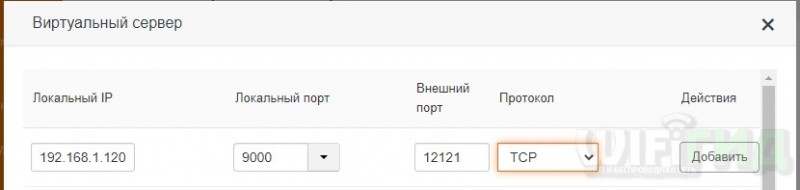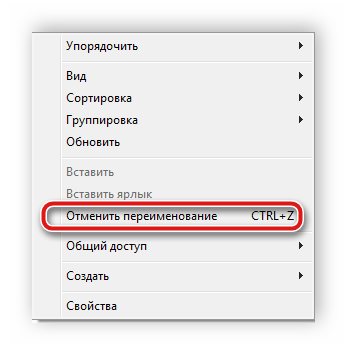Create your own personal vpn with hamachi
Содержание:
- Как играть
- Принципы работы LogMeIn Hamachi
- Why You Should Create Your Own VPN
- Основные возможности Хамачи
- Что такое Хамачи
- Установка и настройка Hamachi
- Оперативное резюме
- Совместимость
- Как играть по сети в майнкрафт через hamachi
- Шаг № 2: Настраиваем утилиту под себя
- Подключение к серверу Hamachi
- Полное описание
- В мобильном приложении
- Учетная запись хамачи. Как зарегистрироваться в Hamachi, если возникает ошибка. Создание собственной сети в Хамачи
- Загрузка и установка Hamachi
- Как играть через Хамачи
- Возможности и особенности программы
- Что делать, если служба Hamachi остановлена?
- How to Use Hamachi to Create a Private VPN
- В программе
- FreeLAN
- Возможности Hamachi на Linux
- Устранение проблем с Hamachi
Как играть
Пришло время разобраться с тем, как играть в интернет-игры через Hamachi. Здесь все предельно просто, но главное, чтобы игра была точно такой же сборки на всех подключенных ПК. Главный компьютер (хост) заходит в игру и создает лобби. Дальше можно интуитивно разобраться, как подключиться другим игрокам. В разных играх подключение проходит по-разному, но в случае чего можно воспользоваться чатом и во всем разобраться вместе с членами команды.
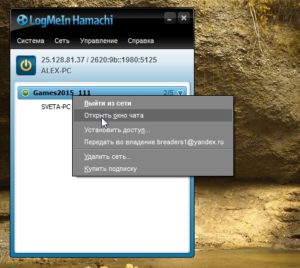
Важно! На стадии ввода IP-адреса необходимо вводить именно те цифры, которые указаны в главном окне Hamachi. «Хамачи» — универсальное приложение, позволяющее отлично провести время с друзьями, если нет средств на покупку лицензионных игр, а поиграть на выходных в какой-нибудь шутер или RPG хочется
Главное — все верно настроить и исключить возможные проблемы
«Хамачи» — универсальное приложение, позволяющее отлично провести время с друзьями, если нет средств на покупку лицензионных игр, а поиграть на выходных в какой-нибудь шутер или RPG хочется. Главное — все верно настроить и исключить возможные проблемы.
Принципы работы LogMeIn Hamachi
Интерфейс программы предельно лаконичный и понятный. Даже неопытные пользователи, которые решили воспользоваться преимуществами программы и скачать Hamachi бесплатно, быстро разберутся со всеми настройками и приступят к созданию виртуальной персональной сети. Стоит отметить, что это программное обеспечение также позволяет создать LAN-соединение поверх сети интернет. Поэтому чаще всего программу LogMeIn Hamachi применяют для установки соединения между пользовательскими компьютерами и серверами с частным IP-адресом. Использование подобного метода соединения существенно усложняет процесс дешифрации пользовательского трафика.
Скачав Hamachi, можно обеспечить защиту всей информации, которая передается через созданную виртуальную персональную сеть. Это происходит благодаря тому, что весь обмен данных, осуществляемый в этой VPN-сети, проходит в режиме peer-to-peer. Таким образом, узлы этой сети для установления связи между собой применяют третий узел, благодаря которому они могут обнаружить друг друга. Причем узлы, взаимодействующие между собой, могут находиться как за межсетевым экраном, так и за механизмом NAT.
Why You Should Create Your Own VPN
VPN was, however, originally developed mainly to allow business employees to log in to their company’s servers securely when away from the office:
User company server.
It is possible to set up a home computer so that it runs much like a business VPN server. Allowing you to securely remote login to your home computer, and access the internet through its IP address:
User home computer -> ISP -> internet. (traffic in brackets [] is encrypted)
Advantages of VPN at home
- Free – there is no need to pay for a third-party VPN service
- Secures your internet connection when using public WiFi hotspots
- Can remotely and securely access content on your computer, and stream movies, music, etc. to a remote device
- The home computer acts as a proxy. This is great for accessing geo-restricted web services when away from home. It can also be a very effective anti-censorship tool if the user is in a restrictive country. However, you will need a friend who is willing to set up a home server in a less restrictive country.
Countries such as China, and for geo-restricted services for example if you wanted to watch Hulu outside the US you would need a VPN. A private home VPN is also great for circumventing school, college or work restrictions. For information about a China VPN see our best VPN for China guide.
Disadvantages of VPN at home
- The home computer acts as a proxy – you access the internet through your home computer’s IP address so any internet activity can be easily traced to that address. This also means that you cannot just change your apparent location (e.g. to a different country).
- Although the connection between your remote computer and home VPN server is encrypted, your outgoing home internet connection is not. This means that your ISP (and anyone else who is watching) can easily monitor your internet activity.
- You will need to keep your home computer on all the time, which will increase your electricity bills.
In short, setting up a private home VPN server offers many of the advantages of using a commercial VPN service. However, it does not provide privacy/anonymity when using the internet.
Основные возможности Хамачи
- Когда подключитесь к VPN-net, сможете просмотреть всех, кто ее использует.
- Имеется хорошо продуманный внутренний чат.
- Если займетесь созданием собственной сети, то легко сможете настраивать скачанный на ПК Хамачи. Так же сможете изгнать неугодных пользователей.
- Каждый раз, когда кто-то подключается, можно заняться измерением пинга, нажав на специальную кнопку.
- Хамачи на Windows 8 дает возможность проводить диагностику, если возникли проблемы с Хамачи.
- Программное обеспечение может загружать обновление автоматически.
Преимущества
- Logmein Hamachi на Виндовс 10 можно просто использовать для создания личных локальных сетей. Просто придумайте идентификаторы, чтобы другие люди смогли к ней подключиться. Огромным плюсом является то, что не нужно выставлять много параметров.
- Можно заняться управлением и изменением сетей из любого места, где бы ни находились. Просто посетите личный кабинет.
Недостатки
В некоторых случаях программное обеспечение может быть заблокировано брандмауэром или антивирусом. Чтобы этого избежать, необходимо добавить утилиту в белый список.
Что такое Хамачи
Hamachi – это программа, которая позволяет создать локальную сеть поверх всемирного интернета. Через нее можно подключить любые игры и приложения, имеющие функцию соединения по локальной сети. Примечательно, что передаваемые данные будут надежно защищены от перехвата. В большинстве случаев эта программа используется для соединения серверов с серыми IP или объединения пользовательских компьютеров для совместной игры через пиратские копии продукта.
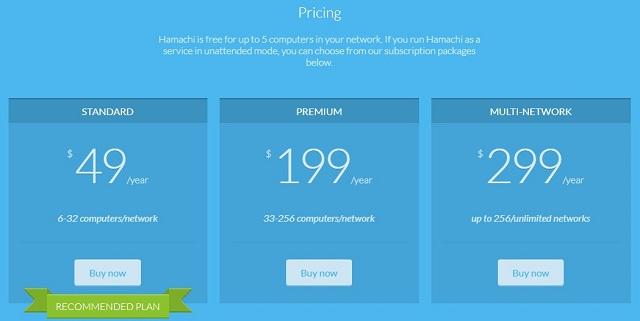
Изначально ПО разрабатывалось как полностью бесплатное, однако в 2012 году разработчиками было принято решение о внедрении ограничений. Так, без покупки лицензионного пакета получится объединить в одной сети (с ячеистой топологией) не более 5 устройств. Стандартная подписка на 6-32 компьютера обойдется в 49$ за год.
Обратите внимание
Платная версия программы также обладает дополнительным функционалом: расширенные параметры по контролю за сетями, управление удаленным рабочим столом, потоковая передача видео и аудио контента.
Установка и настройка Hamachi
Программа имеет дружелюбный интерфейс (особенно, начиная с версии 2.0), полностью на русском языке и ею можно пользоваться бесплатно (в некоммерческих целях и с небольшими ограничениями).
Скачать можно с официального сайта, а именно отсюда (выбираем «Неуправляемый режим»).
Бесплатная версия отличается от лицензионной тем, что она не стоит 200 американских мертвых президентов в год и имеет ограничение, а именно на то, что позволяет организовывать сети (комнаты) максимум до 16-ти компьютеров в каждой.
На установке я останавливаться не буду, там ничего сложного нет. Поговорим о настройке сего чуда программистской мысли.
Запускаем программу и видим такое окошко:
Где сразу бодро тыкаем в синюю кнопочку, чтобы, собственно, включить сей праздник души.
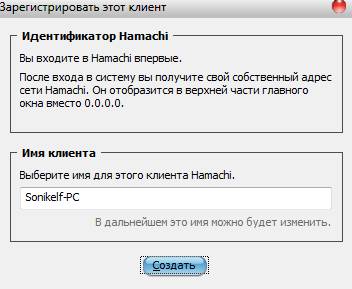
После оного появится еще одно окно, где указываем какое-нибудь своё имя клиента (см. скриншот выше).
Теперь рассмотрим Вариант создания своей сети. Для этого жмакаем в синюю кнопочку «Создать новую сеть..».
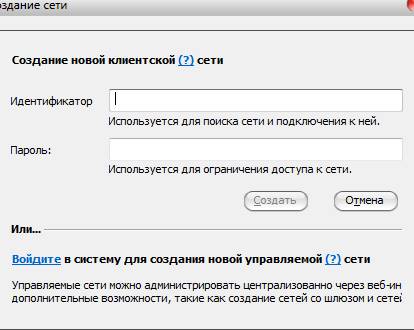
Здесь, как Вы видите, есть два поля:
- Идентификатор — это уникальное имя сети (можно использовать пробел между словами). Не может повторяться, т.е если кто-то уже назвал свою сеть, например, «Моя волшебная сеть», то Вы уже не сможете дать своей такое имя.
- Пароль — это, собственно, пароль для доступа в Вашу сеть, используя который остальные члены будут подключаться к оной. Вы так же можете его не указывать, но и в вашу сеть сможет попасть любой желающий, знающий название (идентификатор) этой сети.
Задав оные, жмем кнопочку «Создать», после чего получаем сеть, к которой могут подключаться наши товарищи.
Вернемся ко второй синей кнопочке, а именно к «Подключить к существующей сети».
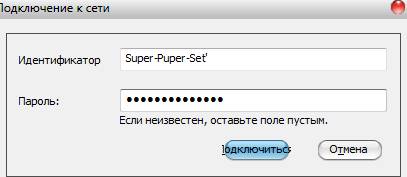
Здесь нас встречают всё те же два поля — «Идентификатор и Пароль».
В первом, как Вы уже поняли, Вы указываете название сети, а во втором вводите пароль, если он есть.
Перейдем к настройкам. Для оного жмакаем в окне программы: «Система — Параметры».
Там есть три вкладки, а именно «Статус», «Безопасность» и «Параметры»:
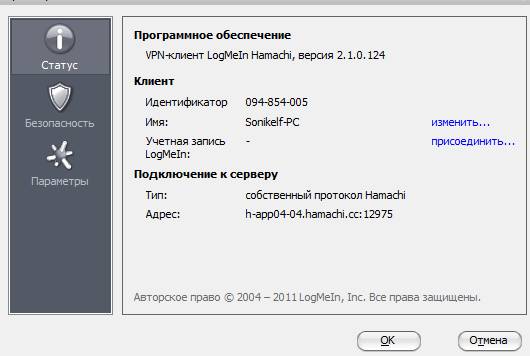
-
Статус.
На этой вкладке можно поменять своё имя пользователя, которое будут видеть остальные члены Вашей сети, а так же посмотреть немного информации о сервере. -
Безопасность.
Здесь задаются настройки безопасности, можно колдовать с ключами и пользователями (блокировать нежелательных и тп). -
Параметры.
Ну, а тут можно отключить заставку, включить шифрование, сжатие или обновления. Собственно, так же есть возможность зайти в дополнительные настройки и наковырять там всяких разностей, но я бы не рекомендовал без надобности. Тем более, что и так всё работает отлично.
По созданию и подключению к сети больше сказать нечего, а посему поведаю Вам пару слов про управление:
- Нежелательных (или капризных) пользователей всегда можно удалить (давим правой кнопкой мышки по пользователю в главном окне программы и выбираем пункт «Исключить»).
- Что касается смены пароля, то достаточно нажать правой кнопкой по названию сети и выбирать пункт «Установить доступ». Здесь Вы можете сменить ранее назначенный пароль, а так же запретить новым пользователям заходить в вашу сеть (для чего ставится галочка напротив пункта «Не принимать новых членов сети») или же вручную авторизовывать пользователей.
Если Вы зашли в сеть, то всё, что Вы можете с ней сделать — это покинуть эту сеть.. 🙂 - С пользователями Вы можете общаться посредством приватного чата (правой кнопкой по пользователю -> «Чат»), либо общего (правой кнопкой по названию сети и пункт «Открыть окно чата»).
- К слову, всегда можно проверять доступность пользователя (правой кнопкой по нику в списке и пункт «Проверить доступность») на предмет отправки пакетов. Если этого не происходит, то их фаерволл возможно блокирует доступ к программе.
- Выбрав опцию «Обзор» из того же контекстного меню, Вы можете использовать общие ресурсы (папки, файлы и тп).
Как-то так 😉
Оперативное резюме
Hamachi — это проприетарная система VPN с централизованным управлением , состоящая из кластера серверов, управляемого поставщиком системы, и клиентского программного обеспечения, которое устанавливается на устройствах конечных пользователей. Клиентское программное обеспечение добавляет к компьютеру виртуальный сетевой интерфейс , который используется для перехвата как исходящего, так и входящего трафика VPN . Исходящий трафик, отправляемый операционной системой на этот интерфейс, доставляется клиентскому программному обеспечению, которое шифрует и аутентифицирует его, а затем отправляет его конечному узлу VPN через специально инициированное UDP- соединение. Hamachi в настоящее время обрабатывает туннелирование с IP — трафика , включая трансляции и многоадресной рассылки . Версия для Windows также распознает и туннелирует трафик IPX .
Каждый клиент устанавливает и поддерживает управляющее соединение с кластером серверов. Когда соединение установлено, клиент выполняет последовательность входа в систему, за которой следует процесс обнаружения и синхронизации состояния. Шаг входа в систему подтверждает подлинность клиента на сервере и наоборот. Обнаружение используется для определения топологии подключения клиента к Интернету, в частности, для обнаружения присутствия устройств NAT и брандмауэра на его маршруте в Интернет. Этап синхронизации обеспечивает синхронизацию взглядов клиента на свои частные сети с другими участниками этих сетей.
Когда член сети переходит в режим онлайн или офлайн, сервер дает указание другим одноранговым узлам сети установить или разорвать туннели к первому. При установлении туннелей между одноранговыми узлами Hamachi использует серверную технику обхода NAT , похожую на пробивку отверстий UDP . Подробная информация о том, как это работает, не разглашается. Этот процесс не работает с некоторыми комбинациями устройств NAT, требуя, чтобы пользователь явно настроил переадресацию портов . Кроме того, клиентское программное обеспечение серии 1.0 способно ретранслировать трафик через «серверы ретрансляции», поддерживаемые поставщиком.
В случае неожиданной потери соединения с сервером клиент сохраняет все свои туннели и начинает активно проверять их статус. Когда сервер неожиданно теряет соединение с клиентом, он информирует об этом одноранговые узлы клиента и ожидает, что они также начнут проверки работоспособности. Это позволяет туннелям Hamachi противостоять временным сетевым проблемам на маршруте между клиентом и сервером, а также в короткие периоды полной недоступности сервера. Некоторые клиенты Hamachi также закрывают порт на других клиентах, что не может быть восстановлено с помощью переадресации портов.
Hamachi часто используется для игр и удаленного администрирования. Поставщик предоставляет бесплатные базовые услуги и дополнительные функции за определенную плату.
В феврале 2007 года серверы Hamachi наложили блокировку на уровне IP-адресов на части вьетнамского Интернет-пространства из-за «масштабов злоупотреблений системой, исходящих от заблокированных адресов». Компания работает над менее навязчивым решением проблемы.
Совместимость
Текущие сборки Hamachi доступны для следующих операционных систем:
- Microsoft Windows (XP или новее)
- macOS ( Mac OS X 10.6 или новее, которая работает только на x86, но не на PowerPC.)
- Linux (бета)
- Пользователи FreeBSD могут установить и использовать версию для Linux , в FreeBSD Ports создан порт .
- iOS (через VPN системы iOS)
- Android (через VPN системы Android)
До версий 1.0.2.0 и 1.0.2.1 для выпуска Windows многие пользователи Windows Vista испытывали проблемы с совместимостью и подключением при использовании Hamachi. По состоянию на 30 марта 2007 года программное обеспечение теперь включает в себя настройки Vista , которые решают эти проблемы, связанные с ОС , среди других конкретных решений.
Как играть по сети в майнкрафт через hamachi
Hamachi призвана иммитировать виртуальную локальную сеть, пригодную для организации сетевого режима игры в различные игры, в том числе и майнкрафт. Процесс настройки данной программы достаточно простой и с ним разберется каждый, без особых затруднений.
Ниже рассмотрим шаги, которые необходимо выполнить для создания и управления собственной виртуальной локальной сетью:
- Скачав hamachi в свободном доступе в интернете, запускаем и приступаем к созданию новой сети, предварительно подготовив там аккаунт и авторизовавшись.
- После запуска программы следует кликнуть на кнопку “Включить”.
- Теперь нажимаем на кнопку “Создать новую сеть”.
- В открывшемся окне следует присвоить новой сети идентификатор, т. е. её название, а также придумать и запомнить пароль.
На этом создание сети завершается, и мы переходим ко второй части руководства:
Запускаем лаунчер игры Майнкрафт и нажимаем “Играть”.
Попав уже непосредственно в игровой мир, необходимо нажать клавишу ESC и кликнуть на функцию “Открыть для сети”.
В представленном окошке необходимо нажать на функцию “Открыть мир для сети”;
Вследствии, в нижнем левом углу возникнет сообщение – “Локальный сервер работает на порте ХХХХХ”, где вместо Х будет указано число, характеризующее номер порта. Это число следует запомнить либо записать.
Теперь наступает третий этап, в котором к созданной сети начнут присоединяться друзья:
- Другу необходимо также предварительно скачать, установить и зарегистрироваться в Хамачи.
- Запустив программу выбрать “Сеть”, а затем “Подключиться к существующей сети”.
- В полученном окошке ему необходимо ввести идентификатор(название) сети и код.
- Как следствие, он попадает в окно вашей локальной сети, где будет список всех игроков. Кликнув по имени создателя сети, необходимо выбрать функцию “Копировать адрес IPv4”.
- Теперь другу необходимо запустить игру, а в главном меню выбрать сетевую игру, а ещё прямое подключение. Здесь в одной строке вводится скопированный IP адрес, затем ставится знак двоеточия и пишется номер порта. Нажав на кнопку “подключиться ” ваш друг попадет с вами в один игровой мир.
Здесь мы представили пошаговое руководство, как играть по сети в майнкрафт через hamachi.
Что делать, если не получается подключиться к игре через Хамачи
Иногда бывает так, что даже внимательно выполнив все необходимые шаги для создания и настройки собственной сети, у других пользователей не получается подключиться к ней.
В основном они получают ошибку при попытке подключения, а наиболее распространенной проблемой бывает то, что находясь в одной сети, пользователи не видят друг друга.
У каждой ошибки существует собственное решение, однако, есть ряд общих манипуляций, которые можно провести для их предупреждения.
Для этого необходимо через панель управления зайти в раздел “Управление сетями и общим доступом”. Далее в списке имеющихся подключений следует выбрать то, которое используется Хамачи и кликнуть на “Свойства”.
В новом окне будет присутствовать список компонентов использующих данное подключение. Из предложенного списка надо выбрать строку под названием “Протокол Интернета версии 4 (TCP/IPv4)” и открыть “Свойства”.
После выполнения выше указанных манипуляций откроется окно с настройками сети, которое содержит ценную для нас информацию, а именно IP-адрес. Непосредственно сам IP-адрес необходимо прописать в таком виде – 192.168.1.1.
Данную манипуляцию потребуется произвести, как человеку, который создаёт сеть(серверу), так и всем остальным, кто к ней присоединится. В конце, адрес должен содержать цифру 1 для сервера, а второй участник вместо 1 пишет уже 2, и так дальше по нарастающей, каждый участник задаёт собственный номер. В графе “маска подсети” следует также всем участникам сети прописать – 255.255.0.0.
После указанных манипуляций можно снова проводить шаги, разобранные в руководстве по настройке сети в первом разделе, однако с одним различием, что IP-адрес не нужно копировать из Хамачи, а нужно взять из настроек сети.
Ошибки прочего рода, могут быть вызваны массой факторов, например неправильной работой Хамачи, индивидуальными особенностями провайдера, нестабильной взломанной версией самой игры и т. д.
Поэтому, во избежание возможных ошибок, рекомендуется всем участникам сети скачивать программу и игру с одних и тех же ресурсов, а также удостоверяться в полном соответствии всех настроек.
Шаг № 2: Настраиваем утилиту под себя
Стоит заметить, что настройка Хамачи v2.2.0.303 для Windows занимает считаные минуты. Как ее выполнить? Для начала открыть Hamachi, а затем перейти в раздел «Система» и кликнуть «Параметры».
Первый этап настройки ожидает нас сразу же во вкладке «Статус». Здесь находим строчку «Имя» и по нажатию кнопки «Изменить» вводим новое обозначение для Windows и нашего ПК:
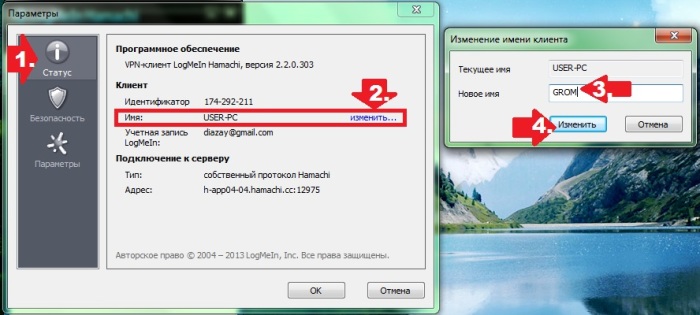
Следующий этап – настройка безопасности Hamachi. В частности, в одноименной вкладке программки можно выбрать по умолчанию блокировку новых членов сети. Стоит ли это делать – решение принимать каждому персонально. В принципе этот момент в настройке Хамачи можно и пропустить в отличие от следующего шага. Согласитесь, вряд ли кто откажется от возможности:
- настроить параметры соединения (шифрование, вариант сжатия);
- выставить функцию автоматического обновления программы;
- выполнить настройку интерфейса Hamachi, например, подключить заставку при запуске, выбрать поддержку чата;
- задать другие параметры работы утилиты.
Что для этого нужно? Перейти в раздел «Параметры» в программке Хамачи:

В целом же интерфейс Hamachi настолько прост, что и выполнять настройки, и пользоваться программкой одно удовольствие.
Подключение к серверу Hamachi
И теперь второй человек, предварительно установив программу и зарегистрировавшись, просто заходит на ваш сервер, используя наш идентификатор и пароль
Нажимаем “Сеть
” -> “Подключиться к существующей сети ” и вводим наши данные
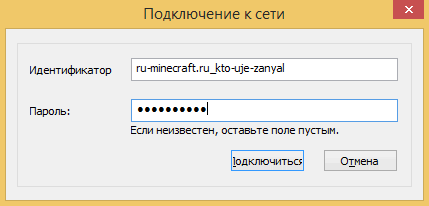
Если всё прошло удачно, то наш друг окажется в списке нашего сервера Hamachi:
Теперь нам надо проверить – работает ли соединение между компьютерами? Для этого просто нажимаем правой клавишей мыши ( ПКМ
) на нашего друга и выбираем пункт “Проверить доступность “
Откроется консоль и начнется отправка/приём пакетов. Если всё хорошо – то будет примерно такое:
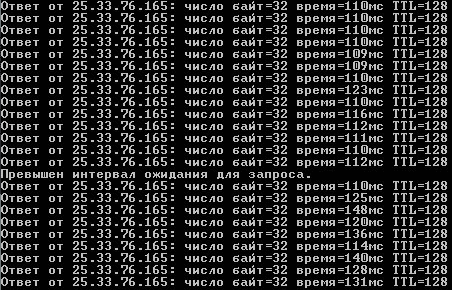
Если же у вас видно
то связи между компьютерами нет, есть проблемы и основные из них – это Брандмауэр
иАнтивирус – их надо отключить.
Переходим в Панель управления, меняем Просмотр
: на “Мелкие значки ” и выбираем “Брандмауэр Windows “

Слева находим и нажимаем на “Включение и отключение брандмауэра Windows
“
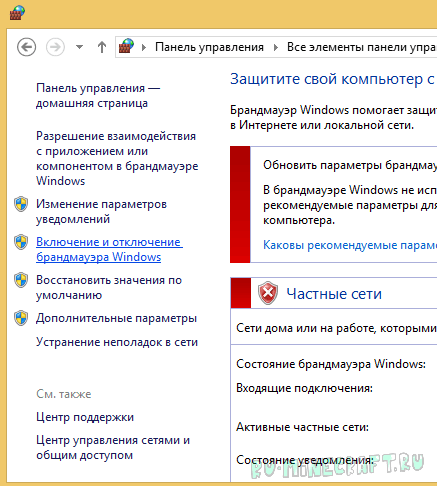
И тут просто выключаем брандмауэр в обоих частях

После отключения брандмауэра и антивируса – пробуем еще раз проверять соединение с другом, по идее – всё должно заработать
Полное описание
LogMeIn Hamachi — программа, которая дает вам возможность использовать все режимы мультиплеерных игр в сети Интернет. Вы сможете легко и крайне быстро создать собственную сети как между двумя компьютерами, так и между значительно большим количеством пользователей, которые смогут подключаться к серверу из любого места. К примеру, вы сможете создать защищённую сеть для Counter-Strike и так далее.
Программа предоставит средства шифрования и защиты конфиденциальных данных, кроме того, работать в локальной сети, будет удобно и благодаря возможности быстрого добавления и удаления требуемых пользователей. Hamachi также использует FTP протокол, чтобы предоставлять общий доступ к файловой системе клиентских компьютеров.
Hamachi позволит комфортно работать в сети, обмениваться всевозможными файлами с прочими участниками, а также вести беседу в специализированном чате. Примечательно, что не только система Windows, отлично воспринимает данную программу, владельцы Mac OS так же смогут испытать все прелести сетевого соединения через Hamachi.
В мобильном приложении
У LogMeIn есть официальное мобильное приложение. Через него нельзя пользоваться возможностями Хамачи, однако можно зарегистрироваться в данной системе. Сначала необходимо установить программу LogMeIn на смартфон или планшет. Если у вас устройство на Android, то перейдите по этой ссылке https://play.google.com/store/apps/details?id=com.logmein.ignitionpro.android&hl=ru. Владельцы iPhone могут скачать приложение отсюда https://apps.apple.com/ru/app/logmein/id479229407. И можете найти софт самостоятельно по названию через поиск в соответствующем каталоге. После установки следуйте руководству:
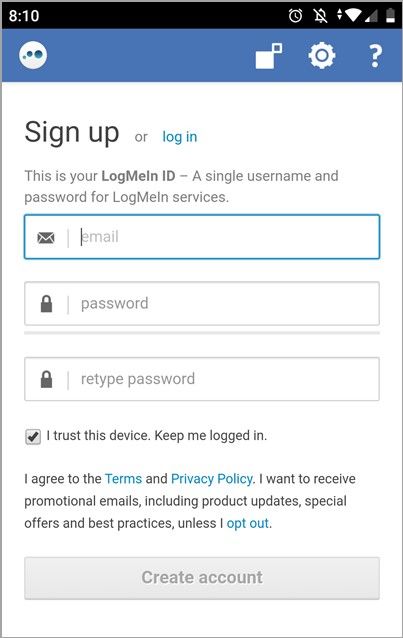
Мобильная версия позволяет удаленно управлять устройствами и работать с файловой системой с помощью фирменного проводника.
Учетная запись хамачи. Как зарегистрироваться в Hamachi, если возникает ошибка. Создание собственной сети в Хамачи
Badoo – знакомься, находи друзей и общайся прямо в приложении! Badoo – замечательный сервис, который позволяет пользователю находить новых знакомых, переписываться с ними, смотреть их фотографии, а также предлагать встречу в реальном месте. Все возможно с Badoo! Достаточно загрузить фотографии, подтвердить аккаунт и начать смотреть профили людей, оценивая их фотографии! Более 100 миллионов человек уже установили эту программу. Приложение на данный момент считается самой популярной социальной сетью для знакомств и общения, поэтому там вы наверняка найдете людей, которые придутся вам по вкусу. Стоит ли скачивать Badoo на компьютер? В этом обзоре мы ответим на этот вопрос и детально рассмотрим приложение: от интерфейса и дизайна до оптимизации и функционала в целом.
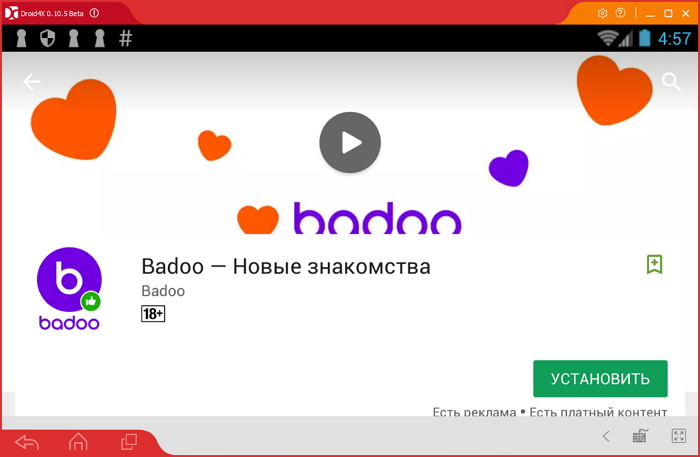
Загрузка и установка Hamachi
1. На странице vpn.net нажмите зелёную кнопку «Download now».
2. Запустите скачанный дистрибутив.
3. При необходимости установите в меню «Choose … language» другой язык интерфейса (по умолчанию — русский). Нажмите «Next».
4. В окне «Выбор параметров», если нужно изменить путь установки, посредством кнопки «Обзор» выберите другую директорию. Установите флажок в настройке «Создать ярлык… », чтобы запускать приложение с рабочего стола.
5. Кликните кнопку «Установить».
- Запустите приложение Хамачи.
- Щёлкните на панели иконку «Включение».
- В появившемся окне введите логин и пароль для входа в систему LogMein (см. «Регистрация»). А потом нажмите «Вход».
Как играть через Хамачи
Итак, вы все правильно сделали и программа установлена, настроена, сети созданы/добавлены, игроки ждут. Возникает закономерный вопрос: “А как же играть через Хамачи?!”
Все предельно просто. Для начала, через чат, договоритесь об игре с кем-либо из соперников. Затем, не выключая Хамачи, оба игрока запускают игру на своих компьютерах, входят в сетевой режим (в каждой игре он может называться по-разному: “мультиплеер” , “коллективная игра” , “сетевая игра” , “онлайн игра” и т.д.) и выбирают вариант игры “локальная сеть” (в разных играх также может называться по-разному). Далее (по договоренности заранее) один игрок создает сервер, а второй геймер к нему подключается, вбивая в нужные поля логин и ip-адрес оппонента, которые есть в Хамачи. Как видите, проще некуда! Однако, не забудьте учесть, что у обоих игроков на компьютерах должна быть установлена одинаковая версия игры (с учетом вариантов и модификаций репаков, патчей и дополнений), иначе с соединением и игрой могут быть проблемы!
Возможности и особенности программы
Hamachi для Minecraft с легкостью можно установить на компьютер, чтобы пользоваться этим приложением для игры по сети в Майнкрафт. Здесь не придется выполнять сложных действий, просто создайте сеть, дайте ей идентификационные данные, а затем созовите друзей.
В Майнкрафте имеется интегрированный чат, но можете воспользоваться и встроенным чатом в Хамачи. Это является оптимальным решением, если вы только обсуждаете предстоящую игру, не открыв ее.
Рассматриваемый проект умеет тестировать сети, проведенные между подключенными устройствами, а также показывает неполадки. Если вдруг Minecraft не подключается к серверу Hamachi, то сможете быстро узнать причину.
Что делать, если служба Hamachi остановлена?
Если появилось уведомление «Hamachi service: stopped», то это означает, что для устранения неполадки необходимо повторно запустить проблемную службу. И для этого даже не придется переустанавливать приложение – все делается через специальный раздел Windows. И если вы интересуетесь, как запустить важную службу, то воспользуйтесь пошаговым руководством:
- С помощью поисковой строки Windows находим приложение «Службы», а после открываем его.
- В списке находим LogMeIn Hamachi Tunneling Engine и дважды кликаем ЛКМ по соответствующему пункту.
- В выпадающем меню «Тип запуска» выбираем «Автоматически», а затем нажимаем на кнопку «Запустить».
- Закрываем окошко со всеми параметрами и проверяем корректность работы программы.
Но подобная ошибка, когда необходимая служба не найдена и работа приложения остановлена, может появляться и в будущем. И каждый раз переходить в специальный раздел и вручную активировать важную опцию – достаточно времязатратное занятие. И по этой причине мы рекомендуем активировать автоматическое восстановление, воспользовавшись предыдущим окошком с Hamachi:
- Переходим в раздел «Восстановление».
- Возле пунктов со сбоями выставляем значения «Перезапуск службы». В этом случае, если служба Hamachi имеет статус «остановлена», произойдет автоматическая перезагрузка всех важных компонентов. Следовательно, вам не потребуется вручную запускать проблемный инструмент.
- Нажимаем на кнопку «Применить» для сохранения правок.
Как результат – программа Hamachi запустится и будет стабильно работать. А чтобы все изменения точно вступили в силу, дополнительно рекомендуем перезагрузить компьютер.
How to Use Hamachi to Create a Private VPN
By far the easiest way to set up a private VPN is to use LogMeIn Hamachi combined with Privoxy.
Hamachi is software that allows you to create virtual networks that operate like regular LANs.
It builds a ‘zero-configuration virtual private network’, which means that you do not have to worry about port forwarding or other complex configuration issues (which is definitely a very strong point in its favor). Transferred data is protected using 256-bit AES encryption.
The biggest drawback with Hamachi is that it is proprietary software (i.e. it is not open source). However, as we discussed above, a private Hamachi VPN does not provide much privacy, anyway. So this is probably not worth worrying too much about. If privacy is a major concern, Tor or a no-logs third-party VPN provider are much better options.
The basic version of LogMeIn Hamachi is free and is fully functional. However, only five members per network can use it. Furthermore, the free version will not run in the background on idle computers (as the paid version can).
LogMeIn Hamachi is available for Windows, macOS, and Linux (beta).
To remotely access the internet through our home PC running Hamachi, we will need Privoxy, a free open source web proxy. You could run Privoxy on its own, but all connections would be over unencrypted HTTP. This is why we are using Hamachi.
Privoxy is available for Windows, macOS, Linux, and iOS, and you can use it with any browser of your liking.
В программе
Поскольку использовать VPN можно только через официальное приложение Hamachi, вам все равно придется его качать. Поэтому вы можете не регистрироваться через сайт, а сделать это непосредственно в программе. Для начала вам необходимо скачать инсталлятор. Откройте ссылку https://www.vpn.net/ и нажмите кнопку Download now. Сайт предлагает разные версии для операционных систем Windows, Mac или Linux.
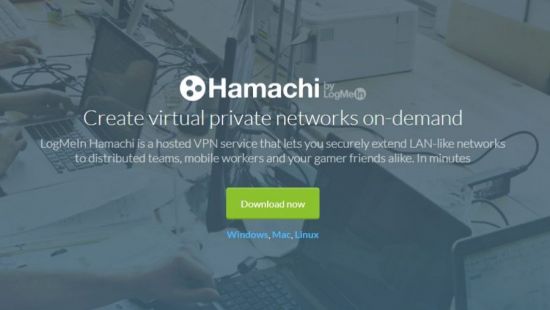
После загрузки запустите файл и следуйте указаниям из инструкции. Установка Hamachi ничем не отличается от инсталляции любой другой программы. На первом этапе выберите русский язык, затем согласитесь с условиями лицензии, выберите папку на жестком диске и дождитесь окончания процедуры.
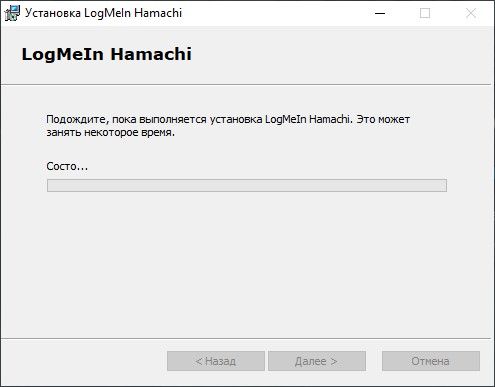
Для корректной работы рекомендуется перезагрузить ПК после инсталляции, а также запускать Hamachi от имени администратора.
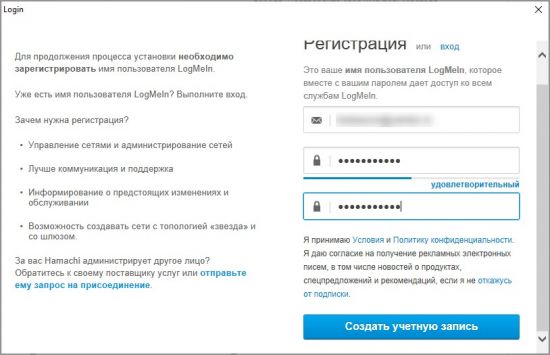
Чтобы зайти в Hamachi с помощью созданного аккаунта, выполните те же действия, но на странице регистрации переключитесь ко вкладке «Вход». На той же странице осуществляется и восстановление утерянного или взломанного пароля.
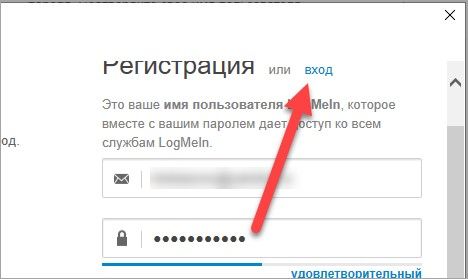
После входа через программу вам остается настроить подключение. Если вы хотите лично создать сеть, то укажите идентификатор для поиска и пароль, который нужно вводить пользователям для присоединения.
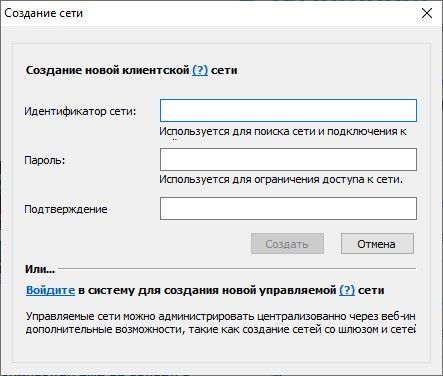
Если вы хотите присоединиться к уже существующей сети, то перейдите к соответствующему окну и введите ID с паролем, затем кликните на «Подключиться».
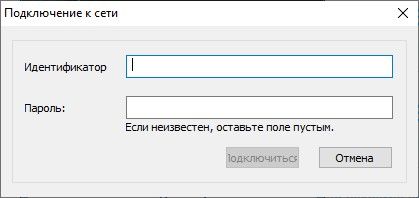
FreeLAN
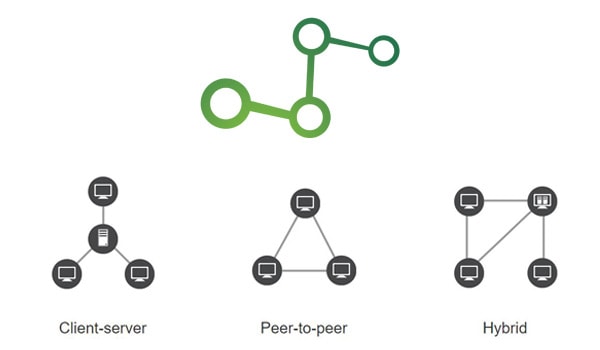
FreeLAN is one of the most famous and straightforward application to use for creating your own Virtual private network. It is completely open-source and can be customized to create a network following different topologies such as client-server, peer-to-peer, or hybrid.
You can modify it all as per your preferences but the software offers no GUI. You need to manually configure the FreeLAN config file in order to run the application. Nevertheless, the community behind this project is highly active, so you will always have support. It offers a smooth gaming experience without any lag, and there are no unexpected ping spikes.
Возможности Hamachi на Linux
- Можно создавать много локальных сетей, имеющих разную топологию.
- В Хамачи на Линукс можно использовать разные команды, облегчающую работу по созданию сети.
- Можно выполнить подключение к уже созданным сетям.
- Легко сможете присоединить заранее созданный аккаунт, просто зайдите в личный кабинет.
- Можно просматривать информацию о других подключениях, а также о пользователях, использующих сеть VPN-net.
- Легко можно проверить Хамачи на обновления, а затем скачать их через торрент у нас.
Преимущества
- Показывает стабильную работу на всех операционных системах.
- Можно без труда выполнить настройку сервера на Linux Gui.
- Можно много изменить, сделав настройку Hamachi Linux, используя командную строку.
Устранение проблем с Hamachi
Если вы столкнулись с ошибкой в Hamachi: превышен интервал ожидания для запроса — удалите свою версию программы и загрузите её из официального сайта.
Но перед загрузкой необходимо почистить реестр Windows от файлов предыдущего клиента:
- Откройте окно « Пуск » и выберите « Выполнить ». В 8.1 и 10 версиях Windows это можно сделать, нажав ПКМ на кнопке «Пуск». Далее выбрать этот пункт из списка;
- Теперь в окне запишите « regedit » и нажмите клавишу Ввода;
Hamachi — приложение для создания виртуальных локальных коммуникаций на базе технологии VPN-туннелирования. Участники защищённой сетки через интернет-канал обмениваются данными, так же как и в физической «локалке». Подключение к сетям Хамачи осуществляется посредством авторизации: пользователь указывает ID сети (её названия) и пароль для входа. Чтобы создать собственную сеть, необходимо указать логин и пароль от учётной записи в системе Logmein (главном сайте разработчика).
Программа Hamachi особенно популярна в геймерском сообществе. Поскольку предоставляет возможность играть в старые и новые мультиплеерные игры по сети ограниченному кругу людей (только приглашённым).