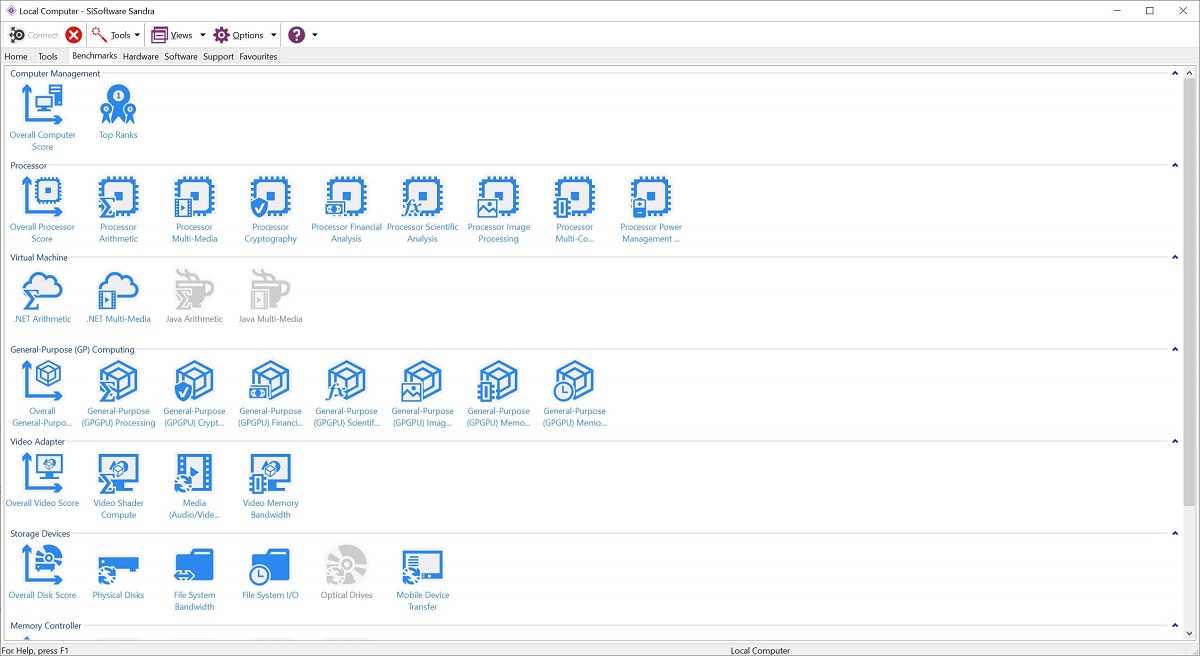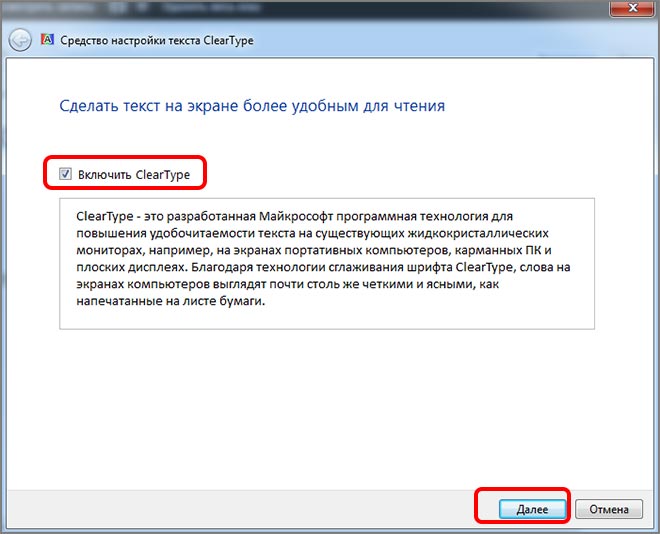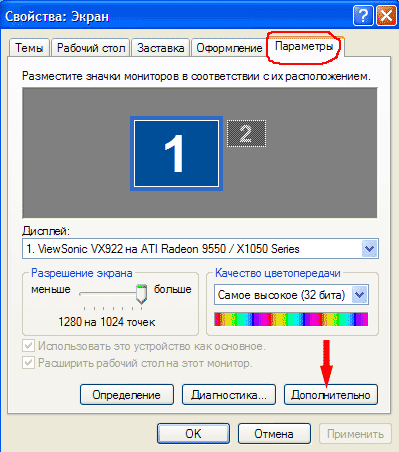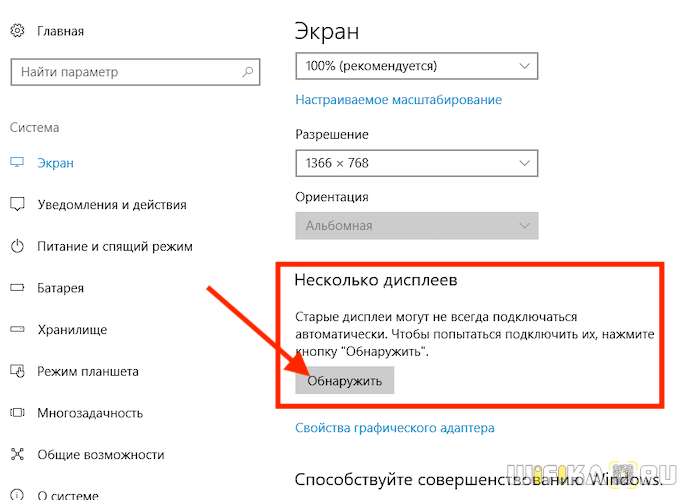Узнаем где и смотрим все технические характеристики монитора
Содержание:
- Разрешение монитора
- Проекционный экран
- Разрешение
- Зачем нужна скорость отклика матрицы
- Какой угол обзора выбрать
- Вид разъема
- Производитель
- Какой тип монитора лучше выбрать?
- Как расширить экран монитора на компьютере с ос Windows
- Причины перевертывания изображения
- Что лучше, продать монитор или починить?
- Недостатки LCD-экранов
- Как выбрать монитор для работы в офисе
- Место №3 — IIYAMA G-Master G2730HSU-1
- Изменение масштаба экрана
- LED-экраны
- Сферы применения мониторов
- Характеристики размера
- Видео-входы
- Как выбрать нужный монитор именно вам?
- Меры предосторожности в пользовании мониторами
- Монитор для игр
- Интересные факты о мониторах
- Специальные утилиты
- Заключение – полезные советы по выбору монитора
Разрешение монитора
Возможно, для кого-то открою тайну, но разрешение и диагональ монитора – характеристики, которые не обязательно связаны друг с другом. Другими словами, монитор в 19 дюймов может быть с большим числом точек, чем монитор в 21 дюйм. Естественно, чаще прослеживается обратная зависимость, но все же, эти величины не обязательно связаны. Чем выше данный показатель, тем более четким будет изображение, не будут заметны точки (пиксели).
Для мониторов с одной и той же диагональю может быть несколько разрешений, однако производители компьютерной техники обычно придерживаются следующих стандартов:
- 19 дюймов – 1440х900 точек.
- 21-24 дюйма – 1600х900 точек. Если экран Full HD, то разрешение будет 1920 на 1080 пикселей.
- Дешевые мониторы, диагональю 27-32 дюйма, имеют разрешение 1920х1080 точек, а QHD мониторы – 2560х1440 пикселей.
- Гиганты с диагональю 32-45 дюймов имеют матрицу с 2560х1440 пикселями. Если брать модели с качеством 4К, в них разрешение будет 3840х2160 точек. Стоит отметить, что последний формат довольно новый, поэтому он может не поддерживать некоторые игры или фильмы.

Проекционный экран
Монитором можно назвать такое устройство, лишь с натяжкой. Принцип заложен кинематографом: на большом экране при подаче пучка света, на прозрачный кадр с картинкой, благодаря системе линз, формируется изображение.
В домашних условиях такие устройства используются редко(или же если только в дорогих домашних кинотеатрах), а вот при проведении презентаций и различных семинаров, когда требуется показать картинку большой аудитории, это наиболее экономически целесообразный вариант: стоимость экрана и проектора в десятки раз меньше, чем плазменной или жидкокристаллической панели, такого же размера.
Разрешение
Следующий параметр для выбора — это разрешение экрана. Рассмотрим самые популярные разрешения экранов и для чего они лучше всего подходят.
- 1920×1080 — самое популярное разрешение. Большинство современного контента идет именно с этим разрешением. Также, мониторы 24-27 дюймов имеют такое разрешение. Особенно для геймеров 1920×1080 стал очень удобен, так как заметно повышает производительность картинки в игре без вложений в видеокарту.
- 2560×1080 — это разрешение подходит только для мониторов от 29 до 34 дюймов.
- 2560×1440 — такое разрешение называется 2К. Сейчас набирает популярность среди ПК геймеров, так как выдает качественное изображение и использует возможности видеоадаптеров на всю мощность в видеоиграх. Часто используется фотографами.
- 3440×1440 — для экранов на 34 дюйма. Все также 2К. Используется по большей части для игр и на киберспортивных мероприятиях.
- 3840×2160 — 4К. Выдает высококачественное разрешение, но и требует при этом немало. Ставить 4К монитор стоит только если до этого было установлено действительно мощное железо, так как монитор требует огромных затрат ресурсов.
Зачем нужна скорость отклика матрицы
Еще одной характеристикой работы монитора является скорость отклика матрицы дисплея. Она показывает, как быстро отдельный пиксель сможет изменить свою яркость после ввода команды пользователя. Современные модели мониторов любых производителей справляются с такой задачей за 2-15 миллисекунд. Самые быстрые матрицы обычно используются на геймерских мониторах и устройствах для вывода результатов видеомонтажа. Медленные, в свою очередь, это обычно профессиональные художественные, дизайнерские или инженерные устройства
Для них важно максимальное качество картинки, а не скорость вывода
Немаловажное значение на скорость отклика матрицы также может оказывать драйвер монитора, поэтому разработчики стараются максимально оптимизировать программную составляющую устройств
Какой угол обзора выбрать
Горизонтальные и вертикальные углы обзора влияю на изображение картинки, которая показывается на мониторе. При изменении направления взгляда качество картинки будет изменяться. Этот факт может влиять на цветность, яркость и контрастность.
Бюджетные модели имеют небольшие углы обзора. Как правило, до 140 градусов. А вот с увеличением стоимости угол расширяется до 178 градусов.
Главное обращать внимание на показатели горизонтального угла. Так как чаще всего угол обзора перемещается влево или вправо от центра экрана
Поэтому этот параметр должен быть перспективным при выборе монитора.

Вид разъема
VGA – аналоговый разъем подключения монитора к компьютеру. Самый распространенный разъем, который предусмотрен даже в очень старинных компьютерах. Чем длиннее шнур, тем хуже качество передающегося сигнала. С помощью такого соединения можно предавать изображение с разрешением не выше 2048х1536 точек и частотой до 85Гц.
DVI – этот разъем для передачи цифрового сигнала используется в большинстве современных мониторах. Осуществляет более качественную передачу картинки с разрешением не больше 1920х1200 точек и 60 Гц для DVI-I и не больше 2560х1600 для моделей DVI-D.
HDMI – разъем для передачи сигнала на монитор с высокой четкостью. Способен помимо видео, также передавать и аудио. Разрешение видео составляет 4К, а частота – 30Гц.
DisplayPort – обеспечивает наилучшее качество передачи сигнала и высокие тех. характеристики. Крупные модели мониторов с огромным разрешением и частотой подсоединяются к компьютерам в основном при помощи данного типа разъема.
SCART, S-Video, AV – аналоговые видеоразъемы, встречающиеся в мониторах, которые обладают доп. характеристиками – ТV-тюнер, акустика и пр. С его помощью можно подсоединить аудиосистему, DVD-плеер.
USB-разъем – обеспечивает подключение к монитору USB устройств, таких, как флешки, или mp3-плейеры. На этих мониторах можно просматривать фото или видео с носителя, без подключения его к компьютеру.

Производитель
К группе самой дешевой продукции можно отнести мониторы Lenovo, Packard Bell, Philips, ViewSonic, а также самые бюджетные модели популярных производителей: Iiyama, Samsung, AOC, Acer, BenQ, LG. Им присущи такие недостатки: слабый пластик, неудобные и ненадежные подставки, засветки по углам экрана, присутствие битых пикселей, слишком высокая яркость и остальные предустановки: требуют ручной настройки. В целом в бюджетной группе можно выбрать монитор для простых ежедневных задач: Интернет, почта, офисные программы.
Отличным сочетанием цены и качества обладают марки ASUS, NEC, Dell, Fujitsu, HP, LG, Neovo, и более дорогие модели брендов Iiyama, Samsung, AOC, Acer, BenQ, LG. Как правило, эти мониторы дают отличное изображение: детальное, яркое, контрастное, с равномерной подсветкой экрана. Это обусловлено характеристиками изделий в целом, а также высоким качеством матриц. Мониторы обычно хорошо собраны, сделаны из надежных материалов. Все производители обеспечивают своих потребителей сервисной поддержкой по всей стране. В эту группу входят мониторы для работы с графикой, большими объемами текста, современных компьютерных игр и киберспорта, просмотра фильмов в FullHD, и других развлечений.
Отдельной группой раньше стояли мониторы компании Apple. Их цена была гораздо выше общей массы моделей, сравнима с профессиональными мониторами NEC и Samsung. Цветопередача считалась одной из лучших для профессионального использования. Однако, в 2016 году компания сообщила о прекращении производства мониторов. Кое-какие остатки еще можно встретить в продаже.
Какой тип монитора лучше выбрать?
На сегодняшний день устаревшие модели мониторов с ЭЛТ уже не выпускаются, более того, даже в магазинах их уже нельзя купить. Но несмотря на это, им ещё можно найти применение. Подобные устройства можно устанавливать на серверах, так как они не требуют особого качества изображения. Основная задача лишь вывести происходящее на экран. Купить ЭЛТ мониторы можно и за 300 рублей.
Наиболее распространёнными в наши дни являются ЖК мониторы. Выпущено их огромное количество и самых разнообразных модификаций. Подходить к выбору монитора следует особенно тщательно. Выбор должен зависеть от того, какое назначение будет у этого устройства. Цены на ЖК мониторы очень разнятся. Верхний порог может уходить за 20 тысяч рублей.
Если говорить о плазменных панелях, то приобретать их имеет смысл лишь тогда, когда к качеству изображения предъявляются особые требования. Как правило, это дизайн, работа с видео, фотографией, 3d графикой. Минимальная цена начинается от 23 тысяч рублей, а верхняя граница уходит за 70 тысяч.
Как расширить экран монитора на компьютере с ос Windows
Довольно часто компьютерные пользователи задают вопрос о том, как расширить экран монитора. Причин, по которым экран монитора становится узким с черными полосами по краям, или картинка отображается не полностью, а изображение становится размытым, может быть несколько. Сейчас мы с вами рассмотрим самые распространенные ситуации таких казусов и попытаемся их исправить.
Причины, по которым экран монитора становится узким

Чаще всего такое происходит по нескольким причинам:
- Неправильная настройка разрешения экрана;
- Не установлен драйвер видеокарты;
- Подключение к компьютеру телевизора, ноутбука, или дополнительного монитора;
- Не правильные настройки монитора.
Теперь рассмотрим все эти причины более подробно.
Неправильная настройка разрешения экрана
Настройки разрешения экрана могут сбиться при установке пиратских программ, переустановке системы, проникновении в систему вируса, после прохождения игры со своими настройками, а так же после резкого неожиданного отключения компьютера.
В этом случае исправить ситуацию довольно-таки просто. Достаточно кликнуть правой кнопкой мыши по свободному пространству рабочего стола :
В Windows 7
И в выпадающем контекстном меню выбрать пункт «Разрешение экрана»
В следующем окне найти «Разрешение» и открыть список, кликнув левой кнопкой мыши по маленькой черной стрелочке справа.
У вас должен открыться список возможных параметров разрешения экрана.
Не стоит экспериментировать со всеми разрешениями подряд, т.к. если вы выберите разрешение, которое не поддерживает ваш монитор, то экран может потухнуть, и вы не сможете настроить его без помощи мастера. Монитор не перегорит, но будет необходимо сбросить ваши настройки. Обычно это делается через «Безопасный режим», или на другом компьютере, который поддерживает то разрешение, которое вы установили сами.
Поэтому прежде чем менять разрешение экрана почитайте в инструкции к вашему монитору, какие параметры он поддерживает, или кликните мышкой по голубой ссылке «Какие параметры монитора следует выбрать?» (в этом же окне, где выбираете разрешение), и внимательно почитайте то, что там написано.
В Windows 10
Кликнуть правой кнопкой мыши по пустому пространству рабочего стола и выбрать в выпадающем контекстном меню пункт «Параметры экрана»
Переходим слева на вкладку «Дисплей», находим в окне справа «Разрешение», кликаем по стрелочке и выбираем необходимые параметры.
Обычно рядом с необходимым параметром написано «(Рекомендуется)»
Не установлен драйвер видеокарты
Обычно после переустановки операционной системы, или после замены видеоадаптера автоматически загружается временный драйвер видеокарты. И если потом не загрузить специализированные драйвера для видеокарты, то в пункте «Разрешение» в настройках экрана списка разрешений не будет (в лучшем случае два параметра). А в диспетчере устройств будет запись «Стандартный VGA графический адаптер».
В этом случае необходимо загрузить драйвер видеокарты (видеоадаптера) с диска, который поставляется с видеокартой или с официального сайта производителя видеокарты.
Если у вас на компьютере установлена операционная система Windows 10, то драйвер будет установлен автоматически.
Подключение к компьютеру телевизора, ноутбука, или дополнительного монитора
Если к вашему компьютеру подключен еще один монитор, или ноутбук, и даже телевизор, то отключите их. Если после этого на вашем основном мониторе всё исправилось и изображение расширилось на весь экран, значит вам необходимо правильно определить в настройках выбора дисплея, который из них будет основным, а который второстепенным.
И в настройках «Экран» выбрать необходимый монитор.
Настройка монитора
Практически у любого монитора имеются кнопки для его настройки. Обычно они располагаются внизу спереди (снизу) или сбоку.
Найдите параметры автонастройки и установите их.
Можете попробовать настроить монитор самостоятельно при помощи других кнопок. Но это будет дольше.
Причины перевертывания изображения
- Случайное нажатие «горячих клавиш» — случается, если их случайно нажмет домашнее животное, ребенок или вы совершите то, что иногда называют «мисс-клик», то есть непреднамеренная промашка при нажатии кнопки. Такой переворот также можно исправить нажатием специальной комбинации. После этого «горячие клавиши» лучше отключить.
- Проблемы с ПО или аппаратным обеспечением – так же бывает, что аппаратные компоненты или их драйвера начинают друг с другом конфликтовать. В этом случае лучшим будет провести диагностику, дабы определить, что явилось виной поворота изображения
-
Вирус – еще одной причиной может являться заражение системы.
В случае с вирусом есть три способа решения:
- проверка антивирусом и помещение подозрительных файлов в карантин;
- откат до последнего изменения системы;
- если заражены уже системные файлы – переустановка всей ОС.
Что лучше, продать монитор или починить?
Итак, относим монитор в сервисный центр и слушаем, что скажет мастер. Очень часто бывает, что легче купить новый монитор, чем ремонтировать старый. Как я уже сказал, это зависит от размера монитора, и его брэнда. Если монитор новый, и его починка стоит раза в два дешевле, чем приобретение нового монитора, то лучше починить монитор.
Внимание: если вы решили починить монитор, будьте внимательны. Лучше отнести монитор в Сервисный Центр, чем к частному мастеру
Часть мастеров может навязать вам приобретений ненужных деталей. Обычно мастера сразу замечают, разбираетесь вы в компьютерной технике, или нет. Поэтому, если у вас есть друг, который разбирается в компьютерах, я бы посоветовал взять его с собой, чтобы мастер не завысил цену и не навязал вам ненужные детали.
Если же монитор старый, то я бы вам посоветовал купить новый. Разбитый же можно продать на запчасти, если вы его повредили не слишком сильно. При этом, продать можно его в том же сервисном центре, куда вы обратились (разумеется, на запчасти). Или дать объявление о продаже на сайтах, вроде Avito.
В этом случае в объявлении нужно точно описать, что именно поломано в мониторе, чтобы не вводить покупателей в заблуждение. Таким способом вы сэкономите немного денег.
Кроме этого, на том же Avito можно найти подержанный монитор в хорошем качестве, если для вас дорого приобретать новый. Или купить подержанный телевизор с подходящими входами, и подсоединить его к системному блоку.
Недостатки LCD-экранов
- Уровень яркости. Такие мониторы малочувствительны к изменениям яркости. Поэтому даже при прокрутке ее на максимум пользователь может не особо заметить изменение яркости. Особенно если он находится на солнце. А также некоторые LCD-мониторы могут просто не обеспечивать комфортный уровень яркости для пользователя.
- Контрастность. У жидкокристаллических мониторов контрастность ниже, чем у мониторов OLED. Кроме того некоторые мониторы не чувствительны к изменениям уровня контрастности экрана. Или же может отсутствовать глубина контрастности.
- Равномерность подсветки экрана. Иногда в LCD-дисплеях бывает достаточно сложно добиться равномерности подсветки экрана. В результате чего на дисплее можно заметить более светлые или темные участки. Это становится очень заметно при однотонном фоне экрана. А связано это с тем, что чем больше дисплей, тем больше в нем установлено матриц, которые его подсвечивают.
- Качество изображения. При переходе на другое разрешение отличное, от рекомендуемого, может легко «съедаться» качество изображения. Но это можно исправить. Благодаря технологиям как аппаратного, так и программного сглаживания, этот минус уже почти устранен.
Как выбрать монитор для работы в офисе

Перед офисными компьютерами ставятся более специфические задачи, перед которыми могут спасовать домашние устройства. Конечно, можно купить бюджетную модель, как и в предыдущем пункте, но лучшим решением будет присмотреться к моделям с возможностью регулировки высоты и угла наклона. Такая точная подстройка позволяет снизить нагрузку на шею в течение восьмичасового рабочего дня.
Если в мониторе будет присутствовать такие функции как фильтрация синего цвета, уменьшение величины мерцания, покрытие поверхности монитора антибликовым покрытием, то такие модели помогут закрыть вопрос, как выбрать монитор чтобы не болели глаза.
В таком случае нагрузка на глаза будет намного меньше, а усталость к вечеру минимизируется. Это еще ряд параметров, при наличии которых нужно остановить свой выбор именно на такой модели.
Сотрудники, которые в своей работе применяют программы с необходимостью анализировать данные в больших таблицах, должны выбирать для себя модели с разрешением 21:9. Такие модели более широкие, что позволяет уместить в рамке экрана большее количество информации.
При этом хочу посоветовать вам, не вкладывать деньги в модели с высоким разрешением, цветопередачу и повышенную скорость отклика, если работа не предполагает взаимодействие с графикой. Для рядового офисного работника обычного монитора будет вполне достаточно.
Место №3 — IIYAMA G-Master G2730HSU-1

В отличие от предыдущего представителя позиционирует себя как игровой жидкокристаллический монитор с диагональю матрицы TFT TN в 27 дюймов. При этом разрешение составляет 1920×1080 при соотношении сторон 16:9.

Компания AMD долгое время развивает технологии нейтрализации ошибок и подвисаний в видеоиграх. Немаловажным показателем является наличие трех заводских режимов работы дисплея. Однако если они не подходят, то можно самостоятельно настроить каждый параметр.
Так же он хорошо подойдет для игр в компании за счет встроенных высококачественных динамиков. Однако если геймер любит полное погружение в процесс, то на панели монитора предусмотрен разъем для подключения наушников.
Этот представитель расположился в ценовом диапазоне до 13к рублей.
Изменение масштаба экрана
Если изображение на компьютере стало слишком большим или мелким, убедитесь, что у компьютера или ноутбука стоит правильное разрешение экрана. В случае, когда выставлено рекомендуемое значение, по желанию изменить масштаб отдельных объектов или страниц в интернете можно разными способами.
Способ 1: Сторонние программы
Использование специальных программ для изменения масштаба экрана может быть актуально по ряду причин. В зависимости от конкретного ПО пользователь может получить несколько дополнительных функций, упрощающих процесс изменения масштаба. Кроме того, такими программами рекомендуется воспользоваться, если по каким-то причина не удается изменить масштаб стандартными средствами ОС.
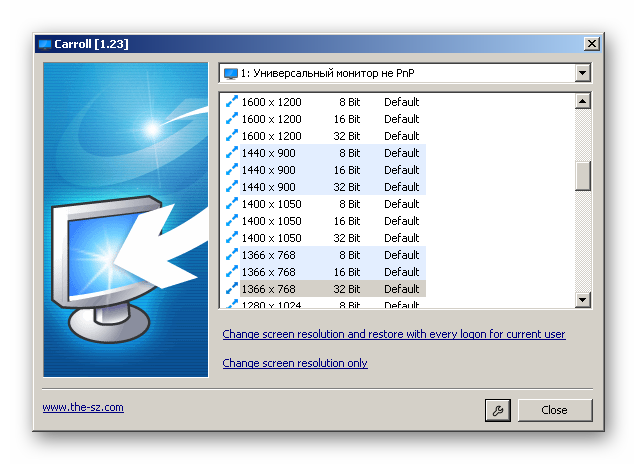
К преимуществам подобного софта можно отнести возможность одновременной смены настройки сразу во всех учетных записях или, наоборот, персональной настройки каждого монитора, смены битности, использования горячих клавиш для быстрого переключения между процентарными размерами и наличия автозагрузки.
Подробнее: Программы для изменения разрешения экрана
Способ 2: Панель управления
Изменить размеры иконок рабочего стола и других элементов интерфейса можно через панель управления. При этом масштаб других приложений и веб-страниц останется прежним. Порядок действий будет следующим:
Windows 7
Чтобы изменения вступили в силу, необходимо подтвердить выход из системы или перезагрузить компьютер. После этого размер основных элементов Windows изменится в соответствии с выбранным значением. Вернуть параметры по умолчанию можно здесь же.
Windows 10
Принцип изменения масштаба в Windows 10 не сильно отличается от системы-предшественника.
- Нажмите правой кнопкой мыши по меню «Пуск» и выберите пункт «Параметры».
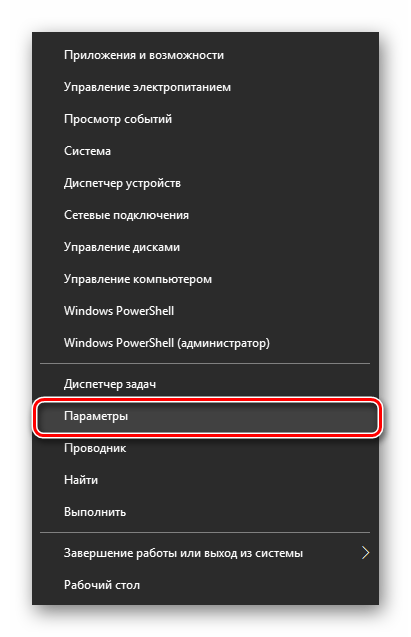
Перейдите в меню «Система».

В блоке «Масштаб и разметка» установите те параметры, которые вам необходимы для комфортной работы за ПК.
Изменение масштаба произойдет мгновенно, однако для корректной работы определенных приложений понадобится выйти из системы или перезагрузить ПК.

К сожалению, с недавних пор в Windows 10 менять размер шрифта уже нельзя, как это можно делать было в старых сборках или в Windows 8/7.
Способ 3: Горячие клавиши
Если нужно увеличить размеры отдельных элементов экрана (иконки, текст), то сделать это можно с помощью клавиш для быстрого доступа. Для этого используются следующие комбинации:
- Ctrl + или Ctrl + , чтобы увеличить изображение.
- Ctrl + или Ctrl + , чтобы уменьшить изображение.
Способ актуален для браузера и некоторых других программ. В проводнике с помощью этих кнопок можно быстро переключаться между разными способами отображения элементов (таблица, эскизы, плитки и т.д.).
Изменить масштаб экрана или отдельных элементов интерфейса можно разными способами. Для этого перейдите настройки персонализации и установите нужные параметры. Увеличить или уменьшить отдельные элементы в браузере или проводнике можно с помощью горячих клавиш.
Опишите, что у вас не получилось.
Наши специалисты постараются ответить максимально быстро.
LED-экраны
В этих устройствах, каждым пикселем являются один или несколько миниатюрных полупроводниковых светодиодов. По такой технологии можно «слепить» экран любого размера, причем с требуемым размером пикселя.
Самая частая область применения таких устройств – наружная реклама, а также дорожные знаки и информационные табло.
Так, в крупных городах статичные баннеры и таблички не привлекают внимания, сливаясь с фоном, а вот красочное меняющееся изображение, еще способно заинтересовать современного жителя мегаполиса.
Логичным развитием этой ветки технологий, можно считать OLED – экраны на органических светодиодах. Пока, к сожалению, вследствие крайней дороговизны, применение таких экранов очень ограниченно. Телевизоры с этой технологией вы сможете найти в крупных розничных сетях, но не рекламные баннеры.)
Сферы применения мониторов
Для того чтобы выяснить, где используются мониторы и с какой целью, сначала необходимо разобраться, что такое мониторы для компьютера. Существует ряд их определений, но если выбрать самое основное, то звучит оно так. Монитор – это специальное устройство для вывода информации с вычислительного блока компьютера посредством использования специального экрана, оборудованного либо электронно-лучевой трубкой (ЭЛТ), либо жидкокристаллической матрицей (ЖК, используется в современных моделях мониторов). Вывод информации осуществляется путем подсвечивания отдельных мельчайших элементов экрана – пикселей, которые в совокупности образуют цельную картину текста, таблиц, картинок, фото или видео.
Характеристики размера
Главное, на что сегодня принято обращать внимание, так это на разрешение монитора и на его размер с соотношением
Разрешение
Я думаю, что многие уже знают, что такое разрешение. Но если кто-то запамятовал, то это количество пикселей (точек) по горизонтали и количество пикселей по вертикали. И чем больше будут цифры разрешения — тем лучше будет изображение?
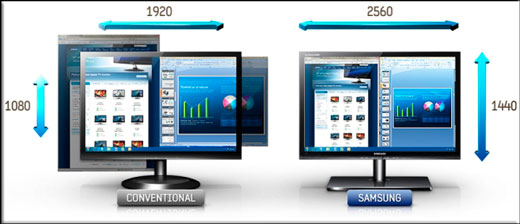
Получается, что если монитор обладает разрешением 1024*768, значит отображение на дисплее состоит из 1024 точек по горизонтали и 768 точек по вертикали. Естественно, что если взять монитор с разрешением 1920*1280, то картинка будет качественнее, так как больше точек используется в формировании изображения.
Размер экрана
Размер экрана монитора определяется его длиной по диагонали. За единицу измерения принято брать дюймы (2,54 см). Помню, когда я покупал первый ЭЛТ-монитор, то он был 17-дюймовым. И это на самом деле считалось довольно хорошо. Но сегодня 17 дюймов уже считается очень мало. В ходу 23-24 дюймовые мониторы, но это далеко не максимум. Встречаются и 27 и 34 дюймовки.

Но кроме размера надо еще и учитывать соотношение сторон. Об этом дальше.
Соотношение сторон
Раньше все мониторы были в формате 4:3. Это означало, что сколько бы дюймов в нем не было (15, 17, 19 и т.д.) его соотношение будет всегда одинаковое, т.е. 4 части по горизонтали и 3 части по вертикали. Например при разрешении 1024*768 получается, что по горизонтали идет 4 части по 256 пикселей, а по вертикали 3 части по 256 пикселей.

Но мониторы обычного формата 4:3 уже не в моде. Уже давно появились широкоформатные версии, и соотношение их сторон составляет 16:9 или 16:10. C широкоформатными экранами работать стало гораздо удобнее: больше обзор, больше пространства, а просмотр фильма становится намного комфортнее. Вообще сейчас соотношений гораздо больше, но это самые основные.
Многие считают, что каждое соотношение имеет свое назначение, например 16:9 для игр, а 16:10 для работы (и наоборот!). Но вот лично я считаю это бредом.
Но если выбирать из этих форматов, то между 16:9 и 16:10 я все таки выбрал бы 16:9. Но на самом деле — это выбор каждого.
Видео-входы
Вход DVI – стандартный интерфейс для получения четкого и резкого изображения на мониторах с большой диагональю экрана.
Вход DisplayPort – предназначен для передачи видео и аудио в цифровом виде. В сравнении с интерфейсами DVI и HDMI, имеет более широкий канал для передачи данных и большую длину кабеля.
Вход HDMI – предназначен для передачи видеосигнала и многоканального аудио в цифровом виде. Интерфейс HDMI совместим с DVI. С помощью специального переходника разъем DVI можно соединить с HDMI и использовать его для передачи цифрового сигнала.
Вход USB (видео) – при помощи встроенного видеочипа некоторые дисплеи принимают видеосигнал через USB-интерфейс. Такие мониторы можно подключить даже к компьютерам без видеокарты, что позволяет значительно сэкономить средства. В некоторых моделях предусмотрена быстрая зарядка мобильных гаджетов от USB.
Как выбрать нужный монитор именно вам?
Выбрать монитор — легко, если детально изучить все его основные характеристики и определиться с целью покупки.
В зависимости от вашей цели, вы можете приобрести:
Домашний монитор. Наличие HDMI или VGA, диагональ в районе 19″ — 20″ и TN-матрица — это главные признаки такого типа.
Офисный монитор. Недорогой, с диагональю до 22″, эргономичный и с матрицей TN — это все, что нужно большинству офисных моделей.
Дизайнерский или геймерский монитор. Самая дорогая, но очень удобная и эргономичная модель с диагональю от 22″, наличием HDMI или DisplayPort, с высокой контрастностью и IPS-матрицей.
Меры предосторожности в пользовании мониторами
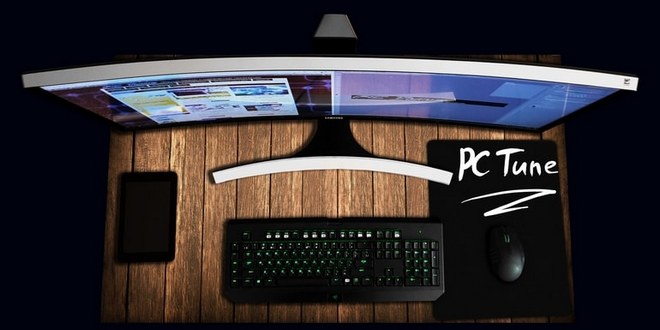
Очень важно подготовить свое рабочее место. Оно не может находиться рядом с водой: бассейн, ванная комната, подвальные помещения, где высокий показатель влажности.
Так как экран оснащен трехконтактным штекером, то есть розетка должна быть предназначена для определенной вилки.
Чтобы избежать перегрева и обеспечить правильную работоспособность, нельзя перекрывать вентилятор
Он располагается на задней и нижней панели и представляет с собой отверстия.
Если вы не обладаете специальными знаниями и умениями, то ремонт воспроизводить самостоятельно запрещается. При любой неисправности следует вызвать специалиста или обратиться в сервисную службу.
На поверхности агрегата находятся различного рода прорези. В них, соответственно, не нужно засовывать посторонние предметы, так как это может привести к поломкам.
Во время грозы рекомендуется отключить оборудование непосредственно из сети.
Монитор для игр
В отличие от монитора для графики, к игровым устройствам требования другие. Здесь, в первую очередь, важны низкий инпут-лаг (чем ниже, тем лучше – выше 1 мс уже считается много), плюс повышенная частота вертикальной развёртки. Современные игровые мониторы поддерживают значения частоты до 144 Гц, хотя бывает и выше, но сильно дороже.
Весьма приблизительное, но наглядное сравнение вертикальной развёртки 60 Гц, 120 Гц и 144 Гц
Также разрешение игровых мониторов сегодня, как правило, уже превышает Full-HD. Негласным стандартом стало разрешение 2560х1440 пикселей (WQHD). Стоит, однако, помнить, что 30-дюймовый WQHD-экран имеет такую же плотность пикселей, как 23-дюймовый Full-HD. Впрочем, 30 дюймов для монитора уже многовато.
Система из трёх мониторов
Кстати, постепенно спадающая мода на изгонутые экраны именно в мониторах, в отличие от ТВ, всё же имеет смысл. Поскольку вы сидите очень близко к дисплею, то за счёт небольшого изгиба действительно обеспечивается больше погружение в картинку. Отдельным шиком может стать совмещение трёх изогнутых мониторов – для увеличения поля обзора, что особенно полезно в авиасимуляторах и гонках, но может пригодиться и в шутерах.
Вместо трёх мониторов можно использовать и один, но сверхширокий. Уже существуют мониторы с соотношением сторон не только 21:9, но даже 32:9 – таким, например является устройство Samsung CHG90. Его разрешение по горизонтали соответствует 4К – 3840 пикселей, а по вертикали – Full-HD, 1080 пикселей. Итоговая плотность точек, конечно, соответствует Full-HD, однако ширина картинки при этом является двухкратной – то есть, это как два Full-HD монитора, стоящие рядом. Также надо помнить, что просмотр контента с другим соотношением сторон может быть затруднён.
Сверхширокий монитор Samsung CHG90
Последнее, чем характерны игровые мониторы – поддержка технологий AMD FreeSync или NVIDIA G-Sync. При использовании с видеокартой, имеющей видеочип соответствующего производителя, AMD либо NVIDIA, благодаря этим функциям на аппаратном уровне обеспечивается синхронизация каждого кадра с развёрткой монитора, что предотвращает появление «порванных» кадров (тиринг). Впрочем, хардкорные игроки нередко всё равно отключают эти функции для достижения минимального инпут-лага и максимальной частоты обновления экрана.
Интересные факты о мониторах
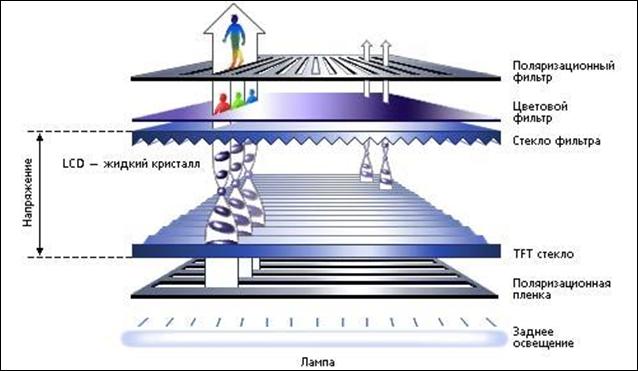
- Итак, заядлые игроки зачастую стремятся приобрести тот экран, что имеет большие параметры. Это объясняется тем, что взаимодействие с таким устройством наиболее комфортное. Однако вряд ли человек представляет самый габаритный агрегат. А ведь диагональ такого сооружения имеет 108 дюймов. Это действительно самый большой в мире монитор. Что касается других параметров, так это разрешение 1920 на 1080.
- После таких достижений стоит узнать, с чего начался путь к созданию. А ведь после открытия Фердинанда Брауна начались различные эксперименты, которые в итоге привели к современным конструкциям.
- Говоря о будущем, можно затронуть тему необычных функций. Если верить производителям, то в скором времени появится трехмерное изображение, что позволяет просматривать пользователю в 3D эффекте. Кроме этого, появится дисплей, что будет давать возможность избегать очков для зрения. То есть те люди, у которых проблемы в данной сфере, смогут не беспокоиться о здоровье. Прозрачные экраны также обещают производить, именно они будут давать большие возможности при работе.
Специальные утилиты
Существуют специальные утилиты, которые не могут менять параметры работы компьютера и периферических устройств, однако умеют собирать детальную информацию по множеству аспектов работы и формировать соответствующие отчеты. К наиболее известным из них следует отнести:
- Everest;
- AIDA64;
- PC Wizard;
- System Explorer;
- SIW.
Это – отличные способы узнать всю «подноготную» своего дисплея, как конкретного устройства с конкретным идентификатором. В числе прочей отображаемой информации такие интересные данные, как дата производства и общее время эксплуатации.
Также здесь вы найдете характеристики отдельных модулей, чего попросту нет в базовых инструментах Виндовс. Единственный недостаток таких программ – ни одна из них почему-то не определяет типа матрицы – такого пункта вообще нет в интерфейсе. Странно, да?
Если же вы впервые слышите о матрице, рекомендую ознакомиться с публикацией «Из чего состоит монитор». Также вам может быть полезно узнать, как выбрать монитор правильно.
Заключение – полезные советы по выбору монитора
При покупке монитора обратите внимание на тип матрицы – они бывают матовые и глянцевые. Глянцевое покрытие обеспечивает высокую цветопередачу и насыщенное изображение
Но с другой стороны глянец является бликующей поверхностью, которое сильно может отражать источники света, что в свою очередь очень мешает работе. Если у вас монитор расположен ближе к окну или к другим источникам света, например, рядом с лампой, то лучше выбрать монитор с матовой поверхностью. Из своей практики могу сказать, что монитор с матовой поверхностью дает меньше нагрузки на глаза.
При покупке монитора всегда обращайте внимание на количество дефектных пикселей. Это выражается в свечении пикселя либо определенным цветом, либо черным
Данное количество «битых» пикселей всегда имеет место быть в мониторе, просто на каких то моделях их может больше, а на каких то меньше. Как это проверить? Попросите продавца консультанта переключить картинку на мониторе поочередно на монотонные цвета. Внимательно приглядитесь к экрану, если вы не обнаружите черных или других цветов точек, то с монитором все в порядке.
Перед покупкой обязательно проконсультируйтесь с продавцом по поводу гарантии. Узнайте, если в вашем городе сервисный центр по ремонту мониторов вашей модели. Обязательно проследите за заполнением гарантийного талона. Некоторые продавцы об этом либо забывают, либо делают это намеренно – не понятно. В общем, проследите, чтобы все было заполнено правильно.
Ну вот в принципе и все что я хотел сказать по приобретению монитора. Надеюсь, вышеприведенные советы помогут выбрать вам достойный монитор для вашего компьютера.
Удачных покупок!