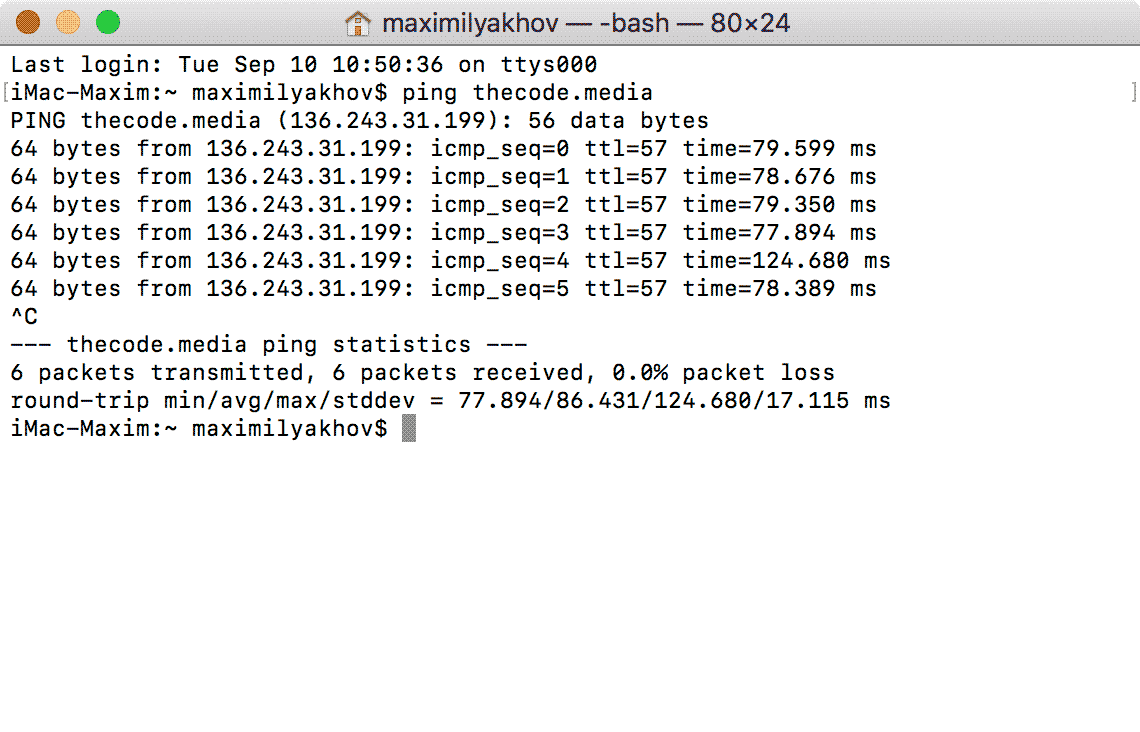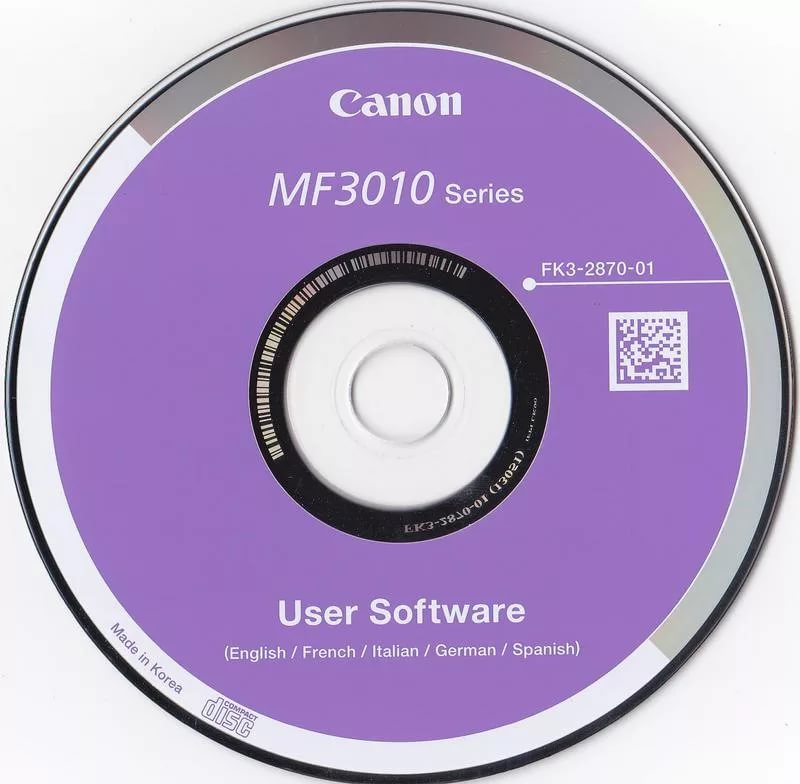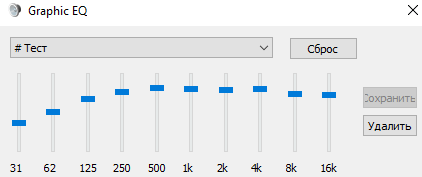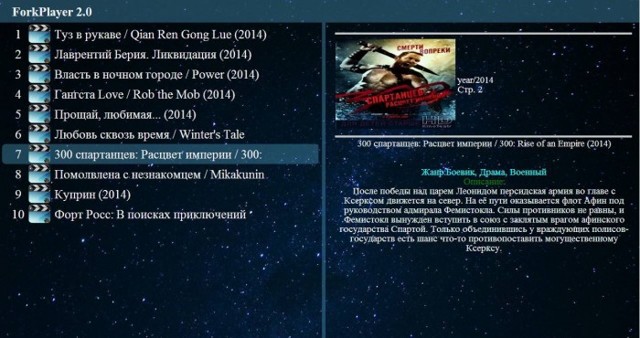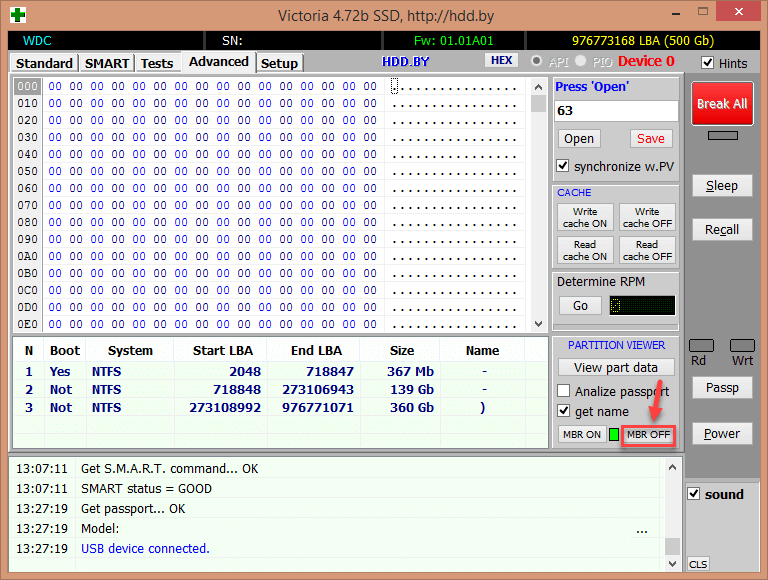Victoria hdd 4.47 и 5.35 rus версия: установка и настройка
Содержание:
- Первые жесткие диски
- Типы памяти NAND в SSD
- Кэш и динамическая память
- Ключевые характеристики жестких дисков
- Выбираем лучший 2,5″ HDD
- Лучший жесткий диск за свои деньги: весна 2021 -16
- Как выбрать жесткий диск
- Скорость работы
- Неисправности жесткого диска
- Создание Яндекс.Диска на ПК
- Выпуск интерфейсов IDE и SATA
- Твердотельные накопители (SSD)
- Регистрация и установка Яндекс Диска
- Устройство и типы жёстких дисков
Первые жесткие диски
Дебютный жесткий диск HDD RAMAC 305 был выпущен корпорацией IBM в 1956 году. Он представлял собой устройство из 50 металлических пластин, сопоставимое по габаритам с производственным рефрижератором весом в тонну. Накопитель обеспечивал доступ к данным за 600 миллисекунд, скорость информационного обеспечения составляла 8,8 байтов в секунду. Система была ненадежной, так как элементы быстро нагревались и изнашивались, и в 1961 году выпуск модели RAMAC 305 был остановлен.

Последователем данного винчестера стал IBM 1301, выпущенный в этом же году по технологии Air Bearing, которая позволила увеличить срок службы прибора за счет воздушного слоя между головкой и поверхностью накопителя. В 1962 году появилась модифицированная модель 1311 со сменными кассетами.
В 1973 году в историю вошла модель HDD диска IBM 3340. Устройство обеспечивало получение доступа к информации за 25 миллисекунд и высокую скорость передачи данных – 885 килобайт в секунду.

Существенное влияние на эволюцию винчестеров оказало изобретение тонкопленочного магнитного покрытия. Благодаря этой разработке в 1979 году появился накопитель IBM 3370, у которого плотность записи была увеличена в десятки раз.
В 1980 году появилась модель 3380 с емкостью 2,52 гигабайта и скоростью информационного обеспечения 3 мегабайта в секунду.
Типы памяти NAND в SSD

Большая часть SSD в настоящее время использует память NAND (которую мы кратко обсудили выше). Флэш-память NAND – это энергонезависимая структура хранения данных. Она используется и в других электронных устройствах, например, цифровых камерах и USB-накопителях (флэшках).
В рамках архитектуры NAND информация хранится в ячейках. При помощи электрических сигналов они хранят, записывают или считывают биты в данных
Принимая решение, какой SSD лучше выбрать для компьютера, обращайте внимание на типы ячеек флэш-памяти NAND. Их четыре:
- Одноуровневые ячейки (SLC) – каждая ячейка NAND-памяти SSD хранит один бит информации. Поэтому процессы чтения и записи здесь быстрее, а срок службы – чуть дольше, чем у трех остальных типов. Однако, объемы таких накопителей, как правило, меньше.
- Двухуровневые ячейки (MLC) – пришли на смену SLC. В ячейках MLC может храниться два бита данных. Чтение и запись медленнее, чем у SLC, зато такие накопители обычно дешевле.
- Трехуровневые ячейки (TLC) – в ячейках твердотельных накопителей TLC, сменивших MLC, хранится по три бита данных за меньшие деньги. Но они медленнее, чем SSD с ячейками MLC.
- Четырехуровневые ячейки (QLC) – как вы, наверное, догадались, твердотельные накопители QLC хранят в одной ячейке четыре бита данных и чуть медленнее по сравнению с предыдущим поколением.
Вы наверняка заметили тенденцию, что с каждым обновлением флэш-память NAND для SSD становилась медленнее. Но что мы получили взамен? В сущности, скоростью и долговечностью пожертвовали ради увеличения объема. Для повседневных задач и игр эти скорости все равно гораздо лучше, чем у традиционных магнитных жестких дисков.
Кэш и динамическая память

Учитывая все, что мы рассказали выше, кэш накопителя (иногда он называется буфером) – критически важный компонент. Традиционный кэш жесткого диска используется в качестве временной памяти. Это пространство аналогично оперативной памяти компьютера или зоне буферизации при стриминге видео. При регулярных процессах чтения и записи жесткому диску требуется пространство для записи данных, с которыми он работает. Поэтому жесткий диск с большим кэшем будет быстрее.
У большинства SSD также есть функция кэша, но она может быть реализована двумя способами:
- В отличие от кэша традиционных жестких дисков, встроенный кэш твердотельных накопителей называется динамической оперативной памятью (DRAM). Обычно эта особенность не указывается в явном виде, потому что реализуется практически всегда.
- SSD-кэширование, иногда называемое флэш-кэшированием. Этот кэш создается вручную и требует от пользователя более серьезных знаний, потому что для него нужно изменять параметры BIOS и использовать дополнительные программы, например, AMD StoreMI или Intel Smart Response.
Ключевые характеристики жестких дисков
Перед тем, как мы рассмотрим лучшие жесткие диски за свои деньги, позвольте вкратце напомнить ключевые характеристики накопителей. Мы не будем рассматривать их подробно, но понимания критериев при выборе HDD небольшой «ликбез» необходим.
Форм-фактор
Сегодня на рынке доминируют жесткие диски в 3,5″ формате, которые чаще всего используются в компьютерах, NAS, системах видеонаблюдения, внешних боксах. Причина кроется в оптимальном сочетании емкости, производительности и занимаемого пространства. Поэтому большая часть нашего руководства будет посвящена как раз 3,5″ формату.
В ноутбуках и внешних боксах применяются 2,5″ жесткие диски из-за меньших размеров. Емкость при этом тоже придется принести в жертву — она ограничена 5 Тбайт. Модели 2,5″ малой емкости сегодня вытесняются SSD, но жесткие диски емкостью в несколько терабайт остаются интересными для некоторых сценариев, например, для хранения игровой библиотеки на ноутбуке или резервного копирования на переносном жестком диске.
Отдельная категория — внешние накопители. Они представляют собой те же 2,5″ или 3,5″ HDD, заключенные в корпус. В случае 2,5″ HDD есть преимущество — дополнительное питание чаще всего не требуется. Кроме того, внешние накопители часто предлагают бонусы, такие как USB-концентратор или дополнительный софт резервирования.
Емкость
Основной параметр жесткого диска, выражается в терабайтах. Следует помнить, что производители жестких дисков считают емкость в десятичной системе, а не в двоичной (MiB, GiB, TiB), поэтому на практике ёмкость после форматирования будет меньше. Как правило, жесткие диски значительной емкости обеспечивают более выгодную стоимость гигабайта. Поэтому иногда выгоднее немного доплатить, но существенно выиграть по емкости.
Скорость вращения шпинделя
Раньше данный параметр был один из основных, поскольку влиял на производительность жесткого диска (пропускную способность и задержки). Но поскольку в качестве системных накопителей все чаще устанавливают SSD, а HDD используют для хранения данных, то скорость вращения шпинделя уже не так важна. Распространены два варианта: 7.200 об/мин и 5.400 об/мин. При прочих равных большая скорость вращения дает более высокий уровень производительности. Но при этом возможны жертвы по энергопотреблению и уровню шума, поэтому слепо гнаться за высокой скоростью вращения не стоит. Она должна быть достаточной, чтобы жесткий диск давал приемлемый уровень производительности.
Тип записи и другие технологии
Жесткие диски высокой емкости (обычно 10 Тбайт и выше) перешли на гелиевое наполнение вместо обычного воздуха, что привело к улучшениям по уровню шума и энергопотреблению. В нашем обзоре гелиевые HDD представлены линейкой Exos. Пластины при этом получается располагать ближе друг к другу, что позволяет добиться рекордных уровней емкости в каждом поколении. Из-за себестоимости гелиевые жесткие диски начинаются только с определенного уровня емкости. А «младшие» линейки HDD используют воздух.
Из современных технологий магнитной записи следует упомянуть перпендикулярную (PMR), на которой работают большинство жестких дисков. Для дальнейшего увеличения емкости без чрезмерного удорожания была разработана технология черепичной записи (SMR). С одной стороны, она позволяет в прежний бюджет уместить большую емкость. С другой стороны, придется жертвовать снижением скорости записи. Для многих сценариев SMR остается вполне разумным выбором. Например, большинство представленных в статье 2,5″ накопителей опираются на SMR. Подробнее об этой технологии можно прочитать в нашей статье «SMR: понятно в теории, сложно на практике».
Выбираем лучший 2,5″ HDD
Еще лет десять назад основной сферой использования 2,5″ HDD были ноутбуки, но сегодня место системных мобильных накопителей заняли SSD. Если в ноутбуке предусмотрен отсек под второй накопитель в формате 2,5″, то его как раз можно занять емким жестким диском, так как SSD в расчете на гигабайт остаются значительно дороже. Кроме того, 2,5″ HDD можно использовать во внешнем боксе как «переноску»
Следует обращать внимание на толщину накопителя. Многие устройства рассчитаны на установку 2,5″ HDD толщиной 7 мм
Самые емкие модели имеют толщину 15 мм, поэтому они подойдут далеко не для всех ноутбуков или боксов. Ниже мы рассмотрим 2,5″ HDD только с интерфейсом SATA.
2.900 ? и 1 Тбайт — Seagate ST1000LM035
Мы вновь выставили минимальную планку 1 Тбайт, поскольку брать меньшую емкость нерационально. Жесткий диск ST1000LM035 использует одну пластину, скорость вращения шпинделя составляет 5.400 об/мин, скорость последовательной передачи — до 140 Мбайт/с. Энергопотребление — всего до 1,6 Вт. Срок гарантии — два года. Перед нами экономичный жесткий диск, который хорошо подойдет и как дополнительный накопитель ноутбука (толщина 7 мм), и для переносного бокса. Конечно, если емкости 1 Тбайт будет достаточно. См. подробные спецификации.
4.200 ? и 2 Тбайт — Seagate ST2000LM007
Следующая планка емкости 2 Тбайт оказывается более выгодной, мы получаем уже 2.100 ?/Тбайт. ST2000LM007 опирается на две пластины, поэтому энергопотребление поднялось до 1,7 Вт. Скорость вращения шпинделя — 5.400 об/мин, гарантия — два года, скорость передачи данных — до 140 Мбайт/с. Как и модель на 1 Тбайт, его можно рекомендовать для ноутбуков (вторым HDD, толщина 7 мм) и переносных боксов. См. подробные спецификации.
7.700 ? и 4 Тбайт — Seagate Barracuda ST4000LM024
Емкость 4 Тбайт ST4000LM024 оказалась еще более привлекательной — 1.930 ?/Тбайт. Причем линейка уже другая — Barracuda, но скорость вращения шпинделя не изменилась — 5.400 об/мин. Среднее энергопотребление при чтении/записи составляет до 2,1 Вт, скорость передачи данных — до 140 Мбайт/с. Гарантия — 2 года. Жесткий диск имеет толщину 15 мм, поэтому он подойдет далеко не для всех ноутбуков и боксов. Проверяйте совместимость перед покупкой. См. подробные спецификации.
Внимание: возможно, более выгодным вариантом станет покупка внешнего Seagate Backup Plus Portable Drive с данным накопителем (см. ниже)
12.000 ? и 5 Тбайт — Seagate Barracuda ST5000LM000
Жесткий диск ST5000LM00 на 5 Тбайт уже выходит из окна оптимального соотношения емкости и цены — 2.400 ?/Тбайт. Зато он позволяет уместить в компактном объеме целых пять терабайт! Но, как и в случае модели на 4 Тбайт, следует учитывать толщину 15 мм. Поэтому проверяйте совместимость перед покупкой. Скорость вращения шпинделя 5.400 об/мин, среднее энергопотребление — до 2,1 Вт, скорость передачи данных до 140 Мбайт/с, гарантия два года. См. подробные спецификации.
Внимание: возможно, более выгодным вариантом станет покупка внешнего Seagate Basic с данным накопителем (см. ниже)
Лучший жесткий диск за свои деньги: весна 2021 -16
- 23.03.21 06:17
•
SeagateRussia
•
#548586
•
Хабрахабр
•
В черновиках
•
•
12700
Хранение данных, Накопители, Блог компании Seagate

Твердотельные накопители продолжают набирать популярность, но традиционные жесткие диски не стоит списывать со счетов. Они по-прежнему лучше подходят для долгосрочного хранения данных, обеспечивая более выгодную цену в расчете на гигабайт. Поэтому во многих ПК и ноутбуках вместе с системным SSD можно встретить и жесткий диск. Сетевые хранилища и системы видеонаблюдения тоже остаются традиционной сферой использования HDD. А внешние накопители на HDD отличаются хорошим балансом цены и емкости.
На рынке можно приобрести жесткие диски разных производителей, но, по понятным причинам, в рамках данного руководства мы ограничимся продукцией компании Seagate. Кроме того, накопители Seagate отличаются высокой надежностью и приличным сроком гарантии.
Но какую модель выбрать для ПК или NAS? Как получить максимальную ёмкость и производительность за свои деньги? Об этом мы и поговорим в нашей статье, приняв во внимание все последние изменения на рынке
Как выбрать жесткий диск
Перед покупкой стоит вспомнить о функциях вашего компьютера. Если ПК используется лишь для работы с офисными документами и вечерних просмотров фильмов, достаточно выбрать жесткий диск с минимальным объемом памяти (сейчас это 500 Гб). О быстродействии диска тоже можно не беспокоиться.
Если пользователь привык скачивать игры и фильмы из интернета, ему понадобится диск до 1 Тб. Настоящим геймерам и киноманам даже этого может оказаться недостаточно.
Перед приобретением «объемного», а значит, дорогого диска лучше убедиться в возможностях BIOS. Без расширения UEFI он просто не видит диски емкостью свыше 2 Тб.
Игроманам и специалистам, работающим с графическими и видеофайлами, стоит обратить внимание на скорость обработки информации (в технических характеристиках эти данные не указывается, но их результаты тестирования можно найти в интернете). Возможно, что в погоне за скоростью придется перейти с привычного магнитного на гораздо более дорогой, но «шустрый» SSD
Скорость работы
Выбрав диск с большим объемом памяти, это еще не гарант того, что он будет быстро прогружаться. Да, информации на нем можно хранить много, но в остальном, не факт, что харддиск хороший. За скорость загрузки программ и их выполнение отвечает скорость самого жесткого диска. Безусловно, косвенное отношение к прогрузке жесткого диска объем имеет отношение. Это можно объяснить так, что чем больше вместимость жесткого диска, тем выше плотность записи. Из этого выходит, что на прочтения блока данных будет уходить меньше времени. Говоря простыми словами, купив диск с большим объемом, вероятнее всего скорость его работы будет больше, чем у такого же диска с меньшим объемом. Но это не всегда так.
Производительность дисков измеряется скоростью чтения/записи в мегабайтах за секунду и временем доступа к данным. Сегодня скорость жестких дисков довольно высока и составляет 150-200 Мб в секунду и более. Именно это, по моему мнению, и должно быть решающим критерием в выборе жесткого диска. Поскольку от его скорости будет зависеть работа компьютера в целом. Чем она выше, тем удобнее работать за ним.
К примеру, если вам предстоит работать в редакторах видео или изображения, или с другими программами, которые для системы достаточно тяжелые, то скорость харддиска должна быть высокой, иначе постоянные тормоза и лаги заберут у вас много нервов. На выполнения каждой операции будет тратиться достаточно много времени.
Для выбора скоростного режима жесткого диска можете замерить скорость уже имеющегося у вас устройства. Это можно сделать с помощью специальной программы Crystal Disk Mark.
Информация о чтении/записи в мегабайтах за секунду в магазинах пишут очень редко. Чтобы узнать скорость диска, нужно заранее прочитать о ней в интернете. Забив в поисковик название понравившегося жесткого диска, в разделах «тестирование” или «обзор”, вы сможете найти данную информацию. Мой вам совет, найти информацию сравнительного характера. Когда понравившейся жесткий диск сравнивают по всем параметрам еще с каким-нибудь. Такой анализ очень полезен и точно поможет вам определиться с моделью для жесткого диска. Что касается времени доступа к данным, то о них информация в магазинах есть, но я бы ей особо не доверял. Каждый производитель завышает эти параметры, чтобы продукт лучше продавался. Так что не ленимся и ищем в интернете реальный обзор на нужный вам жесткий диск. Живые отзывы это и есть показатель качества товара.
Еще один важный момент, касательно скорости жесткого диска, это технология NCQ. Ее имеют далеко не все модели. Если переводить дословно, то аббревиатура означает «встроенная очередь команд”.
Данная технология прямого отношения к улучшению скорости жесткого диска не имеет. С её помощью диск запоминает уже осуществленные команды, с которыми система обращается к нему, и, при повторном этой самой команды, память жесткого диска сразу напоминает ему путь, за которым эта информация находится.
Но просто так этот режим работать не будет. Его необходимо настроить через биос. Работу контроллера SATA должна быть переведена в режим AHCI. Безусловно, такая технология очень полезна. Поэтому, если у вас будет выбор между жестким диском с NCQ и без, лучше брать с дополнительной технологией, конечно.
Также, одним из важнейших критериев оценки жесткого диска является скорость его вращения. Этот критерий никак нельзя упускать из внимания при покупки нового жесткого диска. Данная характеристика имеет огромное значение при поиске информации на жестком диске. Уверен, вы и сами понимаете, что высокая скорость гарантия быстрой работы харддиска.
Самые стандартные скорости вращения это 5400 оборотов и 7200 оборотов в минуту, есть и 10000. Для хранения данных вам вполне хватит скорости в 5400 оборотов. Но если вы будете использовать и устанавливать много программ, то лучше конечно брать диск с 7200 оборотами в минуту или еще лучше 10000. Но, у жестких дисков с 5400 об/мин есть один большой плюс — они потребляют меньше энергии и от них меньше шума.
Неисправности жесткого диска
Случайное или ошибочное форматирование дисков, повреждения файловой системы, повреждение разделов в диске относят к логическим ошибкам. Такие неисправности жесткого диска «лечатся» программными методами и нет необходимости вмешиваться в устройство винчестера.
Аппаратные сбои требуют ремонта внутренних элементов и не всегда есть гарантия успеха.
Повреждение поверхности диска. Могут быть результатом износа либо ударов головки о поверхность, попадания на диск частиц пыли после разгерметизации корпуса. Чтение информации обычным способом с таких участков невозможно. Существует вероятность разрушения головки из-за трения и последующего перегрева. Ремонт невозможен, можно попытаться считать информацию при помощи специальных программ и перенести на резервный носитель.
Неисправность контроллера. Обычно является следствием короткого замыкания из-за попадания на поверхность платы влаги или пыли. Ремонтируется перепайкой части контактов, заменой поврежденных микросхем или самой платы.
Неисправности двигателя. Основных причин две: повреждение обмоток вращающего шпиндель двигателя и заклинивание самого шпинделя. В первом случае есть возможность заменить двигатель без разбалансировки дисков. Во втором — пытаются расклинить вал, что получается не всегда. В случае неудачи диски перемещают в донорский корпус, после чего могут возникнуть проблемы с балансировкой.
Неисправности головок. Иногда при внезапном выключении напряжения головки не успевают уйти в парковочную зону и опускаются на диск. Его поверхность и слайдеры «слипаются» и при повторном включении диск не запустится. Для отделения головок существуют специальные съемники. После операции на поверхности диска остаются нечитаемые «пятна», а сами головки могут быть повреждены.
Причиной разрушения головок могут быть удары о поверхность диска, попадание между головкой и диском частиц пыли, сильное сотрясение. В случае поломки одной или нескольких головок проводится попытка считывания информации при помощи оставшихся. Таким способом возможно восстановить от 20 до 70% объема памяти. Метод подходит для считывания лишь небольших файлов.
Причиной выхода из строя всего блока головок чаще всего становится сгорание предусилителя. Для восстановления памяти проводится пересадка ББМБМГ. Процедура ювелирная и дорогая.
Создание Яндекс.Диска на ПК
Яндекс учел интересы не только владельцев настольных ПК, но и мобильных устройств с разными операционными системами. Сегодня поговорим о том, как создать и как установить Яндекс.Диск на компьютер для хранения фотографий, документов и других целей.
Шаг 1: Регистрация
Диск является одним из сервисов Яндекса и привязан к адресу электронной почты. Для того чтобы получить пространство для хранения файлов, необходимо завести почтовый ящик. Этот шаг можно пропустить, если он у вас уже есть.
Подробнее: Регистрируем Яндекс Диск
Шаг 2: Загрузка
После регистрации Яндекс.Диска нам доступен для работы только веб-интерфейс (страница сайта), а это не всегда удобно. Для облегчения жизни пользователей было разработано приложение, которое позволяет взаимодействовать с хранилищем. При помощи программы можно копировать и удалять файлы, создавать публичные ссылки для обмена с другими пользователями. Приступим непосредственно к созданию Яндекс.Диска на компьютере. Прежде всего необходимо скачать установщик с официального сайта.
Шаг 3: Установка
Процесс установки приложения предельно прост:
-
Запускаем скачанный файл с названием YandexDiskSetupRu.exe и ждем завершения операции.
-
По завершении установки видим окно с предложением установить Яндекс Браузер и настроить стартовую страницу. Здесь решать Вам.
-
После нажатия кнопки «Готово» в браузере откроется такая страница:
Одновременно с браузером откроется и окно приложения. Здесь вводим логин и пароль от аккаунта Яндекс и нажимаем «Войти».
-
И, наконец, открывается приложение Яндекс Диск.
Взаимодействие осуществляется как с обычной папкой на компьютере, но есть одна особенность: в контекстном меню проводника, вызываемого нажатием правой кнопкой мыши, появился пункт «Скопировать ссылку».
При выборе этого пункта ссылка на файл автоматически скопируется в буфер обмена.
Данный линк можно передать другим пользователям для доступа к файлу. Поделиться с друзьями или коллегами можно не только отдельными файлами, но и открыть доступ к целой папке на Диске.
Кроме того, после установки приложения на компьютере создается папка для локального хранения файлов. По умолчанию находится она по адресу
Быстро ее можно открыть, кликнув правой кнопкой мыши по значку Диска в области уведомлений и выбрав соответствующий пункт.
Вот, собственно, и все. Мы создали Яндекс.Диск на компьютере, теперь можно приступать к работе.
Опишите, что у вас не получилось.
Наши специалисты постараются ответить максимально быстро.
Выпуск интерфейсов IDE и SATA
Для подключения первых винчестеров к ПК использовали платы расширения с интерфейсами ST-506 и ST-412. В 1986 был представлен новый стандарт IDE (АТА), в котором контроллер привода размещался внутри устройства, а не в виде отдельной платы расширения, как в предыдущих интерфейсах.
HDD с параллельным интерфейсом подключения к компьютеру имели следующие преимущества:
- улучшение функциональности винчестера за счет меньшего расстояния до контроллера;
- упрощение управления накопителем, так как контроллер канала IDE находится отдельно от элементов привода;
- снижение стоимости дисковой подсистемы за счет отсутствия необходимости покупки дополнительных модулей;
- облегчение производственного процесса благодаря тому, что контроллер привода предусмотрен для конкретного стандарта HDD.
Интерфейс IDE (ATA) ежегодно совершенствовался, и в январе 2003 года была представлена новая спецификация SATA Revision 1.0. Ключевой ценностью HDD с интерфейсом SATA стало применение последовательной шины, а не параллельной. Это позволило работать на более высоких частотах за счет отсутствия потребности синхронизации каналов и большей устойчивости кабеля к помехам. Интерфейс SATA быстро развивался: в 2004 году было выпущено второе поколение, а в 2008 году третье.
Твердотельные накопители (SSD)

Как большая часть продуктов, стремящихся к вершине рынка компьютерной техники, твердотельные накопители создавались с двумя целями:
- Повысить скорость.
- Повысить надежность.
Из-за наличия механических компонентов жесткие диски сильнее подвержены физическим воздействиям. Также они плохо переносят падения или резкие движения. А из-за того, что жесткий диск должен очень быстро вращаться (в домашних компьютерах скорость обычно составляет до 7200 оборотов в минуту), есть четкие физические ограничения скорости доступа к данным и их перемещения.
Твердотельные накопители построены на микросхемах, и движущихся частей в них нет. Если вы откроете корпус SSD, то увидите нечто похожее на электронную печатную плату. Помимо стандартных элементов, которые есть на любой печатной плате, у SSD есть чипы флэш-памяти (местная замена вращающемуся диску) и флэш-контроллер (вместо штанги с магнитной головкой). В этом формате вы ограничены не физикой вращения и магнетизма, а инженерными решениями и качеством электронной схемы. Другими словами, это позволяет достичь лучшей скорости и надежности.
Как и жесткие диски, твердотельные накопители с момента появления прошли довольно долгий путь развития. Первые массовые SSD для десктопов выпускались почти в таких же корпусах, как жесткие диски – просто гораздо меньше и легче, наиболее распространенный форм-фактор – 2,5 дюйма. В дальнейшем появились форм-факторы mSATA и M.2 с лучшей производительностью и еще меньше по размеру.
Как подключить SSD

Форм-фактор 2.5” – устанавливается как обычный жесткий диск. Откройте корпус, надежно установите накопитель в специальный отсек и подключите к нему кабель передачи данных от порта SATA на материнской плате и кабель питания SATA от блока питания.
Форм-фактор PCI-E – больше никаких кабелей! Твердотельные накопители с интерфейсом PCI-E вставляются в соответствующий слот на материнской плате. Но прежде, чем приступить к установке, убедитесь, что интерфейс PCI-E на SSD соответствует интерфейсу PCI-E на материнской плате. Его оригинальная версия неоднократно была обновлена: уже есть PCI-Express 2.0 x2, PCI-Express 2.0 x4 и PCI-Express 2.0 x8. Цифры x2-x8 означают количество линий, по которым данные передаются каждый цикл, то есть x2 – два бита за цикл, x4 – 4 бита за цикл и так далее.
Форм-фактор mSATA – ответвление стандарта PCI-E. Устройства mSATA (mini-SATA) – это похожие на карты версии стандартных устройств PCI-E гораздо меньшего размера. Но вам нужно убедиться, что на вашей материнской плате есть соответствующий слот
Если да, осторожно установите свой mSATA SSD в соответствии с размещением коннекторов, а затем зафиксируйте его.
Форм-фактор M.2 – обновленный вариант PCI-E и текущий стандарт максимальной скорости и надежности. Как и базовая технология, архитектура M.2 претерпела несколько обновлений
Среди них M.2 2242, M.2 2260 и самое новое и популярное 2280
Убедившись, что у вас подходящая версия, осторожно установите M.2 SSD, обращая внимание на различный размер контактов коннектора. Не забывайте о правильной ориентации устройства – обычно наклейка должна быть вверху
Обязательно зафиксируйте накопитель.
Регистрация и установка Яндекс Диска
Ничего сложного нет. Нужно лишь следить за занимаемым местом. Добавляйте новые файлы на диск, освобождайте свои гаджеты. Пользуйтесь безлимитом загрузок, доступным с телефона.
Стать владельцем Диска на Яндексе может каждый. В том случае, если у вас нет почты на Yandex, ее необходимо создать. Все предельно просто – заходите в одноименный поисковик и в правом верхнем углу находите надпись “Завести почту”.
Регистрация стандартная. Необходимо указать свою фамилию, придумать пароль и ввести номер мобильного телефона. После подтверждения номера телефона нажмите на желтую кнопку “Зарегистрироваться”. Теперь у вас есть почта на Yandex.
Веб-интерфейс
Веб-интерфейс сервиса вас ничем не затруднит. Тут все элементарно. Интерфейс похож на проводник Windows. Зная тонкости работы на компьютере, пользоваться этим облачным хранилищем очень легко.
Работу начинаем с Яндекс Почты. В той самой строке меню, которая находится вверху, открываете свой Диск. Чтобы скопировать нужный файл, зайдите в пункт меню, который называется “Файлы”.
Вы сможете создать текстовый документ, таблицу, презентацию или альбом. Нужно лишь кликнуть правой кнопкой мыши по любой точке папки, которую открыли. В появившемся окне выберите функцию в зависимости от того, что хотите сделать.
В случае, если выбран вариант “Новая папка”, обязательно придумайте название, чтобы ничего не перепутать.
То, что вы хотите сохранить в созданную папку, прекрасно копируется с компьютера при помощи простого перетаскивания. При перетаскивании поместите файл в окно, которое приглашает загрузить файлы на Яндекс Диск.
Обратите внимание – перетаскиванием можно воспользоваться лишь в случае, когда размер файла не превышает 2 ГБ. Если хотите скопировать какой-то огромный файл (например, фильм), воспользуйтесь загрузчиком Windows
Компьютер
Находясь на своей странице в почте, обратите внимание на меню сверху и найдите в этом меню надпись “Диск”. Она-то нам и нужна!. На открывшейся странице предлагается скачать Диск
Есть версии для Windows, macOS, Linux. Смело нажимайте на желтую кнопку
На открывшейся странице предлагается скачать Диск. Есть версии для Windows, macOS, Linux. Смело нажимайте на желтую кнопку.
После того как приложение скачается на ваш компьютер, запустите только что скачанный установщик и следуйте инструкциям.
После запуска установщика на вашем экране появляется меню. Нужно немного подождать, до тех пор пока зеленый индикатор установки не покажет 100 %.
Следующее меню сообщит, что установка завершена. Предстоит синхронизировать Диск с компьютером. В трее появится значок летающей тарелки. Вход на Яндекс станет не обязателен – с помощью этого значка вы сможете управлять всеми функциями.
При настройке Диска вписывайте свой логин на Яндекс Почте. Вводится название электронной почты, которую вы только что создали. Замечу: вводите текст названия, до литеры “@”. Пароль во второй строке меню требуется тот, который также принадлежит вашей Яндекс Почте.
Нажимайте на кнопку “Войти”, теперь при наведении на значок летающей тарелки в панели инструментов увидите надпись “Синхронизирован”. Это означает, что ваш Диск теперь подключен к компьютеру.
Диск автоматически создаст на компьютере папку, в которую загрузит файлы, содержащиеся в облаке. В том случае, когда необходимо избежать подобного, настройте процесс синхронизации в системном трее. Отключите синхронизацию в настройках.
Файл, синхронизированный с компьютером, помечается зеленым значком с галочкой. Это означает, что любые изменения, которые производят с ним на компьютере, произойдут также и на сервере Яндекс.
Теперь вы стали полноправным владельцем. Каждому пользователю приложения бесплатно дается 10 ГБ свободного места на диске.
Вместимость диска увеличивается с течением лет. Чем дольше пользуетесь почтовым ящиком, тем больше информации он вмещает. Например, мой почтовый ящик на Yandex уже довольно стар. Он вмещает 48 ГБ.
Мобильные устройства и Smart TV
Уже упоминалось, что облачное хранилище Яндекс Диск работает и на планшете, и на смартфоне, и даже на телевизоре. Как установить приложение? Процесс установки очень прост.
Найдите Яндекс Диск в магазине приложений Google Play или App Store мобильного устройства. Установка стандартная – вам понадобятся лишь адрес и пароль электронной почты.
Чтобы воспользоваться облачным хранилищем на своем телевизоре LG с функцией Smart TV, необходимо отыскать Яндекс Диск в его магазине приложений. Все остальные действия вам теперь уже известны.
Устройство и типы жёстких дисков
Как было сказано выше, жёсткий диск предназначен для постоянного хранения информации, и отличие его памяти от ОЗУ в том, что она энергонезависима – то есть сохраняется на носителе при отключении питания. Жёсткий диск представляет собой электромеханическое устройство, то есть имеет движущиеся детали, и состоит из нескольких основных частей.
Это интегральная схема, которая управляет процессами записи/чтения и работой диска. Она устанавливается поверх основного корпуса диска. В самом же корпусе спрятано сердце винчестера, состоящее из шпинделя (электромотора), который вращает диск; считывающей головки (коромысла), которое подвижно и считывает информацию непосредственно с поверхности носителя, и самих магнитных дисков памяти (их может быть разное количество, располагаются они один над другим, слоями).
На рынке сейчас распространены три типа жёстких дисков:
· HDD – жёсткий магнитный диск· SSHD – гибридный жёстки диск, с небольшим объёмом твердотельной флэш-памяти (вернёмся к этому типу позже)· SSD– полностью твердотельный диск
SSD диски пока достаточно дороги, но выигрывают у HDD в скорости, SSHD – компромисс между твердотельными носителями и магнитными. Если обобщить общие преимущества и недостатки HDD по сравнению с SSD, то получим следующий список.
Преимущества HDD· Стоимость — HDD диск 3.5” того же объёма обойдётся вам в 3-4 раза дешевле SSD· Объём – HDD формат может похвастаться моделями в 4, 6, 8, 10 ТБ, в то время как SSD достигают пока объёма в 1-2 ТБ, при этом имея заоблачный ценник· Высокий ресурс – нет ограничения циклов перезаписи, жёсткий диск скорее выработает свой механический ресурс (заявленное время наработки на отказ у некоторых моделей доходит до 1 млн. часов)· Возможность восстановить данные с неисправного диска – довольно важная особенность: пригождается редко, но бывает жизненно важна
Недостатки HDD· Боязнь механических воздействий – даже лёгкий удар, влага, пыль, способны отправить ваш диск на тот свет. Происходит это из-за хрупкости самих магнитных носителей. К ремонту же HDD почти непригодны из-за допусков между деталями в микрометры · Низкая скорость – самый главный недостаток по сравнению с SDD. Отличие здесь может быть как минимум в несколько раз· Большие и тяжёлые – гораздо крупнее и массивнее твердотельных собратьев, из-за чего нежелательны в ноутбуках (хотя там и используется формат 2.5”), и не очень удобны для переноски· Шум и треск при работе – поскольку в диске есть механические части, шум бывает довольно ощутимым; тихим считается диск с шумом менее 26 дБ· Тепловыделение – электродвигатель диска может создавать приличный нагрев диска, тем больше, чем больше скорость вращения шпинделяВыбрать именно HDD жёсткий диск 3.5” как основной можно смело рекомендовать любому, кто собирает настольный компьютер для дома. На сегодняшний день это позволит сэкономить средства, а для увеличения скорости загрузки операционной системы и работы программ лучше приобрести отдельный диск SSD небольшого объёма, или гибридный диск SSHD.