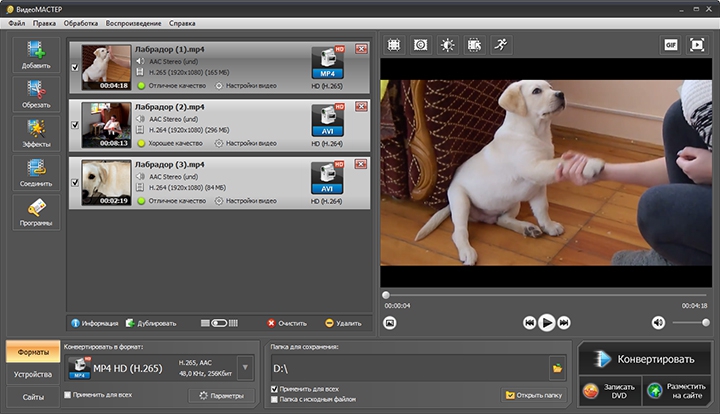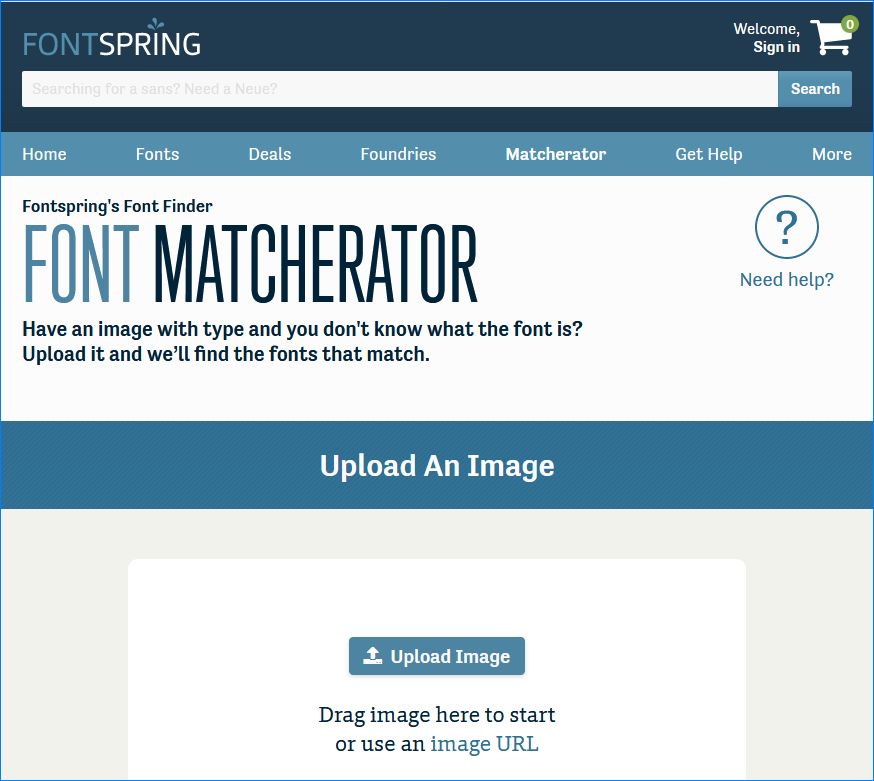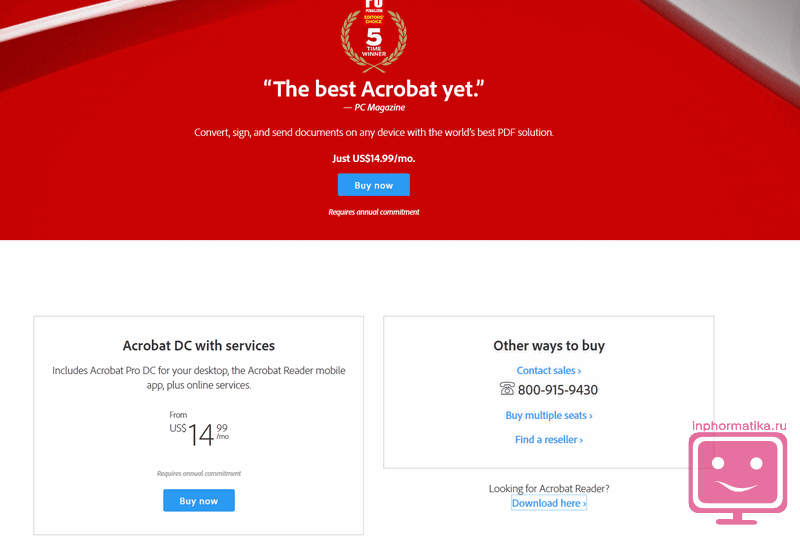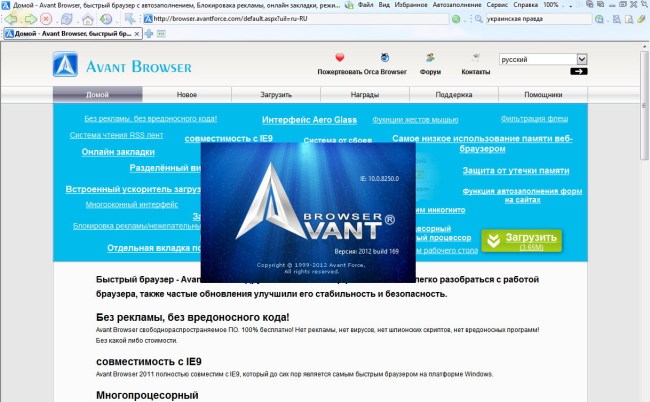Лучшие бесплатные менеджеры паролей 2021 года
Содержание:
- ?3. 1Password — простой, доступный, отличный вариант для семей
- Способ №2: использование программы-сейфа
- Что такое менеджер паролей?
- Добавление, изменение и удаление групп
- Как сохранить пароли в Mozilla Firefox
- Ошибки, Которых Не Стоит Допускать При Создании Пароля
- Есть ли выход?
- LastPass
- Как посмотреть пароли в Яндекс веб-обозревателе
- Программа для хранения паролей – KeePass
- Sticky Password
- От регулярной смены паролей мало пользы
- Opera
- Как посмотреть сохраненные пароли в браузере? Google
- Как это сделать при помощи браузера
?3. 1Password — простой, доступный, отличный вариант для семей
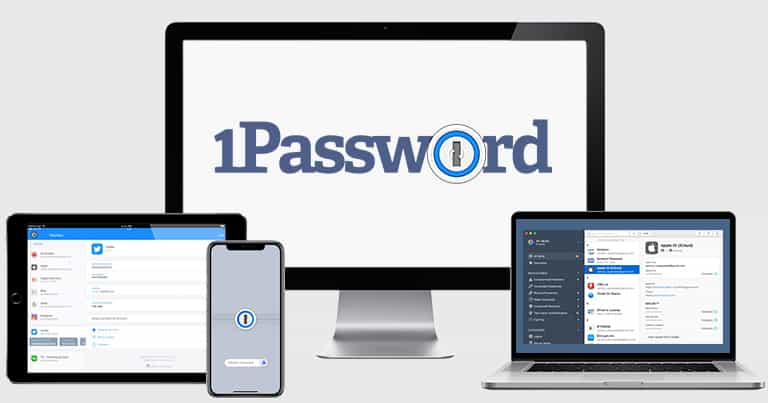
1Password является одним из самых интуитивных и простых в использовании менеджеров паролей. Интерфейс яркий, простой и исключительно удобный. В 1Password есть множество замечательных функций, обеспечивающих надежную защиту:
- Модуль Watchtower сканирует Дарквеб и публичные базы данных в поисках «утекших» логинов и финансовых данных, проверяет хранилище паролей на безопасность и генерирует надежные пароли.
- Встроенный аутентификатор генерирует одноразовые пароли для улучшения защиты 2FA-совместимых сервисов.
- Модуль 2FA позволяет синхронизироваться с приложениями разовых паролей (Authy), USB-ключами (YubiKey и Fido), а также с биометрическими сканерами (лица, отпечатков пальцев, сетчатки) для Windows, Android и iOS.
- Режим путешественника скрывает важные пароли в хранилище от не в меру ретивых таможенников.
- Возможность хранить данные локально позволит синхронизировать устройство Android или iOS с компьютером по локальной беспроводной сети с помощью WLAN-сервера.
1Password также предлагает действительно хороший семейный тариф — одна подписка позволяет создать до 5 пользователей, также вы сможете приглашать новых пользователей за небольшую дополнительную плату. Это гораздо выгоднее, чем у конкурентов — например, Dashlane и LastPass ограничивают количество пользователей, использующих одну лицензию. Интуитивно-понятная система общего хранилища паролей 1Password позволяет обмениваться паролями с родственниками максимально удобным образом и сохранить при этом все свои личные пароли в тайне (хранилищ два — общее и частное).
У 1Password нет бесплатной версии, однако тарифы для частных лиц, семей и бизнеса обеспечат вам доступ к куда большему количеству функций за куда меньшие деньги, чем тарифы Keeper или Dashlane. А еще сервис предоставляет 14-дневный бесплатный пробный период — как раз для того, чтобы вы могли понять, подходит вам 1Password или нет.
Заключение:
1Password — это безопасный и понятный менеджер паролей с отличным и удобным интерфейсом. С помощью сканирования Дарквеба, биометрических логинов и встроенного аутентификатора это приложение сможет защитить ваши пароли на все 100%. 1Password также предоставляет один из лучших семейных тарифных планов, причем как в плане удобства, так и в плане выгодности в целом. Мне удалось без проблем предоставить все нужные логины родственникам, сохранив при этом остальные инкогнито. При этом 1Password предоставляет 14-дневную бесплатную пробную версию на все тарифы.
Способ №2: использование программы-сейфа
Ну что ж, вот мы и подобрались к более сложным, специализированным методам хранения паролей для авторизации в онлайн-сервисах, программах и других цифровых ресурсах. Из этой части статьи вы узнаете, как хранить пароли в специальных программах-сейфах. Познакомимся поближе с топовыми продуктами из этой категории.
KeePass
Настоящий «бункер» для ключей. Не по зубам даже самым маститым хакерам. Шифрует данные пользовательского профиля актуальными, мощными алгоритмами (SHA-256, AES). Предотвращает взлом, подбор мастер-пароля для входа в базу учёток. Оснащён каталогизатором данных (поиск, сортировка, классификация, иерархия директорий) и настраиваемым генератором паролей. Поддерживает экспорт/импорт пользовательских баз. Автоматически очищает буфер обмена после копирования логинов/паролей из базы.
Чтобы воспользоваться KeePass, сделайте следующее:
1. Перейдите на официальную страничку для скачивания — http://keepass.info/download.html.
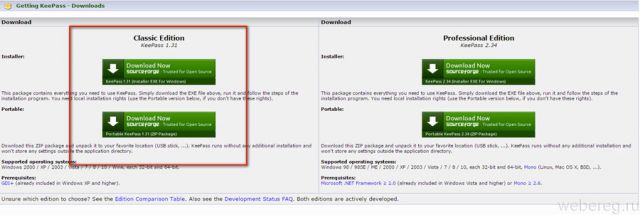
2. В поле Classic Edition (для домашнего пользования) выберите инсталллируемую или портативную версию (нижняя кнопка) дистрибутива.
3. Установите и запустите KeePass.
Внимание! Если вы хотите интегрировать утилиту в браузеры, в окне инсталлятора установите «галочку» в опции «Visit plugins web page… ».
4. Установите мастер-пароль для своей базы учётных данных.
Внимание! В этой же панели, нажав кнопку «папка» в блоке «Key File», можно указать программе путь к ранее созданной базе. После запуска она будет загружена в интерфейс.. 5
Чтобы добавить учётную пару «логин/пароль» в файл-базу, нажмите в верхней панели кнопку «ключ» (Add entry)
5. Чтобы добавить учётную пару «логин/пароль» в файл-базу, нажмите в верхней панели кнопку «ключ» (Add entry).

6. Введите данные учётной записи: имя (логин, ник), пароль, адрес сайта, идентификатор для поиска в базе (название учётки).
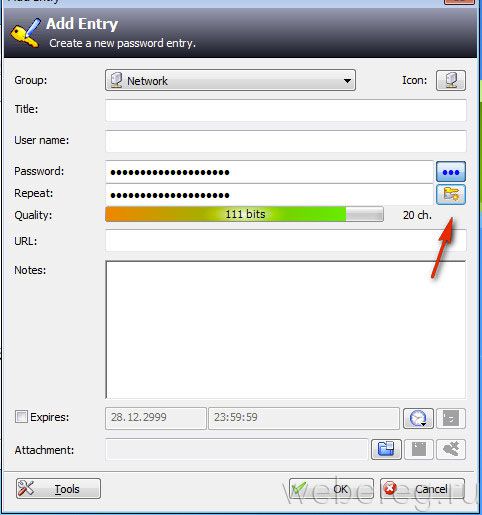
Примечание. Если вы только проходите регистрацию, то есть создаёте учётные данные, можно воспользоваться в панели генератором паролей. Чтобы настроить модуль создания ключа, нажмите на кнопку «ключ» в блоке «password».
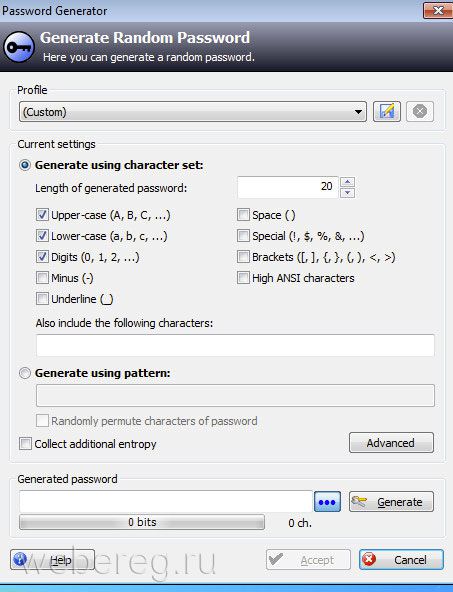
eWallet
Платная утилита. Активно используется не только в Windows, но и на Mac OS X, Windows Mobile Classic, Android, BlackBerry. Также поддерживает шифровку данных устойчивыми ключами AES-256. По желанию пользователя выполняет синхронизирование базы между различными устройствами (ПК, телефон, планшет). Интегрируется в популярные браузеры (IE, FF, Google Chrome).
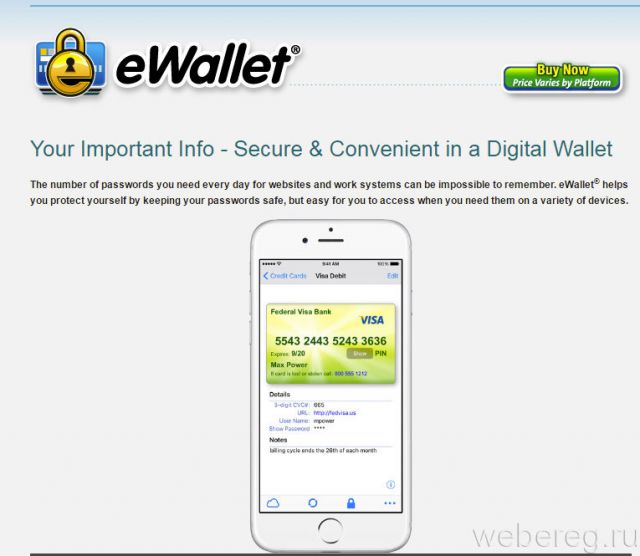
1Password
Комфортный в управлении менеджер. Надёжно хранит и уберегает персональную информацию. Оснащён функцией синхронизации с хранилищем Dropbox. Предотвращает кражу паролей кейлоггерами при вводе в форму. Стабильно, корректно взаимодействует с известными браузерами.
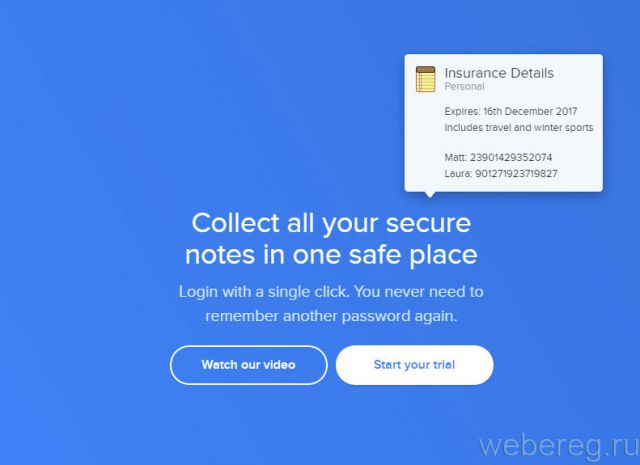
Вот и всё! На этом, уважаемый читатель, наш обзор подошёл к концу. Искренне надеемся на то, что вы выберете максимально удобное для себя решение и будете содержать пароли на ПК в полной сохранности.
Что такое менеджер паролей?
Из названия понятно, что менеджер паролей – это программа, позволяющая хранить все вводимые вами пароли (и не только пароли) и управлять ими. Это ее предназначение. Такое приложение выступает в роли хранилища данных, зачастую привязанного к серверам одной компании, которая обязуется эти данные оберегать от злоумышленников.
Менеджер паролей помогает быстрее заполнять формы для авторизации и автоматизирует этот процесс. Но что еще важнее, он берет на себя процедуру создания пароля. Неосторожные пользователи выбирают себе пароли в духе «123456» или «пароль». Они делают это, чтобы не запоминать что-то более сложное, а в итоге ставят под угрозу свои данные и те сервисы, на которых зарегистрировались (а их могут быть сотни, ведь на всех используется один и тот же пароль).
Менеджер паролей – это ваша безопасность и отсутствие головной боли, связанной с выдумыванием кодов доступа для каждого сайта и их запоминанием. Думаете, что вам такая вещь не нужна?
5 причин завести менеджер паролей
Чтобы понять, нужен ли вам такой менеджер, взгляните на список ниже и честно ответьте, узнаете ли в каком-либо пункте себя. Если узнаете хотя бы в одном, то вам стоит воспользоваться менеджером.
- Вы не умеете создавать сложные пароли и запоминать их. Поэтому вам нужен помощник, способный сделать это за вас.
- Вы уже несколько раз становились жертвами взлома после массовой утечки данных и не успевали вовремя среагировать.
- Вы теряете заметки, рабочие контакты и прочие данные, которые нужно хранить в надежном и скрытом от лишних глаз месте.
- Вы часто совершаете покупки в интернете и уже устали каждый раз вручную вводить информацию с банковских карт.
- У вас большая база логинов, тянущаяся из кучи браузеров массу лет, и вы хотите перенести ее в единое хранилище.
Это основные причины, из-за которых люди начинают использовать менеджер, но не все. Кто-то скачивает такое приложение, чтобы контролировать конфиденциальные данные всей семьи, а кто-то хранит в нем информацию из-за удобной системы тегов.
Добавление, изменение и удаление групп
Для создания новой группы кликните правой кнопкой мыши по названию базы данных, или по пустому месту в этом разделе (левая часть окна программы), а затем выберите в контекстном меню пункт «Добавить группу».
После этого откроется окно «Добавление группы». Здесь вы можете выбрать название для создаваемой группы, изменить значок группы, добавить комментарии.

Для изменения значка группы, нажмите на изображение папки (значок по умолчанию) напротив пункта «Значок». Далее будет отрыто окно «Выбор значка», в котором можно будет выбрать стандартный значок, или использовать другой значок, загруженный с вашего компьютера, в формате «.ico».
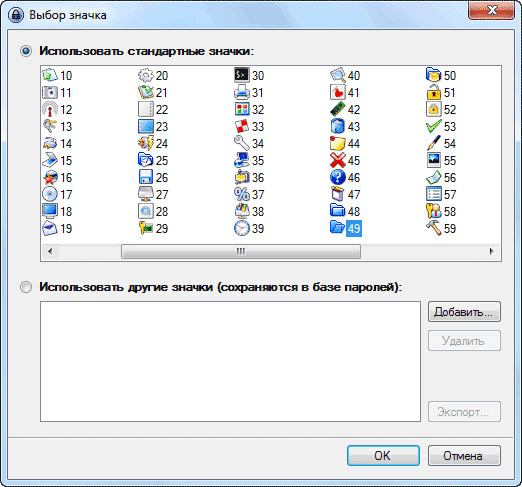
Для того, чтобы изменить группу, кликните правой кнопкой мыши по названию группы, а потом в контекстном меню выберите пункт «Изменить группу». Далее в окне «Изменить группу» меняете название группы или значок группы.
Подобным образом вы можете изменить название зашифрованной базы данных, если кликните правой кнопкой мыши по названию базы данных, а в контекстном меню выберите пункт «Изменить группу».
Для удаления группы необходимо будет кликнуть по группе правой кнопкой мыши, а затем выбрать в контекстном меню пункт «Удалить группу». Данная группа будет удалена в «Корзину».
Группы можно будет перемещать в необходимом порядке. Для этого нужно будет нажать правой кнопкой мыши по данной группе, в контекстном меню выбрать «Порядок». Далее вам следует выбрать подходящее место в разделе для данной группы, с помощью команд контекстного меню.
В группы можно будет добавлять неограниченное количество подгрупп.
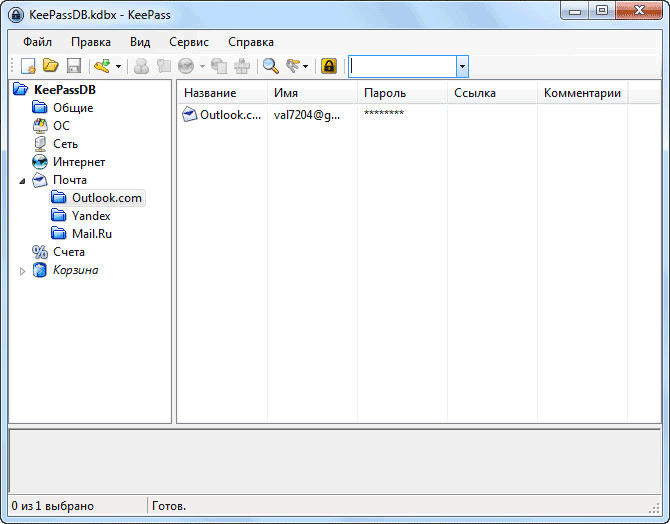
Как сохранить пароли в Mozilla Firefox
Следующий на очереди браузер – Mozilla Firefox. К нему прилагается большое количество различных дополнений и расширений, плюс он включает встроенные механизмы защиты, предупреждающие пользователя о потенциально опасных сайтах.
Кроме того, что этот путеводитель способен запоминать данные, он еще предлагает мастера пароля – возможность защиты личной информации от посторонних.
Способ 1
Добираемся до параметров папок любым удобным способом – через «Мой компьютер» или «Проводник». Делаем видимыми все скрытые каталоги и файлы.
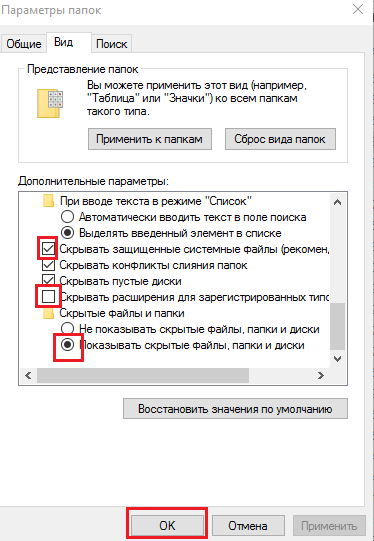
Процедура полностью аналогична все тому, что мы делали на предыдущих этапах. Основная задача – добраться до места хранения файлов, которые Мазила используется в своей работе. Как только мы их скопируем, переустановим Виндовс, выполним инициализацию браузера, останется добавить в его папку всего три файла:
- cookies.sqlite – данные с ранее посещенных вами интернет-сайтов;
- key3 – этот файл содержит нужные нам пароли;
- logins.json – здесь хранятся логины.
Сохраняем на любом внешнем носителе, а после запуска компьютера с обновленной Windows перемещаем их адресу C:\Users\Имя пользователя\AppData\Local\Mozilla\Firefox\Profiles\Название профиля\. Это их место хранения, поэтому когда будете искать key3 и logins.json, следуйте этому адресу.
Вы можете смело копировать всю папку целиком, а после отправить её с полной заменой всех файлов. Есть еще один способ добраться до конечного места – воспользоваться программой «Выполнить». Открываем и вводим в строку следующий адрес – %APPDATA%\Mozilla\Firefox\Profiles.
Способ 2
Как можно догадаться, «огненная лиса» не отстает от своих конкурентов, поэтому предлагает практически равный функционал. Здесь тоже есть возможность синхронизации. Делается она точно также легко и быстро. Но для того чтобы включить эту функцию, потребуется аккаунт в системе Firefox.
Его сделать – дело нескольких минут свободного времени:
1. На панели инструментов жмем на значок пользователя.
2. Жмем «Войти в Firefox» или «Sign in Firefox».
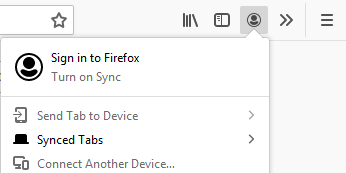
3. Заполняем регистрационную форму, вводя в поля соответствующую информацию.
5. Дальше щёлкните по значку Аккаунт Firefox, чтобы развернуть меню.
6. Нажмите «Синхронизировать сейчас».
Перейдите в настройки браузера и выберете «Синхронизация».
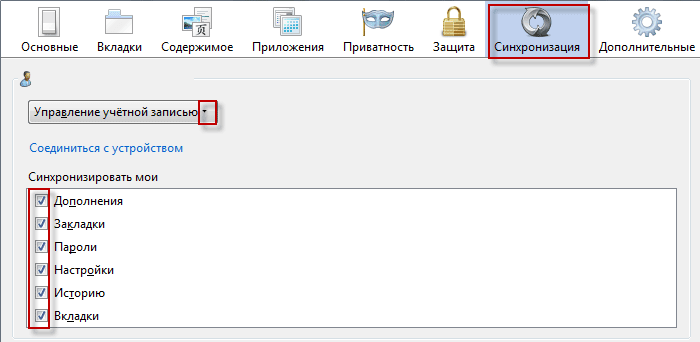
Для уверенности надежности лучше всего отметить все предложенные пункты, но вы вправе включать и отключать синхронизацию для определенных позиций – закладки, дополнения, история.
Сделав все по инструкции, вы можете без малейшего опасения за личные данные переустанавливать операционную систему. Вам останется всего лишь осуществить вход в свой аккаунт и Mozilla Firefox будет работать в прежнем режиме со всеми ранее выставленными настройками.
Ошибки, Которых Не Стоит Допускать При Создании Пароля
Люди допускают множество ошибок при создании новых паролей, высоки шансы того, что вы также допускаете некоторые из них. Поэтому, если вы признаете некоторые свои ошибки среди них, то постарайтесь исправить их как можно скорее.
Никогда Не Используйте Один и Тот Же Пароль Для Нескольких Учётных Записей
Люди часто используют один и тот же пароль для нескольких учётных записей из-за того факта, что его легче запомнить и им не нужно придумывать рандомный пароль каждый раз. Однако такие пароли гораздо легче взламываются. Если у вас возникают трудности с придумыванием новых паролей, вы всегда можете использовать онлайн генератор паролей, который может составить безопасный пароль за вас.
ЗАПОМНИТЕ: добавление дополнительных символов в ваш пароль ничего не изменит. Если хакер узнает пароль для одной из ваших учётных записей, то ему будет несложно взломать остальные.
Исключите Личную Информацию
Как бы это удивительно не звучало, многие люди до сих пор используют персональную информацию при создании паролей. Такие данные как ваше имя, фамилия, кличка вашего питомца, дата рождения и так далее., не защитят вас от хакеров — подобная информация может быть легко получена из сети.
Следовательно, не допускайте этой ошибки. Если вам нехватает идей для вашего пароля, просто используйте надёжный генератор пароля.
Не Изменяйте Ваш Пароль Добавляя Только Одну Букву
Добавление одного или двух символов к вашему старому паролю не одно и то же, что создание абсолютного нового пароля. Люди часто добавляют символы, вроде ‘*” или ‘#’, а также просто изменяют числа, которые были использованы в предыдущих паролях, но это не обеспечит вам полную безопасность, если хакер взломает хотя бы одну из ваших учётных записей.
Итак, вы должны использовать рандомайзер паролей вместо внесения небольших изменений в ваш старый пароль.
Не Делитесь Вашим Паролем
Сохранять приватность вашего пароля является одним из основных правил, которому вы должны следовать. Даже если вы доверяете своим друзьям, вы не можете быть уверены в безопасности их способа хранения паролей. Вместо использования менеджера паролей, они могут хранить пароли в мессенджере Facebook, сообщениях или других местах, которые могут быть легко взломаны.
Итак, даже если вы используете лучший онлайн генератор паролей, если ваш пароль будет раскрыт, его сложность не будет иметь значения. Поэтому не допускайте подобной ошибки.
Избегайте Коротких и Простых Паролей
Чем короче ваш пароль и чем меньше символов вы добавите в него, тем легче его взломать. Взгляните на пароли, которые используются чаще всего и должны избегаться:
- 123456
- 123456789
- qwerty
- password
- 111111
Пароль “123456′ является абсолютным победителем. 23.2 миллиона учётных записей по всему миру, которые были взломаны, использовани данный пароль. Поэтому вы не должны повторять эту ошибку.
Используя онлайн генератор паролей, вы можете изменить длину пароля вплоть до 50 символов и создать самый безопасный пароль бесплатно.
Есть ли выход?
Для надежной защиты паролей специалисты рекомендуют устанавливать специальные программы. Их достоинства состоят в том, что они способны создавать свою базу данных, содержимое которой шифруется благодаря особым алгоритмам. Получить доступ к информации, хранящейся в такой базе можно только используя пароль или заранее подготовленный файл.
Такой метод очень удобен – можно запомнить пароль один раз и своевременно вносить нужные изменения в учетные данные (поддерживать базу данных). В ряду таких программ особое место занимает KeePass Password Safe – она бесплатна, характеризуется простым интерфейсом и легким управлением.
В подобных программах надежность достигается благодаря применению криптографического алгоритма (сокращенно AES), а для большего удобства есть механизм синхронизации между внешними носителями или несколькими компьютерами.
В базе данных можно создать несколько категорий, где данные будут храниться по тематике. Например, можно создать почтовые клиенты, сайты, пароли от ОС, банковские счета. Для каждой записи сразу задается имя, пароль, а также ссылки на сайт, необходимые комментарии и другая полезная информация.
Особым преимущество является возможность подключения комбинации при аутентификации, которой может быть три вида: введение пароля, ключевого слова и параметров учетной записи. Их можно включить и по отдельности, и вместе. Естественно, если вы потеряете хоть один из них, доступ тоже будет утрачен.
Наиболее простой метод работы с программой заключается в доступе к базе с помощью ключевого файла. Его можно сохранить где угодно – хоть в сотовом телефоне. Примечательно, что сам файл бесполезен – в гордом одиночестве он не сможет нанести урон вашим секретам. Чтобы получить информацию, потребуется также файл базы данных. При желании достичь максимального уровня надежности, рекомендуется использовать и ключевой файл, и пароль.
Таким образом, в настоящее время тайна личных сведений остается очень важным пунктом в жизни, когда от конфиденциальности зависит так много. Может случиться самое плохое, если персональные данные будут украдены или повреждены. Такие варианты событий могут привести к печальным последствиям: проблемам на работе, неудачам на личном фронте, потере денег, ссоре с друзьями – и это лишь малая часть нежелательных результатов.
LastPass
LastPass предоставляет простой доступ к паролям из всех браузеров и со всех мобильных устройств. Бесплатная версия предлагает хранение, сортировку и генерацию паролей, но может одновременно работать только на одном девайсе. При создании паролей можно самостоятельно задать критерии, по которым LastPass сгенерирует нужную последовательность букв и цифр.
LastPass предлагает внести доверенное лицо на случай утери доступа
В платной версии (от $3 или 220 рублей в месяц) данные защищает двухфакторная аутентификация. Также предлагается создать контакт на экстренный случай — при утере основного пароля для входа в программу доверенное лицо сможет восстановить мастер-пароль через свой аккаунт.
Кроме того, по подписке вы получаете:
● синхронизацию на всех устройствах,
● возможность обмениваться паролями в рабочей группе,
● 1 Гбайт в облаке для хранения информации, к которой можно открыть доступ другим лицам.
Как посмотреть пароли в Яндекс веб-обозревателе
Простейший и весьма эффективный способ посмотреть сохранённые пароли в Яндекс браузере – воспользоваться специальным разделом веб-обозревателя. Это стандартный и рекомендуемый разработчиками метод. В большинстве случае также рекомендуем использовать данный способ.
Быстрый метод узнать пароль в Яндекс браузере:
- Нажимаем на кнопку с тремя горизонтальными полосами в правом верхнем углу.
- Жмём на пункт «Менеджер паролей».
- Вводим мастер-ключ (как правило это пароль от учетной записи ОС).
- Находим в списке нужный сайт и жмём на него.
- В строке «Пароль» справа от звёздочек нажимаем на изображение глаза.
Таким образом можем посмотреть любой пароль из списка сохранённых.
Ещё один подобный метод посмотреть пароли в Яндекс браузере:
- Идём в меню браузера и жмём на опцию «Настройки».
- В разделе «Инструменты» кликаем на ссылку «Сохраненные пароли».
- Вводим мастер-пароль.
- Жмем на интересующий сайт.
- Кликаем на значок глаза в строке с интернет-паролем.
Рекомендуем:
Как удалить логины в Яндекс браузере?
Программа для хранения паролей – KeePass
KeePass
- Операционная система: Windows XP, Vista, 7, 8, 10;
- Язык: английский, русский;
- Разработчик: Dominik Reichl
Скачать сейчас!93 Загрузки
Кто хочет, может посмотреть на видео всё, что написано ниже.
После установки программы вы сразу увидите, что она на английском языке. В архиве, который вы скачали, есть файл для русификации — Russian.lngx. Поместите его в ту папку, куда установилась программа. Перезапустите программу KeePass.
Чтобы выбрать русский язык, нажмите «View» и выберите пункт «Change language».

В появившемся списке кликните на «Russian» и снова перезапустите программу.
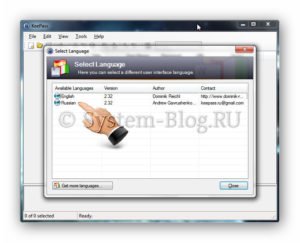
После этого программа для хранения паролей стала с русским интерфейсом. Начнём работать с ней. Нажмите кнопку «Создать».

Выберите на компьютере место, где будет храниться база паролей. Это должно быть надёжное место. Наименуйте файл базы и нажмите «Сохранить».

Появится окно, в котором нужно установить защиту на все пароли, то есть на всю базу, которую сейчас мы создали.
Во-первых, задайте пароль в поле «Основной пароль». Придумайте сложный пароль, чтобы индикатор «Оценочное качество» стал зелёным. Затем повторите пароль.

Во-вторых, программа для хранения паролей позволяет создать ключевой файл, без которого нельзя будет попасть в вашу базу паролей, даже со знанием пароля от неё. Это делать не обязательно, но я рекомендую.
Поставьте галочку на «Ключевой файл» и нажмите «Новый».
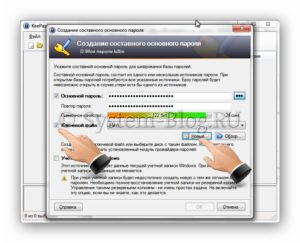
Появится окно, в котором нужно выбрать место для хранения ключевого файла. Помните, что без него нельзя будет открыть базу паролей, поэтому это должно быть надёжное место. Можно даже сохранить его на флешку, что повысит безопасность ваших паролей, если вы флешку всегда носите с собой.
Дайте ключевому файлу имя и нажмите «Сохранить».

Появиться окно, в котором можно задать содержимое файла ключей
Тут я рекомендую обратить внимание на левую часть экрана. Нужно просто случайным образом перемещать курсор мышки над чёрно-белой рябью до тех пор, пока количество бит в индикаторе не станет 256
Потом нужно нажать на кнопку «Ок».

Всё. Ключевой файл создался.
Программа для хранения паролей позволяет ещё установить третью ступень защиты через учётную запись Windows. Однако я считаю это уже излишним, поэтому не стану рассказывать.
Итак, сейчас у нас установлено две ступени защиты базы – шифр и файл. Наконец, можно нажать кнопку «Ок».
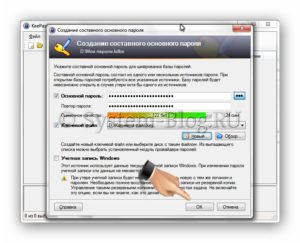
Появится окно с настройками, где ничего не меняем, а просто нажимаем «Ок».
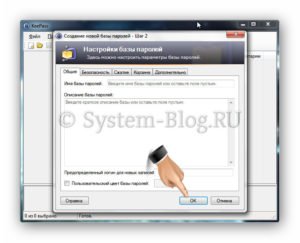
Теперь перед вами открылось окно для управления. Здесь программа для хранения паролей позволяет вводить, удалять и изменять данные. Слева вы увидите дерево папок, это группы – вы можете удалять их, переименовывать и создавать. Всё делается через правый клик мышки.
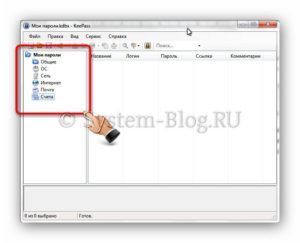
В правой стороне собраны ваши логины и пароли, но там пока будет пусто. Чтобы добавить новые данные для хранения, нажмите на «Добавление записи».

Перед вами появится окно, где нужно просто заполнить все поля и нажать «Ок».
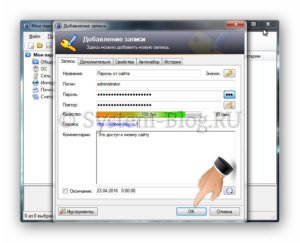
И созданная запись сразу же отображается в списке записей.

Чтобы получить сохранённые логин и пароль, следует кликнуть на нужную запись правой кнопкой мышки и нажать «Копировать имя» или «Копировать пароль».
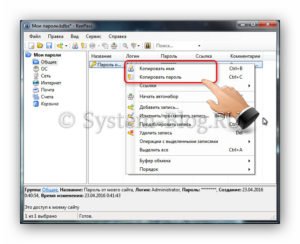
Программа для хранения паролей имеет много других полезных функций. Но я о них не стану рассказывать, разбирайтесь сами. Особенно интересна функция автонабора.
Sticky Password
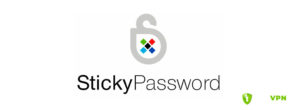
Если пользоваться бесплатной версией, вы все равно получаете гарантированное безопасное хранение паролей, однако с ограниченным функционалом. В данном пакете предусмотрены такие возможности:
- автоматическое заполнение форм;
- цифровой кошелек с надежным уровнем защиты;
- мультифакторная идентификация;
- мобильный менеджер – можно создать копию программы для своего смартфона.
Пользователям, оформившим премиум-подписку, предлагается расширенный функционал:
- доступ к локальному хранилищу;
- резервное копирование в облако;
- общий доступ к паролям среди всех пользователей, которых вы выбрали в качестве друзей;
- быстрая техподдержка и решение возникающих проблем через чат.
От регулярной смены паролей мало пользы
К паролям есть два требования, которые могут показаться не очень-то совместимыми. С одной стороны, чтобы надежно защитить учетную запись, нужно придумать пароль, который будет трудно подобрать. С другой стороны, этот пароль должно быть легко запомнить, иначе им невозможно будет пользоваться. Регулярная смена паролей действительно отчасти помогает с первым требованием, но второе делает трудновыполнимым.
Нам трудно постоянно заучивать длинные и сложные комбинации символов — мы же люди, а не роботы. Человек пытается «обмануть систему», так уж он устроен. Когда нас заставляют сменить пароль, мы не придумываем новый — мы просто немного меняем старый.
Для примера возьмем пароль batman2018. Если нужно будет его сменить, многие, скорее всего, просто сделают так: batman2019. Система воспримет этот пароль как новый, но по сути он остался тем же самым. И если старый пароль каким-то образом попадет в руки злоумышленникам, им несложно будет угадать новый.
На самом деле постоянно менять пароли не так уж эффективно
Гораздо лучше использовать надежные и, что особенно важно, уникальные комбинации символов. Об этом мы сейчас и поговорим
Почему пароль обязательно должен быть уникальным
Казалось бы, имеет смысл придумать один максимально надежный пароль и использовать его для всех аккаунтов. Тогда все они будут хорошо защищены, а уж один набор символов, пусть и сложный, запомнить можно — беспроигрышная ситуация!
Так было бы в идеальном мире, но наш мир, увы, не идеален. Утечки данных случаются регулярно, и пароли попадают в руки злоумышленников — как пользователь вы ничего не можете с этим поделать. Если вы везде используете один и тот же пароль, всего одна утечка — и все ваши аккаунты будут под угрозой. Иными словами, вы не убиваете одним выстрелом двух зайцев, а, скорее, кладете все яйца в одну корзину.
Надежный пароль — это какой?
Каким должен быть пароль, чтобы его можно было назвать «надежным»? Развернутый ответ будет длинным и сложным (математические расчеты и все такое), но принципиально важны две простых вещи. Во-первых, в нем нужно использовать как можно более разнообразные символы (так ваш пароль будет менее предсказуемым, а значит, более надежным). Во-вторых, пароль должен быть длинным — и чем длиннее, тем лучше.
К счастью, эти свойства компенсируют друг друга: если вам трудно запомнить все эти #, %, & и прочие закорючки, вы можете просто сделать комбинацию на несколько символов длиннее.
И еще: надежный пароль вовсе не должен быть случайным набором символов. Рандомные комбинации, несомненно, хороши с точки зрения безопасности, но запоминать их — настоящая пытка. Лучше придумайте легко запоминаемый пароль, но подлиннее, минимум 12 символов — а лучше больше.
Надежные и уникальные пароли, которые легко запомнить
На самом деле запоминать сложные и уникальные пароли проще, чем кажется на первый взгляд. Нужно просто знать правильный подход. Сложный на вид (и для запоминания) и сложный для взлома — это совсем не одно и то же.
К примеру, легко запоминаемый пароль 12345-vyshel-zaychik-naprimer и страшная комбинация символов ?Y]G9gWJ48zYkFBc@{nKw!’q обладают близкой надежностью — а на вид и не скажешь, верно? Фокус в том, что «зайчик» компенсирует все свои недостатки большей длиной.
Дэвид Якоби (David Jacoby), аналитик нашего Глобального центра исследования и анализа угроз (GReAT), простым и понятным языком объясняет, как правильно обращаться с паролями. В своей статье он рассказывает, как придумать свою собственную «систему запоминания паролей», с которой вы больше их не забудете.
И напоследок еще пара советов, которые помогут вам усилить защиту аккаунтов. Во-первых, включите двухфакторную аутентификацию для всех своих учетных записей. Во-вторых, попробуйте использовать менеджер паролей в качестве «Плана Б».
Opera
В браузере Опера нажмите на значок браузера в левом верхнем углу:
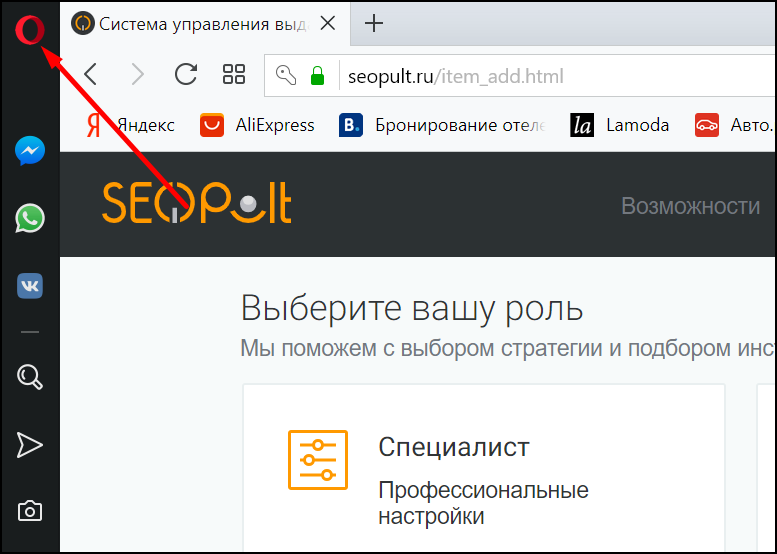
В открывшемся меню выберите «Настройки»:
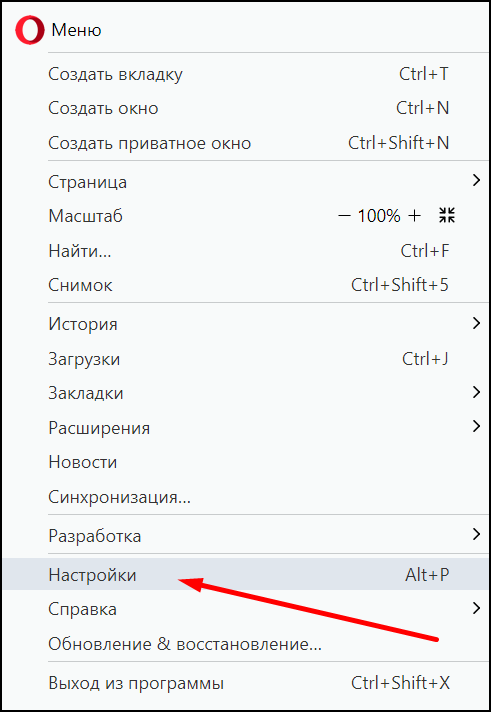
Настроек в Опере много, так что быстрее всего будет написать слово «Пароли» в окне поиска и выбрать нужный пункт:


Здесь хранятся все сохраненные пароли. Их можно искать, просматривать и удалять.

Просмотр паролей защищен — нужно ввести пароль от аккаунта Windows:

Мобильная версия Оперы
Чтобы увидеть пароли в мобильном браузере, нажмите на логотип в правом нижнем углу и откройте настройки:
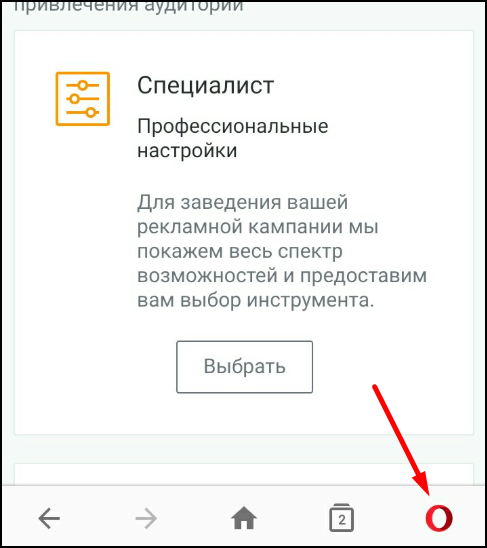
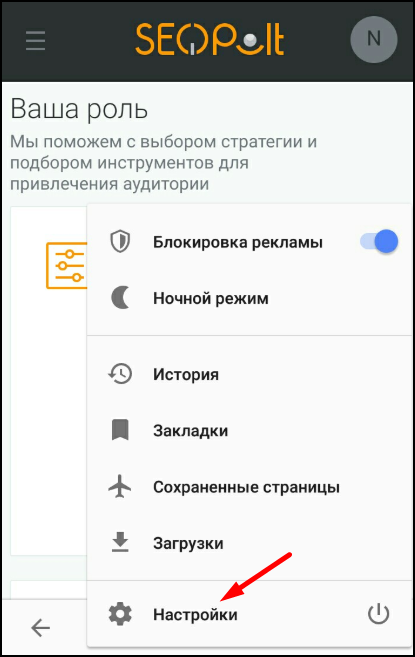
Отлистайте настройки вниз до пункта «Конфиденциальность» и нажмите в нем «Пароли»:
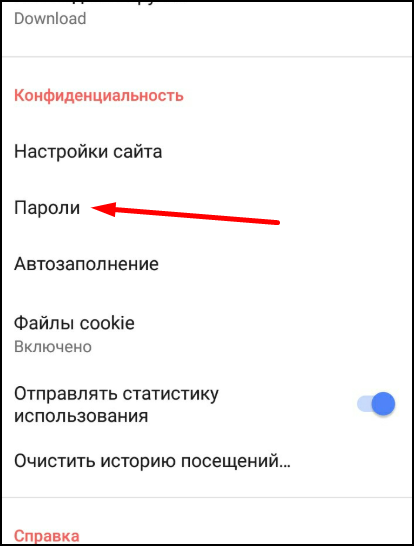
Откройте пункт «Сохраненные пароли» и выберите нужный сайт:
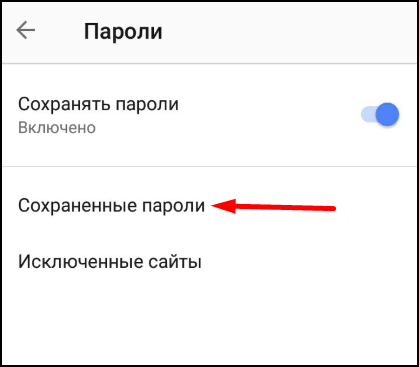
Если у вас не установлена блокировка телефона пин-кодом или графическим ключом, «глазика» рядом с паролем не будет, и посмотреть его будет нельзя:
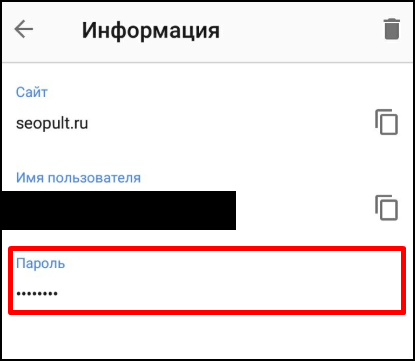
Если пин-код или графический ключ есть, нажмите на иконку «глаза», разблокируйте телефон и посмотрите пароль:
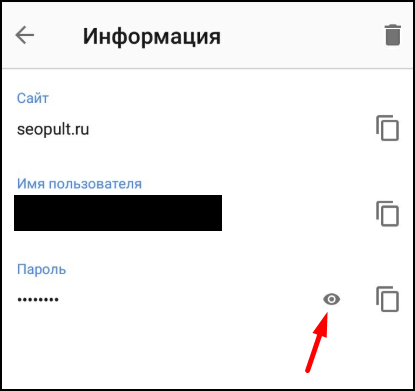

Если вы пользуетесь на десктопе и мобильном телефоне одним аккаунтом Оперы, пароли на девайсах будут синхронизироваться.
Как посмотреть сохраненные пароли в браузере? Google
Чтобы посмотреть, где находятся пароли в браузере и настроить их сохранение переходим по шторке в правом верхнем углу экрана, выбираем пункт «Настройки»

В Настройках ищем графу «Автозаполнение» строку «Пароли» Переходим по ней.
Попадаем в окно с настройками. Здесь можем настроить предложение сохранять пароли на сайтах. То есть при регистрации на сайте браузер будет вас спрашивать сохранить пароль, или нет. В зависимости от Вашего решения браузер сохранит пароль у себя, или пропустит, не сохраняя.
Автоматический вход на сайты с помощью сохраненных данных значительно упростит работу, для этого установите бегунок вправо. Здесь же будут отражаться все сохраненные пароли.
Просматривать и удалять свои пароли можете и через свой аккаунт в Google. Нужно зайти в аккаунт. Выбрать справа вверху вкладку Пароли, появится список Ваших паролей, сохраненных в аккаунте Google.
Cохраненные пароли в яндекс браузере
Справа вверху переходим по шторке, вкладка «Пароли и карты».
Попадаем в меню паролей. Здесь будут отображаться сохраненные Вами пароли.
Есть возможность включить «Менеджер паролей», для быстрого доступа к вашим паролям. Появится значок справа вверху экрана.
Можете провести грамотную настройку функции сохранения паролей, подстроив ее под себя. То есть установить возможность автоматического сохранения паролей, только логинов, или логинов и паролей. Это же касается банковских карт. Информацию по картам можете выбрать для сохранения, либо только в браузере, либо и в браузере, и в аккаунте Яндекс.
Справа вверху экрана кликаем мышью на шторку, выбираем строку «Настройки».
Переходим слева на вкладку «Приватность и защита». Перелистываем вниз до вкладки «Логины и пароли». В ней Вы можете просмотреть свои пароли. Нажмите на вкладку «Сохраненные логины» и в новом окне «Отобразить пароли». Можно настроить их автоматическое заполнение. Установить запрос на сохранение паролей, так вы сможете контролировать сайты, на которых не нужно запоминать пароли.
Internet Explorer и Microsoft Edge
С помощью комбинаций клавиш Win (в виде флажка) и английской буквы X вызываем такое окно, в нем выбираем Панель управления. Выбираем вкладку «Сеть и Интернет».
Переходим в строку «Учетные записи пользователей», справа «Диспетчер учета данных».
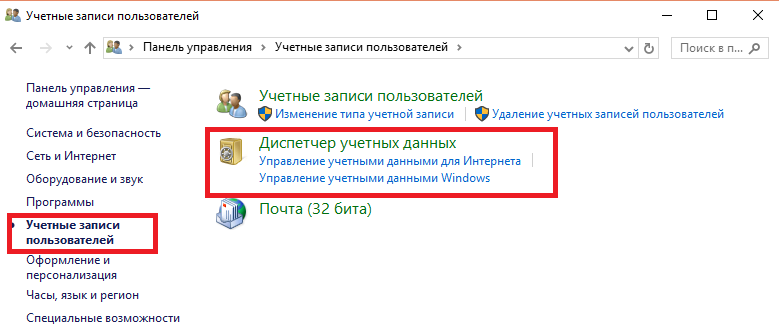
Выбираем «Учетные записи для Интернета». Здесь отобразятся все сохраненные пароли. Можно их посмотреть, или удалить. Но для этого нужно войти под своей учетной записью.
Через сам браузер можем открыть «Свойства браузера» -Вкладка сверху «Содержание», «Параметры авто заполнения» и нажать кнопку «Управление паролями».
Смотри также:
# Android# Windows 7# Windows 8# Windows 10# Windows XP# Безопасность# Железо# Интернет# Как сделать
Как это сделать при помощи браузера
Получить пароли можно при условии, если такая информация сохранена в браузере. В ином случае открыть эти данные невозможно.
Через код страницы
Чтобы узнать пароль через браузер, нужно:
Перейти на страницу, на которой пользователь ранее сохранил эти данные.
Ввести в соответствующее поле любой набор букв и/или цифр.

Навести курсор на данное поле, нажать правой кнопкой мыши и в выпавшем окне выбрать «Посмотреть код».

В открывшемся окне найти «type» с прописанным значением «password». Обычно это поле подсвечивается синим.

Выделить слово «password» и удалить либо изменить значение на «text».
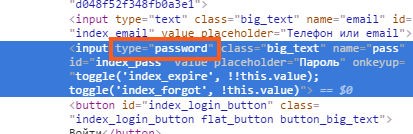
Причина, почему браузер после выполнения описанных манипуляций раскрывает пароль, объясняется тем, что слово «password» выступает в качестве команды, которая автоматически шифрует введенные символы звездочками или точками. А «text» приказывает раскрыть ранее сохраненные буквы и цифры.
Описанный алгоритм можно применять в браузерах Google Chrome, Mozilla Firefox и Opera. Разница заключается только во фразе, при нажатии на которую раскрывается код страницы. Но в Microsoft Edge применяется другой алгоритм. После открытия в этом браузере требуемой страницы нужно нажать F12, открыв «Средства разработчика», затем — «Выбор элемента» (либо сочетанием клавиш Ctrl+B), после чего — удалить «password».
Через сохраненные данные в браузере
Порядок выполнения рассматриваемой операции зависит от типа установленной программы. Чтобы узнать пароль через Google Chrome, потребуется:
Перейти в «Настройки», нажав на три точки, расположенные сверху.
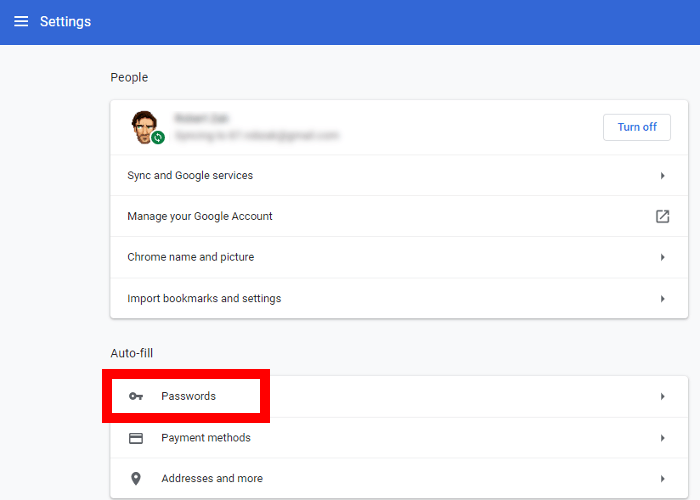
Открыть одноименный раздел с паролями.

Найти название сайта с сохраненным паролем и нажать на значок глаза.
Если компьютер не запаролен, то искомая информация откроется сразу. В ином случае придется ввести PIN-код или криптографический ключ (в зависимости от того, что применяет владелец компьютера).
В Mozilla Firefox применяется другой алгоритм. Для раскрытия искомой информации необходимо через меню «Инструменты» перейти в раздел «Настройки». В открывшемся окне нужно нажать на «Защита и приватность». Далее появится вкладка «Формы и пароли», в которой следует кликнуть на «Сохраненные логины…». В конце достаточно нажать на «Отобразить пароли».
Сходным образом можно найти данную информацию в Яндекс.Браузере. В этом случае нужно открыть несколько разделов в следующем порядке:
- «Настройки».
- «Показать дополнительные настройки».
- «Пароли и формы».
- «Управление паролями» (располагается рядом с пунктом «Предлагать сохранять пароли для сайтов»).
В конце, как и в первом случае, нужно выбрать определенный сайт и нажать на звездочки.
В Opera данная информация хранится в разделе «Безопасность». Перейдя на эту вкладку, необходимо нажать на кнопку «Показать все пароли».