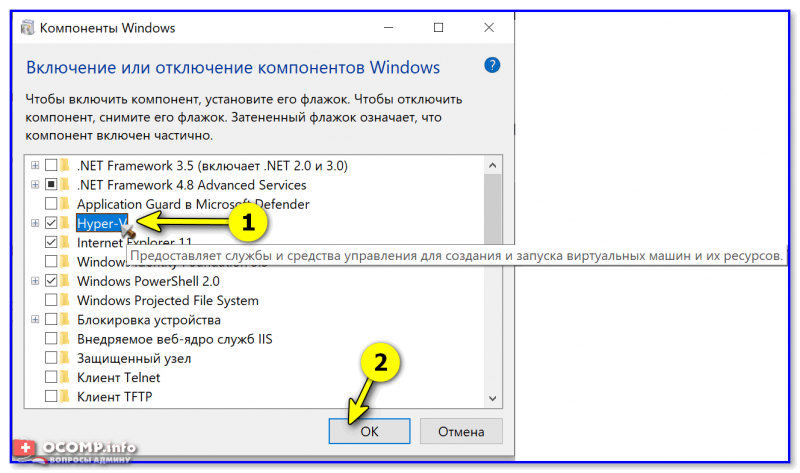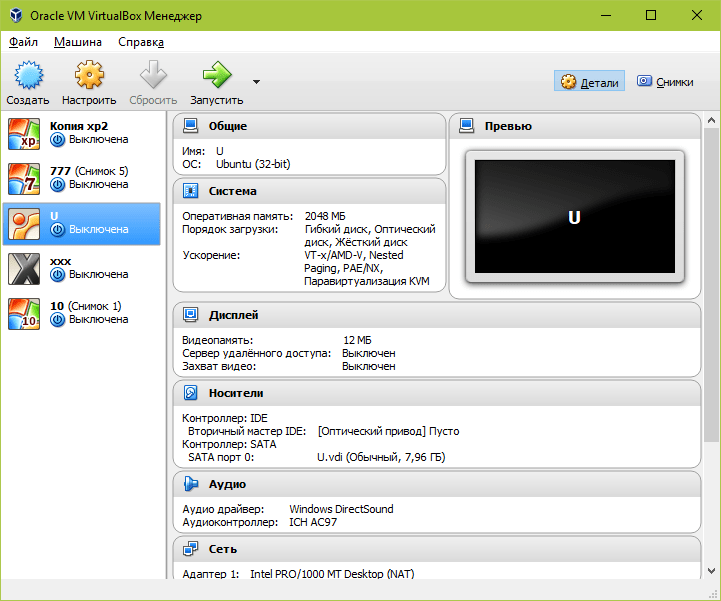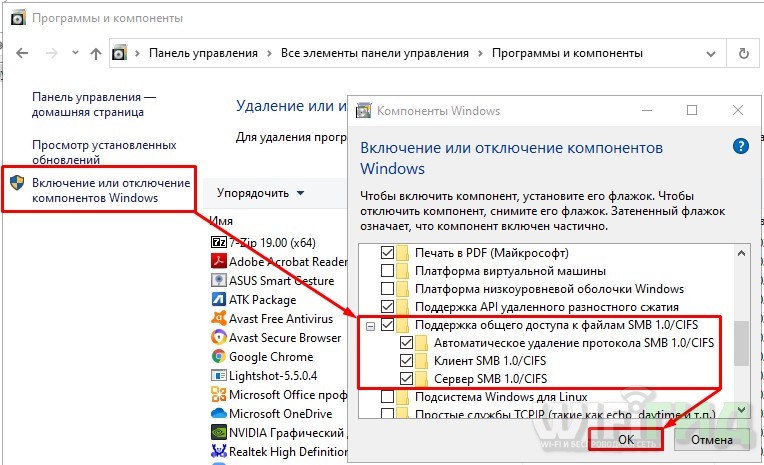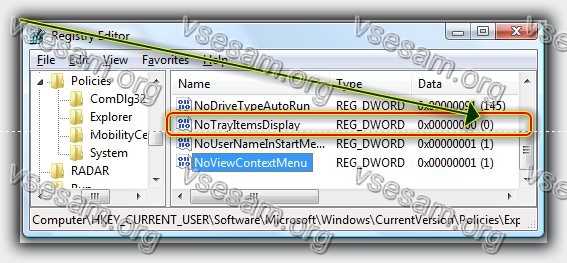Обзор виртуализации сети hyper-v в windows server 2016hyper-v network virtualization overview in windows server 2016
Содержание:
- Основные типы виртуализации и используемые технологии
- Функции виртуального коммутатора Hyper-V
- Поддерживаемые версии конфигурации виртуальной машины
- Основные сведения о виртуализации процессоров Hyper-V
- Что такое виртуализация и какие требования к ПК предъявляет
- Установка Windows Admin Center для управления Hyper-V 2019
- Видео
- Онлайн курс «DevOps практики и инструменты»
- Удаленное управление узлами Hyper-V
- Бэкап виртуальных машин Hyper-V
- Высокая доступность (HA) и управление ресурсами
- Методы чтения резервных копий, созданных на основе WMI
- Зачем нужно обновлять версию конфигурации виртуальной машины?
- Заключение
Основные типы виртуализации и используемые технологии
Дело в том, что в понятии виртуализации различают три основных направления:
Для понимания самым простым примером может быть использование так называемых терминальных серверов, которые предоставляют пользователям собственные вычислительные ресурсы. Пользовательская программа выполняется именно на удаленном сервере, а юзер видит только результат. Такой подход позволяет снизить системные требования к пользовательскому терминалу, конфигурация которого устарела и не может справиться с заданными вычислениями.
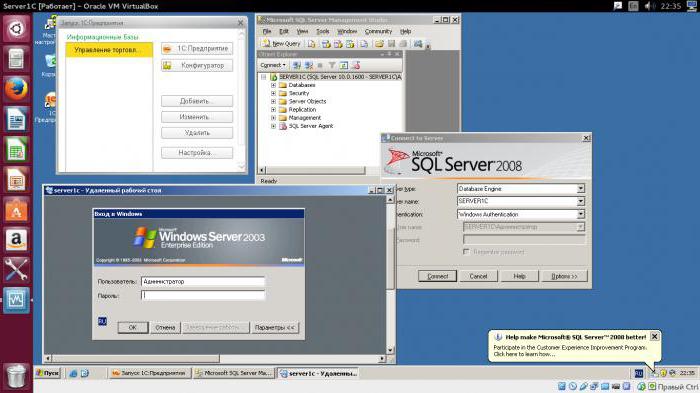
Для приложений такие технологии применяются также достаточно широко. Например, это может быть виртуализация 1С-сервера. Суть процесса состоит в том, что программа запускается на одном изолированном сервере, а доступ к ней получает большое количество удаленных пользователей. Обновление программного пакета производится из единого источника, не говоря уже о наивысшем уровне безопасности всей системы.
Наконец, подразумевается создание интерактивной компьютерной среды, виртуализация сервера в которой полностью повторяет реальную конфигурацию «железных» собратьев. Что это означает? Да то, что, по большому счету, на одном компьютере можно создать один или несколько дополнительных, которые будут работать в режиме реального времени, как если бы они существовали в действительности (системы виртуализации серверов будут рассмотрены более подробно чуть позже).
При этом совершенно не важно, какая именно операционная система будет установлена на каждом таком терминале. По большому счету на основную (хостовую) ОС и виртуальную машину это не оказывает никакого влияния
Это похоже на взаимодействие компьютеров с разными ОС в локальной сети, но в данном случае виртуальные терминалы могут быть и не связаны между собой.
Функции виртуального коммутатора Hyper-V
Виртуальный коммутатор Hyper-V включает следующие важные компоненты.
-
Защита ARP/ND (подмена). обеспечивает защиту от ВРЕДОНОСНОЙ виртуальной машины с помощью подмены протокола адресов (ARP) для кражи IP-адресов с других виртуальных машин. Защищает от атак узлов IPv6 путем спуфинга протокола обнаружения соседей (ND).
-
Защита DHCP- сервера. обеспечивает защиту от ВРЕДОНОСНОЙ виртуальной машины, представляющей себя как DHCP-сервер для атак типа «злоумышленник в середине».
-
Списки ACL портов. обеспечивает фильтрацию трафика на основе IP-адресов и диапазонов, позволяющих настроить изоляцию виртуальной сети.
-
Режим магистрали для виртуальной машины. позволяет администраторам настроить определенную виртуальную машину в качестве виртуального устройства, а затем направить трафик из различных виртуальных ЛС в эту виртуальную машину.
-
Мониторинг сетевого трафика: позволяет администраторам просматривать трафик, проходящий через сетевой коммутатор.
-
Изолированная (частная) виртуальная ЛС. позволяет администраторам разделять трафик по нескольким виртуальным ЛС, чтобы упростить установку изолированных сообществ клиентов.
Ниже приведен перечень возможностей, которые улучшают использование виртуального коммутатора Hyper-V.
-
Предел пропускной способности и поддержка пакетов: минимальное значение пропускной способности гарантирует зарезервированную пропускную способность Максимум полосы пропускания — это объем полосы пропускания, который может использовать виртуальная машина.
-
Поддержка явных уведомлений о перегрузке (ECN). Маркировка ECN, также известная как центерткп данных (дкткп), позволяет физическому коммутатору и операционной системе регулировать поток трафика таким образом, чтобы буферные ресурсы коммутатора не перенаправлялись, что приводит к повышению пропускной способности трафика.
-
Диагностика. Диагностика позволяют легко отслеживать и отслеживать события и пакеты с помощью виртуального коммутатора.
Поддерживаемые версии конфигурации виртуальной машины
Выполните командлет PowerShell Get-вмхостсуппортедверсион , чтобы узнать, какие версии конфигурации виртуальных машин поддерживает узел Hyper-V. При создании виртуальной машины она создается с использованием версии конфигурации по умолчанию. Чтобы узнать, что такое по умолчанию, выполните следующую команду.
Если необходимо создать виртуальную машину, которую можно переместить на узел Hyper-V, на котором работает более старая версия Windows, используйте командлет New-VM с параметром-version. Например, чтобы создать виртуальную машину, которую можно переместить на узел Hyper-V под управлением Windows Server 2012 R2, выполните следующую команду. Эта команда создаст виртуальную машину с именем «WindowsCV5» и конфигурацией версии 5,0.
Примечание
Вы можете импортировать виртуальные машины, созданные для узла Hyper-V, работающего под управлением более старой версии Windows, или восстановить их из резервной копии. Если версия конфигурации виртуальной машины не указана как поддерживаемая для ОС узла Hyper-V в приведенной ниже таблице, перед запуском виртуальной машины необходимо обновить версию конфигурации виртуальной машины.
Поддерживаемые версии конфигурации виртуальных машин для долгосрочных узлов обслуживания
В следующей таблице перечислены версии конфигурации виртуальных машин, которые поддерживаются на узлах, работающих под управлением долгосрочной служебной версии Windows.
| Версия Windows для узла Hyper-V | 9.1 | 9.0 | 8.3 | 8.2 | 8.1 | 8.0 | 7.1 | 7.0 | 6.2 | 5.0 |
|---|---|---|---|---|---|---|---|---|---|---|
| Windows Server 2019 | ||||||||||
| Windows 10 Корпоративная LTSC 2019 | ||||||||||
| Windows Server 2016 | ||||||||||
| Windows 10 Корпоративная 2016 с долгосрочным обслуживанием | ||||||||||
| Windows 10 Корпоративная 2015 с долгосрочным обслуживанием | ||||||||||
| Windows Server 2012 R2 | ||||||||||
| Windows 8.1 |
Поддерживаемые версии конфигурации виртуальных машин для полугодовых узлов канала
В следующей таблице перечислены версии конфигурации виртуальных машин, на которых выполняется Текущая поддерживаемая версия Windows на основе полугодового канала. Чтобы получить дополнительные сведения о одноежегодных версиях Windows, посетите следующие страницы для Windows Server и .
| Версия Windows для узла Hyper-V | 9.1 | 9.0 | 8.3 | 8.2 | 8.1 | 8.0 | 7.1 | 7.0 | 6.2 | 5.0 |
|---|---|---|---|---|---|---|---|---|---|---|
| Обновление Windows 10, 2019, Май (версия 1903) | ||||||||||
| Windows Server версии 1903 | ||||||||||
| Windows Server, версия 1809 | ||||||||||
| обновлении Windows 10 за октябрь 2018 г. (версия 1809); | ||||||||||
| Windows Server, версия 1803 | ||||||||||
| Windows 10, обновление за апрель 2018 г. (версия 1803) | ||||||||||
| Windows 10 Fall Creators Update (версия 1709) | ||||||||||
| Обновление Windows 10 Creators Update (версия 1703) | ||||||||||
| Юбилейное обновление Windows 10 Anniversary Update (версия 1607) |
Основные сведения о виртуализации процессоров Hyper-V
Перед рассмотрением типов планировщиков гипервизора также полезно понимать архитектуру Hyper-V. Общую сводку можно найти в обзоре технологии Hyper-V. Ниже приведены важные понятия, связанные с этой статьей.
-
Hyper-V создает и управляет секциями виртуальных машин, в рамках которых ресурсы вычислений распределяются и совместно используются, под контролем гипервизора. Секции обеспечивают строгие границы изоляции между всеми гостевыми виртуальными машинами, а также между гостевыми и корневыми машинами.
-
Корневой раздел сам является разделом виртуальной машины, хотя у него есть уникальные свойства и более широкие привилегии, чем Гостевые виртуальные машины. Корневой раздел предоставляет службы управления, управляющие всеми гостевыми виртуальными машинами, обеспечивает поддержку виртуальных устройств для гостей и управляет всеми операциями ввода-вывода для гостевых виртуальных машин. Корпорация Майкрософт настоятельно рекомендует не выполнять никакие рабочие нагрузки приложений в корневом разделе.
-
Каждый виртуальный процессор (вице-президент) корневого раздела сопоставляется с 1:1 базовым логическим процессором (LP). Вице-президент узла всегда выполняется в одном базовом LP — миграция ВПС корневого раздела отсутствует.
-
По умолчанию LPs, на котором размещен ВПС, может также запускать гостевой ВПС.
-
Низкоуровневая виртуальная машина может быть запланирована для запуска на любом доступном логическом процессоре. В то время как планировщик низкоуровневой оболочки следит за локализацией временного кэша, топологией NUMA и многими другими факторами при планировании гостевого вице-президента, в конечном счете, его можно запланировать на любом сервере LP.
Что такое виртуализация и какие требования к ПК предъявляет
Виртуализация – это технология предоставления вычислительных мощностей с целью их объединения в логическую структуру, которая имитирует работу аппаратных компонентов и обеспечивает разделение процессов, протекающих в хостовом и виртуальном пространствах. Наиболее часто виртуализация применяется для создания так называемых виртуальных машин – программных и/или аппаратных систем, эмулирующих работу компьютера или другого устройства с установленной на нём операционной системой. Существует несколько типов виртуализации, а именно:
- Виртуализация памяти;
- Программная виртуализация;
- Аппаратная виртуализация;
- Виртуализация хранения данных;
- Виртуализация сети и так далее.
Различные инструменты могут использовать разные виды виртуализации, например, гипервизор Hyper-V, которому посвящен этот материал, нуждается в аппаратной виртуализации. Чтобы иметь возможность создавать и запускать виртуальные машины на Hyper-V, компьютер и операционная система должны отвечать следующим требованиям:
- Поддержка ЦП технологии виртуализации Intel VT-x или AMD-V;
- Поддержка ЦП функции преобразования адресов второго уровня (SLAT);
- Операционная система обязательно должна быть 64-разрядный и не ниже редакции Pro;
- На борту должно быть как минимум 4 Гб ОЗУ.
Проверить, поддерживает ли Ваш компьютер виртуализацию Hyper-V, совсем не сложно
Откройте от имени администратора консоль PowerShell или командную строку, выполните в ней команду systeminfo и обратите внимание на пункт «Требования Hyper-V». Если все четыре требования имеют значение «да», можете смело включать гипервизор и создавать виртуальные машины
Если один из этих пунктов имеет значение «нет», необходимо уточнить поддержку виртуализации в прилагаемой к компьютеру спецификации.
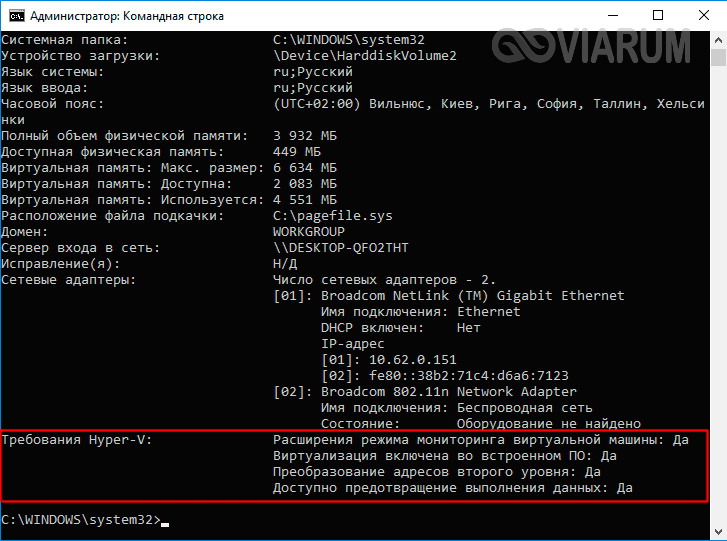
Бывает и такое, что опция отключена в BIOS. Чтобы включить виртуализацию в БИОСе, вам нужно зайти в его меню и проследовать по цепочке Advanced – CPU Configuration, найти опцию «Intel Virtualization Technology» и установить для нее значение «Enabled». В разных версиях BIOS наименование раздела и самой опции может отличаться, например, иногда нужный параметр называется Vanderpool Technology, VT Technology, Virtualization и т.п.

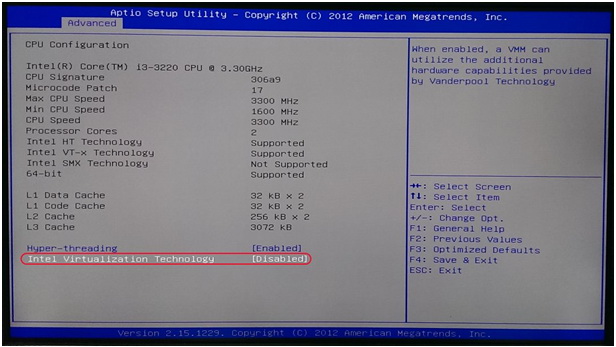
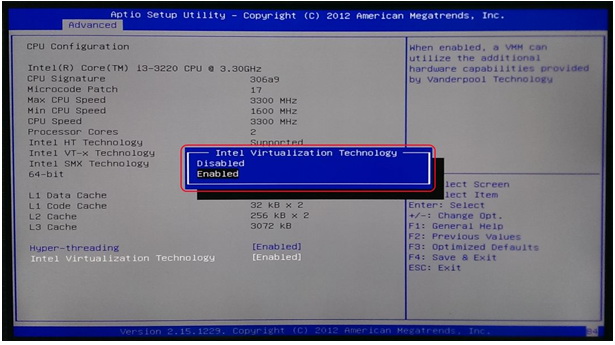
Установка Windows Admin Center для управления Hyper-V 2019
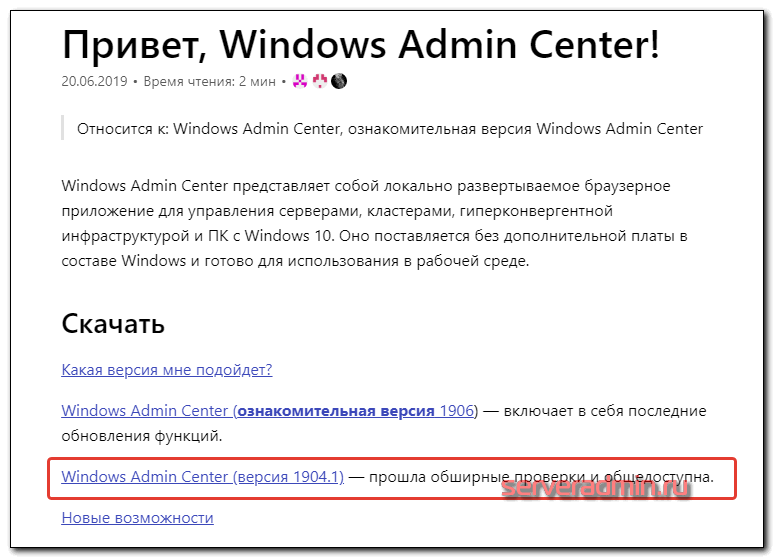
Теперь нам надо передать скачанный файл на гипервизор и установить панель управления. Ранее мы разрешили подключение к Windows Hyper-V Server 2019 по rdp. Подключимся к нему, чтобы было удобно выполнять команды на самом гипервизоре.
По-умолчанию, на гипервизоре включен firewall, который блокирует внешние подключения. Вы можете либо полностью его отключать и включать с помощью команд в консоли cmd:
netsh advfirewall set currentprofile state off netsh advfirewall set currentprofile state on
Либо разрешить некоторые команды удаленного управления, которые позволят в том числе передавать файлы на гипервзиор по smb. Следующие команды нужно вводить не в обычной консоли, а powershell. Для этого наберите команду powershell в стандартной консоли, которая загружается после подключения по rdp, а потом сами команды.
powershell Set-NetFirewallRule -DisplayGroup 'Windows Management Instrumentation (WMI)' -Enabled true -PassThru Set-NetFirewallRule -DisplayGroup 'Remote Event Log Management' -Enabled true -PassThru Set-NetFirewallRule -DisplayGroup 'Remote Volume Management' -Enabled true -PassThru
Эти разрешения нам понадобятся позже, когда мы будем подключаться стандартными системными останстками для управления Hyper-V Server 2019.
Заходим на любой диск гипервизора через обычный проводник windows и передаем туда скачанный инсталлятор WindowsAdminCenter1904.1.msi. В качестве авторизации используем учетную запись администратора.

Возвращаемся на гипервизор, идем в паеку C:/Soft и запускаем переданный файл.

Запускается инсталлятор Windows Admin Center. Там все просто, можно использовать дефолтные значения. Я лично ставлю галку Разрешить Windows Admin Center изменять параметры доверенных узлов для этого компьютера и Перенаправлять трафик с HTTP-порта 80 на HTTPS-порт. После установки можно в браузере переходить по адресу https://10.20.1.14.

Чтобы страница открылась, введите учетные данные администратора hyper-v сервера. Выбираем единственный сервер, вводим еще раз данные администратора и подключаемся к панели управления сервером. Дальше, думаю, уже сами разберетесь. Не буду подробно останавливаться на описании функционала Windows Admin Center.

В разделе Виртуальные машины, можно создать виртуалку и запустить ее. Единственное, не забудьте установочный iso образ загрузить на гипервизор. Можно в ту же папку, куда загружали установщик админ центра. Единственное, вот на чем остановлюсь. Давайте создадим виртуальный коммутатор, для того, чтобы виртуальная машина получила доступ к сети.
Для этого идем в раздел Виртуальные коммутаторы и жмем на кнопку Создать.

Указываете имя коммутатора и его тип. Из-за перевода Admin Center на русский язык, трудно уловить суть названий, поэтому лучше все же качать английскую версию. Я уже установил русскую, поэтому расскажу на основе ее. Существует 3 типа коммутаторов:
- Личный (private) для связи только между виртуальными машинами, без доступа к гипервизору и сетью за ним.
- Внутренний (internal) — почти то же самое, что и личный, только доступ к коммутатору может иметь и гипервизор, но по прежнему нет доступа к внешней сети.
- Внешний (external) по сути это обычный сетевой бридж, куда входит реальный сетевой интерфейс гипервизора. Этот тип коммутатора используется для доступа виртуальных машин во внешнюю сеть.
В моем примере у меня только один сетевой интерфейс на гипервизоре. Я создам один коммутатор типа Внешний (External).
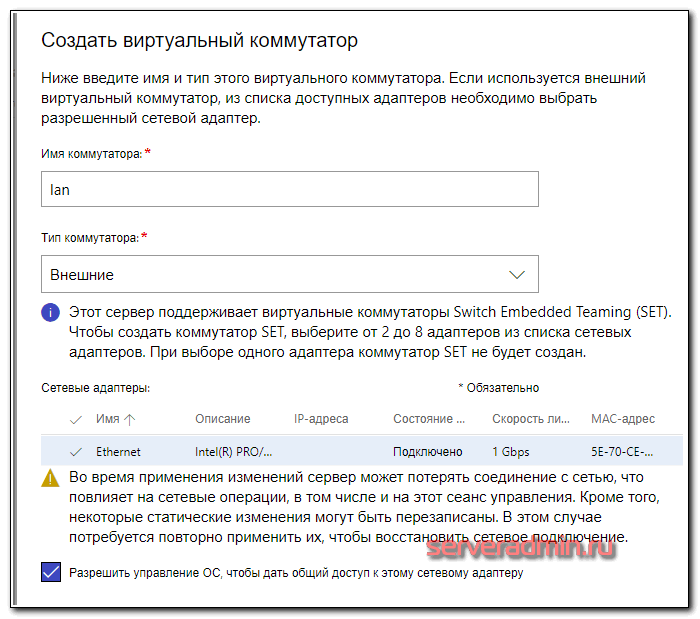
Получилось вот так.

Теперь этот коммутатор можно использовать в виртуальных машинах для доступа во внешнюю сеть.
В принципе, на этом настройку Windows Hyper-V Server 2019 можно и закончить. Если вас функционал Windows Admin Center устраивает, пользуйтесь им. В целом, в нем есть все необходимое, но мне он не нравится. Очень тормозной интерфейс, приходится два раза авторизовываться, чтобы подключиться. У меня не всегда получается через браузер открыть консоль виртуальной машины. Какие-то ошибки бывают, зависания.
Я предпочитаю использовать классические оснастки для управления гипервизором. Если вы так же как и я, предпочитаете их, переходим к следующему способу подключения и управления Hyper-V Server 2019. Для этого нам понадобится компьютер или виртуальная машина с Windows 10. Можно ее установить прямо на этом же гипервизоре. Иногда я так делаю для удобства. Получается автономный гипервизор со всем необходимым для управления.
Видео
Пока я не осилил запись и монтаж видео по новой версии. Кому недостаточно текста и очень хочется посмотреть видео по установке и настройке Hyper-V, предлагаю ролик от прошлой версии. Там почти все то же самое. По крайней мере основное так точно.
Watch this video on YouTube
Онлайн курс «DevOps практики и инструменты»
Если у вас есть желание научиться строить и поддерживать высокодоступные и надежные системы, научиться непрерывной поставке ПО, мониторингу и логированию web приложений, рекомендую познакомиться с онлайн-курсом «DevOps практики и инструменты» в OTUS. Курс не для новичков, для поступления нужны базовые знания по сетям и установке Linux на виртуалку. Обучение длится 5 месяцев, после чего успешные выпускники курса смогут пройти собеседования у партнеров.
Проверьте себя на вступительном тесте и смотрите программу детальнее по .
Удаленное управление узлами Hyper-V
Для управления удаленными узлами Hyper-V Включите удаленное управление как на локальном компьютере, так и на удаленном узле.
В Windows Server откройте диспетчер сервера > > Удаленное управление локальным сервером, а затем щелкните Разрешить удаленные подключения к этому компьютеру.
Или в любой из операционных систем откройте Windows PowerShell от имени администратора и выполните команду:
Подключение к узлам в том же домене
Для Windows 8.1 и более ранних версий удаленное управление работает только в том случае, если узел находится в том же домене, а локальная учетная запись пользователя также находится на удаленном узле.
Чтобы добавить удаленный узел Hyper-V в Диспетчер Hyper-V, выберите другой компьютер в диалоговом окне Выбор компьютера и введите имя узла, NetBIOS или полное доменное имя удаленного узла ( ) .
Диспетчер Hyper-V в Windows Server 2016 и Windows 10 предлагает больше типов удаленного подключения, чем предыдущие версии, описанные в следующих разделах.
Это позволяет подключиться к узлу Hyper-V, если вы не работаете на локальном компьютере как пользователь, являющийся членом группы администраторов Hyper-V или группы администраторов на узле Hyper-V. Выполните указанные ниже действия.
- В левой области щелкните правой кнопкой мыши Диспетчер Hyper-V.
- Нажмите кнопку подключиться к серверу.
- Выберите Подключиться от имени другого пользователя в диалоговом окне Выбор компьютера .
- Выберите задать пользователя.
Примечание
Это будет работать только для удаленных узлов windows Server 2016 или Windows 10.
Подключение к удаленному узлу Windows Server 2016 или Windows 10 с помощью IP-адреса
Выполните указанные ниже действия.
- В левой области щелкните правой кнопкой мыши Диспетчер Hyper-V.
- Нажмите кнопку подключиться к серверу.
- Введите IP-адрес в текстовое поле другой компьютер .
Примечание
Это будет работать только для удаленных узлов windows Server 2016 или Windows 10.
Бэкап виртуальных машин Hyper-V
Ранее я уже рассказывал про программу HVBackup для бэкапа виртуальных машин. Она замечательно работает с Windows Hyper-V Server 2019, приведенная статья полностью актуальна. Для работы программы необходимо установить на гипервизоре .Net Framework 3.5 с помощью команды powershell:
Install-WindowsFeature NET-Framework-Core
Программа, конечно, монструозная, весит много, ставится долго, но зато никаких заморочек. Все настраивается легко и понятно через интерфейс программы. Для установки требуется .Net Framework 4.6. Можете установить заранее сами, либо инсталлятор veeam сам предложит вам это сделать.
После установки запускаете программу. Добавляете новый сервер:

Указываете, что это Standalone Hyper-V server, добавляете учетные данные и дожидаетесь окончания установки необходимых компонентов на hyperv сервере. После этого можно создать резервную копию виртуальной машины. Для этого выбираете гипервизор, виртуальную машину и либо делаете сразу бэкап, либо создаете запланированное задание.

Дальше указываете различные параметры бэкапа, в том числе место, куда он будет сделан. Не буду останавливаться на этом подробно. У Veeam отличная документация и интуитивно понятный интерфейс. Пример хорошего продукта. За то, что он есть под Hyper-V, я и люблю последний. Очень не хватает аналога Veeam для KVM или Xen.
Высокая доступность (HA) и управление ресурсами
| VMware vSphere 6.0 Enterprise Plus | Microsoft Hyper-V 2012 R2 Datacenter | |
| Узлов на кластер | 64 | 64 |
| ВМ на кластер | 8000 | 8000 |
| HA (рестарт ВМ при отказе) | VMware HA | Да (кластеризация и Heartbeat) |
| Отказоустойчивость (Fault Tolerance) | Да (100% доступность для бизнес-критичных приложений в ВМ), даже при аппаратном отказе | Нет |
| Репликация | Нативная (vSpare Replication) | Hyper-V Replica |
| Автоматическое управление ресурсами | Планировщик Distributed Resource Scheduler (DRS) для балансирования нагрузки | Dynamic Optimization |
| Пулы ресурсов | Да | Да (Host Group) |
| Совместимость миграции | Да (улучшенная совместимость vMotion); EVC в настройках DRS | Да (для процессоров) |
Методы чтения резервных копий, созданных на основе WMI
При создании резервных копий виртуальных машин с помощью WMI Hyper-V есть три метода для чтения фактических данных из резервной копии. У каждого есть свои преимущества и недостатки.
Экспорт WMI
Разработчики могут экспортировать данные резервных копий с помощью интерфейсов WMI для Hyper-V (как показано в приведенном выше примере). Hyper-V выполнит компиляцию изменений на виртуальный жесткий диск и скопирует нужный файл в указанное расположение. Этот метод прост в использовании, подходит для всех сценариев и может выполняться удаленно. Но создаваемый виртуальный жесткий диск часто требует передачи по сети больших объемов данных.
API-интерфейсы Win32;
Разработчики могут использовать API SetVirtualDiskInformation, GetVirtualDiskInformation и QueryChangesVirtualDisk на основе набора API Win32 для виртуального жесткого диска, как описано здесь: https://docs.microsoft.com/windows/desktop/api/_vhd/
Обратите внимание, что для использования этих API по-прежнему необходимо применять WMI Hyper-V для создания опорных точек на затронутых виртуальных машинах. После этого API-интерфейсы Win32 предоставят эффективный доступ к данным виртуальной машины, для которой создана резервная копия
У API-интерфейсов Win32 есть несколько ограничений:
- доступ к ним возможен только из локальной среды;
- они не поддерживают чтение данных из файлов на общем виртуальном жестком диске;
- они возвращают адреса данных, построенные относительно внутренней структуры виртуального жесткого диска.
Удаленный протокол общего виртуального диска
Наконец, если разработчику нужен эффективный доступ к сведениям о резервных копиях файла, размещенного на общем виртуальном жестком диске, необходимо использовать удаленный протокол общего виртуального диска. Такой протокол описан в этом документе.
Зачем нужно обновлять версию конфигурации виртуальной машины?
При перемещении или импорте виртуальной машины на компьютер под управлением Hyper-V в Windows Server 2019, Windows Server 2016 или Windows 10 Конфигурация виртуальной машины не обновляется автоматически. Это означает, что виртуальную машину можно переместить обратно на узел Hyper-V, работающий под управлением предыдущей версии Windows или Windows Server. Но это также означает, что вы не можете использовать некоторые новые функции виртуальных машин, пока вы вручную не обновите версию конфигурации. Вы не сможете понизить версию конфигурации виртуальной машины после ее обновления.
Версия конфигурации виртуальной машины представляет собой совместимость конфигурации виртуальной машины, сохраненного состояния и файлов моментальных снимков с версией Hyper-V. При обновлении версии конфигурации изменяется структура файла, используемая для хранения конфигурации виртуальных машин и файлов контрольных точек. Вы также обновляете версию конфигурации до последней версии, поддерживаемой этим узлом Hyper-V. Обновленные виртуальные машины используют новый формат файлов конфигурации, который повышает эффективность чтения и записи данных. Кроме того, при обновлении снижается вероятность повреждения данных в случае ошибки хранилища.
В следующей таблице перечислены описания, расширения имен файлов и расположения по умолчанию для каждого типа файлов, используемых для новых или обновленных виртуальных машин.
| Типы файлов виртуальной машины | Описание |
|---|---|
| Конфигурация | Сведения о конфигурации виртуальной машины, которые хранятся в двоичном формате файла. Расширение имени файла:. vmcx Расположение по умолчанию: К:\програмдата\микрософт\виндовс\хипер-в\виртуал компьютеры |
| Состояние среды выполнения | Сведения о состоянии среды выполнения виртуальной машины, которые хранятся в двоичном формате файла. Расширение имени файла:. vmrs и. вмгс Расположение по умолчанию: К:\програмдата\микрософт\виндовс\хипер-в\виртуал компьютеры |
| Виртуальный жесткий диск | Хранит виртуальные жесткие диски для виртуальной машины. Расширение имени файла:. VHD или. VHDX Расположение по умолчанию: жесткие диски К:\програмдата\микрософт\виндовс\хипер-в\виртуал |
| Автоматический виртуальный жесткий диск | Файлы разностного диска, используемые для контрольных точек виртуальной машины. Расширение имени файла:. avhdx Расположение по умолчанию: жесткие диски К:\програмдата\микрософт\виндовс\хипер-в\виртуал |
| Контрольная точка | Контрольные точки хранятся в нескольких файлах. Каждая контрольная точка создает файл конфигурации и файл состояния среды выполнения Расширения имен файлов:. vmrs и. vmcx Расположение по умолчанию: К:\програмдата\микрософт\виндовс\снапшотс |
Заключение
Постарался рассмотреть все наиболее значимые аспекты в работе с бесплатным гипервизором от Microsoft. Сам еще не проверял его в работе и особо не интересовался нововведениями, пока не было времени. Смотрел на него только в тестовых стендах. Можете сравнить его с бесплатным гипервизором на kvm — proxmox, который я рассматривал в своей статье установка и настройка proxmox.
Самым большим преимуществом последнего является возможность установки на программный рейд. Hyper-V сервер я никогда не пробовал установить на программный рейд, я даже не знаю, возможно ли это. Так что использовать его можно только там, где есть аппаратный рейд, либо в тестовых вариантах. Лично я никогда не ставлю гипервизоры в продакшн на одиночные диски. Все остальное дело привычки и удобства. В proxmox мне нравится управление через web браузер. Не нужно ничего ставить на компьютер. После установки гипервизор сразу готов к работе.
В hyper-v удобно, что все системы его поддерживают без проблем. На kvm, к примеру, в proxmox, после установки windows систем в качестве гостевых машин, нужно будет устанавливать драйвера с отдельного диска, либо использовать готовые образы, где они будут уже интегрированы. Мелочь, но все равно не так удобно.
Буду рад любым замечаниям по статье, подсказкам или указаниям на ошибки. Так же было бы любопытно узнать, какой гипервизор вы предпочитаете использовать и по какой причине. Какие преимущества по сравнению с остальными гипервизорами вы видите в своем выборе.