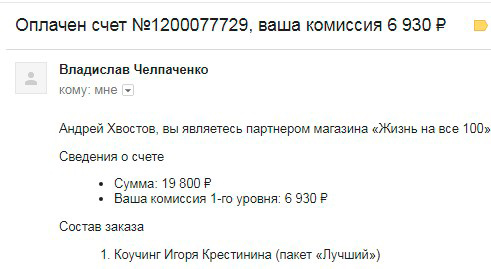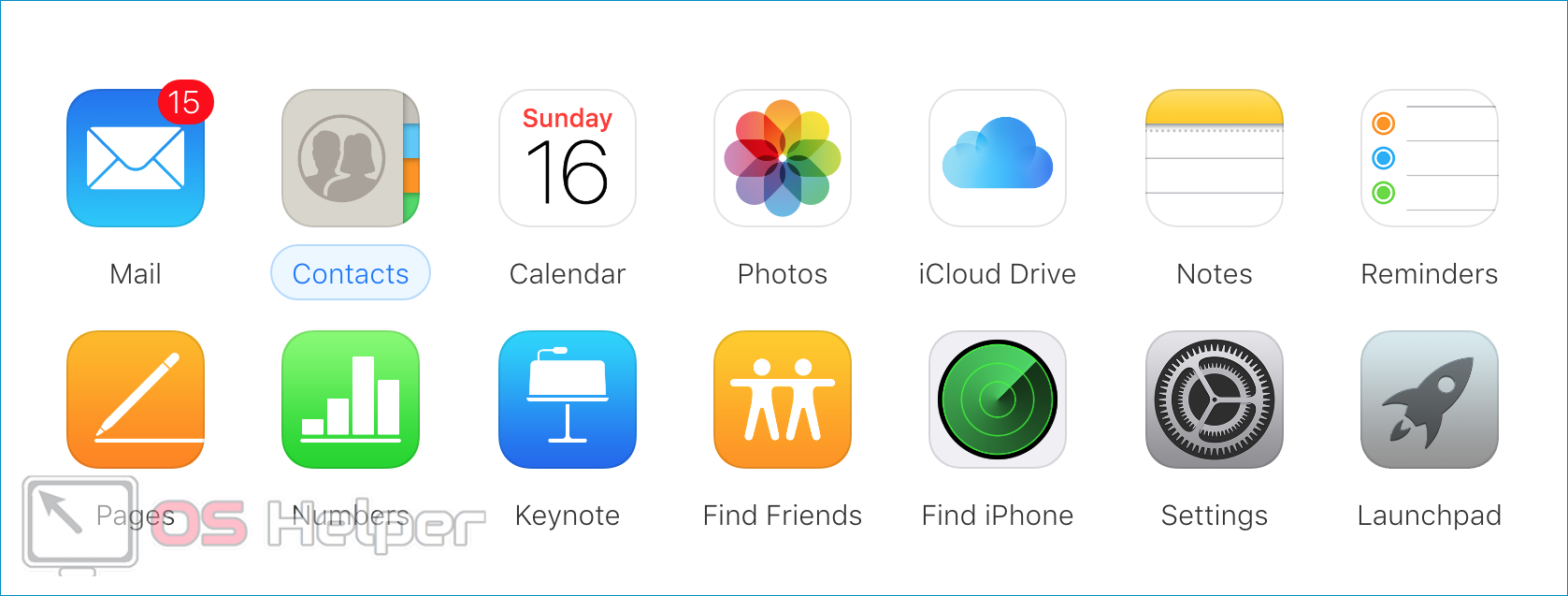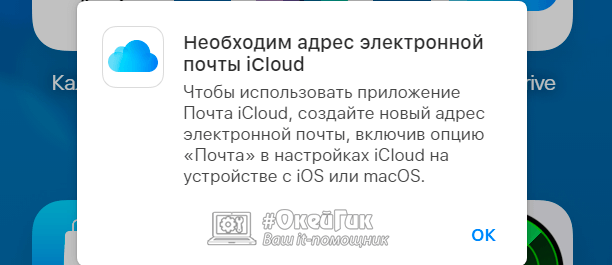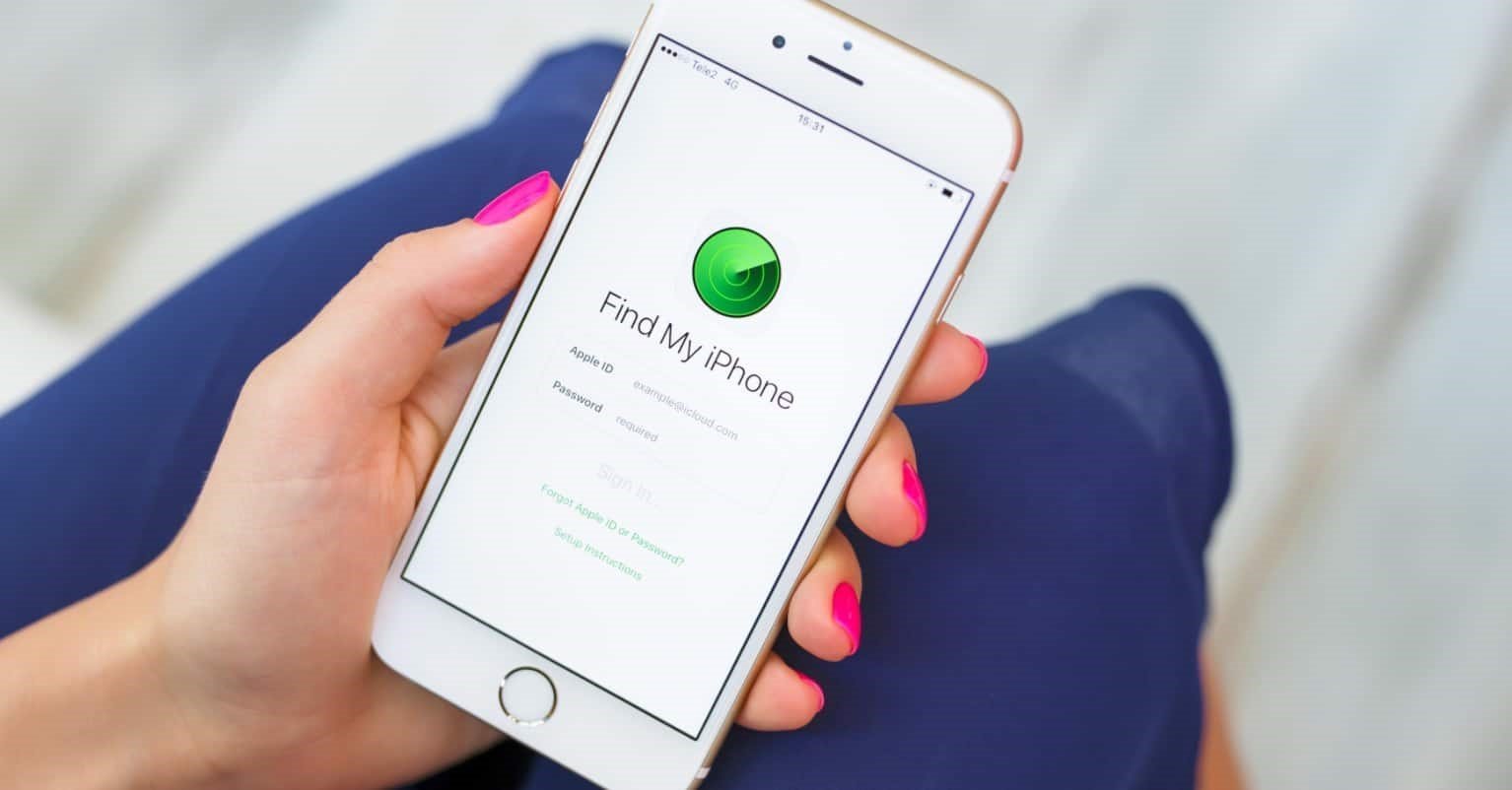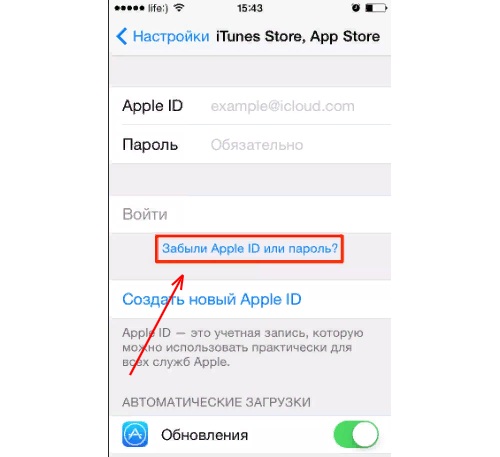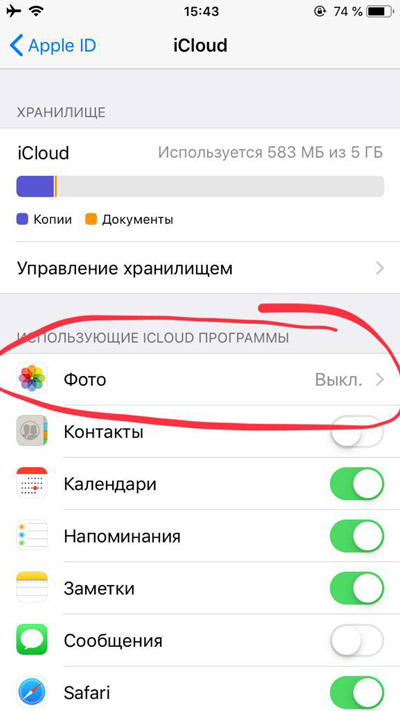Помощь с использованием почты icloud
Содержание:
- Какое облако выбрать
- Как открыть iCloud с Android или чужого iPhone или iPad
- Входим в iCloud на iPhone
- icloud.com
- Типы файлов и доступное пространство
- Что такое Айклауд на Айфоне — обзор возможностей и функций облака
- Как отключить iCloud без пароля к Apple ID?
- Зайти в iCloud без скачивания программ
- Удаление учетной записи
- Пользуемся iCloud на iPhone
- iCloud на Андроиде: возможно ли это
- Что такое iCloud?
- Особенности
- Как включить Айклауд на Айфоне
Какое облако выбрать
Для себя я сделал следующий вывод — использовать Яндекс.Диск для фотографий и хранения больших файлов и iCloud — чтобы создавать резервные копии iPhone и iPad и иметь возможность быстро восстановить их. Я бы с радостью использовал iCloud для всего, но Яндекс удобнее.
Есть несколько пожеланий к компании Apple. Первое – нужно просто увеличить объем бесплатного пространства в iCloud до более современного значения. Второе – объем предоставляемого бесплатного пространства можно менять в зависимости от устройств, которыми владеет пользователь. Третье – дайте возможность покупателям новых устройств переносить свои данные без приобретения дополнительно пространства.
Как открыть iCloud с Android или чужого iPhone или iPad
Обновление больше всего понравится владельцам смартфонов на Android, которые к тому же являются пользователями услуг Apple. Благодаря этому, даже на аппарате с операционкой от Google теперь доступны такие вещи, как «Заметки» от Apple. Упростился и доступ к сервису компании «Найти iPhone» через браузер. Теперь можно попробовать найти свой пропавший смартфон с телефона товарища. Тем не менее, некоторые функции могут не сработать.
Новый пользовательский интерфейс уже доступен на iCloud.com, хотя на данный момент он ограничен только четырьмя вышеупомянутыми сервисами: «Заметки», «Фото», «iCloud Drive», «Напоминания» и «Найти iPhone».
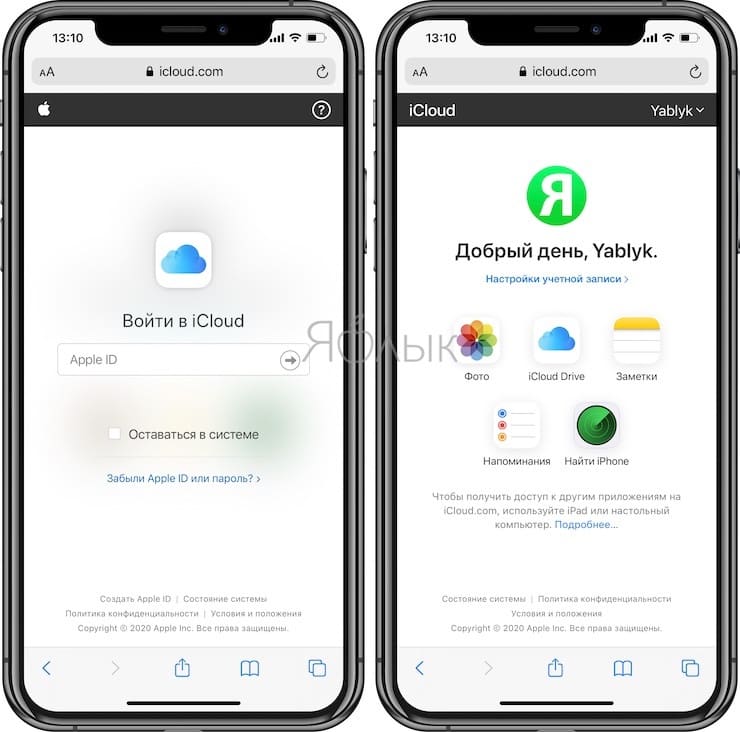
Другие функции iCloud, такие как «Контакты», «Календарь» или набор приложений iWork, еще не доступны на новом мобильном сайте, как и полное приложение Локатор (Найти Друзей и Найти iPhone). Вероятно, Apple добавит поддержку для них в ближайшем будущем.
Поддержка мобильных устройств действительно работает хорошо. В «Заметках» можно создавать новые элементы, редактировать и удалять уже имеющиеся. Синхронизация между iOS / macOS и iCloud.com в мобильном браузере порой все же запаздывает, приходится обновлять страницу. При этом в Chrome для Android работают корректно не все функции: заметку создать можно, но не редактировать. Есть проблема с прокруткой списка. А вот браузеры от Samsung и Firefox работают куда лучше.
«Напоминания» работают гладко как в Chrome для Android, так и в Safari. Можно добавлять свои напоминания в список, менять имя и внешний их вид. Но новый список создать не получится – придется работать с уже существующим.
Работа с приложениями «Фото» и «iCloud Drive» – лучшая часть обновления для мобильных браузеров. Теперь можно просматривать всю свою библиотеку фотографий iCloud, а также файлы и папки, удалять ненужные элементы, перемещать их в альбомы, загружать снимки прямо со смартфона и даже формировать ссылку для общего доступа. На Android можно даже просматривать «Живые фото», что очень необычно. Интересно, что на полностью открытом изображении можно провести пальцем вниз, чтобы вернуться ко всем фотографиям. Приятно видеть в действии такую функцию даже на Android.
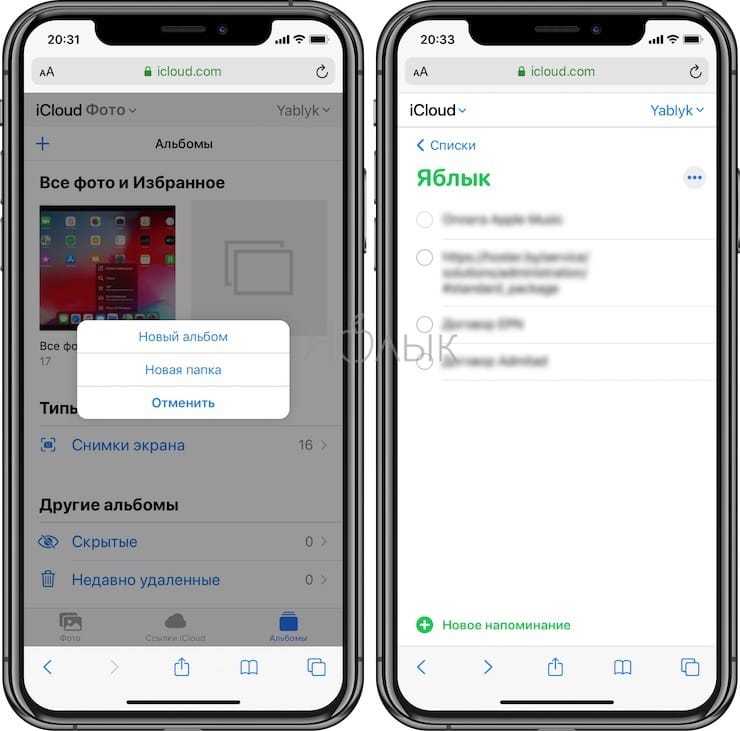
Приложение «Найти iPhone» позволяет не только отслеживать все подключенные к вашему Apple ID устройства, но и удаленно воспроизводить на них звуки. Даже с Android можно теперь это делать, как и стирать удаленно память устройств, проверять состояние батареи.
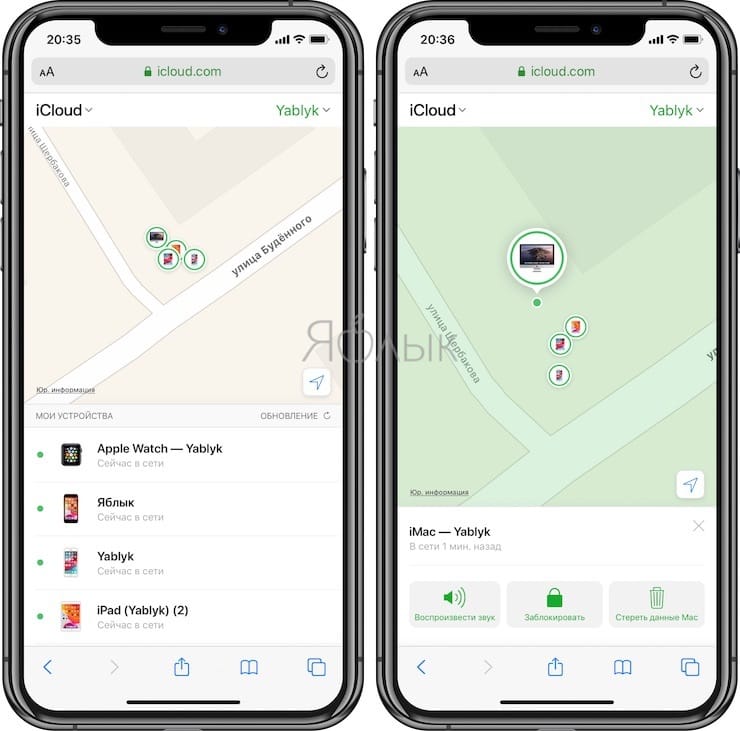
Если вы откроете iCloud.com с планшета iPad, то получите доступ еще к «Почте», «Контактам», «Календарю» и другим сервисам. Дело в том, что в iPadOS браузер способен работать в десктопном режиме, предлагая тот же вариант сайта, что и для Mac.
В мобильной веб-версии iCloud.com доступна также функция «Настройки учетной записи». Это позволяет узнать, какой объем хранилища еще остался, внешние ссылки для Apple ID, язык и форматы, устройства, которые входили в iCloud, можно использовать функции восстановления данных.
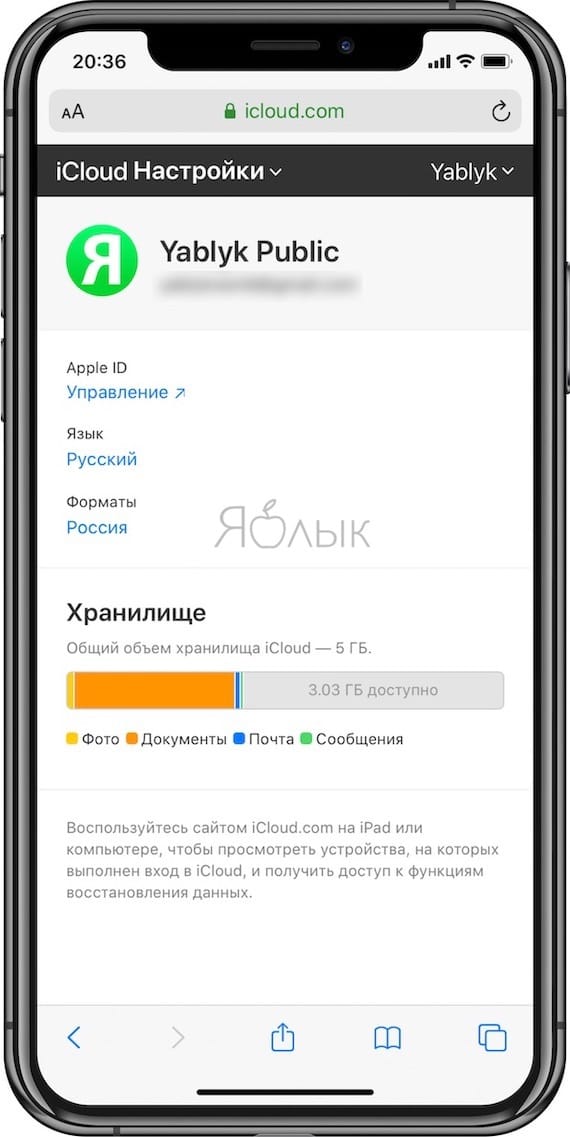
Входим в iCloud на iPhone
Ниже мы рассмотрим два способа авторизации в Айклауд на яблочном смартфоне: один метод предполагает, что вы постоянно будете иметь доступ к облачному хранилищу на Айфоне, а второй — если вам не требуется привязывать учетную запись Apple ID, но при этом необходимо получить определенную информацию, сохраненную в Айклауд.
Способ 1: Вход в Apple ID на iPhone
Чтобы иметь постоянный доступ к iCloud и функции синхронизации информации с облачным хранилищем, на смартфоне необходимо авторизоваться под учетной записью Apple ID.
-
В том случае, если вам требуется получить к облаку, привязанному к другой учетной записи, всю информацию, загруженную на Айфон, предварительно потребуется стереть.
Подробнее: Как выполнить полный сброс iPhone
- Когда телефон будет возвращен к заводским настройкам, на экране отобразится приветственное окно. Вам понадобится выполнить первичную настройку телефона и осуществить вход в учетную запись Apple ID.
- Когда телефон будет настроен, необходимо удостовериться, что у вас активирована синхронизация данных с Айклауд, чтобы вся информация была автоматически перенесена на смартфон. Для этого откройте настройки и выберите в верхней части окна имя вашей учетной записи.
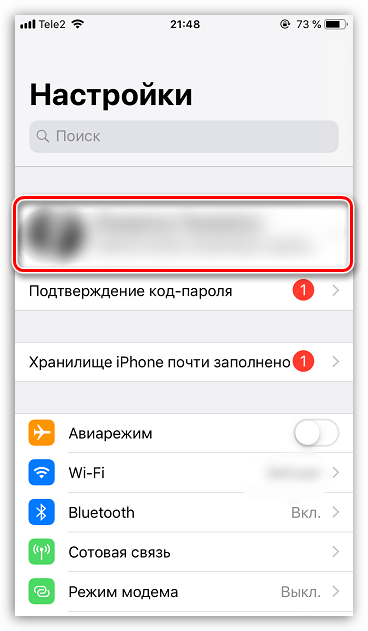
В следующем окне откройте раздел «iCloud». Активируйте необходимые параметры, которые требуется синхронизировать со смартфоном.

Для того чтобы получить доступ к файлам, сохраненным в Айклауд, откройте стандартное приложение Файлы. В нижней части открывшегося окна выберите вкладку «Обзор», а затем перейдите к разделу «iCloud Drive». На экране отобразятся папки и файлы, загруженные в облако.
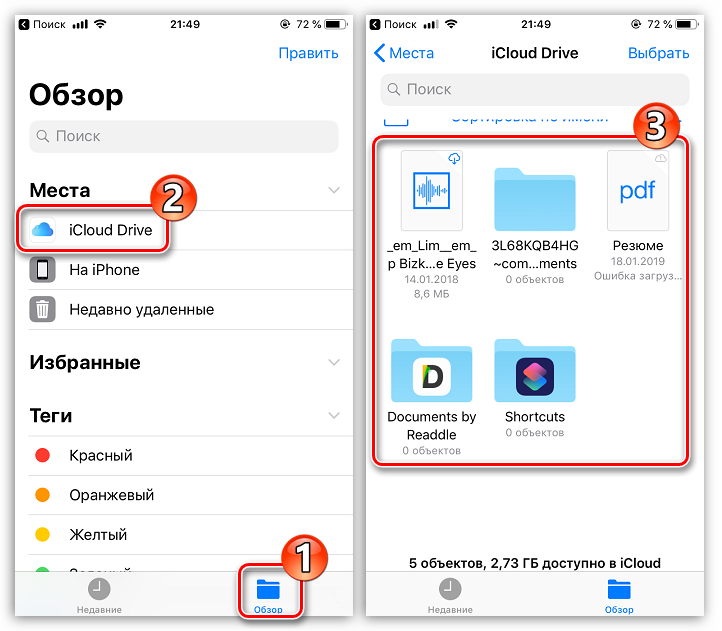
Способ 2: Веб-версия iCloud
В некоторых случаях требуется получить доступ к данным iCloud, сохраненным в чужой учетной записи Apple ID, а значит, данный аккаунт не следует привязывать к смартфону. В подобной ситуации можно использовать веб-версию Айклауд.
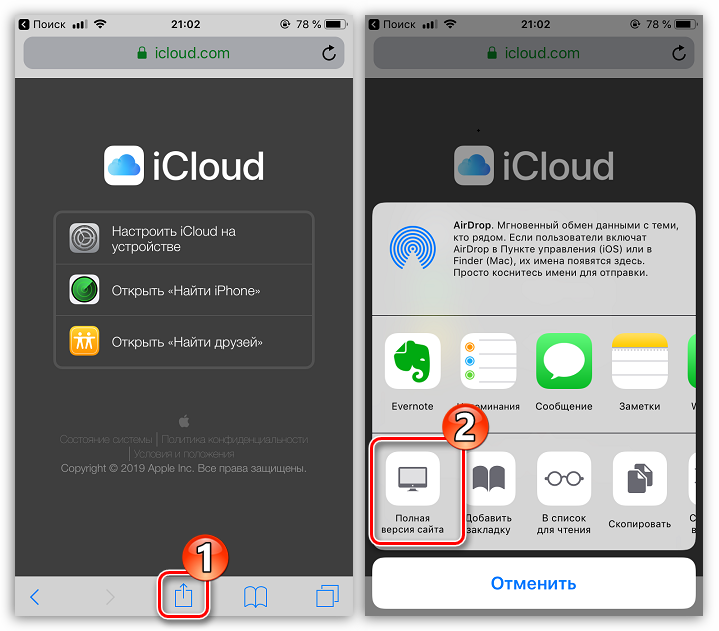
На экране отобразится окно авторизации в системе iCloud, в котором вам потребуется указать адрес электронной почты и пароль от Apple ID.
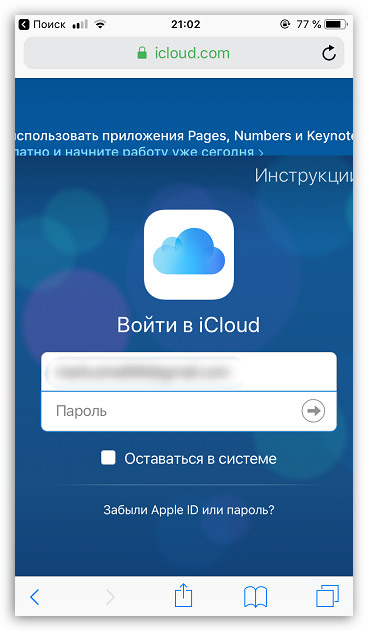
После успешного входа на экране отобразится меню веб-версии Айклауд. Здесь вам доступны такие возможности, как работа с контактами, просмотр загруженных фотографий, поиск месторасположения устройств, подключенных к Apple ID, и т. д.
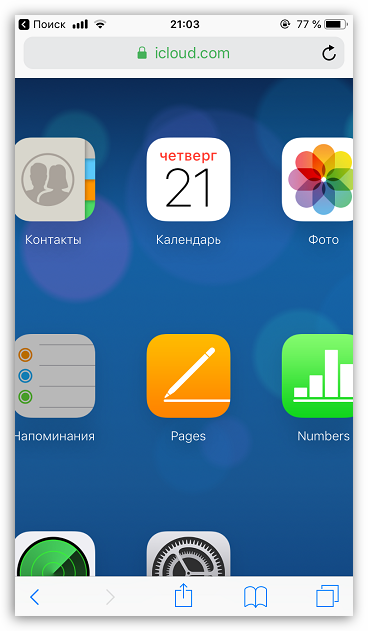
Любой из двух приведенных в статье способов позволит вам войти на своем iPhone в iCloud.
Опишите, что у вас не получилось.
Наши специалисты постараются ответить максимально быстро.
icloud.com
По адресу icloud.com (доступен только с компьютера) размещен интерфейс управления некоторыми сервисами iCloud. Для начала работы необходимо авторизоваться при помощи Apple ID.
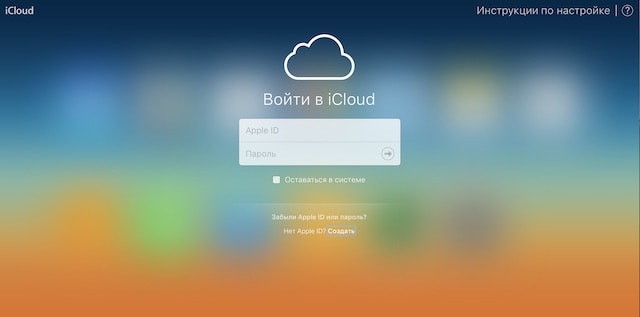
Здесь имеется доступ к управлению Контактами, Заметками, Фото, Напоминаниями, Календарями, функцией Найти iPhone, облачному хранилищу iCloud Drive и так далее.
Кроме того сервис позволяет запускать бесплатные облачные инструменты из пакета iWork (аналог Microsoft Office от Apple). Редактировать текстовые документы (Word), электронные таблицы (Excel) можно прямо в браузере.
Медиатека iCloud
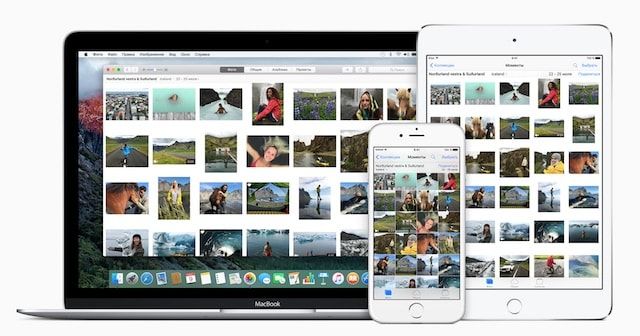
Сервис позволяет создавать копию контента в облаке с возможностью синхронизации со всеми iOS-устройствами и компьютерами Mac, связанными одной учетной записью Apple ID.
Медиатека iCloud поддерживает 3 типа контента: фото, видео и музыка, причем Медиатека iCloud для музыки имеет отдельный переключатель.
Медиатека iCloud для фото и видео
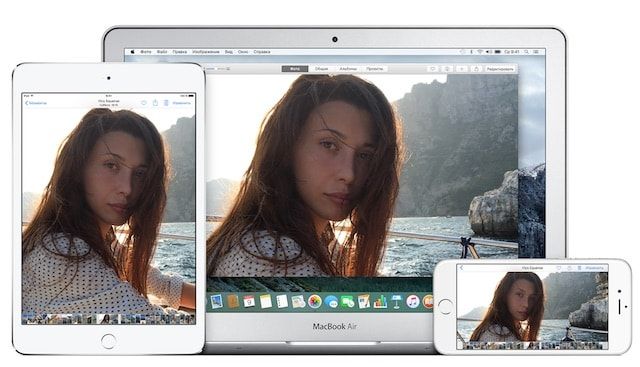
Сервис позволяет выгружать в облако фото и видео, сделанные на всех устройствах, связанных одним Apple ID. Одинаковый контент будет доступен на всех устройствах в приложении Фото.
Доступ к Медиатеке iCloud для фото и видео возможен также и при помощи веб-браузера. Все фото и видео будут доступны в приложении Фото на сайте icloud.com.
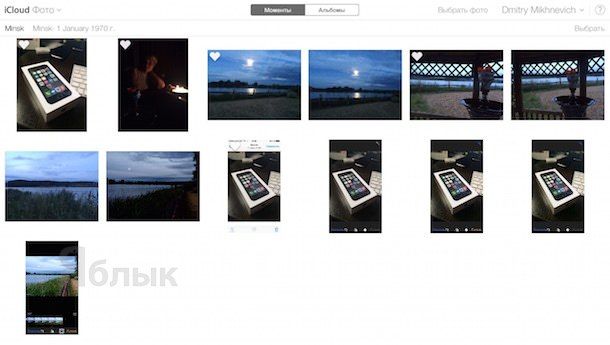
Включить Медиатеку iCloud для фото и видео можно по пути Настройки -> iCloud -> Фото.
- Медиатека iCloud для фото и видео — вопросы и ответы.
- Как загружать фото и видео в Медиатеку iCloud с iPhone, iPad и с iCloud.com.
Медиатека iCloud для музыки
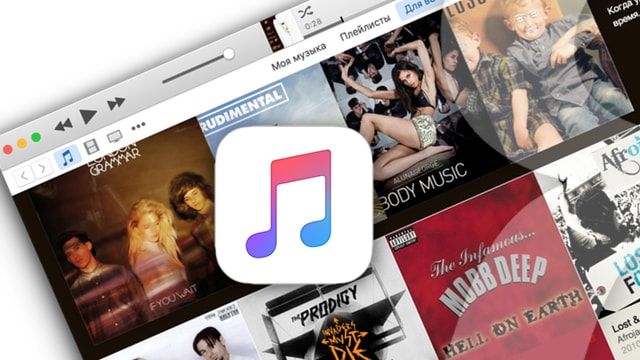
Медиатека iCloud для музыки имеет отдельный переключатель и активируется на iPhone, iPad и iPod Touch по пути: Настройки -> Музыка.
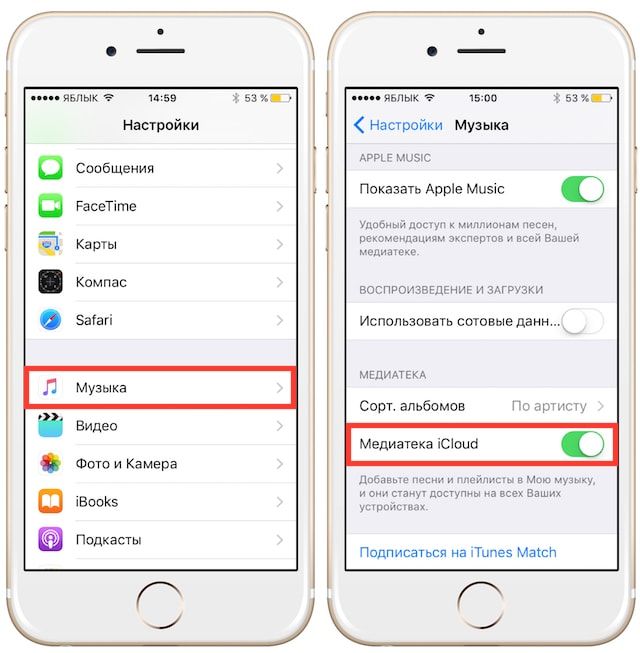
На компьютерах под управлением macOS и Windows Медиатека iCloud для музыки включается в приложении iTunes по пути: iTunes -> Настройки -> Основные.

После активации Медиатеки iCloud вся музыка, в том числе добавленная из сервиса Apple Music, а также созданные плейлисты синхронизируются между устройствами.
- Пропали песни и плейлисты Apple Music в iTunes. Как восстановить?
- «Воспроизвести песню невозможно, так как не выполнен вход в Apple Music» — как исправить ошибку.
Типы файлов и доступное пространство
iCloud Drive во многом следует традиции Apple, заложенной еще в OS X. По умолчанию здесь нет свалки различных файлов, а у каждого приложения имеются свои папки, в которые оно и складирует рабочие документы. Однако ключевое отличие iCloud Drive от обычного iCloud в том, что теперь создавать папки и абсолютно любые типы файлов в облаке может сам пользователь. Иными словами, теперь Apple предоставляет нам полноценное облачное хранилище для файлов.
Полет фантазии упирается исключительно в свободное дисковое пространство. Изначально доступно всего 5 ГБ — в этом плане изменений нет. Расширения стоят куда дешевле, чем это было в случае с iCloud:
Обратите внимание, что цена на облачное пространство также немного изменились
Таким нехитрым образом можно увеличить облачное хранилище до 1 ТБ. Этого будет достаточно большинству пользователей. При больших объемах данных в Сети стоит задуматься о специализированных решениях. В сухом остатке имеем исчерпывающее количество свободного пространства в облаке и отсутствие ограничений по типам файлов — сказка.
Что такое Айклауд на Айфоне — обзор возможностей и функций облака
Данное хранилище славится действительно большим функционалом. Основные возможности сервиса:
- синхронизация данных между несколькими устройствами Apple: iPhone, iPad, Mac
- загрузка резервных копий телефонов;
- функция «Найти iPhone» для поиска утерянного устройства;
- отправка личных файлов другим людям: родственникам, друзьям, коллегам.
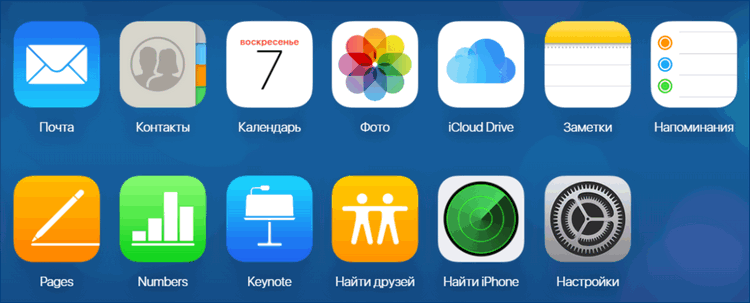
- При совершении покупок в АйТюнс, Апп Стор и АйБукс, данные передаются на все подключенные устройства.
- Редактирование внутри сервиса текстовых документов, таблиц, презентаций.
- Открытие доступа нескольким членам семьи (до 6 человек) к купленному в платных сервисах контенту.
- Мгновенная автоматическая синхронизация фото и видео с iPhone, электронной почты, контактов, заметок в календаре, записей в блокноте и напоминаний.
- Блокировка смартфона и удаление всех данных на нём в случае кражи.
- Сохранение данных браузера Safari: логинов, паролей, номеров карт и телефонов.
- Сохранение копии файлов телефона в iCloud при сбросе до заводских настроек или обновлении операционной системы.
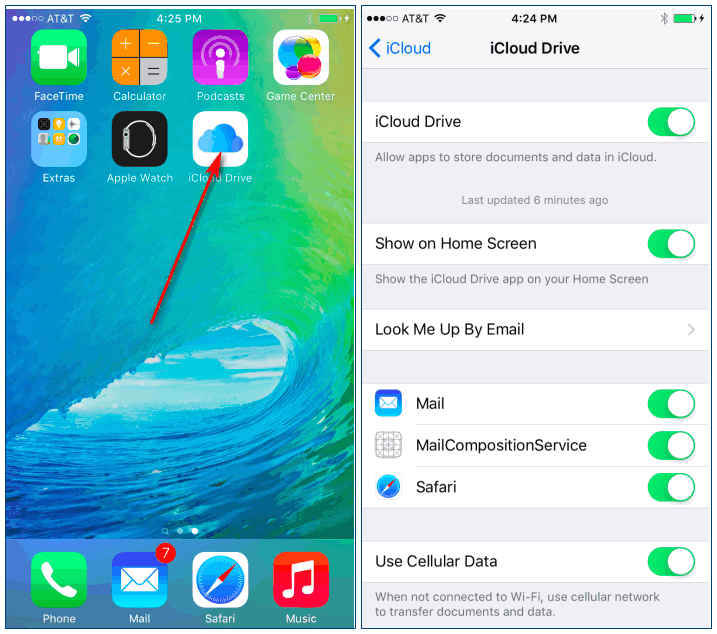
Системные требования
Для того, чтобы все функции приложения работали без перебоев, разработчики рекомендуют своим клиентам обновить устройство до 12 версии операционной системы Ios. Если эта версия не поддерживается вашим телефоном, не беда. Даже с iOS 5 поколения сервис будет работать более чем стабильно.
Хранилище
При регистрации аккаунта в Apple ID, сервис предоставляет 5 Гб свободного места на удаленных серверах. Немного доплатив, хранилище можно увеличить.
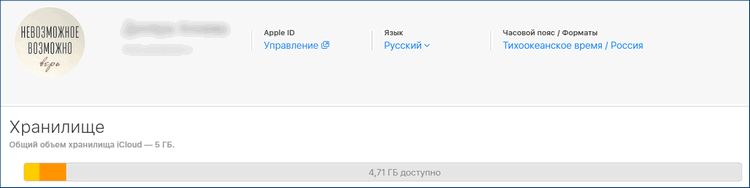
Тарифы:
- 50 Гб — 59 руб/месяц (708 руб/год);
- 200 Гб — 149 руб/месяц (1 788 руб/год);
- 2 ТБ — 599 руб/месяц (7 188 руб/год).
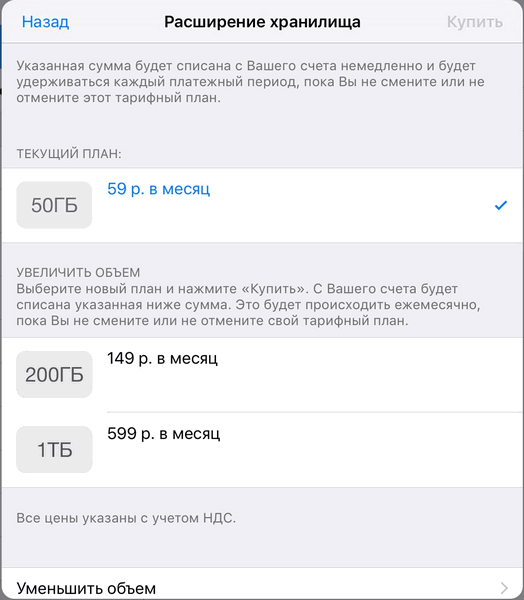
Включение iCloud на iPhone
Скачивать облачный сервис нет нужды – это предустановленное приложение, настраиваемое в разделе «Настройки» устройства.
- Ищем строчку «iCloud» в «Настройках» iPhone.
- Далее вводим данные для входа под своей учётной записью. Как правило, это почта и пароль.
- После входа в сервис программа предложит создать в облаке копию данных браузера.
- Включаем функцию “Найти iPhone”, даём доступ к распознаванию местоположения
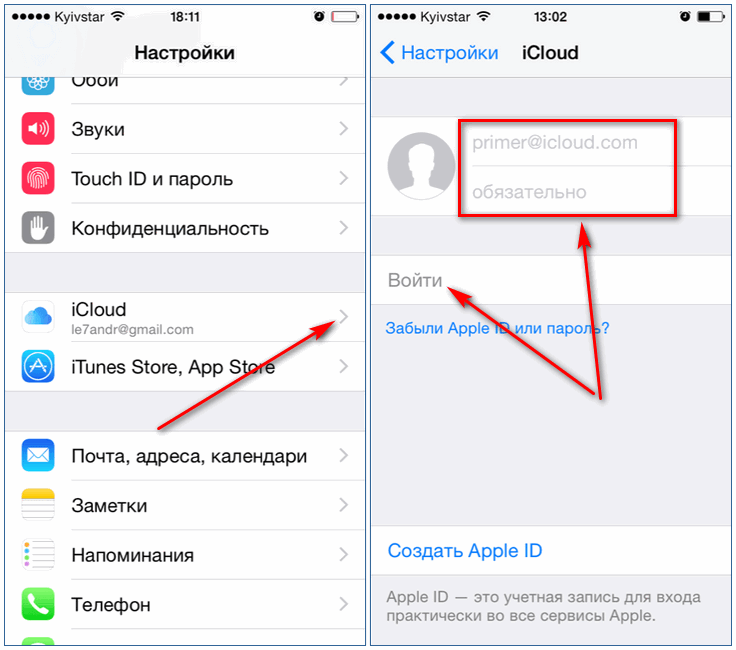
Далее перед пользователем открывается весь список услуг, предоставляемых сервисом, данные пользователя аккаунта. Теперь владелец смартфона может пользоваться всеми функциями облачного хранилища.
Отключение iCloud на iPhone
Процесс выхода из Айклауд намного быстрее его подключения, но осуществляется также – через «Настройки». Перейдя во вкладку хранилища, прокручиваем до «Выйти» и нажимаем на неё.
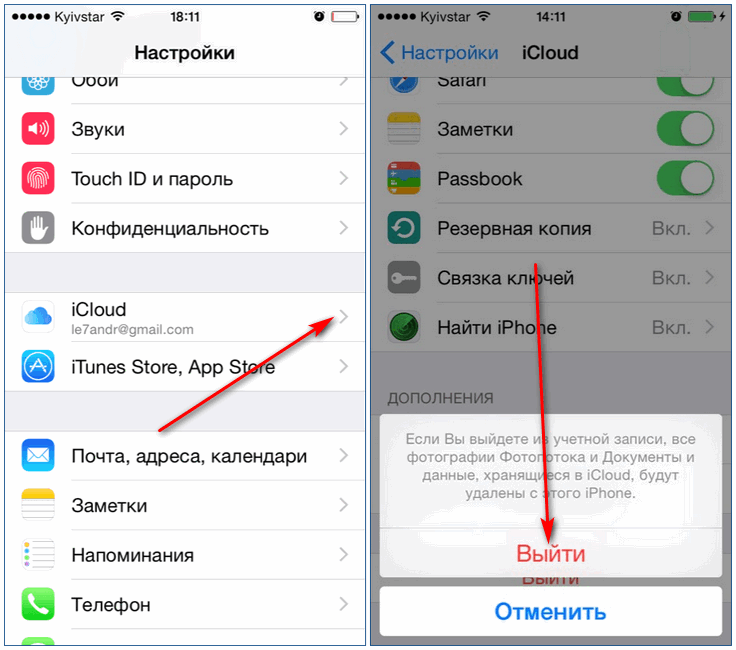
Заключение
iCloud – действительно полезный сервис для владельцев Айфонов. Его уникальность заключается в широкой функциональности — рано или поздно каждый пользователь сталкивается с ситуацией, когда без облачного хранилища просто не обойтись, и именно на такой случай у каждого клиента Apple должно быть активировано облако Айклауд.
Как отключить iCloud без пароля к Apple ID?
“Отвязать” iPhone, iPad и Mac с отключенной функцией “Найти iPhone, iPad или Mac” от iCloud достаточно просто, достаточно нескольких простых действий. Если же ваше устройство было “привязано” в iCloud к вашему Apple ID и функция “Найти iPhone”, “Найти iPad” или “Найти Mac” включены, для того, чтобы выйти из “облака”, необходимо ввести пароль от вашего аккаунта, но и это не сложно.
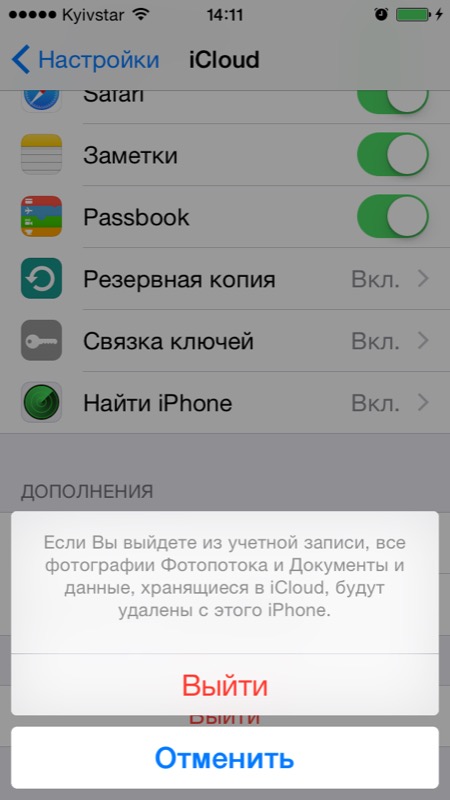
Проблемы возникают тогда, когда пароль к Apple ID вы благополучно забыли или iCloud на устройстве подключен не с вашего Apple ID, а скажем из учетной записи прежнего его владельца. В таких случаях выхода всего 2:
-
. Для этого, в настройках вашей учетной записи должен быть указан резервный адрес электронной почты или вы должны помнить ответы на контрольные вопросы.
-
. В этом случае, на сайте http://icloud.com/ необходимо авторизоваться с Apple ID, который был подключен на устройстве в “Настройки -> iCloud”, в меню “Все устройства” выбрать нужное и активировать стирание iPhone. После того, как девайс будет подключен к интернету и запрос на стирание будет выполнен, аппарат можно восстановить в DFU или Recovery Mode и благополучно активировать.
Напомню: блокировка активации iPhone и iPad с установленной iOS 8.0 и выше включена по умолчанию. Ее состояние можно проверить несколькими способами.
!Совет Если на вашем iPhone или iPad в “Настройки -> iCloud” подключен Apple ID к которому у вас нет доступа, восстановление и обновление прошивки вам противопоказано. После перепрошивки такого аппарата блокировка активации превратит его в “кирпич”.
Как отключить iCloud на iPhone и iPad?
Если, по какой-то причине, у вас возникла необходимость или желание “отвязать” iPhone или iPad от iCloud, например для восстановления устройства (достаточно отключить только функцию “Найти iPhone”, а не iCloud в целом) или обновления iOS, сделать это очень просто.
-
На iPhone или iPad перейдите в “Настройки -> iCloud”, прокрутите страницу донизу и тапните по надписи “Выйти” (на iOS ниже 8.х надпись будет “Удалить”).
Если функция “Найти iPhone” на устройстве не активна (отключен соответствующий выключатель), для выхода из iCloud вводить пароль от Apple ID не требуется.
Если же в меню iCloud выключатель напротив “Найти iPhone” был включен, для того, что отвязать девайс от iCloud, необходимо ввести пароль от учетной записи. Без этого, отключить iCloud на iPhone нельзя.
- Функции iCloud можно выключить по отдельности, для этого отключите выключатель напротив соответствующей функции.
Как отключить iCloud на компьютере Mac и Windows?
В среде OS X и Windows отключить iCloud также просто, как и на iPhone. Опять же, если у на вашем компьютере Mac включена функция “Найти Mac”, для отключения iCloud вам необходимо будет ввести пароль, но только не к Apple ID, а пароль администратора.

И здесь есть одно “НО”, в качестве пароля администратора и пароля на разблокировку Mac может быть использован тот же пароль, что и в iCloud, т.е. от Apple ID. Установить единый пароль можно в “Системные настройки -> Пользователи и группы -> Кнопка ”Сменить пароль“ -> Кнопка ”Использовать пароль iCloud». Таким образом, нет необходимости запоминать 2 пароля, один для Mac, другой для Apple ID.

Для того, чтобы выйти из учетной записи в iCloud на Mac:
-
Перейдите в “Системные настройки -> iCloud” и нажмите на кнопке “Выйти”.
-
Определитесь, что необходимо сделать с данными загруженными на Mac из iCloud, их можно либо удалить, либо оставить на компьютере. Оставить на Mac можно только контакты и связку ключей Safari. Документы из iCloud Drive, Календарь, Заметки и Напоминания при отключении облачного сервиса будут удалены. Восстановить их можно в любой момент при повторном подключении Mac к iCloud.
На Windows процедура аналогичная, достаточно запустить iCloud для Windows и нажать на кнопку “Выйти”.

Как видите, iCloud открывает огромные возможности для синхронизации, восстановления данных и поиска потерянного или украденного iPhone, iPad или компьютера Mac. Своими функциями облачный сервис от Apple ушел далеко вперед конкурентов и позволяет очень гибко объединить все устройства iOS и OS X в одну систему, что открывает перед их владельцами широкие горизонты возможностей. Если вы еще не успели подключить iCloud на iPhone или Mac, сделайте это, уверен, облачное хранилище и его функции вас не разочаруют.
Зайти в iCloud без скачивания программ
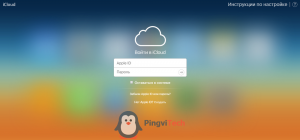
Далее от вас требуется только ввести Apple ID и пароль в соответствующие поля. К слову, с помощью этого сайта любой пользователь может восстановить свою учетную запись в случае, если пароль или Apple ID был забыт, а также выполнить регистрацию и завести новую учетную запись.
При успешном входе в хранилище с браузера ваша учетная запись будет выглядеть приблизительно таким образом:
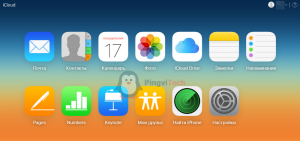
Давайте подробнее разберем, какие же функции доступны пользователю при входе в iCloud с браузера:
Почта.
Смело можно сказать – сервис почты (mail) практически не отличается от той версии, которую вы видели на своем Apple-гаджете. То есть вы можете свободно читать, писать, отправлять письма и выполнять остальные действия со своим почтовым ящиком.
Контакты.
С помощью этого раздела вы можете просмотреть полный список ваших контактов, а также при необходимости экспортировать их на компьютер в формате vCard. Обычно данная функция используется в ситуации, когда необходимо перенести контакты на другое устройство (например, на базе Android или Windows).
Календарь.
Здесь вы можете просматривать и редактировать мероприятия и события, а также время их оповещения. Данные представлены наглядно и удобно:
Фото.
В этом разделе вы можете просмотреть все фото и видео, сделанные на любое из ваших Apple-устройств. Медиа-файлы хранятся в облачном пространстве и доступны для просмотра и импорта на компьютер. Также вы можете загрузить фото или видео в облачное хранилище со своего ПК. Медиафайлы синхронизируются вполне оперативно, поэтому вы можете получить фото и видео в любом месте в любое время, имея доступ к интернету.
iCloud Drive.
Эта часть сервиса iCloud позволяет хранить в одном месте данные и файлы, которые были сделаны в разных приложениях. К примеру, если у вас есть документ, созданный в стороннем приложении, то он будет отображаться в этом разделе.
Заметки.
Здесь вы можете просматривать, создавать, удалять и перемещать личные заметки с ваших Apple-устройств. Если вы еще не опробовали эту функцию – настоятельно рекомендуем
Это очень простой инструмент для хранения важной для вас информации. Плюс – вы всегда можете получить к нему доступ со своего ПК.
Напоминания.
Здесь хранятся все уведомления о важных событиях
Вы легко можете просмотреть, добавить или удалить напоминания со своего устройства.
Далее идут блоки Pages, Numbers, Keynote.
Что же это за разделы? Опишем кратко – это офисные приложения с редактором текста, инструментами для работы с табличными данными и презентациями. Здесь стоит отметить, что в версии iOS 10 появилась возможность совместной работы – когда над этими данными могут работать несколько пользователей одновременно (сервис схож с Google Documents и Google Tables).
Мои друзья.
С помощью этой функции вы можете найти местоположение друзей или знакомых, а также узнать, находятся ли они поблизости. Для полноценного использования раздела необходимо разрешить сервису использовать ваше текущее местоположение.
Найти iPhone.
Этот раздел работает по аналогии с одноименным приложением и позволяет найти утерянный или украденный iPhone. Но для успешных поисков на смартфоне должна быть активирована такая функция и само устройство должно быть защищено паролем (на случай, если вор хорошо осведомлен в особенностях работы этой функции и решит ее отключить).
При поиске телефона можно включить звуковое уведомление, разместить запись на экране смартфона (например, с просьбой вернуть за вознаграждение), а также сделать сброс устройства, если вы уверены, что смартфон уже не вернуть.
Настройки.
Здесь вы можете управлять конфигурациями ваших Apple-устройств, а именно аккаунтами, безопасностью и резервными копиями.
Выполнить вход в iCloud с компьютера или ноутбука через браузер достаточно просто. Более того, данный способ не требует лишних затрат времени на установку дополнительных программ и открывает широкий набор функций.
Но, согласимся, что существуют ситуации, когда может быть необходима официальная программа iCloud Windows. Например, если вы хотите регулярно сохранять фотографии и видео из iCloud на ПК или привыкли к более простому способу работы с документами, таблицами и презентациями.
Удаление учетной записи
Как выяснилось ранее, в самой учетной записи iCloud хранятся многие пользовательские данные. К ним относятся фотографии, заметки, аудиозаписи, видеозаписи и прочие личные файлы.
Иногда может понадобиться выполнить такое действие, как удаление iCloud.
Если удалить учетную запись пользователя, то все личные и конфиденциальные данные должны пропасть с iPhone.
Также, именно из-за этого, стоит хорошо обдумать тот факт — а действительно ли нужно пользователю удаление учетной записи iCloud.
Если всё-таки ответ остался положительным, тогда можно приступать к делу.
Для начала необходимо зайти в раздел «Настроек» iPhone, и перейти в пункт iCloud.
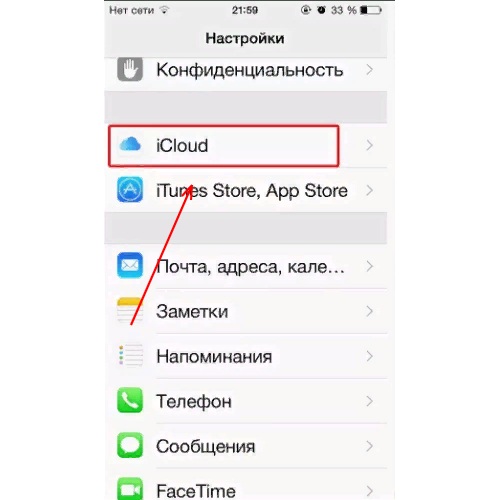
Затем, при выборе этого пункта, нужно выбрать строку «Удалить учетную запись». (Данный пункт находится внизу данного окна).
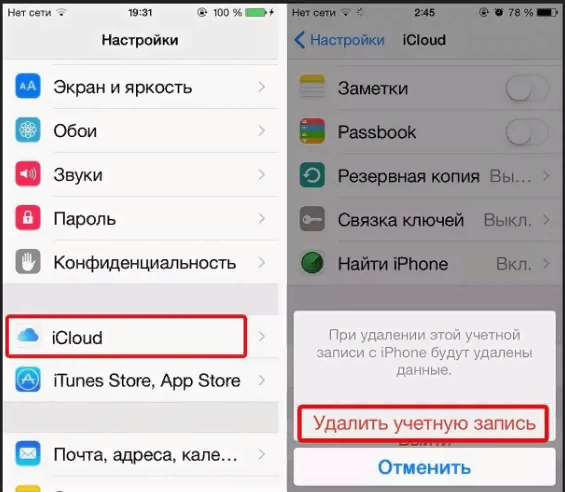
Далее нужно кликнуть по данной строке, чтобы подтвердить свой выбор.
После всех действий, описанных выше, iPhone спросит разрешение на сохранение контактов и прочих данных, непосредственно, на самом телефоне. Либо эти данные можно будет удалить. Здесь должен принять решение сам пользователь.

Теперь осталось только ввести пароль, и процедуру по выполнению удаления учетной записи iCloud с iPhone можно считать выполненной.
Многие пользователи боятся выполнить эту операцию по удалению учетной записи со своего iPhone. Но, естественно, по правде говоря, никаких проблем возникнуть не должно, после того как пользователь удалит учетную запись с iCloud.
Самое «катастрофичное, к чему может привести удаление — это потеря доступа к программам из Apple Store и другим приложениям. Всё потому, что для их использования требуется совершенный вход в iCloud.
Пользуемся iCloud на iPhone
Ниже мы рассмотрим ключевые возможности iCloud, а также правила работы с данным сервисом.
Включение резервного копирования
Еще до того, как Apple реализовала собственный облачный сервис, все резервные копии Apple-устройств создавалась через программу iTunes и, соответственно, хранились исключительно на компьютере. Согласитесь, не всегда есть возможность подключить Айфон к компьютеру. И iCloud прекрасно решает данную проблему.
- Откройте настройки на iPhone. В следующем окне выберите раздел «iCloud».
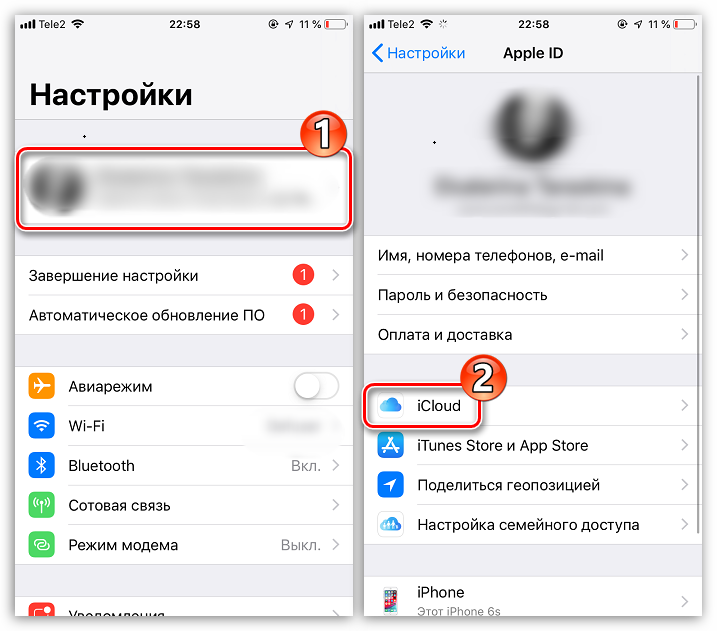
На экране развернется список программ, которые могут хранить свои данные в облаке. Активируйте те приложения, которые вы планируете включить в состав резервного копирования.
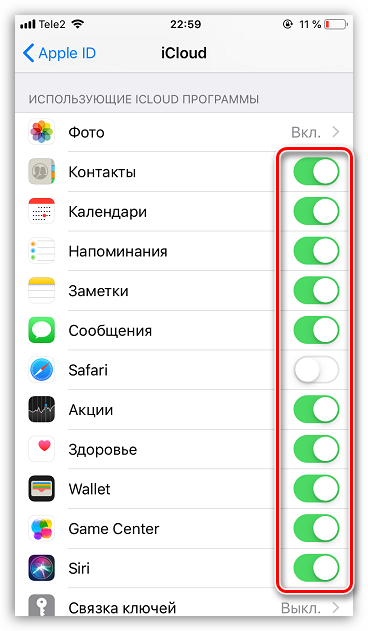
В этом же окне перейдите к пункту «Резервная копия». Если параметр «Резервная копия в iCloud» деактивирован, его потребуется включить. Нажмите кнопку «Создать резервную копию», чтобы смартфон немедленно приступил к созданию бэкапа (необходимо подключение к Wi-Fi). Кроме этого, резервная копия будет периодически обновляться автоматически при наличии на телефоне подключения к беспроводной сети.
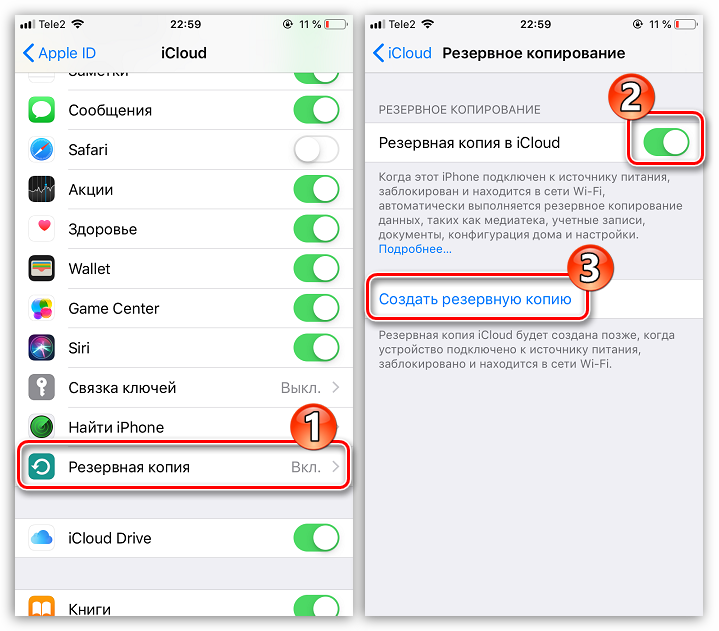
Установка резервной копии
После сброса настроек или перехода на новый iPhone, чтобы повторно не загружать данные и вносить необходимые изменения, следует установить резервную копию, хранящуюся в iCloud.
Хранение файлов в iCloud
Долгое время iCloud нельзя было назвать полноценным облачным сервисом, поскольку пользователи не могли хранить в нем свои личные данные. К счастью, компания Apple это исправила, реализовав приложение Файлы.
- Для начала следует убедиться, что у вас активирована функция «iCloud Drive», которая и позволяет добавлять и хранить документы в приложении Файлы и иметь к ним доступ не только на iPhone, но и с других устройств. Для этого откройте настройки, выберите свою учетную запись Apple ID и перейдите к разделу «iCloud».
В следующем окне активируйте пункт «iCloud Drive».
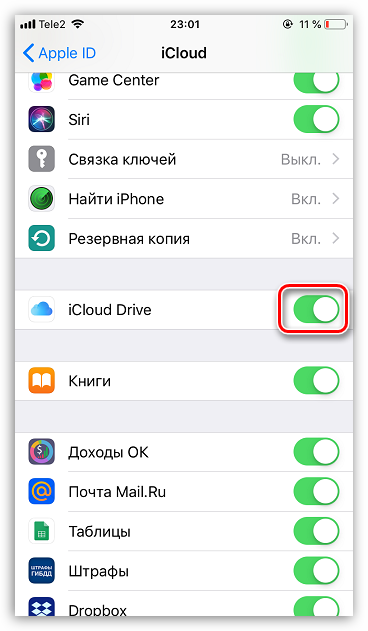
Теперь откройте приложение Файлы. В нем увидите раздел «iCloud Drive», добавляя файлы в который, вы их будете сохранять в облачное хранилище.
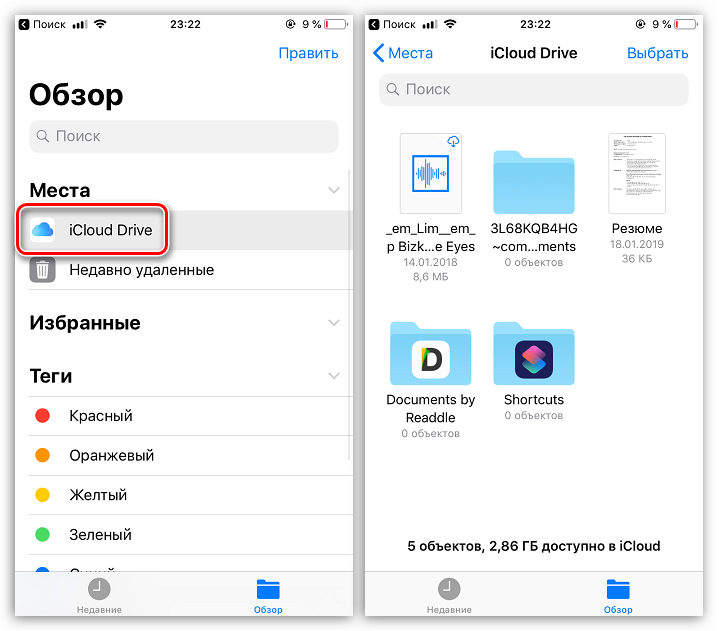

Автоматическая выгрузка фотографий
Обычно именно фотографии больше всего занимают места на Айфоне. Чтобы освободить пространство, достаточно сохранить снимки в облако, после чего их можно удалять со смартфона.
- Откройте настройки. Выберите имя учетной записи Apple ID, а затем перейдите к пункту «iCloud».
Выберите раздел «Фото».
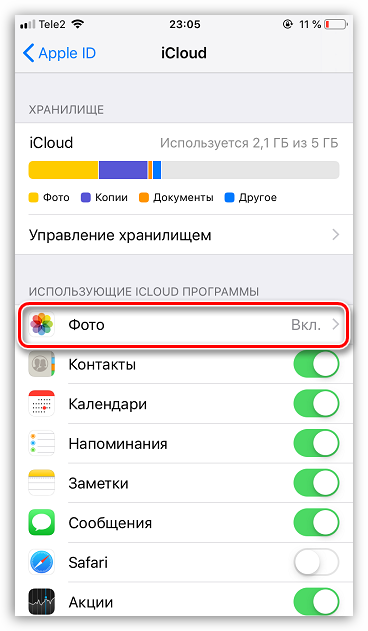
В следующем окне активируйте параметр «Фото iCloud». Теперь все новые созданные или загруженные в Фотопленку изображения будут автоматически выгружаться в облако (при подключении к сети Wi-Fi).
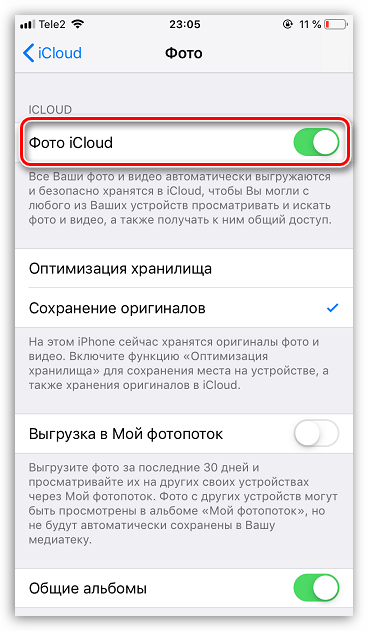
Если вы являетесь пользователем нескольких Apple-устройств, чуть ниже активируйте параметр «Мой фотопоток», чтобы иметь доступ ко всем фотографиями и видеозаписям за последние 30 дней с любого яблочного гаджета.
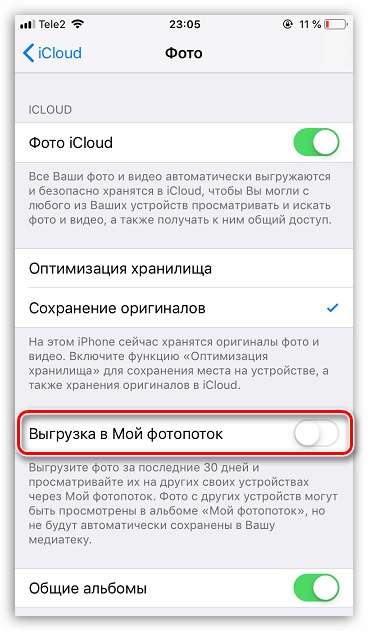
Освобождение места в iCloud
Что касается доступного пространства для хранения резервных копий, фотографий и других файлов iPhone, то бесплатно Apple предоставляет пользователям лишь 5 Гб пространства. Если остановиться именно на бесплатной версии iCloud, хранилище может потребоваться периодически освобождать.
- Откройте настройки Apple ID, а затем выберите раздел «iCloud».
В верхней части окна вы сможете увидеть, какие файлы и сколько занимают места в облаке. Чтобы перейти к очистке, тапните по кнопке «Управление хранилищем».
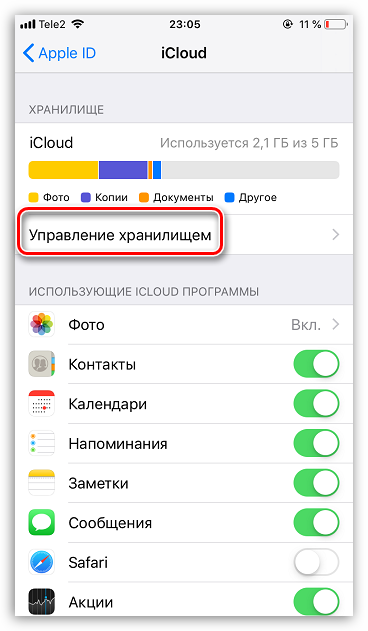
Выберите приложение, информация в котором вам не нужна, а затем тапните по кнопке «Удалить документы и данные». Подтвердите это действие. Подобным образом поступите и с другой информацией.
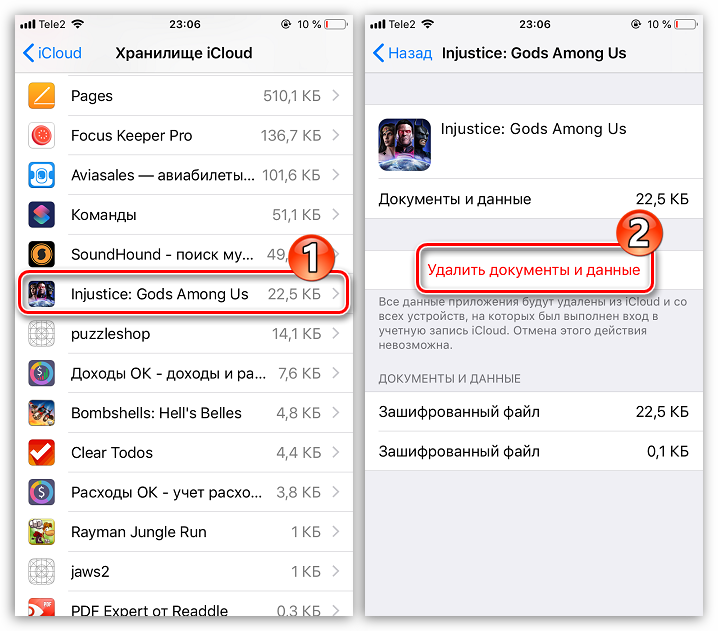
Увеличение размера хранилища
Как уже было сказано выше, бесплатно пользователям доступно лишь 5 Гб места в облаке. При необходимости, облачное пространство может быть расширено за счет перехода на другой тарифный план.
- Откройте настройки iCloud.
Выберите пункт «Управление хранилищем», а затем тапните по кнопке «Сменить план хранилища».
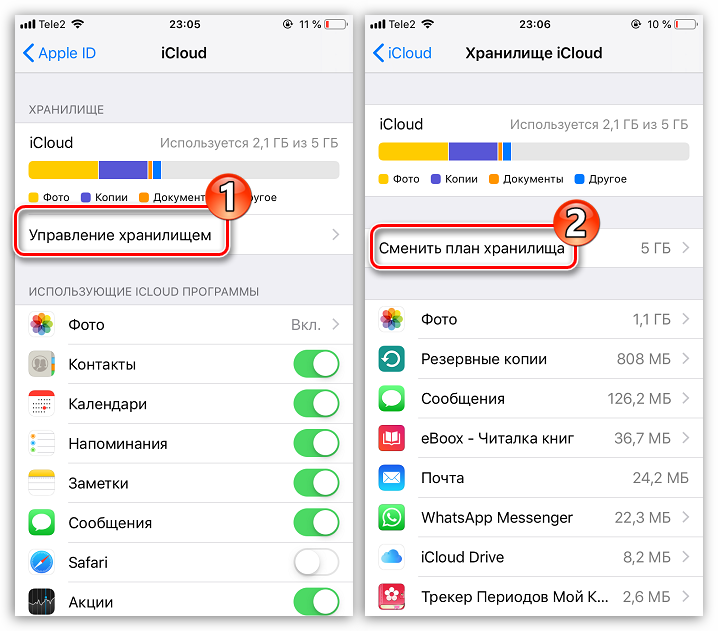
Отметьте подходящий тарифный план, а затем подтвердите оплату. С этого момента на вашем аккаунте будет оформлена подписка с ежемесячной абонентской платой. Если вы захотите отказаться от платного тарифа, подписку потребуется обязательно отключить.
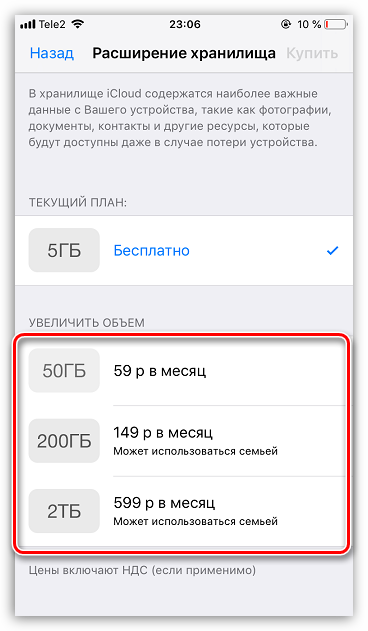
В статье были приведены лишь ключевые нюансы использования iCloud на iPhone.
Опишите, что у вас не получилось.
Наши специалисты постараются ответить максимально быстро.
iCloud на Андроиде: возможно ли это
Программное обеспечение Apple и Google постоянно конфликтует, и официального входа в айклауд через Андроид нет. Установить приложение данной почты через Google Play не удастся, да и найти ее на просторах Интернета невозможно.
Если вы попытаетесь перекинуть iCloud через Bluetooth на телефон и таким образом его установить, система обязательно выдаст ошибку. Аналогично с онлайн-версией: вбив впоисковик адрес электронной почты, попадаем на серую нерабочую страницу с текстом «Это соединение не поддерживается» или «Ваш браузер не подходит».
Но не отчаивайтесь, выход все же есть. Сервисы Apple можно заставить работать на Андроид, а каким образом – мы сейчас разберемся.
Как зайти в почту iCloud на Андроиде
Вводим первые необходимые данные: полный адрес айклауд и имя пользователя (текст, указанный до знака «@»),
Обязательно кликаем «Ручная настройка». Если вы попытаетесь войти в iCloud только с использованием адреса и пароля – ничего не получится,
Далее вбиваем пароль
Обратите внимание, что восстановить его на Android практически невозможно, так что будьте осторожны!
В следующей графе пишем «mail.me.com». Никаких запятых, пробелов и заглавных букв,
Выбираем тип защиты, чаще всего это SSL, согласно сертификату,
Порт указываем 993
Не вздумайте изменять цифры в соответствии со своей операционной системой. Все данные должны быть указаны только с инструкции,
Последнюю строчку, а именно «Путь IMAP» пропускаем,
Кликаем «Далее» и приступаем к необходимой точной настройке SMTP-сервера,
В поле «Адрес» дублируем уже введенный, только вместо imap пишем smtp»,
Защиту указываем прежнюю, также допускается TSL,
На месте порта вбиваем цифры 587.
Готово. Все нужные данные ввели. Нажимаем «ОК», и в случае появления уведомления об аутентификации соглашаемся.
Теперь появляется возможность работать с сообщениями из iCloud на Андроиде. Но фотографии, видео, документы все еще остаются недоступны, поскольку расположены в Облаке. Как решить такую проблему, мы обсудим ниже.
Как настроить доступ к электронной почте iCloud на Android
Если Вы переходите с iPhone на Android, Вам не нужно отказываться от услуг iCloud, таких как iCloud Mail. Хотя Apple не облегчает настройку, есть возможность войти и использовать свой адрес электронной почты iCloud на Android.
Хотя мы рекомендуем Gmail, Вы сможете добавить свой адрес электронной почты iCloud в большинство почтовых приложений.
Настройка почты iCloud на Android для получения и отправки писем
Причина в том, что вы не можете так просто использовать учетную запись iCloud в сторонних приложениях и устройствах не от Apple. Тем не менее, возможность настройки существует.
- Зайдите (удобнее всего сделать это с компьютера или ноутбука) на сайт управления Apple ID, используя ваш пароль (Apple ID — тот же, что и ваш E-mail в iCloud) https://appleid.apple.com/. Может потребоваться ввести код, который отобразится на вашем устройстве Apple, если используется двухфакторная идентификация.
- На странице управления вашим Apple ID в разделе «Безопасность» нажмите «Создать пароль» в пункте «Пароли приложений».
- Введите ярлык для пароля (на ваше усмотрение, просто слова, позволяющие идентифицировать, для чего создавался пароль) и нажмите кнопку «Создать».
- Вы увидите сгенерированный пароль, который теперь можно использовать для настройки почты на Android. Пароль нужно будет вводить именно в том виде, в котором он предоставлен, т.е. с дефисами и маленькими буквами.
- На Android устройстве запустите нужный почтовый клиент. Большинство из них — Gmail, Outlook, фирменные приложения E-mail от производителей, умеют работать с несколькими почтовыми аккаунтами. Добавить новый аккаунт обычно можно в настройках приложения. Я буду использовать встроенное приложение Email на Samsung Galaxy.
- Если почтовое приложение предлагает добавить адрес iCloud, выберите этот пункт, иначе — используйте пункт «Другие» или аналогичный в вашем приложении.
- Введите адрес почты iCloud и пароль, полученный на 4-м шаге. Адреса почтовых серверов обычно вводить не требуется (но на всякий случай приведу их в конце статьи).
- Как правило, после этого остается лишь нажать кнопку «Готово» или «Войти», чтобы настройка почты была завершена, а письма из iCloud отобразились в приложении.
Если вам требуется подключить к почте ещё одно приложение, создайте для него отдельный пароль, как это было описано выше.
Что такое iCloud?
Давайте пойдем по порядку и для тех пользователей, которые еще никогда не пользовались этой замечательной функцией, расскажем что же это такое.
А облачное хранилище – это пространство, место на сервере, которое определенная компания или организация отдает бесплатно или за деньги.
В облачном пространстве iCloud пользователи могут хранить различную информацию или данные в любом формате: документы, фотографии с любого устройства Apple, результаты резервного копирования, контакты, заметки, события, записи календаря и прочее.
Теперь приступим к способам входа в облачное пространство iCloud с вашего компьютера или ноутбука.
Новый iPhone 11 уже без малого месяц на рынке, а ты всё еще ходишь со своим «иксом»? Пора обновляться! Наши друзья из Credits-top.ru как раз собрали в одном месте банки России, в которых ты можешь взять кредит наличными на по-настоящему выгодных условиях.
Особенности
Если говорить простыми словами, то хранилище от Эппл – это вместительная облачная флешка, где можно хранить документы, фотографии, аудио- и видеозаписи. Работать с ними с любого устройства, в том числе iPhone, iPad, компьютера с операционной системой Windows и Mac OS X. Для этого в сервисе предусмотрена функция автоматической синхронизации, с каждым аппаратом в отдельности.
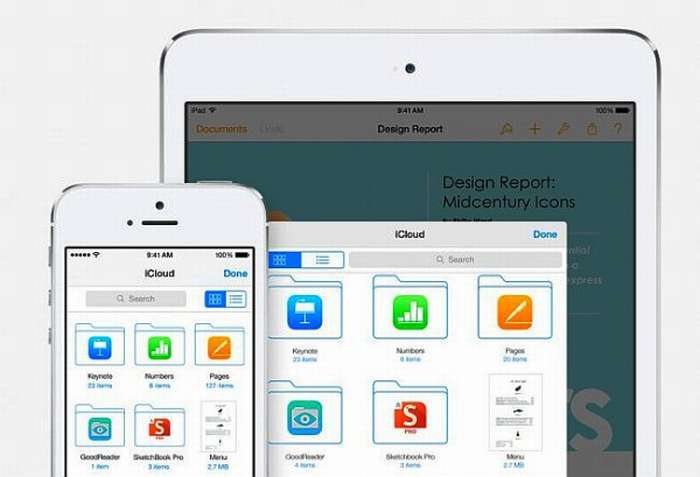
Также, в рассматриваемом нами сервисе, есть доступ к официальному сайту настройки и управления полезными функциями смартфона или планшета. Благодаря этому сайту можно создавать и редактировать популярные офисные документы Pages, Numbers и Keynote. Искать пропавшей смартфон или планшет, скачать контакты на локальный компьютер или переправить их своим родственникам.
Для чего именно можно использовать описываемый функционал?
Если говорить конкретнее, то использовать описываемый сервис можно для таких целей, как:
- Резервные копии важных документов. Вы никогда не потеряете написанную статью для выступления в институте или презентацию продукта.
- Письма и вложения в них, на почте от Айклауд. Обязательно заведите почту, удобно и современно.
- Календари, напоминания, заметки.
- Фотографии. Их модно передать на все свои устройства и не тратить время на передачу для обработки.
- Музыка, купленная в Айтюнс. Несомненным плюсом является то, что она хранится без занятия места на диске.
Кроме того, благодаря сервису работает всем известная функция “Найти айфон», которая приходит на выручку в случае кражи или утери смартфона.
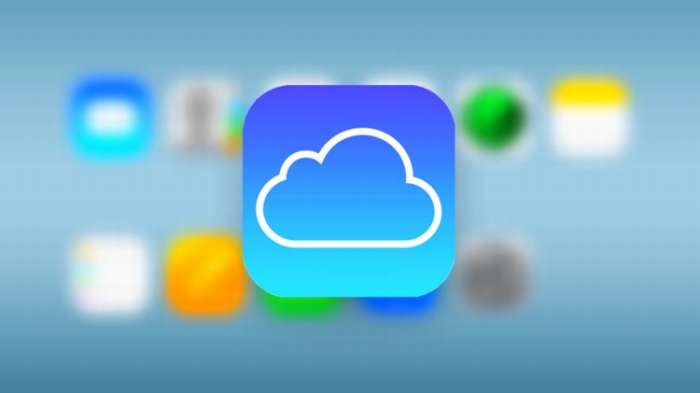
Вся информация, которую вы передаете системе, хранится на серверах компании из Купертино. Главный дата-центр расположен в Северной Каролине. По сути, облачное хранилище – это большой жесткий диск, в котором есть место для всех без исключения владельцев продукции Apple.
Как включить Айклауд на Айфоне
После активации устройства система предлагает выполнить все базовые настройки, включая «облачное» хранилище. Если это не было сделано изначально, можно заняться включением iCloud позже. Для всех версий iOS схема одинаковая, но на 11 и более ранних отдельного блока для Apple ID вверху в «Настройках» нет.
Алгоритм:
- Тапните по «Настройкам» на домашнем экране, войдите в блок с Apple ID, найдите строку «iCloud»
- Вбейте данные Apple ID и выполните вход. Дождитесь завершения проверки – она может отнять несколько минут.
- Выберите строку «iCloud Drive», тапните по ней и вбейте пароль. Использование «облачного» хранилища запущено.