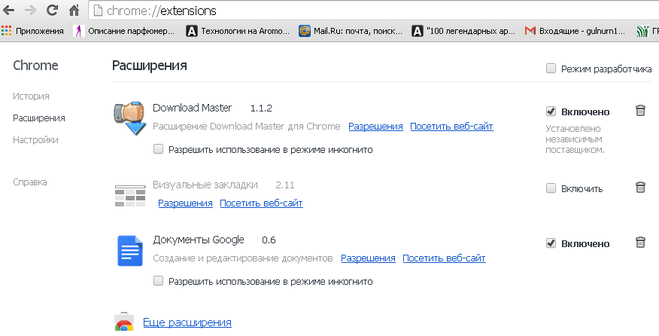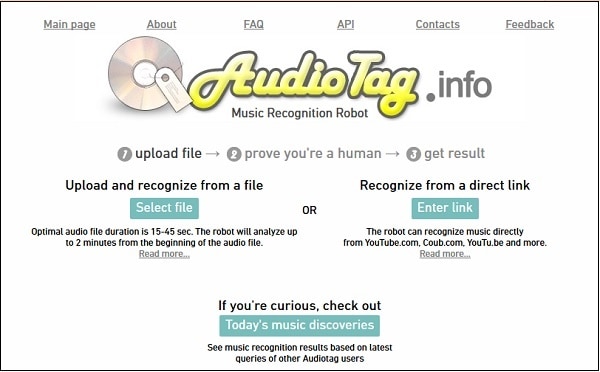Nand usb2disk usb device не определяется
Содержание:
- Программы для восстановления флешки
- Флешка не определяется компьютером
- Общие советы
- Подготовительный этап
- Подбор прошивки
- Прошивка через ROM Manager
- Стоковая прошивка
- Определение контроллера по PID и VID
- Как самому отформатировать флешку
- Утилиты для восстановления
- Компьютер не видит флешку
- Как правильно прошить usb флешку?
Программы для восстановления флешки
Настройка накопителя на качественную работу предполагает под собой процесс восстановления, который производится при помощи специальных утилитов
Принимая во внимание большое разнообразие программ, которые включают в себя множество дополнительных функций, следует ознакомиться лишь с наиболее используемыми утилитами, способными восстанавливать флешку наилучшим образом
Hetman Partition Recovery
Данная программа помогает восстанавливать удаленные файлы, поврежденные разделы накопителя, а также может считывать содержимое уже неисправных флешек. Удобность этого утилита состоит ещё в том, что в нём можно воспользоваться мастером по восстановлению накопителя. Это означает, что нет необходимости обладать специальными знаниями или хорошо разбираться в данной программе.
При этом Хетман способен работать на одинаковой высокой скорости со всеми распространёнными флешками, среди которых и Perfeo.
JetFlash Recovery Tool
Когда накопитель перестаёт работать должны образом, данная программа поможет восстановить его и снова настроить на правильную работу. Главным преимуществом утилита можно без каких-либо сомнений считать его простоту:
- минимизированный интерфейс;
- высокая скорость работы;
- низкие требования к системе;
- и бесплатное пользование.
Все это делает программу ДжетФлеш Рекавери Тул одной из лучших для качественного восстановления флешек. При этом, в отличие от предыдущего утилита, в этом нет возможности сохранять содержимое восстанавливаемого устройства. То есть при форматировании все данные будут стерты, и их нельзя уже будет восстановить.
D-Soft Flash Doctor
Данная программа обладает всем необходимым функционалом для восстановления накопителя и даже мониторинга его состояния. Более того, у пользователя есть возможность создавать копию всей информации, которая находится на флешке. Благодаря простому и понятному интерфейсу проблем с работой в данной программе возникнуть не должно. Для восстановления носителя нужно выбрать один из отображающихся в утилите устройств и нажать на соответствующую кнопку.
Полная версия программы доступна на нашем сайте.
Флешка не определяется компьютером
Если флешка не определяется на компьютере и все вышеперечисленные программы не видят ее или восстановление не приносит никаких результатов, то, скорее всего, потребуется перепрошивка контроллера. Также к перепрошивке можно прибегать, если флешка защищена от записи, имеется нулевой объем памяти, возникают различные ошибки при подключении с кодами ошибок: 43 (отсутствие массы), 10 (запуск невозможен) другие.
Прошивка и перепрошивка флешки
Перед началом работ по перепрошивке необходимо узнать наименование контроллера. Для этого можно просто снять корпус и прочитать номер на самом чипе, либо воспользоваться программными методами. Узнать номерные данные VID и PID можно и с помощью диспетчера устройств компьютера, воспользовавшись вкладкой «Родитель» в сведениях об устройстве.
Если флешка не отображается на компьютере, то может помочь программа USBDriveInfo.
Второй этап работ начинается с выбора необходимой микропрограммы для перепрошивки флешки. Таких утилит много, поэтому выбираем нужную по данным VIP и PID, которые мы извлекли ранее.
Заключительным этапом является прошивка самого устройства. Займет она не больше 2-5 минут. Сканируем все USB поры и после определения поврежденного устройства нажимаем на кнопку «Start».
Драйвера на флешку
Чаще всего компьютер распознает флешку и устанавливает драйвера автоматически. Если этого не произошло, а флешка 100 % рабочая, то, скорее всего, проблема в компьютере – либо на нем установлена программа, блокирующая автоматическую установку флешки, либо проблема с самим компьютером.
Самое банальное, что можно сделать – перезапустить компьютер. Если не помогло, то отключаем и затем снова включаем USB контроллер в BIOS компьютера, сделать это можно в 2 перезапуска.
Если диспетчер задач не определяет драйвера устройства, но при этом видит его как «неизвестное», скачать драйвера можно вручную, на официальном сайте Microsoft или иных источниках. Загрузка и установка должны произвестись автоматически, так что здесь не потребуется глубоких знаний программ.
Флешка не форматируется
Если стандартные методы форматирования на флешке не срабатывают, но можно использовать и несколько других приемов:
- Форматирование через консоль: в меню командной строки (Win + R) вводим команду diskmgmt.msc. Находим интересующее нас устройство и форматируем его правой клавишей.
- Используем программы из списка в самом начале статьи.
Общие советы
В общий доступ производители стали добавлять программное обеспечение, которое предназначается для ремонта флеш накопителей. Для скачивания необходимого в конкретной ситуации следует в разделе технической поддержки выбрать модель. Иногда может дополнительно потребоваться серийный номер. Довольно часто серийник запрашивается самой программой и проверяется с помощью интернета. Не будет лишним осуществить проверку подлинности с использованием софта SerialCheck, так как повсюду нас окружают подделки.
Почти для всех моделей можно восстановить функциональность путем применения фирменного софта. Есть возможность найти похожие ситуации на форумах. Процесс прошивки контроллера китайский флешки не имеет никаких отличий, кроме ее меньшей емкости в сравнении с заявленной. Флешка может быть неремонтируемой, если марка контроллера неопознанная.
Флешки SanDisk относятся к сложным ситуациям. Это связано с ведением их корпоративной политики. Компания сама выполняет полный цикл производства, начиная разработкой нестандартных решений и заканчивая реализацией. Ремонтный софт для них отсутствует.
Подготовительный этап
Загрузка необходимых файлов
Первым делом вам нужно загрузить необходимые для прошивки файлы. Какие именно?
- Прошивка. Поскольку без компьютера вы сможете прошить лишь кастомную прошивку, внимательно ознакомьтесь с доступными вариантами для вашего смартфона или планшета. Изучите страницы специализированных форумов, например, 4PDA. Обычно там приводится рейтинг самых популярных прошивок, а также при пользовании поиском можно увидеть возможные подводные камни. Не игнорируйте этот вопрос и внимательно изучите все возможные баги. Иногда бывает, что некорректно портированная прошивка вызывает отказ в работе некоторых элементов устройства.
- Приложение для получения рута. Не менее важный шаг, так как вы не сможете выполнить все необходимые манипуляции, если на смартфоне или планшете не будут получены права суперпользователя. Наиболее известным и с минимальным процентов несрабатывания является утилита KingRoot. Ссылку на закачку вы сможете найти внизу страницы.
- Поскольку стандартный режим восстановления является довольно ограниченным и одним из главных его ограничений является невозможность установки сторонних прошивок, нужно воспользоваться сторонней разработкой. Наиболее известными рекавери являются TWRP Recovery и CWM Recovery. В первом применяется интерфейс с сенсорным управлением, тогда как второй весьма похож на стандартный, но с более широким функционалом. Скачать их можно с портала 4PDA в теме, посвящённой прошивки вашего девайса.
- Утилита для смены рекавери. Наиболее известными являются ROM Manager и Flashify. Всё-таки мы будем рекомендовать второй вариант, так как он регулярно поддерживается разработчиком.
Проследите, чтобы все файлы были расположены в корне флешки. Файлы программ обязательно должны быть формата APK, прошивки — ZIP, а рекавери — IMG.
Получение root-прав
Первым делом необходимо получить права суперпользователя, поскольку все остальные действия будут зависеть от их наличия. Так как мы уже скачали KingRoot, воспользуемся им.
- В настройках планшета или смартфона активируйте установку приложений из неизвестных источников: Настройки — Безопасность — Неизвестные источники. Это необходимо для того, чтобы открылась возможность инсталляции программ, скачанных за пределами магазина приложений Play Market.
- Выполните установку приложения и запустите его.
- В меню утилиты тапните на большую синюю кнопку и дождитесь завершения процедуры.
- Выполните перезагрузку девайса. В системе должно появиться приложение для контроля root-прав.

Установка стороннего рекавери
Следующим важным шагом является замена стандартного режима восстановления на пользовательский. Это можно сделать при помощи либо Flashify, либо ROM Manager. Рассмотрим особенности процесса для каждой из продуктов.
Flashify
- Выполните установку софта, найдя установочный файл в проводнике смартфона или планшета.
- При первом запуске дайте разрешение на доступ к правам суперпользователя.
- В главном окне программы выберите вкладку «Прошивка», а в ней пункт «Образ Recovery».
- В открывшемся окошке найдите сохранённый в корень флешки файл и выберите его.
- Буквально через несколько секунд вы увидите оповещение об успешном завершении установки, а также вам будет предложено загрузиться в обновлённый рекавери.
ROM Manager
Если вы остановили свой выбор на этом продукте, учтите, что уже несколько лет не выходило никаких обновлений, а перевод на русский язык не самый полный и корректный.
- Через проводник файлов в вашей операционной системы найдите установочный файл, установите программу и откройте её.
- В основном окне перейдите в пункт Recovery Setup — Install or update Recovery, чтобы запустить меню загрузки файла рекавери.
- После определения модели вашего девайса нажмите на кнопку подтверждения, после чего сразу же начнётся его скачивание.
- Предоставьте доступ к рут-правам и подождите несколько секунд для завершения процедуры.

После выполнения всех этих манипуляций вы полностью подготовили свой аппарат к прошивке.
Подбор прошивки
К подбору ПО стоит отнестись ответственно, ведь от того, как пройдет установка прошивки Android с SD-карты, будет зависеть стабильность работы Андроид-устройства. Сперва нужно узнать точную модель девайса и версию ОС. Для этого требуется:
Включить смартфон или планшет.
Зайти в меню.
Перейти в пункт «Настройки», найти вкладку «Об устройстве»
Здесь располагается полная информация о девайсе: версия ядра и системы безопасности, серийные номера ЦП (центрального процессора), количество ядер, объем ОЗУ.
Следует обратить внимание на «Номер сборки» и «Модель гаджета». По этой информации следует искать нужное обеспечение.
Теперь стоит определиться с видом прошивки. Неоспоримые преимущества неофициальной прошивки в полном контроле над девайсом, персональной настройке устройства и разблокировке ранее недоступных функций.
Заводская прошивка доступна на официальном сайте производителя устройства, где можно скачать архив с ПО. Рассмотрим пошаговый процесс на примере планшета Evromedia Play Pad Pro:
Далее необходимо подготовить девайс. Следует внимательно выполнять все нижеперечисленные инструкции, и тогда устройство гарантировано обновится без проблем.
Прошивка через ROM Manager
Если вы пользовались этой программой для установки рекавери, с её же помощью можно и прошить планшет через флешку. Причём вам не нужно запоминать последовательность переходов между меню в рекавери, так как утилита имеет удобное графическое меню. Вам нужно буквально нажать несколько кнопок.
- В меню программы найдите строку «Установить ROM с SD карты», в открывшемся окошке проводника отыщите файл прошивки и выберете его.
- Для очистки данных девайса поставьте галочку напротив строки «Удалить данные и кэш».
- Тапните кнопку «Перезагрузка и установка», после чего программа всё выполняет самостоятельно.
Стоковая прошивка
Под этим термином понимается оригинальное программное обеспечение, выпускаемое разработчиками. Это максимально оптимизированный для работы с конкретным устройством код.
Смартфоны, которые имеются в продаже, изначально предлагаются с оптимальной версией ОС, которую производитель не рекомендует менять. Это может понадобиться только в крайних случаях, когда требуется откатиться на более ранние точки.
Преимуществами стоковой прошивки является:
- наличие гарантии стабильности работы системы;
- обеспечение защиты от влияние потенциально опасного ПО;
- сохранение автоматического обновления от производителя при выходе «заплаток» или новой версии ОС;
- возможность получения гарантийного ремонта в официальном сервисном центре при поломке устройства.
Недостатками стоковых прошивок считаются:
Определение контроллера по PID и VID
Первым делом нужно определить PID и VID. Это можно сделать двумя путями — средствами Windows или через специальные программы.
Определение pid&vid посредством Windows (см. скриншот)
Определение PID и VID контроллера через программу
Программы для определения пид и вид контроллера не мало, и каждая из них отличается между собой (интерфейс, наличие русского языка, дополнительные возможности) но все они «умеют» определять так нужный нам параметр pid vid или даже могут сразу показывать модель контроллера. Я использую для таких целей программу USB Flash Info, которая позволяет посмотреть установленный контроллер без поиска по базе денных пидвид. Для демонстрации, предоставляю Вашему вниманию отчет работы программы, на примере одной из флешек. Красным цветом я выделил показания программы USB Flash Info. Тут нас интересует показания значений Controller, VID и PID. Volume: E: Controller: Silicon Motion SM3257 ENAA Possible Memory Chip(s): SanDisk SDTNPNAHEM-004G Memory Type: TLC Flash ID: 45D79892 7256 Flash CE: 1 Flash Channels: Single Chip F/W: ISP 110919-AA- MPTOOL Ver.: 2.03.49 VID: 125F PID: C82A Manufacturer: ADATA Product: ADATA USB Flash Drive Query Vendor ID: ADATA Query Product ID: USB Flash Drive Query Product Revision: 1100 Physical Disk Capacity: 4007264256 Bytes Windows Disk Capacity: 3999404032 Bytes Internal Tags: QV2R-S99J File System: FAT32 Relative Offset: 28 KB USB Version: 2.00 Declared Power: 500 mA ContMeas ID: F7C7-05-FB Microsoft Windows 7 SP1 x64 ———————————— http://www.antspec.com/usbflashinfo/ Program Version: 7.9.0.548
2) Выбор утилиты для контроллера
Следующим этапом у нас будет поиск специализированной утилиты для прошивки контроллера флешки. Значения VID и PID у нас уже есть, значит можно приступить к поиску утилиты для контроллера. Для поиска нужной утилиты я пользуюсь сервисом http://flashboot.ru/iflash/.
После нажатия кнопки поиска, сервис iFlash предлагает нам далеко не один результат. Все дело в том, что такой контроллер, как в моем случае, применяется в флешках разных производителей и с разным размером
При поиске обращайте внимание на поле UTILS (утилиты), где нужно искать именно тот результат, где отображается название утилиты. На объем флешки внимание можете не обращать – это не критичный параметр
Также можно поискать утилиту по названию контроллера, что в большей степени может ускорить поиск нужной утилиты.
П.С. практика показывает, что иногда стоит попробовать разные версии утилит для одних и тех же контроллеров.
Результат поиска нам выдал один более-менее подходящий вариант (на скриншоте подчеркнул красным) – утилита SMI SM3257AA.
Для писка утилиты можно воспользоваться тем же сайтом http://flashboot.ru/files/. В строке поиска нужно ввести название нашей утилиты — SMI SM3257AA. В результате было найдено 2 результата. Качать нужно оба, так как есть шанс того, что одна из них только поможет решить нашу проблему.
Но, есть одно но. Мы точно знаем, что точное название нашего контроллера немного отличается от того, что мы нашли. На корпусе контроллера и программе USB Flash Info показали, что правильное название контроллера SM3257ENAA, а не SM3257AA. Для очистки совести проверим базу утилит на предмет наличия утилиты для такой модификации. Поиск обронили 2 варианта утилиты.
Скорее всего, что утилиты, которые я обнаружил при поиске для SM3257AA и для ENAA имеют одно ядро. На практике может оказаться так, что они ничем не отличаться, но все же существует вероятность того, что нужно будет перепробовать все 4 найденных спец. утилиток. Рекомендую сразу скачать все 4 программы.
Я скачал все 4 штуки, но решил начать с утилиты SMI SM3257ENAA MPTool V2.03.58 v8 K1129 (11/11/29 Build). Забегу наперед – получилось перепрошить контроллер флешки этой утилитой, и проверять другие я не стал. А теперь вкратце опишу порядок действий того, как происходил процесс прошивки контроллера SM3257ENAA.
— Распаковал архив и запустил ярлык sm32Xtest_V58-8
Запускаем утилиту и видим, что в ней не видна наша флешка пациент (см. скриншот).
— Для определения нашей флешки в программе нажимаем кнопку «Scan USB (F5)», в результате чего программа «видит» usb устройство.
Для запуска процесса прошивки контроллера флешки нужно в меню утилиты нажать кнопки Start (перед нажатием нужно выделить нужную флешку). После наажатия кнопки начнется процесс прошивки.
После заврешения операции прошивки в верхнем правом углу увидим слово ОК на зеленом фоне (см. скриншот).
На этом процесс прошивка контроллера флешки завершен. В течении 10-20 секунд в Мой компьютер появится наша флешка чистая и без каких либо файлов, так как в процессе прошивки происходит низкоуровневое форматирование накопителя.
Как самому отформатировать флешку
Я восстановил с помощь встроенной утилиты управления дисками самой винды. вообще ни чего не помогало. качал кучу программ, выяснял на каком контроллере собрана, коды экземпляров, какие проги помогут и тд и тп, всё без толку.
А оказалось всё на много проще:
- жмём правой клавишей на «мой компьютер»
- выбираем в меню «Управление»
- затем «управление дисками».
А там по ходу уже разберётесь что к чему: и форматировать флешку, и раздел создать, и букву поменять. Кстати, с первого раза тоже такая схема не помогла, был отформатирован и сделан раздел на usb, но система всё равно флешку не видела. Поменял букву раздела (например О) и всё, вуаля — флешка заработала. Может кому ещё пригодится. Удачных восстановлений!
Утилиты для восстановления
Универсального продукта для исправления неисправностей нет. Есть масса специализированных программ, которые помогут исправить ошибки для накопителей конкретного производителя.
Kingmax U-drive_PD-07 Recovery Tool
Простой и быстрый способ восстановить работу флешек моделей PD-07 и U-Drive на чипах Skymedi. Такой вариант помогает произвести ремонт съемного носителя с сохранением первоначальной прошивки. Эффективен при небольших неисправностях.
После скачивания инсталляционного пакета нужно найти исполняемый файл с расширением .exe. Откроется англоязычная версия программы. Весь интерфейс автоматический, от пользователя требуется только нажать кнопку «Update».
На заметку! Если утилита от производителя не помогла, можно попробовать другие продукты, предназначенные для восстановления флешек.
MediaRECOVER
Еще один качественный продукт от Kingmax. Чтобы восстановить карту памяти, выполняют следующую последовательность действий:
- Скачивают программу с официального сайта Kingmax. Выбирают инсталляционный пакет для нужной версии.
- Утилита скачивается в архиве. Перед установкой ее распаковывают традиционным способом. Из распакованных файлов запускают с расширением .exe.
- Несмотря на то, что программа платная, можно воспользоваться demo-версией (в появившемся окошке нажимают ОК).
- В открывшемся окошке выбирают вкладку Tools. Появится список устройств, где выбирают соответствующую букву.
Восстановить можно съемный носитель двумя способами:
- Первый подразумевает форматирование и автоматическое восстановление. Запускают процесс кнопкой «Format».
- Во втором случае стирается и восстанавливается флешка. Запускается процедура «Wipe».
Оба варианта не сохранят данные, которые были на съемном носителе.
Скачать MediaRECOVER для Windows (.zip) Скачать MediaRECOVER для MacOS (.zip)
Kingston Format Utility
Еще один продукт от производителя. Подходит для восстановление съемных носителей от серии DTX 30 до USB Datatraveler HyperX.
На заметку! Программа восстанавливает флешку, но при этом стирает все данные на ней.
- После скачивания инсталляционного пакета с сайта производителя и распаковки архива сразу запускают исполняемый файл. Устанавливать ничего не нужно.
- В верхнем поле «Device» выбирают нужную флешку.
- В поле «File System» файловая система определится автоматически. Если она не подходит, меняют вручную.
- Для запуска проекта нажимают кнопку «Format».
После окончания процедуры остается только проверить съемный носитель на работоспособность.
HDD Low Level Format Tools
HDD LLF является еще одним достойным продуктом для восстановления съемных накопителей Kingmax. Процедура подразумевает низкоуровневое форматирование. Восстановить данные, которые были сохранены на носителе, невозможно.
Использование программы возможно для флешек до 32 Гб.
- После скачивания и установки дистрибутива в появившемся окошке выбирают нужный носитель.
- Нажимают «Продолжить (Continue)», затем выбирают «Форматировать (Format this device)».
- Перед запуском процедуры появится предупреждение о полной потере сохраненных данных.
Компьютер не видит флешку
Нередко наряду с проблемой вирусов пользователи сталкиваются с неприятной ситуацией, когда компьютер или ноутбук не может обнаружить накопитель. Причин возникновения этой проблемы может быть несколько.
Одной из наиболее распространённых является неправильное форматирование устройства (несовместимая с компьютером файловая система). Бывает такое, что восстановление флешки производится с помощью не того форматирования, которое нужно для корректной работы на ПК.
Для того чтобы избавиться от этой неприятности, достаточно заново восстановить флешку в формате FAT.
Вторая причина того, почему флешка может не отображаться на компьютере, заключается в устаревших драйверах. Для решения данной неприятности следует зайти на сайт производителя и найти там соответствующий драйвер, который отвечает за работу внешних накопителей. Или, как ещё один вариант, можно установить специальный утилит, который сам ищет недостающие драйвера и устанавливает их (Driver Booster Free или DriverPack Solution).
Итак, принцип восстановления флешки Perfeo не вызывает особых трудностей, если знать, что именно нужно делать. Пользуясь специальными утилитами, можно вернуть накопитель к корректной работе за несколько простых шагов.
Как правильно прошить usb флешку?
Недоступна функция форматирования USB накопителя, софт операционки сигнализирует про ошибки, а специальные утилиты не дают нужного результата? Возвратить функционирование изделия можно путем прошивки флешки, а если говорить вернее, то прошивки контроллера флешки.
Обычно прошивкой называют микропрограмму, которая состоит из служебной информации на микросхемах и микрокода контроллера. Данный микрокод закладывается в изделие во время изготовления гаджета на заводе. Служебка может переписывать много раз при эксплуатации.
Выполнение программного ремонта (повторяя заводские действия) состоит в следующем:
- Очистка.
- Тестирование памяти.
- Процесс составления новых таблиц трансляции, их последующая запись в служебные поля.
Все вышеперечисленные действия являются «низкоуровневым форматированием».
Для подобных работ утилиты по моделям контроллеров имеют строгую специализацию. Из-за этого, ремонтнику требуется отыскать соответствующую для конкретного экземпляра. Варианты микросхемы могут изменяться в разных партия. В некоторых случаях приходится перебирать не одни десяток вариантов.