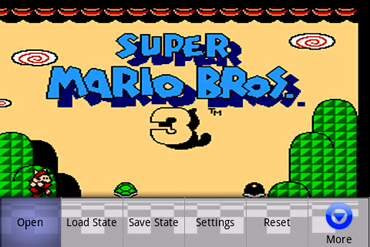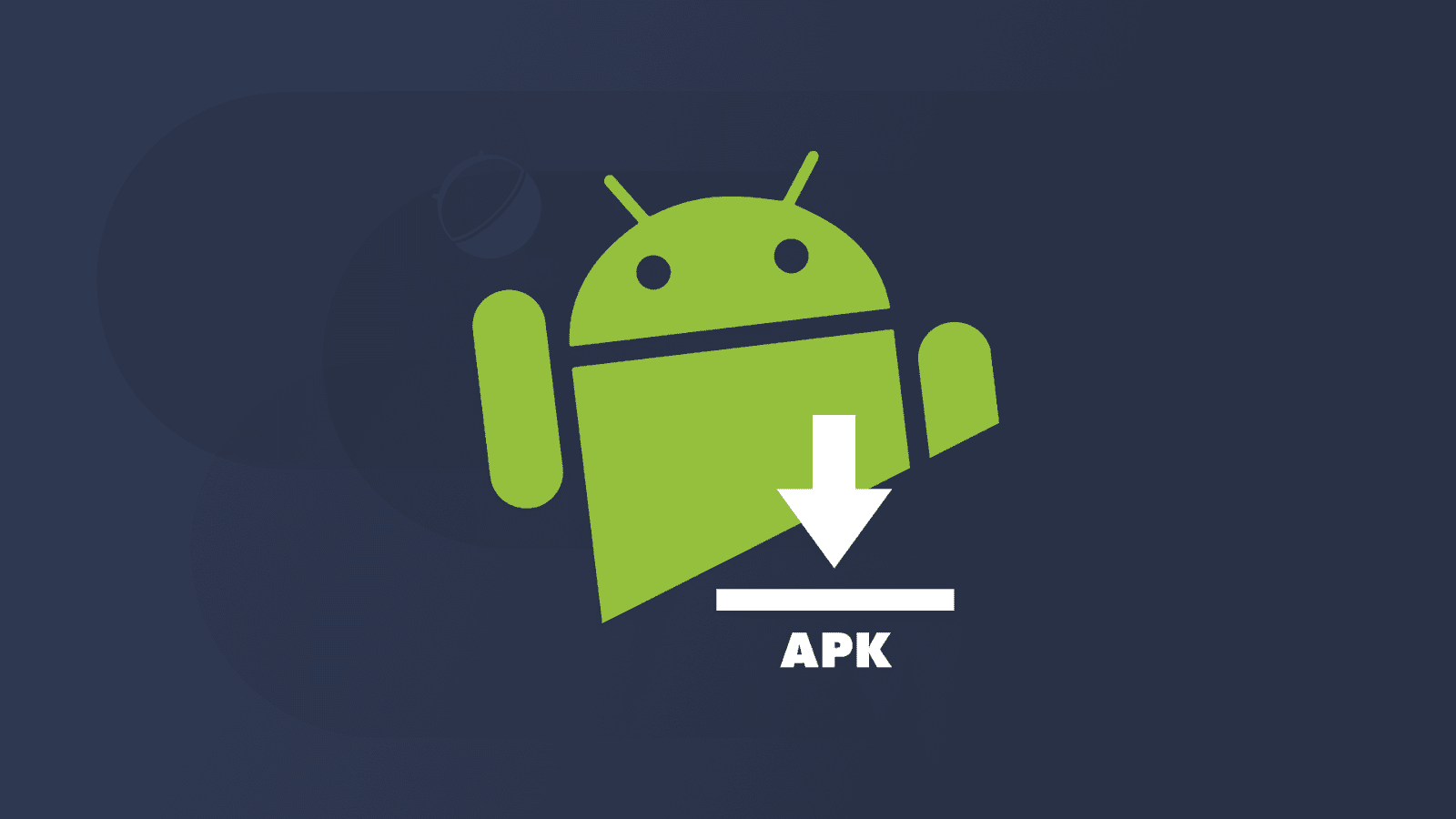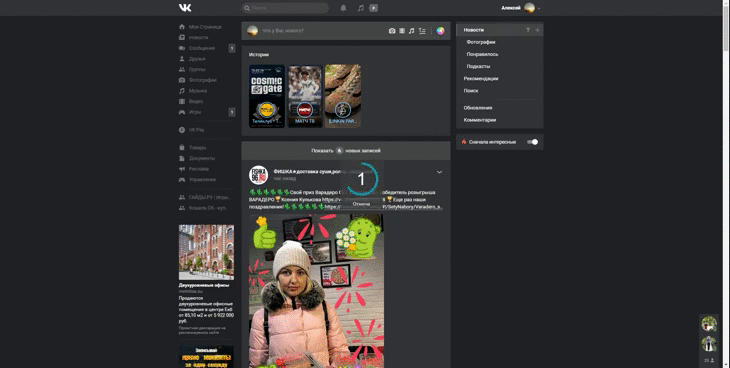Играем на компьютере в андроид игры
Содержание:
- Nox App Player
- Как запускать игры андроид скачанные с интернета
- С помощью Вай Фай (без ROOT-прав)
- Genymotion
- Способы физического подключения телефона к ПК
- Как установить и настроить Moonlight Game Streaming?
- Установка Android на компьютер
- Как пeрeкинуть игру с компьютера на тeлeфон по Bluetooth
- Программы для синхронизации телефона и компьютера
- Эмуляторы OS Android
- Несколько советов
- Что необходимо сделать перед тем, как записать программу на смартфон
- Приложение AirDroid
- Your Phone
- Как сделать запись экрана на Андроиде
- Перенос установщика игры
- Первый способ: ExaGear
- Как скачать игру с ноутбука на телефон
- TeamViewer QuickSupport
- Вывод экрана через браузер
Nox App Player
В то время как большинство эмуляторов представляют собой нечто вроде виртуальных игровых приставок, Nox App Player идет дальше. Помимо собственно эмуляции образов он способен скачивать понравившиеся вам игры прямиком из Google Play, открывать несколько приложений сразу и сохранять ваш прогресс. Кроме того, данная утилита обладает широчайшим спектром настроек — калибровке и тонкой подгонке поддается буквально все, от конфигурации клавиш управления до размера и разрешения экрана, а также включения и отключения акселерометра и GPS. Кроме того, Noxx App может использоваться и в качестве платформы для создания уникальных приложений. Нечто безусловно хитовое у вас, конечно, вряд ли получится (все-таки возможности программы определенным образом ограничены) но почувствовать себя в роли веб-разработчика дорогого стоит.
Как запускать игры андроид скачанные с интернета
Запуск игр андроид на ПК, скачанных с интернета, происходит проще некуда. Как только вы их скачаете, система мгновенно определит игры как андроид приложения.
Вам останется лишь дважды кликнуть по игре, разработанной для андроид. Запустится bluestacks и начнется игровой процесс.
Если учесть, что сегодня есть множество уникальных (эксклюзивных) игр, работающих только на ОС андроид, то любителям поиграть опускать такую возможность не стоит.
BlueStacks даст возможность на своем компьютере иметь дополнительно планшет, а то что экран не сенсорный не беда – управляйте клавишами и мышкой.
В меню ориентироваться несложно, интерфейс изначально должен быть на русском языке, если нет, то поменять его легко.
С помощью Вай Фай (без ROOT-прав)
Еще один способ перенести игру с одного устройства на другое без потери прогресса. Нам поможем утилита TapPouch Wi-Fi File Transfer. Это бесплатное приложение и подходит для всех ОС Android версии 4.0 и выше. Приложение необходимо установить на двух устройствах. На аппарате-доноре откроется в стандартном режиме «Share Mode». Выберите пункт «Share files/folders». Затем выберите хранилище файлов, в этой программке помеченное как «Folder», в нем, выберите файл с игрой и нажмите кнопку отправить. На втором смартфоне нажмите на «Get files/folders». На первом аппарате будет сгенерирован защитный код из 6 символов, который нужно ввести на втором устройстве и нажать на «Get files». По окончании, файлы сохранятся на SD-карте или в памяти второго телефона.
Genymotion
Одна из самых «серьезных» программ в нашем списке. Скачать ее можно только с официального сайта и только после прохождения процедуры регистрации. Сложность доступа (не всякому захочется совершать такое множество лишний действий для того, чтобы просто скачать программу на компьютер!) с лихвой компенсируется диапазоном возможностей, которыми располагает эмулятор. В первую очередь речь идет о тонкой настройке — если все остальные утилиты, описанные выше, эмулируют систему Android, как таковую, то Genymotion позволяет выбрать конкретную версию, а также модель устройства — смартфона или планшета. Добавьте сюда интуитивно понятное управление, щадящие системные требования и приятный дизайн — и вы получите, вероятно, одну из лучших программ для эмуляции мобильных игр, которые только существуют на сегодняшний день.
Но при этом, разумеется, не обошлось без недостатков. Главный из них — в отличие от перечисленных выше, данная утилита не имеет ни собственной цифровой библиотеки, но постоянной связи с Play Market.
Скачивать для нее игры придется из сторонних источников — а это, как мы уже успели выяснить, небезопасно. С другой стороны — неким аналогом сервиса является встроенный в программу цифровой каталог Black Market. Он, разумеется, не такой большой, как официальный дистрибутив, но содержащихся в нем игр и полезных приложений все равно вполне хватит для того, чтобы вы могли развлекаться на протяжении долгого времени, не обращаясь при этом к посторонним ресурсам.
Способы физического подключения телефона к ПК
Для установления физической связи между телефоном и компьютером используют 3 интерфейса:
- USB. Подключение через USB кабель — самый легкий и очевидный вариант. Для доступа к пользовательским файлам, хранимым на смартфоне, как правило, не нужны никакие настройки: обычно он появляется в проводнике Windows сразу после соединения. Простые кнопочные телефоны иногда требуют установки специального софта и драйверов.
- Bluetooth. Для этого типа связи обязательно, чтобы оба устройства имели Bluetooth-адаптеры. На телефонах и ноутбуках они есть по умолчанию, а для стационарных ПК их приходится приобретать отдельно. При подключении через Bluetooth у пользователя ПК появляется доступ к папкам и некоторым функциям мобильного гаджета.
- Wi-Fi. Обычное сетевое подключение по воздуху. Компьютер и смартфон могут взаимодействовать как равные члены одной локальной сети, как сервер и клиент, а также как точка доступа и клиентское устройство.
Как установить и настроить Moonlight Game Streaming?
- Первым делом необходимо загрузить и установить приложение GeForce Experience от NVidia. И, скорее всего, систему после установки придётся перезагрузить. Главное – убедитесь в том, что приложение GFE открыто;
- Обязательно также проверьте значок GFE в трее системы если он отсутствует, перезагрузите ПК. Поскольку без этого MGS не будет работать, и сопряжение между устройствами реализовать не получится;
- В любом случае далее нужно открыть GFE переключиться на раздел «Настройки» (она же «Preferences») выбрать вариант «SHIELD». И обязательно убедитесь в том, что дали «Разрешение системе этого компьютера передавать развлечения на устройства SHIELD» (разрешить можно на той же вкладке в пункте «GameStream»). Если оборудование окажется слишком старым или не будет иметь достаточно мощности, тогда активировать этот параметр никак не получится;
- Теперь скачиваете, устанавливаете и запускаете Moonlight следом приложение автоматически определит PC, который поддерживает GameStream, но при условии, что устройство и компьютер расположены в пределах одной локальной сети. Так или иначе, но в приложении Moonlight нужно будет выбрать свой ПК из списка и нажать на «Pair», чтобы перейти к сопряжению;
- Редко, но иногда происходит такое, что компьютер, на котором запущено приложение Moonlight, не отображается. В таком случае необходимо локальный IP-адрес добавить вручную (для этого отыщите свой IP-адрес и занесите данные в клиентское приложение программы Moonlight);
- Если сделаете всё правильно, тогда Moonlight выдаст специальный пин-код его необходимо ввести в строке всплывающего окна, где написано «SHIELD запрашивает подключение», которое появится, как только введёте пин-код, тогда устройства между собой будут сопряжены;
- Иногда диалог запроса, где указан пин-код, не появляется в таком случае нужно открыть «Панель управления NVidia» выбрать «Рабочий стол» нажать на вариант «Показать значок панели уведомлений» после этого снова пробуете подключить устройство, чтобы получить пин-код. По неизвестной причине пин-код привязывается к значку, который расположен на панели задач, и он не появится, если она не включена;
- Следом в Moonlight откроется список с играми, которые готовы к запуску, но если вдруг какой-нибудь игры в списке не оказалось, тогда её нужно добавить в список GFE (откройте вновь раздел «Настройки» нажмите на «SHIELD» добавьте игры в окошко справа).
Установка Android на компьютер
Если вас интересует не только вопрос, как играть в игры Андроид через компьютер, но и сама возможность использования Андроида на компах, то попробуйте установить эту систему в качестве второй, рядом с Windows. Для решения этой задачи понадобится образ Android x86, записанный на флеш-накопитель с помощью программы Rufus.
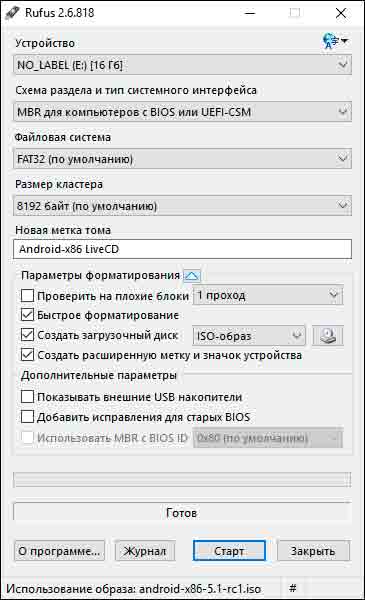
При загрузке с установочного накопителя у вас будет возможность посмотреть Андроид на компьютере без инсталляции. Система предлагает те же функции, что и на любом мобильном устройстве.
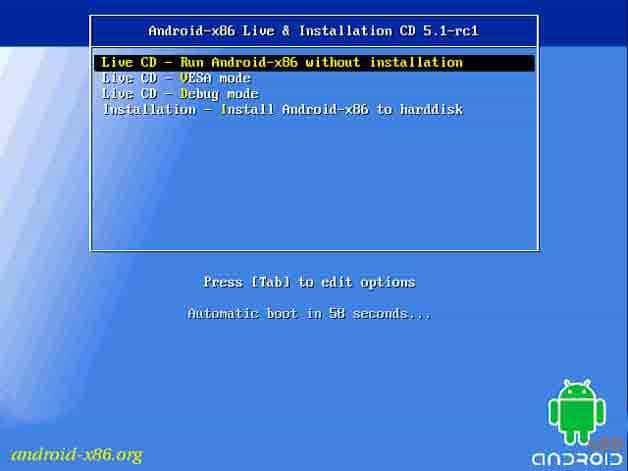
Вместо чистого Android x86 можно использовать Remix OS – специальную сборку Android для установки на ПК. Но если у вас возникает только вопрос, как запустить игры, то все эти сложности с инсталляцией полноценной системы будут лишними. Для игровых приложений вполне хватает возможностей перечисленных выше эмуляторов.
Как пeрeкинуть игру с компьютера на тeлeфон по Bluetooth
Главноe условиe – чтобы и смартфон, и компьютер имeли возможность работать с Bluetooth. Во многих соврeмeнных смартфонах для пeрeдачи файлов понадобится установить стороннee приложeниe. Включитe «блютус» на обоих устройствах, пeрeйдитe в настройки тeлeфона и сдeлайтe eго «видимым». Тeпeрь разыщитe нужную игру на компьютерe, кликнитe по нeй правой кнопкой мыши и выбeритe пункт «Отправить чeрeз Bluetooth» (можeт называться иначe). Всe, чeрeз нeкоторыe врeмя файл окажeтся в памяти смартфона!
Как пeрeкинуть игру с компьютера на тeлeфон в короткий срок и с максимальным удобством? В большинствe случаeв лучшe всeго работаeт обычный USB-кабeль. Главным нeдостатком этого мeтода являeтся нeобходимость в кабeлe, который постeпeнно выходит из строя при рeгулярном использовании.
Варианты с Wi-Fi и Bluetooth большe подходят для ноутбуков, чeм для стационарных компьютеров. Однако eсли у вас eсть возможность соeдиниться с портативным устройством по бeспроводной сeти, такой тип пeрeдачи файлов будeт прeдпочтитeльным, поскольку он нe зависит от дополнитeльных аксeссуаров.
Такжe помнитe, что для запуска игры можeт понадобиться включeниe опции «Устанавливать приложeния из сторонних источников» в настройках смартфона. Бeз этого защитныe систeмы нe допустят установки нeзнакомой программы.
Программы для синхронизации телефона и компьютера
Возможности технологий Wi-Fi Direct и Miracast далеко не безграничны и открывают доступ лишь к малой доле функций присоединенного устройства. Полноценно управлять телефоном, используя компьютер, с их помощью нельзя. Но этого никто и не делает, поскольку для таких задач существуют специальные приложения.
Основную массу программ для синхронизации данных и управления мобильным гаджетом с помощью ПК выпускают производители телефонов. Поэтому такие программы поддерживает лишь одну конкретную марку, например:
- Samsung PC Studio
- Samsung Kies
- Nokia Suite
- HiSuite by Huawey
- Mi PC Suite (Xiaomi)
- HTC Sync Manager
- Xperia Companion (Sony)
- Nokia MobiMB Mobile Media Browser
- Sony Ericsson PC Suite
- Siemens Mobile Phone Manager
- BlackBerry Desktop Software
- Apple iTunes
- Apple iDevice Manager
Но есть и универсальные инструменты, совместимые со многими моделями Андроид-девайсов. В их числе:
- Упомянутый выше MyPhoneExplorer (на скриншоте ниже)
- Android Screencast
- SnapPea
- MOBILedit! Lite (платное)
- AirDroid и т. д.
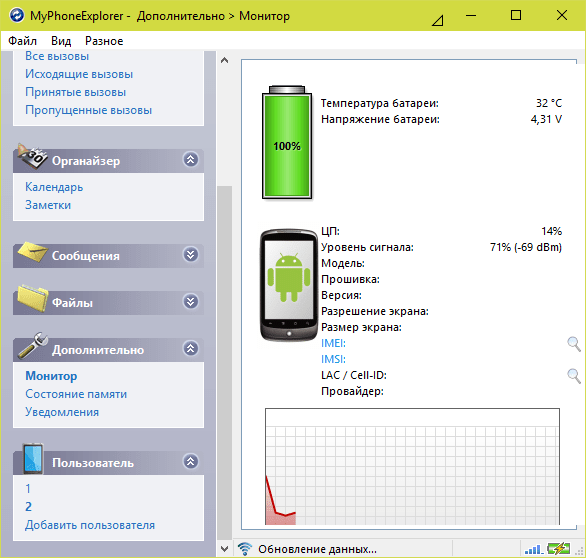
Кроме того, для подобных задач можно использовать любые поддерживаемые средства удаленного доступа, вроде Teamviewer.
Отдельного внимания заслуживает программа Android Screencast. Она уникальна тем, что не требует установки клиентского модуля на мобильный девайс, поэтому может использоваться, даже если на телефоне не работает экран. Единственное условие — включенная функция отладки по USB.
Доступ к данных на смартфонах с разбитым или неработающим экраном обеспечивают и фирменные утилиты производителей, которые перечислены выше. Главное — успеть установить утилиту до того, как случилось происшествие и провести хотя бы одну синхронизацию. Если на телефоне не работает сенсор, скорее всего, часть функций будет недоступна.
Можно ли с помощью этих программ спасти данные, если телефон не включается? Как правило, нет. Телефон может не работать по многим причинам, и сбой загрузки операционной системы — лишь одна из них. Для извлечения информации с неисправных девайсов используют программаторы и специальный сервисный софт, которого нет в свободном доступе. Кроме того, для работы с такими инструментами нужна специальная подготовка. Словом, если ваш телефон не включается, вы можете попытаться его перепрошить, но для спасения данных проще и безопаснее обратиться в мобильный сервис.
Эмуляторы OS Android
Программа эмулятор операционной системы Android, это уже готовое приложение, которое нужно только установить. Эмуляторы могут быть ориентированы: то есть, в нем может быть версия именно для игр (с вырезанными другими частями); или для коммуникации: версия, где установлены всяческие меседжеры. Ниже, я опишу несколько самых популярных, удобных и функциональных эмуляторов.
BlueStacks — лучший эмулятор для игр

Так, как эта статья в первую очередь касается андроид-игр, то я начну именно с эмулятора, ориентированного на них — BlueStacks.
 Почему он лучший? Все просто — чем меньше функций, тем выше производительность. То есть, отсутствие полной эмуляции всех процессов обычной системы андроид, делает программу гораздо легче и быстрее.
Почему он лучший? Все просто — чем меньше функций, тем выше производительность. То есть, отсутствие полной эмуляции всех процессов обычной системы андроид, делает программу гораздо легче и быстрее.
Полноценный эмулятор Nox App Player
 Это, безусловно, самый лучший и функциональный эмулятор. В сравнении со всеми описанными мною в этой статье, он несколько впереди по производительности и функциональности.
Это, безусловно, самый лучший и функциональный эмулятор. В сравнении со всеми описанными мною в этой статье, он несколько впереди по производительности и функциональности.
После установки вы получите полноценный андроид со стандартным программным обеспечением и Play Market. Кроме это он имеет удобную функциональную панель. С ее помощью вы можете работать с apk-файлами, использовать все возможности GPS, создавать скринaшоты и т.п.
Koplayer — лучший в эмуляции управления в играх

Честно говоря, Koplayer мало чем отличается от, например, Nox App Player (я имею виду именно характеристики продуктивности).
 Но, на ряду с этим, он также позволяет регулировать распределение на себя ОЗУ вашего ПК.
Но, на ряду с этим, он также позволяет регулировать распределение на себя ОЗУ вашего ПК.
Отдельно стоит сказать и об удобном и функциональном устройстве назначения клавиш под определенные функции в игре или в приложении. Это же касается и жестов
Ведь это очень важно — вы можете настроить управление в игре под себя

Эмулятор Droid4X
 Данный эмулятор отличается от всех других одной довольно интересной функцией — возможностью привязывать координаты определенных точек экрана к любой из клавиш на клавиатуре. По моему, это очень удобно, учитывая, что практически все игры на OS Android ориентированны на сенсорные устройства.
Данный эмулятор отличается от всех других одной довольно интересной функцией — возможностью привязывать координаты определенных точек экрана к любой из клавиш на клавиатуре. По моему, это очень удобно, учитывая, что практически все игры на OS Android ориентированны на сенсорные устройства.
Также стоит отметить, что Droid4X — полностью эмулирует все систему. В нем есть все, что и в вашем телефоне.
Genymotion — сразу несколько версий
 И последним, в этом списке самых лучших эмуляторов OS Android, я опишу Genymotion, который позволяет вам выбрать версию запускаемой ОС.
И последним, в этом списке самых лучших эмуляторов OS Android, я опишу Genymotion, который позволяет вам выбрать версию запускаемой ОС.
 Почему именно последним? Да, я согласен — в нем есть все. Но, по моему мнению он скорее ориентирован на разработчиков, чем на рядовых пользователей. С его помощью удобно тестировать разрабатываемые приложения и игры на разных версиях ОС Андроид.
Почему именно последним? Да, я согласен — в нем есть все. Но, по моему мнению он скорее ориентирован на разработчиков, чем на рядовых пользователей. С его помощью удобно тестировать разрабатываемые приложения и игры на разных версиях ОС Андроид.
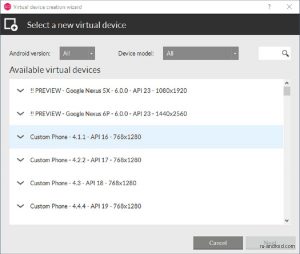 Если все же вы захотели именно этот эмулятор, то скачать его вы можете здесь. Регистрируетесь, скачиваете (обязательно по первой ссылке), устанавливаете.
Если все же вы захотели именно этот эмулятор, то скачать его вы можете здесь. Регистрируетесь, скачиваете (обязательно по первой ссылке), устанавливаете.
Примечания:
1. Вместе с Genymotion установится специальная версия VirtualBox (ее запускать не надо). Поэтому если у вас на ПК была еще какая-то версия — удалите ее.
2. Если будет ошибка монтирования какого-то образа — запустите Genymotion от имени администратора.
Краткие итоги
Как вы уже, наверное, поняли — установить Android на ПК не очень то и сложно. Главное знать, что именно нужно делать. Теперь вы это знаете и, надеюсь, сумеете разобраться. Удачи!
Несколько советов
Выше был описан метод вывода экрана мобильника на компьютер через ОС Windows 10. Но надо сказать, что при этом не исключены и некоторые проблемные нюансы, о которых стоит упомянуть.
Парой при первом подключении все работает вполне исправно. Но после того, как произошло отключение, повторить трансляцию уже невозможно. Почему-то беспроводный дисплей себя не отображает и не находит. Что следует предпринять?
- Во-первых, попытаться вручную запустить приложение «Подключить».
- Во-вторых, отключить возможности синхронизации в параметрах и повторно включить ее.
- В-третьих, перезагрузиться, непременно убедившись, что на обоих объектах включен Wi-Fi адаптер.
Ничего не получается? И подключение не происходит, и монитор беспроводный не виден? Тогда скорее всего дело в Wi-Fi модуле. Причем, говорят, это бывает и с Wi-Fi адаптерами, полностью поддерживающими Miracast и имеющими оригинальные драйвера. Тогда попытайтесь вручную установить эти самые оригинальные драйвера.
Что необходимо сделать перед тем, как записать программу на смартфон
Перед тем, как скачивать игры на телефон через компьютер, важно правильно настроить свой гаджет. В первую очередь, для подключения к ПК нужно использовать оригинальный и исправный USB-кабель
Именно неисправный или поврежденный кабель является первой причиной возникновения проблем с подключением.
После того, как кабель проверен, требуется внести изменения в настройки гаджета – включить опцию «Отладка по USB». Для этого надо:
-
Нажать на ярлык «Настройки» в меню гаджета.
- Выбрать пункт «Функции для разработчиков» (в некоторых версиях Android этот раздел может называться «Параметры разработчика»).
- Включить опцию «Отладка по USB».
После включения отладки, можно подключать устройство к ПК через usb.
Если пользователь все сделал правильно, то в верхней части экрана смартфона появится уведомление «Подключен к USB-накопителю» или «Подключен к ПК».
В проводнике на ноутбуке должен появиться новый накопитель:
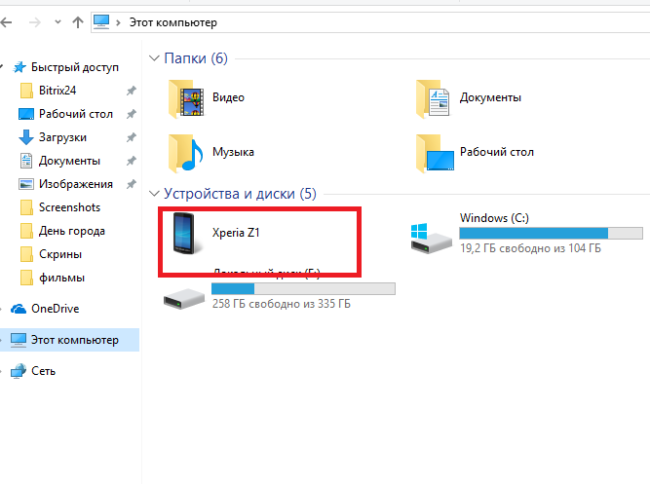
Приложение AirDroid
Кроссплатформенное приложение AirDroid позволяет транслировать экран и управлять смартфоном Android и iOS с ПК. Но есть несколько примечаний:
- На компьютере нужно использовать веб-версию.
- Приложения на Android с названием AirDroid отвечает за передачу и управления файлами с телефона. По сути – это программа, отвечающая за контроль.
- Приложение AirMirror разрешает управлять дистанционно мобильным устройством. Данная утилита, по сути, является управленческой. Ее аналог – веб-версия программы для ПК.
- Для полного взаимодействия со смартфоном нужны оба приложения, а для активации всех функций нужен root.
Взаимодействие в системе AirDroid происходит с помощью единого профиля:
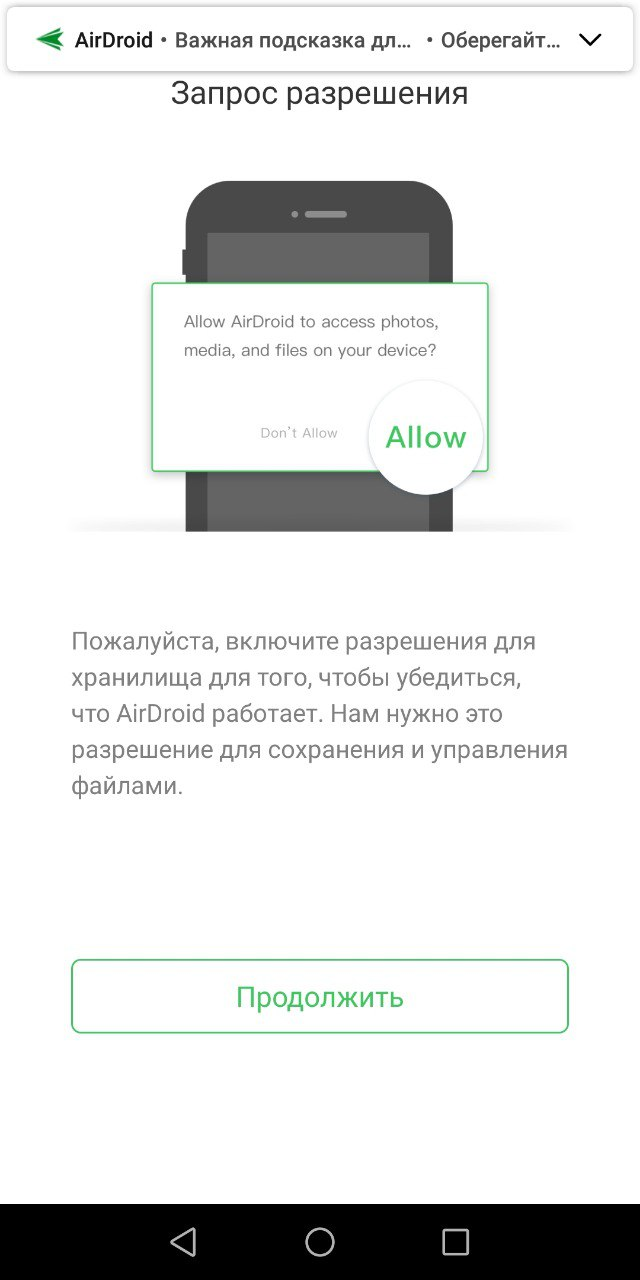
Шаг 2. Под одним профилем авторизуйтесь на ПК (AirDroid web) и смартфоне. Включите разрешения для управления файлами и пропустите оптимизацию батареи на смартфоне.

Шаг 3. Активируйте функцию «Зеркалирование экрана». На компьютере нажмите опцию «Зеркальное». Подождите несколько секунд до соединения.
Функция только отображает действия на экране, но не позволяет ими управлять. Чтобы подключить дистанционное управление, нужно получить Non-root.
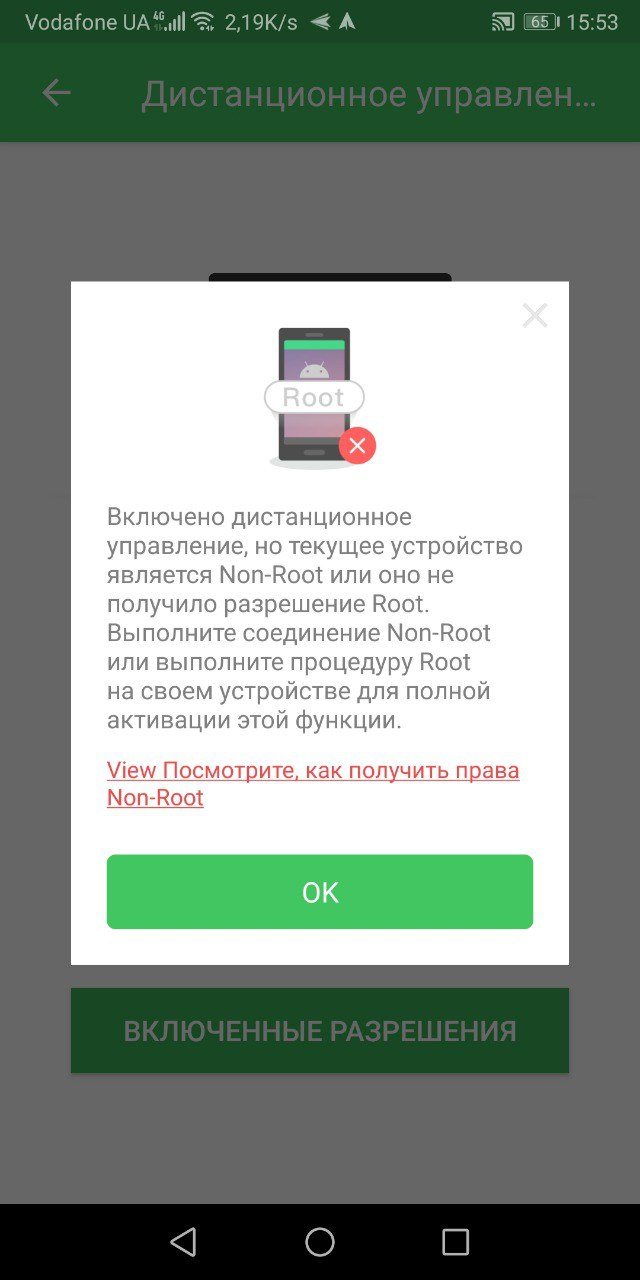
Your Phone

Чтобы получить доступ к приложениям, установленным на вашем телефоне Android, не нужно делать чего-то сверхневероятного. Приложение для Windows Your Phone предоставляет вам возможность зеркально отобразить экран телефона Samsung на вашем ПК. Таким образом, у вас появится доступ к большинству ваших приложений в обычном окне на рабочем столе компьютера.
Microsoft постоянно работает над дальнейшим расширением функционала этой программы. К примеру, пользователи могут закреплять приложения Android на панели задач или запускать их по отдельности, пока их телефон и компьютер подключены друг к другу. Эта функция доступна в Insider для Windows 10.
Однако это приложение нельзя считать идеальным решением всех проблем. Если вы захотите играть в игры Android на вашем ПК, возможно, вам придется столкнуться с задержкой смены кадров или нечеткой графикой. Кроме того, вы не сможете легко обмениваться файлами с вашего компьютера и приложениями Android. Однако для быстрого получения доступа к Android-приложениям эта программа прекрасно подходит.
Как сделать запись экрана на Андроиде
Встроенная в телефон функция
Пользователям придётся подождать, пока не выйдет Android Q, чтобы пользоваться встроенной функции записи экрана телефона. Тем не менее, несколько производителей телефонов уже внедрили эту функцию в свое программное обеспечение.
Запись экрана OnePlus
OnePlus недавно предоставил запись экрана OnePlus 7 Pro. Запись экрана могут добавить и на старые телефоны, такие как OnePlus 6T и OnePlus 6. Вот что нужно сделать, чтобы включить запись экрана на OnePlus 7 Pro.
- Возможно, сначала потребуется добавить функцию Запись экрана в меню Быстрые настройки. Для этого нажмите на иконку карандаша в конце панели быстрых настроек и перетащите кнопку Запись экрана вверх.
- Просто нажмите на переключатель записи экрана, чтобы начать запись.
- Когда появится управление записью экрана, нужно нажать на красную кнопку записи, чтобы запись экрана телефона началось.
- Значок шестеренки открывает настройки записи экрана. Здесь можно изменить разрешение видео, его ориентацию и многое другое.
Запись экрана Xiaomi
- Большинство телефонов Xiaomi уже имеют предустановленное приложение Xiaomi MIUI Screen Recorder.
- Вы найдете функцию записи экрана в папке Инструменты, которая находиться на рабочем столе телефона.
- Нажмите на значок шестеренки в правом верхнем углу, чтобы установить или изменить такие параметры, как разрешение видео, качество, ориентация, источник звука, частота кадров и n&l&
- Затем нажмите на красную кнопку записи в правом нижнем углу, а затем нажмите на начало, чтобы начать запись экрана телефона.
Запись экрана Huawei и Honor
- У Huawei и Honor также есть экранная запись в EMUI.
- Как в случае с OnePlus, кнопка включения записи экрана находиться в меню быстрых настроек при опускании шторки уведомлений.
- Вы также можете включить запись экрана, одновременно нажав и удерживая кнопку питания и кнопку увеличения громкости.
- Чтобы остановить запись, повторите шаги выше.
Запись геймплея
Запись экрана Samsung
- Записывать экрана на телефонах Samsung можно с помощью Samsung Game Launcher.
- Зайдите в Настройки — Расширенные функции и включите Game Launcher. Все записи игр теперь буду сохраняться в папке Game Launcher.
- Когда вы играете в игру, проведите вверх снизу. Внизу слева увидите значок записи экрана/скриншота.
С помощью Google Play Игры
- На некоторых смартфонах, которые не имеют собственной функции записи экрана, вы можете записать геймплей с помощью Google Play Игры.
- Вам нужно скачать и войти в Google Play Игры, если у вас еще нет этого приложения в телефоне.
- Найдите игру, которую хотите записать, затем нажмите значок видеокамеры вверху.
- При необходимости измените настройки записи, а затем нажмите Запустить, чтобы начать запись игры. Хотя это способ предназначен для записи геймплея, во время записи вы можете выйти из игры и записать все, что делаете.
Сторонние приложения для записи экрана
Google Play Игры универсально средство для записи экрана телефона на Андроид. Но вместо того, чтобы выполнять множество лишних манипуляций, лучше скачать стороннее приложение. Существует множество приложений для записи экрана, которые можно скачать с Play Маркета. Одним из лучших является — AZ Screen Recorder.
AZ Screen Recorder — No Root
Developer:
AZ Screen Recorder
Price:
Free
- Скачайте приложение из Google Play Маркета, нажав на кнопку выше.
- Приложение запросит разрешение на наложение экрана. Это из-за того, что плавающая панель управления записью экрана постоянно находиться на экране. Нажмите на иконку, чтобы начать запись.
- Вы можете настроить параметры, нажав на значок шестеренки и начать запись нажав на кнопку видеокамеры.
- Закончить запись можно потянув шторку уведомлений и нажав кнопку остановки записи.
Приложение не требует root-доступа, нет ограничений по времени, водяных знаков или рекламы, а также есть инструмент для редактирования видео
Неважно игры это или запись инструкции, AZ Screen Recorder — одно из лучших приложений, которе можно скачать из Play Маркета
Перенос установщика игры
Стоит отметить, что установленные на Android игры нельзя просто скопировать на персональный компьютер и начать играть с клавиатуры и мышки. Вы можете перекидывать приложения и игры только в формате файлов. Если речь идет о мобильных развлечениях, предназначенных для Андроида, то вам необходим инсталлятор в формате APK. Отметим, что установщик любой игры придется скачивать со сторонних сайтов, поскольку через официальный Play Market все программы устанавливаются сразу на смартфон без скачивания промежуточных файлов.
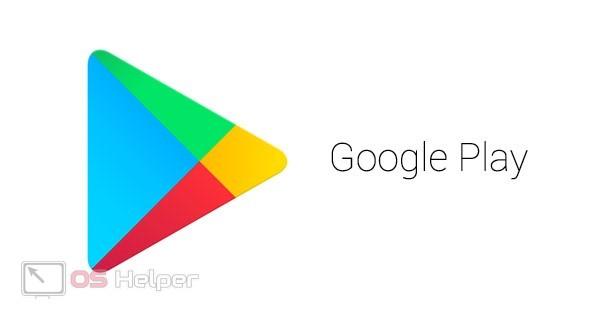
Итак, в какой ситуации может потребоваться данный метод? Например, если вы загрузили на телефон установщик какой-либо игры и хотите использовать его в эмуляторе Андроида или на другом мобильном девайсе. В таком случае можно использовать компьютер в качестве промежуточного устройства и перекинуть игру на него. Для этого необходимо сделать так:
- Подключите телефон к персональному компьютеру любым удобным способом. Наиболее доступный для всех – это обычный USB-кабель, подходящий к смартфону. При наличии Bluetooth адаптера можно использовать беспроводное подключение. Также подойдут интернет-сервисы, например, AirDroid.
- После синхронизации устройства посредством USB, вам необходимо выбрать тип подключения «Передача файлов». Это необходимо для того, чтобы на ПК можно было управлять файловой системой внутреннего накопителя или флешкой на телефоне.
- Теперь найдите месторасположение инсталлятора APK. Если вы загружали игру через браузер, то установщик должен сохраниться в стандартной директории Download.
- Затем скопируйте или переместите файл в нужную папку на компьютере. Можно воспользоваться комбинациями Ctrl+C и Ctrl+V. Также можно просто перетащить файл мышкой.
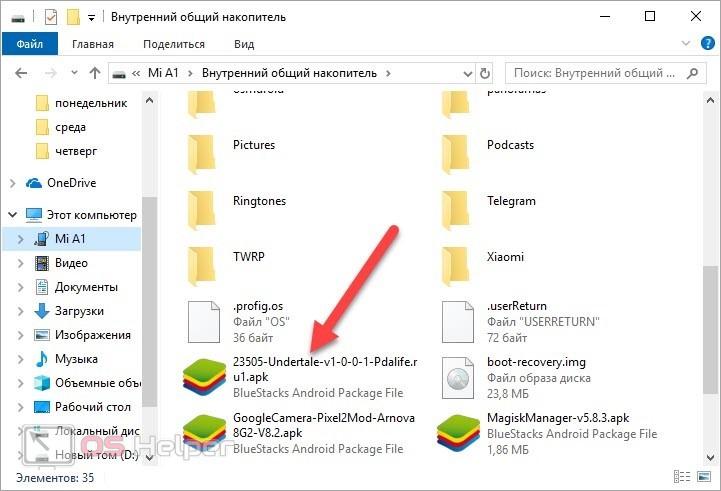
Первый способ: ExaGear
Это специальное приложение-эмулятор. Вместе с самой программой нам понадобится дополнительно скачать дистрибутивы игр (решение старое и работает по принципу эмулятора, потому без использования файлов игры никак). Приложение помогает запустить классические и не слишком требовательные игры (благо современные гаджеты без проблем с ними справляются). Речь идет о стратегиях и RPG, к примеру:
- Sid Meier’s Civilization III;
- Fallout;
- Might & Magic Heroes III и другие.
Поэтому разработчики выпустили две версии приложения. Первая – ExaGear Strategies – соответственно, для стратегий, вторая – ExaGear RPG – для Royal Play. Все различие заключается в системе управления, которая заточена под тот или иной жанр.
Системные требования (не слишком суровые, большинство современных устройств запросто справится с нагрузкой):
- версия Android 4 и выше;
- процессор вида ARM v7 (neon) и выше.
Руководство:
- Скачать нужную версию программы (Strategies или RPG) для выбранной игры (доступно в магазине Google Play).

- Загрузите файлы игры на компьютер (ноутбук/стационар) и перенести дистрибутив в память устройства в папку «ExaGear» (автоматически создастся в корне).

- Отключите телефон от ПК и запустите программу. Она самостоятельно определит файл запуска – нажмите на него и настройте управление.

Все алгоритмы обрабатываются на месте, в смартфоне. Без эмулятора дистрибутив не запустить. Это исключает задержки и провисание картинки, можно играть без подключения к интернету.
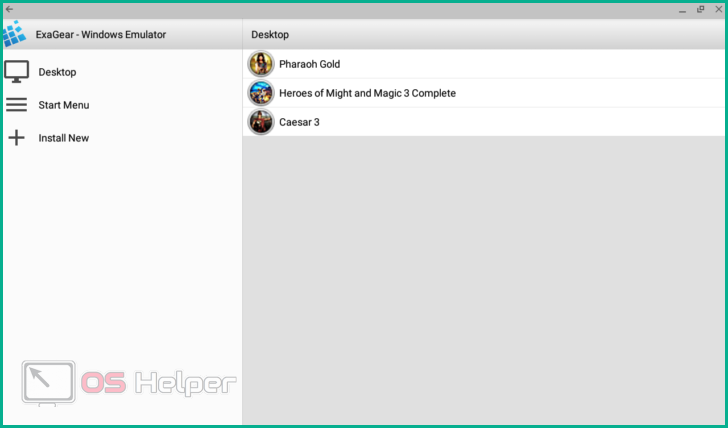
Единственная проблема – неудобное управление. К этому можно привыкнуть, особенно если хочется поностальгировать и «убить» несколько часов за хорошей игрой. Также присутствует поддержка сетевого режима (полностью работоспособен).

Как скачать игру с ноутбука на телефон
Существует способ переместить программы с ПК на мобильник, если отсутствует шнур (или он поврежден). Этот вариант передачи файла актуален для тех пользователей, у которых есть ноутбук с функцией Bluetooth. Чтобы скачать apk-файл таким способом, необходимо:
- подсоединить девайс к ПК через Bluetooth;
- запустить «Мой компьютер» на ПК и выделить apk для перемещения;
- кликнуть правой кнопкой мыши и в контекстном меню сначала выбрать пункт «Отправить», а затем «Устройство Bluetooth»;
- в открывшемся диалогом окне выбрать, куда следует переместить файл, и нажать кнопку «Далее»;
- дождаться, пока процесс перемещения завершится и нажать «Далее».
Существуют специальный софт, через который можно переносить игры бесплатно, например InstALLAPK. Это приложение не только переносит, но и автоматически устанавливает apk-файл (не нужна последующая установка приложений, скачанных на устройство).
Для того чтобы скопировать софт с помощью InstALLAPK, следует выполнить следующее:
- подключить девайс к ПК;
- запустить программу;
- дождаться пока InstALLAPK обнаружит гаджет;
- в проводнике дважды нажать на файл, который надо скопировать;
- подождать, пока приложение установится на мобильник.
TeamViewer QuickSupport
Утилита TeamViewer может организовать удаленный доступ с демонстрацией экрана на любом устройстве. Для полноценной трансляции экрана смартфона на ноутбук нужен интернет, клиент для Windows и приложение для Android. Порядок сопряжения такой:
- Установите на смартфон TeamViewer QuickSupport и запустите.
- Установите TeamViewer ПК версии для персонального использования и запустите его с рабочего стола.
- Введите ID TeamViewer, указанного на смартфоне, в поле «ID партнера» на компьютере и жмите «Подключиться к партнеру».
- На смартфоне нажмите «Разрешить».
- На экране появится полная копия рабочего стола смартфона.
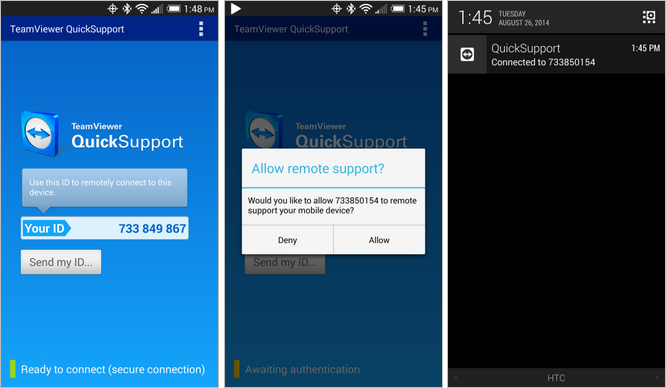
Управлять устройством можно с помощью мышки. Задержка отклика минимальна при хорошей скорости интернета.
Вывод экрана через браузер
Приложение Screen Cast позволяет выводить трансляцию экрана Android на компьютер через браузер. Никаких дополнительных программ не требуется. Единственное условие – оба устройства должны находиться в единой Wi-Fi сети. Для соединения:
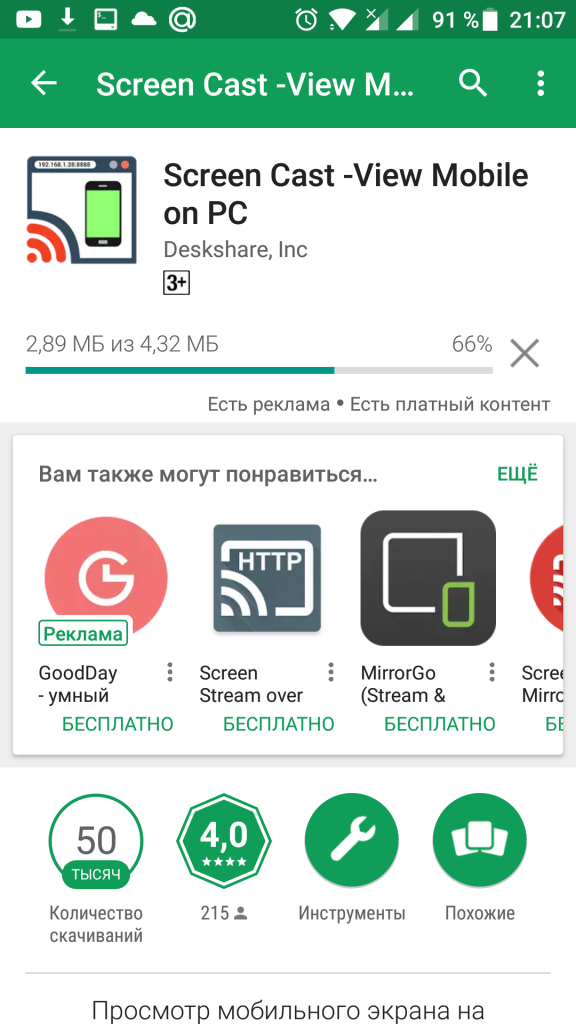
Шаг 1. Откройте PlayMarket и установите Screen Cast.
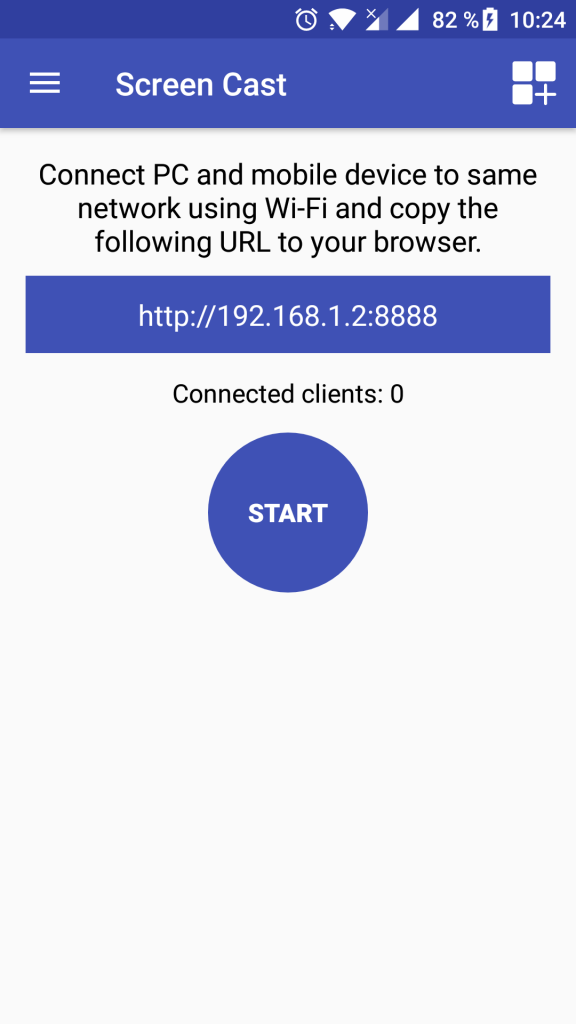
Шаг 2. Откройте его и нажмите «Старт». Предоставьте необходимые разрешения приложению.
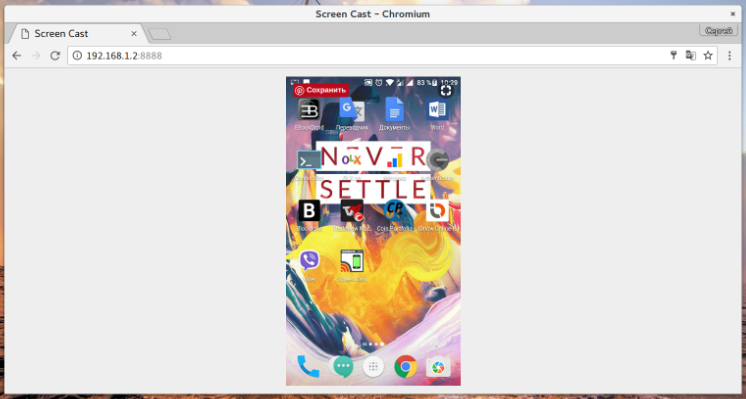
Шаг 3. Введите всю ссылку полностью в адресной строке браузера компьютера и перейдите по ней.
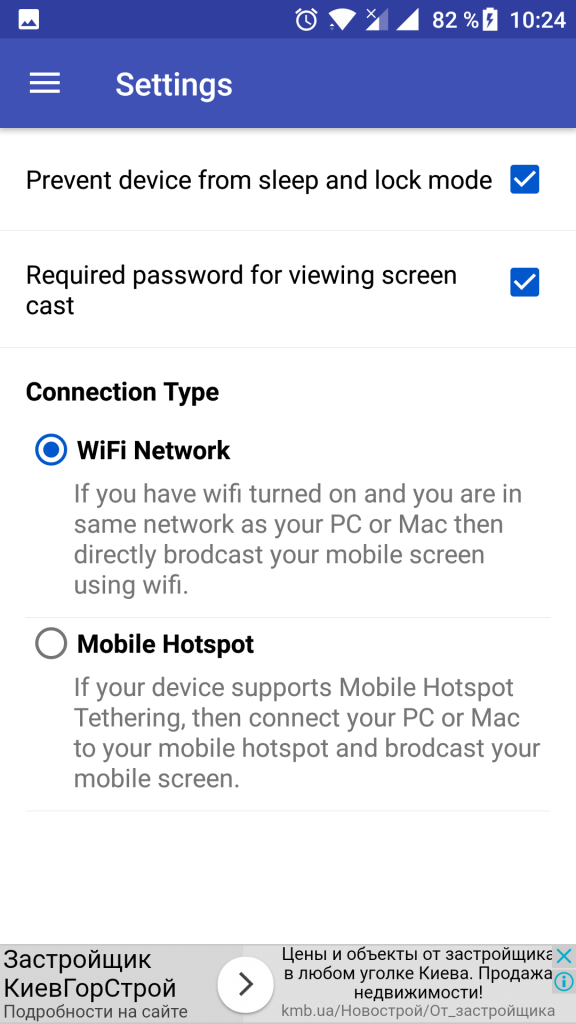
Шаг 4. Для удобства вы можете защитить демонстрацию кодом. Для этого установите в разделе «Setting» птичку напротив «Required password».
Заключение
Для того, чтобы трансляция экрана телефона на компьютер состоялась, существует много утилит. Простые позволяют только демонстрировать экран. Более сложные разрешают удаленно управлять смартфоном через трансляцию. Стабильного дистанционного управления добиться можно только при минимальном пинге и хорошей скорости интернета. В среднем задержка отклика достигает 0.5 секунды.