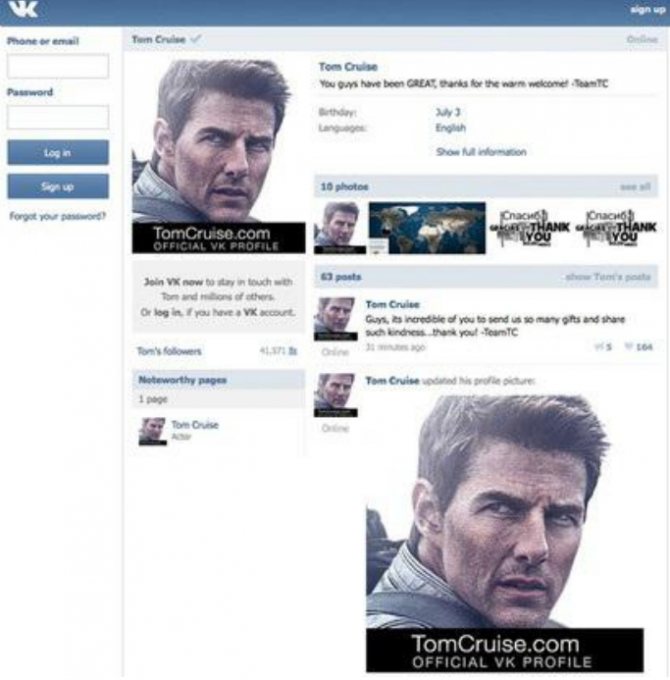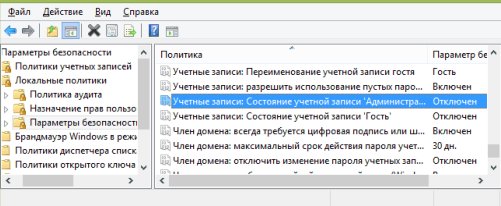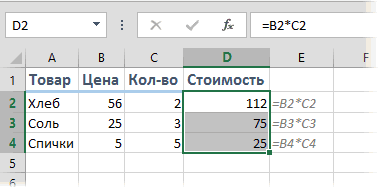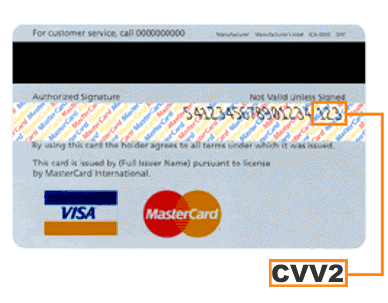Что значит имя пользователя
Содержание:
- Как создать имя в Instagram
- Зачем придумывать красивый логин
- Особенности смены имени пользователя в Facebook
- Что такое логин?
- Как сделать красивый ник?
- Cоздать почтовый ящик mail?
- Шаг 1. Создайте надежный пароль
- Храните записанные пароли в надежном месте
- Используйте диспетчер паролей
- Шаг 2. Примите меры на случай взлома
- Создание, изменение новой учетной записи (с правами администратора)
- Как сделать логин
- Что такое «пароль»
- Примеры сложных и простых паролей
- Взаимосвязь комбинации логина и пароля
- Чего стоит избегать
- От теории – к практике
- Как узнать имя пользователя в Windows 10
- Причины появления уведомления в Инстаграме
Как создать имя в Instagram
Первый выбор «имени пользователя» в социальной сети возможен еще на этапе регистрации, когда еще сложно определиться с направленностью аккаунта и некоторыми иными особенностями (кто ж знает, какие успехи ждут впереди, верно?). А потому и имена выбираются максимально обычные, никто и не задумывается о специальных символах или каком-то философском подтексте. Пользователи лишь ищут площадку для общения и взаимодействия с активной аудиторией.
Но первое отношение к социальной сети всегда ошибочное. Уже через несколько месяцев, когда подписчиков наберется под тысячу, и появится реальный шанс заняться рекламой, продвижением в Инстаграме или работой со спонсорами, выбранный при регистрации никнейм тут же хочется сменить.
Никаких проблем – подобная возможность доступна сразу на всех современных платформах и любой операционной системе. Нужно лишь разобраться в том, какие инструменты придется использовать, и где черпать вдохновение.
Впрочем, обо всем по порядку. Разбираться в тонкостях, нюансах и правилах необходимо последовательно, по крупицам собирая необходимые данные и выстраивая настоящую стратегию, особенно если это нужно для визитки.
Зачем придумывать красивый логин
Можно, конечно, использовать любые сочетания букв и цифр, ведь главное ваш талант. Но…
1. Вам будет сложно запомнить свой логин. Каждый раз вы будете пытаться вспомнить, как именно пишется ваш ник и какая последовательность цифр использовалась.
2. Заказчики часто видят только ваш логин (на биржах и форумах). Сложно произвести впечатление специалиста, если вы значитесь как «Светик-семицветик18». Иногда именно ваши имя играет решающую роль.
3. Заказчики с большей охотой будут обращаться к фрилансеру, ник которого они помнят наизусть. Если им легко его вспомнить, они просто вобьют его в поиск и напишут письмо.
4. Нужно работать над своим брендом с самого начала, так что нужно сразу продумать шаги наперед. Под каким именем вы хотите войти в историю?)
5. В некоторых сферах деятельности заказчики выбирают исполнителя по логину
Это показывает его оригинальность и креативность, что очень важно в веб-райтинге и особенно в нейминге
Особенности смены имени пользователя в Facebook
Администрация вполне допускает смену имени пользователя социальной сети, но при этом даёт определённые оговорки. Например, не рекомендуется менять имя пользователя чаще, чем раз в 6 месяцев. Слишком частая смена имени (пускай и с незначительными правками) может вызвать подозрение у администрации социальной сети, что может привести к блокировке страницы. В таком случае для разблокировки придётся обращаться в техническую поддержку Facebook.
Социальной сетью предусмотрено несколько вариантов смены наименования вашей страницы:
- Полная смена имени и фамилии. Не рекомендуется производить чаще, чем раз в полгода-год;
- Изменение имени на английский язык. Такое изменение можно производить чаще, не опасаясь при этом санкций со стороны Facebook;
- Добавление в профиль второго имени или девичьей фамилии.
Как в скайпе поменять логин имя и фамилию?Как скрыть фотографии в Вконтакте, а потом вернуть ихКак изменить имя пользователя в Google аккаунте: инструкция
При подборе имени старайтесь не менять его на имена каких-либо знаменитостей, фантастических героев, названий географических объектов и т.д. – это может повлечь санкции со стороны Facebook. Дополнительно стоит учитывать, что администрация социальной сети негласно позволяет менять имя всего 4-6 раз для одного пользователя. В противном случае пользователю придётся объясняться с технической поддержкой сервиса.
Смена имени стандартным путём
Преимуществом социальной сети Facebook при смене имени пользователя является возможность не согласовывать своё решение с технической поддержкой сервиса. Однако новое имя должно быть проверено системой в автоматическом порядке на соблюдение определённых норм.
Следуйте данной инструкции и рекомендациям, чтобы изменить имя пользователя:
- Пройдите авторизацию и войдите в свою учётную запись.
- Чтобы получить доступ к настройкам учётной записи, кликните по иконке в виде стрелки, а из контекстного меню выберите вариант «Настройки».
Здесь, напротив строки «Имя» нажмите на кнопку «Редактировать».
Задайте новое имя, фамилию и отчество (последнее по желанию). Нельзя использовать специальные символы и цифры. Однако вы можете писать имя на любом из поддерживаемых языков – русском, арабском, китайском и т.д.
Для применения настроек нужно ввести пароль от своей страницы и нажать на кнопку «Сохранить изменения».
Подождите некоторое время, пока алгоритмы Фейсбука проверят новое имя на предмет соответствия правилам сервиса. Как правило, автоматическая проверка занимает около 24 часов.
Если алгоритм Facebook сочтёт ваше новое имя некорректным по каким-либо причинам, то вы должны будете написать в техническую поддержку, чтобы за рассмотрения взялся человек. Однако в таком случае готовьтесь подтвердить подлинность своего имени, предоставив какой-либо документ (его скан), подтверждающий вашу личность.
Смена имени пользователя Facebook с телефона
Функционал мобильной версии Facebook также позволяет пользователям менять своём имя. Условия здесь действуют такие же, как и в случае с версией для ПК, но при этом инструкция немного отличается:
- В верхнем меню нажмите на иконку в виде трёх полос и выберите вариант «Настройки».
Затем нажмите на кнопку «Редактировать» в графе «Имя». Выставьте то имя, которое вы бы хотели видеть на странице.
Сохраните изменения.
Как видите, процесс смены имени пользователя в Facebook не отличается чем-либо сложным, поэтому с ним сможет справится любой пользователь. Чтобы в будущем у вас не возникло проблем с администрацией социальной сети, используйте те рекомендации, которые были даны в рамках данной статьи.
Что такое логин?
Логин (ударение на второй слон — логи́н) – это слово из английского языка login, которое состоит из двух других слов: log – «регистрировать», «записывать в журнал», «протоколировать» и in – предлог «в».
Логин – это уникальное имя учётной записи пользователя, которое выдаётся системой автоматически или придумывается пользователем самостоятельно при регистрации в системе. Логин практически всегда идёт в паре с паролем, так как необходимо подтвердить, что пользователь может зайти в систему именно под этим именем учётном записи. Вряд ли Вы бы хотели, чтобы любой желающий имел возможность прочитать Вашу переписку в социальной сети, отправить письмо через Вашу рабочую почту, оставить гневные комментарии на YouTube или распорядиться Вашими финансами через интернет-банкинг или электронные кошельки.

Как сделать красивый ник?
Эти советы подскажут вам, как написать прикольные и красивые логины, не нарушая условия их составления, предусмотренные сервисом.
1. Выясните на сайте, где создаёте аккаунт, какие можно использовать символы в логине, а какие нельзя. Обычно предоставляется стандартный символьный набор: латинские литеры и буквы. На некоторых сервисах также допускается использование знаков «точка» и подчёркнутая линия.
2
Обращайте внимание на диапазон допустимой длины ника. Какой ни был бы он для вас хороший, но если его длина меньше или больше оговоренной, задействовать не получится
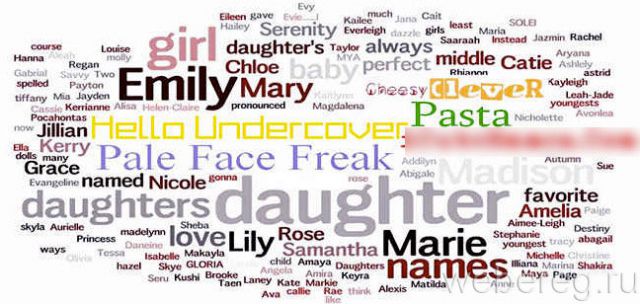
3. Чтобы быстро запомнить никнейм, при его составлении берите за основу имя, фамилию, дату рождения, клички своих питомцев и т.д.
4. Если придуманный вами ник уже кем-то занят, сделайте перевёртыш. Например, Dima — Amid, Sanya — Yanas.
5. Желаете создать логин, производящий определённое впечатление о вас? Подойдите к решению задачи творчески: двигайтесь в направлении передачи желаемого смысла, стиля, какой-то эмоции. К примеру, интригующие ники для девушки на сайте знакомств — Vkusnyashka, Klubnichka; угрожающие для онлайн-игр — terminator, killer, groza, black_monstr.

6. Можно внедрять в никнейм элементы ребусов, в которых цифры и сокращения обозначают слова и словосочетания: U2girl, dev4onka, 4fun.
7. Если же все вышеперечисленные советы не подходят, попытайтесь «рассмотреть» свой псевдоним в чём угодно — в явлениях природы, событиях, мемах, названиях утилит и т.д.
8. Если вы регистрируете аккаунт на каком-либо сайте для ведения бизнеса, деловой переписки, беседы с клиентами, для большей представительности используйте в качестве логина свою фамилию.
О том, как создаются логины при помощи специального онлайн-генератора, можно прочитать здесь.
Cоздать почтовый ящик mail?
Сейчас я Вам расскажу как создать почтовый ящик mail. У маила существует не только почта, но и своя социальная сеть: Мой мир. Также есть свой рейтинг и каталог, но это уже отдельная тема для вебмастеров, а не новичков. Итак начнем. Заходим на этот сайт: mail.ru. Слева нажимаем регистрация в почте, попадаем на страницу с полями, как на скриншоте.
Тут необходимо указать свои данные, можете их выдумать, но я советую ввести реальные данные.
1,2 пункты вводим имя и фамилию.
3 пункт Ваша дата рождения (день, месяц, год).
4 пункт Ваш город (необязательно).
5 Ваш пол.
7 тут необходимо придумать сложный пароль. Только сохраните его в надежном месте.
8 пункт подтверждение пароля, введите тоже самое что и в седьмом пункте.
9 вводите свой настоящий мобильный телефон, Вам придет смс с кодом. Если по каким то причинам Вы не хотите свой мобильник засветить, то нажмите вкладку: нет мобильного телефона. В выпадающем меню выберите секретный вопрос и ответте на него, а также можете указать свой дополнительный емаил ( необязательно ).
10 жмем на большую зеленую кнопку: зарегистрироваться.Если Вы вводили телефон, то придет смс с кодом. Код введите в соответствующее поле и жмите готово. А если не писали мобильник, то просто введите код с картинки и нажмите готово.
В любом случае Вы окажетесь в своем почтовом ящике. С функционалом я думаю разобраться Вам не составит труда. Буквально через пару секунд Вам придет письмо от маила. Откройте его и ознакомьтесь. Вот и все. Теперь Вы знаете, что создать почтовый ящик mail, это легко.
Шаг 1. Создайте надежный пароль
Это поможет вам:
- защитить личные данные;
- сохранить конфиденциальность своих писем, файлов и других материалов;
- предотвратить несанкционированный доступ к аккаунту.
Требования к паролям
Пароль должен содержать не менее 12 символов. Это может быть любая комбинация букв, цифр и других символов (стандарта ASCII). Надстрочные знаки и символы с надстрочными знаками не поддерживаются.
Вы не сможете установить пароль, который:
- слишком прост, например «password123»;
- был установлен в вашем аккаунте ранее;
- начинается или заканчивается пробелом.
Советы по созданию надежного пароля
Рекомендуем установить такой пароль, чтобы вам было легко его запомнить, но посторонние не могли его угадать.
Используйте уникальный пароль
Придумайте разные пароли для своих аккаунтов – особенно для тех, которые крайне важно защитить (например, для электронной почты и интернет-банкинга). Использовать один и тот же пароль для важных аккаунтов рискованно
Узнав пароль от одного из них, злоумышленник сможет войти в другие и получить доступ к вашей электронной почте и даже деньгам, а также узнать ваш адрес
Использовать один и тот же пароль для важных аккаунтов рискованно. Узнав пароль от одного из них, злоумышленник сможет войти в другие и получить доступ к вашей электронной почте и даже деньгам, а также узнать ваш адрес.
Совет. Если вам сложно запомнить несколько паролей, вы можете управлять ими с помощью специальных инструментов.
Придумайте длинный и запоминающийся пароль
Чем длиннее пароль, тем он надежнее. Рекомендуем придумать пароль длиной не менее 12 символов. Вот несколько вариантов длинных паролей, которые будет легко запомнить:
- строка из песни или стихотворения;
- цитата из фильма или речи выдающегося человека;
- цитата из книги;
- значимая для вас фраза;
- аббревиатура (например, из первых букв каждого слова в предложении).
Не используйте пароли, которые легко угадать:
- если человек знает вас;
- потому что в них использована общедоступная информация о вас (например, из соцсетей).
Избегайте личных данных и общеупотребительных слов
Не используйте личные данные
Не создавайте пароль на основе информации, которая может быть известна другим и которую легко найти. Примеры:
- ваш псевдоним или инициалы;
- имя вашего ребенка или домашнего животного;
- дни рождения или другие важные для вас даты;
- название вашей улицы;
- цифры из вашего адреса.
Не используйте общеупотребительные слова
Не используйте простые слова, фразы и наборы символов, которые легко подобрать. Примеры:
- Очевидные слова и фразы, например password (пароль) или moyparol.
- Естественные последовательности символов, например abcd или 1234.
- Последовательности символов на клавиатуре, например qwerty или asdfg.
Безопасное хранение паролей
Создав надежный пароль, позаботьтесь о его безопасности.
Храните записанные пароли в надежном месте
Если вам требуется записывать пароли, чтобы не забыть их, не оставляйте их в свободном доступе, например на столе или мониторе. Храните эти записи в месте, известном только вам, или под замком.
Используйте диспетчер паролей
Если вам сложно запомнить много разных комбинаций, воспользуйтесь диспетчером паролей
Ознакомьтесь с отзывами о подобных программах, обратите внимание на репутацию разработчика и выберите инструмент, который вам подходит
Вы также можете сохранять пароли в аккаунте Google.
Шаг 2. Примите меры на случай взлома
Если вы укажете свой номер телефона и адрес электронной почты, мы сможем сообщать вам о подозрительной активности в аккаунте.
Добавьте резервный адрес электронной почты
- Откройте страницу Аккаунт Google.
- На панели навигации слева выберите Личная информация.
- В разделе Контактная информация нажмите Электронная почта.
- Выберите параметр Добавьте резервный адрес электронной почты.
Добавьте резервный номер телефона
- Откройте страницу Аккаунт Google.
- На панели навигации слева выберите Личная информация.
- В разделе Контактная информация нажмите Телефон.
- Нажмите Указать номер телефона.
Вот для чего это нужно:
- если кто-то использует ваш аккаунт, вы получите предупреждение;
- если ваш пароль станет известен посторонним, вы сможете восстановить доступ к аккаунту;
- если вы забудете пароль или не сможете войти в аккаунт по другой причине, то все равно получите доступ к нему.
Создание, изменение новой учетной записи (с правами администратора)
Рассмотрим алгоритм действий.
- Через кнопку Пуска кликнуть на имени текущей записи и выбрать «Изменить параметры учетной записи».
- В параметрах нас интересует вкладка «Семья и другие пользователи».
- Нажимаем на строчку «Добавить пользователя для этого компьютера».
- На этом этапе требуется пояснение. Как известно, критика Виндовс 10 со стороны пользователей касается в основном механизма слежения, встроенного в эту ОС. Привязка к аккаунту Майкрософт при смене нового пользователя — первая ласточка на этом рискованном пути. Поэтому рекомендуем пункт «Добавить пользователя, у которого нет адреса электронной почты».
- Повторно система предложит создать пользователя с учетной записью от Майкрософт. Отказываемся, нажимая соответствующую строчку.
- После этого откроется окошко создания записи. Здесь надо указать новый логин, пароль и подсказку пароля. Нажимаем «Далее».
- Будет создана обычная учетная запись без прав администратора. Выбираем «Изменить тип учетной записи».
- В следующем окне появится выпадающее меню, где выбираем Администратор и нажимаем ОК.
Результат: создана новая учетная запись с другим именем и правом администрирования.
Удаление учетной записи
Удаление осуществляется из того же меню, что и при создании. Находясь в разделе «Семья и др. пользователи», выбираем нужную запись и нажимаем «Удалить». Система спросит, надо ли удалять все записи, с ней связанные? Подтверждаем.
Переименование учетной записи в Windows 10
Очевидный ход — изменить имя учетной записи стандартными средствами Виндовс через то же самое меню. Однако этот ход неправильный. Имя изменим, а название папки нет. Поэтому рассмотрим более сложный способ.
- Через Пуск переходим в Панель управления.
- Выбираем «Учетные записи пользователей», нажимаем «Изменить…».
- В появившемся поле вводим другое имя и подтверждаем переименование.
Процедура завершена.
Изменение имя компьютера и рабочей группы
Схожим образом меняются названия для этих двух категорий.
- Через Пуск выбираем систему.
- Отображены действующее имя ПК и рабочей группы.
- Нажимаем «Изменить параметры».
- Откроется меню Свойств. Делаем, как показано на скрине.
- Изменяем нужные параметры, подтверждаем ОК.
- Перегружаем ПК.
Все изменения работают, значит, наша цель достигнута.
Изменение пароля
Опишем последовательность действий, как изменить пароль учетной записи Windows 10. Сложность процедуры зависит от желаемого результата — поменять пароль для:
- учетной записи на компьютере.
- учетной записи аккаунта Майкрософт.
- локальных записей.
Итак, в первом случае:
- Через Пуск выбираем Параметры и переключаемся в учетные записи.
- Щелкаем на «Параметр входа» -> «Пароль. Изменить…».
- Сначала введите текущий пароль, потом укажите новый. Затем «Далее» и «Готово».
Важно! Если пользователь подключен к действующему аккаунту Майкрософт, для завершения процедуры смены пароля должно быть включено интернет-соединение
Пароль изменен. Перегружать ПК необязательно.
Важно! Если Вам надоело указывать пароль при каждом заходе в ОС, вместо добавления нового пароля укажите пин-код или графический ключ. Старый пароль останется, но система не будет требовать его при загрузке Виндовс
Во втором случае:
Для изменения пароля надо зайти онлайн в текущий аккаунт Майкрософт.
Внимание! Требуется интернет-соединение
Зайдите на начальную страницу аккаунта со своим старым паролем. Пароль меняется в Параметрах учетной записи. После сохранения изменения коснутся всех подсоединенных устройств.
В третьем случае:
Есть несколько способов изменить пароль для локальных учетных записей.
Первый способ.
- Через командную строку введите net users.
- Затем net user имя_пользователя новый_пароль, где имя_пользователя — выбранная запись, а пароль — новый пароль.
Готово.
Второй способ.
- Заходим в Панель управления, далее — в учетные записи.
- Выбираем «Управление другой учетной записью».
- Отмечаем нужного пользователя и нажимаем «Изменить пароль».
- Вводим новый пароль дважды и подтверждаем сменить.
То же самое делается через параметры пользователей в разделе «Управление компьютером».
В статье дана пошаговая инструкция, как менять имя пользователя в Windows 10, создать, удалить или переименовать. Также описаны способы, как поменять пароль для учетных записей. Пользуясь данными рекомендации, можно легко решить задачу
Как сделать логин
С логином дела обстоят проще. Это может быть как ваш никнейм, так и имя и фамилия, в комбинации с буквами или цифрами. Таким образом, если вы – Иванов Иван, вполне сойдёт логин вида ivanov1989. Вместо цифр можно указать год рождения, последние четыре цифры мобильного и т.д.
Чтобы связать логин с автономным сертификатом безопасности, выберите «Подключено к сертификату» и затем выберите имя существующего сертификата из списка. Чтобы связать вход в систему с учетными данными безопасности, установите флажок «Назначить учетные данные» и выберите существующие учетные данные из списка или нажмите «Добавить», чтобы создать новые учетные данные. Чтобы удалить назначение для учетных данных для входа, выберите учетные данные в разделе «Назначенные учетные данные» и нажмите «Удалить».
В разделе «Учетные данные». В списке «База данных по умолчанию» выберите базу данных по умолчанию для входа в систему. В списке базы данных по умолчанию выберите базу данных по умолчанию для входа. В списке Язык по умолчанию выберите язык входа в систему по умолчанию.
Что такое «пароль»
Если логин – это «замочек» от вашего аккаунта, то пароль – это ключ, отпирающий этот замочек.
Пароль нужен, чтобы система «поверила», что это действительно вы и «впустила» вас на сайт. Также он не позволит кибер-хулиганам «угнать» Ваш аккаунт.
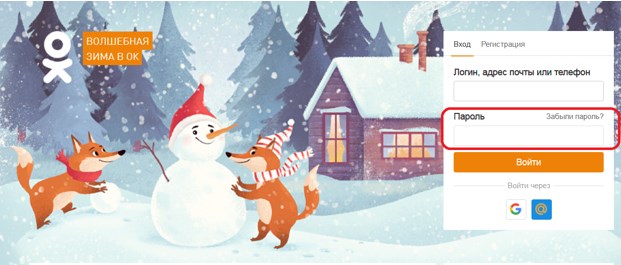
Вы должны помнить, что представляете собой интерес для злоумышленников всех мастей, обитающих в Интернете, а потому ваш пароль должен быть максимально сложным:
- Выбирайте предельно длинный пароль;
- Добавляйте в него заглавные буквы, цифры;
- Держите его, что называется, «у сердца», лучше одновременно в голов и зашифрованной папке;
- Продублируйте его на бумаге, на всякий случай.
ВАЖНО: никогда и никому не сообщайте свой пароль!
Также к Вашим услугам многочисленные менеджеры паролей, т.е. сервисы, специализирующиеся на хранении и защите паролей от всех Ваших аккаунтов. Так же они весьма удобны тем, что позволяют получать доступ к ресурсам, на которых Вы зарегистрировались, всего лишь в один клик.
В число самых популярных пароль-менеджеров входят:
- 1Password – работает с включенным Интернетом и без;
- LastPass – доступен абсолютно на всех устройствах;
- KeePass – легко можно настроить «под себя»;
- Splikity – самый простой и понятный пароль-менеджер в мире.
- И многие другие
Большинство пароль-менеджеров просты в обращении, бесплатны, а также очень надёжны – чтобы взломать, ваш мастер-пароль, даже у мощнейшего компьютера на Земле уйдут годы и десятилетия.
Итак, мы разобрались, что такое «пароль» и «логин» — две простые, но очень важные вещи в жизни каждого Интернет-пользователя.
Следуйте рекомендациям, приведённым в статье: подбирайте удобные логины и сложные, запутанные пароли. Пользуйтесь услугами сервисов, которые, как сейфы, профессионально хранят подобные данные.
И тогда ваша личная жизнь, финансы и репутация будут надёжно защищены.
Примеры сложных и простых паролей
Ниже приведены кодовые слова, и небольшие пояснения – почему они считаются сложными или простыми:
| Кодовое слово | Простое/сложное |
|---|---|
| Qwerty1234 | Несмотря на то, что в нем есть все, что нужно для сложного кода – это простой пароль. Он состоит из первых букв на клавиатуре и первых четырех цифр. Он очень распространен, и первым делом при взломе аккаунтов проверяют именно эту комбинацию |
| TheCure12 | Это – сложная комбинация, поскольку не имеет одинаковых символов, а также имеет достаточно букв и цифр для того, чтобы взлом был долгим. |
| 123454321 | Простой пароль, который легко подобрать даже без использования специальных программ. Скорее всего, его даже не пропустит система внутри форума. |
| Swollow22 | Как ни странно, но это тоже простой шифр. В нем много повторяющихся символов, что делает его простым для подбора специальной программой. |
| ForAllMankind | Несмотря на то, что в этом варианте кодовой фразы отсутствуют цифры, это – сложный вариант. Пароль представляет из себя целое словосочетание со всего двумя повторяющимися буквами. Его будет очень тяжело и долго подобрать, единственный вариант узнать его – использовать программы, считывающие нажатие клавиш, или кэш браузера. |
| helping | Это простой пароль, поскольку имеет только один регистр букв, простое слово, а также в нем отсутствуют цифры. Скорее всего, он даже не будет пропущен во время регистрации. Нужно сделать его более сложным. |
Надеемся, вместе с этими примерами и советами, вы лучше поняли, насколько важно придумать удачное имя пользователя и надежный пароль. Самое главное запомните – безопасность личных данных в сети Интернет стоит превыше всего!
Самое главное запомните – безопасность личных данных в сети Интернет стоит превыше всего!
Взаимосвязь комбинации логина и пароля
Одного логина для регистрации и авторизации в интернете будет недостаточно. К каждому логину требуется придумать надежный пароль. Если вы пользуетесь одним и тем же логином в нескольких сервисах, рекомендуется пользоваться разными паролями. Это защитит вашу учетную запись от злоумышленников и не позволит им воспользоваться вашим аккаунтом в других сервисах.
К паролю предъявляются достаточно серьезные требования, иногда они реализованы на программном уровне. Пароль должен быть абстрактным, не совпадать с логином, обладать определенной длиной, содержать латинские буквы в обоих регистрах, цифры и спецсимволы. Каждый сервис предъявляет свои собственные требования к паролям. Следуйте им, чтобы не подвергать опасности ваши личные данные.
Почитайте рекомендации по созданию надежного пароля здесь.
Теперь понятно, что значит логин и пароль. Перейдем к рекомендациям по выбору и примерам.
Чего стоит избегать
Если работодателю от вас требуются в первую очередь серьезность и исполнительность, постарайтесь избегать излишнего креатива, задора, шуток. Иначе с вами могут не захотеть сотрудничать. Лучше выбрать что-то нейтральное. Возьмите свое имя или фамилию, добавьте к ним профессию и посмотрите, что получится. «SashaProgrammist» звучит намного лучше, чем «PsychoCoder».
Находясь в поиске работы, нужно выбирать солидный логин, вызывающий доверие. Избегайте:
- Вульгарности. Людям не захочется иметь дело с человеком, подписанным неприятным именем.
- Намеков на психическую неуравновешенность или любые недостатки. Обычно люди предпочитают не сотрудничать с теми, кто слишком нагло выставляет напоказ отрицательные качества.
- Указаний на ваш возраст. Если специалист слишком молод, его не будут воспринимать всерьез. При этом людей старших поколений иногда считают плохо поддающимися обучению. Кроме того, возраст в скором времени изменится, а логин – останется.
Лучше не добавлять год регистрации к основному имени. Это указывает на неопытность пользователя. Следует также избегать буквенных сочетаний, которые сложно читать и диктовать: «ts», «ei», «zh».
Выбрав определенный логин для скайпа или других онлайн-сервисов, желательно следить за своей репутацией. Люди будут запоминать вас по этому псевдониму, обсуждать, обмениваться впечатлениями. Если часто использовать свое настоящее имя, то посторонние при желании смогут собрать немало информации о вас по поиску через интернет.
От теории – к практике
- Наберите в строке веб-браузера адрес и нажмите клавишу Enter.
- Нажмите кнопку «Регистрация».
- Введите (желательно, но не обязательно, латиницей) ваши фамилию и имя, логин и пароль (пароль вводится дважды для проверки) и номер мобильного телефона. Нажмите последовательно кнопки «Получить код» и «Зарегистрироваться». Спустя несколько минут на ваш телефон поступит проверочный код (это sms-сообщение бесплатно для вас, его оплачивает почтовая система). Введите полученную последовательность в окошко на открывшейся странице. Поздравляем, вы стали обладателем нового почтового аккаунта!
- Система попробует самостоятельно сгенерировать логин на основании введенных реальных данных, при этом она будет учитывать уже имеющиеся записи. Согласитесь или предложите свой вариант: в любом случае вы получите представление о том, какой может быть логин – возможно, это запустит ваш полет фантазии. Также вы узнаете машинносгенерированные варианты и примеры логинов для почты – есть небольшой шанс найти приемлемый вариант. Дополнительным бонусом будет знание, как правильно написать логин – система транскрибирует ваши персональные данные в латиницу и, должны отметить, делает это мастерски. Вас ждет множество интересных открытий и сюрпризов.
- Система самостоятельно будет оценивать безопасность и стойкость придуманного вами пароля: вы также получите рекомендации по его оптимизации в режиме реального времени. Пароли типа «123456» бракуются по умолчанию: от вас требуется уникальная комбинация, которую способны воспроизвести только вы.
Надеемся, что у вас больше не осталось вопросов, какой логин придумать для почты. Изобретайте и выдумывайте! Помните: за обычной последовательностью букв, цифр и символов кроется ваша неповторимая индивидуальность. Подойдите к процессу серьезно и не забывайте ваши регистрационные данные! Если вы решитесь их записать – позаботьтесь о том, чтобы они были недоступны никому кроме вас самих.
Как узнать имя пользователя в Windows 10
Существует несколько вариантов определения, через чей профиль в данный момент загружена операционная система.
Вариант 1: Через меню “Пуска”
Не самый удобный вариант, так как показывает только обозначение учетной записи пользователя и ее аватарку. Если у вас много однотипных учетных записей, то этот вариант может вам не подойти.
- Кликните по кнопке “Пуск” в панели задач или воспользуйтесь соответствующей клавишей на клавиатуре. Она называется Win и обозначается логотипом Windows.
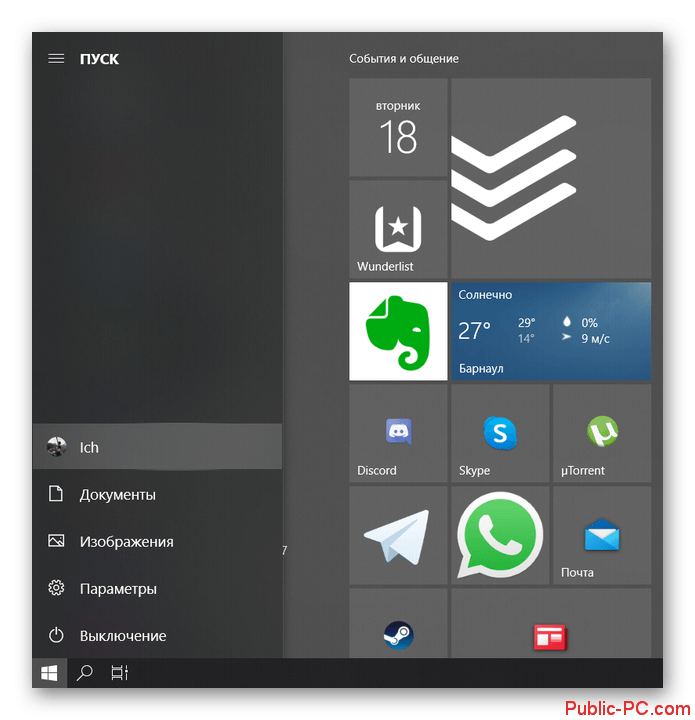
В левой части открывшегося “Пуска” обратите внимание на миниатюру главной фотографии. При нажатии на нее появится обозначение учетной записи.
Вариант 2: Через “Параметры”
В новых версиях Windows 10 самые основные данные об учетной записи, активной в данный момент, вынесены в верхнюю часть главной страницы с разделами параметров.
- Вызовите окошко “Параметры” любым удобным для вас способом, например, воспользовавшись сочетанием клавиш Win+I. Также это можно сделать, открыв меню “Пуска” и кликнув в левой части по иконке шестеренки.

В верхней части открывшегося окна будет главная фотография используемой в данный момент учетной записи, имя пользователя и адрес электронной почты, к которому данная запись привязана (если таковой есть).

Вариант 3: Панель управления
Те, кто привык работать со старыми версиями Windows могут получит подробную информацию об учетных записях через “Панель управления”, правда, это немного сложнее, чем в предыдущих вариантах:
- Запустите “Панель управления” любым удобным способом, например, это можно сделать через поисковую строку по системе, которая вызывается сочетанием клавиш Win+S или нажатием по иконке лупы.
- Впишите туда наименование искомого объекта. В нашем случае это “Панель управления”.

В поле “Просмотр” выберите значение “Крупные значки” или “Мелкие значки”.
Теперь среди представленных компонентов отыщите “Учетные записи пользователей”.

В открывшемся окне нажмите по надписи “Управление другой учетной записью”.
Откроется окно, в котором можно просмотреть все учётные записи, существующие на этом компьютере – справа от аватаров каждой из них можно увидеть имена.

Вариант 4: Командная строка
Также увидеть список всех локальных и глобальных учетных записей Windows можно с помощью специальной команды, которая вводится в интерфейс “Командной строки”.
- Запустите “Командную строку” любым удобным для вас способом. Например, это можно сделать через поисковую строку по системе или через строку “Выполнить”. Последняя вызывается сочетанием клавиш Win+R.
- В обоих случаях можно ввести просто CMD. Система корректно поймет запрос и откроет нужный интерфейс.
- Сюда введите команду net user и нажмите клавишу Enter для ее применения.
- Команда выведет на экран список всех учетных записей, созданных на этой системе. Дополнительно у каждой из них можно будет посмотреть статус в системе: гость, администратор.
Стоит обратить внимание, что данный способ не подразумевает дополнительного выделения учетных записей, используемых в данный момент, поэтому может быть неудобен, если у вас несколько записей на компьютере. Это были все основные способы, позволяющие посмотреть список учетных записей пользователей в Windows 10
Это были все основные способы, позволяющие посмотреть список учетных записей пользователей в Windows 10.
Причины появления уведомления в Инстаграме
В мобильном приложении Instagram пользователю достаточно один раз авторизоваться в своём аккаунте, чтобы больше не вводить данные для входа. И пользоваться таким приложением можно до тех пор, пока оно не будет удалено или переустановлено. Но для тех, кто пытается войти в свой аккаунт на веб-сайте Инстаграм потребность ввода данных может появляться довольно часто. Например, большинство кук в веб-браузере «живут» лишь месяц. После чего пользователю снова предлагается вводить информацию для того, чтобы войти в свой профиль.
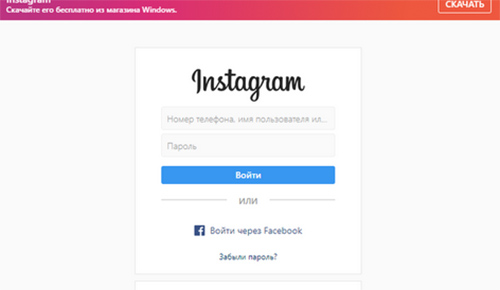
Страница входа в Инстаграм
Уведомление о том, что ведённое имя пользователя не принадлежит вашему аккаунту, может происходить из-за блокировки вашего профиля в Инстаграм. Также если пользователь слишком интенсивно занимался искусственной накруткой подписчиков. Или бан появляется за нарушения прав использования аккаунта. При входе пользователь действительно мог ошибиться и ввести неправильные символы. Убедитесь, что раскладка правильная и перепроверьте данные для входа. Нужно вспомнить, возможно вы меняли эту информацию при последнем посещении своего аккаунта.
Стоит также попытаться войти на разных устройствах. Если проблема со входом появляется в мобильном приложении, попробуйте войти в веб-браузере. Или попытаться обновить версию Instagram в мобильном телефоне.