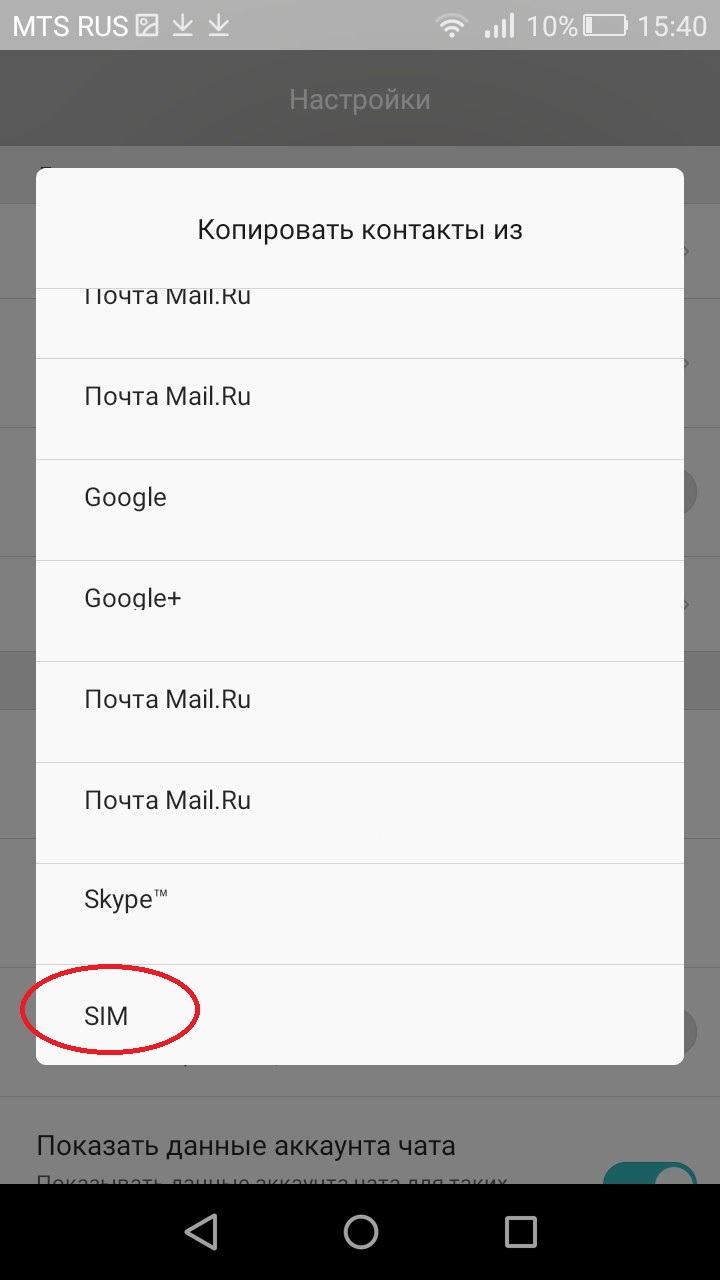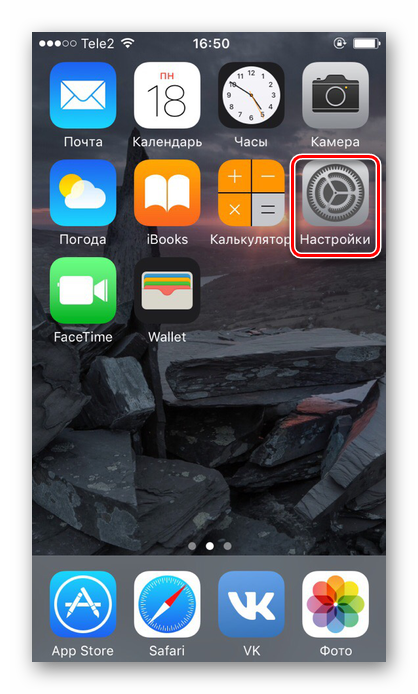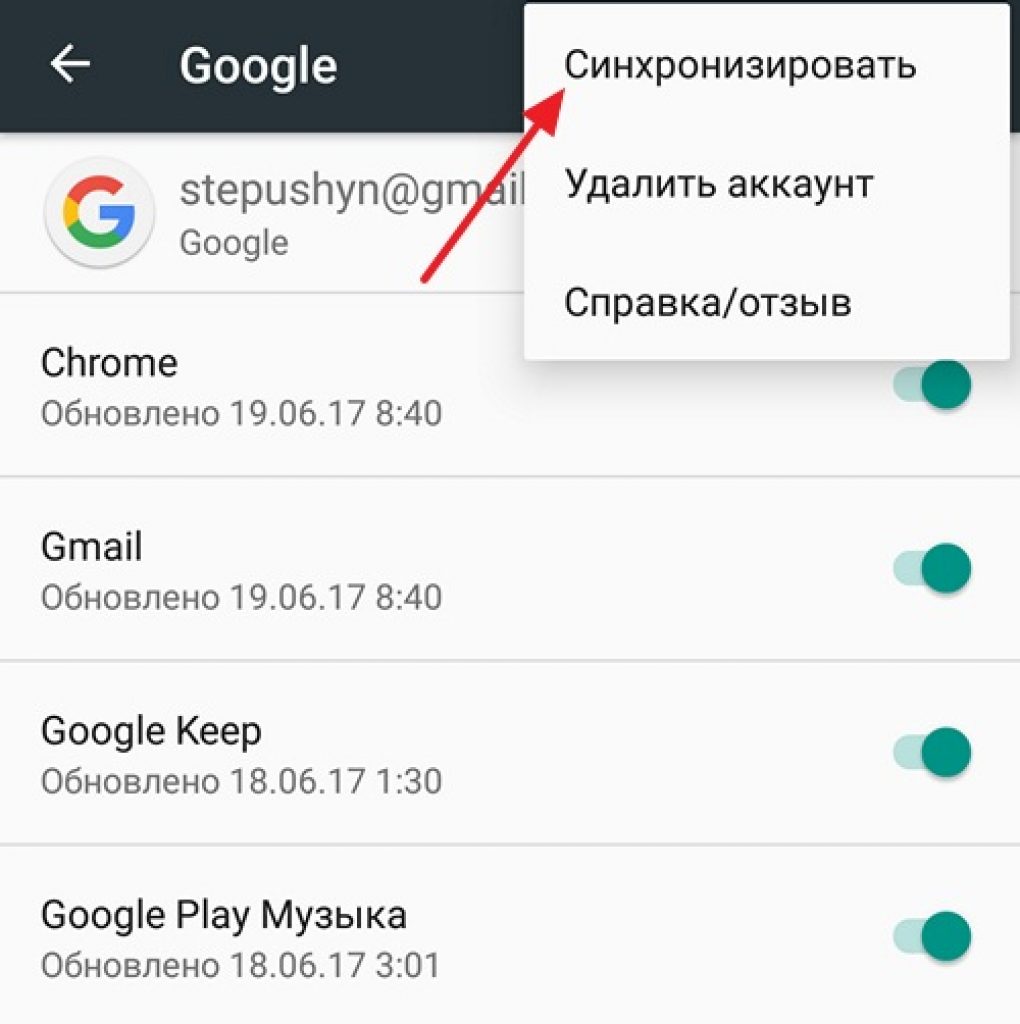Как сделать импорт контактов с мобильного устройства
Содержание:
- Место хранения контактов на Андроид
- Как сделать синхронизацию
- Перенос контактов с Андроида на Андроид
- Данные для импорта
- Файл контактов vcf: открытие и просмотр на компьютере
- Импорт международной почты: что это значит?
- Используем сторонние программы для переноса
- Копирование контактов
- Способы открытия VCF-файлов
- Перенос чатов WhatsApp в пределах платформы
Место хранения контактов на Андроид
Данные телефонной книги смартфона могут храниться в двух местах и бывают двух совершенно разных видов. Первый – это записи в аккаунтах приложений, в которых есть адресная книга или ее аналог. Второй – электронный документ, сохраненный во внутренней памяти телефона и содержащий в себе абсолютно все имеющиеся на устройстве и в подключенных к нему учетных записях контакты. Пользователи чаще интересуются именно им, но мы расскажем о каждом из доступных вариантов.
Contacts+
Плюс в названии этой программы находится не зря: она представляет собой настоящий комбайн. Управление контактными данными реализовано в духе подобных приложений: отдельные поля для телефонного номера и ID мессенджеров, возможность установить мелодию и изображение на отдельные контакты, просмотр вызовов или СМС от того или иного абонента. Продвинутый инструментарий включает в себя суперполезную опцию объединения дубликатов.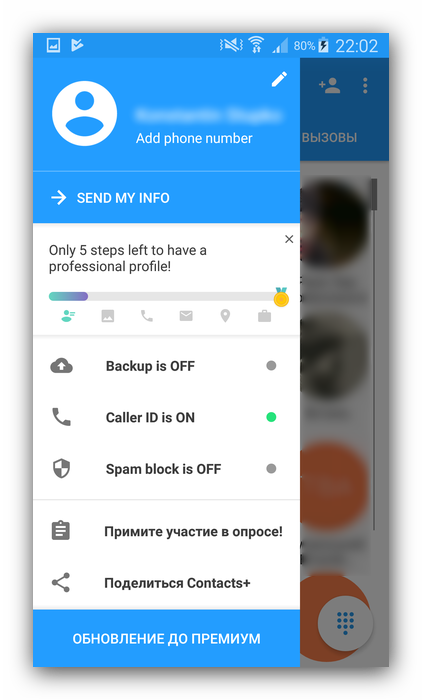
Файл с данными
Помимо сведений в адресных книгах стандартного и сторонних приложений, которые разработчики хранят на собственных серверах или в облаках, существует и общий для всех данных файл, доступный для просмотра, копирования и изменения. Называется он contacts.db или contacts2.db, что зависит от версии операционной системы или оболочки от производителя, или установленной прошивки. Правда, найти его и открыть не так просто – чтобы добраться к его фактическому месту расположения необходимы root-права, а для просмотра содержимого (на мобильном устройстве или компьютере) – SQLite-менеджер.
База данных contacts как раз и является тем файлом, который чаще всего ищут пользователи. Его можно использовать в качестве резервной копии адресной книги или в ситуации, когда требуется восстановить все сохраненные контакты. Последнее особенно актуально в случаях, когда разбит экран смартфона или планшета, или когда устройство полностью неработоспособно, а доступ к учетной записи, содержащей адресную книгу, отсутствует. Так, имея на руках этот файл, его можно открыть для просмотра или переместить на другой девайс, получив таким образом доступ ко всем сохраненным контактам.
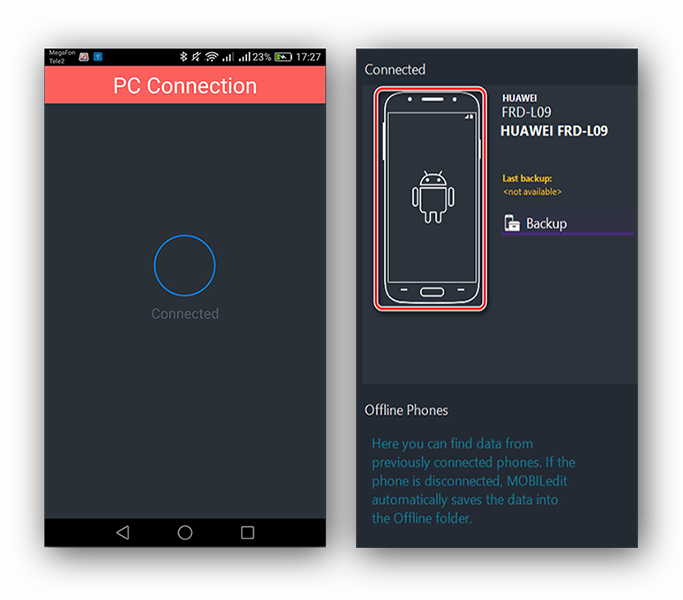
Итак, если на вашем мобильном устройстве имеются root-права и установлен поддерживающий их файловый менеджер, для получения файла contacts.db или contacts2.db выполните следующее:
-
- Запустите файловый менеджер и, если это первое использование, ознакомьтесь с представленной информацией и нажмите «Вперед».

-
- Откройте главное меню приложения – делается это свайпом слева направо или нажатием на вертикальные полосы в левом верхнем углу.

-
- Активируйте функцию Root-проводник, для чего нужно перевести в активное положение тумблер напротив одноименного пункта.

-
- Затем нажмите «Разрешить» во всплывающем окне и убедитесь в том, что приложению предоставлены необходимые права.

-
- Снова откройте меню файлового менеджера, пролистайте его вниз и выберите в разделе «Локальное хранилище» пункт «Устройство».

-
- В открывшемся перечне каталогов поочередно перейдите в папки с одинаковыми названиями – «data».

-
- Если потребуется, измените стиль отображения папок на список, затем пролистайте его немного вниз и откройте директорию «com.android.providers.contacts».

-
- В ней перейдите к папке «databases». Внутри нее и будет расположен файл contacts.db или contacts2.db (напомним, название зависит от прошивки).

-
- Файл можно открыть для просмотра как текст,но для этого потребуется специальный SQLite-менеджер. Например, у разработчиков Root Explorer есть такое приложение, и они предлагают его установить из Play Маркета. Правда, данное средство просмотра содержимого баз данных распространяется на платной основе.

Теперь, когда вы знаете фактическое месторасположение контактов на Android-устройстве, точнее, где хранится содержащий их файл, можете его скопировать и сохранить в безопасное место. Как уже было сказано выше, открыть и отредактировать файл можно с помощью специального приложения. Если же вам необходимо перенести контакты с одного смартфона на другой, просто поместите этот файл по следующему пути:
/data/data/com.android.providers.contacts/databases/
После этого все ваши контакты будут доступны к просмотру и использованию на новом девайсе.
Как сделать синхронизацию
Если вы заинтересовались данной функцией социальной сети ВКонтакте, то ниже я расскажу вам, как сделать синхронизацию контактов. Чтобы не вводить вас в заблуждение, поочередно рассмотрим два устройства – одно на базе ios, а другое с операционной системой Android. Подберите для себя правильный способ, и тогда вы точно не запутаетесь.
Android
Начнем со способа по синхронизации контактов в ВК для мобильного устройства на базе Android. Если вы являетесь пользователем такого устройства, то вам потребуется выполнить ряд следующих действий:
- Запускаете приложение ВКонтакте на вашем смартфоне. В самом низу страницы будут располагаться пять значков. Нужно будет нажать по иконке, которую я отмечу на скриншоте ниже:
- Вас перебросит на страницу, где будет находиться список ваших друзей. Если у вас ещё нет друзей в социальной сети, то нужно будет нажать по кнопке «Добавить друзей».
- Как вы это сделаете, откроется страница с различными функциями по добавлению друзей. По центру страницы будет располагаться графа «Импорт друзей». Необходимо будет кликнуть по строке «Контакты», которая находится под строкой «Импорт друзей».
- После выполнения данного действия, появится окошко по центру страницы, в котором будет некоторая информация об отправке ваших контактов на сервер социальной сети ВК. Если вы согласны с данным условием, то щелкайте по кнопке «Да».
- Теперь вам понадобится дать разрешение приложению на доступ к вашим контактам. Для этого достаточно будет нажать по строке «Разрешить».
-
Вот и все. После выполнения всех действий выше, перед вами появится список страниц, найденных исходя из вашей номерной книги на телефоне. Чтобы добавить какого-либо пользователя из данного списка, нужно будет нажать по кнопке «Добавить», расположенной под его именем и фамилией.
Так же, вы можете скрыть любого человека из списка синхронизации. - А если вы пролистаете страницу вниз, то там можно будет увидеть раздел «Пригласить друзей». Здесь будут находиться те люди, которые есть в вашей номерной книжке на телефоне, но ещё не создали учетной записи в социальной сети ВКонтакте. Поэтому, администрация ВК предлагает вам пригласить их. Если вы хотите это сделать, то достаточно будет нажать по графе «Пригласить».
Iphone
С устройством на базе Android разобрались. Теперь перейдем к другому смартфону. Если вы являетесь пользователем айфона, то вам в синхронизации контактов в ВК поможет такая последовательность действий:
- Запускаете приложение ВКонтакте для мобильного устройства. Кликаете по значку в виде двух людей, который располагается в самом низу страницы.
- На открывшейся странице нужно найти графу «Добавить друга». Находится данный раздел ближе к верху экрана. Как нашли его, жмите прямо по нему.
- Перед вами откроется страница с различными функциями для добавления друзей. Находите графу «Импорт друзей», а под ней строку «Контакты». Кликайте прям по данной строчке.
- Вас перебросит на страницу, где будет написано, что ВКонтакте может автоматически находить новых знакомых по средствам данных из вашей адресной книги. Вам необходимо будет нажать по кнопке «Продолжить», расположенной в самом низу экрана.
- Теперь вам необходимо разрешить приложению ВКонтакте доступ к контактам на вашем мобильном телефоне. Если вы согласны на это, то кликайте по строке «Разрешить».
- Готово! После выполнения всех вышеперечисленных действий, откроется страница с профилями людей из вашей книги контактов на смартфоне. Если вы захотите добавить кого-то из представленного списка, то нужно будет нажать по кнопке «Добавить». А если вы наоборот, не хотите кого-то видеть в предложенном списке, то кликайте по кнопке «Скрыть».
- На этом возможности открывшейся страницы не заканчиваются. Если её пролистнуть вниз, то можно заметить раздел с людьми, которых ещё нет в социальной сети ВКонтакте, но зато они есть в вашей записной книге на смартфоне. Администрация предлагает вам пригласить данных людей. Сделать это можно при помощи клика по соответствующей кнопке «Пригласить».
Перенос контактов с Андроида на Андроид
С помощью импорта/экспорта — по интернету
Самым простым вариантом является простой импорт и экспорт контактов с телефона на телефон. Все предельно просто.
1. Откройте стандартное приложение контактов на своем устройстве. Нажмите на значок с тремя точками или полосками в верхней правой части, чтобы открыть меню управления. Выберите там пункт импорта и экспорта.
2. Если появится окно с вопросом о формате — выбирайте VCF, если нет — то просто сохраняйте книгу на карту памяти или телефон, главное, чтобы потом вы могли перекинуть полученный файл на другой смартфон. На симку переносить не стоит, т.к. там ограниченная память и все не поместится.
3. Передайте этот файл на новый телефон, можно перекинуть по USB, можно скинуть по почте или любым удобным вам способом. Зайдите на нем также в «Контакты», откройте их настройки нажав на троеточие и выберите пункт импорта и экспорта. Импортируйте файл указав к нему путь.
Данные будут скопированы. Они могут быть немного изменены, т.к. эта функция может неправильно иногда обрабатывать имена. Приложения, которые будут описаны ниже работают по такому же принципу.
С помощью импорта/экспорта — через компьютер по USB
Этот способ часто помогает если нет возможности воспользоваться интернетом и устройство не поддерживает карты памяти.
1. На телефоне откройте стандартное приложение контактов, нажмите на значок троеточия в правой верхней части и выберите пункт экспорта и импорта. Экспортируйте в формате VCF в удобную для вас папку.
2. Подсоедините оба смартфона к компьютеру и перекиньте этот файл с одного аппарата на другой.
3. На втором телефоне зайди в контактную книгу и откройте настройки, кликнув по троеточию в правой верхней части. Выберите пункт импорта и экспорта. Импортируйте файл указав путь, куда вы его скопировали.
С помощью импорта/экспорта — другими способами
Также, это файл можно передать по: Bluetooth, почте, на флешке, Вайберу, WhatsApp, Вконтакте или любым другим удобным для вас вариантом.
В любом случае, вначале делаете экспорт телефонной книги, а затем передаете ее на другой смартфон, где просто импортируете. Сам файл можно перекинуть из файлового менеджера.
Как скопировать контакты с андроида на андроид — с помощью гугл аккаунта
Можно использовать синхронизацию гугл аккаунта между текущим смартфоном и новым. Плюс этого метода еще заключается в том, что ваши контакты всегда будут актуальны и синхронизированы между всеми телефонами, которые вы используете. Главное, чтобы на них был рабочий интернет.
1. Откройте на текущем телефоне настройки и перейдите в раздел «Аккаунты». Посмотрите добавлена ли учетная запись, если нет, и вы вообще ее не делали, то — создайте и прикрепите ее к устройству. О том, как это сделать написано в статье — как создать новый гугл аккаунт.
Откройте прикрепленный аккаунт и установите галочки у пункта синхронизации контактов. Не забудьте нажать на кнопку синхронизации.
2. На втором телефоне также зайдите в настройки, добавьте эту же учетную запись и нажмите на кнопку синхронизации.
Контакты будут перенесены все и полностью — это самый простой способ держать свои устройства синхронизированными.
Если вы не хотите подключать гугл аккаунт к другому смартфону, а экспорт просто не работает — можно воспользоваться специальными приложениями — об этом читайте ниже.
Как передать контакты с андроида на андроид — приложения
Рассмотрим несколько приложений, которые позволяют сделать это. Выберем только те у которых самый большой рейтинг и лучшие отзывы на Google Play.
Move Contacts Transfer/Backup
Адрес: Move Contacts Transfer/Backup
Поможет быстро и качественно перенести необходимые данные с одного смартфона на другой. Есть поддержка и моделей не на ОС Андроид. Работает очень быстро и стабильно.
Адрес: Move Contacts Transfer/Backup
Качественное приложение, для передачи мобильных номеров на Android. Кроме них можно еще скопировать и множество других данных.
Smart Transfer: File Sharing App
Адрес: Smart Transfer: File Sharing App
Отличный вариант без головной боли перенести телефонную книгу со своего старого аппарата на новый. Дополнительно есть поддержка: фото, видео, файлов, настроек и т.д.
Интересно! Другие приложения, которые могут перенести книгу с номерами можете посмотреть в материале — перенос данных с андроида на андроид. Там выложены действительные качественные решения.
Как видите, вариантов сделать это есть масса, основные из них банально собирают всю телефонную книгу в VCF файл, который потом можно импортировать на другом аппарате. Кстати его можно использовать и на айфоне.
Данные для импорта
В этом блоке отображены несколько строк из вашего файла импорта. Вам необходимо произвести сопоставление столбцов в отображаемой таблице и полей контакта:
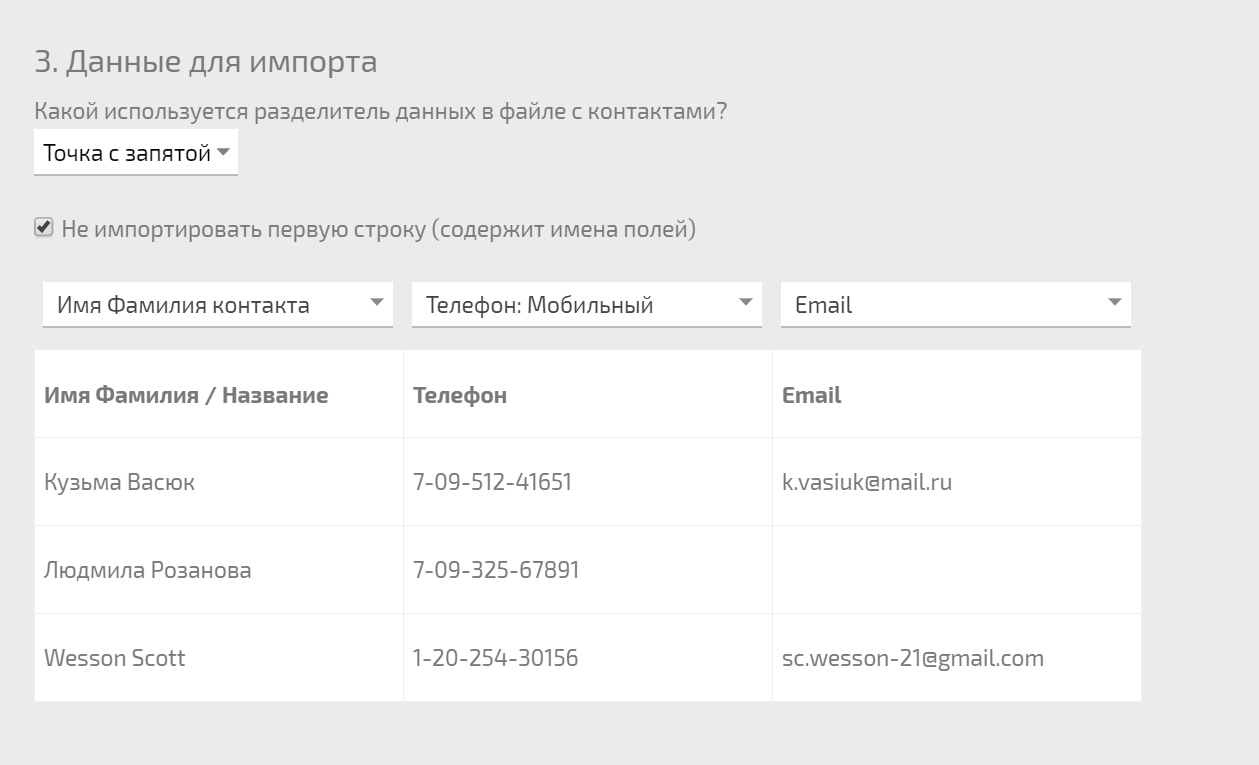
При этом:
- сопоставление происходит с полями из выбранного вами шаблона Контакта или Компании;
- в обязательном порядке необходимо выбрать столбец файла, в котором хранится имя контакта / название компании;
- если значение в первой строке столбца совпадает с названием поля контакта в ПланФиксе, сопоставление происходит автоматически — это позволяет подготовить файл определенного формата, чтобы при частом импорте не приходилось каждый раз делать сопоставление вручную
После того, как сопоставление столбцов файла с полями контакта задано, необходимо нажать на кнопку Начать импорт. В ходе импорта в информационном окне будет выдаваться информация о количестве импортированных контактов.
Файл контактов vcf: открытие и просмотр на компьютере
В наше время мобильные телефоны распространены повсеместно. А потому перед их владельцами все чаще встает вопрос: как перенести контакты с одного устройства на другое? Конечно, если в записной книжке всего десять человек, то это можно легко сделать и вручную. Но как быть, если их сотни или даже тысячи?
- Определение vcf-файлов
- Программы для работы с контактами
- Почтовые клиенты
- Органайзеры
- Сервис Gmail
- Текстовые редакторы
- Проблемы с кодировкой
К счастью, для решения этой проблемы был разработан специальный формат, который называется vCard или просто — vcf. Он позволяет просматривать и редактировать свои контакты, переносить их на новые устройства и обмениваться ими с другими пользователями.
При этом vcf сегодня поддерживают не только смартфоны. С помощью специальных программ их можно просмотреть и отредактировать на любом современном компьютере.
Пожалуй, всем полезно знать, что такое кэш в компьютере и телефоне.
Сервис Gmail
Если на компьютере нет подходящего приложения, а устанавливать ничего не хочется, можно воспользоваться почтовым сервисом Gmail от компании Google. В этом случае алгоритм открытия файлов vcf будет состоять из 7 шагов:
- Заходим в свой почтовый ящик в Gmail. Если аккаунта еще нет, придется зарегистрироваться, но это не займет много времени.
- Кликаем на надпись Gmail в левом верхнем углу и в выпадающем списке выбираем «Контакты».
- В меню слева кликаем на «Еще» и в раскрывшемся списке выбираем «Импортировать».
- В появившемся окне находим «Импортировать из файла CSV или vCard».
- Подтверждаем переход к старой версии и в меню слева выбираем «Импорт контактов».
- Появится окно, в котором требуется нажать кнопку «Выбрать файл».
- Находим нужную визитку и подтверждаем импорт.
После этого контакт появится в адресной книге Gmail.
Проблемы с кодировкой
Многие приложения на компьютере используют для работы с текстом кодировки Windows (например, ANSI). А на смартфонах и планшетах, в свою очередь, преобладает кодировка UTF-8.
Именно из-за этого телефонные файлы vcf на компьютере могут отображаться некорректно. Если же их отредактировать под кодировки Windows, они не будут читаться на телефоне.
Одна из таких программ — почтовый клиент и органайзер emClient. Она умеет экспортировать vcf в кодировке UTF-8, благодаря чему кириллица на телефоне всегда будет отображаться корректно.
После скачивания и установки приложение будет полноценно работать в течение 30 дней, после чего предложит либо взять бесплатную лицензию для домашнего использования, либо купить программу. Для просмотра, редактирования и экспорта электронных визиток вполне хватит и лицензии для дома.
Есть два способа открыть vcf в этой программе:
- Просто перетянуть требуемый файл в окно приложения.
- Зайти в меню «Файл» -> «Импорт» и в открывшемся окне выбрать «Импорт из vCard». После этого нужно указать папку, в которой хранятся vcf файлы. Программа ее просканирует и считает из нее все электронные визитки.
После этого вся информация из визиток окажется в списке контактов, который очень удобен для просмотра и редактирования. Список в любой момент можно снова экспортировать в vcf и перенести их на телефон или другой компьютер.
Импорт международной почты: что это значит?
Современные возможности интернета позволяют отследить местонахождение посылки не выходя из дома. О состоянии отправления будет указано в виде соответствующего статуса. Если посылка приходит в Россию из другой страны, то после пересечения границы в личном кабинете будет указано состояние «Импорт
»:
- Работники почты присваивают это значение приблизительно спустя пару суток поле прибытия авиапочты. Именно столько времени занимают процедуры разгрузки, проверки состояния грузов и т.д.;
- Спустя сутки после регистрации отправление попадает в один из крупных почтовых обменных центров;
- В этих центрах происходит таможенная обработка. Затем посылки высылаются в почтовые отделения района проживания получателей.
Длительность сохранения статуса зависит от размера очереди на прохождение таможенной проверки. Если у получателя есть веские основания беспокоиться за состояние отправления, необходимо подать заявление на розыск.

Используем сторонние программы для переноса
Теперь, что касается сторонних
программ для переноса контактов телефонной книги на компьютер. На самом деле,
для этого есть множество сервисов, приложений и других программных продуктов,
которые могут это сделать. Например, это приложение AirDroid
, с помощью которого вы сможете
осуществить перевод контактов с телефона на компьютер.

Или же, сделать это с помощью
облачных хранилищ. Одним словом, для этого вам нужно будет просто перейти в
официальный магазин приложений Google Play, и подобрать такое приложение,
которое для вас будет максимально удобным и понятным. Таким образом, на
сегодняшний день никаких проблем с переносом контактов телефонной книги на
компьютер нет, и быть не должно.
Копирование контактов
- В приложении «Контакты» ->«Управление контактами» выберите «Копировать контакты».
- Выберите место (телефон или учетная запись), откуда нужно скопировать контакты.
- Затем (в появившемся меню) выберите место, куда их нужно скопировать.
- В появившемся окне подтвердите процедуру копирования, нажав «ОК».
Если вы используете смартфон на базе Andro >
Импортом контактов называют добавление контактов с другого устройства или внутренней памяти смартфона, а экспортом — перенос имеющихся контактов в память устройства или куда-либо еще. Не совсем понятно? Тогда чуть проще: с помощью импорта вы заносите в память своего устройства или привязываете к аккаунту Google имеющиеся, скажем, в памяти смартфона телефонные номера (они могут быть «упакованы» в один файл для удобства), а с помощью экспорта можете переносить номера или создавать файл для переноса на другое устройство. Эскортирование контактов можно сравнить с бекапом: переносите файл на другой носитесь и в случае проблем восстанавливаете копию из него.
Раздел с импортом/экспортом контактов можно найти на любом смартфоне Android. Для примера возьмем Xiaomi. Чтобы найти необходимый пункт в меню, сначала нужно открыть раздел с контактами, это можно сделать в том числе с помощью приложения «Телефон».
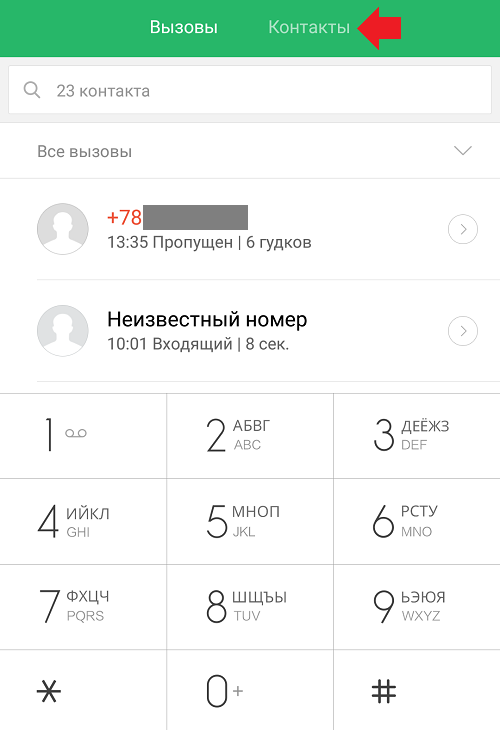
Далее нажимаете на три точки в верхней части экрана.
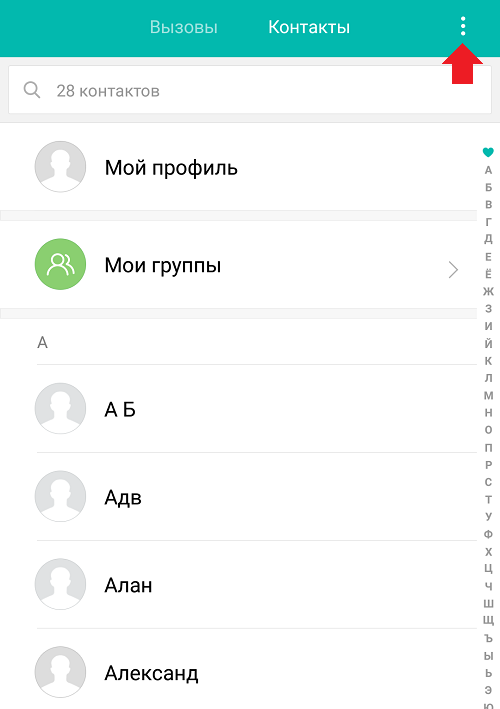
В меню выбираете «Импорт и экспорт».
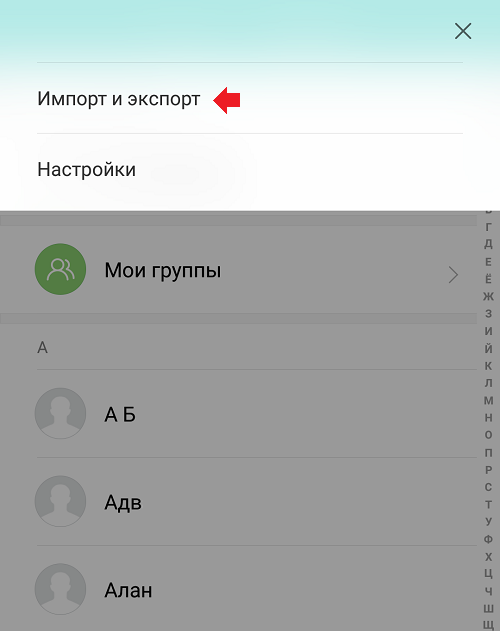
Выбираете импорт или экспорт контактов в зависимости от необходимости.
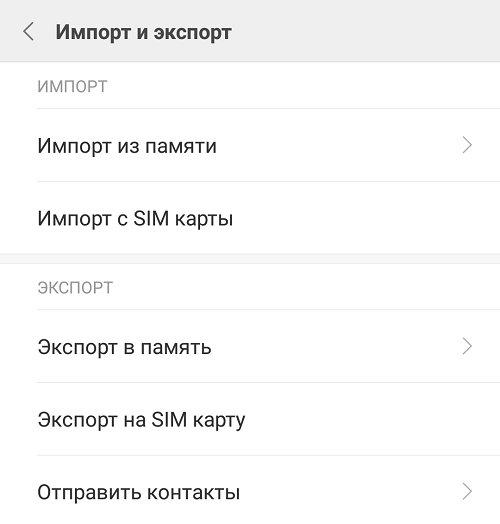
Обратите внимание на пункт «Отправить контакты» — он позволяет делиться ими с помощью различных сервисов
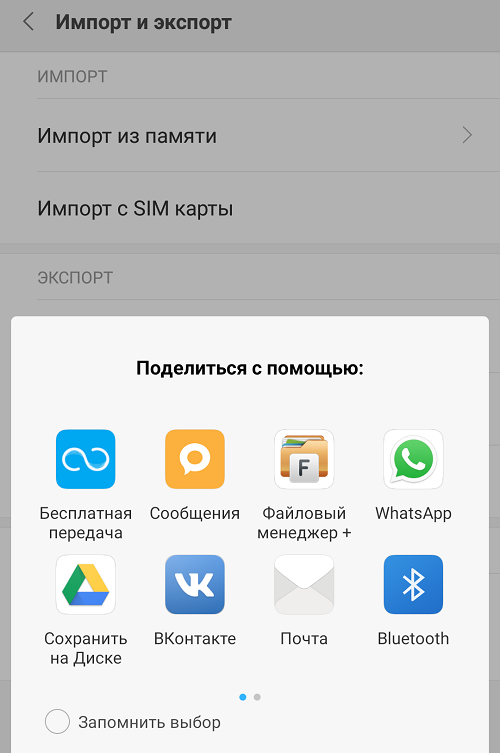
А вот есть ли в этом необходимость, вопрос спорный.
После покупки нового мобильного гаджета появляется необходимость переноса важной информации со старого устройства. И если нужные приложения можно заново инсталлировать, то потерянные контакты восстановить довольно сложно. Тем более если последних больше сотни
Тем более если последних больше сотни.
Конечно, можно перекинуть контакты с «Андроида» на «Андроид» вручную, но процесс этот довольно трудоемкий и малоприятный. Гораздо эффективнее привлечь к данному предприятию сторонние сервисы, утилиты и прочие инструменты.
Попробуем выяснить, как перенести контакты с Android на Android и сделать это максимально безболезненно как для мобильного гаджета, так и для самого пользователя. Рассмотрим ряд доступных и несложных способов для осуществления данной процедуры. Итак, приступим.
Способы открытия VCF-файлов
Формат VCF представляет собой электронную визитную карточку, в которой содержится стандартный для таких документов набор данных: ФИО, телефон, адрес, сайт и тому подобная информация. Поэтому не стоит удивляться, увидев прикрепленный к электронному письму файл с таким расширением.
Используется этот формат и в различных адресных книгах, списках контактов в популярных почтовых клиентах. Попробуем просмотреть информацию разными способами. Для этого создадим файл example.vcf, содержащий код с примерными данными.
Способ 1: Mozilla Thunderbird
Этот программный продукт от корпорации Mozilla многие пользователи используют в качестве почтового клиента и органайзера. Файлы VCD также могут открываться в нем.
Чтобы открыть файл электронной визитки в Thunderbird, необходимо:
- Открыть адресную книгу.
Перейти в ней на вкладку «Инструменты» и выбрать опцию «Импорт».
Установить типом импортируемых данных «Адресные книги».
Указать необходимый нам формат файла.
Выбрать файл VCF и нажать «Открыть».
В открывшемся окне убедиться, что импорт прошел успешно, и нажать «Готово».
Результатом произведенных действий станет появление в адресной книге раздела, соответствующего названию нашего файла. Перейдя в него, можно увидеть имеющуюся в файле информацию.
Как видно из примера, Thunderbird открывает формат VCF без каких-либо искажений.
Способ 2: Samsung Kies
Владельцы смартфонов Samsung используют программу Samsung Kies для синхронизации данных своих устройств с ПК. Кроме множества других функций, данное программное обеспечение способно открывать файлы VCF. Чтобы сделать это, необходимо:
- На вкладке «Контакты» нажать на кнопку «Открыть файл с контактом».
Выбрать файл для импорта и нажать «Открыть».
После этого содержимое файла будет загружено в контакты и станет доступным к просмотру.
Как и в предыдущем способе, информация отображается корректно. Однако стоит ли устанавливать на свой компьютер Samsung Kies только лишь для просмотра формата VCF — решать пользователю.
Способ 3: Контакты Windows
В операционных системах от корпорации Майкрософт приложение «Контакты Windows» сопоставлено с файлами VCF по умолчанию. Поэтому для того чтобы открыть такой файл, достаточно двойного щелчка мышью. Однако этот способ имеет весьма существенный недостаток. Если в информации, содержащейся в файле, была использована кириллица (как это и есть в нашем случае) — программа не сможет распознать его правильно.
Таким образом, рекомендовать данное приложение для открытия файлов VCF можно лишь с большими оговорками.
Способ 4: «Люди»
Начиная с Windows 8, наряду с «Контактами Windows» в системе существует еще одно приложение для хранения данных такого типа — «Люди». В нем проблема с кодировкой полностью решена. Для того чтобы открыть файл VCF с его помощью, необходимо:
- Вызвать контекстное меню (ПКМ) и выбрать там опцию «Открыть с помощью».
- Выбрать программу «Люди» из списка предлагаемых приложений.
Информация отображается корректно и упорядочена по разделам.
Если файлы подобного типа приходится открывать часто, то для ускорения процесса можно просто ассоциировать их с этим приложением.
Способ 5: Блокнот
Еще одним системным средством, с помощью которого можно открыть VCF-файл, является «Блокнот» (Notepad). Это универсальное приложение для открытия файлов, содержащих информацию в виде текста. Открыть файл электронной визитки с помощью Блокнота можно точно также, как и в случае с программой «Люди» Результат будет таким:
Как видно из приведенного примера, при открытии формата VCF в «Блокноте» содержимое представляется в неотформатированном виде, вместе с полезной информацией отображаются и теги, что делает текст неудобным для восприятия. Однако все данные вполне читабельны и при отсутствии других средств, Блокнот вполне может подойти.
Завершая обзор, хочется подчеркнуть, что в сети можно найти множество программ, в которых предусмотрена возможность открытия формата VCF. Поэтому вполне вероятно, что какой-нибудь рабочий способ решения проблемы и не был отображен в статье. Но из протестированного в процессе подготовки данного материала программного обеспечения большинство так и не смогло корректно отобразить используемые в нашем образце кириллические символы. В их числе оказался и такой известный продукт, как Microsoft Outlook. Те же способы, которые были продемонстрированы выше, можно считать абсолютно надежными.
Опишите, что у вас не получилось.
Наши специалисты постараются ответить максимально быстро.
Перенос чатов WhatsApp в пределах платформы
Когда пользователь WhatsApp меняет смартфон, но при этом остается на прежней операционной системе (Android > Android или iOS > iOS), у него будет возможность без лишних хлопот перенести на новое устройство историю переписки и другие данные, сохраненные в мессенджере.
Файлы, содержащие историю переписки WhatsApp, хранятся локально – в памяти устройства или на MicroSD карте памяти. Поэтому для переноса всех сообщений потребуется сделать резервную копию чатов и восстановить ее на другом смартфоне.
Как перенести чаты между двумя Android смартфонами
Вариант 1: без смены номера. Если перенос осуществляется без смены номера, достаточно выполнить экспорт данных мессенджера на Google Диск и восстановить эти данные на новом устройстве.
Действия пользователя на старом телефоне:
- В приложении WhatsApp открыть меню и выбрать пункт «Настройки»;
- Перейти в раздел «Чаты»;
- Выбрать «Резервная копия чатов».
Внизу этого раздела необходимо обратить внимание на пункт «Аккаунт»: там должен отображаться адрес электронной почты. Если не отображается, следует инициализировать аутентификацию с Google Диском и предоставить приложению разрешение на доступ к данным, выбрав вариант «Разрешить»
Теперь все готово для экспорта: пользователю остается тапнуть по зеленой кнопке «Резервное копирование» и дождаться завершения процесса.
Следующий шаг – подготовка нового устройства к переносу. Сперва необходимо выполнить вход в тот же Google аккаунт, что и на старом телефоне (если не сделали этого ранее). Кроме того, если WtatsApp уже был установлен – удалить и переустановить приложение заново.
Теперь можно авторизоваться в приложении WhatsApp, используя прежний номер телефона. При появлении запроса на поиск резервной копии, а также на доступ к контактам и файлам на устройстве нажать «Далее» и «Разрешить».
Если все сделано правильно, появится сообщение «Обнаружена резервная копия». Остается нажать зеленую кнопку «Восстановить» и дождаться окончания процесса.
Вариант 2: со сменой номера. В отличие от предыдущего варианта, прежде, чем выполнять резервное копирование в облако, необходимо воспользоваться функцией «Изменить номер». Последовательность действий:
- На старом телефоне запустить WhatsApp и перейти в раздел «Аккаунт» из меню настроек;
- Среди предложенных вариантов следует выбрать пункт «Изменить номер»;
- Появится форма, в которой нужно заполнить старый и новый номер;
- После подтверждения ввода на телефон с новым номером придет SMS с кодом. Этот код нужно ввести в соответствующее поле на старом телефоне.
Номер изменен, и теперь можно приступать к созданию резервной копии для переноса на новое устройство, следуя инструкциям из варианта №1.
Как перенести чаты c iPhone на другой Айфон
В целом, принцип переноса имеет общие черты с аналогичным процессом на Андроид. Разница заключается лишь в технических аспектах.
Перенос без смены номера. Решение задачи сводится к двум основным составляющим – активация синхронизации необходимых данных с iCloud и восстановление информации из резервной копии на другом устройстве. А теперь детали.
Действия, которые необходимо выполнить на старом iPhone:
- Убедиться в том, чтобы в настройках сервисов, синхронизируемых с iCloud, был активен ползунок напротив пункта «WhatsApp»;
- Открыть раздел «Чаты», а затем «Резервное копирование» в настройках приложения WhatsApp;
- Перевести в активное положение ползунок «Резервная копия в iCloud» и запустить экспорт данных в облако, нажав «Создать резервную копию».
После завершения экспорта можно приступать к настройке нового Айфона. Пользователю необходимо:
- Войти в аккаунт iCloud, используя тот же Apple ID, что и на старом Айфоне;
- Установить мессенджер (или переустановить заново, если ранее приложение уже использовалось на устройстве);
- Пройти авторизацию в WhatsApp, используя свой номер, и при появлении запроса дать согласие на выполнение поиска и восстановления данных из бэкапа.
Перенос со сменой номера. Чтобы избежать потери данных, перенос чатов следует начинать с прохождения процедуры по смене номера. Для этого необходимо запустить приложение WhatsApp на старом iPhone и выполнить следующие действия:
- Зайти в настройки мессенджера, затем выбрать раздел «Учетная запись» и нажать «Изменить номер»;
- Ввести в соответствующие поля старый и новый номер телефона;
- Ввести код подтверждения из SMS, полученной на новый номер.
Теперь можно приступать непосредственно к переносу истории сообщений, используя инструкции из предыдущего варианта. С одним лишь отличием: в процессе авторизации в WhatsApp на новом iPhone следует указывать новый номер.