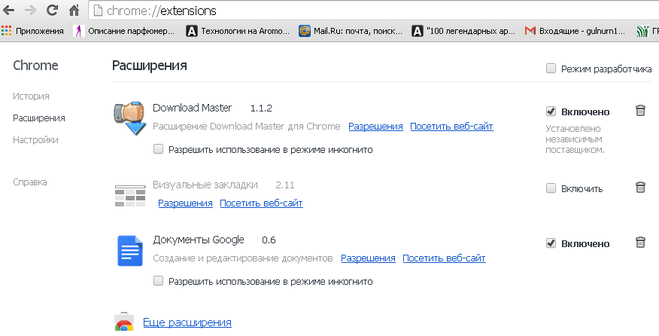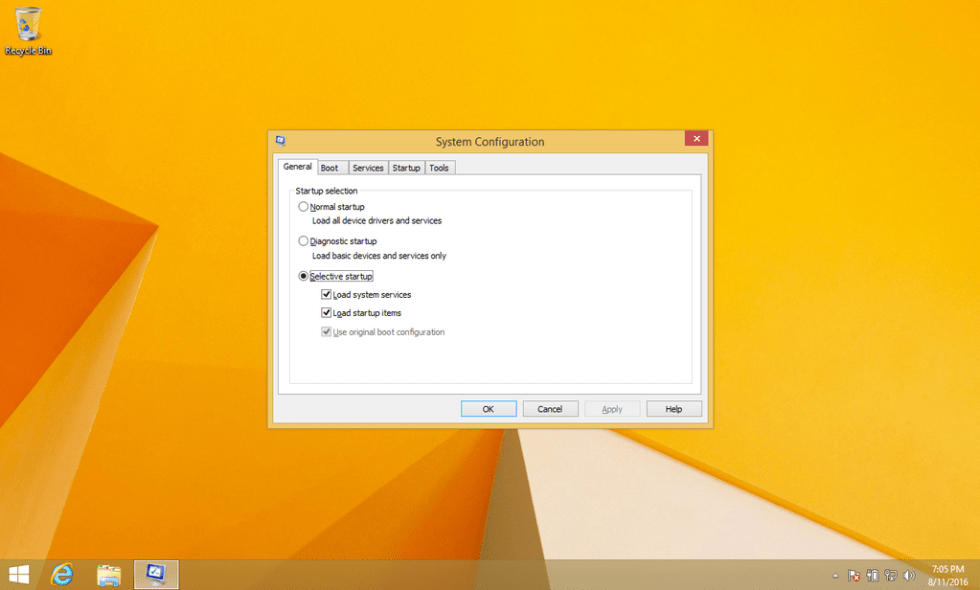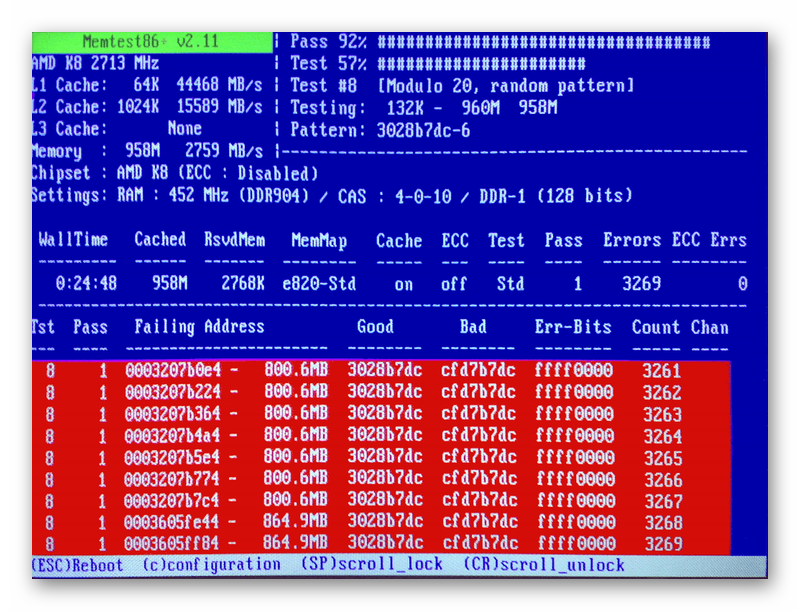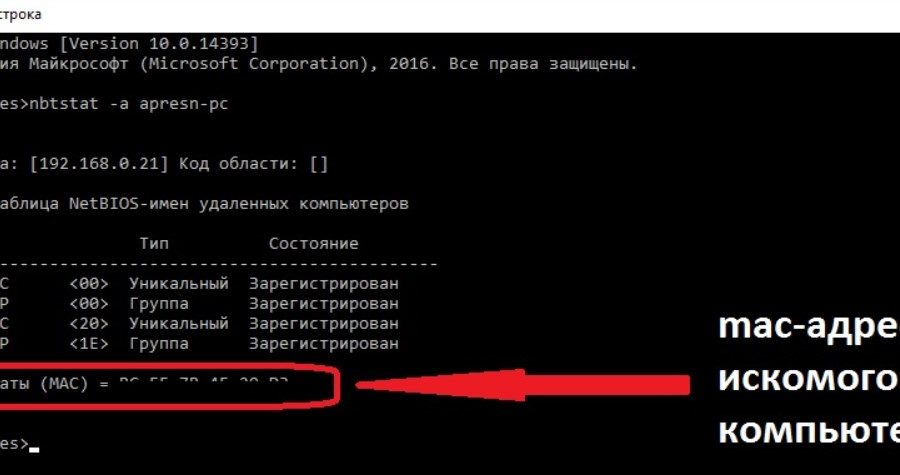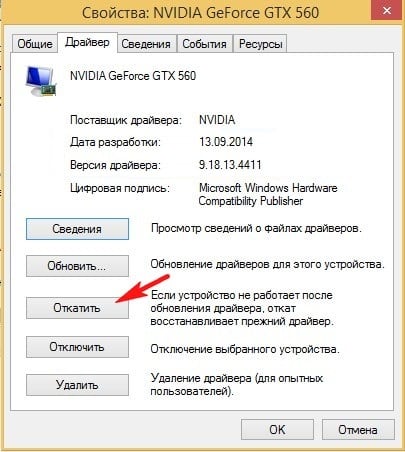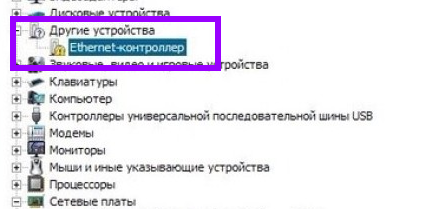Ошибка inaccessible boot device: как исправить в windows 10?
Содержание:
- Содержание:
- Ошибка INACCESSIBLE_BOOT_DEVICE в Windows 10
- Причиной неполадки стали неправильное завершение работы (сбой в электросети) или пере-прошивка микросхемы BIOS
- Повреждения винчестера или изменение его логической структуры
- 3. Update Your Drivers
- 2. Remove «Update Pending» Packages
- Обновить проблемные драйверы
- Напоследок
- Ошибка «INACCESSIBLE_BOOT_DEVICE» после настроек или обновления BIOS
- Повреждение диска или изменение его структуры
- Data Recovery Case Study: Inaccessible Boot Drive
- Как исправить ошибку Inaccessible boot device при загрузке Windows 8, 10
- Появление неполадки вследствие обновления Windows 10
- Stop Code: Inaccessible Boot Device
- Ошибка «INACCESSIBLE_BOOT_DEVICE» после обновления или сброса настроек системы
- Установка Виндовс 10 с флеш – накопителя
- Повреждение диска или изменение его структуры
- Если ни один способ исправить ошибку INACCESSIBLE_BOOT_DEVICE не помогает
Содержание:
Ошибка «INACCESSIBLE_BOOT_DEVICE» (недопустимое загрузочное устройство) является довольно распространенной проблемой, которая возникает у пользователей Windows во время загрузки операционной системы. Суть ошибки заключается в том, что во время старта компьютера первым делом запускается система BIOS, которая в автоматическом режиме ищет жесткий диск или другой накопитель, где установлена ОС. Если во время поиска BIOS не может обнаружить носитель с Windows или ему не удается распознать расположение системы, пользователю выдается сообщение с ошибкой «INACCESSIBLE_BOOT_DEVICE».
Ошибка INACCESSIBLE_BOOT_DEVICE в Windows 10
15.02.2016  windows
В этой инструкции пошагово о том, как исправить ошибку INACCESSIBLE_BOOT_DEVICE при загрузке Windows 10 в разных ситуациях — после сброса системы, обновления БИОС, подключения другого жесткого диска или SSD (или переносе ОС с одного на другой диск), изменения структуры разделов на диске и в других ситуациях. Есть очень похожая ошибка: синий экран с обозначением ошибки NTFS_FILE_SYSTEM, она может решаться теми же способами.
Начну с первого, что следует проверить и попробовать в этой ситуации, прежде чем пробовать исправить ошибку другими способами: отключите все дополнительные накопители (включая карты памяти и флешки) от компьютера, а также убедитесь, что ваш системный диск стоит первым в очереди загрузки в BIOS или UEFI (причем для UEFI это может быть даже не первый жесткий диск, а пункт Windows Boot Manager) и попробуйте перезагрузить компьютер. Дополнительная инструкция по проблемам загрузки новой ОС — Не запускается Windows 10.
Также, если вы что-то подключали, чистили или делали подобные действия внутри вашего ПК или ноутбука, обязательно проверьте все подключения жестких дисков и SSD к питанию и SATA интерфейсам, иногда также может помочь переподключение диска к другому SATA порту.
Причиной неполадки стали неправильное завершение работы (сбой в электросети) или пере-прошивка микросхемы BIOS
Здесь виновником «Inaccessible boot device» является параметр BIOS, отвечающий за режим работы жестких дисков, использующих интерфейс SATA (преимущественно этот стандарт и используется на современных компьютерах). После перепрограммирования (обновления программного обеспечения) BIOS в настройках режимом работы SATA-накопителя может устанавливаться IDE.
Если такое случилось, изменяем его на AHCI (порой инверсная замена режимов работы, особенно при наличии старого HDD, подключаемого по IDE, также помогает запустить Windows 10).
Режим функционирования накопителя может сбиваться также, если батарейка питания CMOS (микросхема, которая работает как ОЗУ, только в масштабах БИОСа) истощила свой заряд. В таком случае стоит приобрести новый источник питания (он выглядит как плоская таблетка) и заменить его, изменив режим функционирования SATA-накопителя после этого.
Повреждения винчестера или изменение его логической структуры
Суть сообщения «Загрузочное устройство недоступно» говорит сама за себя: BIOS во время передачи управления дальнейшим запуском компьютера загрузчику, последний не был обнаружен (или он поврежден). Причинами этому могут быть как проблемы физического уровня (повреждения винчестера), так и логического (дефекты в файловой таблице, неудачная разбивка HDD).
В любом случае, следует загрузиться в среде возобновления работы «десятки», используя «Дополнительные параметры» или внешний загрузочный накопитель с дистрибутивом Windows 10.
1. В среде восстановления переходим в раздел «Поиск/устранение неисправностей».
2. В подразделе «Диагностика» вызываем командную строку.

3. Узнаем буквенную метку системного тома.
Делается это посредством набора последовательно выполняемых команд:
diskpart – вызов утилиты для работы с дисками и их разделами;
list volume – визуализация данных обо всех томах и энергонезависимых носителях данных, подключенных к компьютеру (именно в таблице после вызова команды обращаем внимание на буквенное обозначение системного раздела и диска, объемом порядка 300-550 мегабайт, где располагается загрузчик операционной системы);
exit – завершение функционирования утилиты.
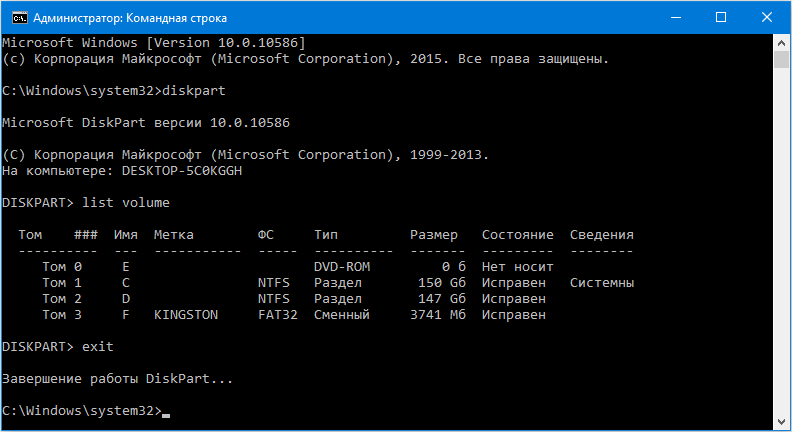
4. Запускаем программу поиска повреждённых системных файлов.
Для этого выполняем команду «chkdsk c: /r», где C – метка системного раздела, а /r – аргумент запуска приложения для проверки целостности системных файлов с функцией их восстановления.
Если понадобилось выполнить запуск проверки в рабочем режиме системы, соглашаемся с запуском приложения сканирования при следующей перезагрузке компьютера.
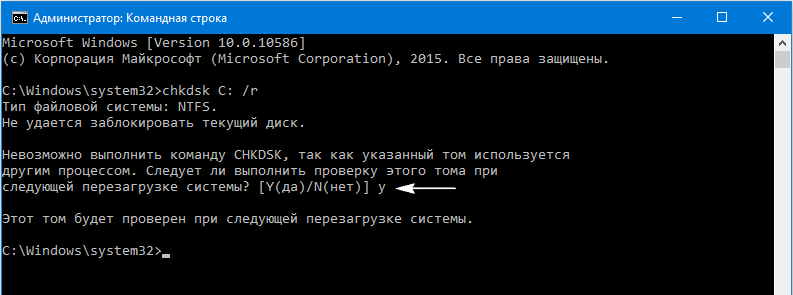
При значительном объеме диска и/или изрядном количестве поврежденных секторов процедура сканирования и восстановления могут затянуться на несколько часов.
Если предполагаете, что инсталляция второй операционной системы или разбивка винчестера, одного из его разделов или внесение изменений в файловую систему накопителя коим-либо иным методом стало фактором появления неполадки, воспользуйтесь системным инструментом «bcdboot». Он предназначен для формирования системных разделов и восстановления загрузки Windows.
Для исправления неполадки вводим «bcdboot.exe C:Windows /s F:»:
C – системный том;
/s – аргумент, сообщающий приложению, что будут осуществляться манипуляции с системным диском;
F – буквенная метка раздела (его размер находится в пределах 300-550 Мб) с загрузчиком.
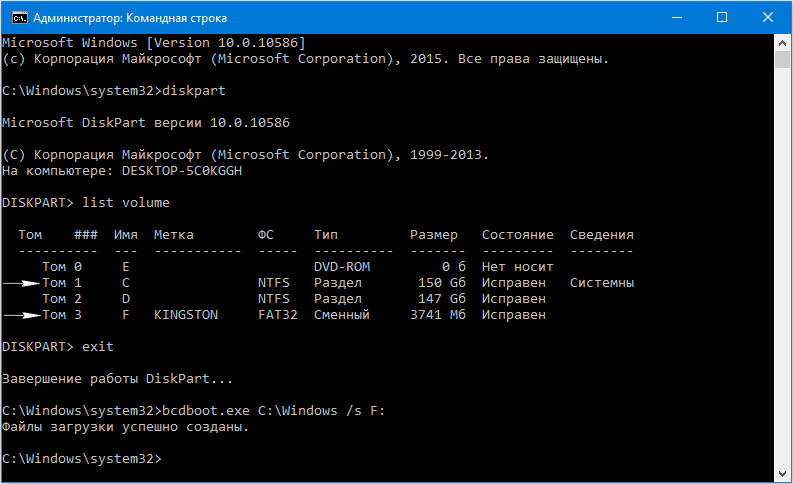
Выполнив команды, закрываем командную строку, перезагружаемся.
3. Update Your Drivers
If neither of the two fixes we’ve already discussed manages to solve your problem, there are some other generic troubleshooting steps you can try before heading to your local PC repair shop.
Firstly, try and update your drivers. Faulty drivers can be responsible for any number of ailments on your machine. The problem is more likely to present itself if you are using old drivers. In the case of the inaccessible boot device error, the most common culprit is an IDE ATA/SATA controller driver.
There are two ways to check for updates. Firstly, you could check the manufacturer’s website. Secondly, open Device Manager, expand the IDE ATA/SATA controller sub-menu, right-click on Standard SATA AHCI Controller, and select Update Driver.
2. Remove «Update Pending» Packages
Sometimes, Windows updates get stuck in a strange limbo, forever pending and never installing. These pending updates can cause an inaccessible boot device error.
To remove them, you’ll once again need to open Command Prompt in the advanced startup options by going to Update and Security > Recovery > Advanced Startup > Restart Now > Troubleshoot > Advanced Options > Command Prompt.
When the Command Prompt app is running, run the following three commands. They will delete the SessionsPending registry key. Press Enter after each line:
Next, you need to move any pending updates into their own temporary file. Type dism /image:C:\ /get-packages to get a list of updates. Make a note of any which has the «Install Pending» tag.
Now you need to create a temporary file. Type MKDIR C:\temp\packages and press Enter.
Lastly, move all the pending packages into the temporary file. Type dism /image:c:\ /remove-package /packagename: /scratchdir:c:\temp\packages and press Enter. Replace as appropriate.
Обновить проблемные драйверы
Указанная ошибка может вызываться старыми драйверами, особенно контроллера IDE ATA/SATA и видеокарты.
Драйверы ПК можно обновить в автоматическом режиме с помощью программы Driver Easy.
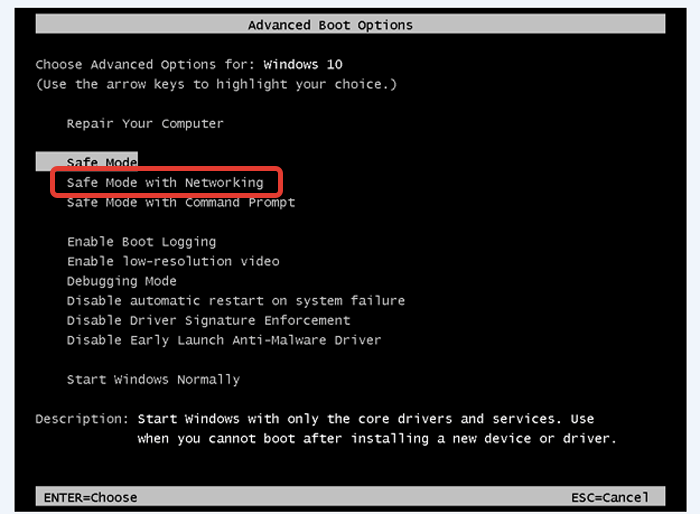 Выбираем стрелками клавиатуры режим «Safe Mode with Networking», нажимаем «Enter»
Выбираем стрелками клавиатуры режим «Safe Mode with Networking», нажимаем «Enter»
Шаг 1. Перейти по адресу: https://download.cnet.com/DriverEasy/3000-18513_4-75090748.html?part=dl-&subj=dl&tag=button и нажать «Download Now».
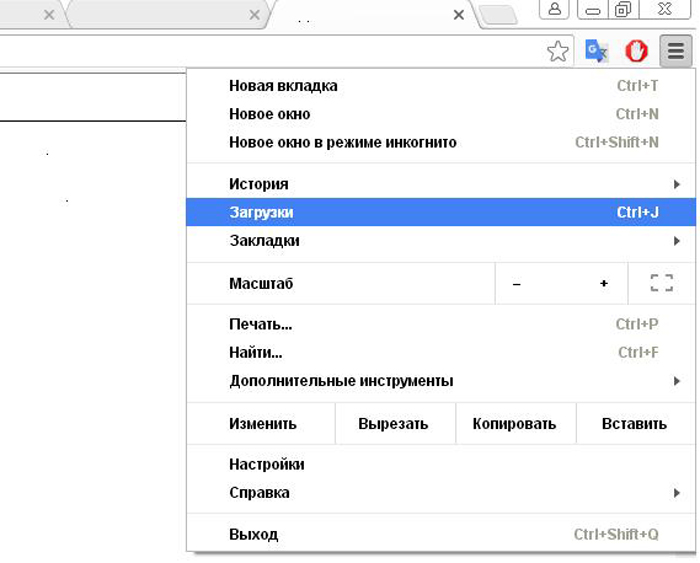 Скачанный файл находим в меню «Загрузки» браузера интернет
Скачанный файл находим в меню «Загрузки» браузера интернет
Шаг 2. Запустить инсталлятор, выбрать язык и нажать «OK».
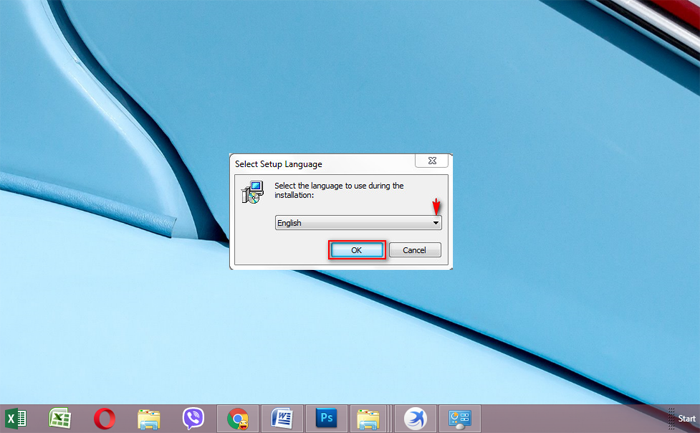 Выбираем язык, нажимаем «OK»
Выбираем язык, нажимаем «OK»
Шаг 3. Выбрать папку для установки программы или сразу нажать «Next» («Далее»).
 Выбираем папку для установки программы или сразу нажимаем «Next»
Выбираем папку для установки программы или сразу нажимаем «Next»
Шаг 4. Выбрать, создавать ли на рабочем столе иконку запуска программы и нажать «Next».
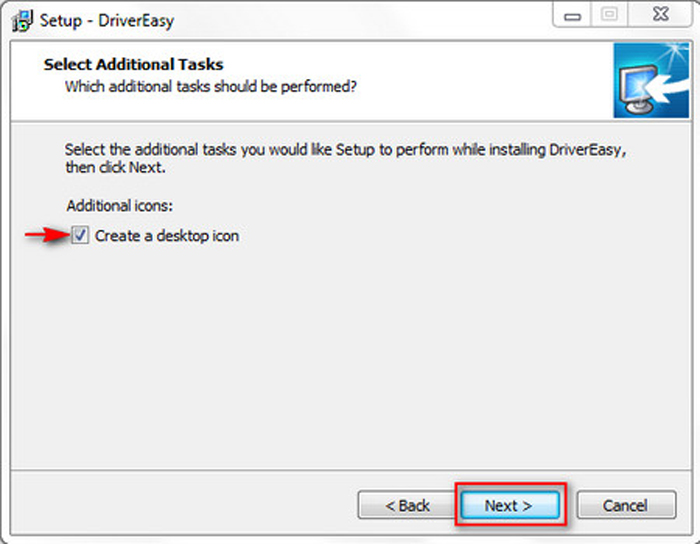 По желанию отмечаем пункт о создании ярлыка на рабочем столе, нажимаем «Next»
По желанию отмечаем пункт о создании ярлыка на рабочем столе, нажимаем «Next»
Шаг 5. Нажать «Install» для установки программы.
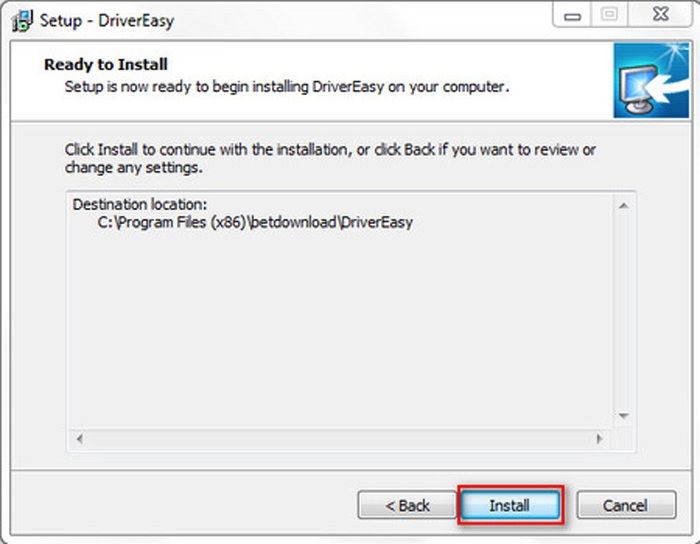 Нажимаем «Install»
Нажимаем «Install»
Шаг 6. Выбрать «Launch…» для запуска программы и нажать «Finish» («Закончить»).
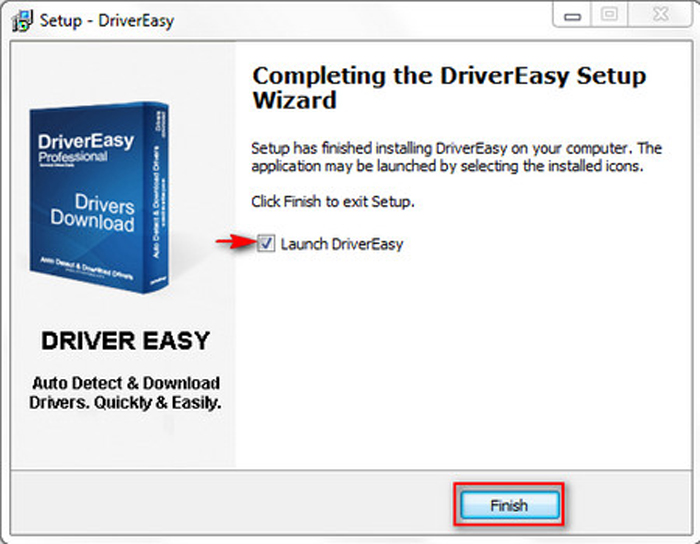 Выбираем «Launch…» для запуска программы, нажимаем «Finish»
Выбираем «Launch…» для запуска программы, нажимаем «Finish»
Шаг 7. После запуска Driver Easy нажать по блоку «Scan Now» («Сканировать»). Утилита просканирует ПК.
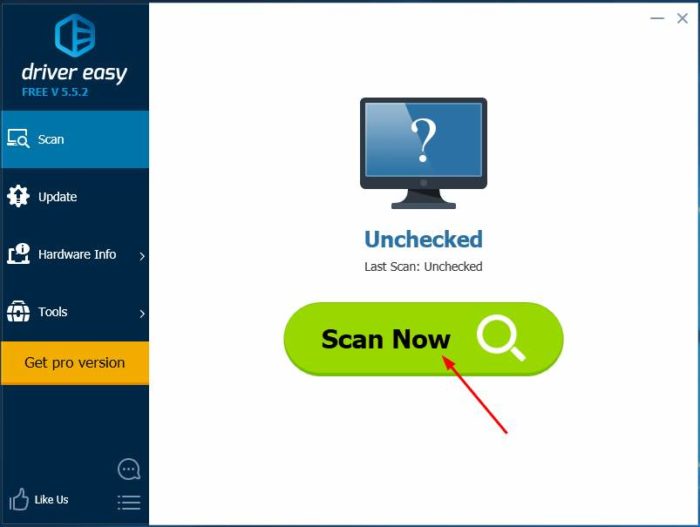 Нажимаем кнопку «Scan Now»
Нажимаем кнопку «Scan Now»
Шаг 8. После обнаружения драйверов, которые нужно обновить, нажать «Update» («Обновить») рядом с необходимым устройством, или кнопку «Update All» («Обновить все») для обновления всех драйверов устройств.
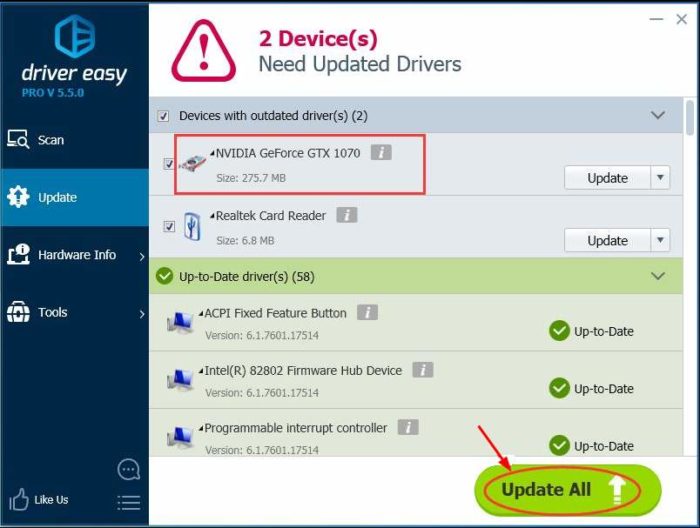 Нажимаем «Update» рядом с необходимым устройством, или кнопку «Update All»
Нажимаем «Update» рядом с необходимым устройством, или кнопку «Update All»
Использование Driver Easy позволяет не рисковать загрузкой неправильных драйверов и беспокоиться об ошибках при их установке.
Напоследок
Windows 10 до сих пор не загрузилась? В таком случае рекомендуется выполнить откат операционной системы. Точку восстановления стоит выбирать ту, что была создана до возникновения проблемы. В крайнем случае, перед очередной переустановкой операционной системы, воспользуйтесь функцией полного сброса Windows 10.
Так как ПК не загружается для выполнения сброса операционной системы, воспользуемся загрузочным устройством, с которого устанавливалась «десятка», или накопителем с дистрибутивом Виндовс 10 той же сборки, что и установлена на компьютере.
1. Загружаемся с установочной флешки, воспользовавшись возможностью быстрого вызова boot-menu.
2. Добираемся до экрана с кнопкой «Установить» и нажимаем по расположенной внизу надписи: «Восстановление системы».
3. В меню среды возобновления ОС выбираем «Поиск и устранение неполадок».
4. Далее нажимаем по кнопке: «Вернуть ПК в исходное состояние».
5. Личные файлы лучше сохранить.
6. Проверяем заданные параметры и нажимаем «Сброс» для запуска отката «десятки».
При попытке сбросить Windows 10, файлы которой располагаются на системном разделе, может возникнуть проблема: программа, выполняющая откат, с большой вероятностью откажет в сохранении данных и предложит сбросить Windows 10, удалив их. В таком случае придется запуститься с загрузочного Live CD и скопировать важные файлы на иной, отличный от системного, том.
INACCESSIBLE_BOOT_DEVICE — это синий экран смерти, который может появляться на операционной системе Windows 10. Данный критический сбой буквально указывает на то, что загрузчик системы не смог получить доступ или найти диск, на котором располагается ОС Windows 10. Причин для возникновения INACCESSIBLE_BOOT_DEVICE при загрузке Windows 10 может быть довольно таки много, и мы сейчас распишем для вас самые распространенные из них.
Ошибка «INACCESSIBLE_BOOT_DEVICE» после настроек или обновления BIOS
Многие пользователи сталкивались с ошибкой после обновления BIOS или изменения его настроек.
Стоит отметить, что самой часто причиной появления данной проблемы является изменение режимов AHCI для SATA в BIOS.
Если данный режим был изменен в BIOS с уже установленной операционной системой, то Windows не сможет правильно распознать диск и будет выдавать ошибку «INACCESSIBLE_BOOT_DEVICE».
Для исправления данной проблемы достаточно зайти в BIOS и изменить режим с AHCI на IDE или наоборот.
Как правильно это сделать, можно прочитать в соответствующей статье «Как включить режим AHCI для SATA в BIOS без переустановки Windows».
Повреждение диска или изменение его структуры
Одна из самых серьезных причин возникновения проблемы с запуском ОС и появлением ошибки INACCESSIBLE_BOOT_DEVICE – повреждение диска или изменение его структуры. Это происходит в ряде случаев:
Чтобы исключить или подтвердить проблемы, вам нужно запустить проверку жесткого диска. Вы можете сделать это через тот же интерфейс, как вы запускали безопасный режим. Выберите при загрузке режим с поддержкой командной строки. Если же ОС не запустится в таком режиме, то у вас всё ещё есть простой вариант – проверить HDD через BIOS.
Как проверить HDD через BIOS
BIOS может быть как на русском, так и на английском. При этом интерфейс или формат меню может сильно отличаться в зависимости от производителя материнской карты. Поэтому ниже мы приведем лишь алгоритм действ, адаптируйте его под свои реалии:
Если с накопителем всё хорошо, то система в отчёте оповестит о 100% работоспособности. Если же есть проблемы, то скопируйте их данные в поиск и изучите их природу, а также найдите варианты решения проблем. Некоторые из которых подразумевают замену накопителя.
Как проверить HDD через командную строку

Если вы не помните название диска, где расположена ОС, то вы можете его далее узнать. Для этого вам нужно ввести в командной строке:
Это ещё не проверка работоспособности HDD, это лишь способ, как узнать название тома, где установлена Windows. Вам потребуется данная информация для запуска проверки системного раздела. Если вы помните том, а он скорее всего имеет букву C, то вы можете пропустить этот пункт и приступать непосредственно к проверке накопителя через командную строку. Для этого введите в командной строке следующее:
Замените букву C на букву раздела, где на вашем ПК установлена операционная система. И нажмите клавишу Enter. Это запустит системное сканирование жесткого диска, которое будет проходить в 4 этапа. После каждого будет сформирован отчёт. Внимательно следите за выполнением, так как в каждом отчёте могут быть сигналы о том, что на диске есть проблемы.

Не переживайте за время, и на проблемных, и на рабочих носителях это сканирование может занять достаточно много времени – особенно, если ваш жесткий диск большого объема и/или на нем много файлов.
Если в результате проверки есть проблемы, копируйте код ошибки и ищите вариант её решения. В случае, если вы столкнулись с проблемой из-за изменения разделов на диске – что очень распространено, то задайте команду:
В данной команде C — корректный раздел с Windows, который вы определили ранее, а D — раздел с загрузчиком. Подставьте свои буквы. Это поможет решить проблему с разделами на диске. С другими проблемами вам поможет бесплатно справиться наш портал, смотрите подробнее в разделе «Советы».

Data Recovery Case Study: Inaccessible Boot Drive
The client in this data recovery case had an inaccessible hard drive on their hands.
When they turned on their Lenovo laptop, they received an error message. Their computer told them this: “Default Boot Device Missing or Boot Failed. Insert recovery media and hit any key, then select Boot Manager to choose a new boot device to boot or recovery media.”
The client removed the Western Digital hard drive from their laptop and investigated it, connecting the drive via USB adapter to another computer. The drive spun up just like normal, without making any frightening or unusual noises. The computer even recognized that they’d plugged a hard drive into it.
But that was about all the computer could detect about the drive. There was no way to mount or access the device. The user unplugged the hard drive and got in touch with our recovery client advisers. Soon enough, the inaccessible hard drive reached our data recovery lab.
Как исправить ошибку Inaccessible boot device при загрузке Windows 8, 10
Синий экран с такой ошибкой в Windows может возникнуть в процессе запуска компьютера или в ходе его работы, при обновлении BIOS, при подключении дополнительного жесткого диска, после сброса к первоначальному состоянию, после установки поврежденных драйверов и по другим причинам. ОС в такой ситуации не может получить доступ к важным системным файлам. Дословно ошибка переводится «Недоступно загрузочное устройство»
Способы устранения ошибки
Рассмотрим возможные варианты устранения неполадки. Во многом они будут зависеть от события, предшествовавшего возникновению неисправности. Прежде всего рекомендуем отключить неосновные накопители, если таковые имеются.
Ошибка после установки обновлений или сброса Windows 10
В окне «Компьютер запущен некорректно», который в такой ситуации появится после сбора информации об ошибке, нажмите «Дополнительные параметры».
Здесь интересуют «Параметры загрузки». Затем выберите «Включить безопасный режим».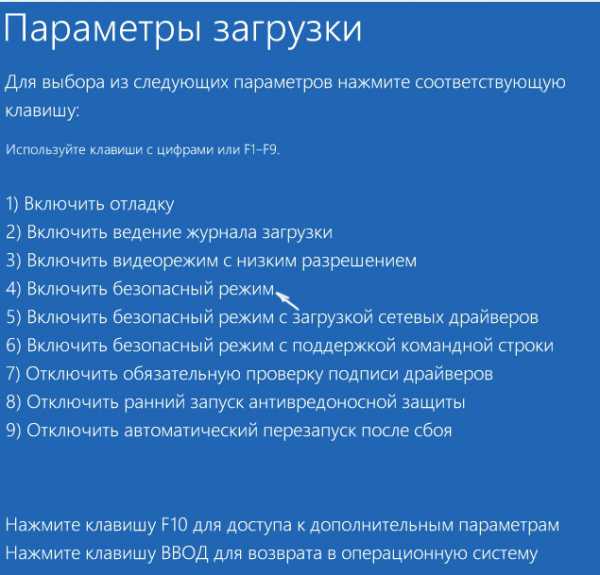
Запустив систему в безопасном режиме, перезапустите ПК стандартным способом через кнопку Пуск – проблема может быть решена.
Еще один вариант – в Дополнительных параметрах выбрать пункт Восстановление при загрузке. Штатные средства могут помочь устранить неполадку.
Еще один полезный пункт – Восстановление системы к точке восстановления, с его помощью можно сделать откат к предыдущей точке восстановления.
Сначала проверьте заряд батарейки БИОС, что на системной плате. Извлечение этой батарейки приведет к сбросу настроек БИОС.
Другой вариант – зайти в BIOS (или UEFI) и изменить режим работы с AHCI на IDE (или наоборот).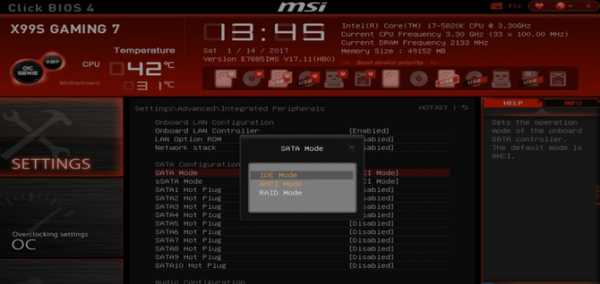
Сохраните выбранную конфигурацию и перезапустите ПК.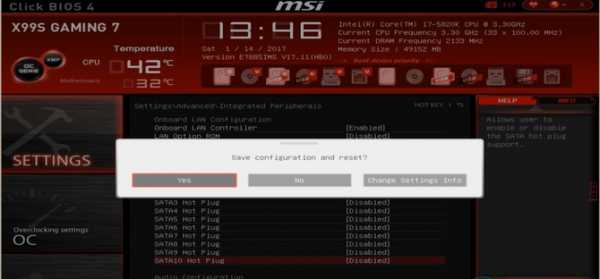
Повреждение диска или изменение разделов
Частой причиной неисправности является повреждение диска, на котором установлена ОС. Это может произойти в результате разбиения диска с уже установленной системой на разделы (например, программой Acronis и подобными).
Если есть возможность открыть дополнительные параметры, то действия по восстановлению будут аналогичными предыдущему пункту.
Также можно попробовать запустить командную строку и с её помощью произвести восстановление.
Для этого в консоли введите команду «sfc /scannow» и подтвердите выполнение сканирования после перезагрузки Windows.
Затем вновь запускаете консоль и вводите на выполнение команду «chkdsk C: /r /f /x» для проверки целостности и исправления ошибок.
Разумеется такой способ открытия консоли сработает при возможности открытия Дополнительных параметров или при удачном запуске системы хоть на некоторое время.
В противном случае – рекомендация от Майкрософт – создать загрузочную флешку с Windows 10 и с её помощью восстановить систему (в частности, через командную строку или с помощью Восстановления системы).
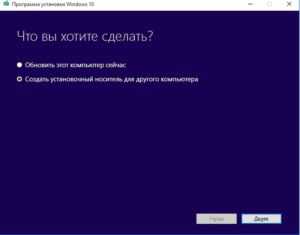
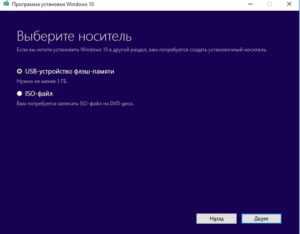
Выберите язык, редакцию установленной ОС и тип архитектуры.

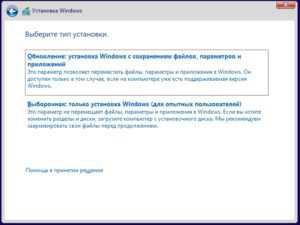
Создав установочный носитель, загрузитесь с него выбрав её первой в списке приоритета загрузки (boot device priority). Выбираете язык, формат времени и жмете Далее.
В окне Установить следует выбрать пункт «Восстановление системы» (Repair your computer), находящийся внизу экрана.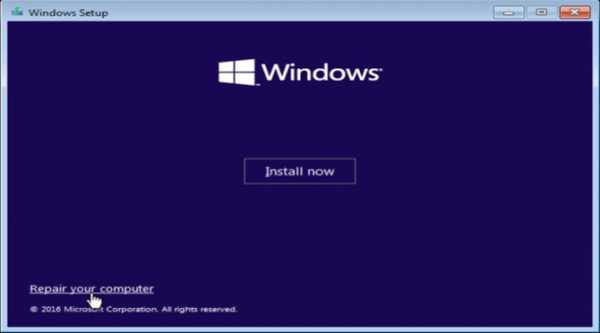
Выбираете Поиск и устранение неисправностей, а затем вернуть компьютер в исходное состояние. Либо выбрать дополнительные параметры и повторить действия первого пункта.
Если ни один метод не помогает, лучшая рекомендация – переустановить систему. Для этого применяйте загрузочную флешку. Не помогает и переустановка – у Вас неполадки с жестким диском. Просканируйте и исправьте ошибки жесткого диска с помощью специализированной программы восстановления (например, HDD Scan или Victoria).
Появление неполадки вследствие обновления Windows 10
Начнем из более простых вариантов решения проблемы, когда надпись: «Inaccessible boot device» препятствует запуску системы.
Метод актуален для случаев с обновлением Windows 10 и ее полным сбросом.
1. После отображения информации об ошибке появляется меню с предложением открыть окно дополнительных параметров загрузки системы, что и делаем.
2. В нем переходим по пиктограмме «Поиск и устранение неисправностей».
3. Переходим в раздел «Параметры загрузки» и нажимаем по клавише «Перезагрузить».

После перезагрузки появится пред-загрузочное меню с предложением выбрать режим запуска операционной системы.
4. Выбираем «Безопасный режим» при помощи клавиши F4 (иногда это просто «4»).
5. После включения ПК в отладочном режиме перезагружаем его любым удобным методом.
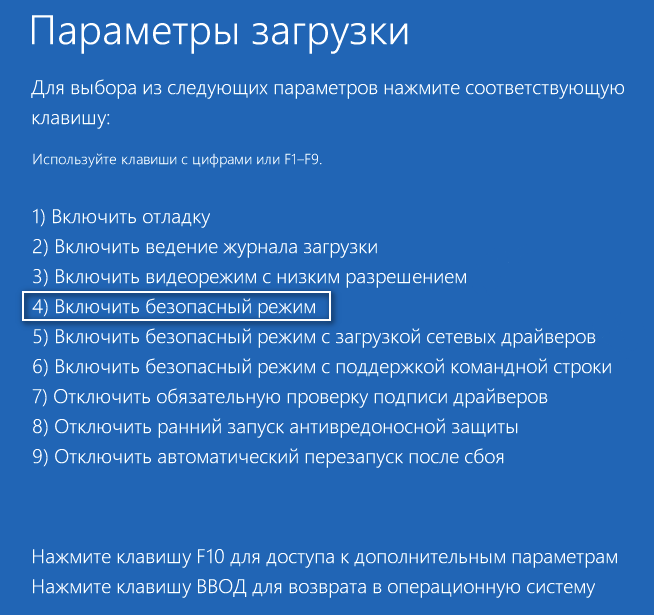
В большинстве случаев столь простое решение выручает.
Если вариант не подошел, на третьем шаге предложенного руководства выбираем «Восстановление при загрузке». Как ни странно, предложенные Microsoft алгоритмы позволяют решить даже более серьёзные проблемы.
Stop Code: Inaccessible Boot Device
What’s a Boot Device
Generally speaking, a boot device refers to the hardware which contains the files and drivers required for computer startup or which is able to read those boot files & drivers. Usually, the operating system is loaded from the boot device to start your computer. Common boot devices include hard drive, CD/DVD, USB drive, etc.
Seeing operating system not found? Please learn how to deal with it properly:
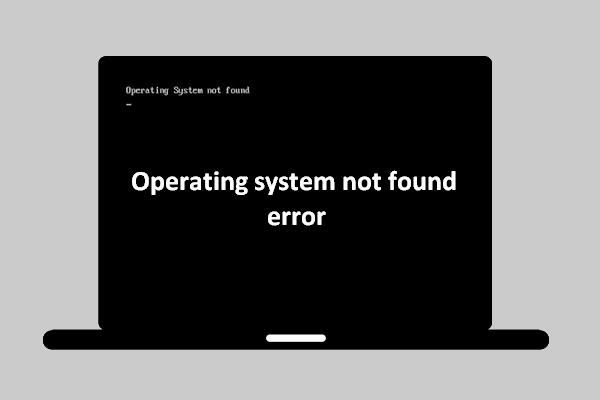
Operating System Not Found Error Appears, How To Recover Data
It’s not the end of the world when operating system not found hits on you since I’ll provide some useful solutions for you.
Read More
0x0000007b Error
When the boot device goes wrong, you’ll see a blue screen with the inaccessible boot drive error message. This is a typical blue screen of death (BSOD). It means the access to the system drive is lost and the startup process can’t be completed. The system will usually shut down after the BSOD to stay away from file corruption or data loss.
Case 1: Blue Screen Stop: 0x0000007B.
Case 2: Windows 10 inaccessible boot device.
What Causes Inaccessible Boot Device Error
As mentioned before, the Inaccessible Boot Device is a typical BSOD error message many people have ever seen. One important reason why the error is so popular is that it can be caused by a lot of problems.
- The data cable connected to the software is loose or bad.
- The boot device is attacked by virus.
- The configured drivers are damaged, outdated, missing or set inaccurately.
- The driver of a device conflicts with other hardware.
- The boot device is moved to another PC with a separate controller.
- The hardware, motherboard, or storage controller is faulty.
- A different storage controller is used over the default driver of Windows.
- The TrustedInstaller service responsible for committing newly installed updates failed due to Component-Based Store corruptions.
- The drive file system is damaged (how to fix the volume does not contain a recognized file system).
- The Windows registry files are damaged/corrupted.
- BIOS update/reset is failed or not completed.
- The OS upgradation is not done successfully.
- Boot partition files & system data are corrupted.
- The RAM or the boot device itself is corrupted (how to recover data from corrupted disk).
- The mode of storage controller or BIOS settings has been changed.
If you find your PC can’t boot after BIOS update, please recover data from the unbootable disk first. Then, try to repair the inaccessible boot device yourself.
Ошибка «INACCESSIBLE_BOOT_DEVICE» после обновления или сброса настроек системы
Проблемы с запуском операционной системы могут возникать после установки новых обновлений или сброса настроек системы. Данная проблема исправляется простым запуском безопасного режима или функцией восстановления при загрузке.
После нескольких неудачных попыток загрузки (как правило, среда восстановления загружается после третьей неудачной попытки загрузки), система автоматически предложит перейти в режим восстановления. Для этого достаточно после сообщения об ошибке загрузки нажать по кнопке «Дополнительные параметры», а затем в открывшемся меню необходимо выбрать пункт «Параметры загрузки».
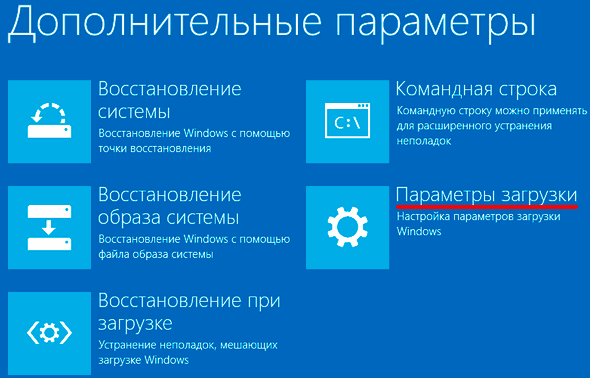
В параметрах загрузки следует нажать кнопку «Перезагрузить», и при новой загрузке система предложит выбрать варианты работы. Для исправления ошибки понадобится вариант под номером 4 «Безопасный режим».

После загрузки в безопасном режиме можно перезагрузить компьютер из кнопки «Пуск», после чего система начнет запускаться в штатном режиме.
Если проблема не была решена, в меню восстановления «Дополнительные параметры» следует попробовать пункт «Восстановление при загрузке». Данный способ также может быть эффективным при сбоях после обновления или отката.
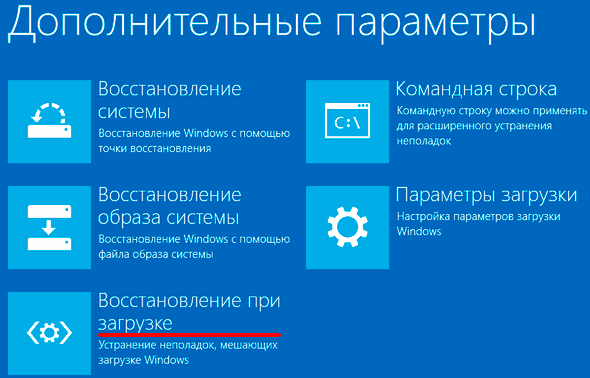
Установка Виндовс 10 с флеш – накопителя
https://youtube.com/watch?v=vE-nYIrvYQk
Естественно, что все вышеперечисленные шаги невозможно сделать на ПК с поврежденной системой, поэтому придется идти к друзьям, родственникам и так далее, естественно, с пивом, пряниками или тортом. Расходы здесь практически неизбежны. Но с другой стороны плюс – появилась возможность пообщаться с людьми в реальности, а не посредством социальных сетей и других необходимых сегодня приложений.
Следующий этап – уже дома, перед любимым PC. Садимся, наливаем чай, так как потребуется некоторое время на исправление возникшей ситуации, вставляем записанный носитель, входим в BIOS, переставляем приоритеты загрузки с жесткого диска на нужное нам устройство.
Запускаем. Появляется окно, где следует выбрать пункт «Выборочная установка», а также сделать все необходимые настройки.
На этом этапе может появиться сообщение о предложении лично вам ввести код активации устанавливаемой десятки, который состоит из 25 символов и, естественно, где-то утерян или благополучно забыт. Если предыдущая версия (помните – та, которая стояла, но которую мы успешно угробили) уже была активирована, то этот шаг спокойно можно пропустить, даже если в процессе установки будет проведено форматирование дисков. Не беспокойтесь – операционка будет работать нормально и полноценно.
Собственно, на этом все. Пока, к сожалению, это единственный вариант того, как можно исправить ошибку «inaccessible boot device»
Возможно, разработчики компании Майкрософт обратят свое внимание на эту проблему, и выпустят какое-то апдейт системы, но пока – только так
Причина возникновения подобных ситуаций заключается в том, что производители несколько форсируют события, выпуская на рынок еще сырой продукт. С другой стороны – реально учесть все возможные варианты проблем ограниченным числом тестировщиков невозможно. А вот миллионы пользователей по всему миру проведут этот своеобразный тест без особых проблем, при этом – очень быстро и оперативно.
Повреждение диска или изменение его структуры
Одна из самых серьезных причин возникновения проблемы с запуском ОС и появлением ошибки INACCESSIBLE_BOOT_DEVICE – повреждение диска или изменение его структуры. Это происходит в ряде случаев:
Чтобы исключить или подтвердить проблемы, вам нужно запустить проверку жесткого диска. Вы можете сделать это через тот же интерфейс, как вы запускали безопасный режим. Выберите при загрузке режим с поддержкой командной строки. Если же ОС не запустится в таком режиме, то у вас всё ещё есть простой вариант – проверить HDD через BIOS.
Как проверить HDD через BIOS
BIOS может быть как на русском, так и на английском. При этом интерфейс или формат меню может сильно отличаться в зависимости от производителя материнской карты. Поэтому ниже мы приведем лишь алгоритм действ, адаптируйте его под свои реалии:
Если с накопителем всё хорошо, то система в отчёте оповестит о 100% работоспособности. Если же есть проблемы, то скопируйте их данные в поиск и изучите их природу, а также найдите варианты решения проблем. Некоторые из которых подразумевают замену накопителя.
Как проверить HDD через командную строку

Если вы не помните название диска, где расположена ОС, то вы можете его далее узнать. Для этого вам нужно ввести в командной строке:
Это ещё не проверка работоспособности HDD, это лишь способ, как узнать название тома, где установлена Windows. Вам потребуется данная информация для запуска проверки системного раздела. Если вы помните том, а он скорее всего имеет букву C, то вы можете пропустить этот пункт и приступать непосредственно к проверке накопителя через командную строку. Для этого введите в командной строке следующее:
Замените букву C на букву раздела, где на вашем ПК установлена операционная система. И нажмите клавишу Enter. Это запустит системное сканирование жесткого диска, которое будет проходить в 4 этапа. После каждого будет сформирован отчёт. Внимательно следите за выполнением, так как в каждом отчёте могут быть сигналы о том, что на диске есть проблемы.

Не переживайте за время, и на проблемных, и на рабочих носителях это сканирование может занять достаточно много времени – особенно, если ваш жесткий диск большого объема и/или на нем много файлов.
Если в результате проверки есть проблемы, копируйте код ошибки и ищите вариант её решения. В случае, если вы столкнулись с проблемой из-за изменения разделов на диске – что очень распространено, то задайте команду:
В данной команде C — корректный раздел с Windows, который вы определили ранее, а D — раздел с загрузчиком. Подставьте свои буквы. Это поможет решить проблему с разделами на диске. С другими проблемами вам поможет бесплатно справиться наш портал, смотрите подробнее в разделе «Советы».

Если ни один способ исправить ошибку INACCESSIBLE_BOOT_DEVICE не помогает
Если же ни один из описанных способов не помог исправить ошибку и Windows 10 все так же не запускается, на данный момент времени могу рекомендовать лишь переустановку системы или сброс с использованием установочной флешки или диска. Для выполнения сброса в данном случае, используйте следующий путь:
- Загрузитесь с диска или флешки Windows 10, содержащей ту же редакцию ОС, что у вас установлена (см. Как поставить загрузку с флешки в БИОС).
- После экрана выбора языка установки, на экране с кнопкой «Установить» внизу слева выберите пункт «Восстановление системы».
- После загрузки среды восстановления нажмите «Поиск и устранение неисправностей» — «Вернуть компьютер в исходное состояние».
- Следуйте указаниям на экране. Подробнее про сброс Windows 10.
К сожалению, в том случае, когда рассматриваемая в данном руководстве ошибка имеет своей причиной проблемы с жестким диском или разделами на нем, при попытке выполнить откат системы с сохранением данных, вам могут сообщить о том, что сделать этого нельзя, только с их удалением.
Если данные на жестком диске критичны для вас, то желательно позаботиться об их сохранности, например, переписав куда-либо (если разделы доступны) на другом компьютере или, загрузившись с какого-либо Live накопителя (например: Запуск Windows 10 с флешки без установки на компьютер).
- https://windows10i.ru/ustranenie-nepoladok/inaccessible-boot-device-pri-zagruzke-windows-10.html
- https://geekhow.ru/os/windows/inaccessible_boot_device/
- https://remontka.pro/inaccessible_boot_device-windows-10/