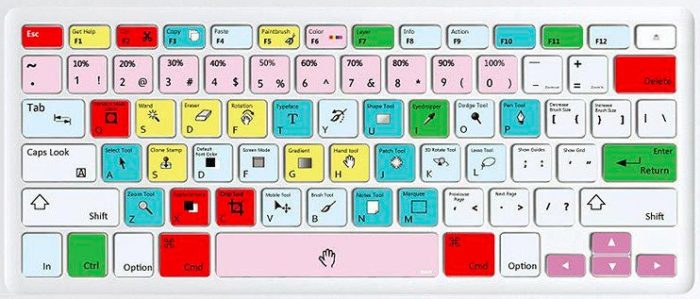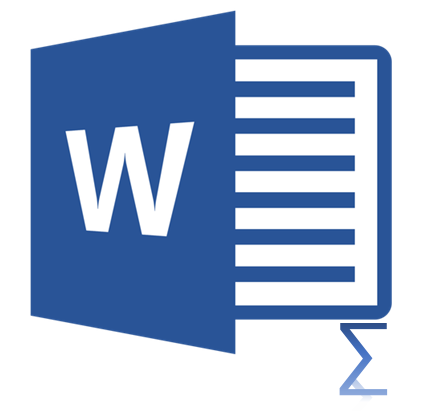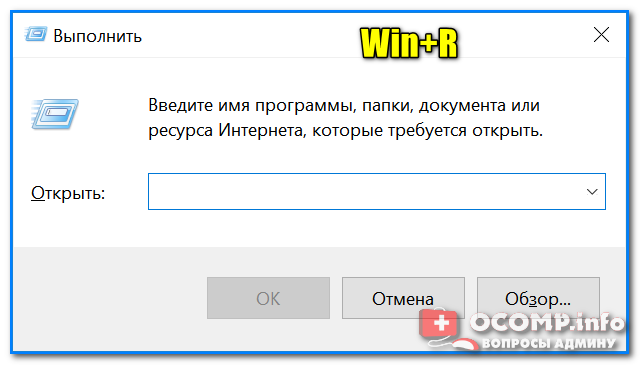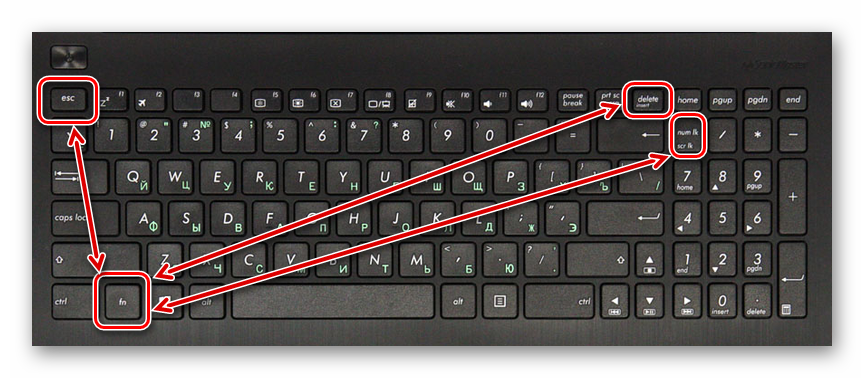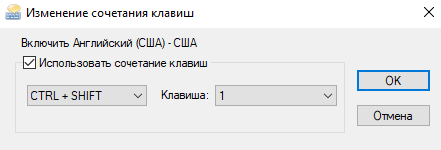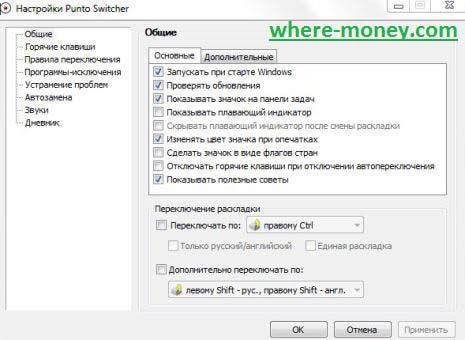Insert где она на клавиатуре
Содержание:
- Ввод числовой информации
- Scroll Lock
- Сочетания клавиш Windows
- Использование кнопки контекстного меню
- Перемещение при помощи клавиш
- Сочетания клавиш Mac
- Наиболее распространенные сочетания клавиш для Mac
- Что такое «быстрые клавиши»?
- Как выделить текст клавиатурой
- Дополнительное использование
- Windows
- Ответы знатоков
- Полезные программы
- Подключение сторонней клавиатуры по шнурку в USB порт
- Беспроводное соединение
- Вопрос о Компьютеры ASUS
- Назначение клавиш клавиатуры ноутбука, их описание и фото расположение
- Использование SELECT в инструкции INSERT INTO
- Заключение
Ввод числовой информации
Любая клавиатура содержит цифры в верхнем ряду, но набирать числа из него не всегда удобно. Привычнее работать с расположением кнопок как на калькуляторе, поэтому на клавиатурах имеется дополнительный цифровой блок.
Первым делом нужно научиться включать цифровую панель, хотя сразу стоит сказать, что она бывает не во всех моделях ноутбуков, но сейчас уже это редкость и, как правило, стоит почти в каждом портативном компьютере.
Чтобы лучше понять, как включать цифры, будем использовать две клавиатуры от разных ноутбуков (для наглядности), одна со встроенным Numpad, а другая без него.
- Ноутбук с цифровым блоком (смотрите картинку в начале статьи). Для того, чтобы он активировался нажимаем на «Numlock».
- Ноутбук без цифрового блока (картинка ниже).
Если же у вас его нет, тогда можно воспользоваться дополнительной USB клавиатурой, хотя производителями ноутбуков это было предусмотрено. При включении «Numlk» на клавиатуре ноутбука без отдельного цифрового блока, его роль начинают исполнять определенные символьные клавиши. На следующей фотографии — это можно увидеть.
Красными кружками показано, что будет печататься на экране, при включенном «Numlk».
Scroll Lock
Клавиша Scroll Lock (10 на рис. 1) широко применялась в начале 80-х годов, когда не было манипулятора мышь. Тогда преимущественно пользовались полноразмерной клавиатурой, как показана на рисунке 1. На ноутбуках такой клавиши может не быть.
При включенном режиме «Scroll Lock» клавиши управления курсором выполняли функцию передвижения экрана (вверх, вниз, влево, вправо).
Когда режим Scroll Lock отключён, тогда клавиши управления курсором работают в привычном для нас режиме – изменение положения курсора (вверх, вниз, влево, вправо). Сейчас на действие этой кнопки можно посмотреть, например, в электронных таблицах Excel. Если запустить Excel и нажать Scroll Lock, тогда клавиши управления курсором будут передвигать таблицу, а не отдельную выделенную ячейку.
А вообще, клавиша Scroll Lock в разных программах может работать так, как она будет запрограммирована.
Упражнения по компьютерной грамотности
1) Введите в текстовом редакторе русские и английские буквы при включенном индикаторе Caps Lock. Повторите то же самое, удерживая нажатой клавишу Shift
Обращаем внимание на то, какие выводятся буквы: строчные или прописные
2) Печатаем теперь при выключенном индикаторе Caps Lock. Затем печатаем, удерживая Shift. Когда вводятся строчные, а когда прописные буквы?
3) Смотрим режим работы Num Lock. Когда малая цифровая клавиатура работает в режиме ввода цифр 0, 1, …, 9 и точки. И когда она действует в режиме управления курсором?
4) Скопируйте текст этого задания в текстовый редактор на своем компьютере. Поставьте курсор посередине текста. И проверьте, как происходит удаление символов при помощи клавиши Delete и Backspase. Когда символы удаляются слева от курсора, а когда – справа от него?
5) Посмотрите в текстовом редакторе на действие клавиш Home, End, стрелки вверх, вниз, влево, вправо в пределах двух-трех строк. Также проверьте действие PageUp, PageDown – в пределах двух или более страниц экрана.
Дополнительные задания по клавишам
6) Испытайте клавишу Insert. Если у Вас Word 2007, тогда, возможно, необходимо сначала провести необходимые настройки для включения этого режима. Поставьте курсор в середине текста. Нажмите Insert и вводите текст. Что при этом происходит: вставка символов или их замена (удаление старых и на их место ввод новых символов)?
7) Можно проверить мало используемую клавишу Scroll Lock. Мышка здесь не понадобится. Заходим в электронные таблицы Excel, посередине вводим в ячейку, например, цифру 100. Нажимаем на клавишу Scroll Lock. При этом можно стрелками (вверх, вниз, влево, вправо) перемещаться по таблице. Получается клавиатурный аналог работы мышки при перемещении внутри окна Excel.
8) В текстовый редактор скопируйте несколько строк. Поставьте курсор в начало текста, нажмите на клавишу Tab. Если все сделали правильно, то текст должен начинаться с «красной строки».
Другие материалы по теме:
1. О некоторых секретах функциональных клавиш на ноутбуке
2. Что такое горячие клавиши и зачем они нужны
3. Стандартные горячие клавиши в Windows
4. Как изготавливают клавиатуру компьютера: подробное описание процесса
5. Как писать на русском, не имея русской клавиатуры?
Распечатать статью
Получайте актуальные статьи по компьютерной грамотности прямо на ваш почтовый ящик. Уже более 3.000 подписчиков
.
Важно: необходимо подтвердить свою подписку! В своей почте откройте письмо для активации и кликните по указанной там ссылке. Если письма нет, проверьте папку Спам
Сочетания клавиш Windows
Сочетания клавиш Windows , «горячие клавиши», соответственно, работают на любом ПК под управлением Windows. Некоторые из команд в списке сочетаний клавиш Windows, в том числе, используют эту непонятную для многих кнопку с логотипом Windows.
| КОМАНДА | ДЕЙСТВИЕ |
| CTRL + Z | Отмените последнее действие, например ввод неправильного слова или случайное удаление файла (Примечание: это не работает для повторного открытия закрытых окон) |
| Alt + Tab | Переключение между открытыми приложениями |
| Alt + Print Screen | Сделайте снимок экрана |
| CTRL + Alt + Delete (Del) | Откройте приложение диспетчера задач Windows |
| CTRL + W | Закрыть вкладку браузера, окно или открыть файл |
| F5 | Мгновенное обновление текущей страницы в браузере |
| F12 | Откройте окно «Сохранить как…» когда вы находитесь в текстовом редакторе, например Microsoft Word |
| Alt + F4 | Закрыть открытое окно |
| Shift + F10 | Щелкните правой кнопкой мыши на выбранном элементе |
| CTRL + A | Выбрать все |
| Shift + Delete | Выберите файл, затем нажмите для удаления |
| CTRL + C | Скопируйте то, что выбрали ранее |
| CTRL + V | Вставьте скопированный фрагмент |
|
CTRL + X |
Вырезать (удалить и скопировать) выделенный фрагмент |
| CTRL + B | Начните печатать жирным шрифтом. Снова нажмите сочетание клавиш для обычного текста |
|
CTRL + I |
Начните печатать курсивом. Нажмите еще раз для выбора обычного текста |
| CTRL + U | Начните вводить слова с подчеркиванием. Нажмите еще раз для обычного текста |
И еще пару полезных сочетаний клавиш для Windows:
| КОМАНДА | ДЕЙСТВИЕ |
| Клавиша Windows (Win) | Открывает меню Пуск на вашем компьютере |
| Кнопка Windows + Tab | Переключает вид между открытых окон. Например, вы можете перейти из браузера в Photoshop и обратно, просто нажав эту комбинацию горячих клавиш |
| Клавиша Windows + D | Закрывает все открытые окна |
| Клавиша Windows + клавиша со стрелкой влево |
Чтобы организовать два окна, которые вы хотите посмотреть бок о бок, откройте одно окно и нажмите эту горячую клавишу, чтобы «привязать» второе окно к левой стороне экрана. Затем откройте другое окно и нажмите клавишу. Аналогичное сочетание — Windows + стрелка вправо, чтобы привязать второе окно вправо. Это сочетание работает на Windows 7 и выше |
| Windows key + L | Быстро заблокируйте ваш компьютер |
| Клавиша Windows + I | Открывает приложение настроек Windows |
Использование кнопки контекстного меню
Традиционно многие привыкли при действиях с текстом употреблять помощь не клавиатуры, а редакторского меню. Его вызывают на экран, прикасаясь к правой клавише мыши. Сначала требуется выделить искомый фрагмент любым способом, о которых будет поведано далее. Затем сделать щелчок на этом месте и в появившемся окне выбрать команду «Копировать» либо «Вырезать».
После переместится в зону, куда необходимо вставить информацию и повторить нажатие той же клавиши. В окошке использовать одноименный пункт. Аналогичные операции удается выполнить, если применить в Ворд панель главного меню.
Перемещение при помощи клавиш
Специальные кнопки на рабочей панели расположенные отдельным блоком в виде стрелочек, применяются для передвижения курсора по пунктам.
Сюда же относят и другие кнопки на панели:
- Home Перемещает курсор в самый верх текста
- End Если же использовать её, то вы спускаетесь вниз
- PageUp/PageDown переводит курсор на окно вверх или вниз вашего текстового документа
- Клавиатура для ноутбука имеет сокращенный вариант клавиши Print Screen – PrnSc: делает скриншот вашего экрана и сохраняет в буфер обмена
- Стрелочки как на клавиатуре калькулятора с выключенным NumLock, так и основные клавиши для клавиатуры перемещают вас в ту сторону, в которую направлена стрелка
Сочетания клавиш Mac
Если вы хотите использовать команды клавиатуры для простых действий или хотите «поиграть» с такими функциями, как перевод Mac в режим сна, блокировка экрана или запрос определения слова, вам лучше освоиться с кнопкой Command (это та, что с символом, который выглядит как четырехлистный клевер или «клеверная» развязка на МКАД).
Большинство сочетаний клавиш Mac, от самых простых до самых сложных, полагаются на эту кнопку в сочетании с использованием других клавиш.
Если вы просто хотите изучить основные команды редактирования текста на Mac, изучите следующие 10 основных комбинаций клавиш:
| КОМАНДА | ДЕЙСТВИЕ |
| ⌘ + А | Выбрать все |
| ⌘ + B | Сделать выделенный текст жирным |
| ⌘ + I | Сделать выделенный текст курсивом |
| ⌘ + U | Подчеркнуть выделенный текст |
| ⌘ + O | Открыть файл |
| ⌘ + G | Найдите следующий экземпляр |
| fn + клавиши со стрелками вверх/вниз | Прокрутка вверх или вниз одной страницы |
Клавиша Alt (на ПК) иногда используется в командах клавиатуры для выполнения следующих функций, например:
- Alt + DВыберите URL-адрес в адресной строке вашего браузера
- Alt + FОткройте меню «Файл» программы
- Alt + F4Закройте открытую программу
- Alt + HОткройте меню помощи
- Alt + UИзменить текст на верхний регистрКлавиша Alt имеет множество других специфичных для программы функций, таких как нажатие Alt + G для доступа к вкладке «Дизайн» в PowerPoint или Alt + A для открытия вкладки «Данные» в Excel. Вы также можете создавать специальные символы, используя клавишу Alt
Клавишу Shift также можно использовать в сочетании с другими кнопками для управления окнами и файлами:
- Shift + insertКопировать
- Shift + deleteУдалить все файлы навсегда
- Клавиша Windows + Shift + SСделайте снимок экрана
- Windows + Shift + стрелка вверхРазворачивает активное окно до верхней части экрана
- Windows + Shift + стрелка внизСворачивает активное окно до значка на панели задач
- Windows + Shift + стрелка вправо/влевоПеремещает окно слева направо/справа на левый мониторКроме того, «shift» иногда можно использовать в сочетании с горячими клавишами F1 — F12, хотя конкретное использование зависит от каждой программы индивидуально. Например, в Microsoft Word сочетание Shift + F2 копирует текст, но в Excel эта комбинация клавиш позволяет добавлять или редактировать комментарий к ячейке.
Наиболее распространенные сочетания клавиш для Mac
Sarah Tew/CNET
Уверяем вас, что если вы запомните следующие 10 основных комбинаций клавиш, вы сможете использовать их практически в любой компьютерной программе — от электронной почты и интернет-браузеров до разнообразного программного обеспечения, которое вы используете в работе, творчестве и для поддержания продуктивности.
| КОМАНДА | ДЕЙСТВИЕ |
| Ctrl/⌘ + C | Выберите/выделите текст, который вы хотите скопировать, а затем нажмите эту комбинацию клавиш |
| Ctrl/⌘ + F | Открывает окно поиска для поиска определенного слова, фразы или рисунка на странице |
| Ctrl/⌘ + N | Создать или запустить новый документ, файл или окно, в зависимости от программы |
| Ctrl/⌘ + S | Используйте это почаще, чтобы не потерять то, над чем вы работаете, в случае сбоя или выключения компьютера |
| Ctrl/⌘ + P | Открывает диалоговое окно для печати всего, что открыто на вашем экране |
| Ctrl/⌘ + Q | Закрывает приложение, в котором вы работаете (в некоторых программах на Windows вместо этого может потребоваться нажать Ctrl + W или Alt +F4) |
| Ctrl/⌘ + V | После того как вы вырезали текст из одного документа или окна, нажмите эту комбинацию клавиш, чтобы вставить его в новый |
| Ctrl/⌘ + Y | Если вы нажали Ctrl/⌘ +Z, чтобы отменить что-то (см. ниже), и передумали, нажмите эту комбинацию клавиш, чтобы быстро отменить действие |
| Ctrl/⌘ + Z | Просто случайно удалили целый абзац? Нажмите эту комбинацию, прежде чем делать что-либо еще, и ваше действие будет отменено |
| Ctrl/⌘ + X | Выберите/выделите текст, который вы хотите вырезать, а затем нажмите эту комбинацию клавиш |
Что такое «быстрые клавиши»?
Сочетания клавиш («быстрые клавиши», шорткаты) — это комбинации кнопок, которые вы можете нажимать во время работы на компьютере для выполнения определенных действий. Например, открытие и закрытие файлов, копирование и вставка текста и многое другое, что в противном случае вы выполняли бы медленно при помощи мыши.
Некоторые сочетания клавиш специфичны для той операционной системы, которую вы используете, — например, такие сочетания клавиш для Mac и Windows будут разными, а некоторые являются программными, например эти сочетания клавиш для программы работы с электронными таблицами Excel.
Поскольку вам никогда не придется менять положение рук или отводить взгляд от выполняемой работы, эти приемы с клавиатурой могут сэкономить драгоценные секунды — и, поверьте нам, в итоге эти секунды неминуемо сложатся в недели и даже месяцы сэкономленного времени.
Более того, расширение возможностей использования клавиатуры также может помочь предотвратить травмы, вроде туннельного синдрома запястья и другие, которые могут возникнуть при интенсивном использовании мыши. Плюс, повторимся, быстрее работа — меньше стресса и здоровее спина.
Как выделить текст клавиатурой
Перед копированием информации ее следует сначала обозначить. Для этой цели требуется поместить курсор мыши на точке, где начинается интересующий фрагмент. Когда речь идет о начале файла, тогда после его открытия в Word искомая мигающая вертикальная черта сразу располагается там, где нужно. Если необходим конец текста, тогда быстро к нему перейти поможет кнопка End. При желании стартовать с середины, к ней добираются, нажимая на стрелки и PAGEUP либо PAGEDOWN.
Чтобы скопировать выделенный клавиатурой текст, требуется поместить курсор в самое его начало, после нажать Shift, и, не отпуская, протянуть стрелками до завершения фрагмента. Для занесения в память всей информации документа используют комбинацию Ctrl+A.
Приведенные сведения о том, как скопировать что-то клавишами, а затем вставить из памяти фрагмент в нужную строку, помогут работать с текстами быстрее. Сочетание комбинаций запомнить легко. Придется лишь немного потренироваться, чтобы довести действия до автоматизма. Нельзя забывать, что такую же последовательность работы можно выполнять для иных элементов информации (картинок, файлов), что существенно облегчит жизнь.
- как пользоваться Whatsapp на компьютере;
- как отключить тачпад на ноутбуке;
- лучшая техника в подарок на Новый год.
Дополнительное использование
Совершенно по-другому применяется кнопка Insert в различных модификациях файловых менеджеров. К последним можно отнести FAR, DOS Navigator и Norton Commander. Конечно, сейчас такое программное обеспечение крайне редко используется, но знать некоторые его особенности будет не лишним. Если курсор находится на одной из панелей такого софта, то нажатие этой кнопки на подсистеме ввода приведет к тому, что будет выделен тот элемент, на котором находится маркер. При этом указатель сместится на одну позицию вниз. Если же повторно нажать эту клавишу на ранее выделенном элементе, отменится ранее выполненное действие.
В рамках же операционной системы клавиша Insert может использоваться в различных комбинациях клавиш. Например, если зажать сначала Ctrl, а потом Insert, и после этого одновременно их отпустить, то выделенный фрагмент документа или же файл будет помещен в буфер обмена. С помощью другой комбинации можно выполнить обратную операцию. То есть извлечь информацию из буфера обмена и установить ее в место нахождения курсора. В этом случае зажимаем сразу Shift, потом Insert и после этого их отпускаем.
Windows
Навигация
- F6: перемещение между окнами в Zoom
- Ctrl+Alt+Shift: переместить фокус на элементы управления конференции
- Page Up: предыдущие видеопотоки в Галерее
- Page Down: следующее видеопотоки в Галерее
- Alt+I: открыть меню приглашения
- Ctrl+Tab: следующая вкладка (вправо)
- Ctrl + Shift+Tab: предыдущая вкладка (влево)
- Ctrl+Up: предыдущий чат
- Ctrl+Down: следующий чат
- Ctrl+T: перейти в чат
- Ctrl+W: закрыть текущий чат
Интерфейс
- Alt+F: полноэкранный режим (вход/выход)
- Alt: всегда показывать панель управления встречей — вкл/выкл
- Alt+H: панель чата (показать/свернуть)
- Alt+U: панель участников (показать/свернуть)
- Alt+F1: переключение на активного участника
- Alt+F2: просмотр видео в Галерее во время видеоконференции
- Alt+F4: закрыть текущее окно
Ответы знатоков
Fox Mulder.:
На пейнте. рядом с делл.
Owen Gefest:
Она может быть сокращённо подписана.
Вставь диск в ноут, нажми в «Мой компьютер» на привод и нажимай кнопки, пока диск не вылезет.
Александр:
у неё бывает и сокращёное название INS
1 2:
в самом низу цифру 0 и пониже нубля написоно ins это она!!!
Екатерина Паутова:
у меня она называется ins на кнопке 0
пупавкуап уцаукмква:
Либо на prt sc либо на мини клаве 0. Что бы активировать зажми fn (слева внизу, справа от ctrl) и 0 на 2-ой клаве или prt sc+fn
Егор Миримов:
у меня это на доп табле цифра ноль
последний русский!:
у меня возле «del»
Серёга:
Insert, или Ins — клавиша на клавиатуре IBM PC-совместимых компьютеров, предназначенная для переключения из режима «вставки» (в этом режиме текстовый редактор вводит текст, начиная с точки вставки, и помещает его правее по странице) в режим «замены» (в этом режиме текст, который вводится с клавиатуры, будет заменять собой уже напечатанный до того текст) . В последнее время стала заметна тенденция убирания клавиши Insert с выносных клавиатур и ноутбуков PC, с целью увеличения клавиши Delete.
На клавиатуре компьютеров Macintosh клавиша Insert отсутствует, на её месте находится клавиша fn или help.
Mr. Rahost:
у меня на hp справа вверху между pause и delete
Георгий Чебарь:
У меня над Backspace и рядом с Delete
Полезные программы
Экранная клавиатура – стандартная программа Windows, виртуальный аналог клавиатуры компьютера. Позволяет набирать текст и нажимать на другие клавиши мышкой.
Находится в Пуске, в разделе «Спец. возможности».
Punto Switcher (yandex.ru/soft/punto) – бесплатная программа от Яндекса для работы с текстом. Автоматически «переводит» слова при наборе в неправильной раскладке. То есть если вы забудете переключиться на другой алфавит и наберете ghbdtn вместо привет, программа поменяет слово на правильное.
После ее установки на панели задач появится новый значок раскладки от Punto Switcher.
Подключение сторонней клавиатуры по шнурку в USB порт
Самым простым и максимально эффективным способом диагностики проблемы с неработающим Shift на клавиатуре ноутбука будет обычное подключение сторонней клавиатуры с помощью шнурка в любой USB порт ноутбука.
Главной целью этого способа, будет исключение программного сбоя. Если стороння клавиатура будет без каких любо проблема работать и нужные нам клавиши будут функционировать так как нам нужно, тогда все будет очевидно – проблема с клавиатурой ноутбука.
Причин такого отказа в работе кнопки Shift может быть множество, основные – это механическое повреждение (залитая жидкостью клавиатура, удар по клавиатуре, падение ноутбука с высоты, повреждение шлейфа при разборке или сборке …)
Решением данной проблемы может быть полноценная замена клавиатуры ноутбука. Также можно попробовать снять клавиатуру и попробовать заново вставить шлейф в коннектор, так как при падении или ударе он мог выскочить (мало вероятная ситуация).
Беспроводное соединение
- Изображение
- Текст
Глава 3. Использование Интернета
21
Беспроводное соединение
— — — — — — — — — — — — — — — — — — — — — — — — — — — — — — — — — — — — — — — — — — — — — — — — — — — — — — — — — — — — — — — — — — — — — — — — — — — — — — — — — —
Беспроводные подключения обеспечивают мобильный доступ к сети Интернет, что позволит оставаться подключенным к сети в любом месте зоны покрытия беспроводного сигнала. Беспроводное подключение к Интернету можно выполнить следующими способами.
Использование Wi-Fi/WiMax (только в некоторых моделях)
Включение беспроводного подключения
Чтобы включить беспроводную связь, выполните следующие действия.
1
Переведите переключатель для беспроводной связи в положение
2
Нажмите сочетание клавиш Fn + F5
для выполнения настройки.
Соединение оборудования
Настройка программного обеспечения
Для получения дополнительной информации о настройке компьютера обратитесь к своему поставщику Интернет-услуг (ISP).
Wi-Fi
Сеть Wi-Fi может обеспечить сигналом небольшую область, например дом, офис или небольшую группу зданий. В этом случае для соединения потребуется настроить точку доступа (например, беспроводной маршрутизатор).
WiMAX
WiMAX соединяет несколько систем беспроводных локальных сетей и обеспечивает покрытие города с пригородами и высокоскоростной широкополосный доступ без кабельных подключений.
Мобильный широкополосный доступ
Мобильная широкополосная сеть обеспечивает доступ к сети Интернет с компьютеров, мобильных телефонов и других устройств на больших географических площадях. Для передачи данных используются сети мобильной связи, причем доступ обычно обеспечивается оператором сотовой связи. Для подключения требуется SIM-карта мобильной широкополосной связи.
Примечание.
Возможно, данный компьютер не будет поддерживать все способы подключения беспроводной
связи.
Сеть Wi-Fi/WiMax
* В комплект поставки не входит.
Точка доступа*
Сеть Wi-Fi/WiMax
Вопрос о Компьютеры ASUS
FAQ (530) Характеристики
Гость
спросил 22.06.2018 18:25
перейти к ответам (2) У меня: такой же вопрос / проблема! другой вопрос / проблема…
Katherine
30.06.2018 22:08
Обычно клавиша “Insert” располагается на одной клавише с “Delete”, только ниже. И, почему-то, очень часто случается так, что при нажатии на эту клавишу функционирует только одна из двух – “Delete”. В таком случае Вам придется всего лишь зажать “Fn”, если не выйдет, то попробуйте зажать “Fn” + нужная Вам клавиша, или же “Ctrl” + нужная Вам клавиша.
(11) (7) Это спам!(0)
Гость
06.03.2019 17:44
в ворде. Параметры/ дополнительно/ использовать клавишу инстерт для……
(5) (4) Это спам!(1)
Добавить ответ
Знаете ответ или решение? Зарегистрируйтесь, укажите кошелек и получите 45 ₽ за ответ прямо сейчас!
Вы пишете как гость. Зарегистрируйтесь или войдите под своим логином, чтобы следить за обсуждением и получать вознаграждение за ваш ответ.
Не нашли ответа? Наши эксперты помогут!
Посмотрите другие вопросы
или
Задайте свой вопрос или опишите проблему (Зарегистрируйтесь, чтобы получать вознаграждение за просмотры вашего вопроса)
Желаемый логин:
Электронный адрес:
Вы пишите как гость. Если не хотите пропустить ответы на свой вопрос, укажите адрес электронной почты. Как только кто-то ответит на вопрос, Вы сразу об этом узнаете!
Другие вопросы посетителей из раздела «Компьютеры ASUS»:
Гость: Где искать qr сканер на планшете ASUS?
Гость: Как подключить клавиатуру к планшету ASUS?
Гость: Как включить и настроить звук на ноутбуку ASUS?
Гость: Как войти в загрузочное меню ноутбука ASUS? Как выбрать меню загрузки?
Гость: Как настроить кулер на ноутбуке ASUS?
Гость: Как подключить наушники к ноутбуку ASUS?
Гость: Как проверить аккумулятор (батарею) ноутбука ASUS?
Гость: Как разблокировать ноутбук ASUS, если забыл пароль?
Гость: Как сделать фото камерой ноутбука ASUS?
Гость: Как ускорить работу ноутбука ASUS?
Гость: Что делать после покупки ноутбука ASUS?
Гость: Почему скрипит крышка на корпусе ноута ?
Гость: Почему у телефона нет болтиков, как разобрать?
Гость: Как подобрать такие диски , чтобы не разлетались в дископриводе ?
Назначение клавиш клавиатуры ноутбука, их описание и фото расположение
Рабочая панель современного ноутбука содержит большое количество клавиш. На одни из них нанесены цифры, на другие буквы. Есть клавиши, на которые нанесена иностранная символика. Для понимания сути значения клавиш на клавиатуре ноутбука, их описания, предназначения, необходимо более подробно разобраться в этом вопросе.
Встроенная клавиатура ноутбука
Функциональные возможности клавиш
Одними из важных кнопок на рабочей панели, выполняющие специальные или управляющие функции, являются следующие клавиши:
ESC. Эту клавишу знают многие пользователи. Ей можно отменить любую команду. Во время игры нажатие данной кнопки выводит пользователя на рабочий стол;
DELETE. Она служит для удаления чего-либо;
Ctrl и Alt являются функциональными только в использовании с другими кнопками;
Windows. Открывает в меню пункт «ПУСК» и активирует главное меню;
Print Screen. Использование данной клавиши позволяет выполнить скриншот картинки на экране либо какой-то отдельной его части;
Fn Lock. Существует только на клавиатурах ноутбука. При ее нажатии включаются в работу клавиши F1-F12;
Scroll Lock. Активация этой клавиши позволяет прокручивать страницы и изменять положение курсора;
Pause Break. Если ее нажать, то на экране можно прочитать все сведения об устройстве;
Num Lock. Осуществляется активация цифрового набора с правой стороны;
Caps Lock. Фиксирует смену регистра букв со строчных на прописные;
Back Space. Необходима для того, чтобы удалить все то, что перед этим было набрано;
ENTER. Служит для подтверждения тех или иных действий, связанных с присутствующей программой;
SHIFT. Основное предназначение состоит в активации верхнего регистра. Требуется она, например, для печатания заголовка;
Tab. При работе с текстовым редактором с помощью нее формируется красная строка;
Ins и Insert. Ей в тексте можно что-то заменять и вставлять;
PGUP. Используется для прокрутки окна вверх. Это применимо, как к браузеру, так и к работе с текстом.
Использование SELECT в инструкции INSERT INTO
Можно использовать инструкцию MySQL INSERT SELECT для копирования строк из одной таблицы и их вставки в другую.
Использование этого оператора аналогично использованию INSERT INTO. Разница в том, что оператор SELECT применяется для выборки данных из другой таблицы. Ниже приведены различные способы использования INSERT INTO SELECT:
Вставка всех столбцов таблицы: можно скопировать все данные таблицы и вставить их в другую таблицу.
Синтаксис:
INSERT INTO первая_таблица SELECT * FROM вторая_таблица; первая_таблица: имя первой таблицы. вторая_таблица: имя второй таблицы.
Мы использовали инструкцию SELECT для копирования данных из одной таблицы и инструкцию INSERT INTO для их вставки в другую.
Вставка отдельных столбцов таблицы. Можно скопировать только те столбцы таблицы, которые необходимо вставить в другую таблицу.
Синтаксис:
INSERT INTO первая_таблица(имена_столбцов1) SELECT имена_столбцов2 FROM вторая_таблица; первая_таблица: имя первой таблицы. вторая_таблица: имя второй таблицы. имена_столбцов1: имена столбцов, разделенные запятой(,) для таблицы 1. имена_столбцов2: имена столбцов, разделенные запятой(,) для таблицы 2.
Мы использовали инструкцию SELECT для копирования данных только из выбранных столбцов второй таблицы и инструкцию INSERT INTO MySQL SELECT для их вставки в первую таблицу.
Копирование определенных строк из таблицы. Можно скопировать определенные строки из таблицы для последующей вставки в другую таблицу с помощью условия WHERE с оператором SELECT. В этом случае нужно использовать соответствующее условие в WHERE.
Синтаксис:
INSERT INTO таблица1 SELECT * FROM таблица2 WHERE условие; таблица1: имя первой таблицы. таблица2: имя второй таблицы. условие: условие для выбора строк.
Таблица 2: LateralStudent
| ROLL_NO | NAME | ADDRESS | PHONE | Age |
| 7 | SOUVIK | DUMDUM | 9876543210 | 18 |
| 8 | NIRAJ | NOIDA | 9786543210 | 19 |
| 9 | SOMESH | ROHTAK | 9687543210 | 20 |
Запросы:
Способ 1 (вставка всех строк и столбцов):
INSERT INTO Student SELECT * FROM LateralStudent;
Результат:
Этот запрос вставит все данные таблицы LateralStudent в таблицу Student. После применения INSERT INTO SQL SELECT таблица Student будет выглядеть следующим образом:
| ROLL_NO | NAME | ADDRESS | PHONE | Age |
| 1 | Ram | Delhi | 9455123451 | 18 |
| 2 | RAMESH | GURGAON | 9562431543 | 18 |
| 3 | SUJIT | ROHTAK | 9156253131 | 20 |
| 4 | SURESH | Delhi | 9156768971 | 18 |
| 3 | SUJIT | ROHTAK | 9156253131 | 20 |
| 2 | RAMESH | GURGAON | 9562431543 | 18 |
| 7 | SOUVIK | DUMDUM | 9876543210 | 18 |
| 8 | NIRAJ | NOIDA | 9786543210 | 19 |
| 9 | SOMESH | ROHTAK | 9687543210 | 20 |
Способ 2 (вставка отдельных столбцов):
INSERT INTO Student(ROLL_NO,NAME,Age) SELECT ROLL_NO, NAME, Age FROM LateralStudent;
Результат:
Этот запрос вставит данные из столбцов ROLL_NO, NAME и Age таблицы LateralStudent в таблицу Student. Для остальных столбцов таблицы Student будет задано значение null. После применения SQL INSERT SELECT таблица будет выглядеть следующим образом:
| ROLL_NO | NAME | ADDRESS | PHONE | Age |
| 1 | Ram | Delhi | 9455123451 | 18 |
| 2 | RAMESH | GURGAON | 9562431543 | 18 |
| 3 | SUJIT | ROHTAK | 9156253131 | 20 |
| 4 | SURESH | Delhi | 9156768971 | 18 |
| 3 | SUJIT | ROHTAK | 9156253131 | 20 |
| 2 | RAMESH | GURGAON | 9562431543 | 18 |
| 7 | SOUVIK | Null | null | 18 |
| 8 | NIRAJ | Null | null | 19 |
| 9 | SOMESH | Null | null | 20 |
Выбор определенных строк для вставки:
INSERT INTO Student SELECT * FROM LateralStudent WHERE Age = 18;
Результат:
Этот запрос выберет только первую строку из таблицы LateralStudent для вставки в таблицу Student. После применения INSERT SELECT таблица будет выглядеть следующим образом:
| ROLL_NO | NAME | ADDRESS | PHONE | Age |
| 1 | Ram | Delhi | 9455123451 | 18 |
| 2 | RAMESH | GURGAON | 9562431543 | 18 |
| 3 | SUJIT | ROHTAK | 9156253131 | 20 |
| 4 | SURESH | Delhi | 9156768971 | 18 |
| 3 | SUJIT | ROHTAK | 9156253131 | 20 |
| 2 | RAMESH | GURGAON | 9562431543 | 18 |
| 7 | SOUVIK | DUMDUM | 9876543210 | 18 |
Заключение
В рамках этой познавательной статьи была рассмотрена клавиша Insert. Раньше она достаточно часто использовалась в процессе работы на персональном компьютере. Ее применяли и при наборе текстовой информации, и при обработке каталогов и файлов в файловых менеджерах, и при копировании или же вставке данных в операционной системе. Сейчас же такой острой необходимости в активной ее эксплуатации нет. Более удобной и практичной альтернативой ей является мышка. Использование манипулятора на сегодняшний день позволяет существенно повысить скорость работы на персональном компьютере. Поэтому некоторые производители уже исключают из состава клавиатуры рассматриваемую клавишу. Скорее всего, в обозримом будущем она начнет исчезать на новых клавиатурах, а через несколько лет вообще станет крайне редким явлением.
Поиск клавиатуры, на которой есть все функции, которые вы хотите, иногда может быть чем-то вроде задачи, но что вы будете делать, когда на выбранной клавиатуре не будет определенного, но полезного ключа?
Вопрос
Один из читателей моего блога хочет знать, как нажать «Insert» на клавиатуре без клавиши Insert:
У меня есть клавиатура Dell Dual USB / PS2 со встроенной Touchpad Mouse P / N 0TH827, но у нее нет клавиши Insert. Есть ли другой способ нажать «Insert» на клавиатуре?
Ответ
Клавиша 0 в нижней части цифровой клавиатуры в верхнем правом углу клавиатуры будет работать как клавиша Insert, когда Num Lock выключен. Вот почему он помечен как 0, так и Ins на самой клавише.
Обратите внимание, что клавиша Shift может действовать как временный переключатель Num Lock, когда вы нажимаете одну из клавиш клавиатуры (точно так же, как клавиша Shift работает как переключение для прописных букв). Поэтому, когда Num Lock включен, нажатие Shift + Numpad-0 будет работать как клавиша Insert