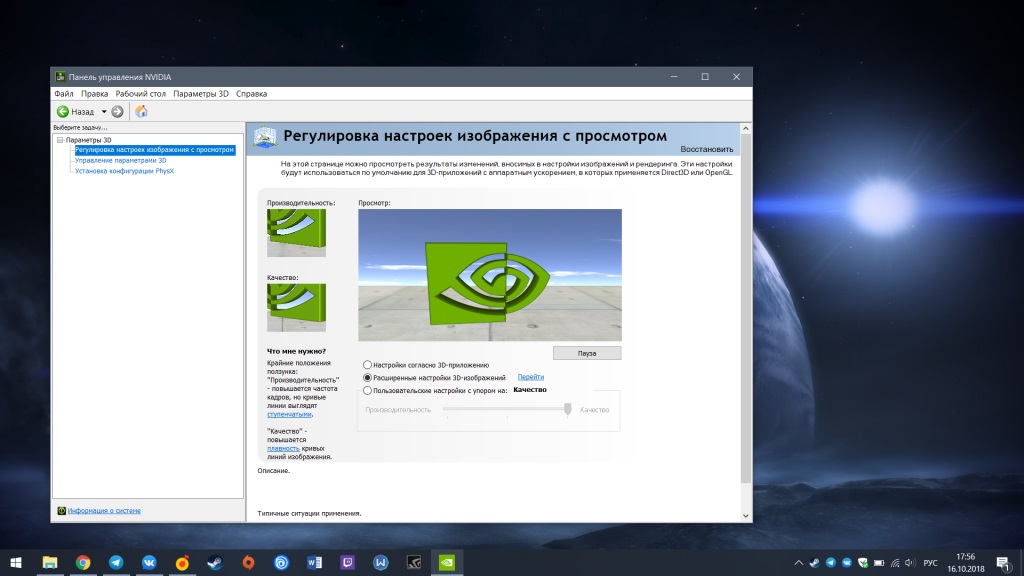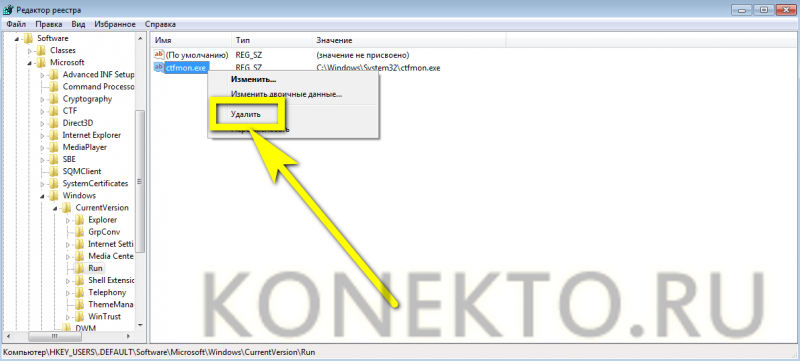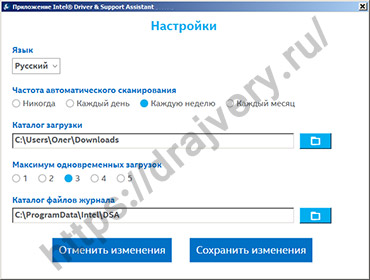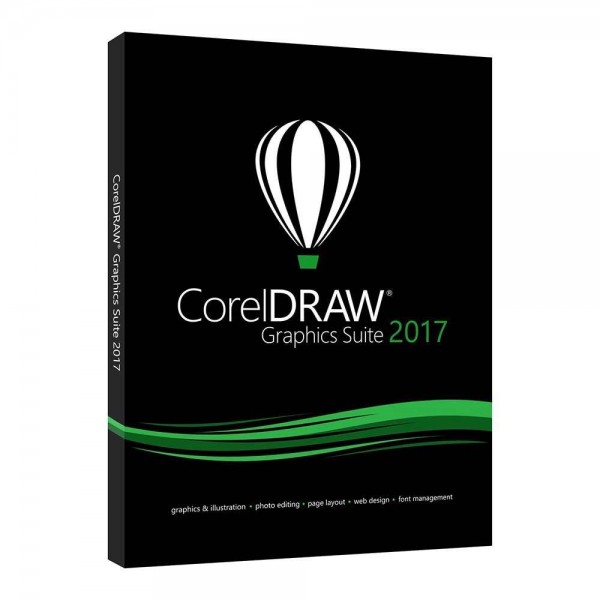Панель управления intel hd graphics настройка
Содержание:
- Не могу найти панель управления графикой: что делать
- Загрузка и установка драйвера на Intel HD Graphics
- Панель управления intel hd graphics настройка
- Интерфейс Intel HD Graphics Drivers
- Исправление ошибки
- To download Intel Graphics Control Panel
- Особенности
- Intel HD Graphics Control Panel — что это такое?
- Не могу найти панель управления графикой: что делать
- Исторический обзор Intel HD Graphics
Не могу найти панель управления графикой: что делать
ШАГ 1: проверить наличие видеодрайвера
Для начала (чтобы не терять время зря) я бы порекомендовал уточнить, а установлен ли сам видеодрайвер.
Важно!
Многие пользователи после переустановки Windows 10 не обновляют видеодрайвер (пользуются тем, что поставила ОС). Между тем, обычно, он идет без панели управления — т.е. ее попросту нет и искать значки и ссылки на нее — бесполезно.
Для Intel HD, кстати, в Microsoft Store есть спец. центр управления графикой!
Для этого нужно открыть диспетчер устройств и посмотреть вкладку «Видеоадаптеры»
Обратите внимание на значок рядом с названием вашего видеоадаптера: нет ли на нем восклицательного знака? (если есть — это указывает на отсутствие видеодрайвера)
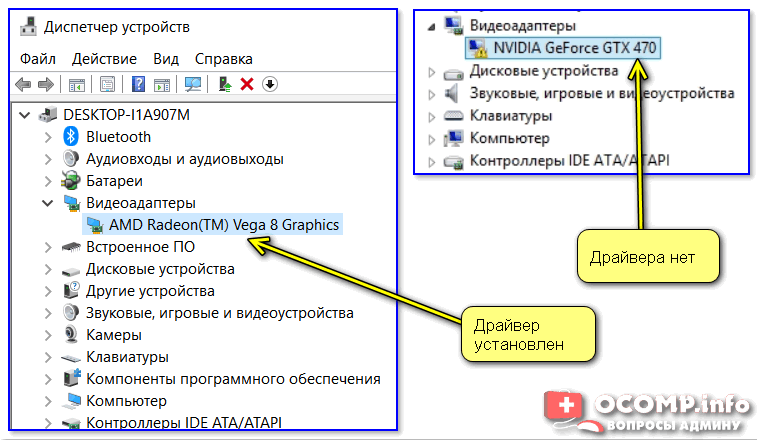
Драйвер на видеокарту установлен (слева), драйвера нет (справа)
Вообще, обновлять его лучше с официального сайта производителя (ссылки на нужные странички ):
- https://www.amd.com/
- https://www.intel.ru/
- https://www.nvidia.ru/
- если у вас ноутбук — то загружайте видеодрайвер с сайта производителя устройства: ASUS, HP, Dell и пр. (производитель нередко модифицирует его и добавляет доп. панельки).
Кроме этого, для своевременного авто-обновления драйверов и необходимых компонентов для работы 3D-приложений (игр) — посоветовал бы использовать утилиту Driver Booster. Она рассчитана на начинающих пользователей: весь процесс максимально прост. См. ниже пример ее работы.

Driver Booster — найдено 9 устаревших драйверов (пример работы программы)
Способ 1
На рабочем столе кликните правой кнопкой мыши (ПКМ) по любому свободному месту — должно открыть меню проводника. В нём в большинстве случаев должна быть ссылочка на панель графики (в моем случае «Radeon» , в вашем может быть на «Intel» или «nVidia»).
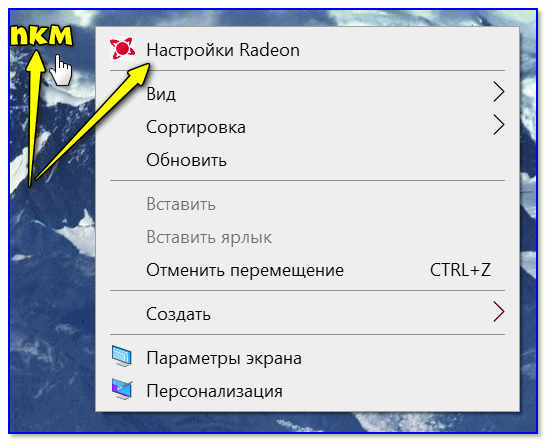
ПКМ по рабочему столу
Способ 2
Посмотрите внимательно в правый нижней угол: там, рядом с часами, должно быть множество значков
Нередко, среди них оказывается и на видеодрайвер (кстати, он может быть скрыт — обратите внимание на стрелочку. )
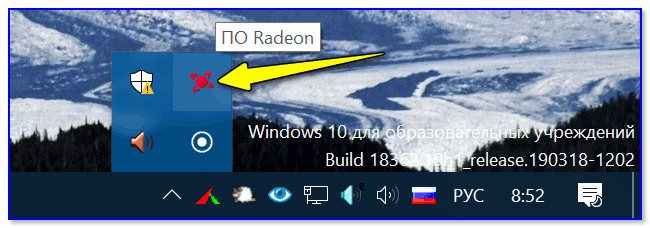
ПО Radeon — значок в трее
Способ 3
Сначала необходимо открыть панель управления Windows и переключить отображение в режим «Крупные значки» . Среди многообразия ссылок на различные параметры — должна быть ссылочка и на видеодрайвер (разве за исключением последних драйверов от Intel, они в панель управления перестали добавлять значки. ).

Панель управления — крупные значки
Способ 4
Зайдите в меню ПУСК и внимательно просмотрите все вкладки: обычно после установки полной версии видеодрайвера в меню появится ссылка на его панель управления.

Меню ПУСК / Windows 10
Кстати, в ОС Windows 10 весьма неплохо реализован поиск: если нажать по значку с лупой (возле ПУСК) и ввести аббревиатуру «AMD» (или «Intel», «nVidia») — автоматически будет найдена ссылка на панель управления графикой.

AMD Radeon Software — поиск
Способ 5
Есть и более радикальный способ (ручной), когда мы не будем искать никакие значки, а попробуем запустить непосредственно само приложение для настройки видеодрайвера.
Для начала нужно открыть «Мой компьютер» и перейти на системный диск «C:\» (по умолчанию именно на него устанавливается всё ПО, связанное с видеокартой).
Далее нужно открыть папку «Program Files» и перейти в каталог, соответствующую названию вашего видеоадаптера (пару адресов в качестве примера ниже).
C:\Program Files\NVIDIA Corporation\Control Panel Client\

Папка с файлами панели управления AMD
Если у вас видеокарта AMD — достаточно будет запустить файл «RadeonSoftware.exe», для nVidia — файл «nvcplui.exe».
Источник
Загрузка и установка драйвера на Intel HD Graphics
Способ 1
Если у вас установлена ОС Windows 10 и компьютер подключен к интернету — попробуйте воспользоваться функцией обновления в диспетчере устройств. Кстати, чтобы его открыть — достаточно кликнуть правой кнопкой мыши (ПКМ) по меню ПУСК.

Разумеется, после необходимо указать, что требуется автоматический поиск драйвера. Как правило, Windows в течении 5-10 минут находит и загружает его самостоятельно! (по крайней мере это работало на большинстве ноутбуков, которые я «трогал» ).

Автоматически поиск драйверов
Способ 2 (для ноутбуков)
Если вы обновляете видеодрайвер на ноутбуке — то порекомендовал бы в первую очередь воспользоваться официальным сайтом производителя ноутбука (а не Intel!).
Для этого, кстати, потребуется узнать точную модель своего ноутбука и используемую версию ОС!
После на офиц. сайте укажите эти сведения, и загрузите оптимизированный драйвер. См. скрин ниже.
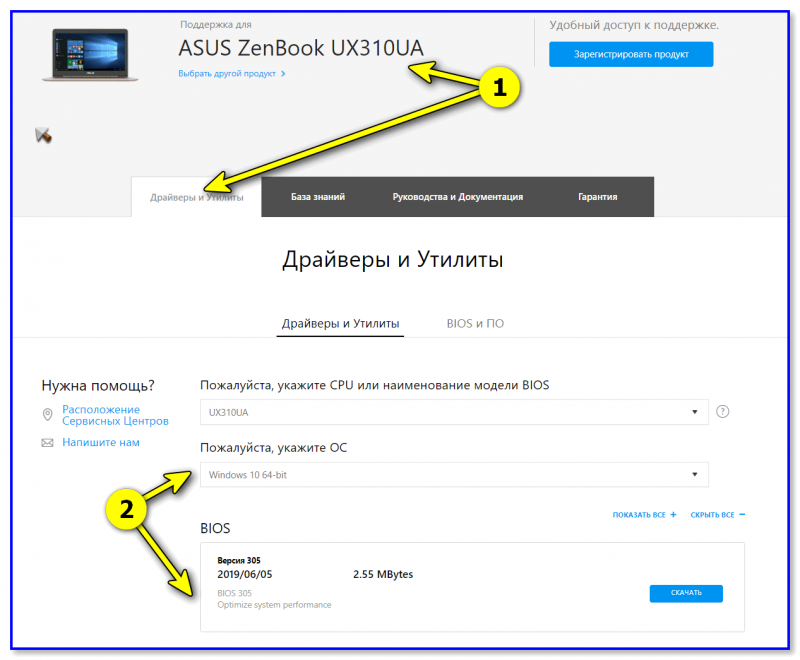
Важно : в ряде случаев производителя ноутбуков «встраивают» в драйверы свои панели управления (что позволит более «точечно» настроить устройство). В любом случае, лишними они не будут!
Способ 3
На офиц. сайт Intel есть спец. инструмент Intel Driver & Support Assistant (ассистент для работы с драйверами). Он позволяет в автоматическом режиме подобрать и обновить все драйверы Intel. Весьма удобно!
Пользоваться им до безумия просто : после установки приложения в меню ПУСК появится соответствующая ссылка. Необходимо запустить ассистента.
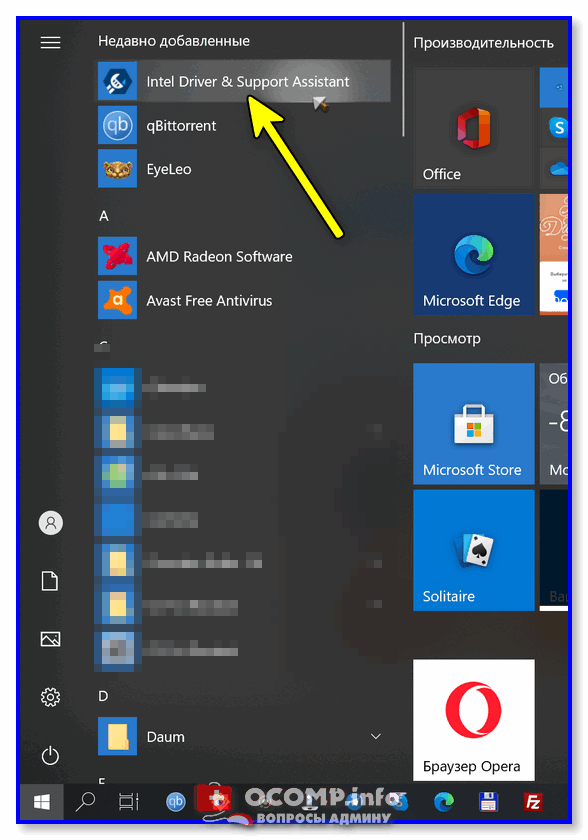
Запускаем ассистента Intel
Далее приложение определит модель вашего устройства, ОС Windows, и проверит какие драйверы нуждаются в обновлении. В моем случае необходимо обновить драйвер на Wi-Fi и Bluetooth адаптеры, и Intel HD.
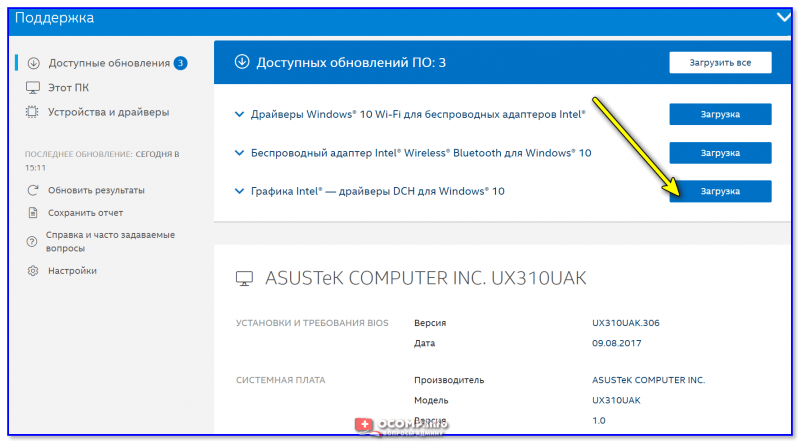
Intel Driver & Support Assistant — приложение в работе!
Способ 4
Помимо «инструментов» от производителей — есть и сторонние приложения, специализирующиеся на авто-обновлении драйверов.
Мне в этом плане, например, импонируют Driver Booster и Snappy Driver Installer (вторая больше для офлайн-установки).

Driver Booster в действии! Найдено 4 устаревших драйвера, и 1 игровой компонент
Что делать, если после установки драйвера нет панели управления Intel HD
Еще один довольно «больной» вопрос. Попробуем разобраться с ним по порядку.
1) Если у вас ноутбук — загрузите драйвер с офиц. сайта производителя и обновите его. См. способ 2 выше.
2) Проверьте не только системный трей (рядом с часами) в поисках значка на центр управления графикой, но и меню ПУСК, и поиск (См. скрин ниже ).
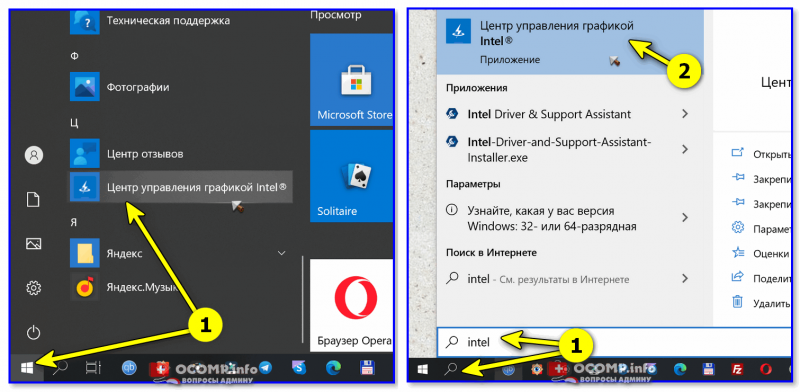
Открываем панель управления графикой Intel
3) Для Windows 10, возможно, потребуется в «ручную» установить панель управления с магазина приложений.
4) Ознакомьтесь также со статьей, ссылку на которую привожу ниже. Она, конечно, не только о Intel, но всё же.
Как открыть настройки видеокарты: AMD, nVidia, Intel (не могу найти панель управления графикой)
4) Когда наконец-то войдете в настройки графики Intel — включите отображение значка на панели задач. Таким образом (в дальнейшем) вы сможете в любой момент открыть панель управления видеокартой.

Включаем значок на панели задач
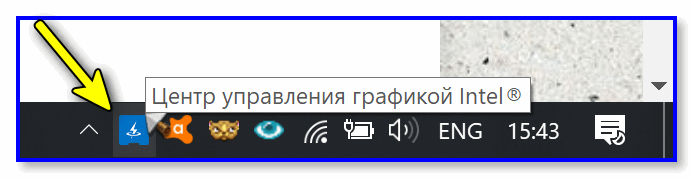
Значок на графику Intel
Источник
Панель управления intel hd graphics настройка
Counter-Strike: Global Offensive
| 4,058 | уникальных посетителей |
| 138 | добавили в избранное |

Необходимо удостовериться в свежести програмной части вашего компьютера, а именно обновить драйверы ибо свежесть драйверов прямо влияет на фпс.
Я использую SamDrivers 17.10 (Кликабельно)
Разархивируем архив в любую удобную папку и запускаем Autorun.exeВ появившемся окне выбираем Snappy Driver Installer
Далее видим такое окно и ставим галочки как у меня.
Теперь выделяем индексацию только вашего оборудования.
Теперь гордо жмем кнопку установить и дожидаемся скачивания,а потом и установки драйверов (После окончания — обязательно уходим на перезагрузку)
Задействуем все ядра нашего центрального процессора для работы с windows.Нажимаем Ctrl+Shift+Esc, в появившемся окне нажимаем Файл-Запустить новую задачу и вводим Msconfig.
В новом окне идем в вкладку Загрузка и жмем по кнопке дополнительные параметры.Ставим нужное количество работающих ядер (В моем случае их 2)
Жмем ok и уходим на перезагрузку.
2. В ноутбуках есть куча технологий для электросбирежения, а они нам не нужны.Избавляемся от лишнего.Панель управления-Электропитание.
Редактируем — сбалансированный Режим. Нажимаем — Настройка схемы электропитания.
В появившемся окне — нас интересуют следующие параметры:Intel Graphics Setting — Выставляем все на Maximum.
PCI ExpressВсе глобально Отключаем.
Каждый мегобайт видеопамяти нам важен. Этот Компьютер-Свойства и в новом окне — Дополнительные параметры системы.
Дополнительно-Быстродействие-Параметры-Визуальные эффекты -Обеспечить наилучшее быстродействие.
Жмем ok — готово.
Панель Управления — Intel Graphics.
В панеле Управления нас Интересуют следующие параметры:
Ждем ok — готово.
В виндовс, еще со времен 98, существует ограничение на использование кеша 2 уровня, а это сверхбыстрая память расположенная на кристале микропроцессора
(ВНИМАНИЕ, ПОЯВИЛАСЬ ИНФОРМАЦИЯ О CИНИХ ЭКРАНАХ, но это не точно)Определяем кешь нашего процессора с помощью утилиты CPU-Z( найдете в гугле).Нас интересует вкладка level 2
если у вас 256, то 100если у вас 512, то 200если у вас 1024, то 400если у вас 2048, то 800если у вас 3072, то 1200если у вас 4096, то 1600если у вас 6144, то 2400если у вас 8192, то 3200если у вас 12288, то 4800
В моем случаем это 512 значение равное 200
(Запомните ваше — это важно)
Ctrl+Shift+Esc -Файл запустить новую задачу-regedit.
Следуем пути — HKEY_LOCAL_MACHINE\SYSTEM\CurrentControlSet\Control\Session Manager\Memory Management
Снова запускаем деспетчер задач -файл-навая задача и вводим regedit.
Далее переходим по данному пути и находим файл Windows.
Выбираем параметр Windows и правый клик-изменить.В появившемся окне ищем параметр Shared Section= и меняем второй параметр на 30720. (Если пк будет зависать — уберите)
Что вам нужно поменять.-threads 2 — свое количество ядер.-freq 60 — свою частоту обновления экрана.
Уменьшаем Ping через специальный скрипт (Автоматом редактирует параметр реестра).
Leatrix Latency Fix (Найдете в гугле).Скачиваем — запускаем — Жмем Install.
Уходим на перезагрузку.
Дифрагментация раскидывает файлы жесткого диска поближе к друг-другу, что позволяет снизить время обращения к этим файлам (Карты будут грузиться быстрее).Я использую Auslogics DiskDefrag (Найдете в гугле) вы можите пользоваться и другими средствами.
Ждем автоматического завершения работы и перезагружаемся.
Надеюсь отключить встроенный фаервол виндовс или индексацию файлов на жестком диске — вы догадаитесь и без меня.
Заходим в папку с установленной программой
Находим файл под названием exceptions и изменяем в нем параметр MAX_ADJUST_LODBIAS с 0 на 1 (Возможный диапазон изменений параметра до 10, но я не советую ставить больше 3).
Запускаем CS:GO и видим данное окно, жмем — да.
Нажатие на колесеко мыши — зафиксировать урезания рендора на отметке 50%.F10-отключить урезание рендора, но оставить плохуя графику.Сброс плохой графики — отключить на F10 и через настройку игры сменить разрешение текстур с любых на любые и обратно.
Результат Урезания. 50% + ультранизкая графика vs ультранизкая графика
Источник
Интерфейс Intel HD Graphics Drivers
При покупке нового или бывшего в употреблении настольного компьютера, ноутбука или нетбука не помешает скачать Intel HD Graphics бесплатно и сразу поставить. Проделать это необходимо независимо от того, работает ПК или нет, установлены драйверы или нет, идет ли в комплекте диск с программным обеспечением или нет.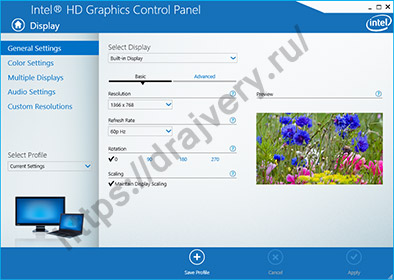 Скриншоты https://drajvery.ru
Скриншоты https://drajvery.ru
Выбирайте на этой странице https://drajvery.ru/video/intelhdgraphics графический чип, операционную систему Win 10, Win 8.1/8, Win 7 или Win XP SP 3 и ее битность (32-bit или 64-bit) и приступайте к загрузке. Обновить Intel HD Graphics (от 2000 — 3000 до 610 — 650) не составит труда, также не сложна и новая установка на ПК. После завершения установки можно перейти в интерфейс Intel HD Graphics и настроить параметры. Делать это не обязательно, видеоподсистема и без конфигурирования будет работать с максимальной эффективностью.
Исправление ошибки
- Для начала следует удалить приложение Панель управление графикой Intel, оно больше не поддерживается. Для этого переходим в меню «ПУСК», находим приложение «Intel Graphics Control Panel», нажимаем на нем правой кнопкой мыши и выбираем «Удалить»;
- Далее, правой кнопкой мыши кликаем по кнопке «ПУСК», выбираем «Диспетчер устройств»;
- В открывшемся окне находим пункт «Видеоадаптеры», щелкаем по нему правой кнопкой мыши и выбираем «Удалить устройство»
- После удаления, перезапустите систему;
- Снова перейдите в «Диспетчер устройств» как указано в пункте «2»;
- Нажмите правой кнопкой мыши на «Intel HD Графический адаптер» (может отображаться как «Базовый видеоадаптер (Майкрософт)») и выберите «Обновить драйвер» ;
- В сплывшем окне выберите «Автоматический поиск обновленных драйверов». Обновление Windows произведет поиск и установит последний графический драйвер, проверенный для вашего компьютера. После чего снова перезапустите систему;
- В меню «ПУСК» должно появиться приложение под названием «Центр управления графикой». Оно полностью заменяет старую панель управления;
Если приложение не установилось автоматически
- Зайдите в «Microsoft Store» с меню «ПУСК»;
- В поиске введите «Центр управления графикой», кликните по результату и установите данный продукт.
После правильно проделанных манипуляций у вас появится рабочая панель управления в меню «ПУСК».
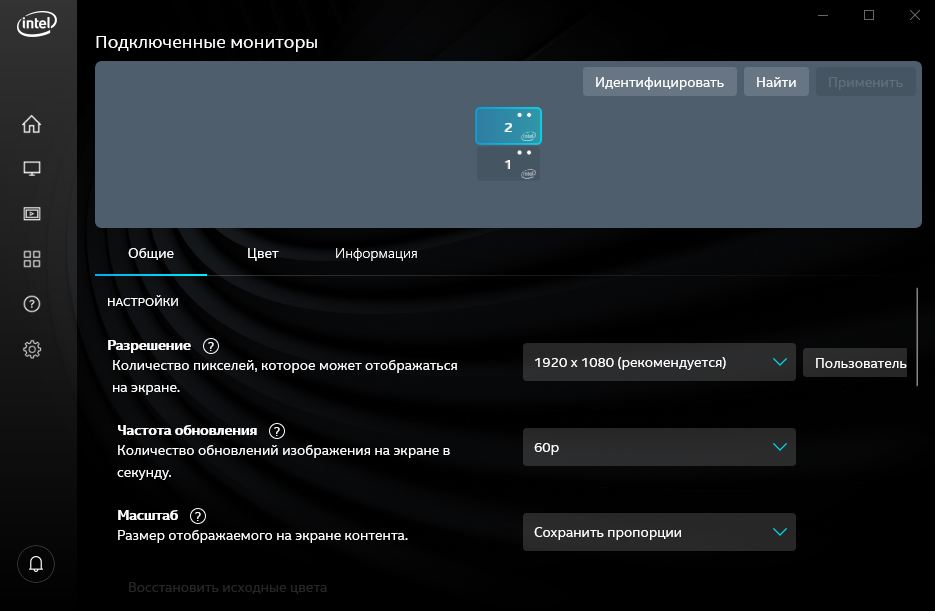
Источник
To download Intel Graphics Control Panel
Method 1: Download the Intel graphics driver
Intel Graphics Control Panel comes with Intel’s graphics drivers. You can get the Control Panel by downloading the driver of your Intel graphics adapter.
There are two ways you can download your drivers:
– You’ll need some computer skills and patience to download your drivers this way, because you need to find exactly the right the driver online, download it and install it step by step.
OR
– This is the quickest and easiest option. It’s all done with just a couple of mouse clicks – easy even if you’re a computer newbie.
Option 1 – Download and install the driver manually
Your device manufacturers keep updating drivers. To get them, you need to go to their website, find the drivers corresponding with your specific flavor of Windows version (for example, Windows 64 bit) and download the driver manually.
Once you’ve downloaded the correct drivers for your system, double-click on the downloaded file and follow the on-screen instructions to install the driver.
Option 2 – Automatically update your drivers
If you don’t have the time, patience or computer skills to download your device drivers manually, you can do it automatically with .
Driver Easy will automatically recognize your system and find the correct drivers for it. You don’t need to know exactly what system your computer is running, you don’t need to risk downloading and installing the wrong driver, and you don’t need to worry about making a mistake when installing.
You can update your drivers automatically with either the FREE or the Pro version of Driver Easy. But with the Pro version it takes just 2 clicks:
1) and install Driver Easy.
2) Run Driver Easy and click the Scan Now button. Driver Easy will then scan your computer and detect any problem drivers.

3) Click Update All to automatically download and install the correct version of all the drivers that are missing or out of date on your system (this requires the Pro version – you’ll be prompted to upgrade when you click Update All).
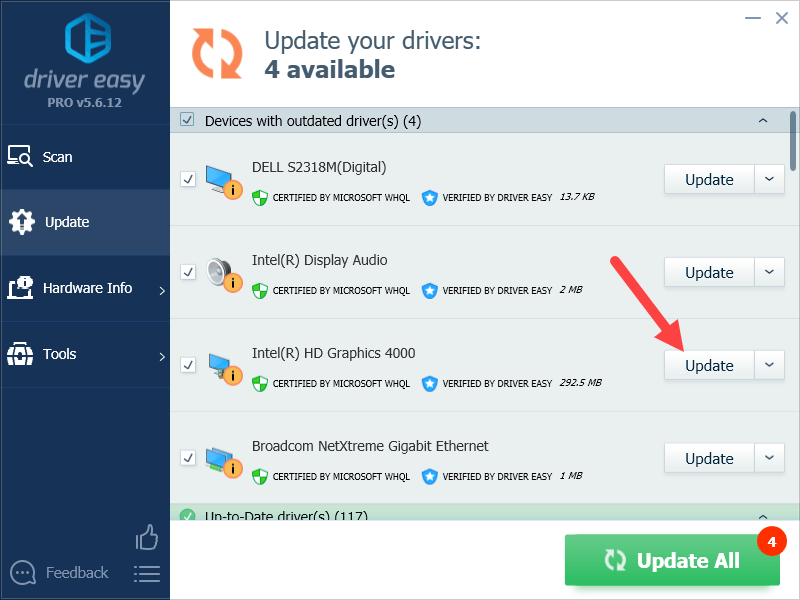 You can do it for free if you like, but it’s partly manual.If you need assistance, please contact Driver Easy’s support team at support@drivereasy.com.
You can do it for free if you like, but it’s partly manual.If you need assistance, please contact Driver Easy’s support team at support@drivereasy.com.
Method 2: Get the Intel Graphics Control Panel from Microsoft Store
If you’re on Windows 10, you can also download Intel Graphics Control Panel from Microsoft Store. To do so:
1) Go to the Intel Graphics Control Panel Microsoft Store page.
2) Click the Get button (this redirects you to the Microsoft Store app on you computer).

3) On Microsoft Store, click Get.

This should download and install Intel Graphics Control Panel on your computer.
Hopefully, this guide has helped your download Intel Graphics Control Panel. If you have any questions or suggestions, you’re more than welcome to leave us a comment below.
Особенности
Драйверы для графики Интел выпускаются с учетом разных поколений процессоров Интел. Но если вы не знаете, какая у вас видеокарта, то вам стоит запустить Intel Driver Update Utility.
Intel HD Graphics Driver позволит вам установить приложение для обновления драйверов Интел. Причем речь идет не только о графических драйверах, но и чипсетах, процессорах и сетевом адаптере.
Мы же советуем вам скачать Intel HD Graphics Driver бесплатно. Данная утилита является бюджетной видеокартой, которая используется, как правило, во многих популярных моделях ноутбуков. Она поддерживает модель шейдеров 5.0 и DirectX 11.
Однако учтите, что Intel HD Graphics Driver не подходит для использования современных игр.
Причина в том, что из-за слабого охлаждения ноутбуков есть вероятность сильного нагрева системы при запуске современного программного продукта на ноутбуках со средними или низкими настройками.
Так что Intel HD Graphics Driver, к сожалению, подходит лишь для прикладных графических программ или для старых игр. Поэтому прежде чем загрузить последние, ознакомьтесь с их требованиями к системным ресурсам, чтобы не свершилось непоправимое.
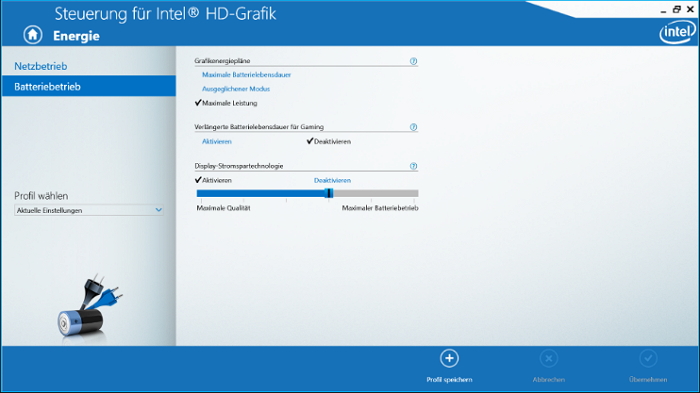
Для второго поколения подойдут драйверы Intel HD Graphics 3000, 2000.
Для третьего поколения стоит скачать Intel HD Graphics Driver 2500, 4000.
Для четвертого поколения Intel Core можно порекомендовать Intel HD Graphics 5000, 4200, 4600, 4400, Intel Iris Graphics 5100 и 5200.
Для пятого поколения — Intel HD Graphics 5300, 6000, 5500.
Для 6-го поколения — Intel HD Graphics 510, 530, 515, 520.
Для седьмого поколения используйте Intel HD Graphics 620, 505, 615, 500.
Intel HD Graphics Control Panel — что это такое?
Панель управления встроенной видеокартой в процессоре Intel.
Соответственно слово Service в конце — говорит о том, что у проги также есть служба.
Большинство процессоров Intel имеют встроенное видеоядро, которое прекрасно справляется в роли видеокарты для офисных ПК, или чтобы посмотреть фильмы. Конечно для игр вряд ли подходит, лучше купить отдельную NVIDIA или AMD видеокарту.
Вот примерно так выглядит эта панель:
 У вас скорее всего она будет на русском. А еще она устанавливаться часто сама — при помощи Windows, которая автоматически устанавливает драйвера и фирменное ПО.
У вас скорее всего она будет на русском. А еще она устанавливаться часто сама — при помощи Windows, которая автоматически устанавливает драйвера и фирменное ПО.
Чтобы открыть эту панель, то обычно нужно нажать правой кнопкой по рабочему столу и выбрать нужный пункт:
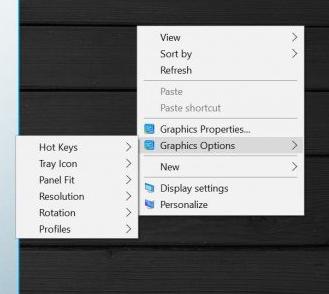 Здесь есть пункт открыть настройки графики (Graphics Properties) и присутствует меню с быстрым доступом к разным функциям (Graphics Options).
Здесь есть пункт открыть настройки графики (Graphics Properties) и присутствует меню с быстрым доступом к разным функциям (Graphics Options).
Также у вас будет значок Intel Graphics Settings в панели управления:
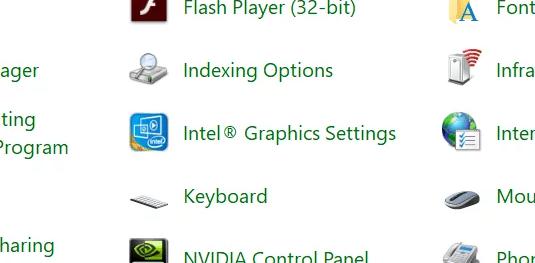 Панель управления кстати можно быстро открыть так: Win + R > команда control или control panel.
Панель управления кстати можно быстро открыть так: Win + R > команда control или control panel.
И как вы уже понимаете, у этой программы есть служба — Intel HD Graphics Control Panel Service, возможно нужна для корректной работы, кстати как видите служба работает под процессом igfxCUIService.exe:
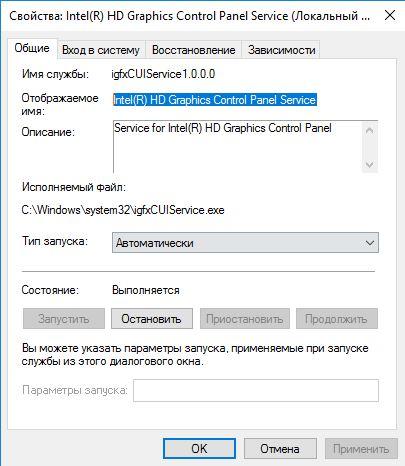 Окно со службами можно быстро открыть так: Win + R > команда services.msc. PS: важная деталь, если будете смотреть службы, то ищите по отображаемому названию, а вот например чтобы службу удалить или отключить из командной строки, то нужно уже использовать просто имя службы (не отображаемое).
Окно со службами можно быстро открыть так: Win + R > команда services.msc. PS: важная деталь, если будете смотреть службы, то ищите по отображаемому названию, а вот например чтобы службу удалить или отключить из командной строки, то нужно уже использовать просто имя службы (не отображаемое).
Не могу найти панель управления графикой: что делать
ШАГ 1: проверить наличие видеодрайвера
Для начала (чтобы не терять время зря) я бы порекомендовал уточнить, а установлен ли сам видеодрайвер.
Важно!
Для Intel HD, кстати, в Microsoft Store есть спец. центр управления графикой!
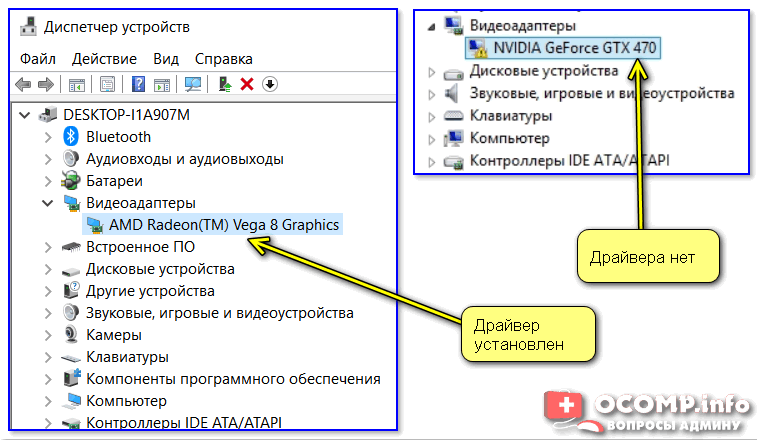
Драйвер на видеокарту установлен (слева), драйвера нет (справа)
Вообще, обновлять его лучше с официального сайта производителя (ссылки на нужные странички ):
Кроме этого, для своевременного авто-обновления драйверов и необходимых компонентов для работы 3D-приложений (игр) — посоветовал бы использовать утилиту Driver Booster. Она рассчитана на начинающих пользователей: весь процесс максимально прост. См. ниже пример ее работы.

Способ 1
На рабочем столе кликните правой кнопкой мыши (ПКМ) по любому свободному месту — должно открыть меню проводника. В нём в большинстве случаев должна быть ссылочка на панель графики (в моем случае “Radeon” , в вашем может быть на “Intel” или “nVidia”).
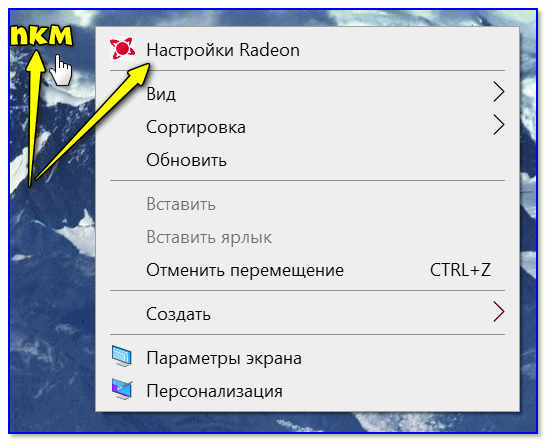
ПКМ по рабочему столу
Способ 2
Посмотрите внимательно в правый нижней угол: там, рядом с часами, должно быть множество значков
Нередко, среди них оказывается и на видеодрайвер (кстати, он может быть скрыт — обратите внимание на стрелочку. )
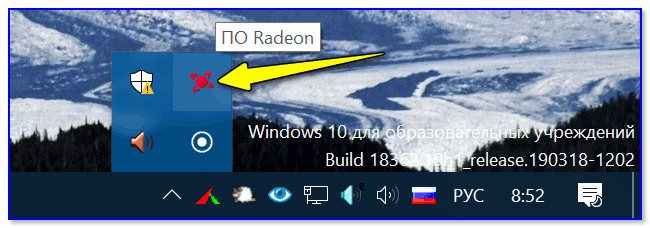
ПО Radeon — значок в трее
Способ 4
Зайдите в меню ПУСК и внимательно просмотрите все вкладки: обычно после установки полной версии видеодрайвера в меню появится ссылка на его панель управления.

Меню ПУСК / Windows 10
Кстати, в ОС Windows 10 весьма неплохо реализован поиск: если нажать по значку с лупой (возле ПУСК) и ввести аббревиатуру “AMD” (или “Intel”, “nVidia”) — автоматически будет найдена ссылка на панель управления графикой.

AMD Radeon Software — поиск
Способ 5
Есть и более радикальный способ (ручной), когда мы не будем искать никакие значки, а попробуем запустить непосредственно само приложение для настройки видеодрайвера.
Для начала нужно открыть “Мой компьютер” и перейти на системный диск “C:\” (по умолчанию именно на него устанавливается всё ПО, связанное с видеокартой).
Далее нужно открыть папку “Program Files” и перейти в каталог, соответствующую названию вашего видеоадаптера (пару адресов в качестве примера ниже).
C:\Program Files\NVIDIA Corporation\Control Panel Client\

Папка с файлами панели управления AMD
Если у вас видеокарта AMD — достаточно будет запустить файл “RadeonSoftware.exe”, для nVidia — файл “nvcplui.exe”.
Исторический обзор Intel HD Graphics
Интегрированной Intel HD Graphics предшествовала Intel GMA/EG. Когда графический функционал был интегрирован в ЦП, производительность графической подсистемы резко выросла. Низкое энергопотребление и высокая производительность поставили графику от Интел, получившую название Intel HD Graphics, на один уровень со встроенной графикой от Nvidia и AMD/ATI. Программное обеспечение также было существенно переработано и постоянно дорабатывается, поэтому производитель рекомендует пользователю обязательно обновить драйвера Intel HD Graphics от 3000/2000 до 650-630/P630/620/615/610 и других чипов. Также можно воспользоваться ссылками с безопасного ресурса https://drajvery.ru не регистрируясь.
В 2010 году вышли десктопные Clarkdale и портативные Arrandale микропроцессоры, с ядром процессора — по 32 нм, а графической частью — по 45 нм техпроцессу и шейдерной архитектурой.
В 2011 году появились Sandy Bridge, где ЦП, чипсет и графика располагались на 32 нм кристалле. Чип Intel HD Graphics 2000 имел 6 исполнительных устройств (далее ИУ), а Intel HD Graphics 3000 — 12 ИУ и мощность порядка 100 GFLOPS. В тесте 3DMark Cloud Gate видеоускоритель HD3000 показал результат в 3221, а UnigineHeaven — 213 баллов.
В 2012 году появились Ivy Bridge, имевшие «на борту» 22 нм кристаллы. Видеоадаптер 2500 получил 6 ИУ, а 4000 — 16 ИУ и производительностью 200 GFLOPS. Данные GPU получили совместимость с актуальными версиями DirectX 11 и OpenGL 3.3, безупречное качество 2D изображения, поддержку относительно современных игр, например, Battlefield 3, Fifa 2012, Metro 2033, возможность воспроизведения видео в высоком Full HD и 4K разрешении.
В конце 2012 года ЦП Haswell оснащались видеоадаптерами серий 4600, 4400, 4200 с 20 ИУ, 80 шейдерными процессорами с поддержкой DirectX 11.1 и OpenGL 4.0. Игры Battlefield-3, Dota 2, Crysis-2, F1-2011, Counter-Strike: Global Offensive, Torchlight 2, World of Warcraft, Metro-2033, DiRT Showdown, Tomb Raider и другие запускались в нормальном качестве.
Начиная с 2013 года ЦП Broadwell-K оснащались GPU пятого поколения. Видеокарта 5300 имела 24 ИУ, работающих на 900 МГц. Ядро 5500 — 24 ИУ на 950 МГц. Ядро 5600 — 24 ИУ на 1050 МГц. Ядро 6000 — 48 ИУ на 1000 МГц. Ядро 6100 — 48 ИУ на 1100 МГц. Iris 6200/P6300, GT3e получили 48 ИУ со 128 МБ кэша памяти eDRAM и работали на 1150 МГц.
Центральные микропроцессоры Skylake получили шестое поколение Интел Хай Дефинишн Графикс. Младшая Intel HD Graphics 510 с 12 ИУ работала на 950 МГц. Ядра 515, 520 и 530 с 24 ИУ работали на 1, 1,05 и 1,15 ГГц, соответственно. Ядра 540 и 550 с 48 ИУ работали на 1,05 и 1,1 ГГц, соответственно. Iris 580 GT4e имел 72 ИУ, 128 МБ кэша памяти eDRAM.