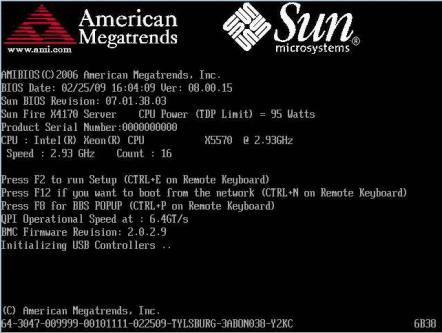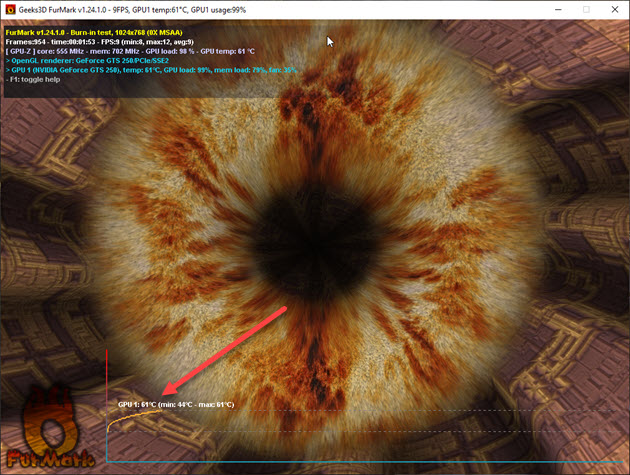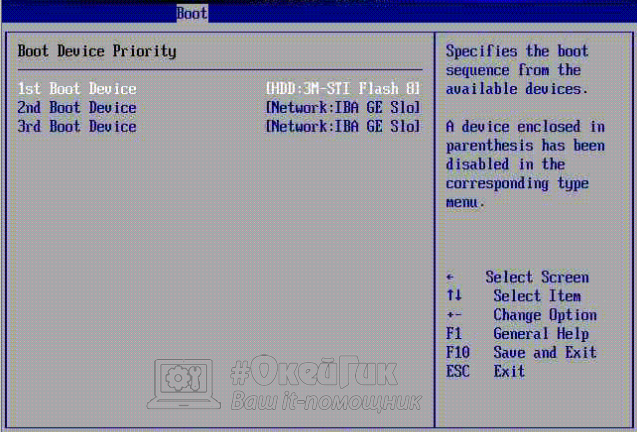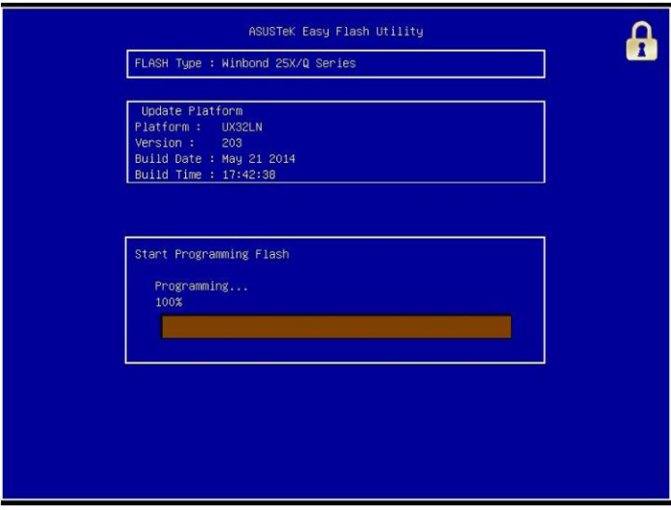Как включить аппаратную виртуализацию процессора amd или intel в настройках биос или uefi
Содержание:
- Как включить Virtualization Technology?
- Назначение функции
- Что такое Intel VT-d?
- Как понять, поддерживает ли процессор рассматриваемую технологию
- Как включить виртуализацию
- MEmu 6.3.7 is Released!
- Включить аппаратную виртуализацию
- Шаг 1а. Загрузите настройки BIOS на компьютере, отличном от UEFI
- Шаг 1б. Загрузитесь в настройках BIOS на компьютере UEFI
- Шаг 2. Включите аппаратную виртуализацию Intel VT-x в прошивке BIOS / UEFI
- Шаг 3а. Убедитесь, что виртуализация оборудования включена в Windows
- Шаг 3б. Убедитесь, что виртуализация оборудования включена в Ubuntu
- Виды виртуализаций
- Как проверить возможна ли виртуализация на вашем ПК?
- Доступ к настройкам BIOS и UEFI
- Как включить Intel Virtualization Technology
- Пошаговая инструкция по правильной настройке BIOS на компьютере
- История и особенности технологии
- Понятие виртуализации
- Как включить Virtualization Technology?
Как включить Virtualization Technology?
Ну собственно тут все очень просто. Для начала вам нужно, а потом найти пункт Virtualization Technology
, он может называться и немного по-другому, как я писал выше, например.
В разных видах BIOS пункт может находится в разных местах, например, в BIOS фирмы AWARD и системных платах Gigabyte вы увидите ее, как только попадете в BIOS, чтобы включить, нужно всего лишь перевести параметр в положение «Enabled»
.
В BIOS фирмы American Megatrends Inc данная технология включена по умолчанию и находится во вкладке «Advanced»
. Там вы сможете ее включить или отключить.
В BIOS некоторых ноутбуков HP (Hewlett-Packard Company) и BIOS InsydeH20 Setup Utility функция виртуализации отключена. Чтобы ее активировать нужно перейти во вкладку «System Configuration»
.
http://сайт/wp-content/uploads/2016/06/virtualization-technology.jpg
http://сайт/wp-content/uploads/2016/06/virtualization-technology-150×150.jpg
2017-04-21T11:45:19+00:00
EvilSin225
Windows
AMD-V,intel virtualization technology что это,Intel-VT,virtualization technology,virtualization technology в биосе что это
В общем на днях я столкнулся с такой проблемой, как невозможность запуска гостевых операционных системах на виртуальной машине. Точнее сказать, я не мог запускать именно 64-х разрядные системы, хотя процессор у меня такие вполне себе поддерживает. Также, была проблема с запуском дистрибутива Linux с флешки, появлялась так же самая…
EvilSin225
Андрей
Терехов
Administrator
Компьютерные технологии
Технология виртуализации позволяет на одном физическом компьютере создавать несколько виртуальных со своими операционными системами. Гостевые ОС будут использовать выделенные им ресурсы реального ПК в установленных пределах. При этом нет необходимости разбивать диск на разделы и отсутствует опасность повредить загрузчик. Личные данные пользователя не затрагиваются и находятся в безопасности. Если вам интересны эти возможности, оставайтесь с нами. Сегодня мы расскажем, как включить виртуализацию в Windows 10.
Разработанный Microsoft гипервизор под названием Hyper-V входит в состав системы как дополнительный компонент. Использовать его можно только в x64 bit OS Windows 10 Enterprise или Pro. В корпоративной среде Microsoft рекомендует даже конкретные ноутбуки HP и Lenovo. Пользователям редакции «Домашняя» и всех x32 bit систем такая возможность недоступна.
- Быстро узнать параметры установленной Windows можно воспользовавшись клавиатурным сочетанием Win
+ X
. В развернувшемся меню выбираем отмеченный рамкой пункт.
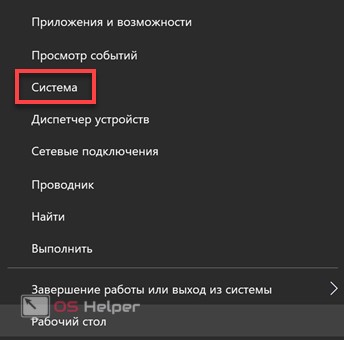
Открывшееся окно содержит два блока сведений. В первом смотрим объем установленной памяти и разрядность. Hyper V требует наличия не менее 4 Gb RAM
Во втором блоке обращаем внимание на выпуск ОС.

- По системным параметрам компьютер подходит для установки и запуска ВМ Майкрософт. Дополнительно для Hyper-V требуется, чтобы процессор поддерживал вложенный пейджинг по технологии SLAT. Intel реализовал ее в линейке Core i3/5/7, а AMD начиная с первых 64-битных Opteron. В характеристиках устройства модель процессора указана, поэтому необходимости проверять ее в БИОС или UEFI нет. Убедиться в поддержке технологий «Хайпер» мы сможем с помощью командной строки. Вводим команду «systeminfo» и ищем обозначенный на скриншоте блок данных.

Как видим, все необходимые требования выполнены и проверку мы произвели без выхода в БИОС. Убедившись, что аппаратная конфигурация подходит для использования виртуалки, можем переходить к установке.
Назначение функции
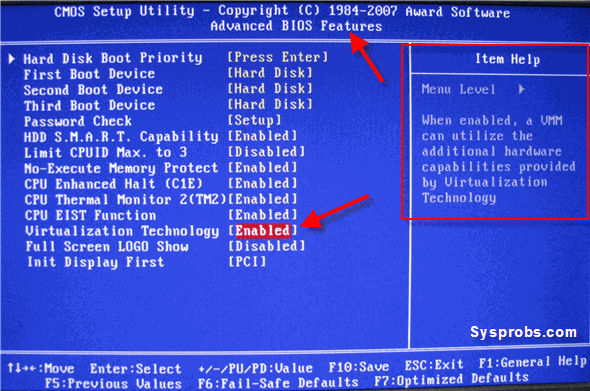
Современное аппаратное обеспечение и заложенные в него мощности позволяют создавать достаточно эффективные платформы виртуализации не только на профессиональных серверных системах, но и обычных персональных компьютерах. Говоря простым и более понятным языком, практически любой пользователь может создать на базе своего устройства еще один (даже несколько) виртуальный, так называемый «Гостевой» компьютер по необходимым ему параметрам:
Виндовс – любая необходимая версия.
- Мощность жесткого диска.
- Необходимое количество ядер у процессора.
- Обозначить объем оперативной памяти.
После этого, для запуска созданного «Гостя», подключается опция Intel Virtualization Technology и устанавливается виртуальная машина. Представляем наиболее популярные среди них версии:
- Oracle Virtualbox – бесплатная утилита особенно высоко ценится среди рядовых (домашних) пользователей. Выпускается на русском языке, совместима со всеми операционными системами включая Андроид и имеет достаточно простой, понятный даже новичку функционал настроек.
- VMware Workstation – довольно сложный продукт, рассчитанный для профессионального использования. Платная версия требует дополнительной интеграции с другими сервисами производителя, а бесплатный вариант значительно уступает в функциональных возможностях.
- Hyper-V – компонент, входящий в список опций профессиональных ОС Виндовс 7-ой и 10-ой версий. Активируется через панель управления.
Количество подключаемых виртуальных «Гостевых» компьютеров ограничивается исключительно возможностями начального (механического) устройства. Среднее по производительности устройство может одновременно поддерживать до 5 простых виртуальных оперативных систем.
С помощью виртуализации можно достичь существенной экономии на аппаратном обеспечении и обслуживании. Существенно упрощается процедура проведения резервного копирования (информация будет копироваться с механического устройства на виртуальное или наоборот) и восстановления информации после сбоя. Виртуальное устройство может запускаться с любого компьютерного оборудования и может распространяться как отдельная единица заданного шаблона.
Что такое Intel VT-d?
По сути, это модифицированная технология виртуализации Intel VT-x. Виртуализация позволяет создавать на обычном компьютере несколько виртуальных. На эти псевдоустройства можно устанавливать любые приложения и операционные системы, что в свою очередь открывает массу новых возможностей.
Например, можно:
Запускать эксклюзивные для определенной системы приложения. Например, Microsoft Office прямо из Linux. Без необходимости загружать полноценную Windows параллельно с основной ОС.

Вот так можно в окне запустить совершенно иную систему
- Тестировать разрабатываемое программное обеспечение на иных платформах, чтобы убедиться в их работоспособности и бесперебойной работе.
- Освоить новую ОС или программы, которые раньше было страшно устанавливать из-за возможности сломать что-то в основной системе.
Как видите, сценариев использования куча. И, возможно, какой-то из них вам интересен.
Для работы с виртуальными машинами нужны специальные утилиты. Например, VMWare. Они, конечно, работают и без VT-x VT-d, но вовсе не впечатляют своей производительностью. А вот с VT-d скорость заметно возрастает, и работа с виртуальной машиной становится сильно комфортнее.
Intel VT (Intel Virtualization Technology) — intel virtualization technology что это?
Intel VT — это аппаратная основа для программного создания виртуализации, через уменьшение ее размера, стоимости и сложности. Например, при использовании такими системами кэш-памяти, системе ввода-вывод. Применяется в основном пользователями в корпоративном, облачном, коммуникационном секторах.
VT-x 13 ноября 2005 года Intel выпустила две модели Pentium 4 (модели 662 и 672), которые стали первыми процессорами, поддерживающими VT-x («Vanderpool»). VT-x представляет собой технологию виртуализации Intel режима реальной адресации на платформе x86 — VMX (Virtual Machine eXtension).
Реализована виртуализация режима реальной адресации (режим совместимости с 8086).
VT-d (Virtualization technology for directed I/O) — технология аппаратной виртуализации ввода-вывода , созданная корпорацией Intel в дополнение к её технологии виртуализации вычислений VT-x. Виртуализация ввода-вывода позволяет пробрасывать (pass-through) устройства на шине PCI (и более современных подобных шинах) в гостевую ОС, таким образом, что она может работать с ним с помощью своих штатных средств. Чтобы такое было возможно, в логических схемах системной платы используется специальное устройство управления памятью ввода-вывода (IOMMU), работающее аналогично MMU центрального процессора, используя таблицы страниц и специальную таблицу отображения DMA (DMA remapping table — DMAR), которую гипервизор получает от BIOS через ACPI. Отображение DMA необходимо, поскольку гипервизор ничего не знает о специфике работы устройства с памятью по физическим адресам, которые известны лишь драйверу. С помощью DMAR он создает таблицы отображения таким образом, что драйвер гостевой ОС видит виртуальные адреса IOMMU аналогично тому, как бы он видел физические без него и гипервизора.
Intel Virtualization Technology for Directed I/O (VT-d) — это следующий важный шаг на пути к всеобъемлющей аппаратной поддержке виртуализации платформ на базе Intel. VT-d расширяет возможности технологии Virtualization Technology (VT), существующей в IA-32 (VT-x) и Itanium (VT-i), и добавляет поддержку виртуализации новых устройств ввода-вывода. Ознакомиться подробнее с технической стороной вопроса можно здесь https://ru.wikipedia.org/wiki/
Как понять, поддерживает ли процессор рассматриваемую технологию
Для этого не нужно обладать какими-то серьёзными знаниями в области IT-технологий. Здесь всё просто и банально. Чтобы получить подобные сведения, рекомендуется следовать инструкции:
- Открыть приложение «Мой компьютер». Системное ПО обычно находится на рабочем столе.
- Войти в свойства стандартного средства ОС, чтобы узнать информацию о его технических характеристиках. Здесь можно узнавать сведения о ЦП, количестве ОЗУ и версии операционки.
- Переписать или запомнить точное название процессора, установленного в компьютере, вплоть до цифр.
- Посмотреть сведения о своём «камне» в интернете. В сети можно найти подробную информацию о технических характеристиках устройства, в том числе и о поддержке виртуализации.
Вот так просто можно получить интересующие пользователя данные. Если с компьютера нельзя выйти в глобальную сеть, то можно воспользоваться обычным смартфоном.
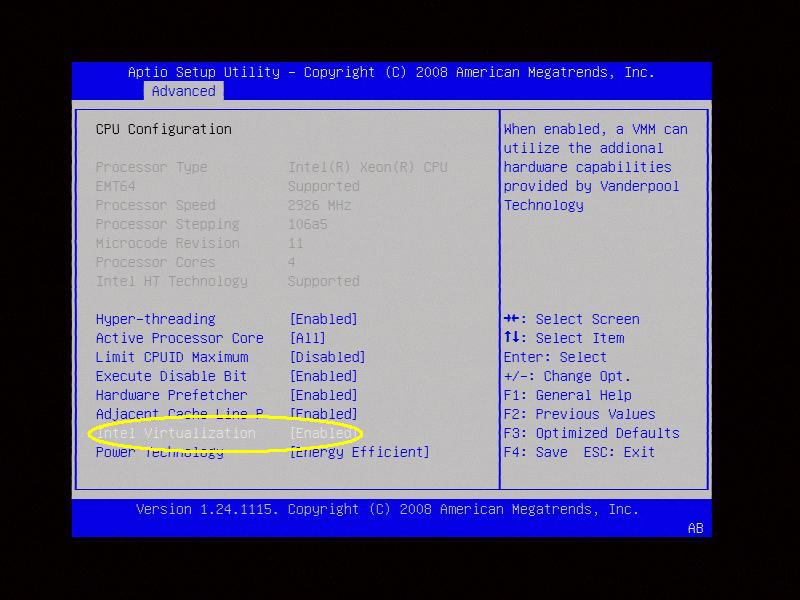
Включение виртуализации через BIOS материнской платы
Как включить виртуализацию
Активировать эту опцию можно в БИОСе (при условии, что она не включена изначально). Как включить: при перезагрузке компьютера нажать кнопку Del или F2 (чаще всего, на некоторых материнских платах кнопка может быть другой) и найти в меню пункт Virtualization Technology.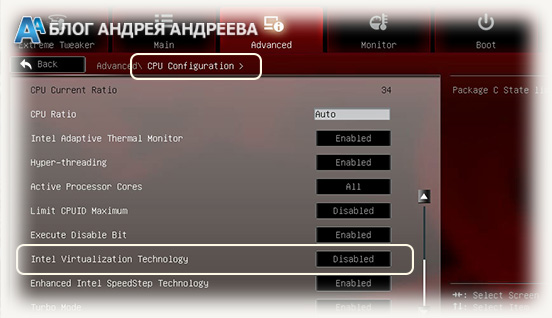 Где именно искать – зависит от модели и версии BIOS. Следует выбрать опцию Enabled и, сохранив изменения, перезагрузить компьютер.
Где именно искать – зависит от модели и версии BIOS. Следует выбрать опцию Enabled и, сохранив изменения, перезагрузить компьютер.
Разницу можно почувствовать только при запуске гостевой ОС в привычной вам среде. Работать она будет шустро, именно благодаря прямому доступу виртуальной ОС к ресурсам процессора, что и должна обеспечить виртуализация.
Я уже упоминал в этой статье эмуляторы Android. Да, это виртуальные устройства с поддержкой виртуальной же ОС, поэтому для нормальной их работы, поддержка виртуализации таки необходима. В противном случае даже простенькие приложения будут дико тормозить – впрочем, как и сам Андроид, запущенный в среде Виндовс.
Отдельного упоминания эмуляторы заслуживают потому, что в последнее время они стали очень популярны. Несмотря на то, что почти в каждой семье уже есть планшет и несколько смартфонов, в некоторые игры удобнее играть с помощью клавиатуры и мышки – например, в PUBG Mobile.
Впрочем, это касается исключительно олдскульных геймеров. Поколению, выросшему на играх для сенсорных устройств, рубиться в шутеры, таки удобнее на планшетах и смартфонах.
Включение виртуализации на процессоре Intel
Воспользовавшись этой пошаговой инструкцией, вы сможете активировать виртуализацию (актуальна только для компьютеров, работающих на процессоре Intel):
- Перезагрузите компьютер и войдите в BIOS. Используйте клавиши от F2 до F12 или Delete (точная клавиша зависит от версии).
- Теперь вам нужно перейти в пункт «Advanced». Также он может называться «Integrated Peripherals».
- В нём нужно перейти в «CPU Configuration».
- Там необходимо найти пункт «Intel Virtualization Technology». Если данного пункта нет, то это значит, что ваш компьютер не поддерживает виртуализацию.
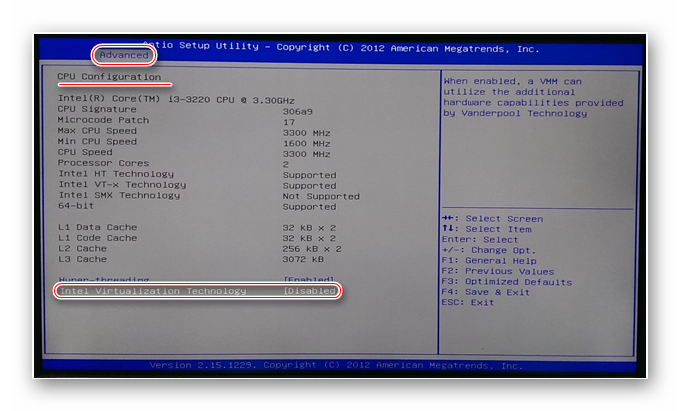
Если он есть, то обратите внимание на значение, которое стоит напротив него. Должно быть «Enable». Если там другое значение, то выберите данный пункт при помощи клавиш со стрелочками и нажмите Enter. Появится меню, где нужно выбрать корректное значение.
Теперь можно сохранить изменения и выйти из BIOS с помощью пункта «Save & Exit» или клавиши F10.
Включение виртуализации на процессоре AMD
Пошаговая инструкция выглядит в этом случае похожим образом:
Войдите в BIOS.
Перейдите в «Advanced», а оттуда в «CPU Configuration».
Там обратите внимание на пункт «SVM Mode». Если напротив него стоит «Disabled», то вам нужно поставить «Enable» или «Auto»
Значение меняется по аналогии с предыдущей инструкцией.
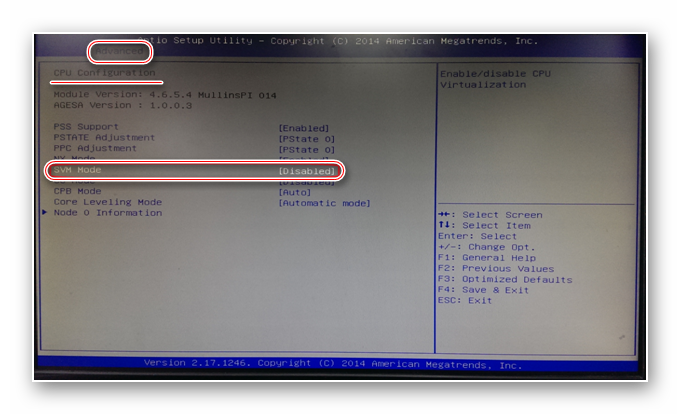
Сохраните изменения и выйдите из BIOS.
Включить виртуализацию на компьютере несложно, для этого нужно лишь следовать пошаговой инструкции. Однако если в BIOS нет возможности включить эту функцию, то не стоит пытаться это сделать при помощи сторонних программ, так как это не даст никакого результата, но при этом может ухудшить работу компьютера.
MEmu 6.3.7 is Released!
MEMU Android Emulator 6.3.7 is officially released!
New feature walk-through in MEMU 6.0
Release note:
What’s fixed:
Fixed the issue that disk space cannot be expanded
Fixed the smart keymapping of Brawl Stars
Fixed the high CPU usage after launching MEmu
Fixed some other tiny bugs
>> Newbie to MEmu? No worry, Getting Started
>> Need old stable release? Release Archive
>> Back to MEmu 101, everything you need to know about MEmu <<
Official Website: https://www.memuplay.com
Official Twitter: https://twitter.com/MicrovirtMEmu
Facebook Page: https://www.facebook.com/memuplayer
User Group: https://www.facebook.com/groups/memuplayer
Включить аппаратную виртуализацию
Если виртуализация оборудования не включена в вашем UEFI или BIOS, вы можете увидеть одну или несколько из следующих ошибок:
- На этом компьютере не включен VT-x / AMD-V
- Аппаратное ускорение VT-x / AMD-V недоступно в вашей системе
Если вы столкнулись с этой проблемой, читайте дальше, чтобы включить аппаратное ускорение в BIOS или UEFI.
Шаг 1а. Загрузите настройки BIOS на компьютере, отличном от UEFI
Во-первых, если у вас есть прошивка BIOS, вы увидите параметры загрузки в BIOS, отображаемые во время загрузки. Обычно это отображается в течение первых нескольких секунд загрузки. Esc, Del, F2, F11 и т.д. – некоторые из типичных клавиш, которые перенесут вас в настройки BIOS. Фактический ключ зависит от вашей материнской платы. Если это относится к вам, то вы можете получить настройки BIOS гораздо проще, чем если бы у вас была прошивка UEFI. Загрузите настройки BIOS и перейдите к шагу 2, чтобы включить Intel VT-x для виртуализации. Если это не относится к вам (у вас есть компьютер UEFI), попробуйте вместо этого шаг 1b.
Шаг 1б. Загрузитесь в настройках BIOS на компьютере UEFI
Большинство современных компьютеров с Windows (Windows 8 и 10) поставляются с UEFI, который имеет несколько расширенных функций. Но он загружает ваш компьютер так быстро, и нет никаких вариантов, чтобы вмешаться и заставить ваш компьютер загружаться в BIOS. Но не бойтесь, процесс все еще прост.
Сначала удерживайте клавишу Shift и нажмите перезагрузку из меню, как показано на рисунке ниже.
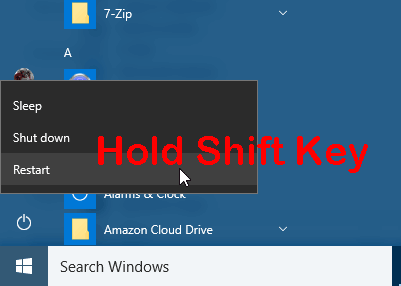
Клавиша Shift + перезагрузка – загрузка Windows с настройками UEFI
Во время перезагрузки вы увидите несколько параметров загрузки, как показано на скриншоте ниже. Выберите «Устранение неполадок».

Устранение неполадок в Windows UEFI
На следующем экране выберите «Дополнительные параметры», как показано ниже.

Расширенные настройки Windows UEFI
В списке «Дополнительные параметры» найдите и выберите «Настройки прошивки UEFI», как показано на рисунке ниже.
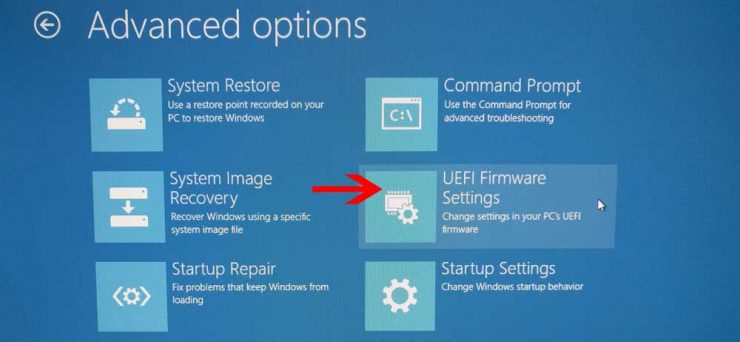
Настройки прошивки UEFI
При появлении запроса нажмите кнопку перезагрузки, чтобы перейти к настройкам прошивки UEFI.
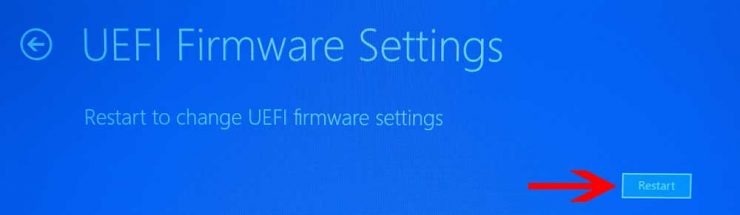
Перезапустите в настройках UEFI Fimware
Теперь вы должны увидеть параметры загрузки BIOS, как показано ниже. В этом руководстве нажатие клавиши F10 приведет меня к настройке BIOS.
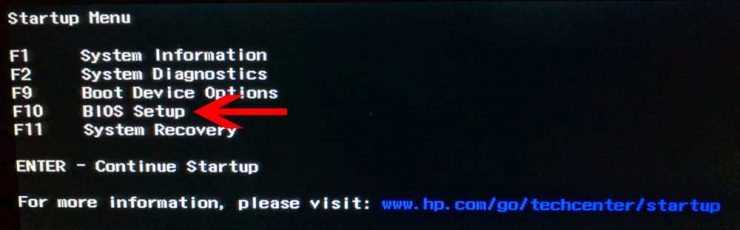
Войдите в BIOS Setup на компьютере UEFI
Шаг 2. Включите аппаратную виртуализацию Intel VT-x в прошивке BIOS / UEFI
Местоположение, в котором можно включить опции VT-x / AMD-v, будет зависеть от марки материнской платы. Просмотрите все, чтобы найти варианты виртуализации. В моем случае это было в разделе «Конфигурация системы». Найдя, выберите и включите аппаратную виртуализацию, как показано ниже.
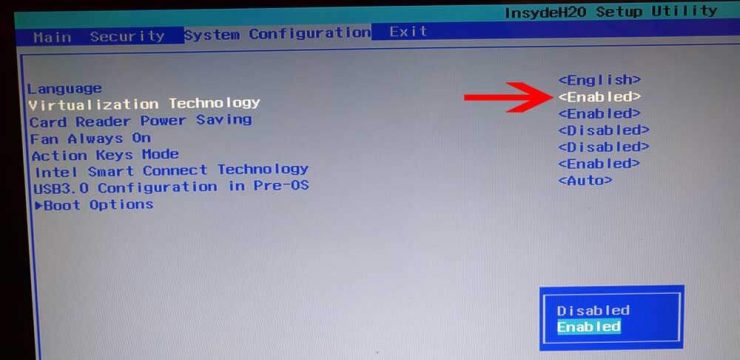
Найти и включить аппаратную виртуализацию VT-x / AMD-V в BIOS
Наконец, сохраните и выйдите из настроек BIOS / UEFI, как показано ниже.
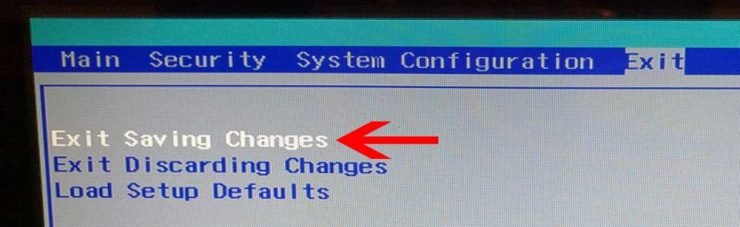
Сохранить настройки BIOS UEFI и перезагрузить
Шаг 3а. Убедитесь, что виртуализация оборудования включена в Windows
Если все идет хорошо, ваш VirtualBox или Docker Engine должен запуститься без ошибок. Вы также можете вручную проверить, включено ли аппаратное ускорение на ПК с Windows, как описано ниже. Нажмите «Ctrl + Alt + Del» и выберите «Диспетчер задач». В диспетчере задач найдите и выберите вкладку «Производительность», чтобы узнать состояние виртуализации.
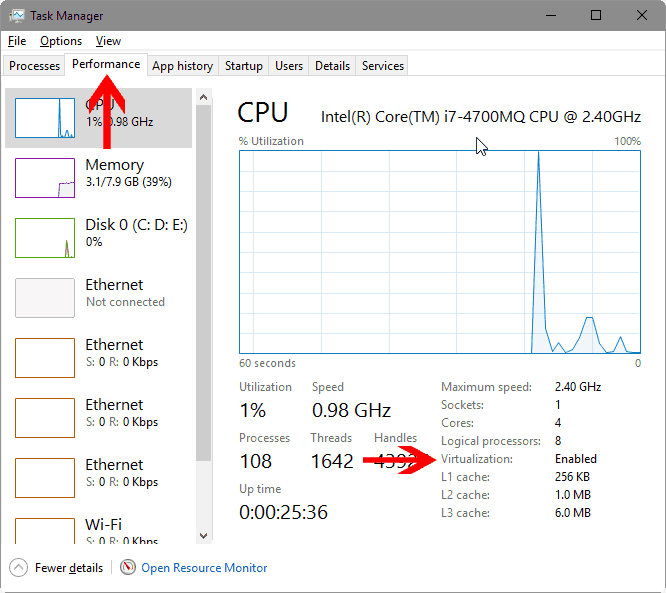
Проверьте, включена ли аппаратная виртуализация
Обратите внимание, что в моем случае виртуализация установлена на Включено на рисунке выше
Шаг 3б. Убедитесь, что виртуализация оборудования включена в Ubuntu
В Ubuntu вы можете проверить, включен ли Intel VT-x с помощью пакета. Сначала установите его с помощью следующих команд:
Затем проверьте состояние аппаратного ускорения в Ubuntu с помощью следующей команды:
Если аппаратная виртуализация включена, вы должны увидеть такой вывод:
Виды виртуализаций
Технологии виртуализации — это результат работы двух известных компаний AMD и Intel, разрабатывающих и выпускающих процессоры и другое компьютерное оборудование.
Все началось с того, что программное обеспечение от Intel под названием гипервизор, используемое для работы с виртуальными системами, не обеспечивало требуемую производительность. В связи с этим корпорации начали поиск путей обхода возникшего затруднения и приступили к выпуску поддержки виртуальных машин, которая размещалась непосредственно в процессорах. Компания Intel назвала свою технологию Intel-VT-x, у AMD она получила имя AMD-V. Благодаря новым возможностям поддержка виртуальных систем благоприятно повлияла и улучшила функционирование главного процессора, без воздействия на центральную систему.
Использовать функцию виртуализации и включать ее в BIOSe необходимо лишь тогда, когда требуется установить и использовать на физическом ПК виртуальную машину.
Это может потребоваться для тестирования программного обеспечения или наблюдения за поведением компьютера с разнообразными комплектующими после инсталляции операционных систем разных видов.
Если необходимости в установке виртуальной системы нет, функция виртуализации не будет использоваться и включать ее нет необходимости. Также нужно учитывать, что изначально в BIOS она отключена и не оказывает никакого воздействия на работоспособность устройства.
Как проверить возможна ли виртуализация на вашем ПК?
По умолчанию в операционные системы не включают в себя программы, позволяющие оценить возможность виртуализации. По этой причине пользователю необходимо предпринять пару действий:
- В десятой версии операционной системы для того, чтобы уточнить модель процессора, откройте «Диспетчер задач» при помощи сочетания клавиш Ctrl+Alt+Del. Этот способ вызова этого системного компонента работает во всех версиях операционной системы. Затем перейдите во вкладку «Производительность», над верхним графиком вы увидите полную модель процессора. Есть еще один способ уточнения модели, работающий с операционными системами более старых версий. Найдите на рабочем столе иконку «Компьютер», щелкните по ней правой кнопкой мыши, а затем выберите пункт «Свойства» из списка. Перед вами появятся параметры компьютера, в том числе и наименование процессора, который в нем стоит.
- Теперь вам нужно зайти на сайт производителя вашего процессора и скачать с него утилиту, которая предназначена для идентификации ЦП (Intel Processor Identification Utility, AMD-V или другую). Вам необходимо найти вкладку или сноску CPU Technologies или похожую на нее. В ней нужно найти строку, связанную с виртуализацией и посмотреть статус.
В качестве альтернативного способа проверки возможностей процессора стоит использовать поиск в Интернете. Забейте модель своего процессора и задайте системе вопрос, поддерживает ли он виртуализацию.
Как войти в BIOS для включения виртуализации?
Если вы проверили процессор и узнали, что на нем возможно применение виртуализации, то перед вами встает следующий вопрос – как в биосе включить виртуализацию. Windows 10 по умолчанию требует использования этого сервиса, но иногда настройки приходится вводить вручную.
Для начала вам потребуется перейти в BIOS. Для его запуска необходимо читать информацию на стартовой заставке при запуске компьютера. На ней обычно указывается, какой клавишей в диапазоне от F1 – F12, производится установка. Ориентируйтесь на слово Setup.
Есть альтернативный способ запуска Bios прямо из Windows:
- откройте раздел параметров компьютера;
- зайдите в настройки, отвечающие за его обновление и безопасность;
- выберите вкладку «Восстановление»;
- остановитесь на пункте с особыми вариантами загрузки;
- откройте пункт диагностика;
- в параметрах найдите вариант встроенное ПО.
После выбора этого пункта, компьютер перезагрузится, автоматически запустив BIOS. Первый вариант запуска проще. Если вы часто общаетесь с системными настройками, то проблем с переходом к ним не возникнет.
Доступ к настройкам BIOS и UEFI
Для этого вам понадобится доступ к экрану низкоуровневых настроек. Материнские платы выпущенные до выпуска Windows 8 оснащены BIOS, а выпущенные позже — уже повально оснащались UEFI.
На системах работающих на BIOS необходимо при запуске компьютера, в первые секунды, нажать определенную клавишу на клавиатуре. У настольных компьютеров для доступа в BIOS необходимо нажать «Del» или «F2». Но, иногда, необходимо нажать «ESC», «F1», «F11» или другую клавишу.
Для точного определения горячей клавиши для входа в BIOS необходимо обратить внимание на экран приветствия материнской платы при включении ПК. Обычно клавиша указывается в нижней строке описания
Для доступа к настройкам UEFI компьютеров не обязательно нажимать горячую клавишу, хотя такой пусть к настройкам UEFI тоже возможен. Доступ к настройкам UEFI можно получить и в Windows 8 через продвинутое меню загрузки. Для этого сразу после старта загрузки ПК зажмите клавишу SHIFT на клавиатуре и держите ее нажатой, до появления меню, как на картинке снизу.
Независимо от пути попадания в меню UEFI, вам станут доступны настройки Intel VT-x. Обычно эта настройка доступна в меню, расположенном где что в «Чипсет», «Северный мост», «Advanced Chipset Control» или «Advanced CPU Configuration».
Ищите в этих меню настройки называющиеся “Intel Virtualization Technology,” “Intel VT-x”, “Virtualization Extensions”, “Vanderpool” или как-то так. Откройте опцию и переключите ее в режим «Enable», потом нажмите SAVE and EXIT для сохранения настроек и перезагрузите компьютер.
Как включить Intel Virtualization Technology
Четко следуйте инструкции, чтобы ничего не поломать:
- Сначала перезагружаем компьютер. Можете сделать это нажатием на кнопку на корпусе или человеческим способом через меню «Пуск».
- Пока компьютер загружается, жмем на одну из клавиш для запуска BIOS. Для разных моделей материнских плат .
- Оказавшись в BIOS, переходим во вкладку Advanced. Это расширенные настройки.
- Переходим в подменю CPU Configuration.
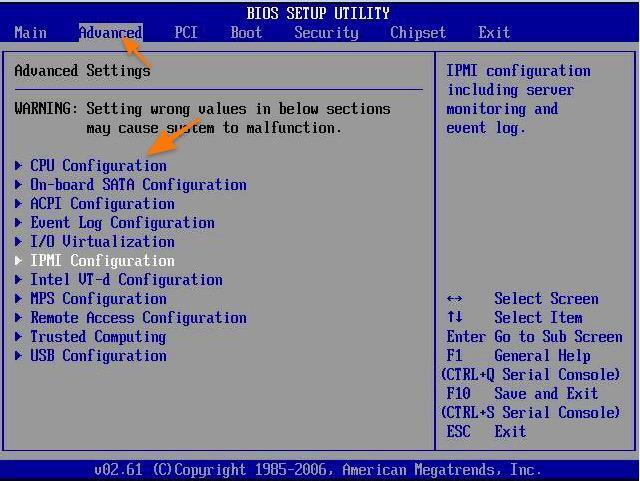
Вот подпункт меню, который нам нужен
Ищем опцию Intel (R) Virtualization Tech. Перемещаем курсор на нее и нажимаем клавишу «Ввод» (Enter).
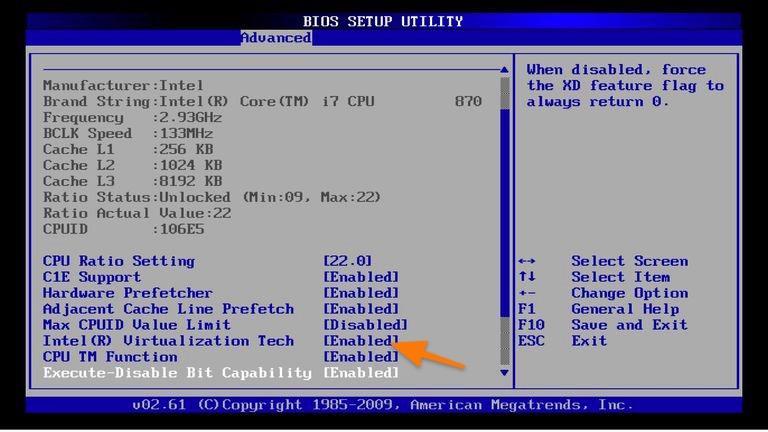
А опции, которые касаются именно процессора
- Затем перемещаем курсор на строчку Enabled и снова нажимаем Enter.
- После внесения изменений нажимаем клавишу F10. Она сохранит все настройки и перезагрузит компьютер.
Теперь ваш ПК поддерживает настройку виртуальных машин. Можете смело скачивать какой-нибудь VirtualBox и экспериментировать. Например, поставить macOS.
Post Views:
6 319
Пошаговая инструкция по правильной настройке BIOS на компьютере
BIOS является системной программой, вшитой в специальный чип, расположенный на материнской плате любого компьютера. Настройка bios позволяет немного подкорректировать некоторые параметры вашего ПК и увеличить его работоспособность.
Бытует неправильное мнение, что настройка bios собьется при отсутствии напряжения. Чтобы этого не случилось, на «материнку» ставят литиевый аккумулятор или специальную батарейку, поддерживающую настройки биоса на компьютере по умолчанию. Эта программа является посредником и обеспечивает взаимодействие устройств с ОС. А как же включить bios?
История и особенности технологии
Впервые процессоры с этой технологией компания Интел выпустила в 2005-ом году. Производитель предложил сразу два варианта пользователям – 662-ю и 672-ю модели.
Изначально технология получила загадочное, многообещающее название «Vanderpool», но большинству юзеров она известна как VT-x.
Сразу хочется отметить, что не все фирменные центральные процессоры от этого производителя выпускаются с поддержкой этой технологии. Ее наличие подтверждается присутствием так называемого флага поддержки «vmx». Для проверки этого флага в операционных системах Linux и Mac присутствуют специальные команды:
- Для первой это grep vmx /proc/cpuinfo;
- Для второй ОС – sysctl machdep.cpu.features.
В 2013-ом году компания Intel предложила решение, которое ускоряет эту технологию. Оно стало доступно с архитектуры Haswell и называется VMCS. VT-x изначально создавалась для процессоров серии Pentium 4. На более современных моделях используется более продвинутый аналог – VT-d.
Аналогичная технология существует и у конкурента Интел – компании AMD. Она называется AMD-V и также имеет второе кодовое название – «Pacifica».
Для большинства процессоров VT-x изначально, по умолчанию, находится в неактивном состоянии. То есть, ее надо включать. И делается это как раз через BIOS. Но перед тем, как осуществить данный шаг, необходимо понимать, зачем это вообще нужно.
Понятие виртуализации
Прежде всего, что же значит само понятие виртуализации? Под виртуализацией в компьютерных технологиях подразумевают моделирование аппаратного обеспечения программными методами. При помощи технологии виртуализации можно создать несколько виртуальных, то есть моделируемых программным образом компьютеров, используя при этом всего лишь один-единственный, достаточно мощный физический компьютер.
Основные преимущества виртуализации:
- Повышение эффективности использования аппаратного обеспечения
- Уменьшение материальных затрат
- Оптимизация распределения ресурсов
- Повышение безопасности работы
- Упрощение администрирования
- Повышение надежности
Для создания виртуальных систем используется специальное ПО, называемое гипервизором. Однако из-за ряда особенностей старых процессоров архитектуры Intel гипервизор не был в состоянии максимально эффективно использовать их вычислительные мощности для создания виртуальных машин.
Поэтому ведущие разработчики процессоров для ПК, компании Intel и AMD, разработали так называемую технологию аппаратной виртуализации, которая оптимизирует работу процессоров таким образом, чтобы значительно повысить эффективность ПО для виртуализации. Вариант технологии поддержки аппаратной виртуализации от компании Intel носит название Intel-VT, а вариант AMD – AMD-V.
Как включить Virtualization Technology?
Ну собственно тут все очень просто. Для начала вам нужно , а потом найти пункт Virtualization Technology
, он может называться и немного по-другому, как я писал выше, например.
Виртуализация на уровне операционной системы
Трудно выбрать правильную комбинацию, и решение должно предшествовать четкому представлению о том, какой должна быть цель виртуализации, какое оборудование использовать, и готова ли компания платить за программное обеспечение или нет. Вероятно, самая распространенная форма виртуализации среди хостинговых компаний в Чешской Республике. Уровень виртуализации, который устанавливается в основной операционной системе, затем обслуживается отдельными виртуальными серверами.
Выделенная производительность сервера расширенная операционная система и конфигурация приложений более быстрое восстановление системы простое резервное копирование и восстановление данных быстрее перезагрузка сервера нет необходимости в лицензиях операционной системы. Производительность только частичного частичного ограничения сервера установленного типа программного обеспечения, вы не можете установить системные приложения, то есть все, что мешает ядру системы. Более новая функция, называемая «вложенная подкачка», реализует некоторое управление памятью на аппаратном уровне, что может значительно ускорить аппаратную виртуализацию, поскольку эти задачи больше не должны выполняться программным обеспечением виртуализации. При вложенном пейджинге аппаратное обеспечение обеспечивает другой уровень косвенности при переводе линейных по физическим адресам. Таблицы страниц функционируют по-прежнему, но линейные адреса теперь сначала переходят на «гостевые физические» адреса, а не физические адреса. Новый набор регистров поискового вызова теперь существует под традиционным механизмом поискового вызова и переводит с гостевых физических адресов на физические адреса физических лиц, которые используются для доступа к памяти. По сути, с вложенными таблицами страниц гость может обрабатывать пейджинг без вмешательства гипервизора. Таким образом, вложенный пейджинг значительно улучшает производительность виртуализации. Это может привести к повышению производительности до 5%. Программное обеспечение виртуализации все чаще использует аппаратную поддержку для обеспечения более эффективного использования ресурсов, чем для виртуализации программного обеспечения.
В разных видах BIOS пункт может находится в разных местах, например, в BIOS фирмы AWARD и системных платах Gigabyte вы увидите ее, как только попадете в BIOS, чтобы включить, нужно всего лишь перевести параметр в положение «Enabled»
.

В BIOS фирмы American Megatrends Inc данная технология включена по умолчанию и находится во вкладке «Advanced»
. Там вы сможете ее включить или отключить.

В BIOS некоторых ноутбуков HP (Hewlett-Packard Company) и BIOS InsydeH20 Setup Utility функция виртуализации отключена. Чтобы ее активировать нужно перейти во вкладку «System Configuration»
.