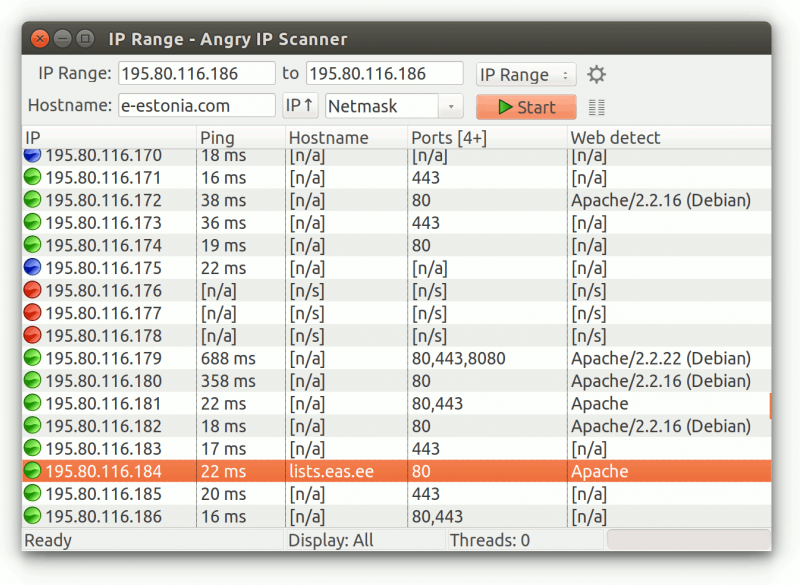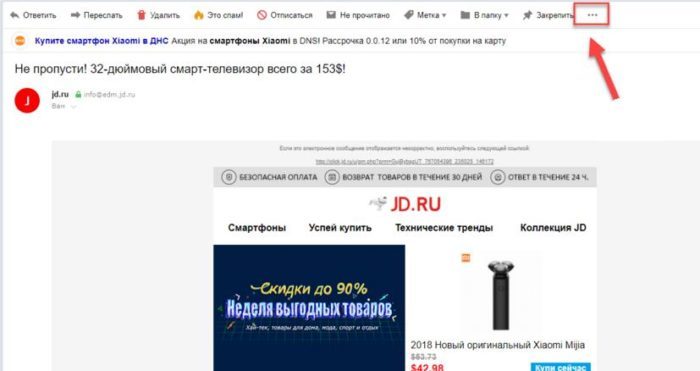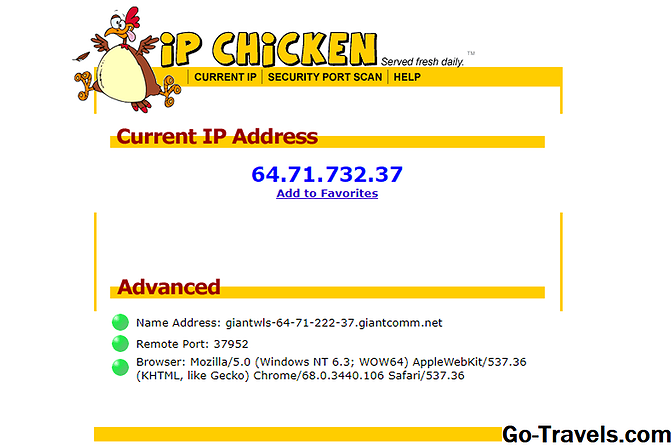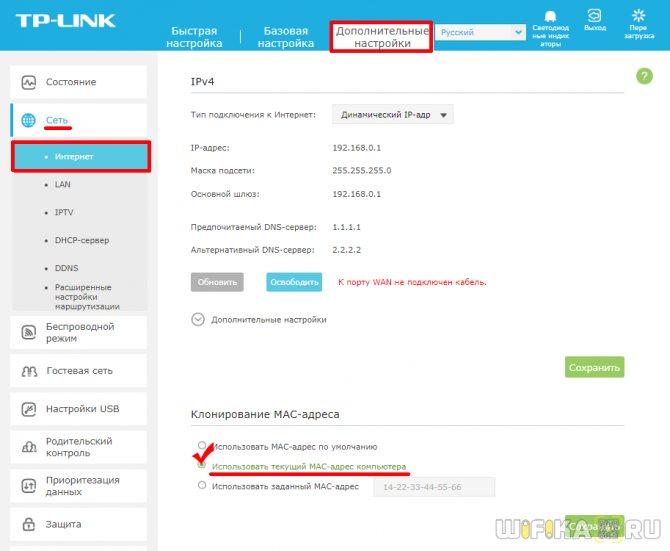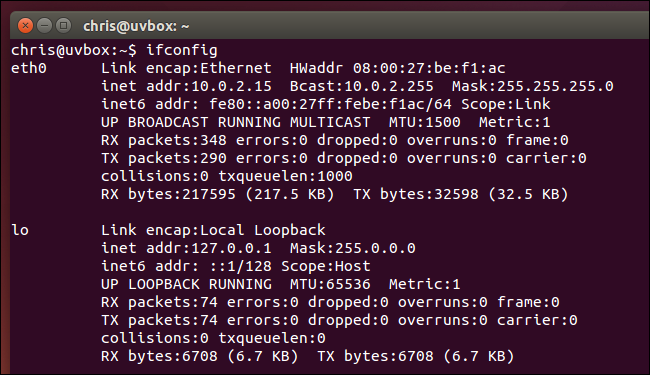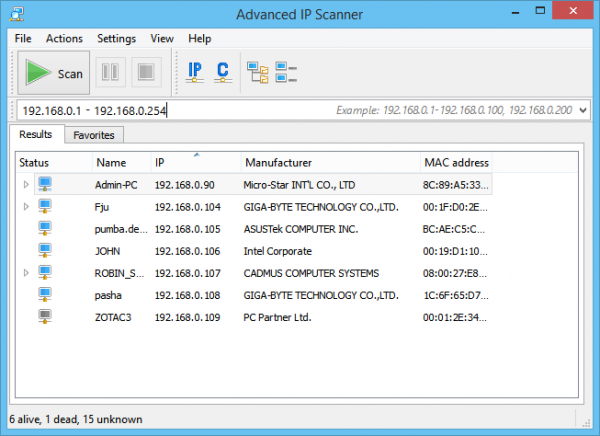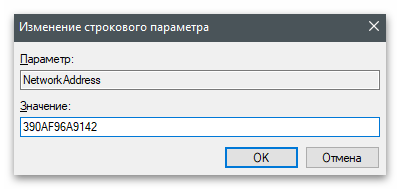Как узнать ip адрес компьютера
Содержание:
- Устаревшие классы IP адресов
- Настройка компьютера подключенного к маршрутизатору
- Узнать внешний ip
- Что такое ай пи адрес
- Как узнать IP-адрес ПК в сети
- Как узнать IP-адрес чужого или всех подключённых к локальной сети компьютеров
- Что такое IP-адрес и для чего его нужно знать
- Как узнать внешний IP адрес компьютера
- Программы меняющие IP адрес компьютера
- Работаем с Mac OS X и Ubuntu Linux
- Как узнать IP-адрес чужого компьютера
- Определяем IP-адрес компьютера в Windows 10
Устаревшие классы IP адресов
Маски подсети это современный способ, который позволяет определить, где в IP адресе находится адрес подсети, а где адрес хоста. Ранее использовался другой адрес на основе классов IP адресов. Сейчас этот метод уже не используется он устарел. Однако в интернете и книгах вы наверняка встретите напоминание классов адресов, поэтому мы рассмотрим, как они были устроены.
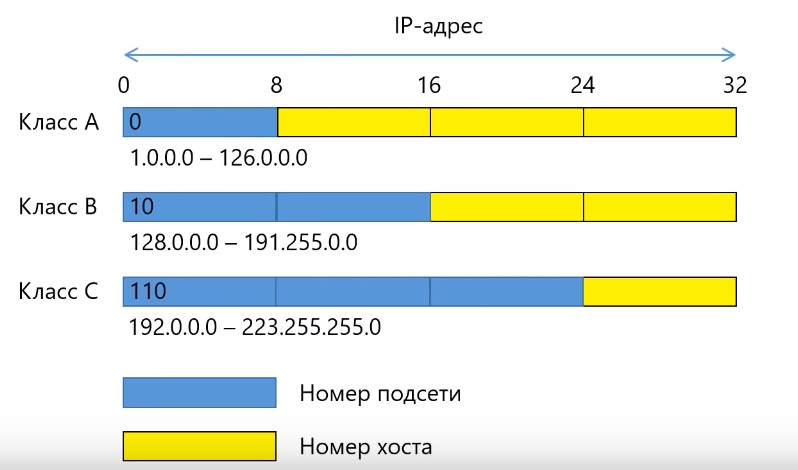
Весь диапазон адресов был разделен на несколько классов, в которых было четко задано местоположение адресов сети и адрес хоста. Класс определялся по первым битам. Всего было 5 классов (A,B,C,D,E)
- Класс А куда входит IP адреса, которые начинаются на ноль. В этом классе было жестко задано, что к адресу подсети относится первый октет. 3 остальных октета к адресу хоста.
- К классу В относится IP адреса, которые в бинарном виде начинаются на 10, здесь к адресу сети относятся первые 16 бит, а к адресу хоста последние 16 бит.
- Класс С самый распространенный класс сетей, это класс в котором IP адреса начинаются на 110, под номер сети отводиться 24 бита, под номер хоста 8 бит. Такой класс хорошо подходит для небольших сетей, который содержит до 254 компьютеров.
- Были 2 класса для адресов специального назначения: Класс D для групповых адресов.
- И класс Е зарезервированный диапазон для будущего использования.
В настоящие время групповые адреса все еще выделяются именно из диапазона 224.0.0.0 — 239.255.255.255.А зарезервированный диапазон все еще не используется 240.0.0.0. — 255.255.255.255.
Настройка компьютера подключенного к маршрутизатору
При подключении компьютера к маршрутизатору (с помощью кабеля или по Wi-Fi), последний имеет специальную функцию, позволяющую автоматически присваивать локальный IP-адрес ПК. Функция называется DHCP-сервер (DHCP- протокол динамической конфигурации сетевого узла).
Чтобы IP-адреса автоматически назначались подключенным к маршрутизатору устройствам:
-
DHCP-сервер на маршрутизаторе должен быть включен.
-
DHCP-клиент на каждом компьютере тоже должен быть включен (выставлена метка напротив автоматического получения айпишника).
Для присвоения айпи ПК вручную, нужно сделать все ровно наоборот – выключить DHCP-сервер и в свойствах TCP/IPv4 указать параметры вручную. Инструкция:
Войдите в веб-интерфейс своего маршрутизатора. Вот инструкция входа в роутер TP-Link в качестве примера
Обратите внимание, в каком диапазоне находится айпишник маршрутизатора (первые 3 диапазона у роутера и ПК должны совпадать).
Найдите раздел DHCP и откройте его. Установите метку напротив «отключить DHCP-сервер»
Примените изменения.
Теперь откройте сетевые настройки подключенного к роутеру ПК через сетевой кабель или Wi-Fi. Комбинацией клавиш Win+Rвызовите специальное окно и выполните команду ncpa.cpl.
В папке «Сетевые подключения» нажмите ПКМ на адаптер «Ethernet». Выберите свойства.
Двойным кликом мыши откройте раздел IPv4.
Укажите IP-адрес самостоятельно, придерживаясь правила, что первые 3 диапазона адреса должны совпадать с назначенным для роутера. Четвертый диапазон должен отличаться, чтобы не было конфликта айпи-адресов. В шлюзе пропишите айпишник маршрутизатора.
В качестве DNS можете указать айпишник маршрутизатора (тогда компьютер будет использовать DNS, прописанные в роутере). Или же использовать адреса Яндекс, Google, Cloudflare и прочие.
Готово. Проверяйте работу сети.
Узнать внешний ip
Просмотреть айпи адрес своего компьютера или ноутбука можно воспользовавшись специальными сервисами, которые предоставляют эту информацию онлайн. Наиболее удобными ресурсами являются:
- ip-address.ru;
- yandex.ru/internet;
- 2ip.ru
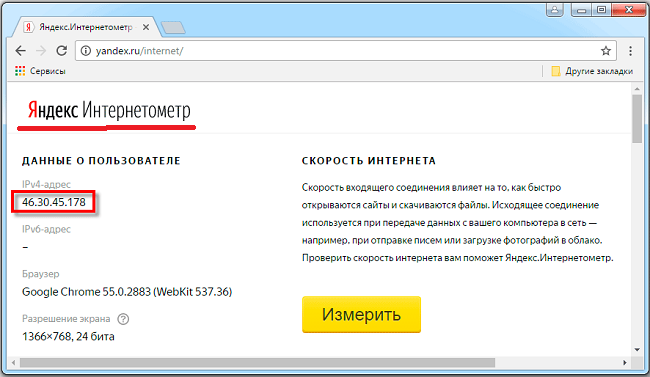
Найти сервис, который предоставит желаемую информацию, можно через поисковую строку в браузере по имени сайта или ключевому слов.
Как поменять сетевой адрес стационарного устройства в локальной сети? При наличие динамического IP его смена осуществляется при каждой перезагрузке компьютера или при повторном подключении к сети. Статический – требуется менять в настройках адаптера.
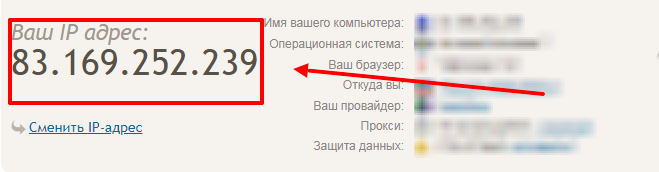
Узнать IP адрес компьютера другого человека можно через некоторые сетевые ресурсы, но следует помнить, что сетевые данные легко можно изменить и полученные данные могут не иметь никакой ценности.
Что такое ай пи адрес
IP– сокращенно от Internet protocol, означает уникальный числовой идентификатор любого устройства в составе сети, работающей по протоколу TCP/IP. В свою очередь TCP/IP – это модель, описывающая передачу данных от одного устройства к другому. Фактически, именно в соответствии с этой моделью и работает весь Интернет.
Если провести аналогию с реальным миром, IP адрес в чем-то схож с автомобильными номерами. Он используется для идентификации устройства, и в нем также содержится часть, определяющая его принадлежность к той или иной стране и региону. Распределяются ip адреса в мире примерно поровну между странами.
Благодаря ip, сервер интернет провайдера понимает, какой сайт хочет открыть пользователь и куда ему нужно отсылать запрашиваемые данные.
Что такое айпи адрес
Как узнать IP-адрес ПК в сети
Через утилиту «Командная строка»
Шаг 1. Нажать на клавиатуре сочетание клавиш Win+R (Win расположена слева от Alt).
Нажимаем на клавиатуре сочетание клавиш Win+R
Шаг 2. Напечатать в окне CMD и нажать «ОК».
Печатаем в окне CMD и нажимаем «ОК»
Шаг 3. Напечатать в открывшемся окне ipconfig и нажать Enter. IP-адрес будет показан в соответствующей строке.
IP-адрес показан в соответствующей строке
Если вместо ipconfig ввести команду ipconfig /all, то, помимо IP-адреса, также можно будет увидеть подробные сведения о конфигурации сети.
Вводим команду для просмотра сведений о системе
Шаг 4. Закрыть программу, нажав на крестик вверху справа окна.
Закрываем программу, нажав на крестик вверху справа окна
В приложении «Параметры» (Windows 10)
Шаг 1. Щёлкнуть на кнопке «Пуск» и выбрать «Параметры».
Нажимаем на кнопку «Пуск» и выбираем «Параметры»
Шаг 2. Щёлкнуть на пиктограмме «Сеть и Интернет».
Выбираем «Сеть и Интернет»
В приложении можно выбрать любой тип соединения, с помощью которого подключён ПК к сети.
Шаг 3. Если ПК, например, подключён к беспроводной сети, слева выбрать Wi-Fi, а справа щёлкнуть по имени сети, к которой произведено подключение.
Нажимаем по имени сети, к которой произведено подключение
Внизу будет представлен список адресов IPv6 и IPv4, где IPv4 – IP-адрес устройства в сети.
Список адресов IPv6 и IPv4, где IPv4 – IP-адрес устройства в сети
В сетевых подключениях
Шаг 1. Нажать клавиши Win+R, напечатать в окне ncpa.cpl и нажать «ОК».
Нажимаем клавиши Win+R, печатаем в окне ncpa.cpl и нажимаем «ОК»
Шаг 2. Выбрать в папке нужное соединение, щёлкнув по нему правой кнопкой мыши и щёлкнуть левой «Состояние».
Выбираем и нажимаем на «Состояние»
Шаг 3. В окне «Состояние…» щёлкнуть по кнопке «Сведения…».
В окне «Состояние…» кликаем по кнопке «Сведения…»
Шаг 4. В «Адрес IPv4» будет указан IP-адрес подключения к сети Интернет.
IP-адрес подключения к сети Интернет
В «Сведения о системе»
Шаг 1. Нажать Win+R, напечатать в окне msinfo32 и нажать «ОК».
Нажимаем Win+R, печатаем в окне msinfo32 и нажимаем «ОК»
Шаг 2. В открывшемся окне раскрыть двойным щелчком раздел «Компоненты», затем «Сеть» и щёлкнуть по пункту «Адаптер». Справа в строке «IP-адрес» будет указан адрес IPv4 сетевого адаптера ПК.
В строке «IP-адрес» указан адрес IPv4 сетевого адаптера ПК
В «Диспетчере задач» (Windows 8.1 и 10)
Шаг 1. Нажать Win+R, напечатать taskmgr и нажать «ОК».
Нажимаем Win+R, печатаем taskmgr и нажимаем «ОК»
Шаг 2. Выбрать вкладку « Производительность » и найти сетевую карту Ethernet (или Wi-Fi, если подключение произведено по беспроводной сети). С правой стороны можно увидеть адреса IPv6 и IPv4, где IPv4 – адрес подключения ПК к сети.
Адрес подключения ПК к сети
С помощью карты сети (Windows 7)
Windows 7 имеет функцию, называемую сетевой картой, представляющую собой визуальную карту сети.
Шаг 1. Щёлкнуть правой кнопкой мыши на значке сети внизу справа рабочего стола и выбрать левой кнопкой «Центр управления сетями…».
Правой кнопкой мыши кликаем на значке сети и выбираем левой кнопкой «Центр управления сетями…»
Шаг 3. Откроется карта сети. Если навести указатель мыши на компьютер, отобразится связанная с ним информация, включающая IPv4 и IPv6-адреса, где IPv4 – IP-адрес ПК в сети.
Информация, включающая IPv4 и IPv6-адреса, где IPv4 – IP-адрес ПК в сети
Как узнать IP-адрес чужого или всех подключённых к локальной сети компьютеров
Определение IP-адреса других устройств, которые находятся в данный момент в локальной сети, отнимет больше времени и усилий. Выполнять будем всё через ту же «Командную строку». Рассмотрим также способ с использованием ПО от сторонних разработчиков.
Через «Командную строку»
На этот раз в редакторе будем выполнять другие команды для вывода адреса:
-
Для начала определимся, адрес какого конкретного юзера сети мы хотим узнать. С этой целью запускаем любую страницу «Проводника Виндовс». На левой панели с основными разделами находим и открываем ссылку «Сеть».
-
В правой зоне «Проводника» должны появиться все устройства, подключенные в текущий момент к внутренней сети. Ищем нужного юзера и запоминаем название его ПК.
-
Перечень девайсов в сети может показать также «Командная строка». Для этого запускаем на дисплее консоль через панель «Выполнить» и команду cmd. Вбиваем в редактор формулу nbtstat -n и жмём на «Энтер». Ищем необходимый чужой компьютер.
-
Теперь в чёрном редакторе набираем формулу по типу ping . Например, имя у компьютера apresn-pc, соответственно полностью команда будет выглядеть как ping apresn-pc. Для выполнения жмём как всегда на «Энтер».
-
Ваш компьютер начнёт обмениваться пакетами с юзером, информацию о котором вы запросили. В итоге отобразится конечный IP-адрес другого пользователя.
Возможно, вам необходимо определить адреса IP всех компьютеров из локальной сети. В этом вам также поможет консоль:
-
Запускаем интерфейс строки через «Выполнить» либо «Пуск», а затем пишем короткую формулу arp -a.
- Даём старт выполнению через клавишу «Энтер».
-
Внутренний сканер «операционки» проверит сеть и при наличии каких-либо устройств покажет их на дисплее: вы увидите адреса IP в первой колонке и физические адреса во второй.
С помощью сканирования сети сторонними утилитами
Не всегда стандартные средства «Виндовс» помогают в поиске IP-адресов девайсов, которые находятся в вашей внутренней сети. Для таких случаев сторонними разработчиками были созданы специальные утилиты-сканеры. Одно из таких приложений — программа Advanced IP Scanner от компании Famatech. Утилита бесплатная и имеет две версии: та, что устанавливается, и портативная (то есть которая работает без предварительной инсталляции).
Advanced IP Scanner показывает не только IP-адреса, но и названия устройств
Кроме поиска девайсов в сети, в возможности этой программы входит предоставление доступа к общим каталогам и FTP-серверам, удалённое управление устройствами через Radmin и RDP и даже дистанционное отключение ПК.
Где её скачать и как ей пользоваться, расскажем в инструкции:
У Advanced IP Scanner есть много аналогов: Angry IP Scanner, SolarWinds, Free IP Scanner, Spiceworks IP Scanner, Nmap и другие.
Видео: как использовать утилиту Advanced IP Scanner
Узнать свой адрес во внутренней сети можно легко с помощью стандартных средств «Виндовс» — через «Центр управления сетями и общим доступом» и чёрный редактор «Командная строка». Последняя утилита подойдёт также для определения комбинаций чисел, которые действуют для других компьютеров в этой же внутренней сети. Если у вас не получается получить информацию с помощью встроенных инструментов, используйте сторонние утилиты, например, Advanced IP Scanner, Nmap, SolarWinds или любой другой сканер.
Что такое IP-адрес и для чего его нужно знать
У каждого человека есть свой домашний адрес. Он живёт в определённом городе на такой-то улице в конкретном доме и квартире с таким-то номером.
При включении компьютера в локальную сеть или подключении к Интернет ему также присваивается свой индивидуальный адрес. Как раз это и называется IP-адресом вашего устройства.
На сегодняшний день существуют две версии: IPv4 и IPv6. Последний (128-битный код записи) появился из-за того, что возможные свободные адреса при записи их в 32-битном коде (IPv4) уже отсутствуют. Поэтому при создании новых сетей используют IPv6. Но обычного пользователя эта информация касается мало. Для создания локальной сети вам будет достаточно и четвёртой версии.
IP состоит из кода узла и кода сети и представляет собой четыре группы по 1–3 цифре. Выглядит это примерно так: 192.168.1.20. Нужно заметить, что различают внутренний и внешний адреса. В чём отличие? Только лишь в том, что внутренний IP определяет обозначение вашего устройства в локальной сети, а внешний – в глобальной (интернет).
Как узнать внешний IP адрес компьютера
Чтобы определить внешний IP адрес компьютера, будем использовать специальные сервисы в интернете.
Способ 1. Яндекс Интернетометр
Переходим по этой ссылке — yandex.ru/internet/
Смотрим присвоенный IP адрес компьютера в сети интернет.
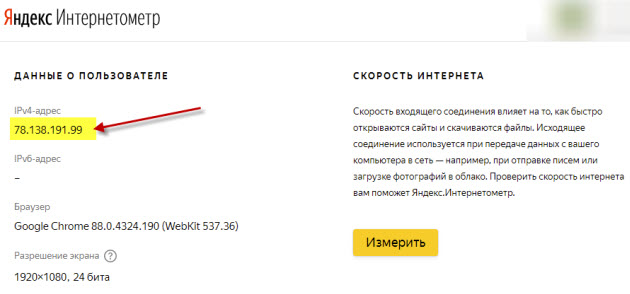 Внешний ip адрес в Яндекс Интернетометре
Внешний ip адрес в Яндекс Интернетометре
Способ 2. 2ip.ru
Узнать свой IP адрес — 2ip.ru
Обратите внимание, что IP адрес в 2ip.ru отличается от Яндекс Интернетометра. Это потому, что у меня IP динамический, и он меняется с течением времени
А проверял IP я в разные дни.
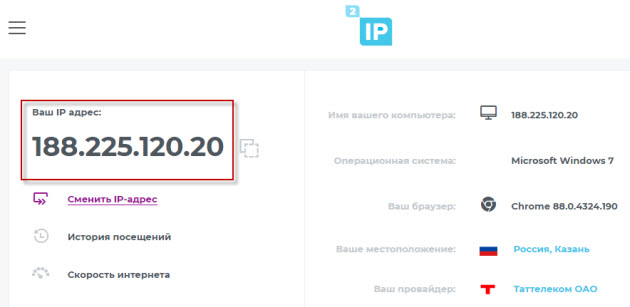 Внешний IP адрес в 2ip.ru
Внешний IP адрес в 2ip.ru
Узнать внешний IP компьютера — pr-cy.ru
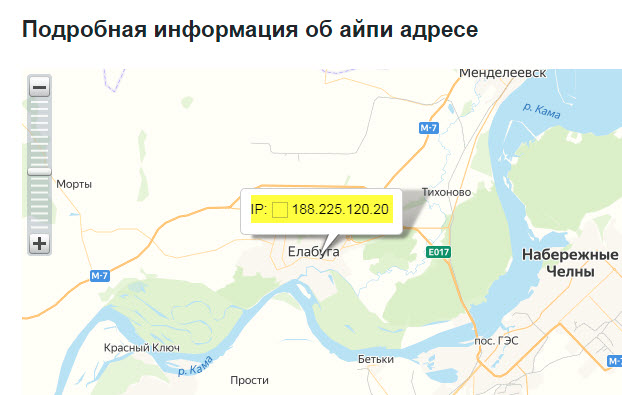 Внешний IP адрес в pr-cy.ru
Внешний IP адрес в pr-cy.ru
Посмотреть IP адрес компьютера — whoer.net
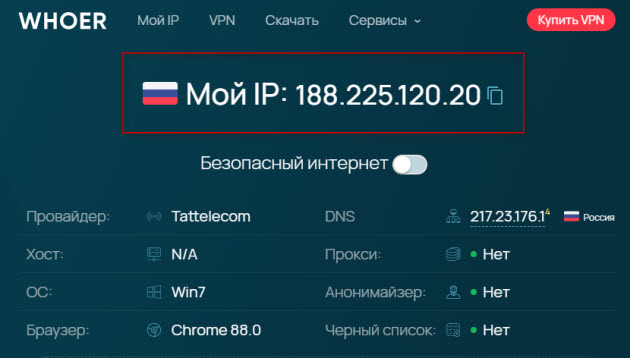 Внешний IP адрес в whoer.net
Внешний IP адрес в whoer.net
Программы меняющие IP адрес компьютера
Ниже будет рассмотрен ТОП программ для подмены IP адреса компьютера, которые способствуют анонимности и безопасности в сети интернет.
Opera VPN
Распространенный браузер Opera со встроенной функцией VPN.
Чтобы включить VPN в браузере Opera:
- Нажимаем настройки в правом верхнем углу браузера Opera.
- Напротив VPN нажимаем — разрешить в настройках.
- Переключаем VPN в положение включено.
Скачать браузер — Opera с VPN
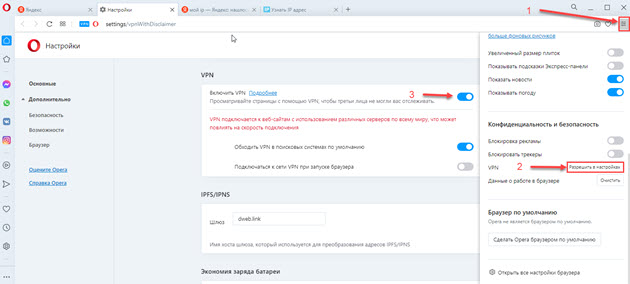 Включаем VPN в браузере Opera
Включаем VPN в браузере Opera
SafeIP
Простая программа, позволяющая подменить ваш реальный IP. Скачать программу — SafeIP
После запуска программ SafeIP нужно выбрать IP адрес страны и подключиться. После ваш IP сменится на выбранный из списка стран.
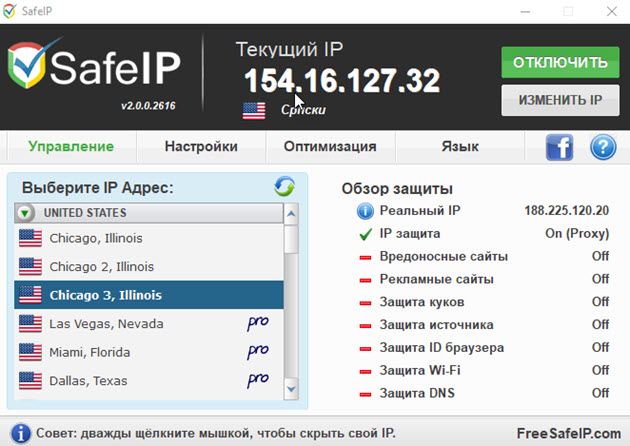 Скрываем свой IP с помощью программы SafeIP
Скрываем свой IP с помощью программы SafeIP
TOR
В браузере TOR соединение шифруется автоматически, ничего настраивать не нужно.
Скачать браузер — TOR
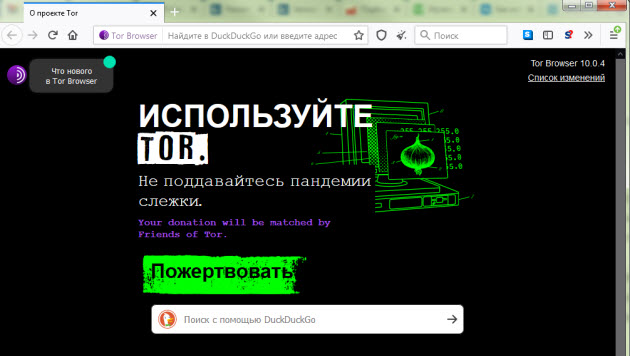 Анонимность в браузере TOR
Анонимность в браузере TOR
Proxy Switcher
Программа, которая быстро меняет IP в настройках прокси компьютера.
В программе Proxy Switcher выбираем доступный из списка proxy сервер и подключаемся к нему одним кликом.
- В папке — Обычные выбираем proxy сервер.
- Для подключения к серверу нажимаем специальную кнопку на панели инструментов.
Скачать программу — Proxy Switcher
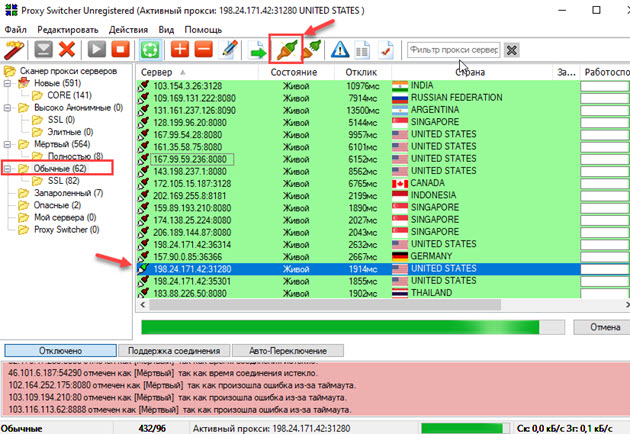 Подключаемся к прокси серверу через программу Proxy Switcher
Подключаемся к прокси серверу через программу Proxy Switcher
Работаем с Mac OS X и Ubuntu Linux
Есть те, кто уже перешел на эти операционные системы, поэтому стоит немного внимания уделить и им. Что касается Mac OS, то в ней определить адрес можно с помощью пункта «Системные настройки», далее «Сеть». В этом разделе отдельно прописаны айпи для каждого активного подключения.
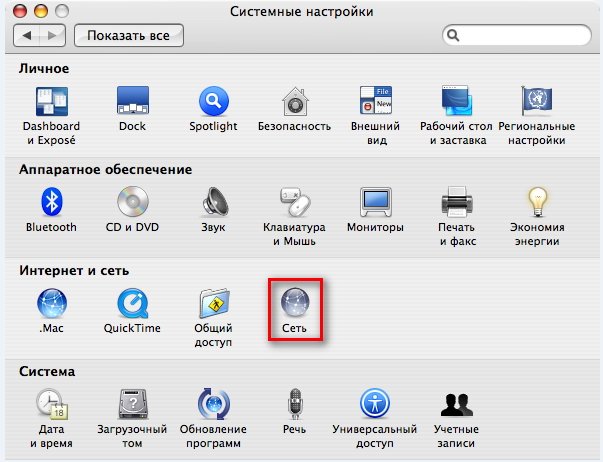
Если говорить о Линукс, то, как и во многом программном обеспечении, здесь можно просто ввести через командную строку ifconfig-а, после чего вы сразу получите сведения об активных соединениях. В дополнение к этому есть возможность нажатия мышкой по значку соединения в ОС и найти раздел «Сведения о соединении».
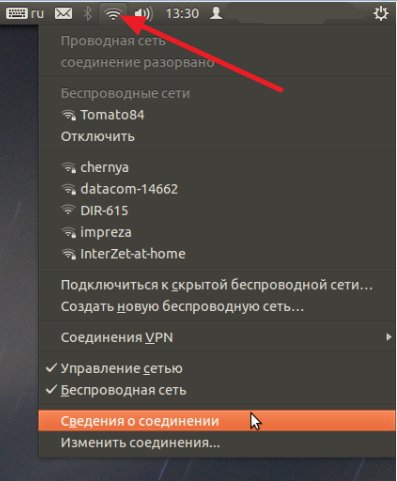
Эти варианты просмотра можно назвать основными и наиболее универсальными.
Это может пригодиться:
- Как отключить кнопку Fn на на всех моделях ноутбуков
- Как очистить буфер обмена Windows
- Как зашифровать диск или флешку с секретными данными с помощью Bitlocker
- Ответы на часто задаваемые вопросы по клавиатуре ноутбука
- Как узнать пароль от вайфая на компьютере?
Как узнать IP-адрес чужого компьютера
Это можно сделать с помощью специальных сайтов и программ. Правда, нужно понимать, что сайты и программы, предоставляющие подобную возможность, могут использовать разные методы. К популярным способам относится поиск IP с помощью DNS-имен. Другую группу составляют средства получения сетевого адреса через отслеживающие URL.
Далее рассмотрим несколько вариантов, позволяющих выполнить задуманное.
Вариант 1: 2ip
Это сайт, позволяющий вычислить IP в тех случаях, когда известно доменное имя компьютера. Обычно это относится к сайтам или локальным серверам, которые имеют свое доменное имя, а также доступ к глобальной сети. Рассмотрим, как вычислить IP-адрес, если известно доменное имя:
- Перейдите на главную страницу интернет-ресурса. Среди представленных тестов найдите “IP интернет ресурса”.
В специальное поле введите доменное имя, IP-адрес которого вам требуется определить. Нажмите кнопку “Проверить” для определения.
Будет отображен IP-адрес компьютера по его символьному идентификатору. Также можно получить информацию о наличии у конкретного IP доменных адресов.
Вариант 2: IP-калькулятор
Еще один сайт, похожий на 2ip, правда, его функционал будет поскромнее. Указывает IP-адрес по доменному имени он также, как и предыдущий ресурс.
- Перейдите на главную страницу ресурса. В верхнем меню откройте раздел “Узнать IP сайта”.
- Здесь, в поле “Сайт” укажите доменный адрес, IP которого вы хотите получить. Нажмите “Вычислить IP”.
Ознакомьтесь с полученным результатом, который появится под полями и кнопками.
Вариант 3: Speed-tester
Этот сервис уже работает немного иначе и позволяет получить IP-адрес конкретного компьютера. Сервис генерирует специальную ссылку, при переходе на которую происходит отслеживание IP-адреса. Вообще этот сайт разрабатывался больше для того, чтобы определить качество интернет-соединения, однако у него есть и возможность получения IP-адреса чужого компьютера.
Полученные ссылки сервис рекомендует сократить, чтобы они не вызывали особых подозрений. По рекомендациям сервиса это можно сделать через другой сервис — Google URL Shortener:
- Откройте сайт данного сервиса. В строку, что находится вверху вставьте ссылку для сокращения.
- Нажмите кнопку “Shorten URL” для получения сокращенного варианта ссылки.
- Скопируйте сокращенную ссылку. Оно отображена в нижней части под соответствующей подписью.
Теперь вам осталось только поделиться созданной ссылкой с человеком, чей IP-адрес вы хотели бы заполучить. Посмотреть, перешли ли по вашей ссылки и какой IP-адрес используется можно по следующей инструкции:
- Воспользуйтесь той ссылкой, что была представлена вам на завершающем этапе предыдущей инструкции. Также результаты можно посмотреть, переключившись в раздел “Статистика ваших тестов” (находится в правой части страницы).
- Переходим в раздел сайта, где видим все переходы по ссылкам-ловушкам с указанием IP-адреса.
Вариант 4: Vbooter
Этот сайт работает по тому же принципу, что и предыдущий. Его интерфейс немного проще, плюс, дизайн сайта выглядит более привлекательно. Во много схема работы с этим сайтом похожа на Speed-tester.
Это были основные сервисы, которые позволяют бесплатно и безопасно узнать IP-адрес чужого компьютера. К сожалению, если вы не имеете доступа к чужому компьютеру, узнать IP-адрес без ведома хозяина и подставных ссылок не получится.
Определяем IP-адрес компьютера в Windows 10
Перед началом данной статьи отметим, что ее смысл заключается в определении внутреннего IP-адреса компьютера, который остается неизменным. Это не тот IP, который отображается в настройках социальной сети во вкладке «История входов» или на специальных сайтах по его обнаружению. В этих случаях пользователь узнает лишь адрес, присваиваемый провайдером. Он может быть динамическим или статичным, что зависит от настроек тарифного плана. Сейчас же мы займемся определением именно внутреннего IP на примере разных методов.
Способ 1: Диспетчер задач
Как известно, в Виндовс 10 серьезные изменения коснулись Диспетчера задач. Теперь в этом приложении имеется множество дополнительных опций, позволяющих пользователю быстро узнать интересующие сведения о системе. Благодаря этому возможно определить и внутренний IP-адрес, что происходит так:
- Щелкните правой кнопкой мыши по пустому месту на панели задач или по кнопке «Пуск» и в контекстном меню выберите пункт «Диспетчер задач».
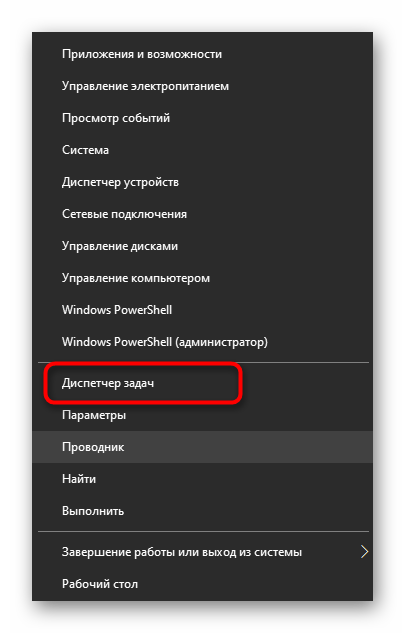
В открывшемся окне переместитесь на вкладку «Производительность».

Здесь вам нужен раздел «Ethernet» или «Wi-Fi», что зависит от типа соединения с интернетом.

Отыщите параметр «IPv4-адрес». Увиденный адрес и является необходимым.

Прямо из этого окна можно скопировать адрес. Теперь вы можете приступить к выполнению операции, которая требовала наличия определенной характеристики.
Способ 2: Центр управления сетями и общим доступом
Второй метод заключается в использовании знакомого многим меню Центр управления сетями и общим доступом. В нем присутствует вся необходимая информация о текущем подключении и сетевых параметрах, в том числе там имеется и строка, отображающая внутренний IP компьютера.
- Откройте «Пуск» и запустите «Параметры», кликнув по значку в виде шестеренки.
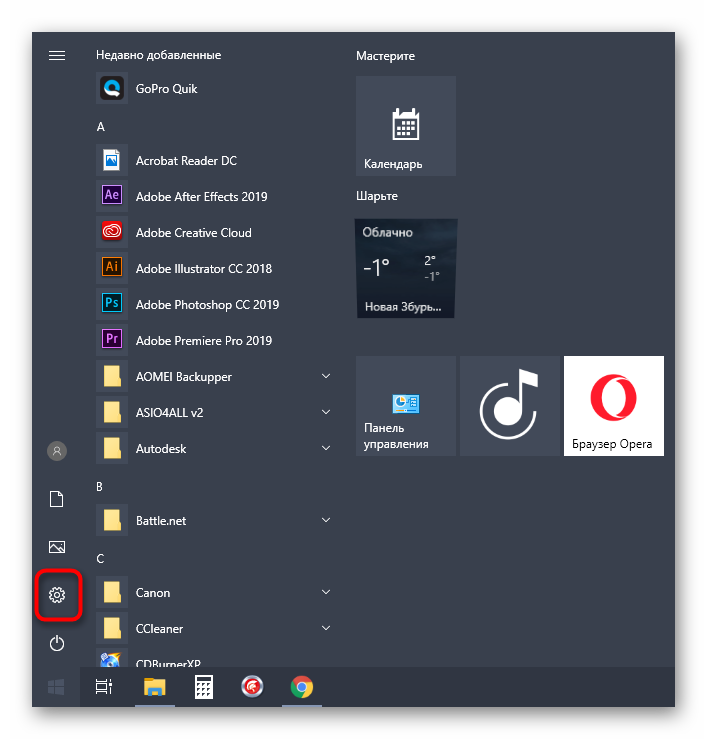
Нажмите по плитке «Сеть и Интернет».

В первой же категории «Состояние» щелкните по соответствующей надписи, которая отвечает за переход в интересующее меню.

Откроется главное окно Центра управления сетями. Здесь напротив «Подключения» будет отображаться кликабельная надпись с названием соединения, и вам нужно нажать по ней ЛКМ.

В появившемся окне «Состояние» нажмите по кнопке «Сведения».
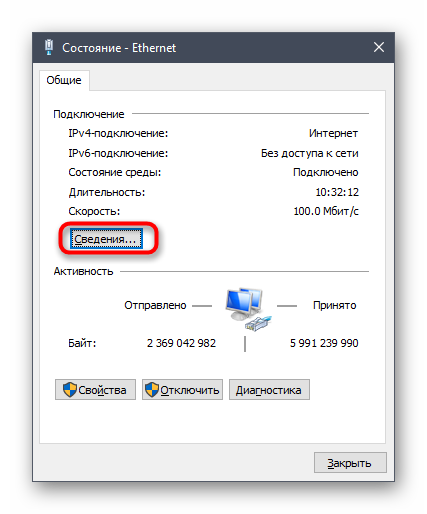
Теперь вы можете ознакомиться с приведенными свойствами и отыскать там нужный IP-адрес.
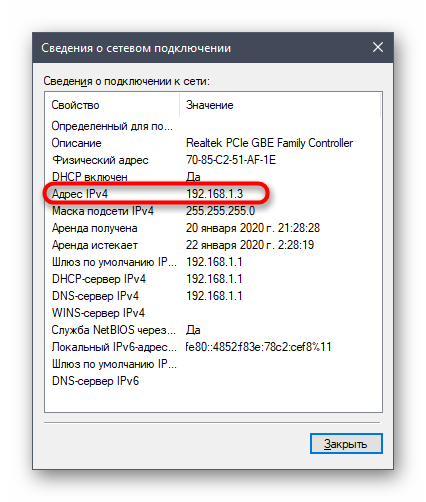
Способ 3: Консольная команда
Есть в Windows 10 и отдельная консольная команда, отображающая сведения о текущем подключении. Как не трудно догадаться, она тоже подходит нам сегодня, поскольку выводит интересующий IP-адрес. Использовать ее легко: надо просто запустить Командную строку и ввести там саму команду.
Важно открыть консоль от имени администратора, поэтому отыщите приложение через поиск в «Пуск» и выберите соответствующую опцию на панели справа.

Введите команду и нажмите на Enter.

Подождите несколько секунд, чтобы все необходимые сведения загрузились, а затем обратите внимание на строку «IPv4-адрес».
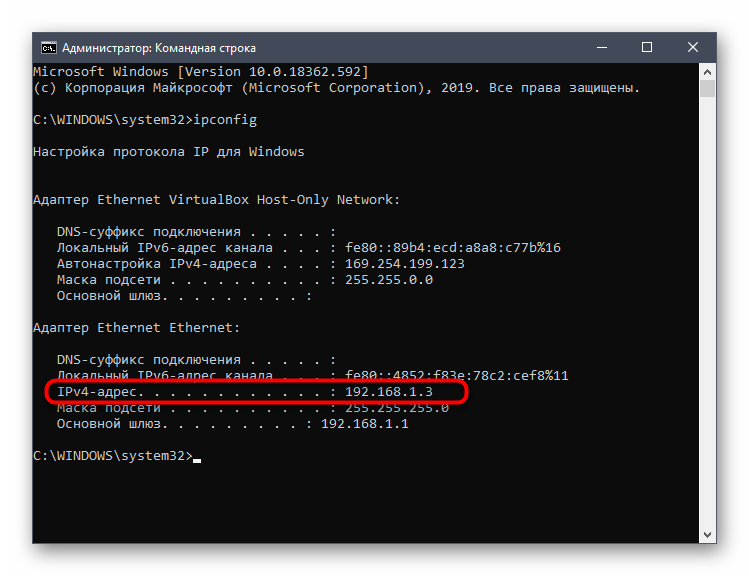
Способ 4: Свойства подключения
В качестве четвертого метода предлагаем обратиться к свойствам текущего подключения через меню «Параметры». Как известно, разработчики Windows стараются переносить все пункты из Панели управления в это меню, что коснулось и информации о соединении.
- Для получения нужных сведений откройте «Пуск» и перейдите в «Параметры».
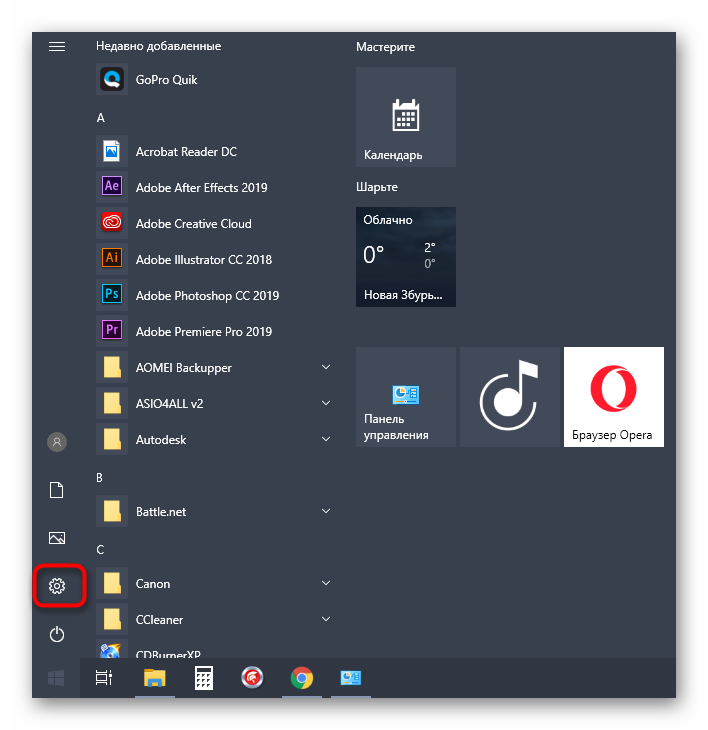
Здесь щелкните по разделу «Сеть и Интернет».

Воспользуйтесь панелью слева, чтобы перейти в раздел «Ethernet» или «Wi-Fi», что зависит от используемого соединения.

Нажмите ЛКМ по значку подключения, чтобы открыть отдельное окно по управлению ним.

Опуститесь вниз, где в разделе «Свойства» изучите имеющиеся строки и определите требуемую характеристику.

Способ 5: Определение по MAC-адресу
Как известно, иногда в Windows 10 требуется определить IP-адрес не своего компьютера, а другого устройства локальной сети. В таком случае проще использовать имеющийся MAC-адрес, который был узнан, например, через параметры маршрутизатора. Мы поставили этот вариант на последнее место, поскольку подходящим он оказывается крайне редко. Однако если вы заинтересованы в его реализации, советуем ознакомиться с приведенным далее материалом, где детально расписано два метода, позволяющих получить нужные данные.
Подробнее: Определение IP устройства по MAC-адресу
Только что вы ознакомились с пятью вариантами получения IP-адреса компьютера в Windows 10. Как видно, в этом нет ничего сложного. Ни один из способов не займет более одной минуты и точно приведет к необходимому результату и останется лишь задействовать имеющийся IP в своих целях.
Опишите, что у вас не получилось.
Наши специалисты постараются ответить максимально быстро.