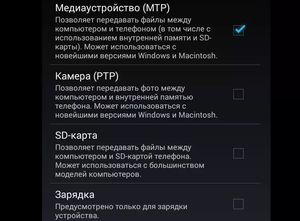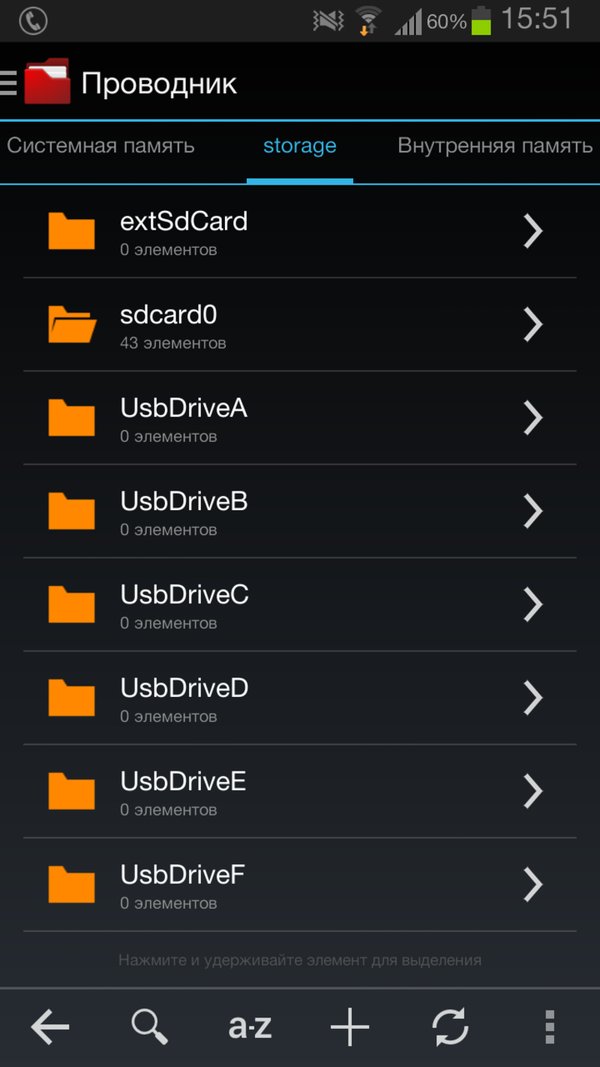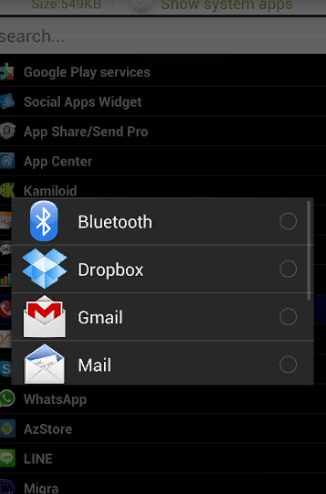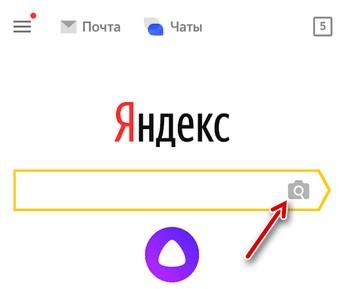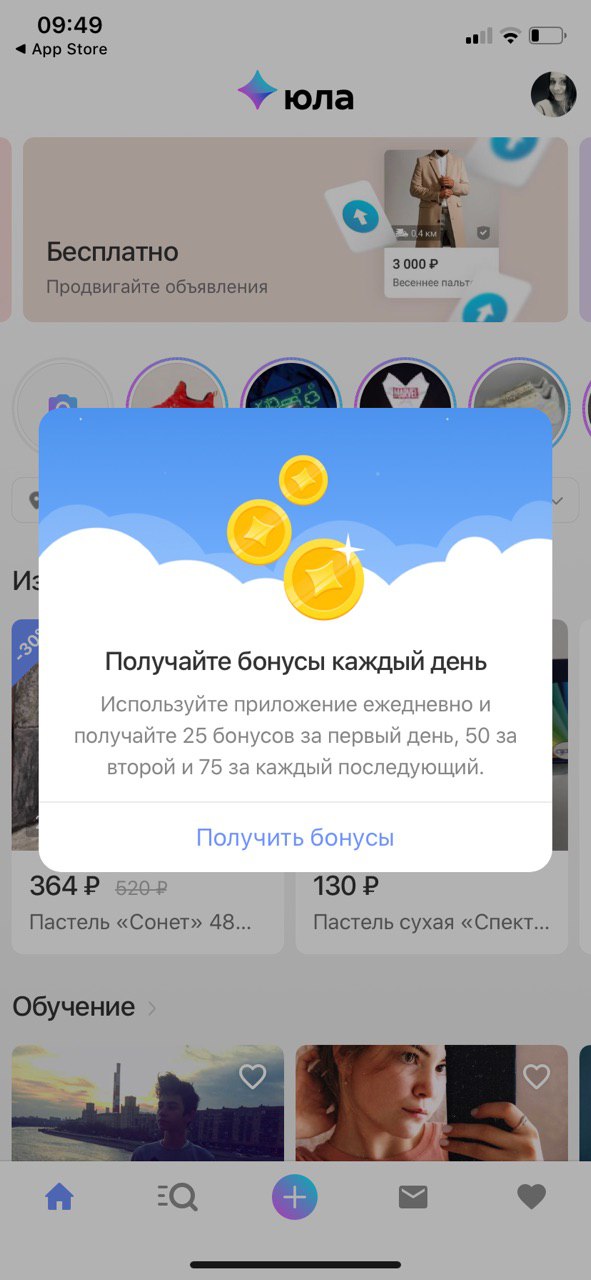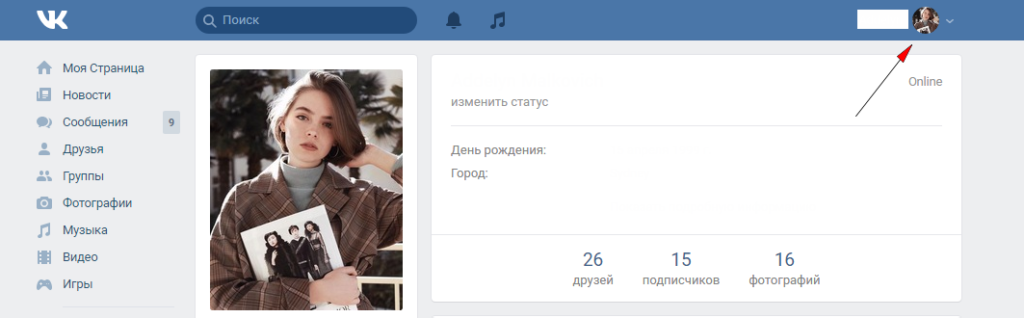Видеонаблюдение через телефон: как организовать удаленный просмотр
Содержание:
- Разрешение
- Комплектация видеоглазка
- Основные варианты
- Онлайн мониторинг с телефона через программу IP WebCam
- Актуальные приложения
- Ваши данные в безопасности
- Wardencam — главная безопасность
- Зачем превращать смартфон в камеру
- TrackViewer
- Программное обеспечение Manything
- Лучшие приложения для трансформации смартфона в ip камеру
- Причина необходимости программы для IP-камер видеонаблюдения
- Iphone как веб-камера
- Плюсы и минусы
- Основные компоненты мобильной системы
- Причины плохого подключения приложения к камере
- Способы подключения смартфона
- Подключение телефона к компьютеру через IP Webcam
- Дополнительные компоненты и сборка системы
- Как можно превратить смартфон в камеру видеонаблюдения?
- Как использовать телефон в качестве веб камеры
Разрешение
Разрешение видеокамер. Изначально понятно, что чем выше разрешение видеокамеры, тем тяжелее видеопоток, а значит и интернет мощностя должны быть соответствующими. При удаленном отображении видеокамер через телефон в принципе поток сжимается под разрешение экрана и не так влияет на синхронность, но при удаленном просмотре записанного материала могут возникнуть серьезные проблемы.
Постоянство функционирования. Скорость 3G\4G интернет-соединения способна варьироваться в зависимости от разных факторов. Среди них:
- • быстрота движения;
- • нагрузка в текущий момент на каналы провайдера;
- • число передатчиков в секторе действия системы пользователя;
- • иные факторы.
Несмотря на все вышесказанное, при эксплуатации, большого количества камер для снижения нагрузки на сеть можно прогружать по несколько видеокамер, в не все сразу. Сегодня видеонаблюдение через сотовое средство связи позволяет наблюдать и управлять текущей ситуацией в жилом здании в частном секторе, загородном доме или в жилом помещении в многоэтажном доме.
Комплектация видеоглазка
 Самодельный видеоглазок
Самодельный видеоглазок
Различают проводные и беспроводные варианты. Первые считаются более надежными благодаря простой конструкции. Состоит проводной видеоглазок из 3 основных составляющих:
- Цилиндрический тубус – металлическая трубка, в которую помещают линзу объектива. По размерам он совпадает с тубусом для оптического устройства, поэтому при замене новые отверстия делать не нужно. Закрепляется тубус гайкой с внутренней стороны.
- Камера с экраном – черно-белым или цветным.
- Провода – один обеспечивает передачу изображения с объектива на записывающее устройство, второй подает электрический ток. Если модель работает от аккумуляторной батарейки, кабель нужен только 1 – передающий.
Проводные модели могут оснащаться дополнительными устройствами: микрофоном, инфракрасной подсветкой для улучшения изображения в темное время суток и прочим.
Беспроводной видеоглазок отличается от проводного только отсутствием кабелей. Устройства с камерой устанавливают также в дверном полотне, а записывающий прибор с дисплеем размещают в любом месте квартиры.
Основные варианты
Реально при помощи мобильного телефона можно управлять и просматривать информацию в режиме онлайн только с одной камеры. При таком варианте телефон не будет максимально загружен, а скорость будет весьма достаточной для просмотра. Именно данный факт и ставит под сомнение успешность управления видео системы при помощи смартфона.
Но, как и у любой проблемы, здесь тоже имеются свои решения. Пусть они и не идеальные, но всё же помогут пользователю, который решил использовать управление системой через смартфон.
Можно воспользоваться облачным сервисом. Для этого необходимо приобрести камеру, подключенную к облачному сервису, а уже в дальнейшем можно работать с видеосистемой через мобильный телефон. Такой вариант использования предоставит не только удобство эксплуатации, но также и дополнительные функции.
При помощи данного варианта можно хранить информацию в архиве, извлекать все, когда потребуется.
На сегодняшний день таких технологий на рынке систем видеонаблюдения предостаточно, поэтому каждый пользователь сможет выбрать именно тот ресурс, который ему необходим для выполнения конкретных целей и задач.
Конечно, можно воспользоваться управлением при помощи телефона и для стандартных аналоговых систем, а также IP систем. Как говорилось ранее, для осуществления данного варианта эксплуатации видеосистемы, понадобится устройство с выходом в интернет: мобильный телефон, планшет так далее. Для начала процесса работы необходимо зайти в браузер мобильного телефона и прописать IP адрес.
Онлайн мониторинг с телефона через программу IP WebCam
Удалённое видеонаблюдение в квартире можно организовать через старый, но рабочий смартфон. Он подключается к беспроводной сети и для него задаётся статический адрес.
Далее, скачивается программа IP WebCam. В панели настроек прописываются логин, пароль и порт. Порт — 8080, если задействован, устанавливается другое значение. Чтобы «секретный» смартфон не включил звуковой сигнал, достаточно поставить значок в графе «Отключить оповещение».
Также следует поставить метку «Запретить переход в спящий режим». Это необходимо, чтобы устройство не отключилось в нужный момент. Для удалённого контроля необходимо пробросить порт программы на внутренний адрес гаджета и зарегистрироваться в сервисе DDNS.
Актуальные приложения

Определившись с тем, как можно подключиться к камере для видеонаблюдения через свой телефон, следует подобрать подходящий софт.
В зависимости от мобильной программы, настраивать в телефоне подключённое видеонаблюдение потребуется соответствующим образом. Обычно в них заложены подробная инструкция и разъяснения для новичков. В итоге настройка оказывается простой и доступной. Но, прежде чем что-либо настроить, нужно определить, какой именно софт лучше использовать. Если девайс будет настроен через сомнительное приложение, говорить о качественной работе всей системы не придётся.
Есть несколько способов, как вывести на свой телефон полноценное видеонаблюдение и получить при этом к нему удалённый доступ.
К числу приоритетных можно отнести несколько популярных и востребованных приложений.
Alfred

Эта программа для мобильных устройств заметно выделяется на фоне всех остальных. Ведь главная особенность в том, что тут сам смартфон будет использоваться в роли камеры наблюдения. Телефон устанавливается в нужное место, и всё происходящее записывается, сохраняется в облачном хранилище.
Расчёт сделан на то, что присутствующие в помещении не догадаются о фиксации происходящего, поскольку перед ними просто обычный телефон.
Хотя это не совсем то, что нужно именно в рассматриваемой ситуации. При этом приложение всё равно популярное и востребованное. Даже несмотря на внушительное количество встроенной рекламы.
TrackView
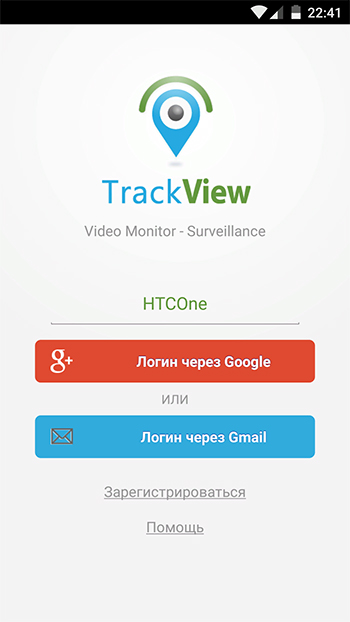
А вот здесь реклама практически отсутствует. Да, у приложения также есть функция превращения смартфона в камеру наблюдения.
Но всё же основная задача заключается в том, чтобы подключиться к камерам, включая USB и IP устройства видеофиксации и отображать всё на экране мобильного гаджета.
Интерфейс предельно простой и интуитивно понятный. Записанные данные хранятся в закодированном файле. Тем самым никто посторонний получить доступ к видео не сможет.
AtHome

Мобильное приложение, передающее картинку с видеокамер на дисплей смартфона. Основное назначение софта заключается в охране дома и квартиры. Это понятно даже из названия.
Часто применяется домовладельцами, чтобы следить за новой домработницей, няней, контролировать репетиторство ребёнка и пр.
Установив приложение, нужно лишь подключиться к установленной в доме камере.
WardenCam

С помощью этого приложения можно превратить смартфон или планшет в полноценный комплекс для видеослежения. Причём довольно солидного профессионального уровня.
Приложение отличается богатым выбором настроек, адаптирующие наблюдение под личные требования и предпочтения пользователя.
При наличии микрофона в камере, его можно дистанционно включать и выключать. Отличный выбор для новичков в сфере организации видеонаблюдения.
Manything

Ещё одна полезная, но достаточно простая программа. Обладает широким функционалом. Запись, транслируемую на телефоне, можно приближать и отдалять, мгновенно делать скриншоты простым нажатием на сенсорный дисплей.
Плюс ко всему, есть функция использования смартфонов вместо камер. При размещении 1–2 старых телефонов в разных точках данные с них будут выводиться на экран вашего нового устройства.
СОВЕТ. Для корректной работы наблюдения лучше использовать официальное приложение производителя используемой камеры.
В итоге от пользователя потребуется выполнить лишь несколько действий:
- скачать и установить приложение;
- запустить программу;
- найти видеокамеру;
- пройти процедуру идентификации;
- наблюдать за происходящим через экран телефона.
Решение довольно простое, но при этом переоценить его преимущества сложно.
Нельзя сказать, что подобное видеонаблюдение нужно абсолютно всем. Но даже для создания элементарной защиты своего имущества организовать подключение между камерой и смартфоном можно. А порой даже нужно.
Ваши данные в безопасности
Остается открытым еще один серьезный вопрос: не пострадает ли ваша конфиденциальность? Производитель дает на него довольно подробный ответ. Так при стриме в режиме «live» данные идут через пиринговую сеть и не попадают на сервера провайдера. Но провайдер имеет право обрабатывать некоторые персональные данные: например, местонахождение камеры. Поэтому, прежде чем установить приложение, загляните в условия его использования.
Авторизация через аккаунт Google в плане безопасности данных кажется нам вполне надежной. Ведь этот способ аутентификации является более безопасным, чем любое программное решение свободного разработчика. А если вы не хотите привязывать свой основной аккаунт к приложению для видеонаблюдения, то всегда можно создать второй.
Если у вас нет лишнего смартфона, чтобы сделать из него устройство для слежения, смотрите наш рейтинг IP-камер, которые CHIP протестировал в своей лаборатории.
Wardencam — главная безопасность
Функции и возможности
- Хранение записей на облачном носителе;
- Автоматический запуск записи при движении;
- Ручное управление;
- Настройка активности, если пользователь находится в помещении, и запись не нужна;
- Непрерывная запись;
- Возможность переключить действующие камеры (поворот, включение, разворот, вспышка). Это возможно, если установлена гибкая видеокамера с подсветкой;
- Удаленный доступ;
- Чувствительно двигательного датчика;
- Самостоятельность записи и дальнейшего хранения;
- Смена роли гаджета (монитор или камера).
Как пользоваться
Использование программы отличается простотой и удобством. Для него потребуется два гаджета. Использует только хранение на облаке, так как записи не фиксируются в самом телефоне. В целом напоминает Alfred. Качество оценивается как отличное, можно использовать hd-режим. Но качество хуже, чем у предыдущей программы.
Где скачать Wardencam
Скачать приложение можно на официальном сайте разработчика. Бесплатная версия предлагается на 48 ч. Также можно воспользоваться без рекламной версией, но она платная.
Зачем превращать смартфон в камеру
Камеры видеонаблюдения устанавливаются, как часть системы безопасности. Под их защитой находятся квартиры, частные дома, офисы и другие объекты. Вся получаемая информация собирается на различных компьютерных устройствах. Однако использование таких систем не всем по карману, а видеонаблюдение иногда бывает просто жизненно необходимо.
Прежде всего, это касается наблюдения за детьми, находящимися в других помещениях. Нередко камеры устанавливаются на входе, позволяя заранее разглядеть посетителей. Таким образом, эти устройства применяются во многих местах, поэтому большинство заинтересованных лиц стремится максимально удешевить процесс наблюдения, без потерь эффективности и качества.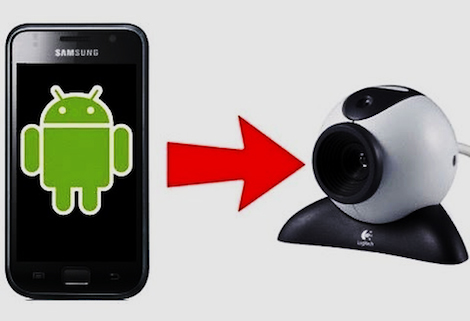
Данная проблема довольно легко решается путем превращения смартфона с Андроидом в IP-камеру. Решая задачу, как сделать самостоятельно камеру видеонаблюдения из телефона, в общих чертах осуществляется следующим образом:
- В мобильное устройство загружаются специальные приложения. После запуска выполняются основные настройки. Устанавливается качество видеофайлов, уровень разрешения и другие параметры, обеспечивающие работоспособность.
- Поместить смартфон в наиболее удобное место для наблюдения.
- Далее будущая камера подключается к сети интернет. Рекомендуется использовать беспроводное соединение Wi-Fi, поскольку мобильная связь не всегда обеспечивает прохождение сигналов с достаточной скоростью. За счет этого изображения в реальном времени будут передаваться без потерь качества.
- Если смартфон планируется использовать в течение длительного времени, его нужно обязательно подключить к источнику питания. Во избежание несанкционированных подключений, следует установить уникальный пароль, а также сделать изменения порта, прописанного по умолчанию.
После правильного выполнения всех перечисленных действий, телефон превратится в полноценную видеокамеру с возможностью удаленного подключения. Некоторые приложения дают возможность камере кроме трансляции изображений записывать полученную информацию и включаться лишь при наличии в кадре каких-либо движений.
TrackViewer
Несмотря на то, что TrackViewer уступает по популярности предыдущему приложению, оно более функционально и многозадачное. Данная программа, помимо видео, также записывает аудио-дорожку. Кроме того, отснятый материал может сразу же сохраняться в памяти устройства, либо в облачном хранилище. Уникальная фишка этого приложения – GPS-навигация с возможностью записывать перемещение снимаемого объекта.
TrackViewer можно скачать, на смартфоны и планшеты под управлением ОС Андроид и iOS, также доступны компьютерные версии для Windows и OS X. Компьютерные версии предназначены исключительно для мониторинга, мобильные – для съемки. Как и предыдущая программка, TrackViewer не требует создания нового аккаунта, она интегрируется с учетной записью Google.
Основные возможности TrackViewer:
- Записывает аудио и видео;
- Датчик движения и звука. При срабатывании пользователь оповещается;
- Дневная и ночная съемка;
- GPS-навигация за объектом наблюдения;
- Записывает маршрут при передвижении камеры (например, в машине);
- Сохраняет отснятый материал на SD-карту или в облако;
- Поддерживает любые способы подключения к интернету. Переключается к другой сети в случае ее изменения;
- Картинка передается в отличном качестве даже при небольшой скорости интернет-соединения;
- Возможность прозвонки для поиска удаленного смартфона;
- Видеосъемка в фоновом режиме, т.е. при потухшем дисплее (бесплатно – 7 дней);
- Гео-ограждение – сведения о нахождении и перемещениях объекта (бесплатно – 7 дней).
Использование TrackViewer
- Инсталляция программы на устройство, которое снимает видео.
- Установка ПО на компьютер, с которого ведется наблюдение.
- Авторизация в двух приложениях. Когда произойдет синхронизация устройств, на удаленном телефоне/планшете появится кнопка камеры, коснитесь ее, чтобы началась съемка.
- Чтобы получить доступ к настройкам, дотроньтесь до изображения трех точек в панели.
- Для начала видео-съемки кликните по изображению камеры в главном окне программы.
Программное обеспечение Manything
Функционал и возможности
- Возможность автоматического включения с помощью программирования;
- Платное увеличение количества камер;
- Наличие вспышки, если камера с подсветкой и гибкая;
- Удаленный доступ;
- Включение фотографирования вместо видео (при условии, что вид камеры гибкий);
- Отправка уведомлений о событиях в доме;
- Регулировка качества изображения и звука.
Инструкция по использованию
После установки приложения вы можете подогнать систему под свои нужды. Первоначально будет доступна платная версия, но бесплатно. Вы сможете использовать пять камер, но после прекращения действия срока сможете использовать только одну. Переподключить можно за определенную плату.
Ресурсы для скачивания
Manything доступен для скачивания на официальном сайте, где можно побрать удобный и оптимальный тариф. Также возможен выбор дополнительных утилит, которые разнообразят функциональные возможности программы.
Лучшие приложения для трансформации смартфона в ip камеру
Как превратить смартфон в камеру видеонаблюдения? Этот вопрос интересует пользователей, так как это представляется удобным. Существует несколько приложений, которые одновременно легкие в использование и оптимальные. При помощи них можно оставаться в курсе событий и не переживать за родных, за имущество и собственность. Такие системы можно настроить самостоятельно, из старого смартфона видеонаблюдение станет доступным. Представленные ниже программы работают по одной схеме, поэтому тут выбор зависит лишь от личного предпочтения. Отличаются они тарифами, функциональными возможностями и платформой.
Причина необходимости программы для IP-камер видеонаблюдения
На первый взгляд, неясно, почему выбор программы так важен. Ведь получает изображение и следит за местностью именно камера, а не программа. Но любой камере также требуется программное обеспечение для корректной работы. И далеко не всегда идущие в комплекте с камерой драйвера являются оптимальным решением этого вопроса.
Хорошая программа для камеры видеонаблюдения должна:
-
поддерживаться разными устройствами — хорошо иметь доступ к камере из дома или с рабочего компьютера. Но в идеале вы должны обладать возможностью обратиться к изображению со своей камеры в любой момент и с любого устройства. А значит программа должна также иметь и мобильное приложение;
- иметь возможность включаться и выключаться строго по расписанию — настроить камеру под ваш рабочий график это хорошее решение;
-
иметь гибкие настройки для уведомления пользователя о движении — письма на электронную почту или сообщения на телефон — все средства будут хороши чтобы сообщить о присутствии дома постороннего;
-
мультиканальность — одна камера — это хорошо, но что если вам надо вести наблюдение за огромным зданием? В этом случае вам понадобится программа, которая сможет выводить одновременно множество изображений и работать с каждым из них;
- хорошие настройки записи — когда включать и выключать запись, куда сохранять материал и как быть если закончилось место на жёстком диске. Чем больше вы имеете опций, тем более гибко можете настроить работу камеры под свои нужды, а значит тем безопаснее будет ваш дом;
-
умное распознавание изображения — хорошо если камера реагирует на движение, но это лишь создаст неудобства если в квартире присутствуют домашние животные. Умная программа без труда отличает подвижные объекты, которые должны быть в кадре, от тех, что там быть не должно. И, разумеется, она не поднимает тревогу каждый раз, когда ваш кот решит её понюхать.
Некоторые из описанных возможностей обязательны, а другие как минимум полезны. Давайте же рассмотрим программы для камер, которые совмещают в себе наибольшее число полезных функций.
Iphone как веб-камера
Программы для превращения iPhone и iPad в видео устройства предоставляют широкий выбор настроек в сравнении со стандартными веб-камерами. Кроме того, вы сможете добиться достаточно высокого качества изображения. В вашем распоряжении может быть как фронтальная, так и задняя камера. Вы можете использовать для синхронизации одну из следующих программ: PocketCam, WiFiCam, EpocCam 1.9.1, Broadcaster, Mobiola Webcamera или Mini WebCam 1.0.2.
Принцип работы большинства вышеуказанных программ очень похож и для начала работы, как правило, нужно выполнить следующие действия:
- установить компьютерную часть ПО на ПК;
-
установить программу на Iphone;
- соединить оба устройства через Wi-Fi (или другим способом);
- ввести все необходимые настройки;
- подключиться к одному из мессенджеров, и использовать Iphone в качестве веб камеры.
Для фиксации вашего мобильного устройства придется проявить фантазию. Использование стандартных настольных подставок не совсем удобно, так как они не позволяют изменять угол наклона телефона. Для таких случаев, отлично подойдут автомобильные держатели. С их помощью вы сможете прикрепить мобильник к стенке монитора и легко изменять его наклон.
Плюсы и минусы
Во-первых, мобильный телефон у каждого под рукой, что добавляет определенный момент удобства.
Во-вторых, чтобы просматривать камеру в режиме онлайн при помощи телефона не требуется тратить огромного количества времени, которого зачастую не хватает из-за занятости на работе или других дел.
В-третьих, управление видеосистемой через телефон является достаточно простым процессом, который не вызовет осложнений. Для того чтобы осуществлять такой вариант наблюдения необходимо иметь смартфон с доступом к сети интернет. Общим выводом управления системой через телефон, конечно же, будет особое условия комфорта и удобства, а также значительная простота эксплуатации.
Но здесь имеются и негативные моменты. Как правило, все мобильные телефоны, поддерживают 3G интернет. Конечно же, при таком интернете не возникнет проблем с подключением к камере. Здесь вся проблема заключается в скорости обработки данных.
Необходимо учитывать, что 3G интернет зависит от многих факторов: место приёма сигнала, загруженность оператора, загруженность самого мобильного телефона и так далее.
В любом случае каждая проблема имеет свои минимальные решения. То есть, при необходимом желании всегда можно улучшить качество сигнала беспроводной технологии.
В любом случае, даже если сигнал интернета в конкретном месте является высоким, а мобильный оператор практически не загружен, это вовсе не дает преимуществ при удалённом работе с системой видеонаблюдения.
Потому как для того чтобы обрабатывать данные, поступающие со всех камер, необходима достаточно высокая скорость, которой 3G интернет не обладает. Особенно яркой данная проблема будет для видеосистем, которые были приобретены для функционирования на больших объектах.
Основные компоненты мобильной системы
Существует два варианта организации систем видеонаблюдения. В первом случае прокладываются кабельные линии, а во втором используется беспроводное соединение. Специальный кабель не только передает изображение, но и обеспечивает питание видеокамер.
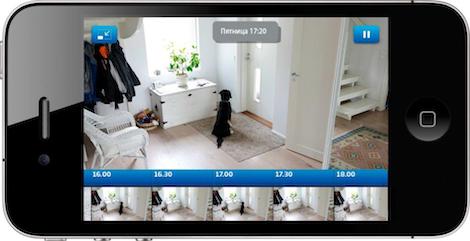
Если планируется производить видеонаблюдение через телефон или смартфон, дополнительно понадобится регистратор, записывающий поступающую информацию, и роутер для выхода в интернет. Лучше всего приобрести комплект оборудования, полностью готового к установке и самостоятельно смонтировать его. Обычно в него входит несколько цветных видеокамер, рекордер и соединительные провода. Для просмотра изображений понадобится смартфон, айфон, айпад или другое аналогичное устройство.
Если в качестве видеокамеры используется сам смартфон, то в беспроводном варианте понадобится лишь приемное устройство, то есть другой телефон, планшет или компьютер.
Причины плохого подключения приложения к камере
Беспроводная сеть создается с помощью сигнала от экшн-камеры, который не всегда является достаточно сильным, чтобы обеспечить качественную связь.
Кроме этого нужно учитывать, что в сети может быть выбран перегруженный канал в используемом частотном диапазоне. В этом случае связь не может осуществляться пока не будет выбран более подходящий вариант.
Чтобы подключить устройство, нужно:
- Убедиться, что экшн-камера является оригинальной, а не подделкой.
- Желательно использовать самую лучшую — последнюю версию программы.
- Возможно, что в это время происходит автоматическое обновление приложения. Временная невозможность подсоединиться может быть связана с этим. В этом случае нужно дождаться окончания процесса. После этого качество соединения должно восстановиться.
Можно попробовать выключить и заново включить беспроводную связь. Как подключиться к экшен камере по WiFi, было рассказано выше.
Способы подключения смартфона
Смартфон подключают в качестве камеры несколькими способами. Мы расскажем о самых понятных и простых с технической точки зрения – о подключении с USB или через Wi-Fi. Обе установки подразумевают наличие дополнительного оборудования или настроек, которые зависят от пользователя.
Через Wi-Fi

Беспроводное подключение считается одним из удобных, поэтому познакомимся с тонкостями поближе. Рекомендуем заранее установить программу (например, DroidCam X), поскольку с ее помощью отладка и синхронизация пройдут немного быстрее.
Следуйте пошаговой инструкции:
- Запустите стороннюю программу на смартфоне (телефоне, планшете). Приложение запрашивает права на доступ к камере и Интернету, рекомендуем подтвердить действия. В противном случае неподтвержденные подключения не осуществляются.
- Установите клиент DroidCam X на ПК.
- В программе выберите иконку с Wi-Fi и тапните по ней. На экране отразится IP-адрес камеры, скопируйте данные и вставьте в строку Device IP.
- Подтвердите действия, нажав кнопку Старт.
Кстати, специалисты предлагают еще один способ подключения с Wi-Fi, где нет необходимости работать с IP-адресом. Читайте как узнать ip адрес устройства. Загрузите приложение EpocCam, автоматически синхронизируйте ПК и камеру телефона/планшета. Удобное приложение позволит не тратить время на подключения и синхронизации вручную, особенно когда камера требуется здесь и сейчас.
Через USB

Подключение телефона к персональному компьютеру и ноутбуку осуществляется с помощью USB-кабеля. Рекомендуем пользоваться методом лишь в крайнем случае. Например, в связи с отсутствием Интернета на смартфоне. Придется немного повозиться, поскольку понадобится отладка подключения на смартфоне и поиск подходящего кабеля, а именно micro USB Type-C. Чтобы было удобнее, советуем воспользоваться подключением через приложение, например DroidCam (об установке расскажем в следующей части статьи).
Оно упростит процесс синхронизации и поможет быстрее настроить телефон:
- подключите телефон к персональному компьютеру (ноутбуку) с помощью подходящего кабеля;
- запустите приложение DroidCam на телефоне;
- установите клиент приложения на ПК;
- приступите к отладке устройств по USB.
Отладка осуществляется в пункте с настройками. Тапните 7 раз по пункту “Номер сборки”, откройте меню разработчика и активируйте отладку. Выберите подключение через кабель и нажмите на Старт. После подтверждения последнего действия на экране отразится видеопоток, фиксируемый камерой мобильного телефона или планшета. Далее используйте камеру в зависимости от назначения, подключайтесь к трансляциям в мессенджерах и Скайпе.
Подключение телефона к компьютеру через IP Webcam
Основная сложность использования IP Webcam заключается в необходимости настройки не только на телефоне, но и на компьютере или ноутбуке. Но это вполне посильная плата за внушающий функционал, который предоставляет данное приложение.
Для подключения телефона в качестве веб-камеры нужно проделать следующее:
1. Найти и установить приложение IP Webcam
на смартфон, воспользовавшись магазином приложений Google.

и скачать десктопный драйвер для правильной работы расширения.

3. Запустить приложение на телефоне и в самом низу выбрать опцию «Запустить». После этих действий IP Webcam должно активировать камеру на смартфоне.
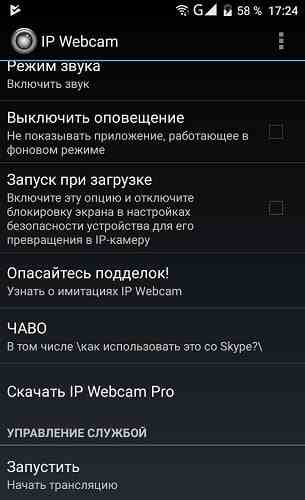
4. Открыть в браузере на компьютере локальный адрес, указанный в работающем приложении на телефоне, который предоставит доступ к веб-интерфейсу управления с большим набором функций.
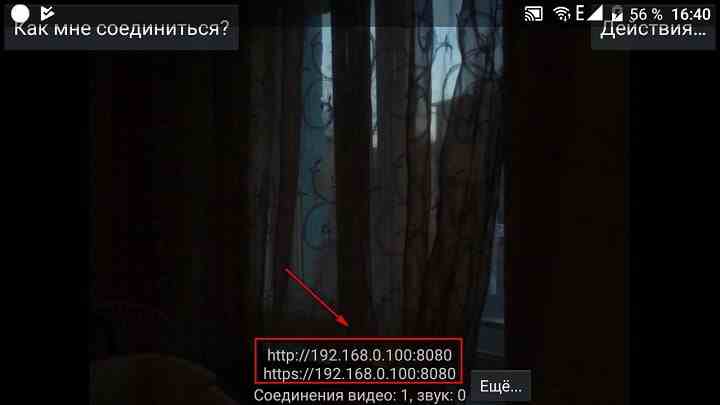
5. Подробно останавливаться на десктопных настройках IP Webcam не будем, за исключением одного главного момента. Отметим лишь, что принять и протестировать качество видео- и аудипотоков можно сразу в этом веб-интерфейсе. Достаточно выбрать подходящий вариант опций «Режим просмотра» и «Режим прослушивания». Для начала трансляции аудио не забудьте активировать переключатель «Приём аудио».
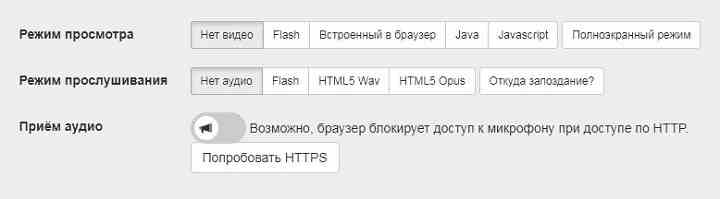
6. Теперь необходимо запустить утилиту IP Webcam Adapter, которая была установлена на компьютере чуть раньше. Настроить её просто: достаточно ввести веб-адрес камеры (по которому располагается веб-интерфейс) в уже подготовленный шаблон.
При этом удалять часть шаблона /videofeed не стоит, так как в этом случае адаптер работать не будет. В завершение необходимо нажать кнопку «Autodetect» и подтвердить изменения.
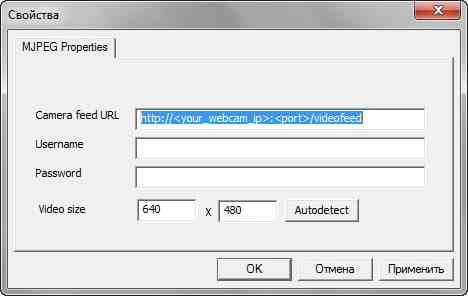
7. На этом процедура подключения смартфона в качестве веб-камеры заканчивается. Остаётся только сконфигурировать программы, через которые будет идти видеовещание. Сделать это также не составит большого труда. Например, для Skype достаточно зайти «Настройки и видео» и выбрать подходящее устройство в выпадающем списке. В рассматриваемом примере WebCam SC-0311139N это встроенная камера ноутбуку, MJPEG Camera — смартфон, работающий через приложение IP Webcam.
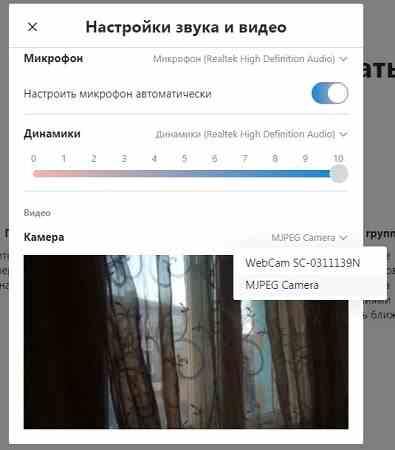
В конце стоит рассказать о небольшой детали. Качество аудиовещания через встроенные динамики телефона оставляет желать лучшего: наблюдаются задержки и сильное эхо. Поэтому через IP WebCam рекомендуется пропускать только видеопоток, а для аудио оставить подключаемый или встроенный микрофон на ноутбуке. Для тех, кто всё же решит воспользоваться возможностями приложение, рекомендуется выбирать Flash или HTML5 Opus, так как они дают наиболее приемлемое качество.
Также в большинстве случаев для работы со звуком необходимо перейти незащищённый адрес веб-интерфейса (hhtps-версию), о чём уведомит всплывающее окно с соответствующим сообщением.
Дополнительные компоненты и сборка системы
Из всего вышесказанного делаем вывод, что телефон занимает центральное место в самодельной системе наблюдения, но им одним дело не ограничивается. Как минимум вы должны решить проблему с питанием агрегата, поэтому соединение с другими узлами системы часто осуществляется все-таки через кабель – он не только передает видео, но и питает сотовый.
Впрочем, если вся система располагается дома, можно организовать и беспроводную передачу сигнала, для чего телефон просто подключить зарядным устройством к розетке
В этом случае важно в качестве основного канала связи использовать беспроводное соединение Wi-Fi, скорость которого значительно выше, нежели у обычного мобильного интернета


Сооружая самодельную систему видеонаблюдения из телефона, вы вряд ли планируете круглосуточно смотреть на экран, а так ведь можно и пропустить момент совершения преступления. Если вы именно для этого все затеяли, нужно решить проблему того, как хранить видео. Даже если вы готовы ежедневно проверять телефон, пишущий все видео в собственную память, это будет крайне неудобно, да и памяти может попросту не хватить.

Наконец, к системе наблюдения желательно иметь удаленный доступ. Сегодняшнее программное обеспечение позволяет сделать это практически с любого гаджета, будь то компьютер, планшет или даже другой смартфон. Не исключено, что для этого программу, с помощью которой вы отслеживаете события, придется устанавливать и туда, так что для удаленного доступа нужно выбирать агрегат не хуже используемого в качестве видеонаблюдения.
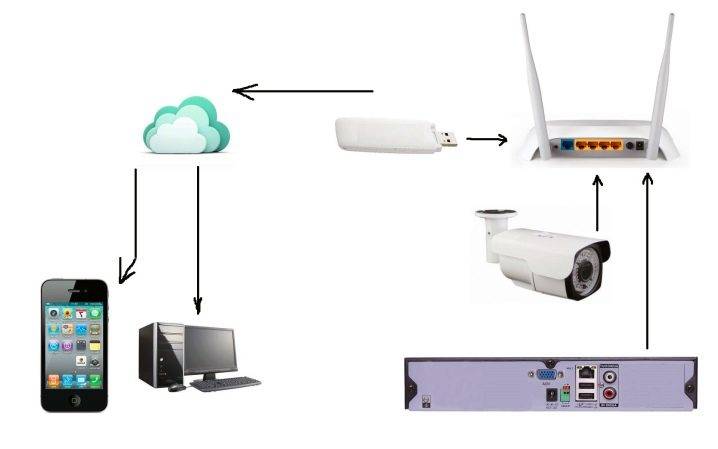
Как можно превратить смартфон в камеру видеонаблюдения?
Понадобится смартфон, работающий на базе операционной системы Android или iOS. Ни год его выпуска, ни бренд в данном случае не имеют особого значения. Главное — наличие встроенной камеры и возможность смартфона спокойно включаться и также без проблем выключаться. В Google Play находим нужное приложение, устанавливаем его, и дело почти сделано. После настройки на указанное пользователем стороннее устройство будет осуществляться прямая трансляция с передачей не только картинки, но и звука.
Помимо этого, вам будет доступна функция отслеживания малейших движений, благодаря соответствующему датчику. Круглосуточные уведомления моментально предупредят пользователя о подозрительной активности.
Как использовать телефон в качестве веб камеры
У вас нет веб-камеры, и вы хотите использовать в качестве нее свой мобильный телефон? Такая возможность действительно есть, так как почти у каждого телефона есть камера.
И мы расскажем вам, как использовать эту камеру как веб-камеру.
Ничего сложного в этом нет, а работать в таком режиме смогут практически все современные смартфоны и многие старые трубки, не наделенные операционными системами.
Самый простой способ, позволяющий использовать телефон в качестве веб-камеры, заключается в использовании проводного соединения через USB. По умолчанию трубка будет определяться как модем или как съемный накопитель.
Поэтому нам нужно установить связку ПО, которое заставит телефон работать как камеру, а компьютер – воспринимать телефон как веб-камеру. В результате у нас должна получиться веб-камера, работающая с любыми приложениями, например, со Скайпом.
Как мы уже говорили, для создания связки нам нужно приложение, превращающее телефон в камеру.
Софт для смартфонов на Android OS вы найдете в магазине приложений Play Market. Если в вашем распоряжении находится Айфон, зайдите в AppStore. Для смартфонов на прочих OS используются встроенные магазины и сторонние источники.
Помимо программы для смартфона, нам понадобится ответная программа для ПК – она будет принимать данные с телефона. Как только вы достанете весь необходимый софт, приступайте к его установке.
После инсталляции запускаем программы и вводим необходимые настройки (если необходимо).
В качестве результата в операционной системе ПК должна появиться веб-камера. Для проверки связки запустите любую программу, работающую с веб-камерами – например, Skype, ICQ или Агент Mail.ru. Пройдя в раздел настройки камер, вы найдете установившуюся «вебку» и сможете оценить качество изображения.
Обратите внимание, что некоторые смартфоны поддерживают подключение в качестве веб-камеры без дополнительного софта — для этого необходимо настроить USB-подключение, выбрав в настройках способ подключения (зарядка, передача файлов, передача фото, камера и т. д.)
И это очень удобно, так как телефон получится непривязанным к компьютеру.
Единственной привязкой станет провод питания, соединяющий трубку с зарядным устройством – включенные камера и Bluetooth быстро разряжают аккумуляторную батарею.
Теперь вы знаете, как использовать телефон как веб-камеру – нужно установить на трубку и на ПК специальные приложения и подключиться через USB. Такая возможность пригодится владельцам стационарных компьютеров, лишенных веб-камер. Особое удобство обеспечивается при использовании беспроводного соединения через Bluetooth.
Использовать смартфон как веб-камеру очень легко, но его можно превратить и совсем в другое устройство – в IP-камеру для видеонаблюдения.
Доступ к камере осуществляется с помощью специальных программ для ПК, работающих с IP-камерами – все устройства должны быть подключены к одной внутренней сети.
Скачав и запустив выбранное приложение, необходимо удостовериться во включении самой камеры, в наличии соединения с сетью Wi-Fi и с присвоением IP-адреса. Этот IP-адрес нужно ввести в программе, которая будет принимать передаваемый сигнал. Полученное изображение, в зависимости от ваших прихотей, может быть записано на жесткий диск или просто отображено на экране монитора.
Некоторые приложения умеют работать со специальными сервисами, позволяющими вести трансляции со смартфона через интернет. Такая схема удаленного видеонаблюдения работает следующим образом:
- Заводим аккаунт на одном из сервисов;
- Устанавливаем программу наблюдения и настраиваем ее на работу с выбранным сервисом;
- Подключаемся к сервису с ноутбука или с другого телефона и наблюдаем, что происходит перед смартфоном со включенной камерой.
То есть, если у вас завалялся смартфон, и вы не знаете, к чему его приспособить, вы можете сделать простую систему видеонаблюдения для присмотра за домом – вы увидите, чем занимаются дети или домашние животные в ваше отсутствие. Также возможен контроль прилегающих к дому территорий путем установки смартфона на окне – установка на улице может навредить устройству, которое не рассчитано на работу в столь сложных условиях.