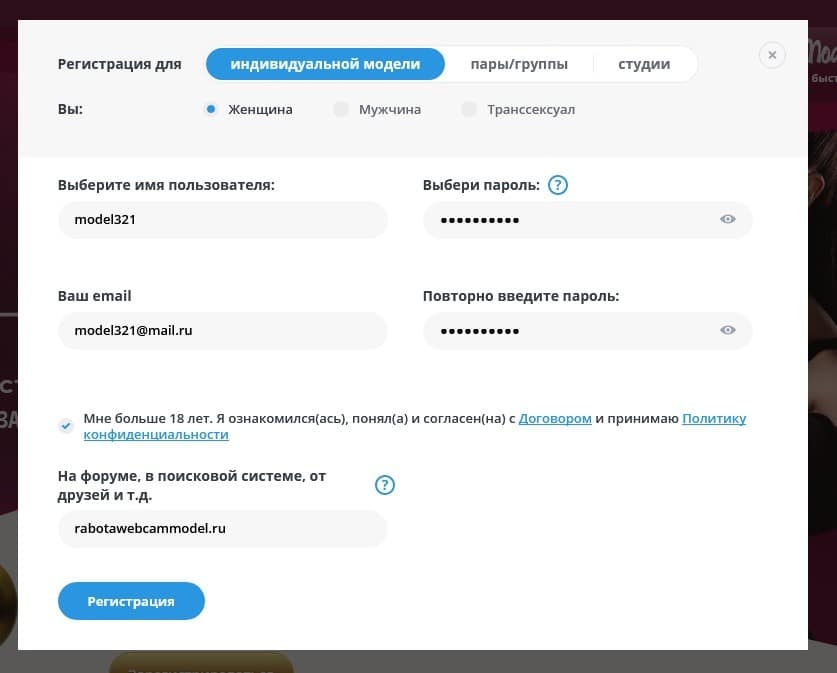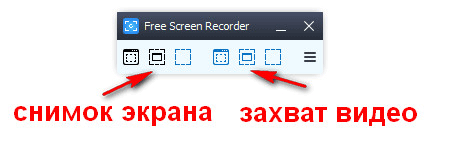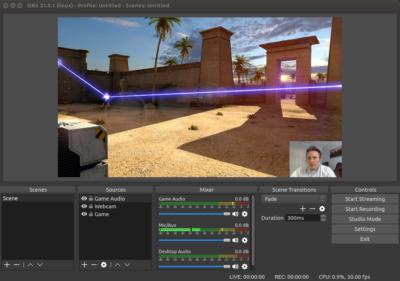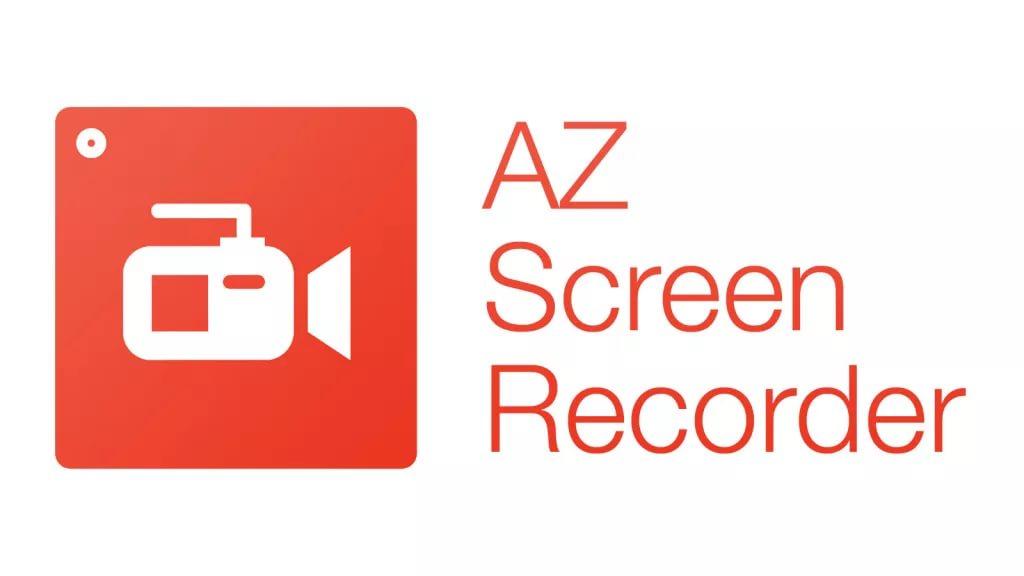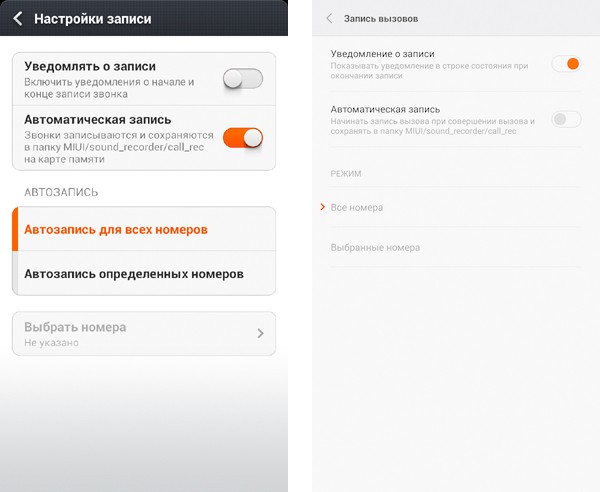Ip камера для android с функцией передачи потокового видео и записи
Содержание:
- О настройке программы IP Webcam
- Использовать телефон как веб-камера через Интернет
- DroidCam — как использовать телефон как Веб камеру на Андроид
- Configuring the camera adapter
- Как использовать камеру телефона на компьютере?
- Как можно превратить смартфон в камеру видеонаблюдения?
- Общая информация
- Настройка передачи видео
- Programs for query ″ip camera adapter 2.0″
- Что нужно, чтобы сделать IP камеру на Android
- License
- IP адреса камер видеонаблюдения онлайн список
- Подключение к Skype
- Софт с открытым исходным кодом
- Типы WiFi камер для дома или офиса
- FAQ
О настройке программы IP Webcam
После установки программы, её необходимо настроить по всем параметрам (которых, откровенно говоря, вполне достаточно для того, чтоб занять себя на ближайшее время):
- Разрешение;
- Качество снимка;
- Ориентация видео в результате (ландшафт, портрет и каждый из этих форматов в перевернутом положении);
- Используемая камера (основная или фронтальная; подбирайте исходя из того, где будет расположено мобильное устройство, и что в итоге вы хотите увидеть);
- Регулировка получаемых кадров в секунду;
- Фокусировка (ручная, бесконечная, макро-режим, по умолчанию (авто), агрессивная, мягкая и фиксированная);
- Пароль, логин;
- Семейство адресов (опять же на выбор);
- Порт;
- Передача звука;
- Возможность включить или отключить уведомления;
- Включение или включение спящего режима;
- Запуск при загрузке.
Обратите внимание: раздел «ЧАВО» — это встроенный сборник с ответами на все наиболее часто задаваемые вопросы, в случае возникновения каких-либо неполадок, в первую очередь стоит обратиться именно к нему!
Использовать телефон как веб-камера через Интернет
Приложение IP-Webcam имеет функцию видео потока из любой точки мира. Вы можете сделать с телефона веб-камеру и подключаться к нему из любой точки мира, и любого компьютера, ноутбука , или даже телефона.
Шаг 1. Нужно зарегистрировать аккаунт на ivideon. Не закрывайте сайт после регистрации. Откройте приложение IP-Webcam установленное на телефоне и нажмите на «Вещание через Интернет». В новом окне просто введите данные для входа в аккаунт ivideon, которые регистрировали выше.
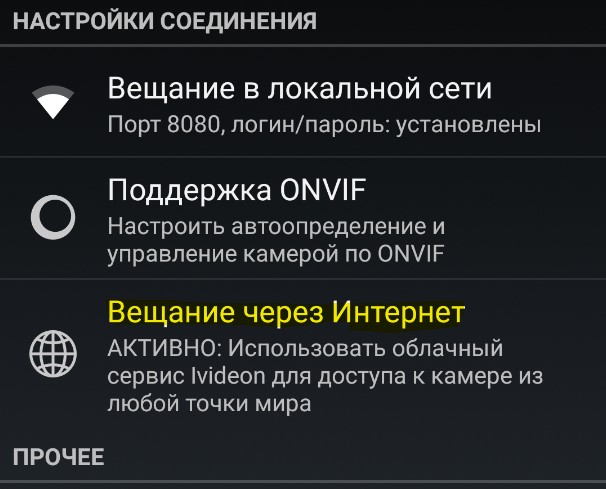
Шаг 2. Перейдите веб-браузере ivideon на сайт и обновите страницу сайта кнопкой F5 на клавиатуре. Далее у вас автоматически появится «камеры», где будет ваш телефон в качестве кеб-камеры.

DroidCam — как использовать телефон как Веб камеру на Андроид
Адрес: Google Play и Windows
Одно из лучших бесплатных приложений для Андроид, позволяющее использовать свой смартфон или планшет, как веб камеру на своем компьютере или ноутбуке. Легкое в управлении и настройке, именно его выбирает большинство пользователей.
Чтобы все работало, достаточно установить приложение на свой смартфон / планшет и поставить на компьютер специальную программу. Настройка не занимает много времени, камера в дальнейшем будет работать при подключении по USB кабелю или по Вай Фай соединению, что очень удобно.
Особенности:
- Бесплатно и на русском языке
- Качественное видео и звук
- Легкая настройка и управление
- Позволяет настроить смартфон, как вебку в максимально быстрый срок
- Работает по WiFi и USB
- Приложение не блокирует другие программы, ими также можно будет пользоваться
- Есть функция подавления шума
Настройка — по Вай Фай
Важно! Чтобы все работало по беспроводному подключению, смартфон и компьютер должны быть подключены к одной сети / роутеру. Причем ПК может быть подключена по кабелю, а смартфон по Вай Фай — все будет работать
1. Установите приложение себе на телефон или планшет, а на компьютер установите специальную программу по ссылкам выше.
2. Запустите приложение на смартфоне, в главном окне будет отображен IP адрес и порт — их нужно ввести в программе на компьютере. В приложении можно выбрать, какую камеру вы хотите использовать — заднюю или фронтальную.
Интересно! Также аппарат можно использовать в качестве сетевой камеры, когда будет просто передаваться видео в режиме реального времени. Для этого достаточно ввести в любом браузере адрес из приложения — IP Cam Access.
3. Теперь, в любой программе для общения или в том же браузере, просто выберите — DroidCam Source, как источник сигнала. Все видео будет сразу передаваться.
Настройка — по USB
Чтобы камера работала по кабелю, вначале на телефоне нужно включить режим разработчика и активировать там функцию отладки по USB.
1. Откройте настройки смартфона, перейдите в раздел «Система» и далее «О телефоне», здесь нажмите 7 раз подряд по номеру сборки, пока не появится сообщение, что активирован соответствующий режим.
2. Вернитесь в раздел «Система» и откройте подраздел «Для разработчиков». Активируйте здесь функцию «Отладка по USB».
3. Подключите смартфон к компьютеру и укажите в программе на Windows типа подключения по USB — нажмите на соответствующий значок. Далее проверьте стоят ли галочки у пунктов аудио и видео.
Сигнал сразу станет передаваться и ваш девайс будет работать, как вебка. На некоторых моделях устройств на Android при выключении и включении устройства, функция отладки отключается и его нужно запускать заново.
Configuring the camera adapter
Open the configuration application.
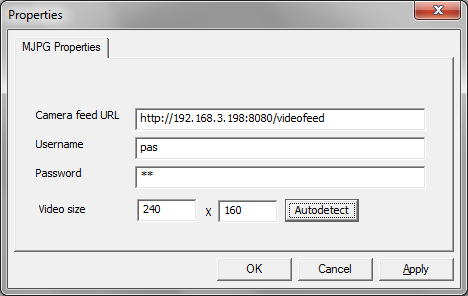
-
Camera feed url option is where the program will get the video from. It may be a Movie JPEG stream or a URL to get JPEG, PNG or BMP frames.
You can even serve static files, using a URL like file:///C:/name_of_file.bmp URL. Supported protocols are: HTTP, FTP, TFTP, TELNET, FILE.
IP Webcam users enter http://phone_ip_address:port_name/videofeed there.
Users for other camera brands can find their model at iSpy Camera Database (external website). - Username and Password are the username and password that will be used for the server connection.
- Video size is the resolution of the virtual camera. When this setting is different from feed resulution, image will be cropped or padded with borders. Use the Autodetect button to detect it from video stream, also checking if the camera is accessible.
- Note: Applications using the camera must be restarted for resolution changes to take effect.
- Note: Some versions of ESET NOD32 are known to break the MJPG feed. If you run into this issue, disable Web Protection in NOD32->Setup->Antivirus and antispyware.
Как использовать камеру телефона на компьютере?
Какое приложение подойдёт? Одной из самых популярных программ для подключения камеры телефона к компьютеру является EpocCam. Основное преимущество — широкая совместимость, в которую входят компьютеры с macOS (версия 10.11 и выше) и Windows (версия 7 и выше), а также мобильные устройства с Apple iOS и Google Android.
Кроме того, здесь поддерживаются все популярные приложения для видеоконференций, включая Skype, Microsoft Teams и Zoom. Производитель заявляет, что EpocCam работает со всеми приложениями для веб-камер.
Как подключить телефон как веб камеру по Wi-Fi
Первый способ, который разберем — беспроводной. Учтите, чтобы он сработал — необходимо, чтобы и смартфон, и компьютер были подключены к одной Wi-Fi сети.
- Первое, что вам понадобится — программа DroidCam, установленная на ПК и смартфоне, который вы собираетесь использовать как вебку. Распространяется она бесплатно. Скачать приложение для устройств на базе Android можно из плеймаркета, а для компьютера с официального сайта разработчика.
- После установки откройте программу на смартфоне. На главном экране вы увидите IP адрес вашего WI-Fi, порт виртуальной камеры, а также ссылки для доступа к ней через браузер.
- Чтобы изменить камеру, с которой будет захватываться изображение — кликните вот по этой иконке и выберите нужную (фронталку или основной модуль).
- Теперь откройте программу на ПК и в строчку Device IP введите цифры, указанные на смартфоне в строке Wi-Fi IP. Внизу есть два поля: Video и Audio. По умолчанию галочка стоит только возле первого. Если вам нужно, чтобы со смартфона захватывался и звук — поставьте галочку и во втором поле.
- Нажмите Start. После этого в окне приложения на компьютере вы должны увидеть картинку с основной камеры смартфона. Если она есть — значит все сделано правильно.
Чтобы установить DroidCam в качестве вебки в OBS для стрима, зайдите в приложение, кликните на нужную сцену и в поле источники выберите добавить новое устройство видеозахвата. Все, что осталось сделать — выбрать из списка DroidCam.
Чтобы вывести веб камеру через телефон в любых других программах, устанавливайте в их настройках DroidCam как средство передачи изображения аналогичным образом.
Как видите, ничего сложного в том, чтобы использовать смартфон как веб камеру по Wi-FI нет, теперь разберем способ с подключением к компьютеру по USB.
Телефон в качестве веб камеры через USB
В этом случае нам также понадобится приложение DroidCam на смартфоне и ПК.
- Первое, что нужно сделать — включить режим отладки телефона по USB в настройках для разработчиков. После этого подключите смартфон к ПК.
- Запустите DroidCam на телефоне и ПК. На последнем кликните по иконке с изображением USB.
- В списке доступных устройств отобразится подключенный Андроид смартфон. Выберите его, включите галочки в полях видео и аудио, а потом нажмите кнопку старт.
Алгоритм вывода изображения в стриминговые программы при подключении смартфона через USB такой же, как и по Wi-Fi. В целом, это вполне рабочие способы, который позволяют спокойно проводить трансляции до тех пор, пока не появится возможность купить нормальную вебку.
Как можно превратить смартфон в камеру видеонаблюдения?
Понадобится смартфон, работающий на базе операционной системы Android или iOS. Ни год его выпуска, ни бренд в данном случае не имеют особого значения. Главное — наличие встроенной камеры и возможность смартфона спокойно включаться и также без проблем выключаться. В Google Play находим нужное приложение, устанавливаем его, и дело почти сделано. После настройки на указанное пользователем стороннее устройство будет осуществляться прямая трансляция с передачей не только картинки, но и звука.
Помимо этого, вам будет доступна функция отслеживания малейших движений, благодаря соответствующему датчику. Круглосуточные уведомления моментально предупредят пользователя о подозрительной активности.
Общая информация
При поиске программ для работы с веб-камерой пользователи пытаются найти универсальный инструмент с русскоязычным интерфейсом и различными полезными функциями. Ведь это настолько удобно, когда один продукт совмещает в себе функции нескольких утилит и при этом не нуждается в сложной настройке. Но список таких приложений совсем небольшой, поэтому владельцам компьютеров иногда приходится чем-то жертвовать из вышеуказанного, чтобы пользоваться базовыми возможностями.
https://youtube.com/watch?v=QI6V9jZyDiY
Ярким представителем наиболее универсальной программы для камеры на компьютер является знаменитая Movavi Video Suite. В это ПО входит:
- Полноценный видеоредактор с множеством эффектов, настроек и полезных дополнений для обработки, изменения и монтажа видеоконтента.
- Утилита для записи и захвата потокового видео, телевизионного или радиосигнала, удаленной веб-камеры, рабочего стола.
- Инструмент для конвертации видеоматериала с предустановленными пресетами, с возможностью звукозаписи и создания слайд-шоу.
- Полезные функции для воспроизведения видео и его загрузки на удаленный сервер.
За такую многофункциональную машину придется заплатить полторы тысячи рублей, при этом необходимость покупать множество дополнительных программ попросту исчезнет. Благодаря этому покупка приложения станет разумным капиталовложением, позволяющим сэкономить средства и насладиться уникальными возможностями мощного инструмента для работы с видео.
И также возможности этого продукта позволяют создавать всевозможные летсплеи, обучающие видеоролики и другой полезный контент для развития собственного блога. И все прочее, что ожидают пользователи от веб-камеры своего ПК — способность записывать качественный видео- и аудиоматериал, а затем передавать его в режиме реального времени другому пользователю или на стримминговый сервис, — также осуществимо.
Настройка передачи видео
Настройка «IP Webcam» для работы в Skype сводится к установке соответствующих приложений на Android и Windows и настройки камеры телефона в настройках Skype.
Настройка IP Webcam на Android
Price: Free
Установите на телефон и запустите приложение. Пролистайте вниз и нажмите «Запустить».
Запустится трансляция, доступ к которой можно получить через браузер по адресу, указанному внизу экрана. Эту ссылку вам также нужно будет ввести позже в настройках Skype.

Во время трансляции видео, можно сфокусировать камеру, включить/отключить вспышку (если имеется) и т.д., нажав на кнопку «Действия…» и выбрав желаемую опцию.

Настройка видео в Skype (Windows)
Скачайте с сайта разработчика и установите драйвер IP Camera Adapter.
Запустите Skype и кликните по команде меню «Инструменты > Настройки…». В левой области окна настроек выберите «Настройки видео». В выпадающем списке «Выбрать веб-камеру» выберите «MJPEG Camera». Нажмите на кнопку «Настройки веб-камеры»
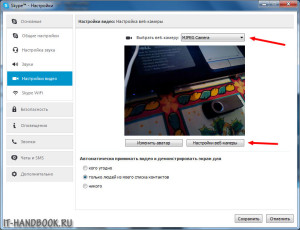
В окне настроек веб-камеры введите адрес в формате «http://<ip-адрес телефона>:8080/video» в поле для URL, заполните имя пользователя и пароль (если установлены), и нажмите на кнопку «Autodetect» для автоматического определения разрешения камеры.
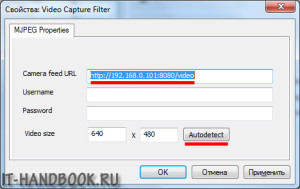
Должно появиться видео с камеры телефона. Нажмите на кнопку «Сохранить», чтобы сохранить настройки в Skype.
Programs for query ″ip camera adapter 2.0″
LiveCenter
Download
ILDVR Live Center allows you to connect to ILDVR Hybrid Server, NetDVR, IP camera, IP video server, IP speed dome, and manage the alarm cameras on E-map.
… NetDVR, IP camera, IP video server, IP speed … of IP-CCTV … client
Automatically adapt to …
ExploreMyNetwork
Download
5 on 41 votes
ExploreMyNetwork allows the exploration of the network. It automatically calculates the address range of the selected network adapter.
… selected network adapter.
It … find the IP address ( … selected network adapter. The …
RescuePRO Deluxe
Download
4.5 on 14 votes
RescuePRO Deluxe is an advanced application that recovers images, movies, documents, mail, videos, music and more.
… or FireWire Adapter. Also features …
Camera Control Pro
Download
2.6 on 14 votes
Take Control of Your Photography—Remotely: Using the included USB or Firewire cable and/or optional WiFi adapters for s …
… adapters for select models, Nikon Camera … tailor the camera’s behavior … from the camera are …
Guidemaster
Download
5 on 8 votes
Guidemaster is a tool for the automatic tracking of a telescope on a equatorial mounting by USB-Webcam.
… Meade LPI camera, all … shoestring USB adapter for modified … Trifid Nugget Camera from Yankee …
DSLR Shutter
Download
2 on 1 vote
DSLR Shutter is designed to be a simple tool to capture long-exposure images from digital SLR cameras using their «bulb» setting.
… for your camera.It … Astronomy’s DSUSB adapter (Windows … serial port adapters (Windows)
— …
Download
3.9 on 15 votes
ez Share is a program designed to transfer images for Wi-Fi SD card wirelessly. It can be applied to family
… -Fi microSD adapter and Wi … on a digital camera, stuck with …
Advanced View
Download
4 on 1 vote
Advanced View is a free and easy to use Java-based user interface for monitoring and managing your appliance.
… pods, CCTV adapter pods, output … sensor pods, camera pods, etc …
Sitecom WiFi USB adapter N150 Driver and Utility
Download
4 on 4 votes
N150 Driver and Utility is a program designed for USB adapter N150.
… adapter N150. With this wireless adapter …
Linksys Bluetooth Utility
Download
4.8 on 4 votes
Bluetooth technology is always functioning, and can connect to other Bluetooth devices with Quick Connect.
… the USB Adapter, connected to … an integrated camera.
Что нужно, чтобы сделать IP камеру на Android
Итак, для того чтобы создать IP камеру, вам понадобится следующее:
- Устройство под управлением Android с рабочей камерой и микрофоном. Чем лучше камера, тем более качественным будет видео.
- Устройство, которое будет использоваться в качестве приёмника. На нём должен быть установлен браузер. Операционная система значения не имеет. Это может быть компьютер, ноутбук или даже другой смартфон или планшет.
- Необходимо, чтобы IP камера на Android и устройство-приёмник были соединены локальной сетью (они должны быть в одной сети Wi-Fi), либо оба имели доступ в интернет с хорошей скоростью.
- На устройство, которое будет выполнять роль IP камеры, потребуется установить одну небольшую программу, о которой я расскажу ниже.
Программа, о которой пойдёт речь, называется IP Webcam. Перед тем, как начнём с ней работать, расскажу о её достоинствах:
- Она бесплатная и на русском языке (есть версия Prо, но покупать её не обязательно).
- Можно передавать и записывать и видео, и звук.
- Не требует установки дополнительных программ на устройстве-приёмнике, что позволяет использовать в качестве этой роли любой аппарат с браузером.
- Для этой программы есть целый набор расширений, которые улучшают её функции.
- Можно настроить качество видео и аудио.
- Можно наложить дату и время на снимаемое видео.
- Есть функции ночного видео.
- Приёмник может подключаться к IP камере локально по Wi-Fi или через интернет.
- Можно включать вспышку при необходимости, в том числе и дистанционно.
- Можно настроить датчики движения.
- И многое другое.
И вообще IP Webcam это одна из самых лучших и функциональных программ, с помощью которых создаётся IP камера на Android.
License
IP Camera Adapter
Copyright (c) 2010 Khlebovich Pavel, <pas.anddev@gmail.com> Permission is hereby granted, free of charge, to any person obtaining a copy of this software and associated documentation files (the "Software"), to deal in the Software without restriction, including without limitation the rights to use, copy, modify, merge, publish, distribute, sublicense, and/or sell copies of the Software, and to permit persons to whom the Software is furnished to do so, subject to the following conditions: The above copyright notice and this permission notice shall be included in all copies or substantial portions of the Software. THE SOFTWARE IS PROVIDED "AS IS", WITHOUT WARRANTY OF ANY KIND, EXPRESS OR IMPLIED, INCLUDING BUT NOT LIMITED TO THE WARRANTIES OF MERCHANTABILITY, FITNESS FOR A PARTICULAR PURPOSE AND NONINFRINGEMENT. IN NO EVENT SHALL THE AUTHORS OR COPYRIGHT HOLDERS BE LIABLE FOR ANY CLAIM, DAMAGES OR OTHER LIABILITY, WHETHER IN AN ACTION OF CONTRACT, TORT OR OTHERWISE, ARISING FROM, OUT OF OR IN CONNECTION WITH THE SOFTWARE OR THE USE OR OTHER DEALINGS IN THE SOFTWARE.
CURL
COPYRIGHT AND PERMISSION NOTICE Copyright (c) 1996 - 2010, Daniel Stenberg, . All rights reserved. Permission to use, copy, modify, and distribute this software for any purpose with or without fee is hereby granted, provided that the above copyright notice and this permission notice appear in all copies. THE SOFTWARE IS PROVIDED "AS IS", WITHOUT WARRANTY OF ANY KIND, EXPRESS OR IMPLIED, INCLUDING BUT NOT LIMITED TO THE WARRANTIES OF MERCHANTABILITY, FITNESS FOR A PARTICULAR PURPOSE AND NONINFRINGEMENT OF THIRD PARTY RIGHTS. IN NO EVENT SHALL THE AUTHORS OR COPYRIGHT HOLDERS BE LIABLE FOR ANY CLAIM, DAMAGES OR OTHER LIABILITY, WHETHER IN AN ACTION OF CONTRACT, TORT OR OTHERWISE, ARISING FROM, OUT OF OR IN CONNECTION WITH THE SOFTWARE OR THE USE OR OTHER DEALINGS IN THE SOFTWARE. Except as contained in this notice, the name of a copyright holder shall not be used in advertising or otherwise to promote the sale, use or other dealings in this Software without prior written authorization of the copyright holder.
IP адреса камер видеонаблюдения онлайн список
Приведем заводские настройки, логины и пароли, заданные для различных камер по умолчанию.
| Производитель | Username | Password | IP по умолчанию (Default) |
| Polyvision | admin | без пароля | 192.168.1.10 192.168.1.110 192.168.1.120 |
| AirCam (ubiquity) | ubnt | ubnt | 192.168.1.20 |
| Axis | root | нет | 192.168.0.90 |
| Beward | admin | admin | 192.168.0.99 |
| Cisco | no default | no set password | 192.168.0.100 |
| Dahua | admin; 666666; 888888 | admin; 666666; 888888 | 192.168.1.108 |
| IPEYE | admin | 12345 | 192.168.0.123 |
| HIKVision | admin | 12345 | 192.0.0.64 |
| MicroDigital | root | root | 10.20.30.40 |
| Mobotix | admin | meinsm | no default/DHCP |
| Panasonic | admin | 12345 | 192.168.0.253 |
| Panasonic | admin1 | password | 192.168.0.253 |
| Pelco | admin | admin | no default/DHCP |
| RVi | admin | 12345 | 192.168.1.108 или 192.168.0.100 |
| Trendnet | admin | admin | 192.168.10.1 |
| Ubiquiti | ubnt | ubnt | 192.168.1.20 |
| Vivotek | root | отсутствует | no default/DHCP |
Подключение к Skype
Чтобы подключить ip-камеру одного скайпа недостаточно, необходимо использовать стороннее ПО.
Техподдержка скайпа, рекомендует использовать программное обеспечение “manycam”. Есть одно но – данная программа платная.
Разберем подключение к скайпу при помощи МануКам:
- скачиваем и устанавливаем программу на компьютер;
- подключаем IP-камеру к компьютеру напрямую, через кабель витая пара и подаем питание на устройство.
Далее необходимо зайти в веб-интерфейс ip-камеры, чтобы узнать ссылку для потока “Access name for stream1”, алгоритм действий следующий:
- узнаем ip-адрес сетевой камеры и данные аутентификации (логин и пароль), – смотрим на устройстве;
- на ПК входим в свойства протокола tcp/ip и меняем ip-адрес и маску подсети. Пример: если адрес цифровой камеры по умолчанию 192.168.0.1 то адрес компьютера ставим 192.168.0.11 (вместо 11 можно поставить число от 2 до 254 включительно) маску 255.255.255.0;
- открываем браузер и вводим ip-адрес сетевой видеокамеры;
 d-link вход в веб интерфейс
d-link вход в веб интерфейс
- вводим логин и пароль;
- находим ссылку видеопотока “Access name for stream1”. На примере D-link: Setup – Manual Internet connection – Setup. Раздел “HTTP” строчка “Access name for stream1” поле “video1.mjpg”. Копируем его в буфер обмена.
Открываем программу ManyCam и настраиваем ее:

Нажимаем правую кнопку мыши. IP-камеры -Добавить/Удалить IP-камеры;

В поле “IP камера URL” вводим протокол “http://” + ip-адрес видеокамеры + ссылку видеопотока video1.mjpg. В итоге должно получиться http://192.168.0.1/video1.mjpg. В поле “имя” – любое значение на Ваш выбор. И введите логин и пароль.

Идем в настройки скайпа:
запускаем skype;
Нажимаем Инструменты – Настройки видео;
на вкладке выбрать веб-камеру – выбираем “ManyCam Virtual WebCam”.
Вот и все настройка закончена, далее ManyCam попросит купить ее, если Вы еще ее не купили.
Бесплатный вариант стороннего ПО – IP Camera Adapter
Если первый вариант Вас не устраивает по причине платной программы, можно использовать другое ПО, так называемое бесплатное.
IP Camera Adapter – это универсальный сетевой адаптер, используется с различными протоколами видеокамеры. Работает с любым приложением, которое использует DirectShow API. В том числе Skype, MSN messenger и Chatroulette.
Подключение видеокамеры к скайпу:
После установки IP Camera Adapter в настройках скайпа появляется еще одна камера -Mjpeg Camera.
Нажимаем на кнопку “настройка веб-камеры” и вводим “http://” + ip-address ip-камеры + ссылку видеопотока video1.mjpg.
Другие статьи:
-
- Датчики температуры воздуха — общие понятия и применение
- Камеры видеонаблюдения с записью на карту памяти
- Как не запутаться в выборе между керамогранитом и керамической плиткой
- Основные принципы при проектировании системы видеонаблюдения
Софт с открытым исходным кодом
1) Первое из таких приложений — iSpy. Эта программа является наиболее востребованной в соответствующей категории. Она превосходно устанавливается на все типы как веб-камер, так и ip-камер. Создатели утверждают, что это ПО установлено в общей сложности у двух миллионов пользователей. Можно ознакомиться с исходным кодом, также доступны скомпилированные версии.
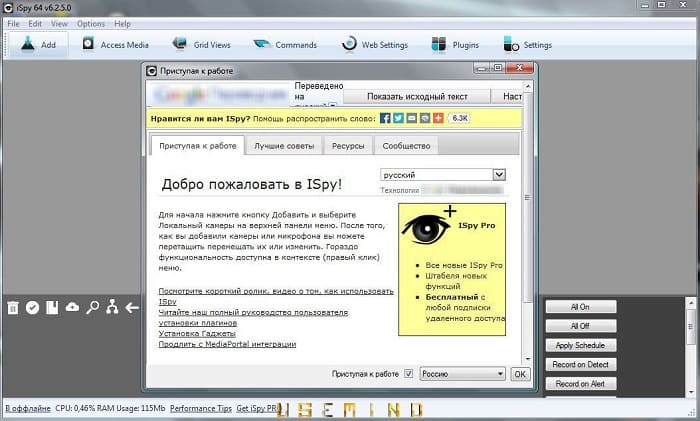
Доступные возможности
Допускается ребрендинг, с помощью такой процедуры пользователь сможет выполнить кастомизацию приложения под собственный бренд.
Созданы плагины, как бесплатные, так и платные, которые позволяют увеличить количество доступных опций.
Совместимость: ОС Windows XP, Vista, 7 и выше. Существует приложение для Android.
2) ZoneMinder

Это свободное приложение, исходный код которого также открыт. Оно может быть установлено на всех дистрибутивах Linux, при условии что они поддерживают Video4Linux
Работает на ОС Linux (в том числе Gentoo, Debian, RedHat, Ubuntu), существуют платные приложения на мобильные устройства, предназначенные для iOS и Android.
3) Veyesys Rapidvms
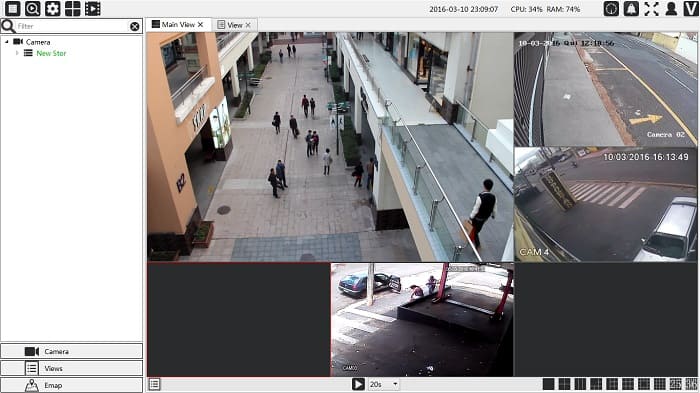
Данное несложное приложение — это программное обеспечение клиент-серверного типа, созданное в Китае. У него два компонента — серверный (RapidStor) и клиентский (RapidClient).
Для основной части компонентов исходный код открыт, к части из них доступ возможен лишь в бинарном виде.
Работает под ОС Виндовс, macOS, Ubuntu, Centos
4) OpenALPR
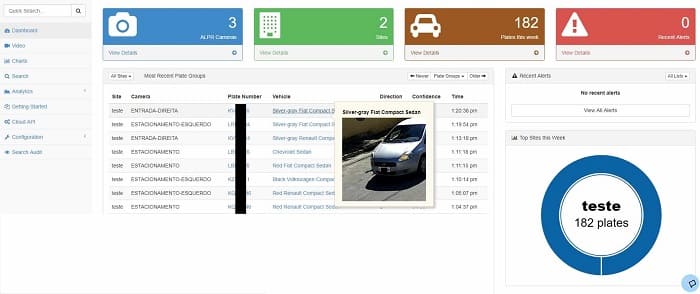
Данное приложение предназначено для идентификации номеров транспортных средств, его исходный код также открытый
Работает под ОС Centos и Debian.
Типы WiFi камер для дома или офиса
Прежде чем перейти непосредственно к руководству по настройке IP камеры, рассмотрим существующие в наши дни их разновидности. По конструкции они делятся на:
- Квадратные камеры (Cube)
- Цилиндрические камеры (Bullet)
- Корпусные камеры (Box)
- Купольные камеры (Dome)
- Поворотные камеры (PTZ)
Купольные и корпусные являются наиболее используемыми из неповоротных. Распространяться не буду — описанию характеристик посвящено много литературы.
Также бывают модели, предназначенные для установки внутри помещений и уличные. Последние больше защищены от воздействия внешней среды и используются для наружного наблюдения. Но сегодня я покажу, как подключить ip камеру для дома на примере модели поворотного типа. Ее достоинство в возможности управлять направлением съемки при помощи специальной программы, а значит можно с одной точки охватить обзором сразу большое круговое пространство.

FAQ
Разберем часть вопросов, которые касаются проблем отображения или подключения камеры, а также некоторых настроек девайса.
Что делать если не определяется или пишет «невозможно использовать»
Не всегда внешнее устройство определяется с первого раза. Иной раз приходится сделать ряд манипуляций, чтобы картинка начала выводиться корректно:
- Проверить работоспособность OTG-адаптера.
- Нет драйверов либо установлены неправильные драйвера. Переустановите, скачав с сайта производителя.
- Установите официальное приложение, которое рекомендует завод-изготовитель.
Если ничто не помогло, пишите вопрос автору статьи или сдайте девайс в сервисный центр.
Как использовать камеру от квадрокоптера
Устройство захвата на квадрокоптере работает по тем же принципам, что и все другие беспроводные Wi-Fi камеры. Чаще всего производитель дрона рекомендует в инструкции, приложение для корректной работы девайса. Скачайте утилиту, отсканировав QR-код на коробке или в руководстве пользователя.
Как подключить экшн камеру
Процедуры такие же, как и при других беспроводных подключениях, по сути это компактная Wi-Fi камера.
Как работает USB-эндоскоп
USB эндоскоп состоит из трех компонентов:
- USB-штекера, который подключают к OTG-адаптеру;
- Гибкого шнура разной длины (зависит от модели);
- Головки эндоскопа со встроенной камерой и регулируемой диодной подсветкой.
Модуль камеры и подсветка запитывается от USB порта, и по кабелю передают видеосигнал на смартфон. Разрешение таких объективов довольно скромное. Обычно, оно находится в пределах от 2 Мп до 3 Мп.
Можно ли писать видео в фоновом режиме
Как таковых приложений, которые пишут в фоне, плюс транслируют действие на ПК нет. Есть отдельные программы, которые записывают видео даже при включенной блокировке девайса. Например, «Background Video Recorder – Quick Video Recorder».
Куда сохраняются видеозаписи
Смотря какое приложение используется. Есть три варианта сохранения: на SD-карту внутри видеокамеры, в облако, на внутреннюю или внешнюю память смартфона. Например, IP-камеры, в основном, пишут видеоряд на облако или установленную в корпус флешку.
Как автоматически запускать приложения
Можно установить автоматическую загрузку приложения после старта Android. Чтобы ускорить доступ к программе, можно вывести виджет на рабочий стол. Это полуавтоматический режим через два касания.
Штатное включение записи на автомате, как таковое, не предусмотрено, но можно воспользоваться системной автоматизацией типа Launch on Boot или Tasker.
Developer:
Price: Free