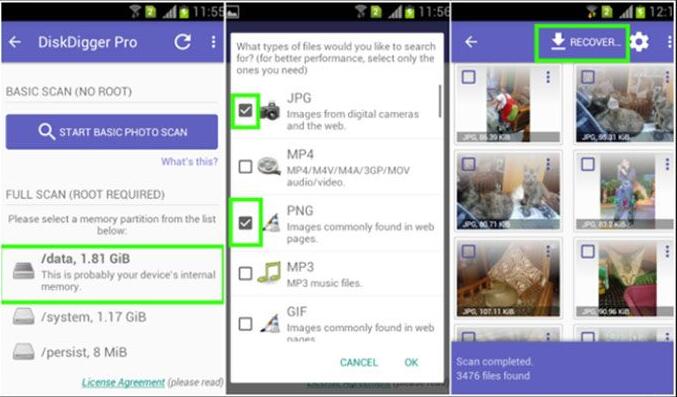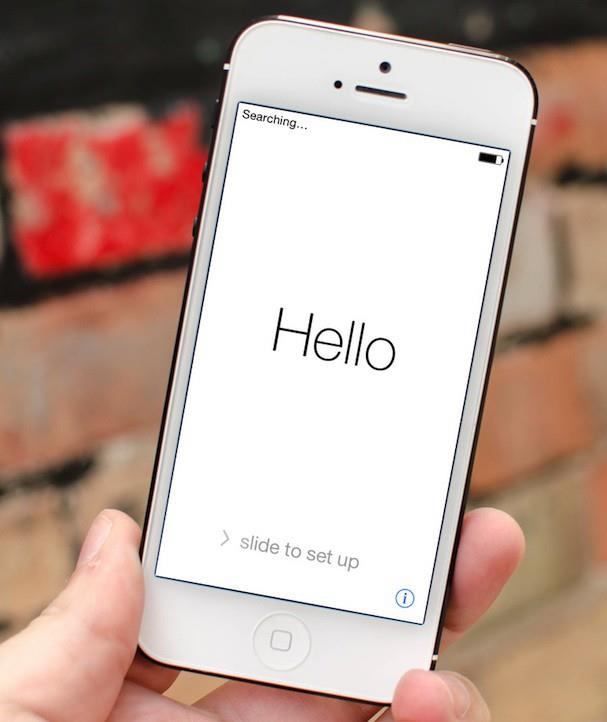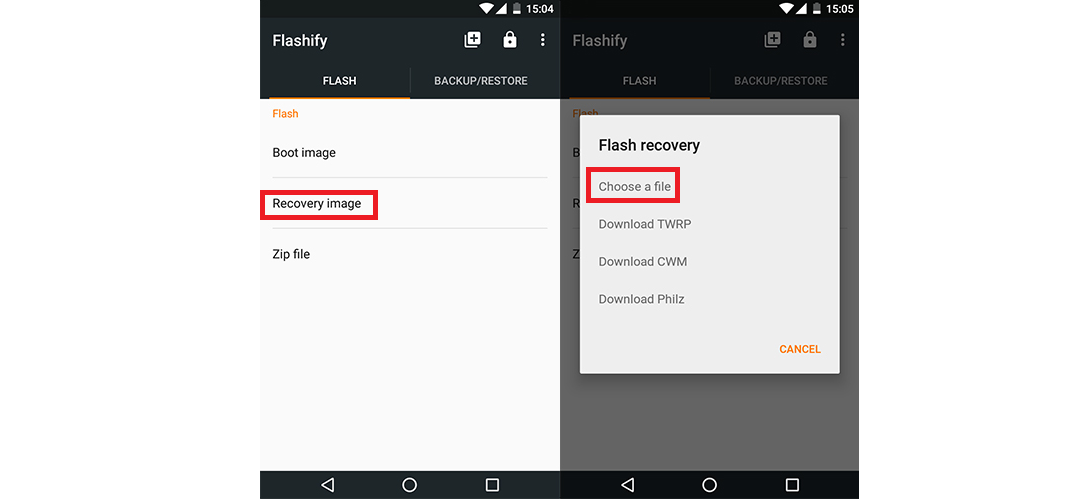Recovery mode: все о режиме восстановления iphone
Содержание:
- Чем отличается Recovery Mode от DFU-режима
- Как ввести iPhone и iPad в режим восстановления
- Нюансы установки
- Выход из аварийного режима
- Для чего необходим Recovery Mode?
- Старая статья от 31.12.2011 года
- Как ввести iPhone и iPad в DFU режим
- «Пришла беда, откуда не ждали»: коротко о причинах возникновения неполадок у iPhone
- Как перевести Айфон в режим DFU
- Перевод iPhone 11/Xs/X в режим DFU
- Восстановление вашего устройства Apple через режим DFU (Device Firmware Update)
- Как выйти?
Чем отличается Recovery Mode от DFU-режима
Главное отличие этих двух параметров в том, что DFU работает в обход операционной системы устройства и проводит прошивку firmware напрямую. На самом деле, это удобный способ решить ряд проблем, если не удается перепрошиться через iTunes и режим Recovery Mode. Такой способ значительно повышать эффективность восстановления и серьезных программных сбоях.
Recovery Mode, наоборот, является частью операционной системы и использует ее ресурсы. При активации Recovery Mode на дисплее отображается иконка кабеля и уведомление айтюнс. Если используется DFU, экран остается черным. Понять, что режим работает, можно только по отображению в iTunes.
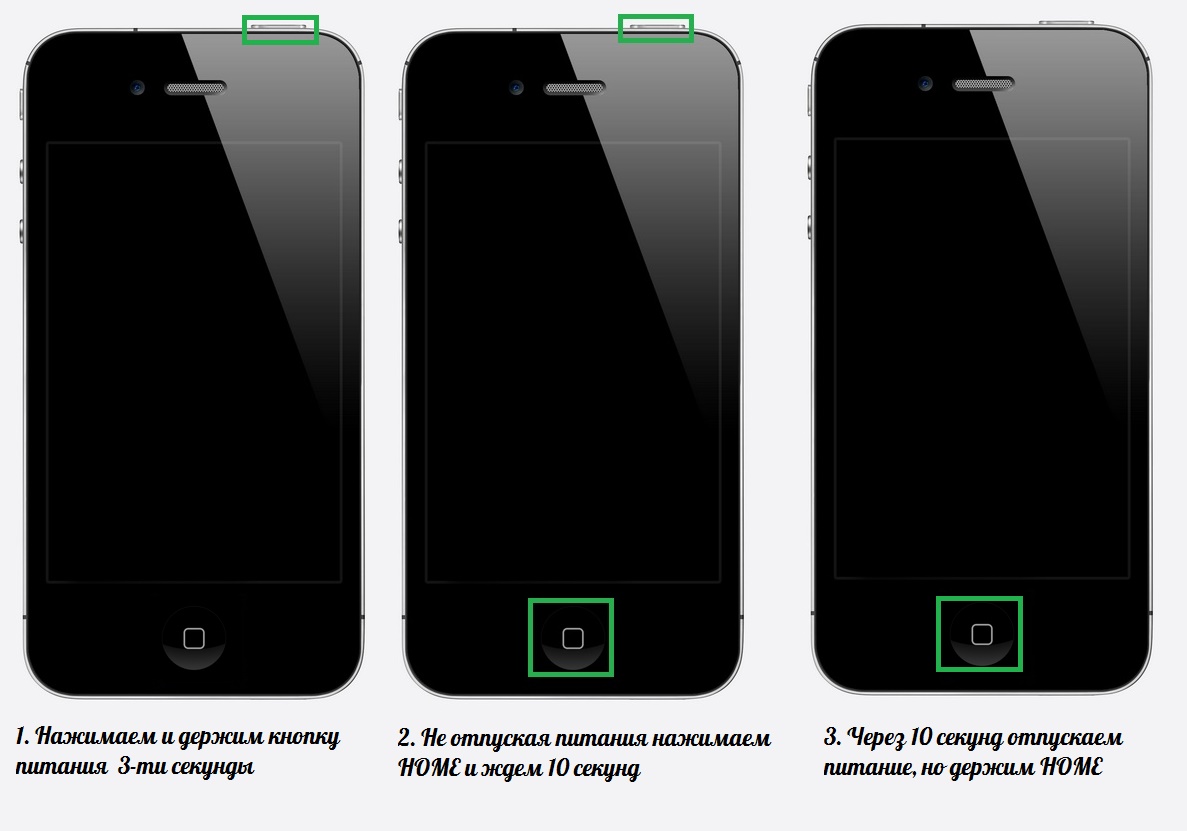
Ввод айфона в режим DFU
Обратите внимание! Режим восстановления Recover Mode по сравнению с режимом ДФУ способен вернуть айпад к заводским настройкам, при этом не уничтожая данные, хранящиеся в системе. Режим борется только с исправлением функций
Неоспоримым преимуществом является то, что внутренняя память планшета не затрагивается.
При изменении настроек или программного обеспечения, которые должны оптимизировать работу системы, часто наблюдаются проблемы с включением устройства или загрузкой ОС. В таких ситуациях специалисты рекомендуют сразу же делать восстановление системы. Это простая процедура, которая поможет вернуть жизнь устройству и нормальную работу.
Как ввести iPhone и iPad в режим восстановления
Иногда обновление операционной системы любимого гаджета по воздуху может произойти с ошибкой. А бывает пользователь забывает свой код-пароль для разблокировки гаджета. Кроме того, могут случиться и другие неприятности с операционной системой, когда гаджет начинает внезапно выключаться, зависать, при запуске постоянно показывает логотип в виде надкушенного яблока, не загружая далее систему или завис надолго с индикатором выполнения обновления под этим самым логотипом.
Во всех этих случаях необходимо восстановление прошивки с помощью компьютера. Если это Windows ПК, то на нем необходимо иметь установленную программу iTunes. Также iTunes потребуется и владельцам Mac, на которых установлена не самая последняя операционная система. У тех же счастливых обладателей яблочных компьютеров, на которых установлена macOS Catalina iTunes отсутствует, и все действия выполняются через Finder.
Изначально необходимо “подружить” гаджет с компьютером. Для этого подключаем устройство к ПК по USB и открываем iTunes или Finder на macOS Catalina. Компьютер выдаст запрос на синхронизацию с iPhone или iPad. Нужно подтвердить наше намерение, а далее уже на самом гаджете подтвердить наше желание “Доверять этому компьютеру” и ввести код-пароль для разблокировки.

Запрос компьютера на синхронизацию iPad

Подтверждаем наше намерение на iPad
Для того, чтобы перевести iPhone и iPad в режим восстановления (он же Recovery Mode) необходимо подключить гаджет к компьютеру и открыть iTunes (Finder на macOS Catalina). Далее все зависит от модели нашего устройства.
На iPhone 6s, iPhone SE первого поколения (2016 г) и старее, а также всех iPad с кнопкой “Домой” нужно одновременно нажать и удерживать кнопку “Домой” и боковую (верхнюю) кнопку. Экран погаснет, затем появится логотип Apple. Ни в коем случае не отпускаем, продолжаем удерживать кнопки, пока не отобразится экран восстановления гаджета.
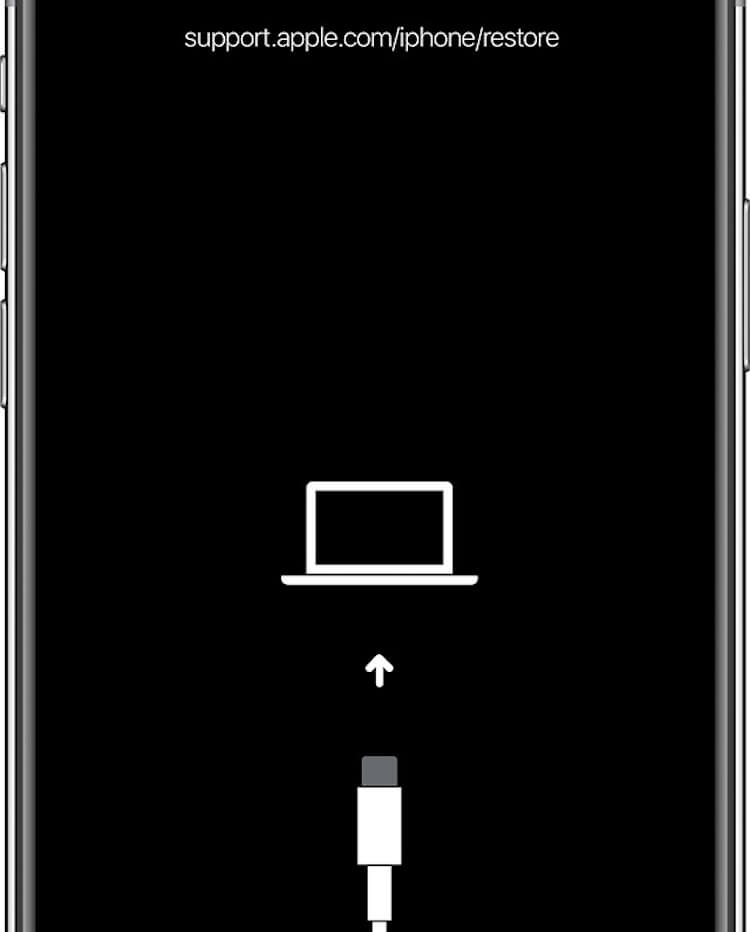
Экран восстановления (Recovery mode) выглядит именно так
На iPhone 7 одновременно нажимаем и удерживаем боковую кнопку и кнопку уменьшения громкости до тех пор пока не появится экран восстановления. На iPhone 8 и новее, а также на iPad Pro 2018 и 2020 г (с Face ID) будет такой алгоритм действий:
- нажимаем и быстро отпускаем кнопку увеличения громкости;
- нажимаем и быстро отпускаем кнопку уменьшения громкости;
- нажимаем и удерживаем на iPhone боковую, а на iPad верхнюю кнопку до появления экрана режима восстановления.
Компьютер покажет окно, в котором предложит восстановить либо обновить iPhone.

Finder в macOS Catalina предлагает восстановить или обновить iPhone
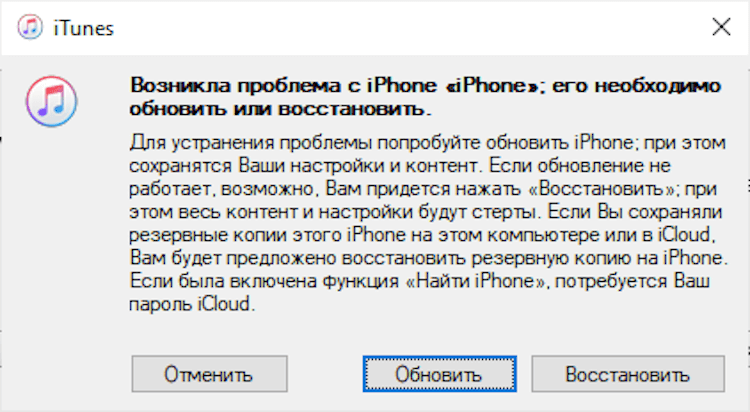
iTunes в Windows также предлагает восстановить или обновить iPhone
Для выхода из режима восстановления, если мы передумали проводить какие-либо процедуры с гаджетом при помощи компьютера, необходимо нажать и подержать боковую (верхнюю) кнопку до тех пор пока экран не погаснет. Отпускаем кнопку и нажимаем ее еще раз, чтобы гаджет запустился в нормальном режиме. Кстати, если устройство остается подключенным к компьютеру по USB, то повторно нажимать боковую (верхнюю) кнопку не обязательно. Аппарат сам включится и начнет загружать операционную систему в штатном режиме.
Нюансы установки
Заменить стоковое рекавери кастомным не так уж сложно, однако прежде чем приступать к его установке, необходимо выяснить один важный нюанс: есть ли на устройстве рут-права (в этом поможет приложение Root Checker).
Проверка прав суперпользователя необходима, поскольку процесс установки для гаджетов с Full Root и без него будет совершенно разным.
Инструкция для устройств с рут-правами
Для гаджетов, оснащённых правами суперпользователя, предусмотрены специальные программы, помогающие установить CWM Recovery или TWRP в несколько кликов. Скачать эти приложения можно в Google Play Market либо со специальных ресурсов вроде 4PDA.
Установка TWRP выполняется с помощью утилиты GooManager. Программа имеет англоязычный интерфейс, однако на 4PDA можно найти и русскую версию. Загрузив и установив приложение, необходимо запустить его и выполнить следующие действия:
- Нажать кнопку «Меню» на устройстве и выбрать в окне программы пункт Install OpenRecoveryScript.
- Подтвердить готовность к установке рекавери нажатием соответствующей кнопки.
- После появления предложенного img с рекавери необходимо нажать Yes, предварительно убедившись, что в имени файла присутствует название модели устройства. Если программе не удаётся правильно определить модель гаджета, лучше всего отказаться от установки во избежание поломки телефона.
Если все манипуляции выполнены верно, приложение скачает указанный файл рекавери с официального сайта и установит его. Обычно этот процесс занимает 30−60 секунд. По окончании установки можно зайти в меню TWRP, тапнув по кнопке Reboot Recovery.
Для установки ClockworkMod используют приложение Rom Manager. С помощью программы можно также устанавливать сторонние прошивки, однако для этого понадобится приобрести её полную версию.
Чтобы установить CWM, необходимо сделать следующее:
- После запуска скачанного приложения перейти к разделу «Режим Recovery».
- Тапнуть на строке Recovery Setup, а затем нажать на пункт ClockworkMod Recovery.
- Отыскать своё устройство в списке предложенных, коснуться его названия и подтвердить готовность к установке нажатием соответствующей кнопки.
- По завершении загрузки необходимых файлов следует предоставить программе права суперпользователя и дождаться окончания установки рекавери.
Перезагрузиться в режим CWM можно из главного окна Rom Manager, тапнув на кнопке «Загрузить режим Recovery».
Работа с нерутованными гаджетами
Если устройство не оснащено рут-правами, следует проводить установку ClockworkMod или Team Win Recovery Project по инструкции для конкретного аппарата.
На устройствах с процессором MTK можно перепрошить раздел рекавери с помощью программы SP FlashTool, а для гаджетов на Spreadtrum подойдут прошивальщики ResearchDownload и SPD Upgrade Tool.
Универсальных правил работы с ними не существует — необходимо искать инструкции для конкретного аппарата.
Существует ещё один способ установки кастомного рекавери — посредством консольного приложения ADB, однако работает этот метод не на всех гаджетах. Чтобы осуществить операцию, необходимо:
- Скачать утилиту ADB с официального сайта и установить её в корень диска C.
- Найти и установить на ПК драйвера для своего устройства.
- Скачать файл img, содержащий рекавери и предназначенный для конкретной модели гаджета (его можно найти на специализированных сайтах). Файл необходимо сохранить в папку adb, переименовав его в recovery. img.
- С помощью меню Пуск найти и запустить от имени администратора приложение cmd. exe (командную строку Windows).
- Подключить девайс к компьютеру, предварительно активировав в настройках смартфона опцию «Отладка по USB».
- Вписать в окно консоли команду cd c:\adb\ и нажать клавишу Ввод.
- Ввести команду adb reboot bootloader и дождаться перезагрузки устройства в фастбут-режим.
- Прошить скачанный ранее файл рекавери командой fastboot flash recovery recovery. img.
Если всё сделано верно, стоковое рекавери устройства будет заменено кастомным.
Нужно понимать, что файлы рекавери разрабатываются строго для определённых гаджетов — это значит, что TWRP, предназначенный для Samsung, не подойдёт, например, для HTC. Более того, даже одинаковые модели аппаратов могут не поддерживать один и тот же вариант кастомного рекавери, если в позднюю версию смартфона были внесены изменения вроде обновлённой ревизии дисплея. Установка неподходящего custom recovery может повлечь за собой сбои в работе гаджета или даже вывести его из строя, поэтому все операции с прошивкой пользователи проводят на свой страх и риск.
Выход из аварийного режима
Оказавшись в режиме DFU, случайно или специально, следующим закономерным желанием будет выйти из него.
Чтобы вывести iPhone того или иного поколения из режима под названием DFU, нужно отталкиваться от особенностей самого устройства. Это напрямую связано с наличием или отсутствием физической кнопки «Домой», а также с использованием функции Face ID.
- С физической кнопкой. Если это старый iPhone, у которого предусмотрена центральная физическая кнопка, чтобы вывести его из режима DFU, потребуется зажать эту клавишу «Домой» вместе с кнопкой питания и удерживать их в течение 10 секунд. После этого устройство должно перейти к стандартной загрузке мобильной операционной системы.
- С сенсорной кнопкой. Немного иначе процедура выглядит на iPhone, где физическую кнопку сменили на сенсорную. В этой ситуации требуется одновременное нажатие клавиши, отвечающей за уменьшение громкости, а также кнопки питания. Удерживать их следует всё те же 10 секунд.
- С Face ID. Сложнее всего выйти из режима под названием DFU, если в распоряжении пользователя оказался iPhone X и более свежие версии, на которых используется Face ID. Здесь необходимо поочерёдно нажимать на кнопки увеличения и уменьшения громкости, а затем ещё и зажать на клавишу питания. То есть, сначала громкость вверх, затем кнопка громкости вниз, и потом зажимается Power. Когда на экране появится логотип яблочной компании Apple в виде соответствующего фрукта, зажатую кнопку питания можно отпускать.
Процедура не самая сложная. Нужно лишь попробовать её выполнить пару раз, и тогда вы без проблем сможете войти в аварийный режим с первого раза.
Важно понимать, что не у всех всё получается с первой же попытки. И это нормально
Переживать и стыдиться точно не стоит. Лучше собраться и повторить процедуру с самого начала.
Пользоваться режимом DFU следует лишь в крайних случаях. Но если такая ситуация настала, необходимо быть к ней готовой.
Приходилось ли вам когда-нибудь пользоваться DFU режимом? Что послужило причиной? Удалось ли успешно восстановить работу своего телефона? С какими сложностями столкнулись?
Расскажите о личном опыте, поделитесь своими наблюдениями и мыслями на этот счёт с нашими читателями. Если остались какие-то вопросы, смело их задавайте.
Подписывайтесь, комментируйте и рассказывайте о нас своим друзьям!
Для чего необходим Recovery Mode?
Режим восстановления iPhone вчастности, используется тогда, когда гаджет не загружается в нормальном режиме (дисплей не подает признаков жизни, аппарат не реагирует на нажатия кнопок управления).
Как включить режим восстановления iPhone?
Перевести iOS-устройства в этот режим можно из любого состояния при помощи простых нажатий на кнопки «Home» и «Power», для этого:
- Полностью отключите iPhone, iPad или любой другой iOS-девайс любым доступным способом;
- Нажмите и удерживайте кнопку «Home«;
- Подключите iPhone при помощи USB-кабеля к компьютеру (это может быть Windows PC или Mac) удерживая кнопку «Home» нажатой;
- На экране аппарата появится изображение с иконкой iTunes и штатным USB-кабелем, это и будет подтверждением того, что iPhone загружен в Recovery Mode;
iPhone в режиме восстановления
- Запустите iTunes и убедитесь в том, что устройство загружено в режиме восстановления.
Предупреждение iTunes о режиме восстановления

Устройство в режиме восстановления в iTunes
Старая статья от 31.12.2011 года
Всем добрый вечер и с наступающим Новым Годом. Давно я не писал на блоге по тема Apple, хотя в этом направлении продвинулся достаточно далеко, но все постепенно! На той недели экспериментировал с iphone 2G жены, которая в свою очередь обновила его через тунца и превратила аппарат в кирпич. Ну за одну ночь я человек не имеющий опыта общения с данными девайсами научился прошивать, разблокировать, а также много чего еще интересного вычитал по данным аппаратам, но как и говорил ранее всего понемножку т.к. для начала хочу рассказать (кто не знает) что такое recovery mode. Для этого я помимо инструкции подготовил для Вас и инструкцию из картинок как вести в режим восстановления iphone
Для начала немного теории, что же такое recovery mode? В Recovery Mode вы можете перепрошить телефон через iTunes используя файл прошивки .ipsw. Обычно, пока прошивка не будет взломана, в этом режиме нельзя восстановить Custom Firmware или сделать даунгрейд (downgrade, понижение версии) прошивки.
Как ввести iPhone и iPad в DFU режим
Иногда требуется перепрошить iPhone или iPad после джейлбрейка или откатить гаджет с бета версии на последнюю официальную прошивку. Бывают ситуации, когда обычное восстановление не помогает решить проблемы с устройством и требуется его перепрошивка на уровне загрузчика. В этом случае необходимо ввести устройство в режим DFU (Device Firmware Update).
Важно помнить, что устройство, находящееся в режиме DFU ничего не отображает на дисплее. Экран остается полностью черным
Только программа iTunes на Windows ПК или Finder на Mac с macOS Catalina просигнализируют специальным сообщением, о том, что подключенный гаджет находится в режиме восстановления.
Для того, чтобы ввести iPhone или iPad в режим DFU необходимо прежде всего подключить мобильное устройство по USB кабелю к компьютеру. Далее на iPhone 6s, iPhone SE первого поколения (2016 г) и более ранних моделях, а также на всех iPad с кнопкой “Домой” необходимо выполнить следующие действия:
- нажимаем и удерживаем одновременно кнопку “Домой” и боковую (верхнюю) кнопки в течение 10 секунд. Экран устройства, если оно работало, погаснет;
- отпускаем боковую (верхнюю) кнопку, но продолжаем удерживать кнопку “Домой”, пока iTunes или Finder не выведет окно, о том, что наш гаджет распознан в режиме восстановления.
Сообщение в iTunes подтверждает, что мы сделали все правильно
Как ввести iPhone 7 в DFU
На iPhone 7 следующий алгоритм действий:
- нажимаем и удерживаем одновременно кнопку уменьшения громкости и боковую кнопку в течение 10 секунд;
- отпускаем боковую кнопку, но продолжаем удерживать кнопку уменьшения громкости, пока не появится сообщение в iTunes или Finder на компьютере.
Как ввести iPhone 8, iPhone X и iPhone 11 в DFU
На iPhone 8 и более новых моделях, а также на iPad Pro с Face ID нужно будет выполнить следующий действия:
- нажимаем и быстро отпускаем кнопку увеличения громкости;
- нажимаем и быстро отпускаем кнопку уменьшения громкости;
- нажимаем и удерживаем боковую кнопку на iPhone и верхнюю кнопку на iPad примерно 10 секунд, пока экран не погаснет;
- продолжая удерживать боковую (верхнюю кнопку) нажимаем и удерживаем кнопку уменьшения громкости;
- через 5 секунд отпускаем боковую (верхнюю кнопку), но продолжаем удерживать кнопку уменьшения громкости. Если все сделали правильно примерно через 10 секунд удержания кнопки уменьшения громкости iTunes или Finder отобразят сообщение о том, что найден подключенный гаджет в режиме восстановления.
«Пришла беда, откуда не ждали»: коротко о причинах возникновения неполадок у iPhone

Как и любая другая компьютеризированная система, iOS подвержена риску программного сбоя, что в конечном итоге может отразиться на частичной либо полной неработоспособности девайса в целом. Так как iPhone, прежде всего, является индивидуальным средством связи, то его функционал предусматривает возможность организовывать те или иные настройки в соответствии с предпочтениями пользователя: яркость дисплея, размер шрифта, тип оповещения и ряд других изменений. Вместе с тем, не стоит забывать, что iPhone — это многофункциональный мобильный аппарат, который может взаимодействовать со своим обладателем посредством установленного софта. Режим восстановления iPhone станет востребованным средством в случае, когда пользователь производит некорректную установку того или иного приложения либо реализует сторонние софтовые решения (при активном джелбрейк), в итоге негативно отражающиеся на полноценной функциональности девайса.
Как перевести Айфон в режим DFU
На самом деле ничего сложного нет – достаточно одновременно зажать в нужное время определенные клавиши.
Очень важное примечание! После завершения процесса восстановления гаджет обновится до последней версии прошивки iOS (максимально доступной на данном устройстве), а вся информация будет стерта. Не забудьте перед началом процедуры сделать резервную копию в iCloud или проверить работоспособность этой функции, чтобы не потерять доступ к фотографиям, документам, сохраненным паролям и другой личной информации
Если советы выше не помогли, то выберите из списка ниже подходящую модель и загрузите программу iTunes с официального сайта Apple (или другую имеющуюся, но подходящую для этих целей утилиту).
Как ввести iPhone 6 и ниже в режим DFU
Следуйте этой инструкции:
- Подсоедините гаджет к ПК через кабель USB;
- Запустите программу Айтюнс;
- Одновременно удерживайте «Home» и блокировку несколько секунд до того момента, пока экран Айфона полностью не потухнет (примерно 10-15 секунд);
- После того, как дисплей погаснет, отпустите кнопку питания, но не отпускайте «Home» приблизительно 15 секунд.
Чтобы узнать, что процедура завершилась успешно, iTunes уведомит пользователя сообщением, что гаджет на данный момент запущен в режиме восстановления. Подтвердите действие, нажав на ОК.
Как перевести модели iPhone 7 и 7 Plus, iPhone 8 и 8 Plus в режим DFU
Смартфоны iPhone 7/8 и iPhone 7 Plus/8 Plus являются единственными девайсами в «яблочной» линейке, которые получили свою собственную модификацию, запускающую режим «ДФУ».
- Подсоедините 7/8 или 7 Plus/8 Plus устройства к компьютеру на Windows или Mac;
- Включите iTunes;
- Выключите гаджет обычным способом, удерживая кнопку блокировки и потянув по экрану вправо на полоске и дождитесь потухания картинки;
- Снова удерживайте клавишу блокировки сбоку, затем начните удерживать кнопку понижения громкости, которая находится на левой части корпуса в течение 10 секунд;
- Прекратите держать клавишу «Питание» и продолжайте держать нижнюю клавишу громкости примерно 5 секунд;
- Далее убедитесь, что устройство от выполненных действий не запустилось. Если iPhone остался в нерабочем состоянии, значит, что «ДФУ» запустился. Об этом уведомит сообщение о том, что Айтюнс обнаружила телефон в режиме восстановления. Восстановите гаджет от компании Apple, нажав на ОК.
В случае, если во время процесса загорелся значок яблока, придется вводить аппарат в режим DFU заново с первого шага. Это может случиться потому, что вы удерживали клавиши дольше указанного времени. Во время всего процесса экран должен быть черным и не включаться.
Если высвечивается логотип iTunes с изображением USB провода, значит, что вы запустили Recovery Mode. Ничего страшного, просто отсоедините устройство и попробуйте ввести гаджет в «ДФУ» снова.
Как ввести iPhone X и более старшие модели в режим DFU
За отсутствием механической и сенсорной клавиши «Домой» на моделях iPhone X и более новых, задействованы все остальные кнопки. И вот какая их последовательность нужна, чтобы перевести гаджет в «ДФУ»:
- Выключите Айфон стандартным методом – удержание «Питание» и нижней клавиши громкости;
- Подсоедините гаджет к ПК на Windows или Mac при помощи подходящего провода USB;
- На боковой панели слева удерживайте кнопку увеличения громкости несколько секунд, далее отпустите ее;
- Точно также задержите клавишу уменьшения звука и отпустите ее через несколько секунд;
- Далее сразу же начните держать клавишу блокировки примерно 10 секунд. Телефон при этом не должен запускаться;
- Продолжайте удерживать кнопку «Питание» и нажмите на уменьшение громкости, не отпуская ее примерно 5 секунд;
- Перестаньте держать кнопку блокировки, но не отпускайте нижнюю клавишу громкости в течение десяти секунд;
- Когда на экране компьютера появится уведомление о том, что Айфон перешел в режим восстановления, значит, процедура прошла успешно и вы сделали все правильно.
Как и в прошлой инструкции, любая модель не должна запускаться в течение всего процесса. Если это произошло, значит, вы допустили ошибку. Ничего страшного – выполните вышеописанные действия снова и повторите шаги более внимательно.
Перевод iPhone 11/Xs/X в режим DFU
Насколько бы ни был долговечными и надежными iPhone 11/Xs/X, но некоторым пользователям удается ввести смартфон в нерабочее состояние. Остается попробовать восстановить смартфон, переведя его в режим DFU.
Режим DFU или Device Firmware Update — это режим обновления прошивки устройства. Смартфон, находящийся в DFU, показывает пустой черный дисплей и не реагирует на нажатие кнопок управления. Сама операционная система даже не загружается.
Чтобы активировать DFU в iPhone 11/Xs/X нужно:
- Подключить смартфон по проводу к ПК или ноутбуку, где установленна программа iTunes.
- Нажмите на увеличения громкости.
- Нажмите на уменьшения громкости.
- Удержите на 10 секунд клавишу блокировки, дождитесь полностью черного дисплея.
- Продолжая удерживать боковую кнопку, удержите кнопку уменьшения громкости 5 секунд.
- Продолжая зажимать кнопку уменьшения громкости, отпустите блокировку и подождите 10 секунд. Если все сделано правильно, индикатором станет оставшийся полностью черным экран. Если где-то ошиблись, может появиться какой-то текст или логотип (Apple или iTunes).
- Остается открыть iTunes на компьютере. На экране программы должно отобразиться сообщение «iTunes обнаружил iPhone в режиме восстановления. Вы должны восстановить iPhone, прежде чем его можно будет использовать с iTunes». Тут же будет предложение восстановить операционную систему iOS на вашем устройстве.
Вернуться из режима iPhone 11/Xs/X можно следующим способом:
- Нажать левую верхнюю кнопку.
- Нажать левую нижнюю кнопку.
- Нажимайте на кнопку блокировки пока не появится на дисплее лого компании Apple.
Большинство вышеописанных процедур нужны для возвращения работоспособности любому из iPhone 11/Xs/X. Разумеется, все это вы можете сделать самостоятельно, но если хотите довериться профессионалам, переходите по ссылке в сервисный центр iLab. Мы точно сможем восстановить ваш iPhone 11/Xs/X и вернуть его в рабочем состоянии.
Восстановление вашего устройства Apple через режим DFU (Device Firmware Update)
Как я уже написал выше, DFU-режим на устройствах Apple позволяет ввести iPhone или iPad в состояние ПОЛНОГО ВОССТАНОВЛЕНИЯ СИСТЕМЫ iOS. Единственное, после этой операции ваш гаджет будет «как будто из магазина». На нем не останется каких-либо данных. Иными словами, если у вас есть резервная копия содержимого вашего устройства Apple скажем, в iCloud, или вам не критичны данные, которые остальись на заблокированном устройстве, то можете смело пользоваться данной инструкцией для восстановления.
И так, поехали:
Вам понадобится компьютер с установленным iTunes — запустите iTunes и подключите телефон или планшет к компьютеру с помощью кабеля.
Выключаем iPad/iPhone, если он был включен.
Одновременно зажмите кнопку Home и кнопку включения/выключения питания на 10 секунд, после этого отпускаем кнопку Включения, при этом удерживая клавишу Home(это важно!).
Продолжаем удерживать кнопку еще около 10 секунд.
На планшете или телефоне вы не увидите никаких иконок или текстовой информации. Если экран остался темным, но при этом ваше устройство включено вы все сделали правильно и вошли в DFU-режим.
В свою очередь, iTunes к которому подключено кабелем ваше устройтво напишет, что программа обнаружила устройство в режиме восстановления.
Отпускаем кнопку Home.
Инструкция по вводу в режим DFU для iPhone 12 mini, iPhone 12, iPhone 12 Pro и iPhone 12 Pro Max:
- Запускаем iTunes и подключаем iPhone 12 к компьютеру.
- Последовательно нажимаем «Громкость вверх» (сразу отпускаем), «Громкость вниз» (сразу отпускаем) и кнопку «Включения» (удерживаем).
- Как только экран полностью погаснет, нажимаем и держим «Громкость вниз» (продолжая удерживать кнопку «Включения»!).
- Отсчитываем 5 секунд.
- Отпускаем кнопку «Включения» (продолжая удерживать «Громкость вниз»!).
- Ждём (удерживая «Громкость вниз») до тех пор, пока iTunes не обнаружит iPhone в режиме восстановления.
Вход в режим DFU на устройствах Apple программно без использования кнопок
А что делать, если на вашем iPhone/iPad не работают кнопки? Ответ есть, и без DFU-режима вы не останетесь!
Загруженный на ПК файл с последней прошивкой для вашего устройства,
Вам понадобится программа Redsn0w. Ссылки для скачивания:
- redsn0w_mac_0.9.15b3 (Скачать версию redsn0w для Mac OS c pingmeup.ru)
- redsn0w_win_0.9.15b3 (Скачать версию redsn0w для компьютеров с ОС Windows c pingmeup.ru)
Скачиваем программу, скачиваем прошивку для вашего устройства, например, на сайте www.ipsw.me
Подключаем кабелем ваше устройство от Apple к компьютеру. Загружаем и устанавливаем redsn0w.
В открывшимся окне выбираем Extras:
Далее Even More.
Следом DFU IPSW и указываем заранее скачанную официальную прошивку.
Затем придется немного подождать и на вашем текущем рабочем столе появляется модифицированный файл программного обеспечения.
Теперь если при восстановлении iOS указать именно этот файл, то не нужно зажимать никаких физических кнопок Home или Power и вход в режим DFU произойдет автоматически.
На сегодня это всё, надеюсь моя статья была для вас полезна.
Подписывайтесь на обновления блога:
Наша Группа ВКонтакте
Как выйти?
Существует несколько вариантов, как отключить опцию DFU. Стоит рассмотреть популярные способы.
Принудительная перезагрузка
Самый простой вариант для нормализации работы операционной системы Айфона. Перезагрузка решит большинство проблем прошивки устройства. Чтобы выйти из режима DFU, пользователю нужно:
- Одновременно включить кнопки «Домой» и «Режим сна». В разных моделях клавиши могут называться и выглядеть по-разному.
- Держать кнопки, не отпуская, до 10 секунд.
- Прекратить операцию, когда на экране появится логотип бренда.
Отдельное внимание стоит уделить моделям iPhone X/8/8 Plus. В этом случае потребуется нажать поочередно следующие кнопки: увеличение и уменьшение громкости звука, питания
Удерживать клавиши не надо.
FoneLam iOS System Recovery
Безопасный вариант, который поможет выйти из режима DFU, – это запуск опции восстановления системы. Подобным решением удастся избежать большинства проблем и нормализовать работоспособность техники без опасений, что данные удалятся.
Для начала нужно загрузить приложение FoneLab на компьютер с операционной системой Windows или Mac. Плюсы софта:
- исправление проблем в работе ОС Айфона;
- беспроблемное извлечение данных;
- безопасность процедуры;
- простота эксплуатации.
FoneLab позволяет отключать режим DFU на любых моделях смартфонов и планшетов Apple.
ITunes
Хороший вариант восстановления работоспособности смартфона при минимальных повреждениях. Но стоит учесть, что данный метод сотрет все данные устройства и вернет телефон к первоначальным настройкам. Поэтому рекомендуется сначала сохранить резервную копию операционки.
Принудительный выход из режима DFU с помощью iTunes потребует следующей схемы:
- Перезагрузки смартфона.
- Подключения устройства к ПК.
- Восстановления системы.
Последний шаг потребует ввода специального кода. Когда все действия будут выполнены, устройство перезагрузится и обновится.
TinyUmbrella
Последний доступный вариант вывода iPhone из режима DFU. Владельцу смартфона нужно:
- Скачать софт.
- Нажать кнопку «Exit Recovery».
- Дождаться окончания работы программы.
Данный способ не рекомендован к использованию. Лучше воспользоваться одним из предложенных ранее вариантов.
Ввод смартфона в режим DFU – опасная процедура, ошибка при проведении которой способна нарушить работоспособность устройства. При возникновении необходимости использования данной опции лучше обратиться к специалистам или попробовать задействовать другие методики.