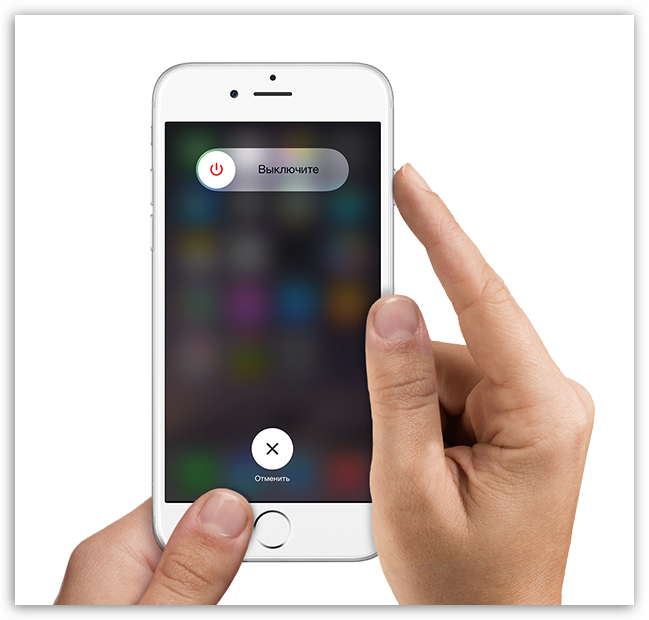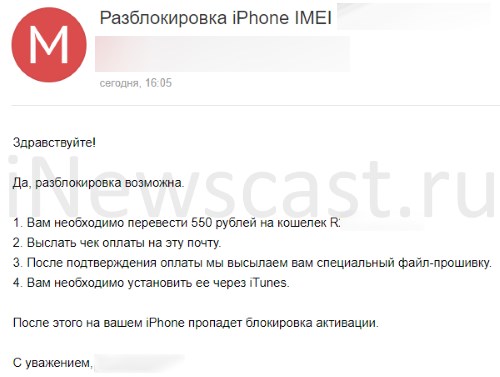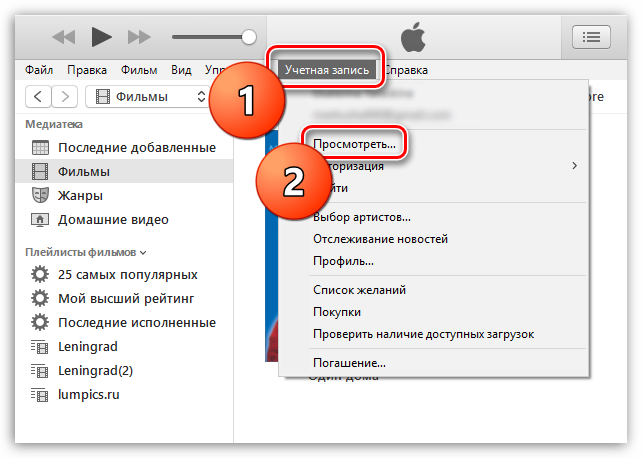Iphone отключен подключитесь к itunes: как разблокировать
Содержание:
- Сбои, которые могут появиться во время подсоединения Айтюнс
- Как проявляется?
- Что делать, чтобы избавиться от ошибки и разблокировать Айфон
- iPhone отключен
- Как разблокировать Айфон, если он отключен и требует подключиться к iTunes
- Что означает, Айфон отключён?
- Как исправить данное сообщение на своём iPhone?
- IPhone / iPad отключен, iTunes его не видит — что делать? Pro Hi-Tech
- Топ-5 способов разблокировки iPhone
- Первый вариант – это подбор пароля
- «Устройство отключено, подключитесь iTunes» — решаем проблему через iTunes
- «iPhone отключен. Повторите через…»? 3 способа решения!
- Особенности
Сбои, которые могут появиться во время подсоединения Айтюнс
У части людей возникает проблема, в том, что iPhone не может подсоединиться к Айтюнс и создаст ошибочку 0xe8000015, когда смартфон ещё под блоком. Рассмотрим причины, из-за которых она появляется:
- Вы могли банально скачать старую версию iTunes. В этом случае достаточно обновить утилиту до новой версии, и произвести перезагрузку телефона;
- Может быть испорчен кабель, который соединяет телефон с компьютером. В данном случае желательно применить иной шнур, или вход;
- В Видновс нужно запустить «Диспетчер устройств», затем «Контроллеры USB», кликнуть ПКМ по надписи «Apple Mobile Devices USB Driver». Обновить его. После перезагружаем ПК;
- Можно попробовать применить иной ПК, если сбой возник из-за ПО компьютера.
В большинстве случаев, когда мы обновляем Айтюнс и драйвера, то у нас получается задуманное действие по восстановлению Айфона, используя Айтюнс. Но, если нет, то стоит восстановить смартфон, применив «Найти iPhone» в iCloud.
Как проявляется?
В каких же случаях возникает данное предупреждение?
Оно связано с попытками ввода пароля – если пользователь ввел пароль не правильно при разблокировке устройства, то система заблокируется для обеспечения безопасности данных.
При этом, происходит такое не всегда.
Пользователю дано целых шесть попыток для ввода пароля. Если в течение этих шести попыток, будет постоянно вводиться ошибочный пароль (одинаковый или разный), то мобильное устройство заблокируется ровно на одну минуту. Считается, что за это время пользователь вспомнит или как-то узнает свой пароль, сможет сосредоточиться.
Если после того, как первая минута закончилась, пользователь снова наберет неверный пароль хотя бы один раз, то устройство заблокируется самостоятельно, на этот раз окончательно.
При этом, на экране появится соответствующее уведомление, о котором и идет речь в данной статье.
Стоит отметить, что такая проблема стала достаточно мало актуальной и распространенной, тогда, когда основная кнопка устройства стала оснащаться сканером отпечатков пальцев.
Теперь владельцу устройства не т необходимости запоминать и вводить пароль каждый раз при разблокировке – сканер на кнопке просто распознает отпечаток пальца пользователя и разблокирует смартфон автоматически .
Так как большинство блокировок вызывали сами владельцы, забывшие пароль, то с появление сканера отпечатка эта проблема почти исчезла.
Тем не менее, она все же может возникать, например, при попытке разблокировать смартфон в перчатках, подходящих для работы с сенсором, при бесконтрольном использовании телефона детьми и т. д.
В любом случае, если устройство находится в руках своего хозяина, то его разблокировка не займет много времени и не будет слишком сложной.
Что делать, чтобы избавиться от ошибки и разблокировать Айфон
Если вы заранее не создавали резервную копию хранящихся на устройстве данных через iTunes, то у вас остается один выход — подбирать пароль вручную до тех пор, пока не вспомните правильный. Чтобы каждый раз не ждать, пока устройство даст доступ к вводу пароля после очередной блокировки, можно обнулять счетчик попыток, используя компьютер и установленную на нем программу iTunes.
Обнуления счетчика попыток как способ восстановить подключение
Для сброса счетчика попыток ввода вам понадобится iTunes, с которым вы раньше уже синхронизировали свое устройство, иначе произойдет следующее:
- При подключении устройства к компьютеру и синхронизации с iTunes вы увидите уведомление, в котором вас спросят: «Хотите ли вы разрешить этому компьютеру пользоваться информацией, хранящейся на компьютере?». Вы сможете нажать кнопку «Продолжить».
- Появится индикатор загрузки, который не начнет передавать файлы, пока вы не подтвердите действие с помощью самого подключенного устройства.
- То есть, вы должны нажать кнопку «Доверять» в уведомлении, появившемся на экране телефона или планшета. Но в этом и есть проблема, так как вы не сможете нажать эту кнопку, потому что устройство заблокировано. Поэтому использовать можно только iTunes, с которым вы синхронизировались ранее.
Итак, если вышеописанная проблема вас не касается, то выполните следующие действия:
- Откройте приложение iTunes на компьютере.
- Подключите устройство к компьютеру при помощи USB-кабеля.
- Если после этого устройство не разблокировалось автоматически, то выберите свое устройство в iTunes, щелкните по нему правой кнопкой мыши и выберите пункт «Синхронизировать».
- Как только начнется процесс синхронизации, закончите его, нажав на крестик. Готово, счетчик попыток обнулен, можно заново пробовать ввести пароль. Повторять эту операцию можно бесконечное количество раз.
Как подключить после восстановления из резервной копии или сброса настроек
Если вы заранее создали резервную копию всех данных устройства, то можете восстановить их при помощи iTunes. Но помните, что ваша резервная копия также зашифрована, то есть потребуется пароль, чтобы ее использовать. Если у вас нет резервной копии, то вы тоже можете использовать этот способ, но все данные, хранящиеся на устройстве, будут безвозвратно утеряны, так как будет проведен сброс настроек и контента.
- Отключаем устройство, это необходимо, чтобы в следующих шагах перевести его в режим восстановления.
- Подключаем USB-кабель к компьютеру, но к устройству пока не подсоединяем.
- Берем выключенное устройство в руки и зажимаем кнопку «Домой» секунд на 10–15.
- Не отпуская кнопки «Домой», подключаем к устройству USB-кабель.
- На устройстве должен отобразиться логотип iTunes и USB-переходник, это будет значить, что оно успешно переведено в режим восстановления.
- Открываем приложение iTunes.
- Соглашаемся с уведомлением, в котором говорится о том, что найдено устройство в режиме восстановления.
- Нажимаем кнопку «Восстановить iPhone, iPad, iPoud touch».
- В появившемся уведомлении выберите вариант «Проверить», так как второй вариант «Отменить» просто закончит всю операцию.
- Подтвердите обновление и восстановление устройства, нажав соответствующую кнопку.
- Проходим процесс активации и настройки устройства.
- Готово, пароль сброшен. Вам предложат установить новый пароль, так как он на устройстве теперь отсутствует, решайте сами: стоит ли это делать.
iPhone отключен
Вы боитесь, что ваш iPhone зависает при вводе неправильного пароля? Наш iPhone остался неиспользованный, заблокирован, не ввести правильный пароль, это один из худших кошмаров, мешающих пользователям. Это риск, который есть всегда, и если возникает, влечет за собой в большинстве случаев потери значительной части нашей личной информации, сохраненной.
С этой статье мы хотим очистить ваши сомнения, возникающие в процессе блокировки, а также направлять вас, чтобы знать, что делать, если вы когда-либо с сообщение iPhone отключен, то после подключения к iTunes или iCloud.
Начнем с основ: Что должно произойти, чтобы наш iPhone «зависать»? Чтобы наш телефон зависает полностью, должно быть Введено несколько неверных паролей определенное количество раз. В частности, после ввода 5 ключей, ошибочных, у нас диапазон от 6 до 10 попыток в период бесполезности пройдет с 1 минуты, постепенно, до полной блокировки в случае, если 10 паролей.
Будем знать, что мы говорим паролей во множественном числе, потому что ввести тот же пароль неправильно несколько раз , учитывается только как одну попытку.
Между 1 и 9 попыток, будем свободны от опасности, и, как максимум, только будем время без доступа к телефону. Но, к сожалению, после того, как вы ввели десятого contrse?a неправильно, не будет пути назад, и уже мы можем только принять решительные меры для восстановления.
Восстановить и активировать iPhone заблокирован
Решение для восстановления iPhone если он выключен происходит принудительно удалить всю содержащуюся на нем информацию. Многие люди приходят в Apple Store в надежде, что ваши работники знают способ обойти это решение, но мы должны сказать, что это ошибочное мышление.
Что мы можем сделать, это получить данные, которые могли с резервной копии, которую мы сделали в iTunes или iCloud. Давайте видеть плюсы и минусы каждого варианта.
Мы должны иметь в виду, что процесс будет иметь два этапа: сначала удаление данных, и затем восстановление из резервной копии. Оба мы можем реализовать их с помощью iTunes или iCloud, и мы можем использовать оба средства в процессе: начать с одного и закончить другим, и наоборот.
Шаг 1 – Удаление данных
Перед тем как продолжить, вам предупреждение, которое вы должны иметь резервную копию вашего iPhone, потому что в этом процессе мы будем стереть все данные с устройства, и только вы восстановите те, которые у вас есть на вашей копии.
Через iTunes
Большая разница в том, что удаление данных с помощью iTunes вы можете, что нам не нужно снова ввести наш Apple ID и пароль, при условии, что мы используем один компьютер, с которого мы сделали синхронизации и, если это возможно, что никто не вступил с Apple ID иначе.
Но существует альтернативный метод, чтобы удалить данные с iTunes, который не будет зависеть от частоты, с которой мы соединяли в свою учетную запись компьютера, которую мы используем, и экономит нам шаг ввести пароль от нашего Apple ID. Мы говорим о входе в режим DFU, которые уже объяснили в другой статье, и мы осуществляем восстановление из iTunes, как я объясню позже в шаге 2.
Через iCloud
Если мы уже зарегистрированы в iCloud , и у нас включена опция «Найти iPhone» , прежде чем мы блокировки iPhone, то вы сможете войти в «Найти мой iPhone iCloud.com чтобы удалить данные с вашего устройства. Для этого мы начнем сеанс с нашим Apple ID и ваш пароль, поставим терминал среди всех наших устройств Apple, и выберем пункт “Стереть iPhone“.
Шаг 2 – Восстановление данных
Ваш iPhone по-прежнему отключен, и поэтому после удаления данных нашего iPhone с iTunes или iCloud, как продолжить, зависит от того, как у вас сделана резервная копия: в iTunes, в iCloud либо у вас нет резервной копии. Необходимо выполнять следующие указания, один раз увидишь и на iPhone белый экран начальной настройки:
- Если вы создали резервную копию с помощью iTunes, выберите » восстановить из iTunes.
- Если у вас сделана резервная копия в iCloud, когда вы запустите ваш iPhone после удаления появится процесс настройки телефона, и во время даст нам возможность восстановить информацию, хранящуюся в iTunes или iCloud. Выберите данный параметр, чтобы восстановить ваши данные, которые хранятся в облаке.
- Если вы не сохранили никаких резервных копий я боюсь, что тебе не остается ничего другого, как завершить настройки телефона и начать с нуля, с мобильного.
Что ты заблокировал-нибудь iPhone или iPad? Оставьте свой комментарий, потому что мне интересно знать, как ты его разблокировать.
Изображение: Escuelaiphone
Как разблокировать Айфон, если он отключен и требует подключиться к iTunes
Само устройство рекомендует подключение к Айтюнс, но на самом деле разблокировать можно и другими способами, если iPhone отключен. Но при этом восстановление системы рекомендованным вариантом самое простое и удобное. Хотя выбирать только вам, как сделать это проще и быстрее.
Используем iTunes
Стоит сразу отметить, что в действительности эта процедура не является разблокировкой определенного девайса, с получением доступа к информации, хранящейся на нем. Данный процесс состоит из двух этапов, связанных между собой:
- сброс Айфона до заводских параметров, с удалением всех данных, хранящихся на нем;
- восстановление сведений и настроек девайса повторно, из бэкап версии, хранящейся в Айтюнс.
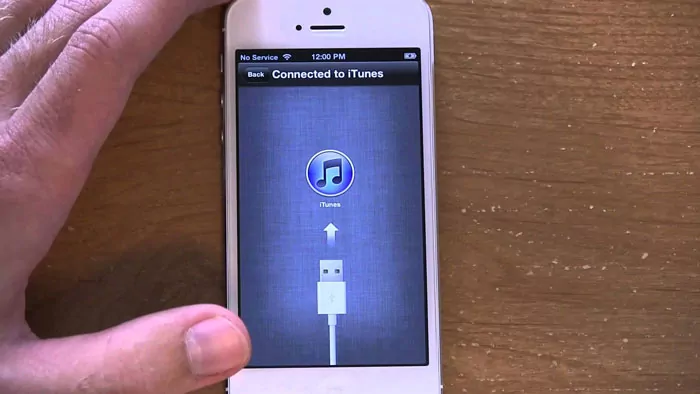
Надо быть готовым к тому, что не все параметры будут восстановлены в том же виде, в котором они были изначально, возможно, придется даже выполнять настройки в ручном режиме. Так что внимательнее отнеситесь к вводу пароля. Но обычно вся информация, имеющаяся на аппарате, реанимируется полностью.
Если вы заранее думаете о том, что в экстренной ситуации будете возвращать функционирование именно таким методом, не нужно забывать регулярно создавать резервные копии и сохранять их в iCloud.
Как разблокировать: пошаговая инструкция
Если появилось сообщение о том, что Айфон отключен, и вы хотите разблокировать через Айтюнс, алгоритм будет следующий:
подключаете смартфон к ПК кабелем;

- активируете на компьютере Айтюнс;
- вводите пароль от сервиса, если это будет необходимо;
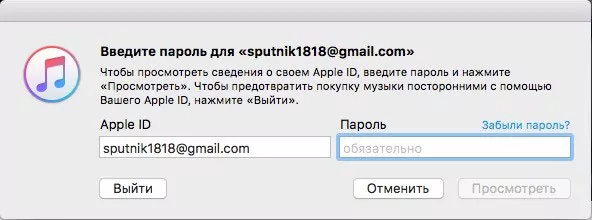
ищите вкладку «Обзор» и тапаете по ней;
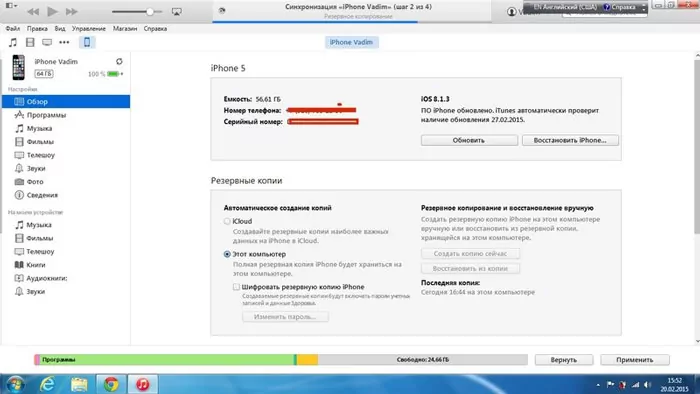
- прокручиваете открывшееся окошко до пункта «Резервные копии», кликаете по нему;
- создаете бэкап системы на своем ПК (место хранения следует выбрать «Этот компьютер», чтобы создать копию не только с параметрами, но и с мультимедийными файлами);
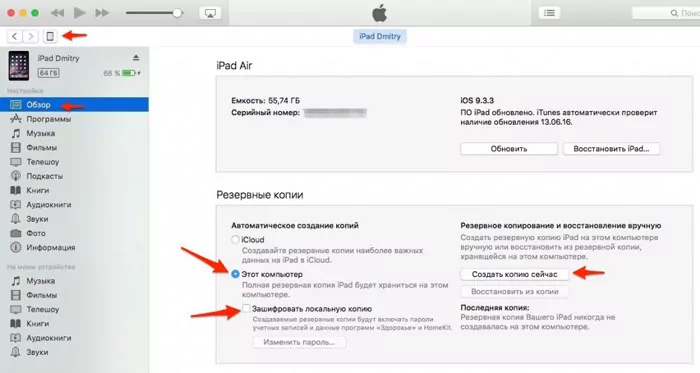
- отсоединяете Айфон от ПК и отключаете;
- выключаете Айтюнс;
- повторно подключаете выключенный телефон к ПК и активируете на нем устройство iTunes;
- на смартфоне одновременно зажимаете кнопки блокировки/включения/отключения питания и клавишу
Домой
; - удерживаете их в этом положении около десяти секунд;
- отпускаете клавишу
Домой
.
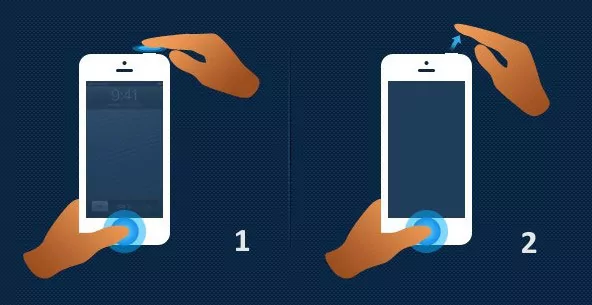
Стоит обратить внимание на то, что после выполненных действий сервис iTunes должен отыскать девайс, подключенный в режиме восстановления, и предложить выполнить данное восстановление. Подождите появления вопроса на мониторе компьютера
Тапните по клавише
Восстановить
и оставьте iPhone на некоторое время
Подождите появления вопроса на мониторе компьютера. Тапните по клавише
Восстановить
и оставьте iPhone на некоторое время.

Данная процедура может занимать длительное время, нельзя ее останавливать. Не нужно отключать устройство от компьютера, и допускать выключения самого ПК.
Восстановительный процесс иногда занимает от 30 минут до нескольких часов (все зависит от уровня мощности оборудования, объема памяти, настроек и прочего).
После чего запускаете смартфон в обычном режиме (подключенным к Айтюнс). Выбираете в сервисе последний бэкап и загружаете – на это тоже понадобится время. Стоит отметить, что телефоны с более свежими версиями операционки уже не способны делать резервные копии в заблокированном положении. Так что восстановление необходимо производить из последней сохраненной. Так что на всякий случай самостоятельно делайте бэкапы.
- VK невидимка вход с компьютера
- Объединяем несколько файлов PDF в один файл онлайн
- Что делать, если забыл пароль от iPhone?
- Идеальная FB2 читалка для вашего компьютера
Что означает, Айфон отключён?

Давайте немного подумаем – данная надпись может означать лишь одно – Айфон попал под блокировку, когда пользователь ввел неверный пароль, для защиты от возможного взлома.
Есть четыре причины, чтобы он отключился:
- Как я уже сказал, хозяин ввел неверный пароль сразу один за другим несколько раз;
- Данный девайс имеет может разблокироваться, просто находясь в кармане. Это относится и к обратному действию, когда пользователь нечаянно коснулся дисплея, и iPhone подвергся блокировки;
- Кто-то из ваших детей нечаянно подверг Айфон блокировки – очень распространённый вариант. Если iPhone попадёт в детские ручки, то эти ручки начинают нажимать пальчиками в разные части дисплея. Этим действием ребёнок может заблокировать телефон;
- Какой-то человек специально пытался подобрать пароль для вашего iPhone, когда вы его не видели.
Разумеется, компания Аппел пытается защитить вашу информацию. К примеру, может заблокировать девайс, если было введено несколько неправильных вводов пароля, чтобы предотвратить злоумышленнику войти в интерфейс iPhone методом перебирания сочетаний цифр.
Данный способ входа в чужой iPhone носит название Brute force, что можно перевести, как «Полное перебирание». Чтобы не допустить этого, ОС специально делает ограничения на число подобных попыток. После этого, на дисплее может возникнуть оповещение, вроде «Айфон отключён, попробуйте вновь войти, по прошествии 1 минуты».

В данном оповещении бывает различное число предложенных минут, от 1, до 5, 15, 60. Время, на которое будет заблокирован Айфон имеет прямую зависимость от числа неверных попыток ввести пароль:
- Если пользователь ввёл неверно пароль 5 раз, то iOS отключит телефон на минуту;
- Если человек ввёл неправильно 7 раз – вам позволят продолжить через 5 минут;
- Человек ошибся с паролем 8 раз, iPhone будет выключен на 15 мин.;
- Пользователь попытался ввести пароль 9 раз – отключение будет на целый час;
- Но, когда же пользователь попытался ввести пароль 10 раз, мобильный девайс полностью будет заблокирован, и возникнет оповещение «iPhone отключён: подключитесь к iTunes».
Что тут можно посоветовать, не стоит доводить до 9 и 10 раз. Желательно немножко подождать, чтобы сбросился таймер, и попробовать снова ввести пароль. Это займём меньше времени, чем если вы будете пытаться провести реанимацию на заблокированном гаджете.
Вполне возможно, что вам так и не удастся вспомнить, какой у Айфона код. В этом случае, останется удалить со смартфона всю информацию, даже параметры. При этом если у вас не бэкапов информации, с помощью iCloud или iTunes, вы данные потеряете.
Как исправить данное сообщение на своём iPhone?
Современный мир полон технологий. Компьютеры, различные гаджеты, телефоны, всё это было придумано для того, чтобы облегчить жизнь каждому человеку.
И с каждым из этих гаджетов может произойти ошибка.
Сегодня мы поговорим про такой смартфон, как IPhone. А именно о проблеме, которая звучит как «Айфон отключен, подключитесь к iTunes».
Что это за проблема и как её решить мы объясним Вам в этой статье.
Айфон отключен, подключитесь к iTunes что делать
Итак, давайте разберёмся изначально, в чём может быть причина этой надписи. Самая понятная причина — слишком много раз был введён неправильный пароль. Когда запускается айфон, то после его запуска нужно ввести пароль.
И затем, если ввести слишком много раз его неверно, а именно 10 раз, то айфон просто потребует восстановление при помощи iTunes.
Первый способ — разблокировка при помощи функции «Найти iPhone». Этот способ предоставляет нам возможность разблокировать телефон без помощи каких-либо программ. Однако для него нужно помнить свои данные, а именно Apple ID вместе с кодом доступа.
Там выбираем устройство, которое нужно сбросить, затем сбросить и стираем айфон. Всё очень просто.
Способ номер два — удаление пароля при помощи iTunes. Этот способ легко поможет каждому пользователю. Если Вы хоть раз проводили синхронизацию, то это будет очень просто. Для начала, нужно получить связь между компьютером и телефоном, на котором проводилась синхронизация.
Это поможет Вам быстрее получить доступ и продолжить действия. Затем нужно запустить программу iTunes. Может случиться так, что у компьютера не будет доступа, тогда нужно использовать ещё один. Только в том случае, если Вы использовали его ранее.
Третий способ — программа 4Ukey. Запускаем программу и подключаем к компьютеру при помощи кабеля. Затем программа будет пытаться получить доступ к телефону. После этого мы можем удалять код. Удалив код, мы получаем доступ к телефону.
Помните, что на нём должна стоять самая последняя прошивка, потому что тогда программа будет контактировать хорошо. Будет произведена загрузка обновления, после которого нужно будет нажать на восстановление. Затем весь этот процесс займёт несколько минут.
Мы расписали для вас три метода, все из них максимально действенны и хорошо помогут справиться с Вашей проблемой быстро и, что самое главное, бесплатно. Резервные копии создаются для того, чтобы в телефоне осталась память на тот случай, если он «слетит».
То есть, Вам желательно создавать резервную копию тогда, когда это нужно, чтобы не возникало проблем. В дальнейшем, помните об этом, ведь без этого никак.
На этом наша статья подходит к концу. В ней Вам были представлены три лёгких метода, как выйти из сложившегося положения. Если Вы всё правильно делали, то у Вас всё получится и в будущем Вы будете знать, как справиться с проблемой. Помните также и о том, что всё всегда зависит от Вас.
В следующий раз не нажимайте столько много неправильных вариантов. Лучше сядьте и хорошенько вспомните, какой же пароль. Только так Вы сможете справиться с проблемой и решить её быстро. Также, берегите свой телефон.
В ситуации можно разобраться легко, если хорошенько с ней совладать. Только так Вам удастся справиться с проблемой на ура. Мы обсудили все возможные темы в этой статье, так что дальше Вы должны справляться сами.
Если что-то не получилось, то прочитайте каждое действие ещё раз и тщательно. Может быть, Вы допустили мелкую ошибку из-за которой и происходит всё. Желательно, чтобы Вы сами понимали, где совершили её.
Желаем Вам никогда не сталкиваться с проблемами в дальнейшем и как можно больше радоваться жизни!
IPhone / iPad отключен, iTunes его не видит — что делать? Pro Hi-Tech
- Первое, о чем стоит позаботиться, – это скачать и установить актуальную версию iTunes.
- Нужно подключить в выключенном состоянии iPad к компьютеру с iTunes.
- Теперь необходимо войти в режим DFU посредством долгого нажатия на кнопку HOME (в выключенном состоянии гаджета!) и последующего нажатия кнопки включения. Стоит заметить, что удерживать кнопки нужно в течение 10-15 секунд.
- Далее на экран монитора компьютера выйдет страница iTunes, предлагающая либо обновить устройство, либо восстановить его. Зачастую на планшетах и смартфонах уже установлены новейшие версии операционной системы, поэтому нужно нажать кнопку «Восстановить…».
- Если же горит кнопка «Обновить», и пользователь знает, что есть такая возможность, лучше обновлять свой гаджет, так как в этом случае все данные сохраняются. При восстановлении же вся пользовательская инфомрация удалится.
Важно! Никогда не нужно нажимать кнопку «Обновить», если на устройстве установлен джейлбрейк (магазин Cydia на экране). Для прошивки таких телефонов или планшетов нужно использовать восстановление
Топ-5 способов разблокировки iPhone
Как разблокировать iPhone через iTunes
Итак, если вы больше 9 раз ввели неверный пароль или воспользовались сканером распознавания на гаджете, то умная операционная система отключит устройство, заблокирует и дезактивирует его. Чтобы не допустить мошенников к личным данным (например, паролям от кошельков, вашим личным фото и контактам), все содержимое на устройстве будет удалено.
И все закончится хорошо, если вы регулярно делали резервное восстановление iPhone в iTunes. В этом случае для того, чтобы сбросить телефон понадобится авторизованный компьютер.
- Присоедините iPhone к компьютеру с помощью кабеля, включите iTunes.
- Чтобы принудительно перезапустить телефон на iPhone X, XS и XR, а также iPhone 8 и 8 Plus нужно нажать и быстро отпустить кнопку «прибавить громкость», затем «убавить громкость». После этого держите нажатой боковую кнопку, пока не появится экран режима восстановления. (значок программы). На iPhone 7 и 7 Plus одновременно нажимайте боковую кнопку и кнопку «+ громкость». На iPhone 6s нажмите кнопку «Домой» и верхнюю или боковую клавишу.
- Выберите «восстановить телефон» в появившемся окне.
- Если при синхронизации вы сохраняли резервные копии системы, после загрузки программного обеспечения на экране появится предложение использовать их для записи на телефон. Соглашайтесь.
- Настройте заново вновь включившийся телефон и пользуйтесь им.
Восстановление с помощью удаленного сервиса iCloud
Этот метод практически равносилен предыдущему. Но вы можете находиться далеко от дома и родного компьютера, в другом городе или другой стране. Разблокировать iPhone через iCloud вы сможете, если раньше включили опцию «Найти телефон».
- Зайдите на сайт iСloud.com с любого устройства.
- Введите свой Apple ID.
- Зайдите в раздел «Все устройства» (All devices) и выберите нужный гаджет.
- Выберите строчку «стереть iPhone» (Erase).
Все данные на устройстве будут стерты, оно разблокируется. Затем вы сможете подключить в удобное время гаджет к iTunes и воспользоваться резервной копией для восстановления.
Этот способ работает только в том случае, если заблокированный телефон подключен к WI-FI или мобильному интернету. И если вы знаете свой ID.
Сброс счетчика неверных попыток
Вы оставили iPhone лежать на журнальном столике и его схватил любопытный ребенок? Вернувшись из ванной обнаружили, что любимый телефон превратился в кусок железа. Но пароль-то вы знаете, просто нужен еще один шанс! В таком случае можно просто обнулить счетчик неверных попыток и заново ввести нужную комбинацию или же воспользоваться Face ID на вашем iPhone X, XS или XR.
Сбросить счетчик неверных попыток ввода пароля на телефоне можно на компьютере, с которым гаджет уже хотя бы раз синхронизировался.
- Подключаем телефон к компьютеру кабелем.
- В меню «Устройства» выбирайте пункт «Синхронизировать с …» Вместо точек — название устройства.
- Как только начнется синхронизация, остановите ее, нажав крестик в верхней части iTunes. На телефоне снова появится окно для ввода пароля. В этот раз не ошибайтесь.
Кстати, сбросить пароль и счетчик попыток «хард ресетом» не получится: согласитесь, это было бы слишком просто для злоумышленников.
Не получится также подключить телефон к чужому компьютеру: в таком случае нужно сначала нажать на телефоне кнопку «доверять». Но вы не сможете это сделать, так как экран заблокирован.
Первый вариант – это подбор пароля
Этот вариант подойдет тем, кто приблизительно помнит пароль или же имеет несколько паролей и не помнит какой установил. Также это очень хороший метод из-за того, что вся информация на телефоне остается и те, кто не сделал резервную копию не потеряют всех данных, которые были на ipad.
Недостаток этого метода в том, что нужно будет некоторое время, для того чтобы вспоминать пароли, а также необходимо постоянно скидывать счетчик, который считает неправильное количество паролей.
А вот инструкция как с помощью itunes сбросить количество неправильно введенных паролей. Это совсем несложно делать.
Во-первых, подключитесь к itunes на своем компьютере.
Во-вторых, подключите ipad к компьютеру через USB кабель, который был в комплекте
Очень важно, чтобы ваш гаджет был хоть когда-то подключен к этому компьютеру, ведь если это первое подключение, то нужно подтвердить разрешения на доступ к устройству на экране вашего девайса, но к сожалению, сделать это вы не сможете, так как экран заблокирован. То есть нужно подключать устройство к компьютеру, с которым ранее уже была синхронизация.
В-третьих, нужно подождать, когда ipad появится в списке устройств в itunes
Иногда это все что нужно делать для того, чтобы обнулить количество неправильных вводов пароля. Но если это не помогло, то приступайте к следующему шагу.
В-четвертых, для удобства можно включить боковую панель в itunes. После этого нажмите «Синхронизировать» или же «Создать копию». Как только процесс отменяем его, нажав на крестик в верхней части программы для того, чтобы остановить процесс.
Вот и все. Счетчик сброшен, и вы снова можете вводить пароль. Как видите, делать это совсем несложно. Также если вы снова превысили лимит, то заново подключитесь к программе и повторите процесс. Более подробно о возвращении утраченного доступа к устройству и сервисам apple можно узнать здесь.
А что же делать тем, кто никогда не синхронизировал планшет с компьютером? Или тем, кто не может никак вспомнить пароль? Либо тем, кому не важна информация на их девайсе? Или тем, у кого есть резервная копия данных? Для этого есть второй вариант разблокировки устройства, который также несложно делать.
«Устройство отключено, подключитесь iTunes» — решаем проблему через iTunes
Этот способ поможет вам сохранить файлы на вашем телефоне, но потребует от вас все же вспомнить пароль от заблокированного устройства. Он действительно полезен, если вы знаете пароль и блокировка произошла не по вашей вине. Сделайте следующие действия:
- Установите iTunes на свой компьютер с Windows или MacOS.
- Запустите его и подключите ваше устройство на базе iOS к компьютеру через официальный usb кабель для вашего устройства.
- В некоторых случаях уже этого будет достаточно и вы обнаружите, что можете вновь пробовать вводить пароль на экране блокировки.
-
Если это не так, то в программе нажмите правой кнопки мыши на ваше устройство и выберите пункт «Синхронизировать».
- Начнётся соединение с устройством, впрочем, вам требуется тут же прекратить его. Просто закройте окно нажатием крестика или стрелки.
- Доступ к вашему iPhone должен быть восстановлен и вы можете совершить ещё несколько попыток ввода пароля от экрана блокировки устройства. Пользоваться этим способом можно сколько угодно раз.
К сожалению, этот способ работает только в том случае, если ваш компьютер на Windows или MacOS уже привязан к вашему iPhone. Если же привязанного устройства не существует, iTunes вначале спросит давать ли доступ этому компьютеру, а затем запросит подтверждение непосредственно с экрана телефона.
 Если вы увидели данное окно, восстановить устройство этим способом вы уже не сможете
Если вы увидели данное окно, восстановить устройство этим способом вы уже не сможете
Дать это подтверждение вы, разумеется, не сможете. Впрочем, для таких случаев есть другие способы решения этой проблемы.
«iPhone отключен. Повторите через…»? 3 способа решения!
Всем привет! Друзья — это хорошо. А друзья-шутники — это уже «как получится». Хотя, в моем случае тоже, наверное, хорошо. Почему? Потому что они постоянно не дают мне соскучиться и частенько подбрасывают какие-либо идеи для очередной статьи. Возьмут и сделают что-нибудь «этакое» — хоть стой, хоть падай. Вот например
Совсем недавно, я имел неосторожность оставить телефон вне поля своего зрения (больше никогда так делать не буду), и над моим iPhone решили провести эксперимент (заняться-то больше нечем!) — многократно ввести неправильный пароль от блокировки экрана. Ну а что? Это же так интересно и весело — все дружно похохочем! Юмористы, блин
А ведь мы все прекрасно знаем, к какому результату приводят такие действия.
Скажу сразу, мне относительно повезло — я «выхватил» только 15-ти минутную блокировку.
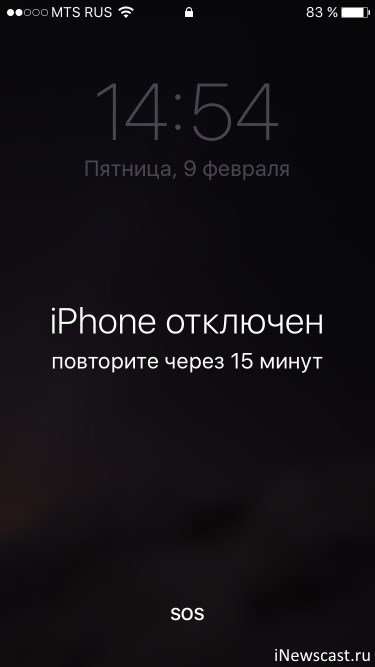
Но вся эта ситуация заставила меня задуматься, а как быть с большим промежутком времени — тоже ждать? Или есть какие-то другие варианты разблокировать устройство? Оказывается, есть. Да еще и не один! Какие? Сейчас все расскажу. Поехали!
Итак, сообщение о блокировке «iPhone отключен. Повторите через…» может появиться по двум причинам:
- Многократный и постоянный неверный ввод пароля.
- Отключение аккумулятора и, как следствие, сброс даты и времени на iPhone.
Причины разные, итог один — устройство заблокировано. Остается только ждать или…
Особенности
Что же это за сообщение, почему оно появляется и какую смысловую нагрузку в действительности несет?
Во-первых, нужно упомянуть, что такое сообщение напрямую связано с защитой устройства, которая на айфоне организована очень хорошо.
Дело в том, что существует возможность установки на телефон пароля, который защитить ваши данные от случайных или намеренных посягательств со стороны посторонних.
Работает такая система очень эффективно, но может быть неудобна в том числе и самому пользователю.
Принцип ее работы заключается в следующем – после нескольких попыток ввода пароля (и ошибок в нем, соответственно), устройство блокируется и стирает все данные.
Восстановить эти данные теперь можно только с помощью резервной копии, которая хранится в Айтюнс – по этой причине уведомление, возникающее при блокировке, рекомендует подключиться к этой системе.
Важно! Такая система защиты данных от посторонних одновременно очень эффективная, и очень не удобная. Но она иногда бывает реализована куда более функционально, чем на многих других флагманских смартфонах , которые гораздо сложнее восстановить при возникновении блокировки