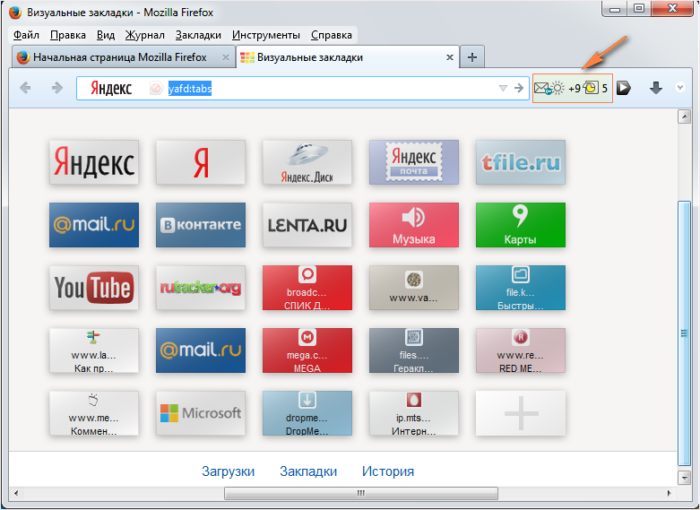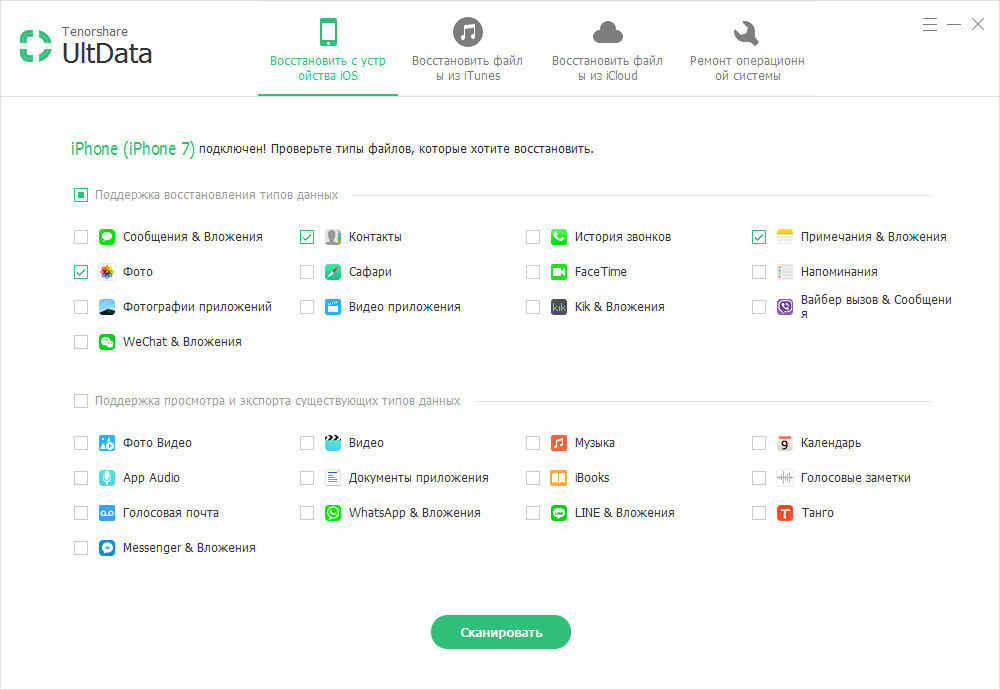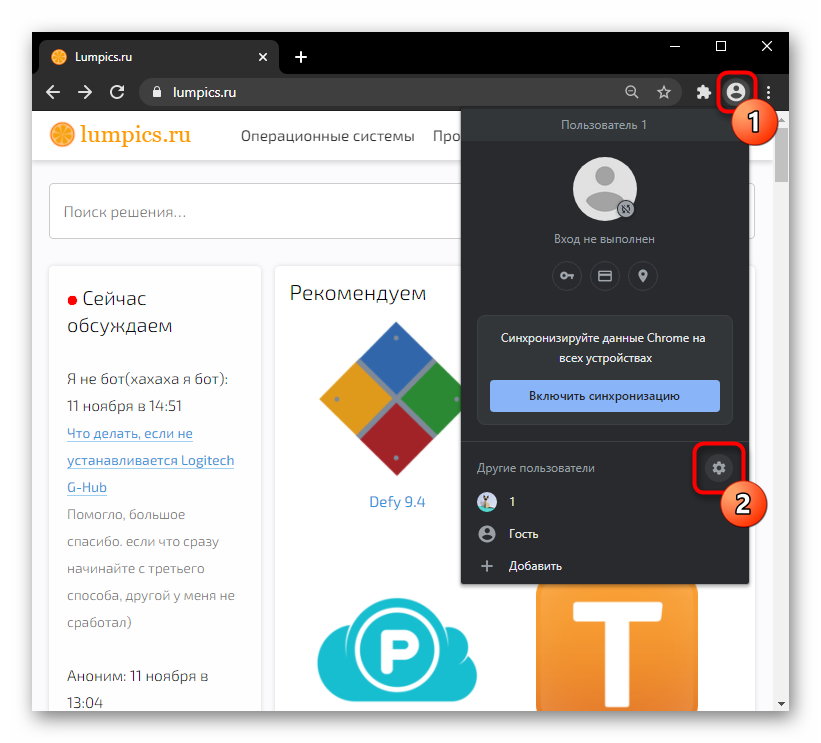История поиска и просмотров в яндексе
Содержание:
- Как удалить историю поиска в Яндексе
- Как удалить историю запросов поиска в Яндексе
- Как почистить историю поиска Яндекс в мобильном устройстве
- Характеристика
- Как очистить историю на компьютере
- Синхронизация
- Просмотр и удаление в поисковике
- Официальный анонс поисковика Yandex.ru: 1997 г.
- Выключить сохранение в мобильной версии браузера
- Как посмотреть историю поисков и просмотров в Яндексе?
- Как синхронизировать историю на разных устройствах
- Как посмотреть историю в Яндекс браузере
- Как посмотреть историю для одной вкладки
- Просмотр истории поиска
- Восстановление системы
- Как удалить частично или совсем очистить историю в Яндексе?
- Продвижение канала в Яндекс.Дзен с помощью сторонних площадок
- Как найти историю посещений через файлы Cookies
- Просмотр истории на ПК
- Где содержится история в Яндекс браузера на Андроид
Как удалить историю поиска в Яндексе
На компьютере
Поисковик Яндекс запоминает те запросы, которые вы вводите. И если кликнуть два раза левой кнопкой мыши по поисковой строке, они будут показаны.
Также они отображаются при печати похожей фразы в строке поиска и подсвечиваются фиолетовым цветом.

Убрать такую подсказку можно вручную. Для этого перейдите на главную страницу yandex.ru и кликните два раза левой кнопкой мыши по поисковой строке. Затем наведите курсор на запрос и нажмите на крестик в конце.

А можно удалить историю всех поисков из своего аккаунта в Яндексе. Для этого перейдите на главную страницу yandex.ru и авторизуйтесь — войдите в свою почту через правый верхний прямоугольник.
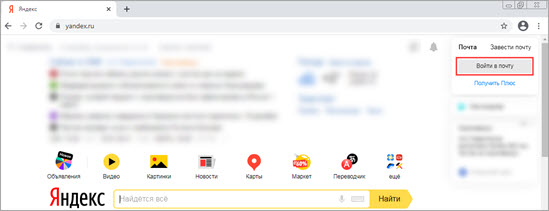
Затем снова перейдите на главную yandex.ru. Нажмите на иконку своей учетной записи и выберите «Настройка».

Далее зайдите в раздел «Поиск» и нажмите «Очистить историю поисков».
Также можно убрать птички с пунктов «Показывать историю поисков», «Показывать сайты, на которые вы часто заходите» и нажать «Сохранить». Тогда ваши запросы больше не будут отображаться.
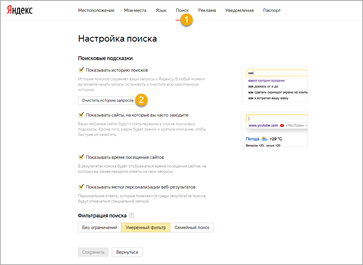
На телефоне
Способ 1: в настройках аккаунта
1. Перейдите на главную страницу Яндекса по адресу yandex.ru. Нажмите на кнопку «Войти» и авторизуйтесь под своим логином/паролем.
2. Коснитесь значка аккаунта и откройте пункт «Настройка».
3. Перейдите в раздел «Поиск».
4. Деактивируйте галочку «Показывать историю поисков». Для применения настроек коснитесь кнопки «Сохранить».
Способ 2: в настройках Яндекс Браузера
1. Нажмите на значок . Выберите пункт «Настройки».
2. Тапните по пункту «Очистить данные».
3. Отметьте пункт «Веб-история запросов» и нажмите «Очистить данные».
Как удалить историю запросов поиска в Яндексе
Как известно, поисковые системы собирают информацию о том, что ищет тот или иной человек в интернете, чтобы потом ему показывать рекламу на основе, его интересов. Также, когда вы повторно через некоторое время вводите ключевое слово в поиске, вам выдают подсказки, а также подсвечивают ранее использованные комбинации слов в качестве запроса.
Далее мы рассмотрим, как удалить набранные запросы в поисковой строке Яндекс.
На главной странице в Яндексе, в поисковой строке, кликните левой кнопкой мыши и вам покажут последние запросы, которые вы искали. Чтобы очистить историю запросов в Яндексе придется удалять каждый отдельно, нажимая на крестик справа в строке этого запроса.

Чтобы стереть историю поиска по всем фразам, придется покликать мышкой, если вы никогда не удаляли их. О функции очистить сразу все фразы одним кликом будет рассказано ниже.
Как почистить историю поиска Яндекс в мобильном устройстве
Очистить поисковые запросы Яндекс можно также через мобильное устройство — смартфон или планшет. Ведь и здесь вы будете видеть фразы, которые уже использовали для поиска. Эти строки, как и в веб-версии, выделены фиолетовым цветом. Удалить единичный запрос можно, нажав на крестик в подсказке. Если вы хотите избавиться от пару собственных запросов, вы можете удалить их на месте. Но если вам нужно настроить поиск, чтобы он не запоминал ваши запросы, тогда необходимо авторизоваться в системе Яндекс. Это можно сделать в мобильном приложении.
- В запущенном приложении необходимо выбрать кнопку меню;
- Выберите пункт «Настройки»;
- Найдите пункт «Сохранять историю…» и уберите ползунок в положение влево для её отключения;
- Ниже выберите кнопку «Очистить историю».
Теперь все введенные вами фразы поисковая система Яндекс запоминать не будет. Если у вас установлен Яндекс Браузер для мобильных устройств, в нем тоже можно почистить историю.
- Откройте браузер и выберите на панели значок в виде часов;
- Укажите на вкладку «История»;
- Выберите один из посещенных сайтов и нажмите кнопку «Удалить»;
- Если необходимо очистить все сайты сразу, выберите «Очистить историю.
Таким образом можно избавиться от истории ваших запросов не только в строке поиска Яндекса, но и из браузеров на других устройствах.
Характеристика
Российские разработчики создали уникальный обозреватель, который набирает все большую популярность. Миллионы пользователей предпочитают устанавливать приложение на собственные устройства. Почему именно его выбирают серферы? Ответ прост, программа имеет множество плюсов, среди которых:
- Синхронизация;
- Наличие режима «Турбо»;
- Гибкие настройки;
- Быстрота работы;
- Надежность и безопасность;
- Режим инкогнито;
- Роботизированный помощник Алиса.
Благодаря гибким настройкам, пользователи могут изменить практически все – поисковую систему, внешний вид, стартовую страницу, безопасность и многое другое. Проводить различного рода изменения, можно в настольной и в мобильной версии.
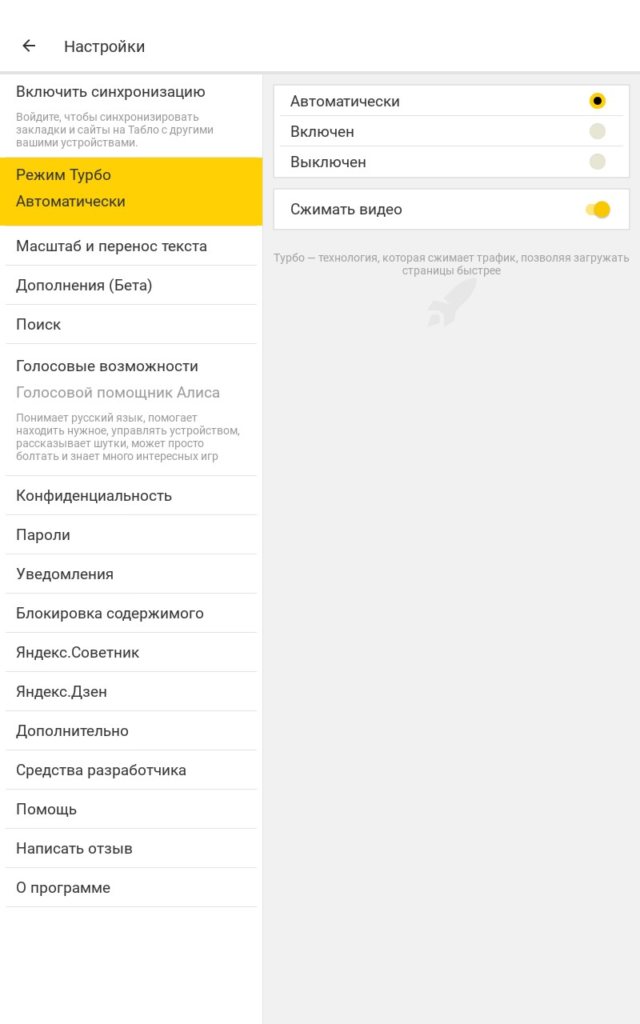
Как очистить историю на компьютере
Google Chrome. Чтобы стереть журнал просмотров в Хроме, нужно нажать на кнопку с тремя точками . Находится она в правом верхнем углу, под кнопкой «Закрыть» (красный крестик).
Выбираем пункт «История» и еще раз «История».
Открывается список страниц Интернета, на которые недавно заходили. Из него можно удалить отдельные адреса. Для этого щелкните по маленькой кнопке со стрелкой рядом с названием страницы и выберите «Удалить из истории».
А если нужно убрать все страницы за какое-то время (например, за сегодня), нажмите на кнопку очистки в самом верху списка.
Появится небольшое окошко. Вверху выберите промежуток времени и отметьте птичками, что именно нужно убрать.
Я рекомендую поставить только три птички, как на картинке.
Yandex. Для очистки журнала посещений нажимаем на маленькую кнопку с горизонтальными линиями в верхнем правом углу и открываем Историю.
Если нужно удалить одну страницу, наводим на нее курсор и нажимаем на маленькую появившеюся стрелочку. Из списка выбираем «Удалить из истории».
А если же нужно стереть больше данных из Яндекса, щелкаем по «Очистить историю» справа над списком сайтов.
В появившемся окошке выбираем промежуток времени и указываем, что именно нужно удалить.
Рекомендую выставить только три галочки как на картинке.
Opera. Меню (самая верхняя кнопка слева) – История
Для удаления определенной страницы в списке наводим на нее курсор и нажимаем на крестик справа.
Если нужно стереть больше записей, щелкаем по «Очистить историю…» справа вверху.
В окошке выбираем период времени и тип данных. Лучше оставить три птички, как на рисунке ниже.
Mozilla Firefox. – Журнал – Удалить историю…
и
В окошке выбираем время и данные, которые нужно стереть. Птички рекомендую оставить всего три, как на картинке:
Для удаления страниц вручную (когда нужно стереть только пару адресов) переходим в полную версию журнала: – Журнал – Показать весь журнал. И там уже удаляем поштучно через правую кнопку мышки.
Internet Explorer. – Безопасность – Удалить журнал браузера…
Рекомендую поставить три птички: Временные файлы Интернета и веб-сайтов, Журнал, Журнал загрузок.
Для очистки по дням: – вкладка «Журнал». Удаляем нужные страницы или дни/недели через правую кнопку мышки.
Важно
Таким образом мы стираем записи в журнале, информацию о скачиваниях и чистим память браузера (страницы, фото, видео). Но все пароли и явки, которые помнит программа, остаются на месте.
Это значит, что если вы, например, входили в свою почту или в Одноклассники/Контакт/Фэйсбук не вводя никаких логинов и паролей, то всё так и останется. И любой человек за этим компьютером сможет сделать то же самое: набрать адрес и открыть вашу страницу. То есть он получит полный доступ — сможет прочитать переписку, что-то удалить, что-то добавить.
Чтобы этого не происходило, нужно стирать куки (cookie) и пароли. А для глобальной очистки еще и всё остальное. Делается это через выставление определенных галочек в окошке удаления.
В инструкции я рекомендовал эти галочки не ставить.
А всё потому, что многие пользователи не помнят, а некоторые и вовсе не знают свои логины пароли. И вот после такой очистки войти на свои страницы и в почту у них не получается. А потом пишут мне: спасите-помогите, что же делать?! Но ничего уже не поделаешь – раньше нужно было думать и подключать к каждой страничке и почте свой номер мобильного.
Синхронизация
Синхронизация – это специальная функция, позволяющая сохранять все личные данные, такие как закладки, пароли и истории. Если у вас она была включена до того момента, как вы очистили историю, восстановить ее очень просто. Для этого выполните следующее:
- Откройте Яндекс браузер на компьютере и перейдите в раздел «Настройки» путем нажатия кнопки с тремя линиями и выбора нужной строки.
- В разделе «Общие настройки» выберете пункт «Настройка синхронизации».
- Далее открывается раздел с настройками синхронизации. Кликните по строке «Отключить синхронизацию» для ее деактивации.
- Затем перезагрузите браузер и вернитесь в тоже меню. В нем нажмите кнопку «Включить». Таким образом произойдет автоматическая загрузка всех данных, которые были загружены уже давно.
Просмотр и удаление в поисковике
Так как Yandex сохраняет все данные пользовательской активности, для хранения большого количества запросов был создан сервис «Мои находки».
С его помощью все, кто зарегистрирован и авторизован, могут за несколько кликов узнать все необходимое.
Чтобы посмотреть список ваших посещенных страниц, следуйте инструкции:
Зайдите на официальную страницу и войдите в аккаунт, данные которого нужно посмотреть. Введите логин и пароль в указанную на рисунке форму или авторизуйтесь с помощью социальных сетей VK, Facebook, Twitter;
Вход для юзера
В результате, появится окно с указанием логина пользователя и текущего счета в Яндекс.Деньги;
Вход в аккаунт
- Так как история привязывается только к вашему аккаунту, нет разницы, с какого браузера они были считаны. Все данные будут сохранены в сервисе . Кликните на значок шестерёнки в главном окне или во вкладке отображения входящих писем;
- Нажмите на пункт для перехода на новую, в которой будут отображены все сервисы и опции;
Регулировка
Далее найдите два пункта – это и . Они находятся в самом низу страницы;
Поиск параметров отображения
- Кликните на пункт и в открывшемся окне проверьте, отмечены ли галочки для учета. Также, должна быть нажата клавиша . Если такие данные не настроены – информацию не удастся восстановить, а детальную информацию о просмотрах можно будет посмотреть только в браузере;
- В настройках найдите клавишу для перехода в и нажмите на неё;
Настройки считывания
Попадая в , вы сможете увидеть все, которые были считаны с вашего аккаунта.
Сервис «Мои находки»
Страница со всеми запросами – это мощный инструмент для анализа пользовательской активности.
Вы сможете увидеть не только варианты поиска, которые удобно разделены по датам, но и снова перейти к результатам. Нужно лишь кликнуть по нему.
Юзеры могут экспортировать информацию с других устройств, работать с информацией поиска картинок, блогов и просматривать не только их, но и посещаемые сайты.
Все это возможно благодаря вкладке настроек в левой части окна.
Топ браузеров 2017 года: лучшие программы для использования интернета
Расширения для браузера Яндекс — Как с ними работать
Яндекс Интернетометр – проверяем скорость подключения к сети
Какой Интернет лучше подключить для дома. Обзор всех возможных вариантов
Осуществляйте поиск, чтобы быстрее найти нужный элемент. Для этого воспользуйтесь шкалой хронологии или текстовым полем.
Включайте и отключайте запись истории самостоятельно, перемещая ползунок в правой верхней части окна. Для удаления запроса или веб-страницы из хранилища, нажмите на крестик возле её названия.
Также, в настройках пользователи могут разрешить или запретить сохранение всех ваших данных.
Обратите внимание, что она будет создаваться на основе вашей работы с самой системой, а также с сервисами Яндекс.Маркет. Чтобы очистить хранилище полностью, в настройках нажмите на вкладке Яндекс.Маркет и в окне настроек сервиса кликните на клавишу
Чтобы очистить хранилище полностью, в настройках нажмите на вкладке Яндекс.Маркет и в окне настроек сервиса кликните на клавишу .
Будут удалены данные для системы, а также вся информация о вашем поиске в магазине товаров.
Удаление данных хранилища
Официальный анонс поисковика Yandex.ru: 1997 г.
В первой половине 1997 г. появляются очередные продукты: Яndex.CD – для поиска документов на CD ROM, дальше Яndex.Lib – библиотека, которая встраивалась в разные базы данных или приложения.
В принципе, к моменту создания собственного поисковика Рунета, компанию CompTek отделяли последние доработки. Тогда национальная доменная зона России была всего пару гигабайт.
И вот он – релиз системы поиска Yandex.ru, состоявшийся в Москве на выставке Softool. Тогда поисковая машина уже умела проверять уникальность документа за исключением копий в кодировках.
Какими особенностями обладало ядро Яndex?
- учёт морфологии русского языка;
- учёт расстояния между словами при поиске, например, в пределах одного словосочетания или абзаца;
- алгоритм соответствия результатов поиска запросу пользователя, который учитывал частоту слов из запроса, а также их расположение в документе, относительную частоту для конкретного документа.

Поисковая система Yandex (1997 год)
Кстати, ещё в 1998 г. на сайте Yandex.ru внедрён контекстный баннер – рекламный блок, который соответствует запросу интернет-пользователя. Впоследствии такая реклама стала главной моделью бизнеса современного Яндекса.
Выключить сохранение в мобильной версии браузера
Также в варианте обозревателя для Android есть режим Инкогнито.
Полностью отключить историю в настройках + очистить историю
Чтобы не сохранять историю в мобильном Яндекс Браузере, нужно:
- Тапнуть по трем точкам справа от адресной строки. Нажать на «Настройки».
- Прокрутить страницу до блока «Конфиденциальность».
- Кликнуть по переключателю «Сохранять историю». Он должен стать серым, то есть неактивным.
Режим Инкогнито
Чтобы активировать приватный режиме в Yandex на Android, нужно тапнуть по трем точкам справа от адресной строки и в меню выбрать плитку «Инкогнито вкладка». Откроется новая страница на темном фоне.
Настроить журнал просмотров в Яндекс Браузере не так просто: отключить историю в нем можно только с помощью сторонних расширений или режима Инкогнито. Встроенный параметр есть только в мобильной версии приложения. Там же есть и возможность открывать страницы в приватном режиме.
Источник
Как посмотреть историю поисков и просмотров в Яндексе?
Как я уже упоминал выше, историю ведет не только браузер, но и поисковые системы. Например, в Яндексе за ее хранение отвечает специальный набор инструментов под названием «Мои находки».
P.S. К сожалению, разработчики Яндекса посчитали этот функционал не нужным (невостребованным пользователями) и полностью его удалили. Теперь покопаться в истории своих поисков не получится. Хотя, возможность очистить этот список, вроде бы оставили.
Приведенную ниже информацию я решил не удалять, чтобы можно было увидеть, как это все выглядело раньше, если кому-то сие окажется интересным.
Именно там можно будет удалить всю историю вашего общения с этим поисковиком и, при желании, вообще отказаться от того, чтобы велся журнал ваших просмотров и посещений (хотя он может пригодиться, например, для того, чтобы восстановить утерянную в закладках страницу, на которую вы попали из Яндекса, что очень удобно).
Яндекс — это в первую очередь поисковая система, которой пользуется более половины пользователей рунета. Недавно мы с вами уже рассматривали его настройки, в частности, подробно поговорили про настройку виджетов на главной странице Яндекса, а также подробно обсудили вопрос: как искать в Яндексе на профессиональном уровне. Но этим настройки этой поисковой не ограничиваются, ибо есть еще настойки истории ваших посещений, которых обязательно стоит коснуться.
Итак, для начала вам нужно будет перейти на главную страницу этого поисковика. Именно с нее можно будет попасть в нужный нам раздел настроек, которые доступны из выпадающего меню шестеренки, живущей в правом верхнем углу.
Выбираем самый нижний пункт «Другие настройки», а на отрывшейся странице нам будут интересны, в плане изучения истории ваших действий в Яндексе, два пункта приведенного там меню:
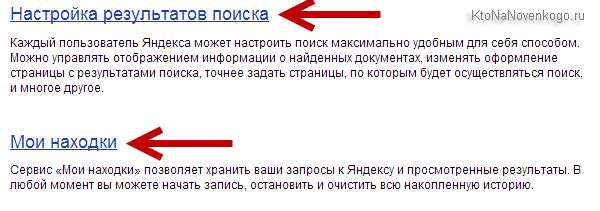
При клике по пункту «Настройки результатов поиска» вы сможете в самом низу открывшейся странице разрешить или запретить поисковику вести журнал с историей ваших поисковых запросов, посещенных страниц, поиска товаров в Яндекс Маркете, а также отдельно можете запретить или разрешить использовать эти данные для формирования результатов поиска и поисковых подсказок.
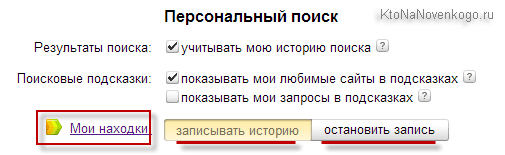
Здесь вы можете только как бы отключить или включить запись истории, а вот посмотреть то, что уже было записано, можно будет кликнув по надписи «Мои находки» (на обоих приведенных выше скриншотах). Здесь вы найдете много чего интересного и сможете восстановить ранее найденную, но затем утерянную информацию. История Яндекс поиска — это довольно-таки мощный инструмент:
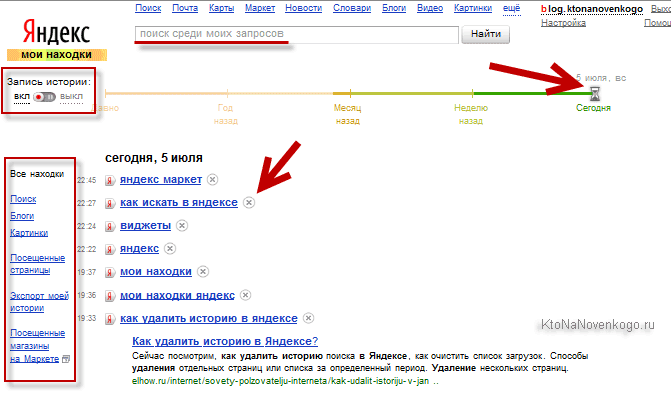
Здесь с помощью расположенного в левом верхнем углу переключателя опять же можно будет остановить или снова включить запись журнала событий. В левой колонке можно будет отдельно просмотреть историю ваших поисковых запросов, историю поиска картинок, товаров в магазине Яндекс Маркет, а также все эти данные при необходимости сможете сохранить и скачать (экспортировать).
В самом верху расположена временная линия, которая очень оперативно позволит переместиться на тот момент, где вы что-то желаете найти или, наоборот, удалить из истории ваших посещений на Яндексе. Если у вас накопилось огромное число запросов, просмотров и других обращений, то можете воспользоваться поиском по истории, строка которого расположена прямо над временной линией. Как ни странно, но это вовсе не очевидное действие — поиск по результатам поиска.
Как синхронизировать историю на разных устройствах
Историю посещений, закладки, формы ввода и пароли в Яндекс.Браузере можно синхронизировать на различных устройствах. Для этого нужно выполнить вход с одного аккаунта.
После этого сделайте следующее:
- Перейдите в панель профиля, нажав на кнопку меню.
- Выберите «Настроить синхронизацию».
- В появившемся окне выбрать пункты для синхронизации. Если нужно передать журнал посещений, поставьте галочку напротив пункта «История».
- Затем активируйте функцию на другом устройстве. Если это телефон, то перейдите в окно закладок, нажав на три полоски рядом с поисковой строкой.
- В следующем окне нажмите на кнопку «Включить синхронизацию» и выберите или войдите в тот же аккаунт.
- Приложение уведомит об успешном завершении процедуры.
После этого можно посмотреть историю с компьютера в мобильной версии обозревателя. Для этого нажмите на иконку в виде ПК в нижней панели. Затем выберите нужное устройство.
Где хранится история на телефоне Android или IOS
На мобильных устройствах история хранится во внутренней папке с КЕШем. Чтобы ее найти на Android, нужно открыть любой диспетчер файлов.
Затем сделайте следующее:
- Зайдите на внутреннее хранилище устройства и найдите там папку с названием Android».
- Выберите папку data». Здесь нужно найти директорию, в названии которой есть yandex» и browser». Обычно она называется com.yandex.browser».
- Все временные файлы, в том числе история посещений есть в папке cache».
На устройствах IOS встроенный функционал позволяет посмотреть размер КЕШа выбранного приложения. Сделать это можно в настройках Айфона. Выберите раздел «Основные», затем «Хранилище». На странице представлена подробная информация о временных файлах.
Где хранится история в Windows
Вся информация, даже временная, находится на жестком диске ПК. В какой папке хранится история Яндекс Браузера на компьютерах с Windows? Искать нужно в папках обозревателя:
- Откройте следующий путь: C:\Польователи\Имя ПК\AppData\Local\Yandex\YandexBrowser\User Data.
- Выберите папку Default». Здесь должен быть файл под названием History». Именно в нем хранится вся информация о посещении и Яндекс Браузера.
Любой обозреватель хранит сведения о посещаемых страницах. Их можно найти через меню приложения, на жестком диске ПК, или в памяти мобильного устройства. Яндекс.Браузер синхронизирует различные устройства, в том числе журнал посещений и другие данные. Чтобы очистить список посещенных сайтов, достаточно сделать несколько кликов через настройки обозревателя или удалить файл в корневой папке.
Источник
Как посмотреть историю в Яндекс браузере
После перехода на целевую страницу можем сразу посмотреть историю браузера Яндекс на компьютере. Перед нами появляется весь список просмотренных сайтов, чтобы его изучить, достаточно прокрутить колёсико мыши или перетянуть ползунок скролл-бара в правой части экрана. Слева отображается время входа, URL-адрес и title-загруженной страницы. На основании представленных данных можем найти подходящий сайт и скопировать с него ссылку или сразу перейти по ней.
Есть ещё один способ посмотреть историю посещений в Яндекс браузере без перехода на страницу «История». Его особенность в том, что в данном разделе отображается только последние 7 закрытых страниц.
Суть способа:
- Переходим в меню браузера (3 параллельные полосы).
- Наводим указатель мыши на элемент «История».
- В выпадающем списке показываются посещённые сайты под строкой «Недавно закрытые».
Открыть последний закрытый сайт можем комбинацией клавиш Ctrl + Shift + T, ещё есть возможность выбрать нужную страницу из списка «Недавно закрытые».
Как посмотреть историю для одной вкладки
Многие из нас используют значок ←, который находится слева от Умной строки, только для возврата на предыдущую страницу. Однако у него есть ещё одно предназначение: помощь в просмотре действий, совершенных в какой-то конкретной вкладке. Буквально пара движений мышью и вы получаете нужную информацию.
Как посмотреть историю браузера Яндекс для одной вкладки:
- Перейдите ко вкладке, действия с которой вы хотите просмотреть.
- Нажмите левой кнопкой мыши на значок ← и удерживайте его.
- На экране появится окошко, где будут отображены ссылки на сайты, которые просматривались с этой вкладки.

- Если вы хотите зайти на один из сайтов в списке — просто кликните по нему левой кнопкой мыши.
- Если вы не увидели нужного ресурса — нажмите на “Показать всю историю”.
Просмотр истории поиска
Раньше Яндекс браузер умел хранить историю поиска в разделе «Мои находки». Потом разработчики от этого функционала избавились, посчитав его лишним. Но пользователи все равно могут восстановить, какие поисковые запросы были последними. Сортировка происходит не только по времени, но и по алфавиту.
Откройте стартовую страницу браузера со строкой для запросов.
- Начните писать слово.
- После ввода первой буквы появятся запросы, которые ранее интересовали пользователя ПК.

Совместно с запросами пользователя откроются и предложения, основанные на статистике поиска остальных людей.
Каждый описанный способ одинаково доступен пользователям, разница заключается только в удобстве их использования.
Восстановление системы
Вернуть удаленную историю можно и через восстановление ОС. Так, вы можете откатить систему на то время, когда все данные были сохранены. Чтобы это сделать, выполняем следующие настройки:
- Открываем меню «Пуск» в нижнем левом углу экрана и вводим в поисковом запросе «Восстановление системы». Затем открываем функцию для восстановления системы.
- Выбираем необходимую точку восстановления системы. В данном случае выбрана точка, которая была создана еще в прошлом месяце. Таким образом, система «откатиться» на месяц назад.
- Затем выбираем «Далее» и жмем «Готово». После этого начнется восстановление системы, а затем компьютер перезагрузиться.
Как удалить частично или совсем очистить историю в Яндексе?
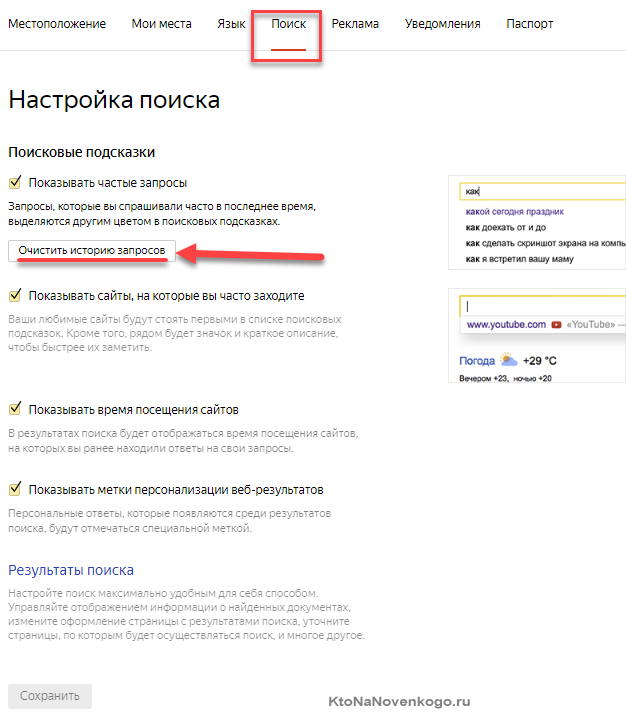
Как вы уже, наверное, заметили, можно не очищать всю историю целиком, а удалить какие-то отдельные запросы или посещенные страницы, просто кликнув напротив них по крестику. Удалится данный запрос и все страницы, на которые вы перешли при поиске ответа на него.
Например, при просмотре журнала Яндекса Маркета можно будет удалить из него отдельные просмотренные товары, а можно будет и всю историю очистить с помощью расположенной вверху одноименной кнопки:
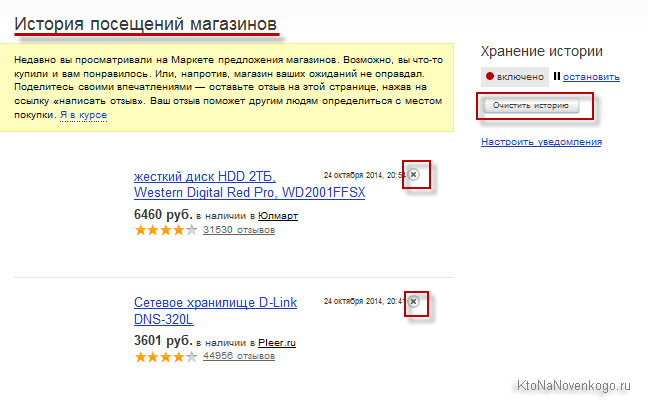
Кстати, забыл сказать, что история поиска будет сохраняться (писаться) только в том случае, если вы авторизованы в Яндексе (в правом верхнем углу вы видите свой логин-ник). Если вы не авторизованы, то никакие «Мои находки» вам будут не доступны, а значит и очищать будет нечего.
Яндекс, понятное дело, все равно ведет свою внутреннюю статистику, но там вы будет фигурировать только как IP адрес вашего компьютера или как куки браузера (которые тоже можно почистить), через который вы осуществляли поиск. Удалить эту историю у вас не получится (только из браузера, очистив его кэш, т.е. историю), но доступ к ней практически никто получить не сможет, так что можно об этом не беспокоится. ИМХО.
Если хотите, чтобы и ваш IP поисковик не узнал, то используйте анонимайзеры (Хамелеон, Spools). Если и этого покажется мало, то скачайте браузер Тор, который позволяет не оставлять практически никаких следов в сети, так что и удалять историю на Яндексе или где бы то ни было вам не придется.
Да, чуть не забыл рассказать, как очистить всю историю Яндекса скопом, а не по одному. Для этого на странице «Мои находки» вам нужно будет кликнуть по расположенной в правом верхнем углу кнопке «Настройки»:
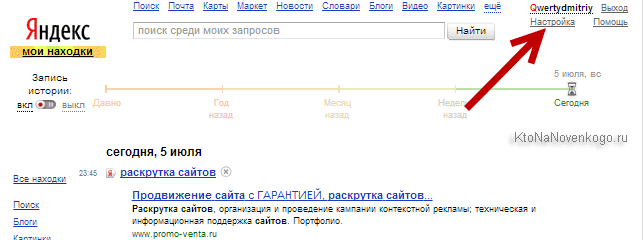
Ну, и на открывшейся странице вы сможете как остановить запись, так и полностью очистить уже накопленную историю с помощью имеющейся там кнопочки:
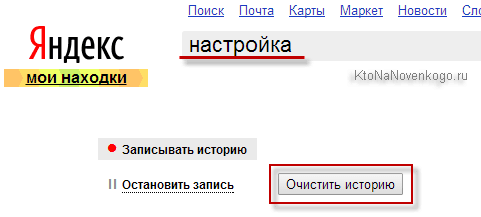
Это все, что касалось поисковой системы и ведущейся в ней статистики вашей активности.
Продвижение канала в Яндекс.Дзен с помощью сторонних площадок
Многие читатели Дзена задумываются о том, чтобы начать вести свой канал, но их смущают сложности с продвижением: получится ли стать популярным и подключить монетизацию? Будут ли другие люди вообще читать написанные статьи?
Помочь начинающим блогерам в развитии их творчества на Дзене могут специальные сервисы. Конечно, они не бесплатные, но эффективная монетизация канала поможет окупить затраты.
DoSMM
- лайки – 1200 рублей;
- подписчики – 1210 рублей;
- дочитывания (могут быть по 35, 50, 65 … 155 секунд, цены соответственно 260, 440, 530 … 1150 рублей).
Хочу попробовать!
Необходимо понимать, что такая накрутка не является 100%-ой гарантией мгновенной популярности. Но она может дать толчок для того, чтобы больше людей увидели статьи автора. К тому же, определенное количество дочитываний (10000 минут за 7 дней) нужны, чтобы подключить монетизацию. И с помощью DoSMM достичь этого показателя гораздо легче.
Дзеновик
Сервис Дзеновик является помощником для начинающих и не только блогеров в комплексном продвижении проектов. Он предлагает полное курирование по ведению канала, включая:
- ежедневный мониторинг всей площадки;
- индивидуальный подбор тем и ключевых слов для создания эффективных публикаций;
- систему управления постами (особенно актуально для владельцев нескольких блогов, которым нужно отслеживать публикации сразу на всех проектах);
- анализ топовых каналов, статей и видео конкурентов, работающих по тем же тегам и интересов;
- фильтрацию публикаций;
- импорт RSS на канал;
- аналитику по другим блогам.
Посмотреть
Этим сервисом будет полезно воспользоваться новичкам, которым нужно задать направления для развития и опытным блогерам, ведущим сразу несколько каналов и желающим сделать их максимально эффективными.
Можно приобрести один из трех тарифов для взаимодействия с сервисом. Их стоимость составляет от 490 до 1890 рублей ежемесячно. Чем дороже тариф, тем больше возможностей предоставляется для работы с Дзеновиком.
На сервисе действует партнерская программа. За каждого привлеченного участника можно получить 20% отчислений.
Если пользователь желает увидеть полную историю чтения постов на Дзене, ему потребуется скачать одноименное приложение на смартфон. В браузерной версии (в том числе и мобильной) доступен только просмотр своих лайков и комментариев.
Задавайте и вы свои вопросы ! А также смотрите ниже очень полезное видео.
Как найти историю посещений через файлы Cookies
В браузере Яндекс есть стандартные инструменты, которые автоматически сохраняют историю посещений. Чтобы найти потерянные вкладки через файлы Cookies, необходимо следовать следующему алгоритму:
- Открывают браузер и в правом верхнем углу кликают по иконке с изображением трех поперечных полосок – это стандартное меню Яндекс-платформы.
- В открывшемся меню в третьей строке выбирают «Настройки».
- Система открывает окно, в левой части которого находится меню с общими настройками, интерфейсом, инструментами, сайтами и системными дополнениями. Чтобы посмотреть удаленную историю и потерянные вкладки с электронными адресами Яндекс браузера, выбирают строку «Сайты» и кликают по кнопке.
- В открытом подменю внизу жирным шрифтом синего цвета нажимают на надпись: «Расширенные настройки сайтов».
- В первом блоке настроек с cookie-файлами в самом низу кликают по опции, написанной синими буквами «Данные сайтов».
- На открывшуюся страницу система Яндекс браузера выводит список файлов, среди которых находят искомый сайт и переписывают электронный адрес, либо переносят ссылку в адресную строку обозревателя.
Просмотр истории на ПК
Для открытия журнала посещений, содержащего сведения о просматриваемых сайтах, на персональном компьютере пользуются одним из следующих способов:
- на клавиатуре нажимают определенное сочетание клавиш;
- выбирают соответствующий раздел в настройках меню браузера;
- через проводник открывают папку History, в которой хранится информация о действиях пользователя на посещаемых страницах;
- в адресную строку веб-обозревателя вводят специфическую буквенную комбинацию.
Следует помнить, что удаленные записи в Яндекс Браузере восстанавливаются, если история не была предварительно очищена для освобождения свободного пространства на жестком диске. В противном случае данные в компьютерной памяти не сохранятся.
Сочетание клавиш
Для вызова на дисплей списка посещений нужно открыть веб-обозреватель и одновременно нажать на компьютерной клавиатуре комбинацию Ctrl и H. На экране появится новое окно, где находится история просмотров.
Просматривать историю Яндекс Браузера можно с помощью комбинации горячих клавиш.
Программисты советуют периодически удалять записи и очищать кэш и cookie. Для этого используется сочетание клавиш Ctrl+Shift+Delite (Del). Система предложит выбрать временной интервал и элементы для ликвидации. Отметив галочкой отдельные позиции, следует подтвердить действие, кликнув мышкой кнопку «Очистить».
Меню браузера
Простейший вариант просмотра истории поиска — обращение к меню Яндекса. Порядок действий:
- открыть веб-обозреватель;
- в верхнем правом углу интерфейса нажать на 3 горизонтальные полоски;
- во всплывающем окне выбрать соответствующую строку.
В новой вкладке на экране появится журнал посещений. Для этого необязательно входить в свою учетную запись. Доступ к информации открыт неавторизованным пользователям стационарного компьютера.
Используя контекстное меню, можно увидеть, какие 7 сайтов просматривались на компьютере последними:
- кликнуть на 3 горизонтальные черты;
- навести мышь на строку «История».
В выпадающем окне отразятся 7 страниц, закрытых недавно. Чтобы открыть портал, завершающий список, на клавиатуре одновременно нажимают Ctrl+Shift+T.
Посмотреть историю посещений в Яндекс браузере можно используя контекстное меню.
Использование сторонних программ
История просмотров хранится в отдельном файловом массиве профиля Яндекс. Браузера. Для вывода на дисплей выполняется ряд действий:
- в проводнике ввести C:\Users\ИМЯ ПОЛЬЗОВАТЕЛЯ\AppData\Local\Yandex\YandexBrowser\User Data;
- открыть папку Default;
- найти файл History.
Информация представлена в виде стандартной базы данных в формате SQL3. Для обработки требуются знания и навыки. Непосвященному пользователю разобраться сложно.
Через поисковую строку
Вариант удобен тем, что не нужно каждый раз вводить все символы из запроса. После первого ввода команда автоматически заносится в память обозревателя. В следующий раз достаточно написать несколько начальных букв набора и система подскажет конечный результат.
Открыть историю браузера от Яндекс можно через адресную строку.
Для просмотра списка посещаемых сайтов в адресную строку открытого браузера необходимо ввести browser://history и нажать на компьютере клавишу Enter.
Записи за определенную дату
В сервисе Яндекса вся информация сортируется по дате и времени. Данные размещаются в порядке убывания. Первыми в списке стоят страницы, которые пользователь открывал последними.
Поиск по названию
При желании отыскать просматриваемую информацию по ключевому слову или адресу интернет-площадки можно воспользоваться диспетчером задач. Для этого вводится соответствующий запрос или URL в специальное поле на странице истории. Допускается искать данные в журнале посещений по названию сайта.
Чтобы не сохранять в памяти сервиса Yandex сведения об открывавшихся страницах, операции в веб-обозревателе проводятся в режиме «Инкогнито».
Где содержится история в Яндекс браузера на Андроид
История в мобильной версии Яндекс браузера также содержится на отдельной вкладке, где её можем изучить в любое время. Здесь появляются все ссылки сайтов, просмотренных в браузере, а также ссылки с синхронизированных устройств. Мобильная версия Яндекс браузера не позволяет перейти к истории через файл, поэтому просмотр вкладки – единственный путь.
Где в Yandex browser на телефоне находится история:
- Открываем веб-обозреватель и переходим на абсолютно любую страницу.
- Нажимаем на значок цифры, обведённый в квадрате.
- Жмём на изображение часов в нижнем меню навигации.
- Попадаем на страницу, где и располагается история в мобильном Яндекс браузере.
Даже перейдя на страницу «Закладки» или «Другие устройства» (располагаются по обе стороны от значка истории), мы сможем посмотреть историю Яндекс веб-обозревателя на Андроид. Между этими тремя вкладками легко переходить, навигация на Android-устройствах располагается в верхней части окна.