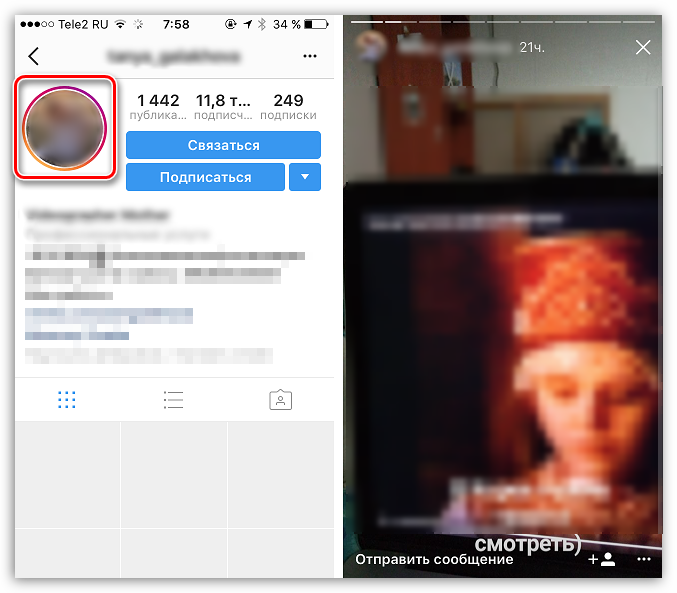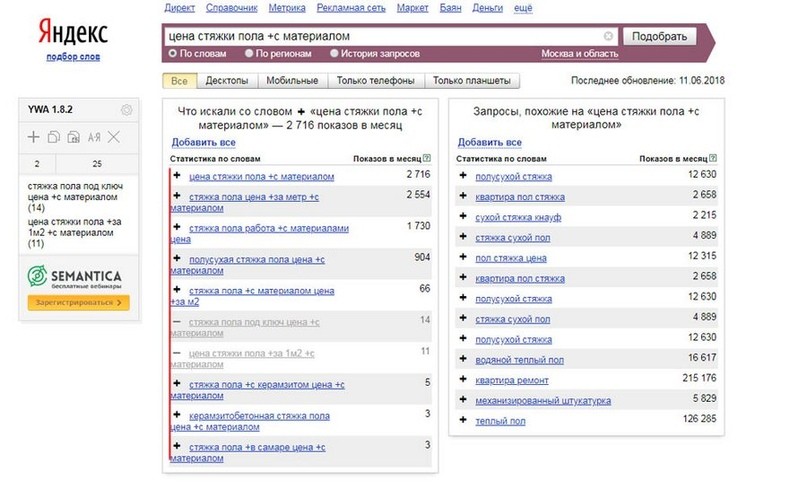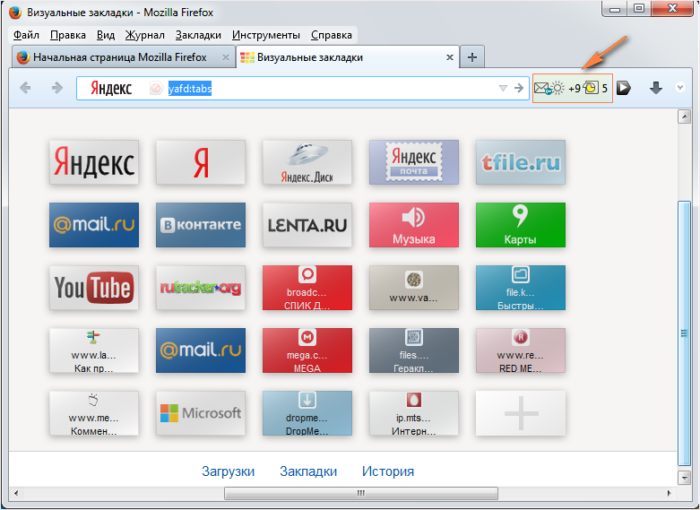Просмотр и удаление истории поисковых запросов в яндексе
Содержание:
- Восстановление системы
- Просмотр и удаление истории посещений на Android
- Способ №3: CCleaner
- Очистка истории с помощью программы CCleaner
- Как посмотреть историю из файла в Яндекс браузере
- Как посмотреть историю в Яндекс браузере?
- Что такое история запросов и посещений в Яндексе
- Как отключить сохранение на компьютере?
- Из физмата в IT-индустрию
- Восстановление истории
- Где содержится история в Яндекс браузера на Андроид?
- Как очистить историю на компьютере
- Как удалить историю в Яндекс браузере
- С чего всё началось
- Как посмотреть историю в Яндексе
Восстановление системы
Вернуть удаленную историю можно и через восстановление ОС. Так, вы можете откатить систему на то время, когда все данные были сохранены. Чтобы это сделать, выполняем следующие настройки:
- Открываем меню «Пуск» в нижнем левом углу экрана и вводим в поисковом запросе «Восстановление системы». Затем открываем функцию для восстановления системы.
- Выбираем необходимую точку восстановления системы. В данном случае выбрана точка, которая была создана еще в прошлом месяце. Таким образом, система «откатиться» на месяц назад.
- Затем выбираем «Далее» и жмем «Готово». После этого начнется восстановление системы, а затем компьютер перезагрузиться.
Просмотр и удаление истории посещений на Android
Часто бывает такое, что телефон попадает в руки к другим людям, и во избежание разглашения важной, либо личной информации советую периодически чистить историю и сохраненные пароли Яндекс браузера. Для того что бы просмотреть историю посещений Яндекс браузера на устройствах, работающих на операционной системе Android нажимаем на кнопку «Вкладки» рядом с адресной строкой
Для того что бы просмотреть историю посещений Яндекс браузера на устройствах, работающих на операционной системе Android нажимаем на кнопку «Вкладки» рядом с адресной строкой.
При открытии вкладок, нам становится доступно нижнее меню, в котором есть иконка для перехода к просмотру «Истории посещений» и «Истории скачиваний». Нажимаем на неё.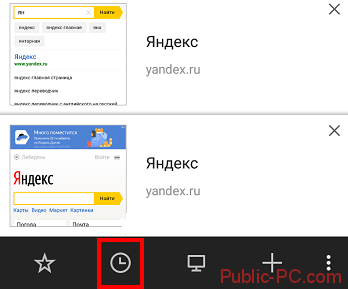
Перед нами откроется история Яндекс браузера.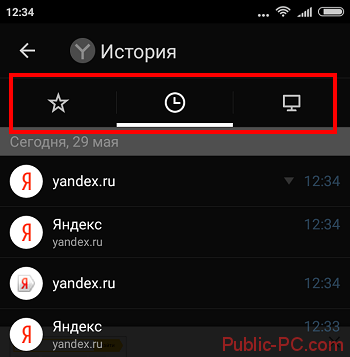
Что бы очистить историю необходимо открыть браузер и перейти в меню, нажав на 3 точки в правом нижнем углу.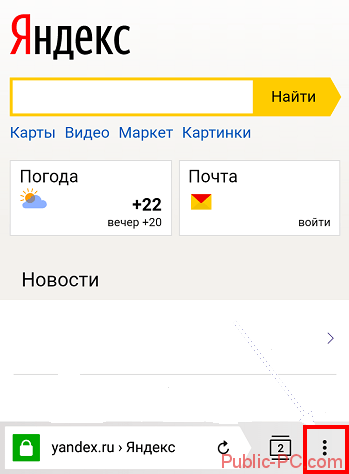
В открывшемся меню выбираем пункт «Настройки».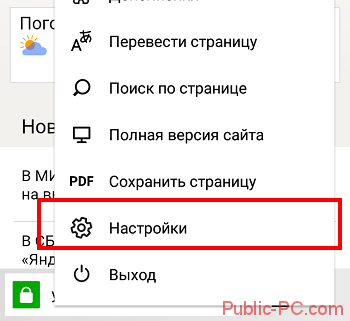
В открывшемся меню настроек переходим к разделу «Конфиденциальность» и выбираем «Очистить данные».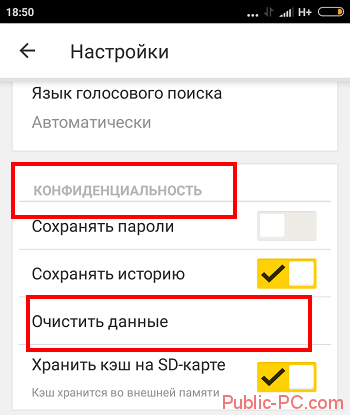
Далее ставим галки на пунктах:
- История
- Кэш
- Сохраненные пароли
- Открытые вкладки
И нажимаем «Очистить историю».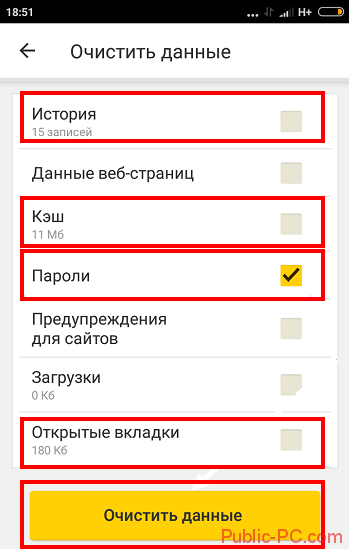
Можно настроить автоматическое удаление истории Яндекс браузера. Если активировать такую функцию, тогда при каждом закрытии браузера история посещений, закачек и сохраненные пароли будут автоматически удаляться.
Что бы настроить автоматическое удаление открываем «Настройки Яндекс браузера» (3 точки в правом нижнем углу экрана) и в открывшееся меню листаем до пункта «Конфиденциальности», убираем галку с пункта «Сохранять историю».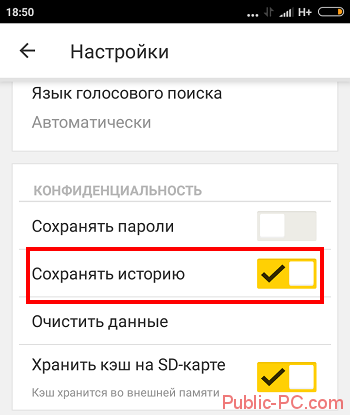
Способ №3: CCleaner
Программа CCleaner прослыла квалифицированным «уборщиком» компьютера среди рядовых пользователей и специалистов по настройке ОС. Удаление ссылок журнала – одна из специализаций этой утилиты. Но применительно к Яндексу требует дополнительной подготовки, так как список элементов этого браузера в общей панели не отображается.
Примечание. Перед выполнением нижеследующей инструкции необходимо скачать и установить CCleaner на ПК (если такой программы в системе нет). Можно использовать и бесплатную версию утилиты.
Чтобы настроить удаление истории Yandex в программе CCleaner:
1. Перейдите: в раздел «Настройки» → в подраздел «Включения».
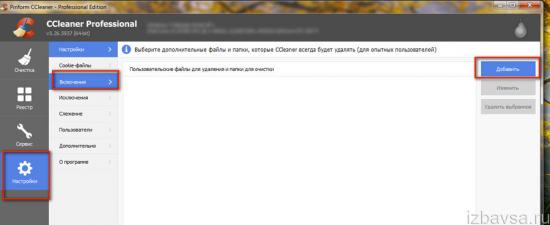
2. Кликните кнопку «Добавить».
3. Выберите в блоке «Включение» надстройку «Файл». Клацните «Обзор».
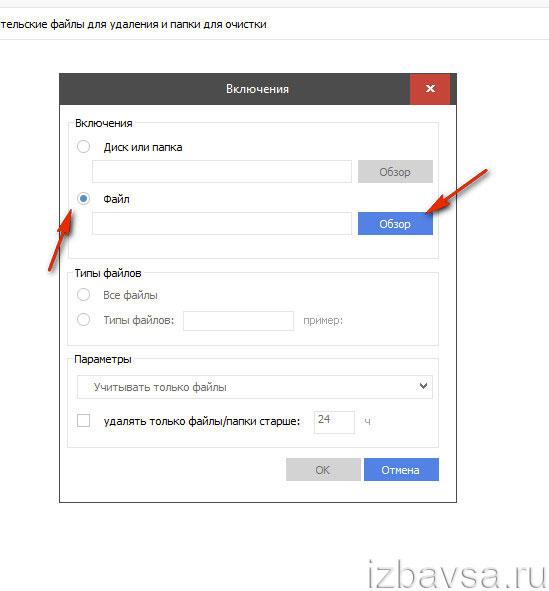
4. Укажите путь к файлу History в директории браузера:
«Имя учётной записи» → AppData → Local → Yandex → YandexBrowser → User Data → Default
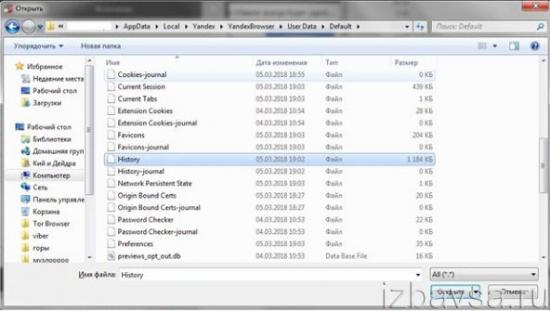
5. Путь к файлу появится в строке настройки. Нажмите «ОК».
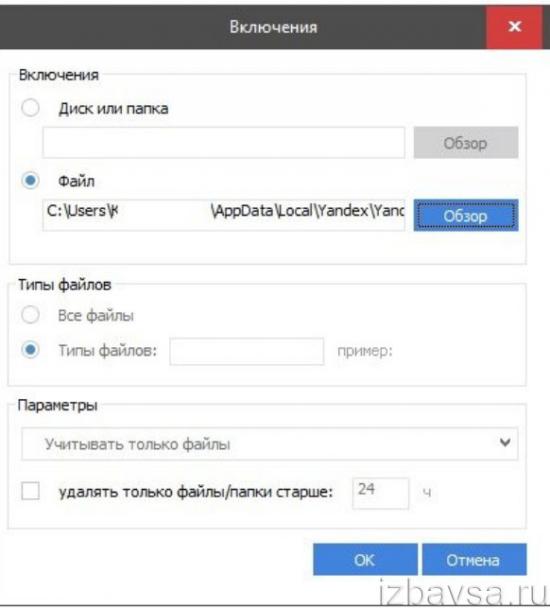
6. Выделите в блоке «Пользовательские файлы… » созданную запись и нажмите «Удалить выбранное… «.
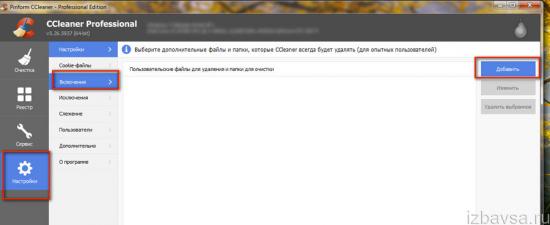
Теперь, когда вы будете делать уборку всего системного раздела (Диска С) программой CCleaner, заодно при помощи этой опции сможете почистить и журнал браузера Яндекс, не открывая его.
Очистка истории с помощью программы CCleaner
Для деинсталляции записей просмотров можно воспользоваться CCleaner. Указанное программное обеспечение свободнораспространяемо.
Шаг 1. Откройте основной интерфейс CCleaner.
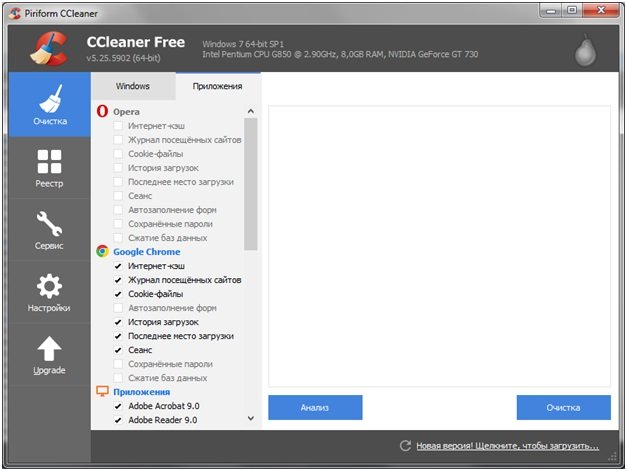
Открываем CCleaner
Шаг 2. Переключитесь на вкладку «Настройки».
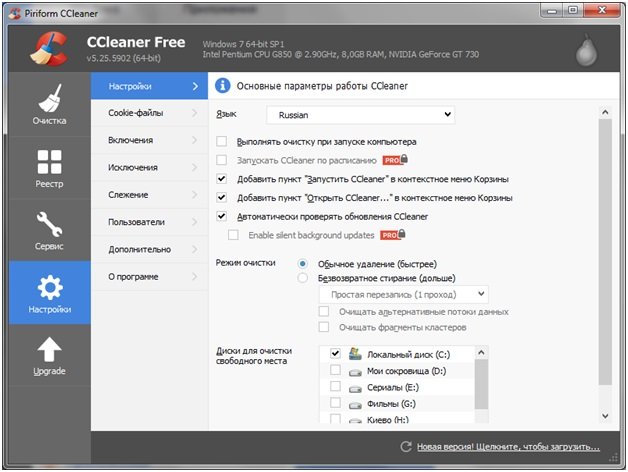
Переходим в настройки
Шаг 3. Войдите в пункт «Включения» и нажмите на кнопку «Добавить».
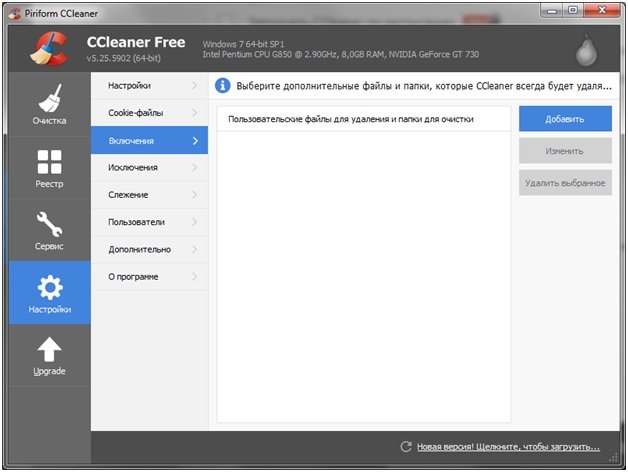
Нажимаем «Включения», а затем «Добавить»
Шаг 4. О и щелкните по кнопке «Обзор».
О и щелкаем по кнопке «Обзор»
Шаг 5. Введите путь до файла с историей, как было описано ранее и щелкните «Открыть».
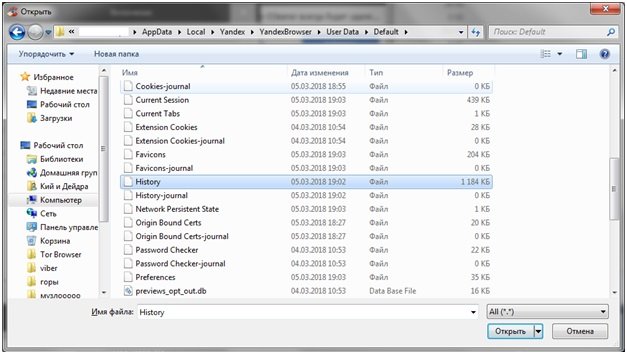
Открываем историю
Шаг 6. Подтвердите выбор файла.
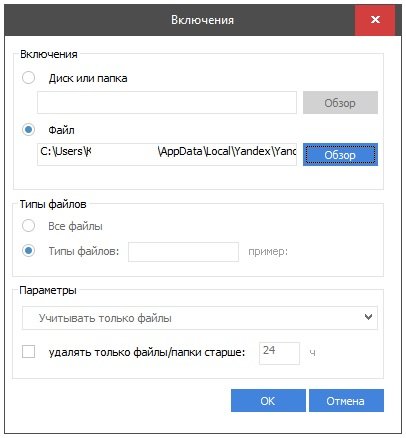
Подтверждаем выбор файла
Шаг 7. Выделите появившуюся строку и воспользуйтесь сервисом «Удалить выбранное».
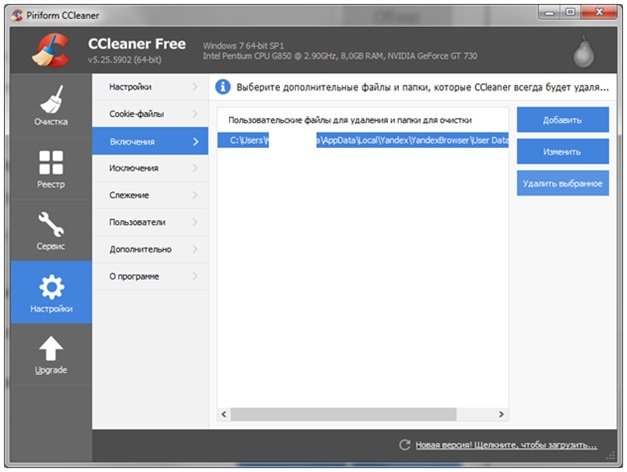
Нажимаем «Удалить выбранное»
Как посмотреть историю из файла в Яндекс браузере
Сама история представляет собой обычную базу данных SQL3. Её может открыть любой обработчик баз данных. Есть и один недостаток, большинство подобных программ поставляются на английском языке и требуют установки локального сервера на Apache. Чтобы избежать перечисленных трудностей, можем воспользоваться хорошей утилитой DB Browser for SQLite.
Как ознакомиться с содержимым файла истории от Яндекс браузера:
- Скачиваем нужную утилиту с официального сайта (внизу страницы есть кнопки для скачивания 32-х и 64-х битных дистрибутивов программы).
- Устанавливаем и открываем утилиту.
- Жмём на кнопку «Файл» в левом углу и выбираем «Открыть базу данных».
- В правом нижнем углу нажимаем на «Файлы SQLite баз данных…» и меняем на «Все файлы (*)».
- Через «Проводник» находим файл history (путь указан в прошлом разделе) и открываем его.
- Переходим на вкладку «Данные» в верхней области рабочего окна приложения.
- В строке «Table:» выбираем «urls».
Важно! Перед открытием файла обязательно закрываем браузер, иначе таблица с историей не открывается. Перед нами открывается таблица сайтов со всей информацией из истории браузера
Здесь указаны:
Перед нами открывается таблица сайтов со всей информацией из истории браузера. Здесь указаны:
- url – ссылка на посещённую страницу;
- title – название просмотренной страницы;
- visit_count – количество входов на данную страницу;
- last_visit_time – время последнего входа на страницу. Есть одна проблема – время представлено в UNIX-формате, его придётся переводить в понятную для человека дату. С этим поможет сайт cy-pr.com. Копируем время из столбца и вставляем на сайт, получаем время посещения с точностью до секунд.
Прочие столбцы таблицы не представляют особой ценности.
Как посмотреть историю в Яндекс браузере?
После перехода на целевую страницу можем сразу посмотреть историю браузера Яндекс на компьютере. Перед нами появляется весь список просмотренных сайтов, чтобы его изучить, достаточно прокрутить колёсико мыши или перетянуть ползунок скролл-бара в правой части экрана. Слева отображается время входа, URL-адрес и title-загруженной страницы. На основании представленных данных можем найти подходящий сайт и скопировать с него ссылку или сразу перейти по ней.
Есть ещё один способ посмотреть историю посещений в Яндекс браузере без перехода на страницу «История». Его особенность в том, что в данном разделе отображается только последние 7 закрытых страниц.
Суть способа:
- Переходим в меню браузера (3 параллельные полосы).
- Наводим указатель мыши на элемент «История».
- В выпадающем списке показываются посещённые сайты под строкой «Недавно закрытые».
Открыть последний закрытый сайт можем комбинацией клавиш Ctrl + Shift + T, ещё есть возможность выбрать нужную страницу из списка «Недавно закрытые».
Рекомендуем:
Как удалить историю в Яндекс браузере?
Что такое история запросов и посещений в Яндексе
Просмотр любой страницы в браузере фиксируется и добавляется запись об этом действии в специальное хранилище программы на жестком диске компьютера. Благодаря этому, вы можете, когда угодно посмотреть историю поиска Яндекса и посещенных сайтов. Сохраняются данные как для мобильной версии браузера в телефоне, так и на компьютере.
Благодаря этому в результатах выдачи по искомому запросу, посещенные вами сайты подсвечиваются другим цветом. Смотрите пример ниже:

Посмотреть историю в Яндексе можно двумя способами:
- найти ее в специальном разделе настроек браузера;
- с помощью другой программы открыть файл истории, который хранится на компьютере.
Обратите внимание! Что данные истории посещений и запросов не защищаются паролями не хранятся в зашифрованном виде. Посмотреть их может любой желающий, у кого есть доступ к вашему компьютеру или телефону
Сейчас разберем, что такое список поисковых запросов. Если говорить простым языком — это набор слов и словосочетаний, которые вы вводили в поисковую строку, чтобы найти ответ на тот или иной интересующий вас вопрос.
Вот пример на картинке:

Как видите там подсвечены фиолетовым цветом фразы, которые уже искали, а также поисковик предлагает подсказки искомого запроса, по которым ищут информацию другие пользователи.
Как отключить сохранение на компьютере?
Базовый функционал Яндекс Браузера на компьютер предполагает автоматическое сохранение истории просмотров и поиска. Отключить данную опцию невозможно. Обойти соответствующие ограничения доступно двумя путями – с помощью скачиваемых расширений или режима «Инкогнито».
Вариант 1: Анонимное подключение
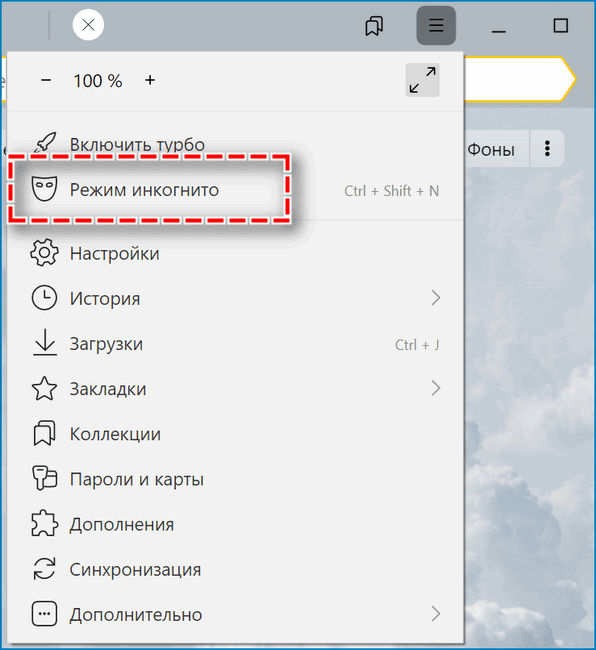
Включить анонимный просмотр страниц на десктопном устройстве можно в два клика. Достаточно открыть меню с помощью иконки в виде трех полосок в верхней панели, затем кликнуть на пункт «Режим Инкогнито». После чего на компьютере откроется второе окно веб-обозревателя в черном оформлении. Чтобы завершить сеанс, достаточно закрыть соответствующую вкладку.
При пользовании браузером в «Инкогнито» важно понимать, режим не обеспечивает полную конфиденциальность. История поиска не сохраняется только на устройстве
При этом провайдеры сети по-прежнему имеют доступ к соответствующей информации.
Вариант 2: History Disabler
Расширение History Disabler отлично подойдет в случаях, когда требуется моментально стирать историю поиска. Одно из немногих дополнений с аналогичным функционалом, которое продолжает сегодня работать. Сервис по умолчанию удаляет из веб-обозревателя информацию о запросах сразу после закрытия вкладки.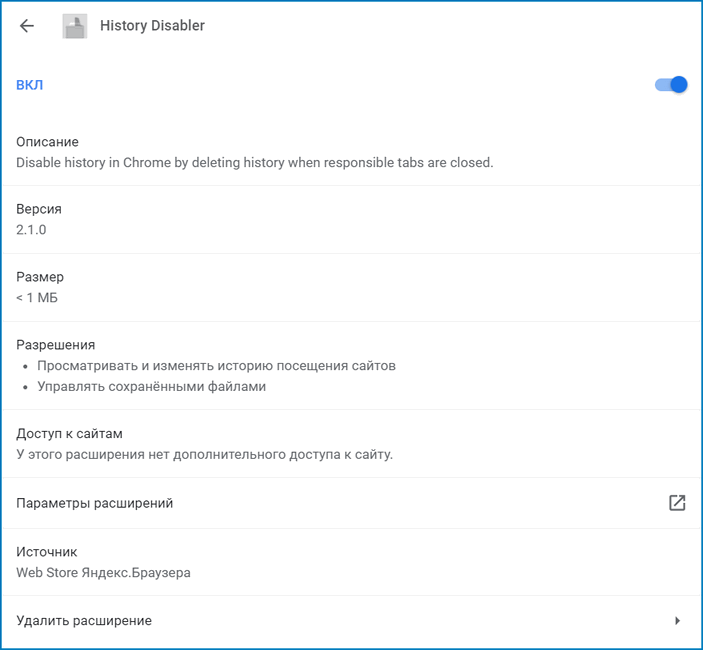
Скачать History Disabler
Вариант 3: Auto History Wipe
В сопоставлении с History Disabler расширение Auto History Wipe автоматически очищает историю при выходе или запуске веб-обозревателя. Соответствующие параметры доступно выбрать в настройках. Для перехода откройте через меню «Дополнения», найдите соответствующий продукт, кликните «Подробнее» – «Настройки».

Скачать Auto History Wipe
Вариант 4: Close&Clean
Не менее удобно в пользовании расширение Close&Clean. Простой клик на иконки сервиса позволяет мгновенно стереть историю и закрыть вкладки. Прежде чем пользовать дополнением, рекомендуется изменить настройки – кликните ПКМ на логотип и выберите соответствующий пункт.
В параметрах доступно выбрать:
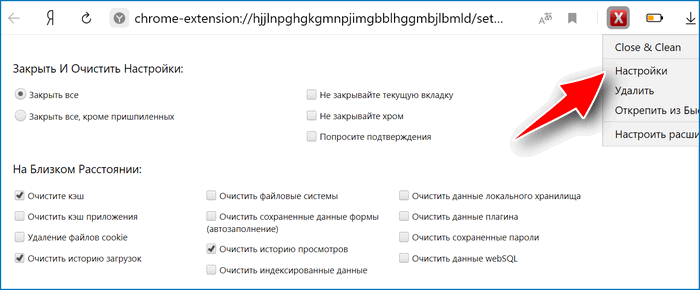
- порядок закрытия вкладок и окна браузера;
- перечень стираемой информации – от истории до параметров входа;
- период удаления сведений – час, сутки, неделя, месяц или все время;
- облик иконки на панели управления.
Загрузка расширения происходит аналогичным образом из Web-Store Chrome. Нажмите «Установить» и сразу приступайте к пользованию.
Скачать Close&Clean
Из физмата в IT-индустрию
Кто же он – автор идеи создания поисковой машины Яндекс? Аркадий Юрьевич Волож – уроженец Казахстана, который провалил экзамены, поступая в МГУ на физико-математический факультет. Окончив институт нефти и газа им. Губкина, он занялся вопросами обработки больших массивов данных.
Потом было соучредительство в кооперативе, занимавшемся бартером вагона семечек на вагон ПК, знакомство с американцем Робертом Стабблбайном. Как результат, создание совместной фирмы по продаже персональных компьютеров – CompTek.
А дальше интересней – основание совместной компании «Аркадия» Воложа и Борковского, занимавшейся разработкой ПО. Дело в том, что Аркадий Борковский специализировался на компьютерной лингвистике и был одним из лучших в своей сфере. Именно он вложил свой опыт, и помог создать поисковую систему, которая «приспосабливалась» к морфологии русского языка. Но после падения «железного занавеса» Борковский, к сожалению, уехал в Америку.
В 1990-м г. в ряды компании пришёл Илья Сегалович. Вскоре он стал заниматься разработкой алгоритмов поисковой машины, используемых в дальнейшем при создании Яндекса.

Илья Сегалович и Аркадий Волож
Восстановление истории
Если история была удалена одним из вышеперечисленных способов, то шансы на то, что её можно восстановить полностью или частично, остаются, но небольшие. Существует несколько методов, каждый из которых отличается своим подходом к восстановлению утерянных данных: откат системы, просмотр данных cookie и использование сторонних программ.
Где хранится история
Перед тем как пытаться восстановить удалённые данные, необходимо узнать, как они хранятся. Для этого можно перейти к папке, отведённой Яндекс Браузеру на системном диске (обычно папка Yandex на разделе C), выбрать подпапку UserDate — Default. В конечной подпапке будет содержаться множество файлов, но среди них можно отыскать элементы с ключом History. Именно в них записываются все данные, касающиеся истории.
История хранится в папке Default
Файлы cookie — это фрагменты различных данных, передаваемых от сайта к браузеру. Они необходимы, например, для того, чтобы пользователю не пришлось каждый раз заново вводить пароль. Поскольку они сохраняют вместе с информацией о сайте сам адрес интернет-ресурса, просмотрев их, можно узнать, где бывал пользователь.
Но надо учитывать, что cookie-файлы пересылаются и хранятся не со всех посещённых сайтов, и они часто удаляются вместе с историей.
-
Находясь в меню браузера, выберите пункт «Настройки».
-
Пролистав страницу настроек до конца, разверните все дополнительные параметры. Найдите блок «Личные данные» и кликните по кнопке «Настройка содержимого».
-
В развернувшемся окне нажмите на кнопку «Показать cookie и данные сайтов».
-
Появится список всех сохранённых cookie. Изучите его, возможно, вам удастся отыскать нужную информацию.
Использование сторонней программы
Существует сторонняя программа, которая с помощью вложенных алгоритмов ищет по всем укромным местам компьютера файлы, которые могут помочь восстановить утерянную историю. Она называется Hc. Historian. Скачайте её и откройте файл hc. Historian.Optionshc.install.bat, являющийся основой приложения, а после выполните следующие действия:
-
Изучите пути, которая программа автоматически выбрала для поиска. Если какие-то из них прописаны неправильно, исправьте их. Запустите процедуру сканирования и дождитесь результата — он может появиться через несколько минут.
- Когда процесс будет завершён, вы увидите во вкладке «История», удалось ли программе восстановить историю или нет. Если ответ отрицательный, то остаётся один вариант — откат системы.
Откат системы
По умолчанию операционная система автоматически раз в некоторое время создаёт резервные копии самой себя. Необходимы они на тот случай, если Windows столкнётся с ошибками, которые не сможет решить, и у неё останется только один выход — вернуть свои файлы в то состояние, в котором они были, когда неразрешимой ошибки не было.
В резервной копии хранятся все файлы в том виде, в котором они прибывали на момент создания копии. Значит, файлы истории браузера также сохранены в ней и, выполнив откат системы, можно откатить и записи истории. Минус этого способа заключается в том, что откатятся все элементы, поэтому если что-то было установлено или изменено после создания копии, то оно обнулится.
Восстановление к резервной точке выполняется системными средствами:
-
Забейте в системной поисковой строке название «Восстановление» и откройте найденный раздел панели управления.
-
Кликните по функции «Запуск восстановления системы». Заметьте, для данного шага потребуются права администратора.
-
Выберите точку, к которой хотите выполнить откат. Может оказаться, что в памяти компьютера нет ни одной резервной копии, — в этом случае этот метод использовать не получится. Если же точки есть, то запустите процедуру и дождитесь, пока она закончится.
Длительность восстановления зависит от производительности компьютера и загруженности жёсткого диска, поэтому иногда длится больше часа, хотя чаще завершается через 10–15 минут. После того как откат завершится, можно будет проверить, восстановилась ли история.
Видео: восстановление удалённой истории браузера
https://youtube.com/watch?v=zWxlyhiG6hM
Яндекс Браузер сохраняет ссылки, по которым переходил пользователь. Историю можно частично или полностью очистить. Восстанавливается она через cookie-файлы, сторонние программы и откат системы. Запись истории можно отключить, отредактировав реестр или активировав режим «Инкогнито».
Где содержится история в Яндекс браузера на Андроид?
История в мобильной версии Яндекс браузера также содержится на отдельной вкладке, где её можем изучить в любое время. Здесь появляются все ссылки сайтов, просмотренных в браузере, а также ссылки с синхронизированных устройств. Мобильная версия Яндекс браузера не позволяет перейти к истории через файл, поэтому просмотр вкладки – единственный путь.
Где в Yandex browser на телефоне находится история:
- Открываем веб-обозреватель и переходим на абсолютно любую страницу.
- Нажимаем на значок цифры, обведённый в квадрате.
- Жмём на изображение часов в нижнем меню навигации.
- Попадаем на страницу, где и располагается история в мобильном Яндекс браузере.
Даже перейдя на страницу «Закладки» или «Другие устройства» (располагаются по обе стороны от значка истории), мы сможем посмотреть историю Яндекс веб-обозревателя на Андроид. Между этими тремя вкладками легко переходить, навигация на Android-устройствах располагается в верхней части окна.
Как очистить историю на компьютере
Google Chrome. Чтобы стереть журнал просмотров в Хроме, нужно нажать на кнопку с тремя точками . Находится она в правом верхнем углу, под кнопкой «Закрыть» (красный крестик).
Выбираем пункт «История» и еще раз «История».
Открывается список страниц Интернета, на которые недавно заходили. Из него можно удалить отдельные адреса. Для этого щелкните по маленькой кнопке со стрелкой рядом с названием страницы и выберите «Удалить из истории».
А если нужно убрать все страницы за какое-то время (например, за сегодня), нажмите на кнопку очистки в самом верху списка.
Появится небольшое окошко. Вверху выберите промежуток времени и отметьте птичками, что именно нужно убрать.
Я рекомендую поставить только три птички, как на картинке.
Yandex. Для очистки журнала посещений нажимаем на маленькую кнопку с горизонтальными линиями в верхнем правом углу и открываем Историю.
Если нужно удалить одну страницу, наводим на нее курсор и нажимаем на маленькую появившеюся стрелочку. Из списка выбираем «Удалить из истории».
А если же нужно стереть больше данных из Яндекса, щелкаем по «Очистить историю» справа над списком сайтов.
В появившемся окошке выбираем промежуток времени и указываем, что именно нужно удалить.
Рекомендую выставить только три галочки как на картинке.
Opera. Меню (самая верхняя кнопка слева) – История
Для удаления определенной страницы в списке наводим на нее курсор и нажимаем на крестик справа.
Если нужно стереть больше записей, щелкаем по «Очистить историю…» справа вверху.
В окошке выбираем период времени и тип данных. Лучше оставить три птички, как на рисунке ниже.
Mozilla Firefox. – Журнал – Удалить историю…
и
В окошке выбираем время и данные, которые нужно стереть. Птички рекомендую оставить всего три, как на картинке:
Для удаления страниц вручную (когда нужно стереть только пару адресов) переходим в полную версию журнала: – Журнал – Показать весь журнал. И там уже удаляем поштучно через правую кнопку мышки.
Internet Explorer. – Безопасность – Удалить журнал браузера…
Рекомендую поставить три птички: Временные файлы Интернета и веб-сайтов, Журнал, Журнал загрузок.
Для очистки по дням: – вкладка «Журнал». Удаляем нужные страницы или дни/недели через правую кнопку мышки.
Важно
Таким образом мы стираем записи в журнале, информацию о скачиваниях и чистим память браузера (страницы, фото, видео). Но все пароли и явки, которые помнит программа, остаются на месте.
Это значит, что если вы, например, входили в свою почту или в Одноклассники/Контакт/Фэйсбук не вводя никаких логинов и паролей, то всё так и останется. И любой человек за этим компьютером сможет сделать то же самое: набрать адрес и открыть вашу страницу. То есть он получит полный доступ — сможет прочитать переписку, что-то удалить, что-то добавить.
Чтобы этого не происходило, нужно стирать куки (cookie) и пароли. А для глобальной очистки еще и всё остальное. Делается это через выставление определенных галочек в окошке удаления.
В инструкции я рекомендовал эти галочки не ставить.
А всё потому, что многие пользователи не помнят, а некоторые и вовсе не знают свои логины пароли. И вот после такой очистки войти на свои страницы и в почту у них не получается. А потом пишут мне: спасите-помогите, что же делать?! Но ничего уже не поделаешь – раньше нужно было думать и подключать к каждой страничке и почте свой номер мобильного.
Как удалить историю в Яндекс браузере
Чтобы посмотреть историю запросов в Яндексе, необходимо нажать Ctrl+H. Если вы не привыкли пользоваться горячими клавишами, нажмите на верхнюю кнопку меню и выберете вкладку истории.
История в Яндексе представлена как запросами через поисковик, так и посещением конкретных страниц сайтов. К истории поисковых запросов Яндекса добавляется количество найденных страниц. Чтобы очистить историю, нужно кликнуть по верхней кнопке справа.
Необходимо выбрать промежуток времени удаления, а также вид истории поиска. Если желаете избавиться только от истории запросов, оставьте галочку на первой графе и нажмите «Очистить».
С чего всё началось
В 1988 году, когда наша страна еще называлась иначе, аспирант Института нефти и газа им. Губкина Аркадий Волож занимался исследованиями в области обработки больших объемов данных.
Компания CompTek, основателем и гендиректором которой являлся Волож, занималась автоматизацией рабочих мест на отечественных предприятиях и поставкой компьютеров.
В процессе работы у Аркадия возникла идея создания компьютерной программы, которая позволила бы находить в больших текстах информацию с учётом морфологии русского языка (то есть по запросу слова в любой форме).

Аркадий Волож
Из этой идеи появилась компания «Аркадия» основанная Воложем вместе с Аркадием Борковским, специалистом по компьютерной лингвистике Академии наук СССР. Позже Борковский покинул страну, а его место занял друг и однокурсник Воложа Илья Сегалович.
Первым проектом «Аркадии», из которого стало понятно, что поиском можно зарабатывать, стал заказ для НИИ патентной информации.
Разработчики создали несколько локальных поисковых программ, в том числе Международный классификатор изобретений и поиск по Библии, который учитывал морфологию русского языка.
Технология получила название «Яndex». Слово расшифровывалось как yet another indexer (с англ. – «ещё один индексатор», «очередной индексатор») или как «Языковой индекс».
В 1993–1994 годах программисты CompTek начали сотрудничать с лабораторией компьютерной лингвистики. Сегалович изучал морфологию русского языка и совершенствовал поисковую технологию.

Илья Сегалович
1995 год открыл новые горизонты – с выходом компании CompTek в интернет, её создатели решили настроить имеющуюся поисковую программу для работы в новых условиях. Для этого программисты переписали её так, чтобы она работала уже с интернет-сайтами Рунета.
Так 23 сентября 1997 года на международной выставке информационных технологий Softool впервые была продемонстрирована поисковая система «Yandex.ru».
Как посмотреть историю в Яндексе
Доступ к спискам посещенных сайтов реализуется, как в Google Chrome, через меню типа «гамбургер» в правом верхнем углу.
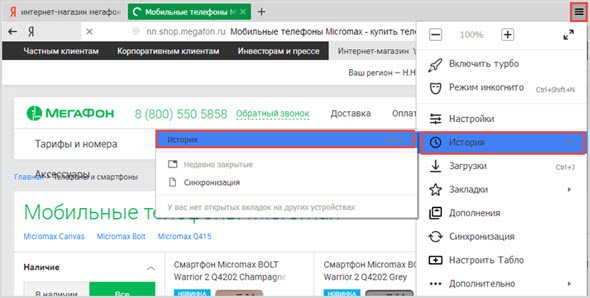
- Можно посмотреть весь список посещений.
- Увидеть список недавно открытых вкладок, восстановить при необходимости.
- А вот инновация в духе «всеобщей мобилизации интернета» – доступу к сайтам, которые пользователь посещал на всех своих устройствах.
В качестве примера давайте рассмотрим вполне типичную ситуацию – онлайн-шоппинг, изучать ассортимент товаров, услуг в магазинах шаговой доступности через интернет.
Чтобы не оказаться жертвой недобросовестных продавцов-консультантов в супермаркетах, лучше потратить несколько дней, изучая рыночное предложение лично.
При этом можно каждую свободную минутку отвлекаться от трудов и несколько минут виртуально ходить по магазинам.
- В общественном транспорте у вас может быть на цифровой шоппинг целых полчаса времени – вот повод полезно провести время в пробках.
- На службе, отошел на пять минут в туалет – продолжаем интернет-шоппинг и сравнение товаров, заходя со смартфона.
- Дома запустил ноутбук, еще раз сравнил альтернативы.
Чтобы обеспечить себя такой уровень комфорта – нужно синхронизировать все ваши устройства, для чего придется авторизоваться со своим аккаунтом через Yandex-почту.
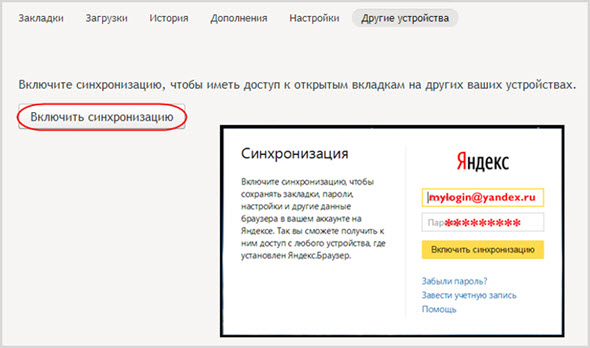
Тогда, при серфинге с планшетного компьютера вы будете видеть перед глазами все сведения своего онлайн-шоппинга по окрестным гипермаркетам или салонам связи на всех ваших устройствах.
Допустим, вы захотели еще раз узнать подробную спецификацию какого-либо конкретного планшета.
Заходим в «Историю», выбираем нужную веб-страницу, нажимаем «Открыть в новой вкладке».
Так можно будет в нескольких вкладках параллельно загрузить несколько подходящий страниц товаров, чтобы не торопясь сравнивать параметры, цены.
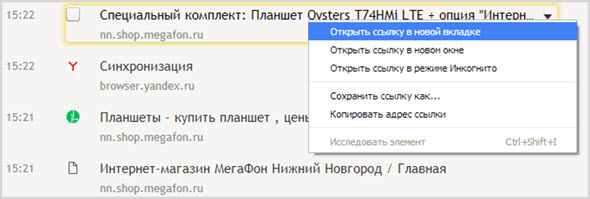
Yandex имеет очень полезную функцию персонализированного серфинга. Это когда система предлагает персональные подсказки на основании ранее полученных данных о ваших личных привычках и предпочтениях в области потребления, получения информации, покупок и заказа услуг.
Для включения персонифицированного исследования, получения умных подсказок, нужно опять открыть «Настройки», разрешить собирать сведения о вашей онлайн-активности.

Персональная выдача обычно начинает работать через несколько дней после разрешения собирать статистику о ваших действиях в сети. Со временем вы будете получать все более разумные, полезные именно для вас подсказки.
Так что все эти излишние ответы становятся информационным мусором, мешают быстро находить бюджетные коммерческие предложения, бонусы, скидочные акции.
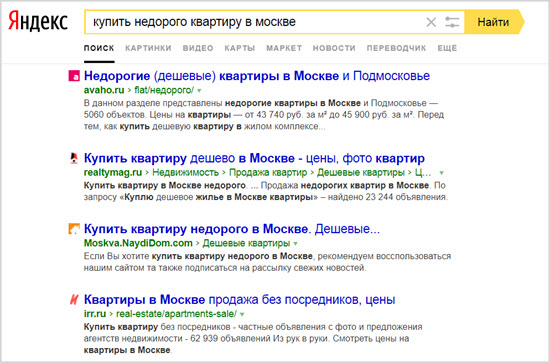
Правда, если вы неожиданно выиграете многомиллионный джекпот в лотерею, придется отключать персонализацию, а то окажется невозможно найти, в каком автосалоне купить самый крутой Porsche либо последнюю модель iPhone.
На запросы о крутых иномарках вы все равно получите в ответ ссылки на подержанные горбатые Запорожцы.
Yandex постоянно старается усовершенствовать свои сервисы. Но случаются и досадные казусы.
Например, пользователь всегда спрашивал только по русскоязычному сегменту всемирной сети, но однажды решил посмотреть, что там пишут на американских сайтах. Тем более что Yandex.Browser имеет встроенную функцию перевода веб-страницы с английского на русский.
Но попытки задавать запросы типа «plastic windows» раз за разом приносят SERP с ответами строго на русском – ведь данные по пользовательским привычкам ограничивались только одним языков.
В этом проявляется довольно неприятная инерционность персонализации, которая по идее должна быть вскоре устранена.