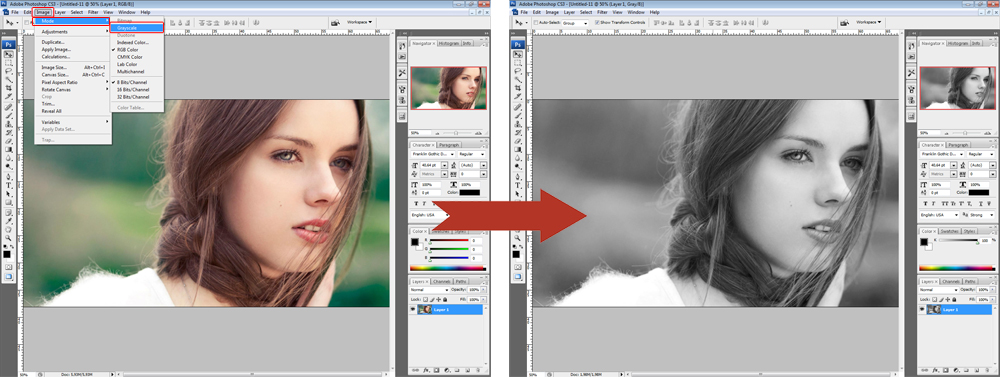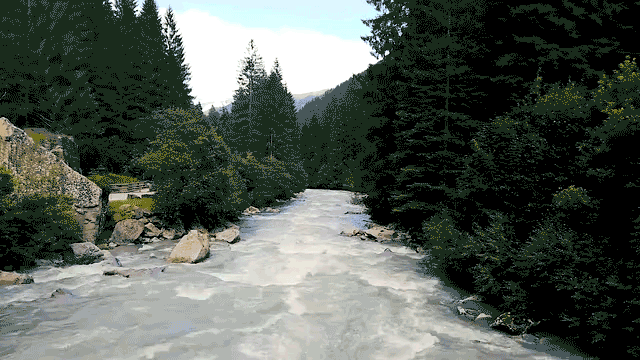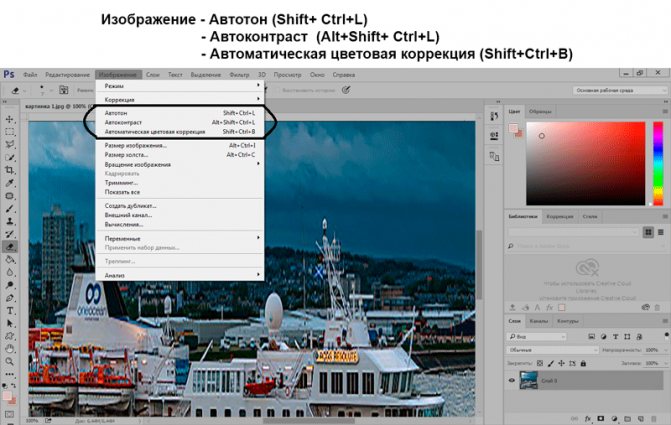Как сделать черно-белое фото цветным: 4 сервиса для автоматической раскраски черно-белых фотографий
Содержание:
- Сделать фото цветным через слои коррекции (adjustments layers)
- Доступные методы
- 3. Colorize Photo
- 2. ColouriseSG
- Ручное окрашивание в Photoshop
- BW Darkroom
- 4. LunaPic
- Шаг 6. Колоризация
- Сканирование старых фотографий
- С помощью приложения на смартфоне
- Шаг 9. Последние штрихи
- Шаг 8. Dodge & burn
- Полуавтоматический метод при помощи PhotoShop Elements
- Быстрые и легкие способы перевода фото в ЧБ в фотошопе
- Hypocam
- Окрашивание фотографий через слои заливки (fill lyers)
- Корректирующий слой цветовой тон/насыщенность
- Algorithmia
Сделать фото цветным через слои коррекции (adjustments layers)
Вот еще один способ как сделать фотографию цветной. Воспользуемся настройками цветокоррекции adjustiments. Я уже представляю как вы открываете знакомые всем Image > Adjustiments, выделяете область и предаетесь эффектам. Нет, мы так делать конечно не будем. У нас получится та же самая каля маля. Конечно, выделить область, применить цветокоррекцию, выделить новую область, опять применить цветокоррекцию — вариант. Только вариант этот унылый, без всякой возможность подкрутить и изменить результаты.
Поэтому мы воспользуемся цветокорректирующими слоями Layer > New Adjustiment Layer. Цветокорректирующий слой — это та же самая цветокоррекция, только применяется она не к слою с графикой а сама является слоем. Представьте что фотография это наш слой. А поверх мы положили красное стекло, которое изменило цвет фотографии. Красное стекло и есть цветокорректирующий слой. Его можно убрать, сделать невидимым, применить слои, маску и не только.
Какие же из цветокоррекций подойдут для раскрашивания? На мой взгляд лучше всего подойдет цветокоррекция Photo Filter. Выберите Layer > New Adjustiment Layer > Photo Filter Или создайте цветокорректирующий слой через меню палитры слоев Layers.
Теперь я хочу чтобы вы проделали все то, что я описывал для раскрашивания фотографий через слои заливки. Создайте маску, залейте её черным и обычной кистью нанесите фильтр на нужную вам область. Вот что у вас должно получиться:
При этом вы в любой момент можете перенастроить цвет фильтра, изменить цвет и подкорректировать маску. Просто кликните по слою цветокоррекции и в палитре Adjustiments настройте цвет. Если вы не знаете где находится эта палитра, вызовите её через Windows > Ajustments Вы убедитесь сами, что через цветокоррекцию сделать фото цветным также просто, как через слои заливки, но мне лично по душе последнее.
Надеюсь что демонстрировать поэтапное раскрашивание нет необходимости. Вы уже поняли, что аналогичным способом надо раскрасить все области фотографии. Приведу окончательный вариант раскраски фото и пожелаю вам успешных экспериментов в Фотошопе. Теперь вы знаете как можно сделать фото цветным.
Доступные методы
Некоторые пользователи хорошо знакомы с таким инструментом как Photoshop. Но не только в Фотошопе доступны решения, как раскрасить чёрно-белую старую фотографию.
Разумеется, первым делом потребуется отсканировать фото и перенести их на компьютер либо мобильное устройство. Со смартфонов такие функции также доступны.
Все доступные методы можно разделить на 2 категории:
- программы;
- онлайн-сервисы.

В первом случае речь в основном идёт о таком программном обеспечении как Фотошоп. Потому многим будет интересно самим раскрасить старинную чёрно-белую фотографию в Фотошопе. Хотя это не единственный вариант.
Что же касается онлайн сервисов, то они работают предельно просто. От пользователя требуется минимум действий.
3. Colorize Photo
Этот веб-сайт отличается от упомянутых выше, потому что вам придется раскрашивать изображения вручную. Теперь вам может быть интересно, что в этом особенного. Любой веб-сайт может это сделать. Что ж, здесь вам нужно добавить эталонное изображение, а затем выбрать цвет из изображения. Затем вам нужно нарисовать этот цвет на вашем черно-белом изображении. Вы должны сделать это для всех необходимых цветов. Вы можете настроить размер, жесткость и непрозрачность кисти.
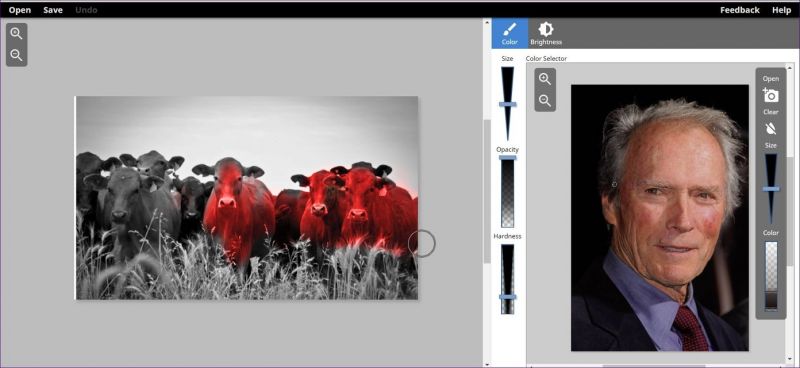
Когда вы откроете изображение, у вас будет портретное изображение с правой стороны для справки. Если вы хотите раскрасить портрет, вы можете использовать только эту картинку. Чтобы изменить эталонное изображение, нажмите «Открыть настоящее» в правом поле, а для изменения черно-белого изображения нажмите «Открыть» в левом поле.
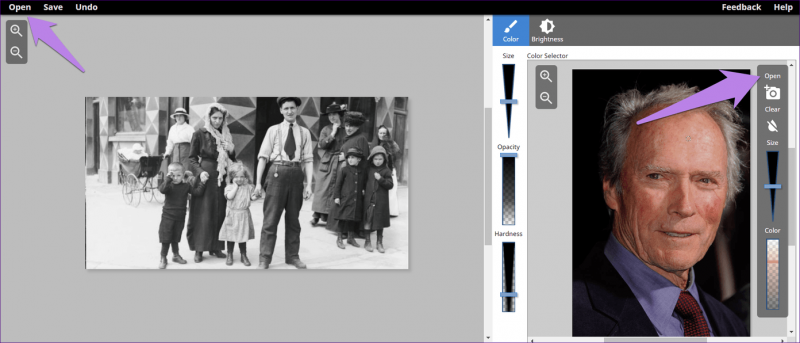
Когда у вас есть оба изображения, щелкните нужный цвет на изображении справа. При необходимости измените параметры кисти. Затем нарисуйте его на изображении слева. Используйте кнопку «Сохранить» вверху, чтобы загрузить изображение.

Плюсы :
Цвета можно выбирать
Минусы :
Цвет изображения вручную
2. ColouriseSG
ColouriseSG, как и Algorithmia, использует технологию глубокого обучения для преобразования черно-белых фотографий в цветные. Он распознает человеческие фигуры и природные пейзажи, чтобы точно их раскрасить. На этом веб-сайте единственный способ добавить фотографии — это вставить их со своего компьютера. Он не поддерживает вставку ссылок.
Чтобы раскрасить фотографии, откройте веб-сайт и нажмите кнопку «Попробовать самостоятельно». Или прокрутите вниз сами.
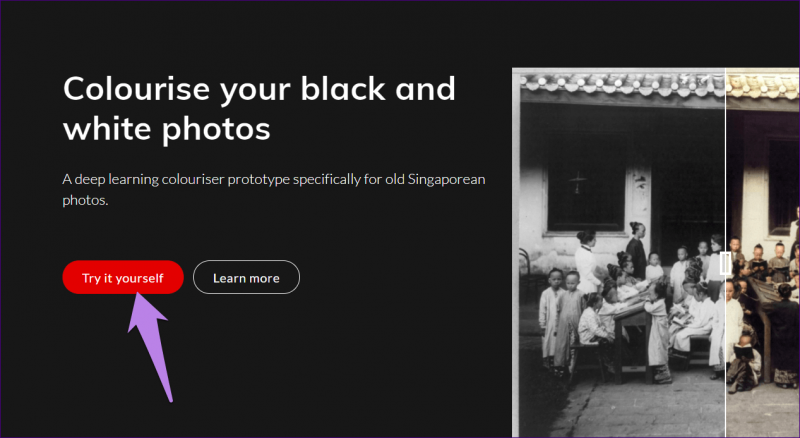
Затем проверьте кодировку. После проверки вы получите кнопку «Выбрать фото». Добавьте с его помощью свою фотографию и подождите несколько секунд, пока веб-сайт выполнит свою работу.
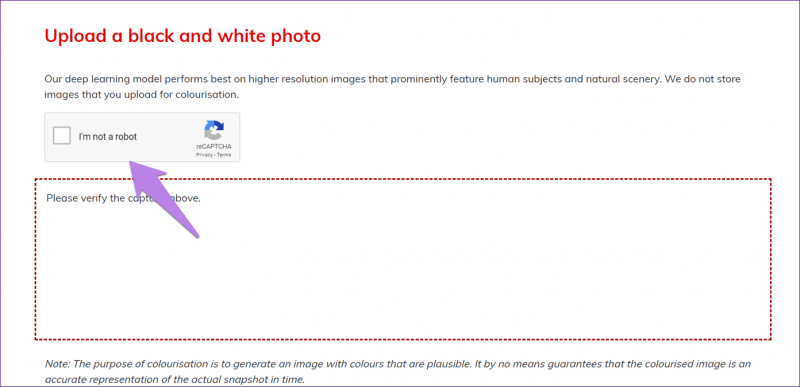
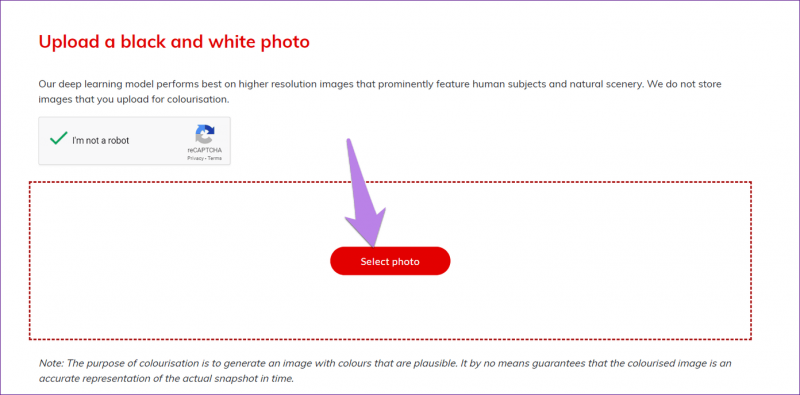
Вы увидите два варианта изображения рядом. Используйте ползунок для просмотра цветного изображения. Сохраните изображение на своем ПК с помощью кнопки «Загрузить результат».

Плюсы :
Без водяных знаков
Минусы :
Посетить ColouriseSG
Ручное окрашивание в Photoshop
Для получения максимально качественных результатов нужна программа Photoshop. В ней вы можете вручную наносить каждый цвет при помощи смешивания слоёв.
Результаты могут получиться превосходными. Правда, может потребоваться от 20 минут до более чем часа, если окрашивать фотографии вручную. Если вы готовы потратить столько времени, ниже будет описано, как это делается.
Создание цветных слоёв
Нажмите на иконку создания нового слоя внизу панели «Слои». Иконка выглядит как наполовину чёрный, наполовину белый круг. Выберите «Цветовой баланс».

Для этого цвета создаётся оттенок кожи. Красный выставили на + 20, зелёный на -20, синий на -65. Это создаст цвет по всему изображению, который затем будет обрабатываться и маскироваться. Закройте диалоговое окно «Цветовой баланс».
Примените стиль слоя
Правой кнопкой мыши нажмите на Color Balance 1 Layer и выберите опции смешивания. Левой кнопкой мыши нажмите на чёрную точку Underlying Layer и перетащите на значение 35. Удерживайте кнопку Alt и перетащите указатель на чёрную точку, установите значение 175.

Удерживая кнопку Alt, перетащите левую половину белой точки на 235 и нажмите OK. Это сделает смешивание цветов более эффективным.
Очистка цвета
Убедитесь, что прикреплённая к Color Balance 1 Layer маска активна и нажмите Ctrl для преобразования в чёрный и сокрытия цветов.

Нажмите на клавиатуре кнопку D, чтобы задать чёрно-белую цветовую палитру. Нажмите кнопку X для переключения между двумя цветами. Используйте кисть с плавной границей белого цвета на переднем плане для окрашивания. Если ошибётесь, переключись на чёрный и закрасьте ошибку. Выбирайте размер кисти по своему усмотрению.
Осторожно закрашивайте
Когда закрашиваются небольшие участки, вроде деталей лица, соблюдайте осторожность. Старайтесь не закрашивать границы, поскольку это может привести к проблемам с цветами
Если вы закрасили что-то лишнее, пройдитесь по участку чёрным цветом.

Когда закрашивание закончено, нажмите правой кнопкой мыши на слой и выберите «Копировать стиль слоя», а затем создайте новый слой цветового баланса, задайте цвета. Прежде чем правой кнопкой мыши нажать на новый слой, выберите «Вставить стиль слоя».
Повторите и завершите
Для каждого нового создаваемого цвета нажимайте правой кнопкой мыши на слой и выбирайте «Вставить стиль слоя» для применения смешивания.

Это сэкономит время и сделает процесс менее утомительным, чем если каждый раз вручную применять стиль слоя. Когда изображение окрашено, если вы хотите сделать цвет более насыщенным, создайте слой Hue/Saturation Adjustment и установите насыщение между + 15 и + 30.
BW Darkroom
BW Darkroom, ранее известное как Photo Editor — Black and White, — ещё одно отличное приложение для добавления к вашим фотографиям чёрно-белых фильтров.
Оно позволяет снимать фотографии или же обрабатывать уже отснятые. Это бесплатное приложение предлагает пользователю ряд инструментов для редактирования, например: Яркость, Контрастность, Экспозиция, Резкость и др.
Интерфейс приложения имеет пять основных вкладок: Ручная настройка, Профессиональные объективы, Монохромные фильтры, Текстура, Рамки.
Всё это в совокупности делает BW Darkroom одним из лучших программных продуктов для работы с чёрно-белыми фотографиями.
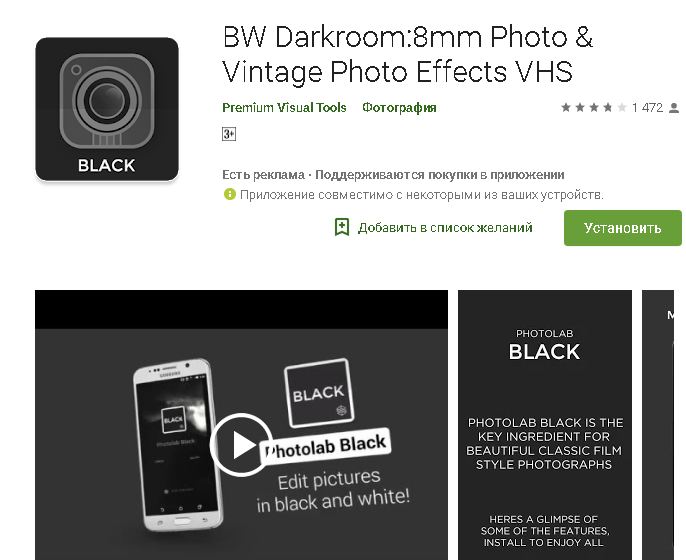
4. LunaPic
Один из моих любимых онлайн-фоторедакторов приходит нам на помощь, чтобы раскрашивать черно-белые изображения.. Однако результат отличается от остальных онлайн-инструментов. Это потому, что он не предлагает ни автоматического, ни ручного инструмента раскраски. Вместо этого вы должны использовать цветовой градиент или два тональных фильтра.
Это добавит два цвета ко всему изображению. Конечно, цвета не будут идеальными или даже соответствующими изображению, но если вы выберете правильные цвета, результат будет хорошим.
Чтобы раскрасить без Photoshop в Lunapic, откройте веб-сайт и нажмите кнопку «Загрузить», чтобы добавить свое изображение. После добавления изображения щелкните Фильтры> Цветовой градиент или Двухцветный цвет.
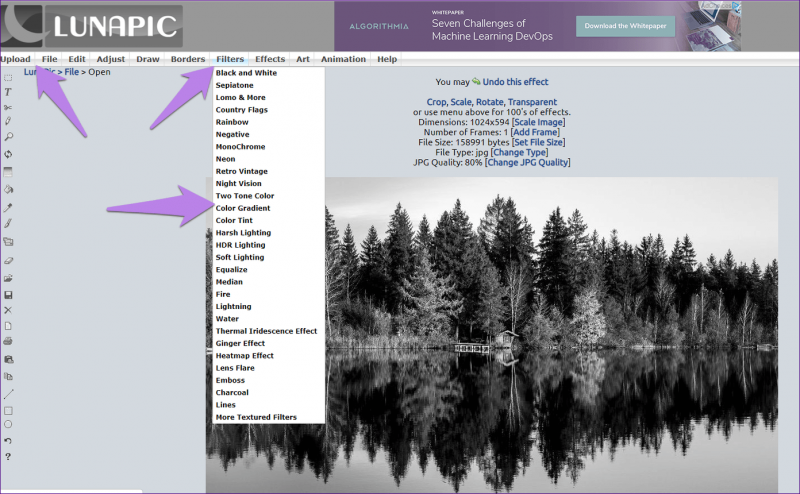
Затем выберите верхний и нижний цвета для вашего изображения из цветовой палитры и нажмите кнопку «Применить».
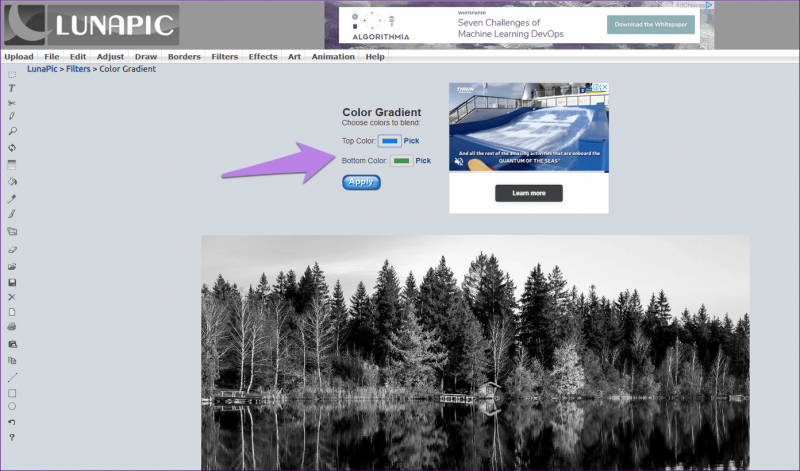
Используйте кнопки «Сохранить» или «Поделиться» внизу, чтобы загрузить изображение. Вы также можете сохранить через Файл> Сохранить.
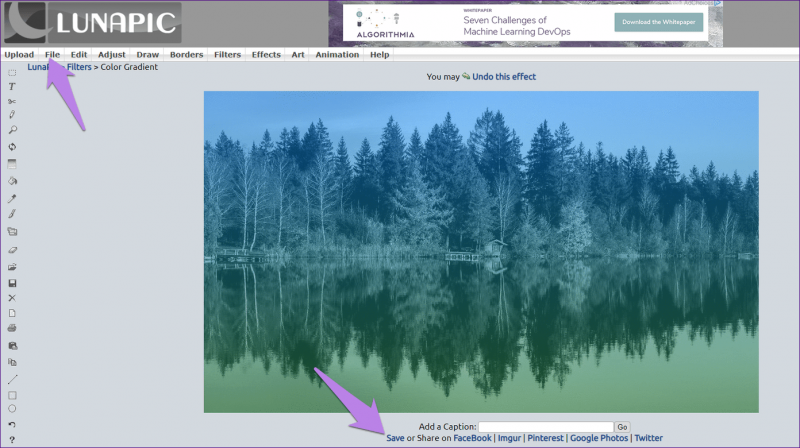
Плюсы :
Нет водяного знака
Минусы :
Можно добавить только два цвета
Шаг 6. Колоризация
Наконец, настало время добавлять цвета! Однако перед этим нужно получить небольшое представление о том, какие именно цвета использовать. Это редко бывает легкой задачей. Большую часть времени занимает подборка цвета, эксперименты с разными цветами и оттенками
Если на изображении люди, тогда вы можете обратить внимание на цвет одежды того времени. Если на фото изображены знаменитости, можно посмотреть их цвет глаз, волос и т
д. Таким образом, вам нужно сначала собрать информацию, найти подобные изображения в цвете и изучить их.
Несмотря на то, что теория цвета не входит в рамки данного урока, основы знать все-таки необходимо. Используйте такие цвета, чтобы выразить атмосферу и тему изображения. Главное, подбирать максимально реалистичные и логичные цвета.
Теперь, наконец, можем приступить к колоризации. Поскольку на данном этапе мы имеем хорошо структурированные слои в виде дерева, все необходимые маски, дело пойдет очень быстро.
Запомните хорошее правило: раскрашено должно быть абсолютно все. Даже серые и белые участки освещаются или на них отражаются окружающие, имеющие цвет, детали. Поэтому их тоже нужно учитывать при колоризации изображения.
Когда все это сделано, вы можете оценить общий вид фотографии. И если вам не нравятся какие-то цвета, возвращайтесь в конкретную группу и вносите корректировки.
Вы можете добавлять корректирующие слои для любой группы или подгруппы, если считаете это необходимым для получения желаемого результата.
Сканирование старых фотографий
Если у вас уже есть цифровые версии чёрно-белых фотографий, можно пропустить этот шаг. Если нет, фотографии сначала нужно отсканировать.
Если у вас много фотографий, лучше будет пользоваться отдельным сканером. В таком случае вы получите фотографии более высокого качества, нежели при использовании других методов. Сканер Epson FastFoto FF-680W создан специально для быстрого сканирования фотографий.
Epson FastFoto FF-680W

Если фотографий у вас немного или желания покупать сканер нет, можно обойтись смартфоном. На Android и iOS можно воспользоваться приложением PhotoScan.

PhotoScan устраняет мерцание от глянцевых фотографий и использует автоматическое обрезание с распознаванием краёв. В результате получается идеальное изображение, хотя можно внести изменения и вручную.
С помощью приложения на смартфоне
Colorize (iOS)
Это платная программа, но первые три дня она доступна в виде пробной версии. Затем она стоит $4,99 в месяц. Это довольно высокая стоимость по сравнению с описанными ниже приложениями для Android. Тем более что существуют бесплатные веб-сервисы.

Если у вас большое количество чёрно-белых фотографий, и вы хотите сделать их цветными на смартфоне, данное приложение очень хорошо для этого подходит. Эффективность придания цвета чёрно-белым фотографиям выше, если фотографии без сложных деталей. Недостаток этого приложения в том, что при обработке уменьшается разрешение изображения, тогда как программа Colorize Images на Android сохраняет исходный размер.
Colorize Images (Android)
Это тоже платная программа, в которой первые 10 фотографий можно сделать цветными бесплатно. После этого требуется подписка. Поскольку программы используют тот же алгоритм обработки, что и описанная ниже MyHeritage, эту подписку сложно назвать привлекательным вариантом.

Если вы предпочитаете простоту использования смартфона вместо компьютера, можно заплатить за подписку на 8 часов. Также доступен вариант продолжительностью один месяц. Несмотря на одинаковый алгоритм обработки, результаты отличаются от MyHeritage. Colorize Images предлагает небольшое количество элементов управления. Таким образом, вы можете повлиять на процесс придания фотографиям цвета.
Тут есть два ползунка. Имеются подсказки по работе с этими ползунками, чтобы получать лучшие результаты для фотографий с разным контрастом и качеством изображения. Ползунок Render выдаёт более насыщенные результаты на низких настройках и более тонкие цвета на высоких. Auto Contrast Cutoff предназначается для снимков с низким уровнем контраста.
Качество итоговых снимков примерно на уровне MyHeritage, но цветность разных элементов различается.
Шаг 9. Последние штрихи
Все ли я сделал? Хороший вопрос, однако ответить на него не так легко. Зачастую кажется, что вроде все готово, однако находится что-то, что можно уточнить, подправить. Лучше в таком случае сохранить копию изображения, может быть, распечатать его, закрыть редактор. Потом немного отвлечься. Через некоторое время вы вернетесь, снова откроете изображение на экране. Посмотрите на него в распечатанном виде. Все ли вам нравится? Спросите у кого-нибудь, если сами не можете утвердительно ответить. Так вы сможете определить, закончен образ или нет. Я думаю, что моя фотография полностью готова.
Итак, у нас получилась цветная фотография из черно белой. Я надеюсь, что вы смогли извлечь из этого урока полезную информацию.
Шаг 8. Dodge & burn
Одним из наиболее эффективных усовершенствований, которые можно применить к изображению, является стандартная ретушь, известная как «Dodge и burn». Цель этого метода заключается в усилении восприятия глубины, выборочном осветлении или затемнении некоторых участков изображения, добавлении бликов и теней. Причем добавление этих эффектов не требует изменения существующих слоев. Все это делается на отдельном слое. Поверх всех слоев создайте новый, залейте его 50% серым с режимом наложения Оverlay (или Softlight для более мягкого эффекта). На этом слое рисуем маленькой мягкой кистью с нажимом 1-5%. Чтобы осветлить определенные участки изображения, используйте белый цвет, постепенно увеличивая плотность по вашему усмотрению. И наоборот, для затемнения используйте кисть черного цвета. После применения всех этих действий ваш слой будет выглядеть примерно так:
Полуавтоматический метод при помощи PhotoShop Elements
Photoshop Elements 2021 предлагает возможность окрасить чёрно-белые фотографии при помощи автоматического, полуавтоматического и ручного методов. Доступ даётся в меню в разделе Enhance > Colorize Photo.
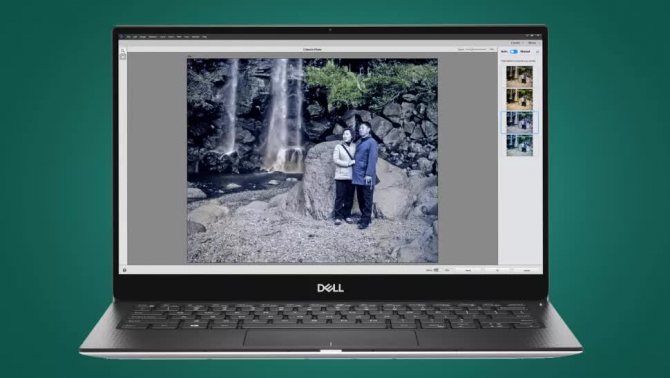
Результаты лучше, чем в приложениях на смартфоне и веб-сервисах. Предлагается четыре варианта окрашивания после автоматического. Качество итоговой фотографии может быть таким же, как в приложениях и веб-сервисах. Зато здесь можно использовать одну из заранее заданных настроек в качестве начальной точки и затем вносить изменения вручную.
При таком подходе необходимо использовать инструменты Selection Brush или Magic Wand, чтобы выбирать определённые части изображения и применять к ним цвета. Можно нажать на кнопку сброса, переключиться в ручной режим и окрасить изображение с нуля при помощи этого процесса.
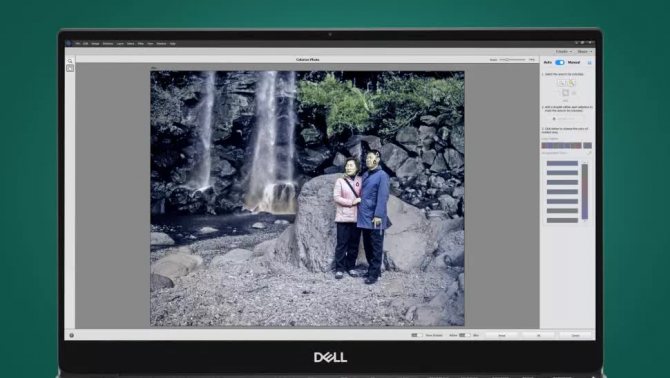
Когда вы контролируете процесс самостоятельно, результаты могут получиться лучше, чем в сервисах и мобильных приложениях. При этом они всё равно не дотягивают до профессиональных программ вроде Photoshop. Зато при помощи Photoshop Elements 2021 с полуавтоматическим методом можно окрашивать фотографии за 5 минут.
Быстрые и легкие способы перевода фото в ЧБ в фотошопе
Быстрые и легкие способы мы перечислим, однако не рекомендуем ими пользоваться для создания черно-белых фотографий, так как они действуют примерно как и черно-белый режим в камере фотоаппарата, банально обесцвечивая изображение.
1. Режим Градации серого. Нажимаем Изображение > Режим > Градации серого (Image > Mode > Grayscale) и жмем «Применить». Обесцвечивание применяется сразу ко всем слоям и не сохраняет информации о цвете.

2. Корректирующий слой Цветовой тон/Насыщенность. Нажимаем Слой > Новый корректирующий слой > Цветовой тон/Насыщенность (Layer > New Adjustment Layer > Hue/Saturation). В свойствах передвигаем ползунок насыщенности в -100 и получаем эффект ЧБ, который накладывается в режиме корректирующего слоя и не влияет на все остальные слои.
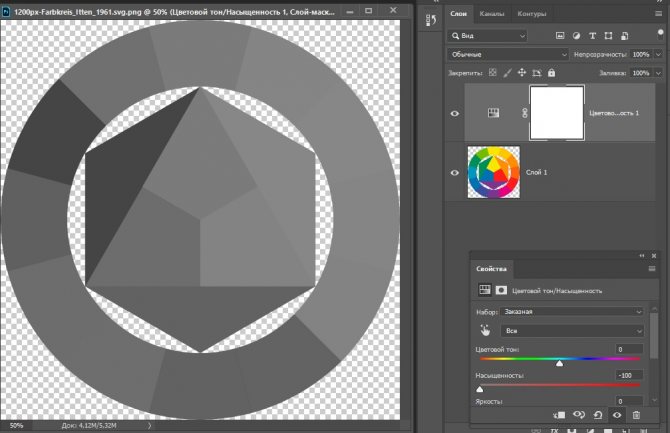
3. Корректирующий слой Карта градиента. Установите черный и белый в качестве основных цветов на панели инструментов, а потом нажимаем Слой > Новый Корректирующий слой > Карта Градиента (Layer > New Adjustment Layer > Gradient Map). В свойствах можно включить инверсию – и тогда светлые оттенки станут темными, а темные – светлыми. Способ позволяет сохранить информацию о цветах, так как накладывается как корректирующий слой, однако не позволяет управлять процессом конвертации цвета.
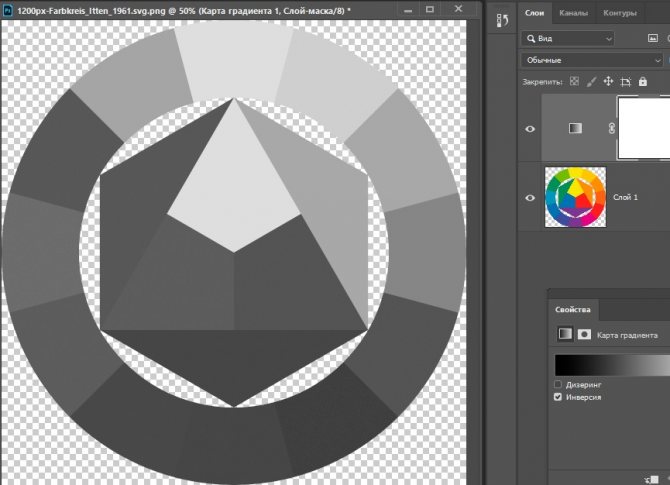
4. Режим Черно-белое. Нажимаем Изображение > Коррекция > Черно-белое (Image > Adjustments > Black&White) и жмем «Ок». Обесцвечивание в данном случае применяется сразу ко всем слоям и не сохраняет информации о цвете, однако в процессе обработки позволяет повлиять на конвертацию конкретных цветов в оттенки серого.

Hypocam
Hypocam — специализированное приложение для Android и iOS, ориентированное на чёрно-белую фотографию и работу с фильтрами. Пользователям доступна как съёмка, так и обработка уже имеющихся фотографий.
Плюс этого приложения заключается в возможности контролировать экспозицию и цветовой тон в режиме реального времени. Это позволяет вам точно задать нужную вам тональность в чёрно-белом.
Приложение предлагает три чёрно-белых фильтра с возможностью приобретения дополнительных, если они вам понадобятся. Также стоит отметить удобный и дружелюбный интерфейс.
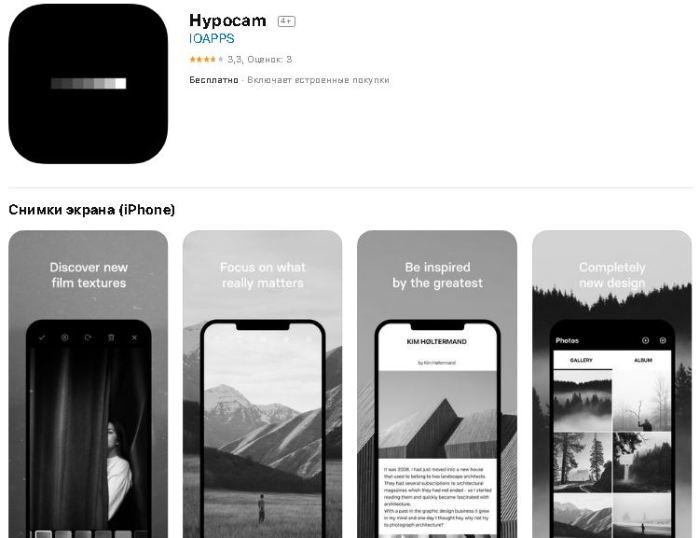
Hypocam для iOSHypocam для Android
Окрашивание фотографий через слои заливки (fill lyers)
Знаете что я думаю. Вот эти потуги на контроль за изображением конечно круто, но как то сложно. А если надо изменить цвет? Приходится постоянно щелкать по слою, вызывать окно стилей, лезть во вкладку Color Overlay и там что-то менять. Не такой уж быстрый процесс, если хочется быстро поменять цвета слоев. Конечно если у нас 2 слоя это не сложно, а если бы у нас было 102 слоя? Надо бы сделать этот процесс ещё проще. Вот где начинается настоящая работа со слоями. Сейчас я покажу как сделать фото цветным при помощи слоев заливки.
Создайте новый слой заливки Layers > New Fill Layers > Solid Color Слой заливки полностью перекрывает фотографию, заливая всю рабочую поверхность. Это нам как раз не нужно. Как видно из палитры слоев, слой заливки создается с готовой пустой маской. Белую маску нам надо перекрасить в черную маску, что бы скрыть весь слой заливки целиком. Можете кликнуть по пиктограмме маски и выбрать Delete.
Или выбрать иконку маски и сделать тоже самое из меню Layer > Layer Mask > Delete. Теперь создайте маску с нуля, но не пустую, а скрывающую. Мы проделывали это в моей статье Маски в Фотошопе. Выберите Layer > Layer Mask > Hide All
А можно пойти другим путем. Маска — это такая же рабочая поверхность, как и сам слой. Маску можно рисовать вручную любыми инструментами рисования. Например кистью Brush Tool. Только в отличии от слоя, маска создается в градации от черного к белому, где белое — видимая часть, а черное — скрывающая часть. Кликните по пиктограмме маски в палитре слоя. Маска должна быть выделена, что бы на ней можно было рисовать. Затем выберите ведро заливки Paint Bucket Toll и черный цвет. Кликните по рабочей поверхности. Пустая маска, стала скрывающей маской.
А теперь выберите обычную кисть Brush Tool и белый цвет. Создайте маску волос, рисуя поверх маски точно также, как вы рисовали бы на слое. Вы можете пользоваться всеми благами настроек кисти. Делать её прозрачной, менять размеры, мягкие края. Все это будет лишь влиять на то, на сколько видима наша маска. И конечно, не забудьте выставить в режиме смешивания слоя Color, что бы сразу видеть результат закрашивания. Мы могли бы пойти другим путем. Например оставить маску белой, а всю область вокруг волос закрасить черным. Но согласитесь, это несколько утомительно, замазывать 70% рабочей области. И конечно не забудьте, чтобы работать на маске, маска должна быть выделена. Это можно сделать простым кликом по её пиктограмме в палитре слоев.
В итоге у вас должен получиться слой заливки, с маской волос. Преимущество этого способа в том, что вам не нужно каждый раз копаться в настройках цвета, которые непонятно где. Один простой клик по заливке слоя вызывает окно с выбором цвета.
Таким же образом закрасьте и другие области фотографии. В некоторых областях, где цвет не терпит мягких переходов, вам понадобится создать области выделения. Например в случае с ногтями, я создавал выделения инструментом Magic Wand Tool и Polygonal Lasso Toll. В остальных же случаях я обошелся сменой размеров кисти и переключением между мягкими краями и твердыми краями.
Когда вы создадите все слои с областями фотографии, вы сможете создавать другие оттеночные слои, создающие оттенки волос, переливы и прочие световые эффекты. Это и есть профессиональный результат. А теперь рассмотрим альтернативные варианты окрашивания фотографии.
Корректирующий слой цветовой тон/насыщенность
Метод, о котором собираемся вам поведать, заключается в использовании нескольких корректирующих слоев Цветовой тон/насыщенность. Это означает, что вы можете в любой момент вернуть первоначальный вид. Плюс ко всему вы НЕ изменяете оригинальное изображение. Теперь перейдите в меню Слои — Новый корректирующий слой – Цветовой тон/насыщенность (Layers — New Adjustment layer — Hue/Saturation).
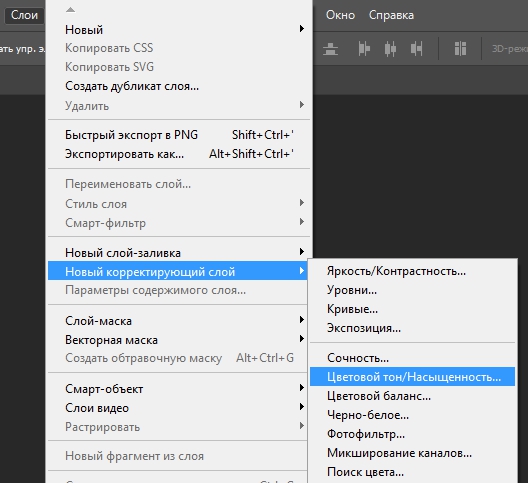
Все свойства слоя оставьте без изменения. Поменяйте режим смешивания слоев с Обычные (Normal) на Цветность (Color).
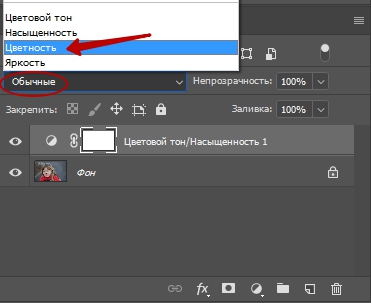
Затем добавьте еще один корректирующий слой Цветовой тон/насыщенность (Hue/Saturation) — но на этот раз в свойствах слоя передвиньте ползунок Насыщенность (Saturation) до значения -100.
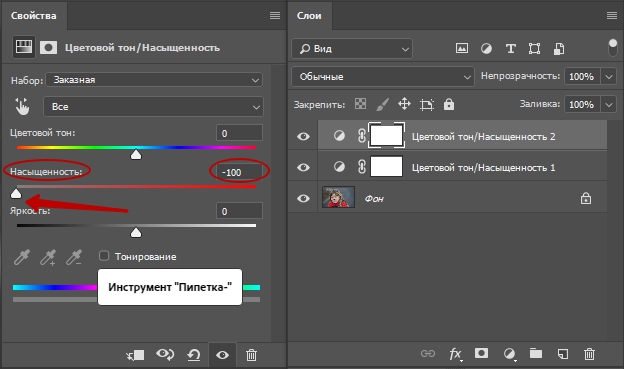
Итак, приготовьтесь… Так изображение выглядит сейчас:

Теперь начинается самое интересное! Дважды щелкните по первому корректирующему слою, который вы делали, или просто откройте свойства. А теперь ползунок Цветовой тон (Hue) переместите в такое положение, пока вас не устроит полученный эффект. Вы также можете еще поработать с Насыщенностью (Saturation).
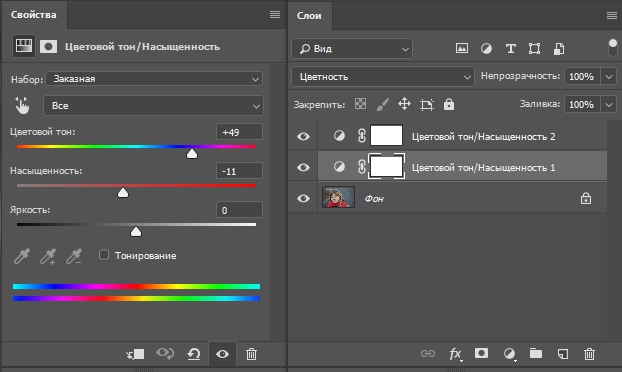
Эти настройки мы использовали, чтобы получить изображение, которое вы видите ниже. Теперь он смотрится намного лучше, хотя все равно кажется, что чего-то не хватает…

Вот что мы будем делать дальше: дублируйте тот же первый корректирующий слой Цветовой тон/насыщенность (Hue/Saturation), перетащив его на значок, отмеченный на скриншоте ниже.
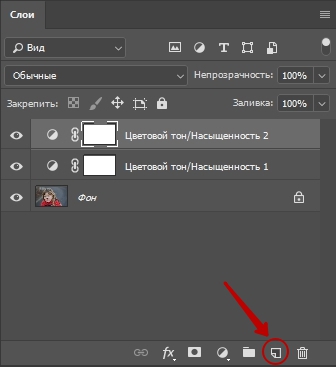
Теперь этому ново-созданному слою измените режим смешивания с Цветность (Color) на Перекрытие (Overlay), и немного уменьшите Непрозрачность (Opacity), в нашем случае до 65%.
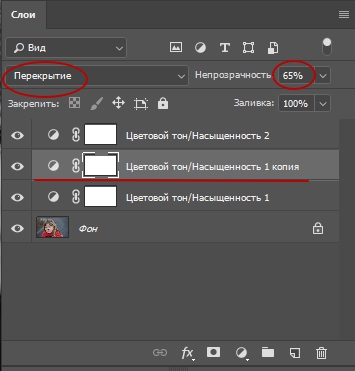
Вот что получилось теперь. Контрастность заметно увеличилась. Ни одна деталь не потеряна, что придает глубину изображению.

Заметим, что каждое изображение требует индивидуального подхода. Что подошло этому изображению может не понравится вашему. Так что не бойтесь экспериментировать с настройками, слоями и режимами самостоятельно
Algorithmia
Разработчики из Algorithmia.com вовремя поймали волну «раскрасочного» тренда. Результаты работы калоризатора оказались настолько реалистичными, что при устроенном компанией опросе 20% раскрашенных нейросетью снимков были приняты тестировщиками за изначально цветные. Не верится? Проверьте сами!
Троица калифорнийских IT-изобретателей, среди которых есть и наш соотечественник Алексей А. Эфрос, придумала не только калоризатор, но и особый метод обучения этой нейросети.
Учится она не только с помощью готового банка изображений, но еще и на снимках, которые загружают пользователи. Словом, этот сервис — как хорошее вино: со временем становится только лучше! Вот что получилось с фото:

Перейти на сайт