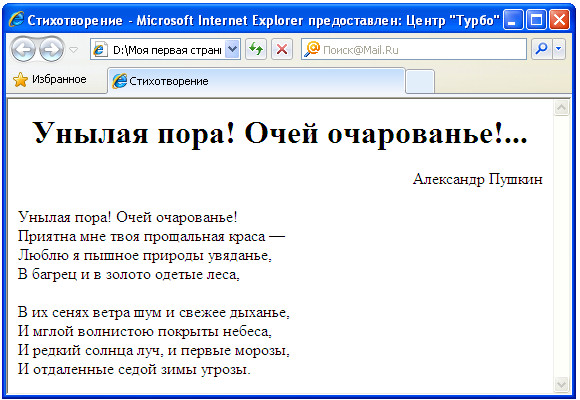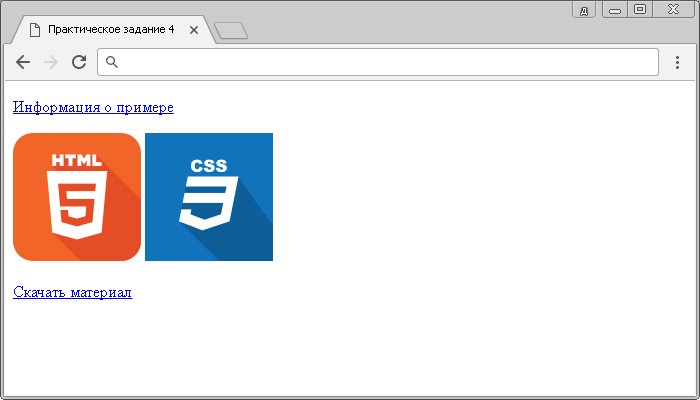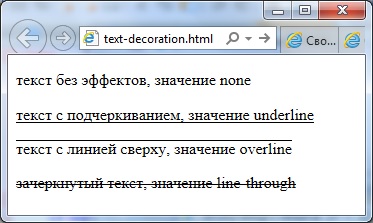Фоторедактор поменять цвет одежды
Содержание:
- Способ 2 — Корректирующий слой Цветовой тон/Насыщенность
- Противопоказания
- Замена цвета предмета на фото в приложениях
- Особенности настройки яркости на ноутбуке
- Как изменить фон картинки в Рaint
- Изменяем цвет одежды на фото легко и красиво!
- Сорви овации
- Как меняют цвет цветов, срезанных для букета?
- Восстановление
- Цветовой диапазон
- Darkroom
- Особенности эксплуатации
- Изменить цвет волос в приложении PicsArt
- Способ 1: Avatan
- Замена фона в фотошопе
- Способ 2: PIXLR
- Шаг 2
- Работа с пейзажем
- Нюансы изменения цвета волос в Lightroom
- А у нас больше
- Изменяем цвет одежды
- Как изменить цвет цветов на любой другой в домашних условиях?
- Более сложный подход к работе с пейзажем
- Много инструментов
- Подводим итоги
Способ 2 — Корректирующий слой Цветовой тон/Насыщенность
Второй способ заключаются в использовании корректирующего слоя Цветовой тон/Насыщенность.
Чтобы это реализовать нужно первично выделить цвет, который необходимо поменять. Для этого используем Цветовой диапазон, находящийся в меню Выделение, который примерно так же определяет цвета, как и Замена цвета.
Выделим нужный цвет и добавим Слои — Новый Корректирующий слой — Цветовой тон/Насыщенность.
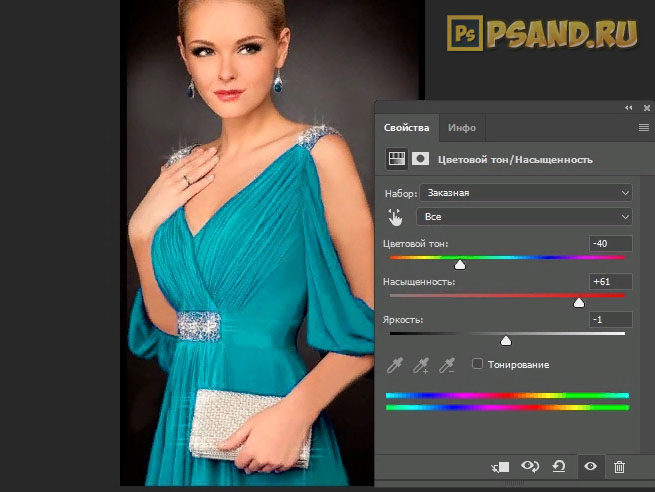
Преимущество этого способа в том, что если где-то цвет не поменялся из-за плохого выделения, то всегда можно пройтись белой кисточкой по корректирующему слою в местах, где нам нужно добавить ещё замены.
Вот наши варианты расцветок платья:

Противопоказания
Методы, дающие возможность менять тональность радужки, являются экспериментальными. Только проверка временем отразит реальные риски и сложности, которые провоцирует вмешательство в ткани глаза. Но уже сейчас доказано, что проводить данные манипуляции не следует в таких случаях:
- если диагностирована глаукома или имеется генетическая предрасположенность к заболеванию;
- при сахарном диабете;
- при наличии сердечно-сосудистых патологий;
- если у пациента есть психическое расстройство (панические атаки, нестабильно психическое настроение).
Противопоказанием является также младенческий возраст.
Замена цвета предмета на фото в приложениях
Заменить оттенок на фотографии на телефоне помогут мобильные фоторедакторы. Они не так удобны в управлении, как компьютерный софт, но пригодятся для быстрой обработки.
PicsArt
- Запустите приложение и откройте фото для обработки.
- Нажмите «Эффекты» в нижнем меню.
- Найдите пункт «Цвет» и выберите «Замена».
- Передвиньте кружок выбора так, чтобы отметить замещаемый цвет.
- Отрегулируйте настройки и подберите нужный оттенок.

Snapseed
Это приложение также подходит для всех моделей смартфонов. Snapseed включает в себя множество полезных функций редактирования. Однако прямой функции замена цвета там нет, так что понадобится некоторое время, чтобы понять, как изменить цвет объекта на фото. Мы будем менять цвет при помощи двойной экспозиции. Для этого заранее подготовьте картинку нужного цвета.
- Откройте приложение и загрузите фото для обработки.
- Откройте «Инструменты» в нижней панели и выберите «Двойная экспозиция».
- Кликните по значку с плюсом и добавьте фото нужного цвета.
- Кликните по значку в центре и выберите тип наложения. Примените изменения.
- На главной странице нажмите на иконку слоев со стрелкой в верхнем правом углу.
- Выберите «Посмотреть изменения».
- Щелкните по пункту «Двойная экспозиция» и нажмите на иконку кисти.
- Закрасьте силуэт платья. Чтобы прорисовать мелкие детали, приближайте фото.
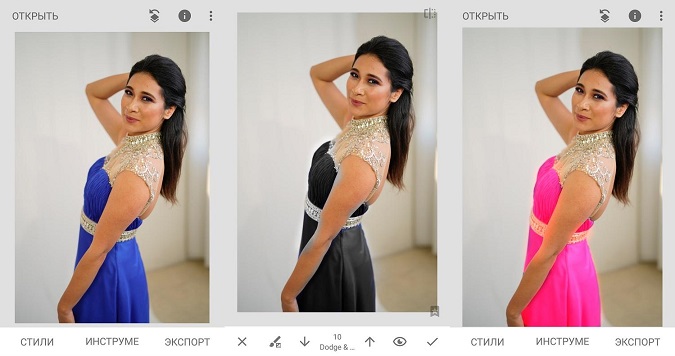
Итак, мы рассказали, как изменить цвет предмета на фото без профессиональных навыков редактирования. Замена цвета — довольно сложная обработка, поэтому не все программы предлагают такую опцию. Если вы не хотите тратить время, осваивая сложный софт для профессионалов, рекомендуем вам выбрать ФотоМАСТЕР. С его помощью можно изменить оттенок любого предмета на картинке буквально за несколько минут. Кроме того, в нее включено множество автоматических и ручных функций для быстрого и качественного улучшения снимка. Скачайте фоторедактор и лично убедитесь, как просто создавать с его помощью снимки профессионального уровня.
Источник
Особенности настройки яркости на ноутбуке
Известно, что если необходимо настроить экран монитора быстро, то можно воспользоваться интерфейсом кнопок, расположенных на его корпусе. Но на ноутбуке дело обстоит немного иначе, и, по правде говоря, для многих неосведомленных пользователей это становится настоящей проблемой. Дело в том, что на корпусе ноутбука попросту нет таких кнопок. Это связано отнюдь не с отсутствием места под данный функционал, а с тем, что оптимальное изображение подбирается разработчиком оборудования.
Но иногда необходимость в быстрой корректировке цвета появляется. Чтобы решить эту проблему, на ноутбуке есть специальная клавиша Fn, отвечающая за дополнительный функционал. При удерживании этой клавиши активизируются дополнительные функции клавиш, на которых присутствуют значки, выделенные другим цветом. Для настройки яркости монитора нужно использовать клавиши с изображением солнышка (стандартный значок яркости).
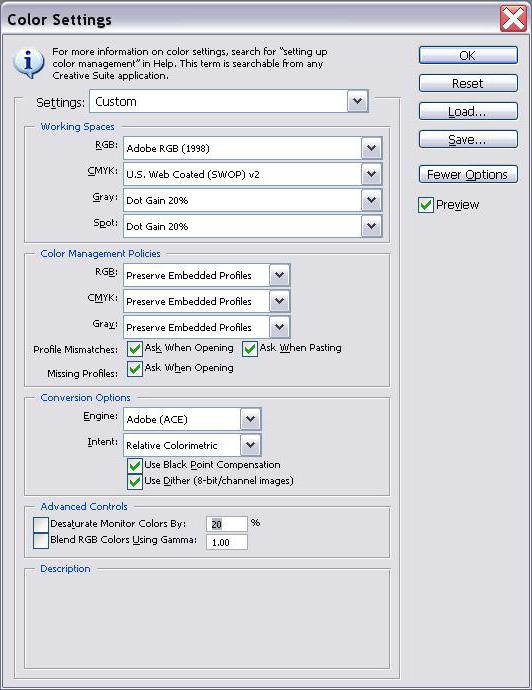
Как изменить фон картинки в Рaint
Интересным в Paint net считаю режим градиентной заливки с помощью которого можно делать красивые фоны картинок, что мы сейчас и сделаем.
Первым делом на рабочем столе введем прямоугольную область нажав в строке Горизонтальной панели (3 ) на «Создать» и в появившемся окне впишем его размеры в пикселях, я введу (730 Х 410), вы можете выбрать 1280 Х 720 и уменьшить рамочку лупой в нижнем правом углу.
В окне Палитра курсором выберем понравившийся цвет, а в окне Инструментов (6) нажимаем на Градиент (синий квадрат), подводим курсор к любому углу прямоугольника, нажимаем на клавишу мыши и ведем в противоположный угол, отпустив клавишу получаем градиентную заливку.
Тоже самое можно проделать с другим цветом из противоположного угла, на палитре выбираем цвет и повторяем действия, изменять цвет в прямоугольнике можно меняя положение маленьких кружочков.
Существуют еще шесть способов градиентной заливки фона картинки, выбрать их можно в Горизонтальной панели (3) Примеры фонов смотри ниже.

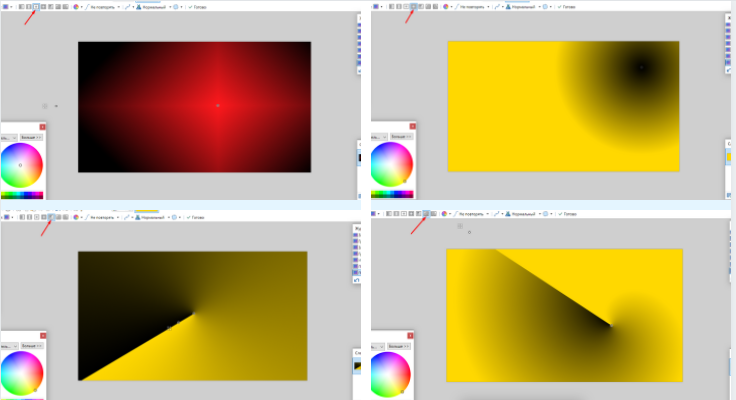
Сохранить фоны можно как в программе редактора, что я советую делать и на компьютере. Сохраняя в редакторе и присвоив им название можно всегда вернуться к изображению и продолжать работать с ним.
Для этого в левом верхнем углу нажимаем Файл —> Сохранить как, вписываем Название —> выбираем расширение (pdn)—> Сохранить и закрыть.
Для сохранения на компьютер выбираете или заводите новую папку повторяете все вышеуказанные действия, только расширение применяете (jpg) или (png), jpg сжимает, а png сохраняет прозрачность слоя.
Изменяем цвет одежды на фото легко и красиво!
Удачно получились на снимке, но цвет платья сливается с обоями комнаты? Ведёте инстаграмм в бежевой цветовой гамме и не хотите разрушать гармонию фиолетовым пиджаком? Не отказывайтесь от красивых фотографий из-за несоответствия оттенка наряда вашим пожеланиям. Легко изменить цвет одежды на фото позволит удобный редактор «ФотоМАСТЕР». Читайте статью, чтобы узнать, как это сделать!
Меняем оттенки на «Раз, два, три»
В программе присутствуют два инструмента для изменения оттенка предметов. Каким лучше воспользоваться, зависит от конкретной ситуации. Мы рассмотрим оба варианта. Чтобы заменить цвет одежды необходимо выполнить следующие действия:
Шаг 1. Подготовка к работе
Во-первых, следует установить «ФотоМАСТЕР» на компьютер. Скачать программу для редактирования фото можно на нашем официальном сайте. Дождитесь, пока загрузится дистрибутив и установите софт, воспользовавшись Мастером установки. Найдите на рабочем столе ярлык фоторедактора и кликните по нему дважды. Появится главное меню, где нужно щёлкнуть по кнопке «Открыть фото» и выбрать нужный снимок. Он загрузится в рабочее окно программы.

Добавляем фото в редактор
Шаг 2. Меняем цвет одежды
Чтобы поменять цвет одежды на фотографии, можно использовать один из двух способов. Первый – более простой и быстрый. Найдите в разделе «Улучшения» на панели справа вкладку «Цвет». Здесь вы увидите бегунки с различными оттенками. Нужно выбрать тот, который соответствует тону одежды. Чтобы перекрасить платье цвета морской волны (на скриншоте), необходимо менять параметр «Голубой» и «Синий» . Настройте оттенок на свой вкус.

Меняем цвет платья, настраивая оттенки голубого и синего
Первый способ не годится, если на фотографии присутствуют другие объекты одного с одеждой цвета. Например, нужно перекрасить зелёную юбку, а в кадре присутствует трава. Придётся использовать другой инструмент редактора.
Переходим во вкладку «Ретушь». Выбираем инструмент «Корректор». Он позволяет аккуратно выделить отдельный фрагмент изображения для дальнейшей обработки.
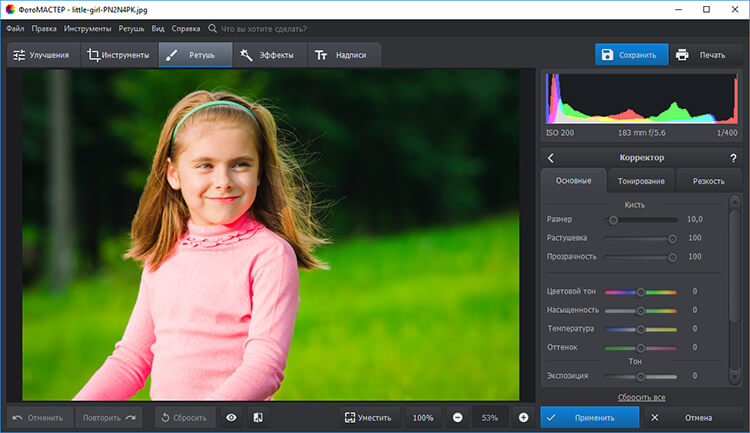
Выбираем инструмент «Корректор»
Отрегулируйте размер кисти с помощью бегунка на правой панели. Не делайте диаметр слишком крупным, иначе будет сложно работать с узкими участками. Аккуратно закрасьте элемент одежды, цвет которого хотите поменять. В нашем случае – розовую кофточку. Постарайтесь полностью прокрашивать деталь, не вылезая за границы.
Чем точнее и ровнее вы закрасите элемент одежды, тем естественнее и привлекательнее будет смотреться версия с изменённым цветом. Проявите немного терпения!
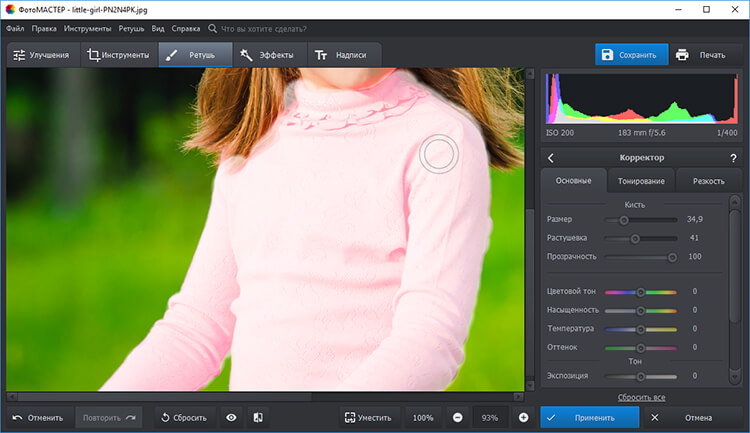
Закрашиваем кофточку кистью корректора
Когда деталь одежды полностью выделена, изменим её цвет. Двигайте бегунок параметра «Цветовой тон». Можно перекрасить предмет в любой из основных оттенков. Остановитесь на нужном варианте. На скриншоте снизу видно, как розовая кофточка чудесным образом превратилась в синюю.

Выбираем новый цвет одежды
Когда основной цвет выбран, можно более гибко и точно отрегулировать оттенок с помощью других настроек. Установите насыщенность, температуру и оттенок, добиваясь точного соответствия своим пожеланиям.
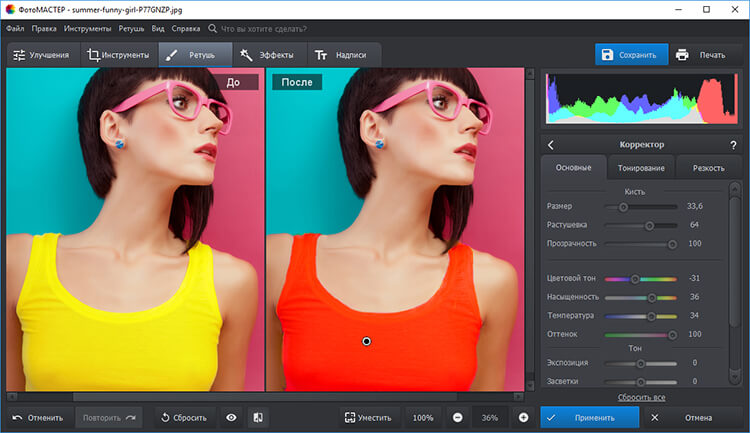
Корректировка цвета одежды с помощью настроек оттенков и насыщенности
Шаг 3. Сохранение готового изображения
После завершения всех манипуляций и получения нужного результата, останется только сохранить фотографию. Зажмите на клавиатуре сочетание клавиш Ctrl+S. Также можно кликнуть кнопку «Сохранить» над панелью настроек или перейти к инструменту сохранения через выпадающий список «Файл», расположенный на верхней панели. Вам будет предложено выбрать место на компьютере, куда следует записать отредактированное фото.
Весь гардероб в одной программе
Видите, изменить цвет одежды на фото с помощью «ФотоМАСТЕР» необычайно просто. Можно бесконечно экспериментировать с оттенками, добиваясь идеального соответствия вашим пожеланиям. Инструмент будет полезен, если нужно подобрать именно тот цвет платья, который будет к лицу, если цвет фона плохо гармонирует с нарядом, или на случай, когда хочется сделать яркий акцент на предмете гардероба.


Программа «ФотоМАСТЕР» покажет, что границ для полёта фантазии просто не существует. Фотомонтаж в нашем редакторе сделает любую фотографию яркой и креативной!
Источник
Сорви овации
Будьте самыми стильными! Используйте суперэффекты:
- Маски для инстаграма.
- Обложки для актуальных историй.
- Красивые шрифты.
- Топ-20 лучших фильтров VSCO.
- Анонимно смотреть истории.
- Видеоредакторы.
- Как убрать предмет с фото.
- Рамки (большая коллекция).
- Мемоджи.
- Акварельные мазки.
- Flat Lay раскладка.
- Надпись в круге на фото.
- Двойная экспозиция.
- Снимки в стиле Полароид.
- Красивый инстаграм в маленьком городе.
Еще куча лайфхаков, секретов обработки, лучших фильтров и необычных масок. А также о том, как сделать радугу на лице, наложить текст, правильно разложить раскладку на фото, описано в сборной большой статье. Кликайте на картинку!
Теперь вы знаете, как изменить цвет предмета на фото. Пользуйтесь этими простыми эффектами и преображайте свои снимки. Пускай ваши шедевры собирают огромное количество лайков.
Спасибо за потраченное время
Как меняют цвет цветов, срезанных для букета?
Чаще всего экспериментам с изменением цвета лепестков подвергаются розы. Не знаю, почему именно они так вдохновляют на поиски новых оттенков, но это так. Результаты этих опытов вы можете увидеть в любом цветочном магазине, где предприимчивые продавцы пытаются за бешеные деньги всучить черные или голубые цветы, уверяя, что это очень редкий и капризный сорт, выращенный на специальных плантациях. Не верьте! Это всего лишь обычные хитрости и уловки, на самом деле изменить цвет роз можно легко и быстро. Как это сделать? Вот пошаговая инструкция.
- Купите несколько белых роз.
- Приобретите пищевые красители.
- Возьмите высокую вазу для цветов и налейте в нее воды примерно до половины.
- Всыпьте в воду краситель нужного цвета и дайте ему полностью раствориться.
- Косо подрежьте кончики стеблей роз, нужно чтобы они были под углом примерно 45 градусов, чтобы впитывающая воду поверхность была как можно более обширной.
- Поставьте цветы в подкрашенную воду.
Если вы хотите, чтобы окрасились только кончики лепестков, то достаточно подержать в воде цветы в течение 5-6 часов. За это время появится цветная каемка, которая выглядит необычно и оригинально. Для полного перекрашивания понадобится выдержать растения в вазе с красителями не менее суток, чтобы они приобрели нужный цвет. Затем из них можно сформировать необычную цветочную композицию и преподнести ее в дар.

Такое разноцветное красочное великолепие можно сделать с помощью пищевых красителей.
Важно ! Если вы хотите сделать розу разноцветной, то попробуйте расщепить ее стебель на две или три части по длине (5-7см будет достаточно). Налейте в высокие стаканы воды с разными красителями до самого края и поместите цветок так, чтобы каждый расщеп находился в разных емкостях
Окраска будет совершенно необычной и роза поменяет цвет, раскрасившись в два или три оттенка. Такие цветы выглядят очень оригинально и ярко.
Восстановление
Установка имплантов — более травматичная операция, нежели лазер. После проведения коррекции человек должен защищать органы зрения от пыли или других мелких частиц из внешней среды, инфекций. Для этого доктор прописывает защитные очки и назначает медикаменты, которые систематически следует капать на оболочку
Важно избегать чрезмерной нагрузки на зрительную систему, не поднимать тяжести и прекратить активные занятия спортом. Запрещается в реабилитационный период ходить в сауну, бассейн, солярий
Длительность восстановительного периода для имплантов — 2 месяца, лазера — 1 месяц.
Цветовой диапазон
Перейдите в меню Select (Выделение) и выберите Color Range (Цветовой диапазон).

Как вы можете видеть на скриншоте ниже, открылось диалоговое окно «Цветовой диапазон», которое позволяет вам выбирать цвета на фотографии с помощью пипетки. Прежде чем начать, поиграйте со значением Fuzziness (Разброс).
Чем выше установлено значение для разброса, тем больше уровней яркости входят в пределы допуска. При очень высоком значении программа начнёт подбирать области, которые могут быть не нужны.
Обращаю ваше внимание, что уровень разброса вы можете подкорректировать даже после выбора цвета пипеткой
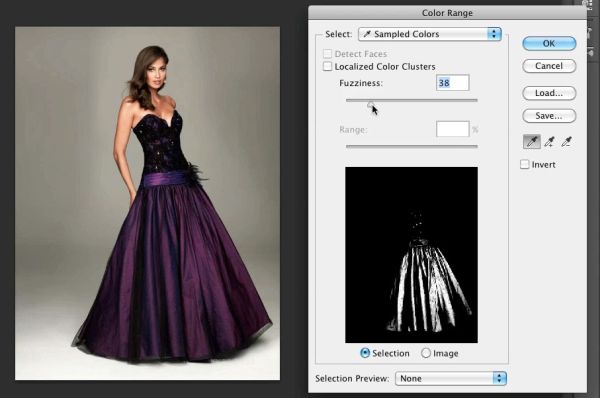
Теперь вы можете использовать пипетку, чтобы выбрать одежду
Обратите внимание, в правой части диалогового окна цветового диапазона расположено три значка: обычная пипетка, пипетка со знаком плюс и со знаком минус
Обычная пипетка в основном выбирает только один цвет. Пипетка со знаком плюс позволяет выбрать несколько цветов и соответственно пипетка с минусом предназначена для удаления цвета из выбранного диапазона.

В видео я использовал обычную пипетку, удерживая нажатой клавишу Shift на клавиатуре, чтобы выбрать сразу несколько цветов. Моей целью было выбрать все оттенки фиолетового, в том числе области теней и освещения. Так, используя обычную пипетку с зажатой клавишей Shift я выбрал всё платье.

Как видите, в окне предварительного просмотра отображается выбранная область. Как только вы выберите одежду, то нажмите кнопку OK.
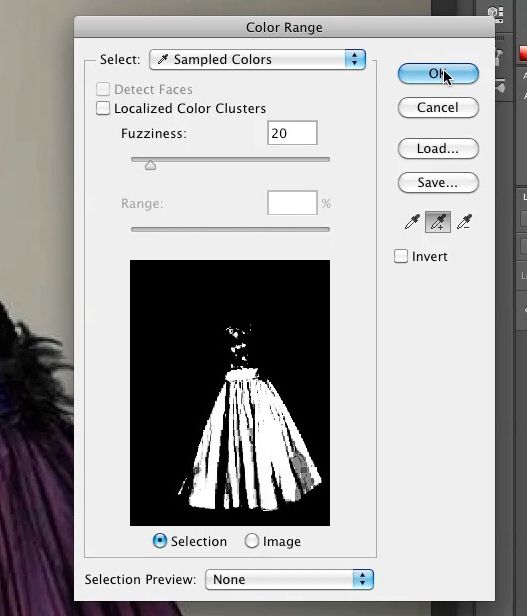
В результате у меня получилось такое выделение.

Darkroom
Еще одно приложение для замены цвета на айфон и андроид называется Darkroom. Хочется отметить, что эта программа имеет встроенные покупки (459 рублей), но попробовать подобный эффект по замене цвета можно бесплатно.
Как изменить цвет предмета на фото:
- Открыть программу Darkroom и выбрать снимок.
- Нажать на три круга, которые пересекаются вместе.
- Выбрать любой нужный цветной оттенок.
- С помощью ползунков откорректировать нужный тон для предмета.
- Если не хотите покупать приложение, просто сделайте скриншот изображения.
Будьте самыми стильными! Используйте супер эффекты:
Еще куча лайфхаков, секреты обработки, лучшие фильтры, о том, как сделать радугу на лице, как наложить текст, сделать правильную раскладку на фото собраны в нашей общей статье. Кликайте на картинку! Теперь вы знаете, как изменить цвет предмета на фото. Пользуйтесь этими простыми эффектами и преображайте свои снимки. Пускай ваши шедевры собирают огромное количество лайков.
Спасибо за потраченное время
Особенности эксплуатации
Каждая из представленных видов эмалей имеет свои условия эксплуатации. Так как химический состав каждой из них уникален, а главное чувствителен, то и уход за таким покрытием осуществляется в соответствии с определенными инструкциями:
- Теплочувствительная краска имеет ряд особенностей, связанных с условиями ее эксплуатации. Высокий уровень восприятия ультрафиолетового воздействия ухудшает внешний вид термокрасок, поэтому часто требуется дополнительное покрытие лаком.
- Эмаль, изменяющая оттенки в результате действия воды, может наносится частично на корпус автомобиля или полностью. Единственный минус – основа цвета до попадания влаги будет исключительно белой.
- Парамагнитную краску можно использовать только тогда, когда включен двигатель автомобиля, так как для этого необходимо электричество. При выключенном моторе поменять оттенок не представляется возможным.

Минус автоэмалей данного типа – высокая стоимость. Но, главная проблема заключается в оформлении документов на автомобиль, так как смена цвета не позволяет вписать основные характеристики в документальную базу. В некоторых странах такая технология полностью запрещена.
Изменить цвет волос в приложении PicsArt
Скачивайте ПиксАрт с торговой площадки Google Play или App Store. Здесь есть реклама и возможность купить подписку. Чтобы бесплатно пользоваться функциями приложения, подключайте пробный период длиной в 7 дней. Не забывайте отключить триал, когда наиграетесь.
Как менять цвет волос в приложении PicsArt:
- Откройте программу и подгрузите нужную фотографию.
- Тапните по кнопке «Эффекты».
- Нажмите на опцию «Цвета».
- Выберите инструмент «Возмещение».
- На экране появится большой белый круг.
- Наведите его на область, которую необходимо изменить. Выделите ее.
- Выберите цвет. Для этого подкрутите настройки на шкале «Замена тона».
- Если вы захватили инструментам лишние объекты, нажмите на кнопку «Стереть». Вы найдете ее на верхней панели, в самом центре. Иконка этой опции изображает ластик.
- Если стереть лишний цвет не удается, отрегулируйте ползунки минимального и максимального тона. Они тоже доступны при вызове инструмента «Возмещение».
- Если вы стерли лишнего, используйте инструмент «Кисть». С его помощью дорисуйте цвет в нужных областях.
- Нажмите на клавишу «Применить».
После этого фотографию можно выкладывать в социальные сети или отправлять друзьям. ПиксАрт является полноценным редактором с массой опций. Если вам нужен удобный и многофункциональный софт для моментальной обработки снимков, выбирайте PicsArt.
Способ 1: Avatan
Avatan — полностью бесплатный графический редактор, отличающийся от последующих не таким большим набором инструментов. Однако если при обработке фотографии вам требуется настроить только основные параметры, изменив и цвет глаз, этот веб-сервис прекрасно справится с возложенной на него задачей.
- После перехода к сайту Avatan нажмите по кнопке «Открыть фото».
В открывшемся окне «Проводника» отыщите необходимый для изменения снимок.
При редактировании переместитесь к меню «Ретушь».
Слева отобразится меню с доступными функциями, среди которых вам следует выбрать «Цвет глаз».
Задайте один из стандартных цветов или выберите желаемый оттенок на палитре. После используйте средства масштабирования, приближая необходимую область фотографии.
Внесите требуемые изменения, закрасив глаза, и нажмите «Применить».
Завершите редактирование, применяя и другие доступные инструменты, и по готовности щелкните «Сохранить» для перехода к загрузке снимка на свой компьютер.
Задайте имя, выберите качество, размер и щелкните «Сохранить», чтобы скачать само изображение.
Вы будете уведомлены об успешном выполнении операции, после чего можно перейти к редактированию других фото или закрыть текущий редактор.
Замена фона в фотошопе
Первым делом необходимо задействовать режим быстрой маски. Делается это при помощи нажатия клавиши Q. Теперь выберите жесткую кисть не очень большого, но и не очень маленького размера. Закрасьте ей всю птицу или тот объект, который выбрали вы.
Отдельно обратите внимание на параметры «Непрозрачность» и «Нажим». Около них должны стоять значения 100%
В противном случае в птичке могут образоваться своеобразные проплешины.
В процессе закрашивания выбранного объекта вы можете заехать за его края. Это можно легко исправить путем нажатия кнопки X. Основным цветом станет белый, в этот момент нужно убрать кистью маску за пределами контура объекта. Затем вернитесь к черному цвету нажатием клавиши X.
После закрашивания вновь нажмите клавишу Q. Ваша быстрая маска применится к объекту. В результате у вас получится выделение всего изображения, за исключением закрашенной части. Его необходимо инвертировать при помощи нажатия сочетания клавиш Shift+Ctrl+I. Или же выберите соответствующий пункт в меню «Выделение».
Как вы можете заметить, выделение далеко до совершенства. Поэтому в вышеупомянутом меню следует выбрать пункт «Уточнить край» или нажать сочетание клавиш Alt+Ctrl+R. Выскочит новое окошко, как на скриншоте ниже.
Теперь нужно добиться правильного выделения. Иначе изменить фон не получится, картинка не будет выглядеть привлекательно. Именно от работы с выскочившим окошком зависит дальнейшая судьба изображения. Поэтому давайте разберем все параметры поподробнее.
В графе «Вид» выбирается фон, на котором просматривается выделение. По умолчанию это белый цвет. Но удобнее разглядывать выделенный объект на черном фоне. Выберите именно его.
Самым важным параметром является «Обнаружение краев». Он позволяет графическому редактору автоматически определять края объекта. Нельзя назвать работу этой настройки идеальной, но чаще всего она справляется со своей задачей вполне достойно. Для применения параметра установите галочку около пункта «Умный радиус». Что касается величины радиуса, то тут всё зависит от размеров изображения. Экспериментируйте.
Ещё вы можете поработать с настройками края. Изменить размер растушевки, увеличить сглаживание и произвести прочие действия. Обязательно увеличьте контрастность. Не до предела, а примерно на 50%.
Также включите параметр «Очистить цвета». Он позволит избавиться от артефактов на стыке объекта и фона. Также эта настройка позволит вывести объект на новый слой со слоем-маской, что очень удобно.
После применения настроек выделенный ранее объект помещается на новый слой с прозрачным фоном. Прежний фоновый слой остается, но в выключенном состоянии.
Теперь остается лишь скопировать вторую открытую картинку и вставить её в виде нового слоя, размещенного ниже основного. Или наоборот, скопировать нашу птичку и поместить её на вторую фотографию. Результат будет один, если забыть о разных разрешениях.
Способ 2: PIXLR
PIXLR — полноценный графический редактор, функционирующий в режиме онлайн. В нем нет отдельного инструмента отвечающего за изменение цвета глаз на фото, но вместо него можно использовать другие опции, связанные с настройкой цвета, о чем вы и узнаете в этой инструкции.
- Перейдя на главную страницу PIXLR, щелкните кнопку «Advanced PIXLR E».

В приветственном окне редактора нажмите «OPEN IMAGE», чтобы перейти к выбору необходимого изображения.

В «Проводнике» отыщите снимок и загрузите его на сайт.

Используйте опцию масштабирования, увеличив область глаз и упростив редактирование.

Теперь вам потребуется один из инструментов выделения. Волшебная палочка выделяет область автоматически, ориентируясь по цветовому тону, а магнитным лассо управляет пользователь сам. Попробуйте взаимодействовать с каждым из этих инструментов для определения подходящего. В итоге у вас должна получиться замкнутая пунктирная линия, охватывающая всю область, для которой и будет изменяться цвет.

Все остальные действия будут произведены через выпадающее меню «Adjustment».

Для начала рассмотрим вариант «Brightness & contrast». Благодаря двум ползункам вы можете выставить яркость и контрастность глаз, лишь немного изменяя оттенок или делая их более выразительными на общем фоне.

Через «Hue & Saturation» перемещением ползунка глазам задается уже совершенно другой цвет. Смотрите за изменениями в режиме реального времени, чтобы подобрать оптимальный вариант и сохранить его, щелкнув на «Apply».

Учитывайте, что важно выделить абсолютно всю область глаза, ведь в итоге часть может остаться в исходном цвете, а результат будет похож на тот, который показан на скриншоте ниже.

Убедитесь в том, что итоговое изображение вас полностью устраивает, после чего займитесь остальным редактированием, если это требуется.

По завершении в разделе «File» выберите пункт «Save» или используйте стандартное сочетание клавиш Ctrl + S.

Задайте имя файла, его формат и качество, а потом щелкните по «Download», чтобы загрузить фотографию на компьютер.

Переходите к дальнейшему взаимодействию со снимком после успешной загрузки.

Шаг 2
Выберите пункт Выделение и маска
(Select and Mask). Прежде всего нужно изменить режим просмотра на панели свойств.
Примечание:
Познакомиться с работой панели «Выделение и маска» вы можете в этом видеоуроке .
Из выпадающего меню Вид
(View) выберите На белом
(On White). Установите Непрозрачность
(Opacity) 100%, чтобы было легче видеть результат.
Примечание переводчика:
модуль Выделение и маска
доступна только для
Photoshop
CC и выше. Пользователи более старых версий могут воспользоваться инструментом Уточнить
край
(Refine
Edge), кликнув по небольшой стрелке возле миниатюры в строке Вид
(View).
Работа с пейзажем
Теперь давайте немножечко поработаем с пейзажем. Красивое альпийское озеро добавляем в Snapseed и будем с ним работать.

Для начала нужно фотографию немножечко повернуть, чтобы не резала глаз. Кстати, инструмент поворота автоматически выравнивает фотографию, если все очевидно. В нашем случае горизонт автоматически выровнялся, сохраняем.
Теперь слегка подрежем фотографию. Не прямо-таки в квадрат, но нижние части немножечко удаляем. Самое главное, что не нравится конкретно в этой фотографии, – зеленая вода. То есть, все в принципе такое горное, красивое, но хотелось бы чтобы горное альпийское озеро было слегка голубоватым. Как добиться желаемого эффекта?
Для этого мы сразу попробуем инструмент Кисть, Температура, выбираем Насыщенность -5, применяем по всей площади воды. Но окрасилась также и часть, которая не должна была изменить цвет. В том числе, столбики. Можно приблизить их и аккуратненько удалить эффект кисти на определенных областях. Таким образом прорабатывается вся площадь воды. Получается голубое озеро, но выглядит все не очень естественно. Поэтому мы можем взять цветокоррекцию, добавить на фотографию яркость и контрастность, немножечко отнять насыщенности. Для того, чтобы фотография была более объемной, затемним темные объекты. Светлые здесь и так на достаточно высоком уровне, применяем. Вот такая голубая вода получается в результате на этой фотографии. Далее можно проводить обычную цветокоррекцию в инструменте Коррекция.

Нюансы изменения цвета волос в Lightroom
В этой программе можно преобразить оттенок на фото в пределах одного цвета. Это удобно, если нужно убрать из прически желтизну или рыжину.
- Скачать приложение можно из App Store.
- Чтобы загрузить софт на Андроид, переходите в Google Play.
Нужно иметь в виду, что в Лайтруме цвет изменяется на всей фотографии сразу. Для более деликатного редактирования используйте инструмент «Кисть коррекции».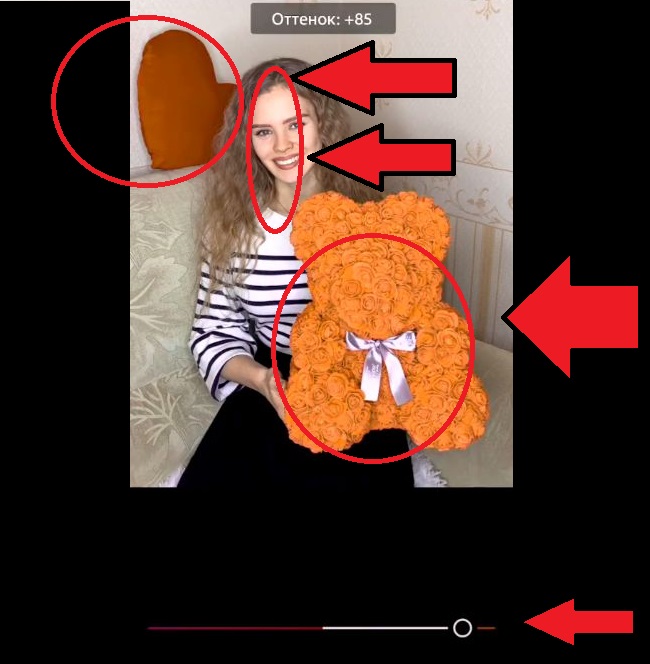
Здесь доступно лишь ограниченное количество оттенков. Однако, после завершения обработки, вы сможете загрузить то же самое фото в редактор повторно и применить другие настройки.
А у нас больше
Если вы специально хотите изменить фон изображения, выделенный инструмент из Библиотека Содхана существует для этого. Он автоматически определяет цвет фона, который затем может быть заменен новым цветом.
Сайты, упомянутые выше, предоставляют основные методы для замены цвета. Однако, если вы хотите погрузиться в перекрашивание ваших фотографий, попробуйте Photopea. Он предлагает все функции Photoshop в браузере. И наконец, если вы хотите попробовать что-то премиум, проверьте функцию перекраски в BeFunky,
Следующий: Хотите добавить эмоции к вашим фотографиям? Попробуйте добавить смайлики к нему. Проверьте сайты, которые позволяют добавлять эмодзи.
Изменяем цвет одежды
В нижней части панели слоёв нажмите правой кнопкой мыши по значку чёрно-белого кружка «Создать новый корректирующий слой или слой-заливку», удерживая Alt. Не отпуская кнопку мыши и клавишу Alt выберите Цветовой тон/Насыщенность. В результате откроется диалоговое окно создания нового корректирующего слоя.
Здесь вы можете переименовать этот слой или оставить по умолчанию. Я ввёл подходящее название Dress. Нажмите OK.
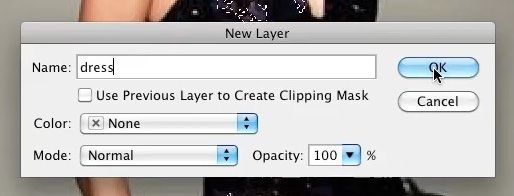
Теперь появится окно с настройками. Возле опции Colorize (Тонирование) поставьте галочку.
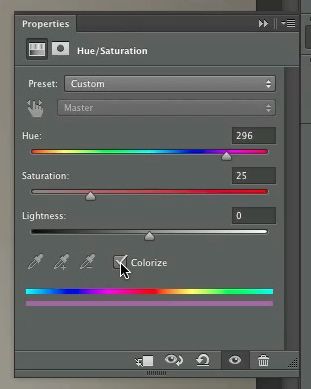
Вам осталось просто поиграть с бегунками Hue (Цветовой тон), Saturation (Насыщенность) и Lightness (Яркость), и подобрать понравившийся цвет для одежды. Я превратил фиолетовое платье в зелёное.

Чтобы добавить больше цветовых вариаций для одежды, дублируйте слой Цветовой тон/Насыщенность и «играйте» с бегунками цветового тона, насыщенности и яркости. Только не забывайте скрывать другие корректирующие слои «Цветовой тон/Насыщенность», нажав на значок глаза. После создания полной цветовой вариации, вы можете быстро переключаться между цветами.
Как изменить цвет цветов на любой другой в домашних условиях?
Делать окрашивание самостоятельно можно с использованием двух основных средств — красящих пигментов и специальных красок. Каждый метод заслуживает отдельного внимания.
При помощи красителя
Испарение молекул воды приводит к оседанию тяжелых частиц в лепестках, благодаря чему они изменяют свой окрас. Это позволяет добавлять в жидкость пищевые красители желаемых оттенков для окрашивания. Процедура выполняется следующим образом:
- Срезают стебель, чтобы растение могло впитывать жидкость с пигментом как можно интенсивнее.
- Добавляют в жидкость от 20 до 30 капель красителя. Чем больше, тем ярче будет оттенок. Главное, не перестараться. Иначе будет выглядеть не совсем естественно.
- Оставляют культуру в растворе до тех пор, пока бутоны не приобретут желаемый оттенок.
Одни цветы окрашиваются быстрее, а другие, наоборот, дольше. Это надо учитывать.

Как поменять цвет цветов?
Флористической краской
Профессиональный (специальный) пигмент выпускается в различной форме, но чаще всего как аэрозоль. Он используется флористами для окрашивания цветочных композиций, венков, а также букетов и другого тематического декора.
Краску наносят за несколько простых шагов:
- распыляют аэрозоль на лепестки, следуя инструкции;
- поливают цветы подкрашенной водой, чтобы пигмент держался как можно дольше.
Флористическая краска подходит для смены оттенка как букетов, так и горшечных культур. Она наиболее эффективна для создания темных расцветок.
Более сложный подход к работе с пейзажем
Давайте посмотрим, насколько сильно результат будет отличаться, если сначала фотографию переведем к черно-белую и потом оставим только воду черно-белой, а затем прорисуем синей кисточкой. Для начала, как и раньше, делаем автоматический поворот, немножечко кадрируем фотографию, теперь делаем из нее черно-белую, но с нейтральным фильтром, применяем.
Идем в историю, смотрим последние изменения. У нас есть Ч/б, выбираем масочку и прорисовываем Ч/б только воду. Увеличиваем, чтобы ничего лишнего не задеть, сначала прорисовываем грубо все, а потом начинаем работать с детальками. Например, столбик должен остаться таким, каким он и был, но именно та часть, которая над водой, применяем.
У нас осталась только вода в черно-белом цвете. Теперь, как и раньше, берем кисточку температуры, выбираем кисть на уровень -5, чтобы все было не таким ядовитым, и прорисовываем воду. Можно сразу включить маску, чтобы не задеть ничего лишнего. Смотрим, что получилось, применяем, отправляемся в инструмент Коррекция цвета.
Добавляем фотографии яркости и контрастности, чтобы выглядело естественно, можем также чуть-чуть отнять насыщенности, добавить немного общей температуры. Смотрим на результат. Конечно же, выглядит не так естественно, как в жизни, но этого мы и добивались, сделав из зеленого озера голубое.
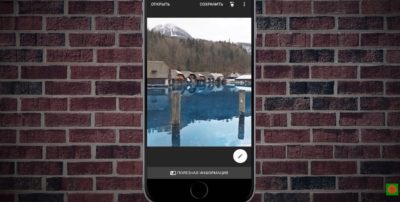
Кстати, для пущего эффекта вот еще один маленький лайфхак. Можно добавить эффекта драмы, чуть-чуть добавить насыщенности в него и сильно опустить интенсивность пунктов до 25. Это позволяет добиться большей естественности.
Также обратим внимание в приложении на пункт Кривые. С их помощью можно менять практически любой цвет, потому что там есть инструменты rgb
Итак, выбираем Кривые, зеленый фильтр, немножечко работаем с насыщенностью фотографии. Можно убрать эту шкалу и посмотреть сравнить полученный результат с начальным.
Конечно же, не забываем о мелких деталях. Например, почистить воду от всякого мусора при помощи инструмента Точечная коррекция. А еще немножечко отредактировать общие цвета фотографии. Это занимает немало времени, но оно того стоит.

Много инструментов
В отличие от упомянутых выше веб-сайтов, которые позволяют изменять один цвет, веб-сайт «Много инструментов» позволяет изменять цветовой тон всего изображения. Это простой веб-сайт, на котором вам нужно загрузить изображение и выбрать цвет. Вы можете проверить различные цвета перед сохранением окончательного изображения. Также вы получаете возможность изменять контрастность изображения.
Вот как можно изменить цвет:
Шаг 1: Запустите веб-сайт Many Tools.
Шаг 2: Нажмите «Выбрать файл», чтобы выбрать изображение.

Шаг 3: Прокрутите вниз и выберите цвет для применения. Вы можете настроить контраст и выбрать один из режимов Duotone, Multiple и Screen.

Шаг 4: Нажмите «Загрузить», чтобы сохранить окончательное изображение.
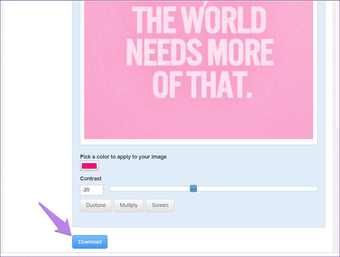
Плюсы:
- Цвета выглядят реальными на конечном изображении
Cons:
Подводим итоги
Каждый владелец авто хочет сделать свой транспорт красивым и приятным по всем характеристикам. Внешний вид машины во многом определяется покрасочными материалами, используемыми для ремонта и восстановления кузова. Вы могли слышать о специальной краске с парамагнитным эффектом и технологиями, построенными на ионах железа. Но вы пока не видели вживую ни одного автомобиля, так лихо меняющего цвет. Так что не верьте в то, что не можете увидеть своими глазами.
Впрочем, мы не исключаем существования такой технологии в разработке, и вскоре она может стать реальностью. Но первыми покупателями и патентными владельцами будут производители дорогих элитных автомобилей. А на свободный рынок такой материал попадет, когда будет хорошо известным и не новым. Всегда оценивайте риски покупки некачественной продукции или подделки и остерегайтесь покраски машины в плохие материалы. Иначе придется смывать покрытие и тратить деньги на обычную эмаль.