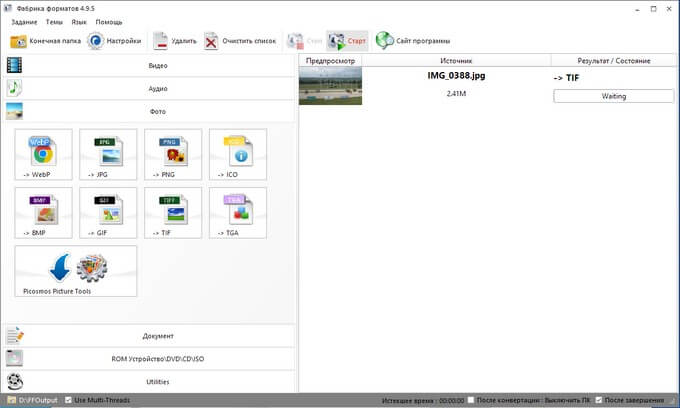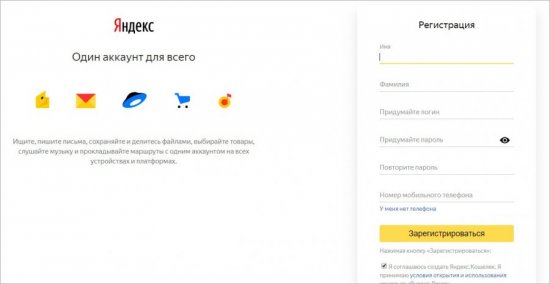Как изменить фон на фото
Содержание:
- Меняем фон в программе ВидеоШОУ
- Как сделать эффект хромакей: постобработка
- Что еще нужно знать
- 2 способ. Замена фона с помощью тоновой коррекции одного из каналов изображения.
- Замена цвета фона в Фотошопе
- Pixlr
- PhotoFlexer
- Green Screen by Do Ink
- Выделение девушки
- Вставка нового фона
- Как изменить цвет фона в Фотошопе? Просто!
- IMGonline
- Часть 1. 5 Лучших приложений с хромакей для iPhone
- Часто задаваемые вопросы
Меняем фон в программе ВидеоШОУ
Если у вас есть видеозапись, снятая на однотонной подложке, вы можете пойти по стопам голливудских мастеров. Достаточно cкачать видеоредактор с эффектами. В ВидеоШОУ есть встроенный «Хромакей», который уберёт исходный фон и установит вместо него новый. Несмотря на то, что инструмент используется и в мировых киностудиях, с задачей справится даже новичок! Убедитесь сами:
Шаг 1. Добавим видеоматериал
Откройте редактор для начала работы с новым проектом. Вы получите доступ к проводнику для обращения к папкам компьютера. Выберите видеозапись с однотонным фоном и перетащите её на монтажный стол.
Добавьте видео с однотонным фоном
Шаг 2. Заменим задний план
Нажмите на значок карандаша под клипом, чтобы перейти к редактированию материала. В списке слоёв укажите название вашего видео. В появившемся наборе инструментов выберите «Хромакей».
Откроется окно, где нужно указать видеоматериал, у которого будет заменён фон. В нашем случае автоматически установится редактируемый ролик. Нажмите «Далее» и выберите файл с новой подложкой. Снова кликните «Далее». Чтобы заменить зеленый фон на видео, пипеткой отметьте цвет заднего плана. После этого программа уберёт подложку с исходного видео, а вместо неё установит видеоряд, который был выбран в качестве фона.
Укажите фон, который нужно заменить
Шаг 3. Отрегулируем параметры новой подложки
Перед вами появится окно настроек. Здесь можно добиться более органичного вписывания объекта с исходника в новое окружение:
- Меняйте положение объекта. Наведите курсор мыши на изображение и, зажав левую кнопку, произвольно перемещайте его по полю фонового видео. Таким образом нужно найти оптимальное местоположение;
- Регулируйте размер. С помощью узлов рамки можно сделать исходный объект крупнее или меньше, чтобы он смотрелся пропорционально относительно остальных элементов фона;
- Скорректируйте границы. Если по контуру объекта остался зелёный цвет или, наоборот, края объекта «съедены», настройте «Допуск». Чем выше значение, тем больше старого фона будет захвачено;
- Увеличьте естественность. Настройка «Смешивания» позволяет повысить или понизить прозрачность объекта. Отрегулируйте параметр так, чтобы человек или предмет не смотрелся на фоне чужеродно.
Когда будете довольны результатом, нажмите «Далее», чтобы применить сделанные изменения.
Настройте положение и вид объекта на новом фоне
Шаг 4. Сохраним ролик
Перед тем, как подготовить клип к просмотру, при необходимости укоротите его и добавьте музыку. После этих этапов появится список вариантов сохранения. Вы можете сделать видео высокого качества, обычный AVI-ролик, сконвертировать в формате, удобном для просмотра на мобильных устройствах или публикации в сети. Выберите желаемый пункт и настройте параметры будущего фильма:
- выберите кодек,
- укажите размер кадра,
- настройте качество изображения,
- уточните размер файла.
Теперь дождитесь окончания конвертирования и наслаждайтесь получившимся видео.
Сохраните ролик для просмотра
Как сделать эффект хромакей: постобработка
Не спешите скачивать сложный софт, который используют профессиональные монтажеры: все необходимые инструменты можно найти в русскоязычной программе для монтажа видео «ВидеоМОНТАЖ».
Процесс замены фона в редакторе продуман до самых мелочей, поэтому вы быстро
сможете справиться с поставленной задачей. Следуйте подсказкам: последовательно выполните несколько простых шагов и сохраните обработанный материал в удобном вам виде. Скачать «ВидеоМОНТАЖ» с хромакеем можно
на нашем сайте.
Шаг 1. Запустите программу. В стартовом меню кликните по кнопке «Хромакей». Загрузите в рабочую область ролик, который хотите отредактировать. Не забывайте, что это видео должно быть снято на одноцветном фоне! В противном случае заменить
задний план попросту не получится.
Шаг 2. Добавьте новый фон. После софт предложит загрузить файл, который в дальнейшем выступит в качестве новой подложки. Это может быть любое видео или изображение с ПК.
Шаг 3. Выберите цвет для замены. Просто щелкните по фону, программа запомнит ваш выбор и автоматически удалит однотонную подложку при переходе к следующему шагу. Не паникуйте, если случайно выделили не тот цвет — просто выберите новый.
Шаг 4. Настройте процесс соединения слоев. Вы почти узнали, как самому сделать хромакей — осталось только скорректировать положение видео. Вы можете сдвинуть его влево, вправо, вниз или вверх, а ещё увеличить или уменьшить. Если вокруг вырезанной
фигуры виден удаленный ранее зеленый фон, то поэкспериментируйте с параметрами «Допуск» и «Смешивание» на панели слева.
Шаг 5. Улучшите материал. Фон заменен! ВидеоМОНТАЖ — это еще и удобная программа для нарезки видео! Дальше при желании вы можете скорректировать длительность, обрезав из видео лишние сцены в начале и конце: просто обозначьте с помощью черных маркеров новые границы и нажмите «Далее». Программа автоматически
сохранит внесенные изменения.
Также вы можете заменить звук в видео или добавить фоновую музыку. Загрузите любой трек со своего компьютера или же подберите подходящую мелодию из встроенной в «ВидеоМОНТАЖ» коллекции, а затем настройте громкость и переходи к последнему, шестому,
шагу.
Шаг 6. Сохраните видео. Вы смогли сделать домашний хромакей, осталось только экспортировать обработанный материал из программы удобным вам способом. Вы можете создать HD-видео или ролик в формате AVI, подготовить видеофайл для просмотра с
экранов телефонов и плееров или адаптировать его для загрузки на популярные видеохостинги: YouTube, Яндекс.Видео, Vimeo и другие.
После вы сможете открыть видеозапись в редакторе и усовершенствовать ее при помощи других инструментов, предусмотренных в «ВидеоМОНТАЖе». Добавляйте поверх видеоряда текст и графику, применяйте к ролику эффекты или улучшайте качество вручную,
ускоряйте снятое видео, склеивайте с другими файлами и добавляйте между ними впечатляющие переходы, заменяйте звук.
Теперь вы знаете, как убрать зелёный фон и заменить его на любой другой. Воспользуйтесь полученными знаниями на практике и смонтируйте качественный фильм с голливудскими эффектами прямо у себя дома!
Что еще нужно знать
Для того, чтобы замена фона выглядела естественно и не напоминала обычный фотошоп, рекомендуем выбрать качественный изначальный кадр. Никакая программа, изменяющая фото, не справится с плохим исходником.
Обращайте внимание на освещение. Направление света на новом фоне должно совпадать с исходным кадром
Если на вашем фото освещение находится справа, не выбирайте фон, где свет падает слева.
Уровень освещения на двух изображения тоже должен совпадать. Не стоит совмещать темные и светлые кадры — это выглядит неестественно.
Не выбирайте кадры с разным качеством. Если на качественный исходник наложить сжатое изображение, это заметят все друзья и подписчики.
Соблюдайте масштабы кадра. Не стоит на удаленный кадр накладывать портретное изображение — в результате вы получите совсем не то, что ожидали.
Надеемся, наши советы были вам полезны, и теперь вы легко сможете менять задний фон на любой фотографии. Это добавит немного креатива и настроения в повседневные снимки. Желаем потрясающих идей и классных кадров!
2 способ. Замена фона с помощью тоновой коррекции одного из каналов изображения.
Волосы у девушки темные, фон гораздо светлее и мы воспользуемся этим.
Перейдите к палитре Channels (Каналы) и рассмотрите каждый канал по отдельности (красный, зеленый, синий). Выберите тот канал, в котором наиболее выражен контраст, между фоном и девушкой, в данном случае синий. Мышкой перетяните его на иконку Create new channel, в результате будет создан новый канал Blue copy.
Светлый фон должен стать совсем белым, а темные части изображения должны стать еще темнее, Для этого используем уровни.
Выберите только что созданный канал и нажмите (Ctrl + L) для вызова окна Levels (уровни),
после чего усильте контраст между светом и тенью. В частности, можно установить такие значения как здесь.

На вашей фотографии все может выглядеть по-другому, экспериментируйте
Важно, чтобы хорошо контрастировали волосы с фоном, как в этом примере
Волосы справа и слева четко отличаются от фона. Но на лице девушки остались светлые места, платье тоже светлое. Можно просто взять кисть и закрасить области лица и шеи черным. Чтобы не ошибиться в области рук и платья, эту часть тоже закрасим черным. С ней потом поработаем. В левом верхнем углу серое пятно закрасьте белым цветом.
Зажмите Ctrl и щелкните на канале Blue copy в палитре Channels (Каналы) (не наоборот! – сначала зажмите Ctrl и только потом щелкните на канале). У вас загрузится выделение и вы увидите, что выделены все светлые части изображения. Перейдите на общий канал RGB и вернитесь на палитру Layers (Слои).
Выделенная область хорошо охватывает фон вокруг волос девушки.
Воспользуйтесь клавишей Delete (Удалить) и очистите фон. Оставшиеся участки фона удалите инструментом Polygonal Lasso (Многоугольное Лассо)
Замена цвета фона в Фотошопе
Замена цвета фона в Фотошопе по этому методу, отличается от других заливкой другим цветом неосновного слоя.
Как поменять цвет фона в фотошопе:
- Проделайте выделение необходимой области, до уточнения её края
- Перейдите в настройки “Выделение” – “Уточнить край” и доведите выделенную область до той, которая вам необходима
- В графе “Вывод в:” выберите “Новый слой” и нажмите “ОК”
- Создайте новый слой через “Слои” – “Новый” – “Слой…”
- Перетащите это слой под тот, на котором находится выделенная область. Новый слой должен быть активным
- Залейте активный слой необходимым цветом
Непрозрачность слоя можно менять. Чем ближе значения непрозрачности к 100%, тем насыщенней цвет и меньше видно слой, который находится под ним.
Все манипуляции отображены на видео:
Pixlr
Именно этот сервис хочется поставить на первое место, среди аналогов он обладает более широким функционалом. Здесь сочетаются профессиональные возможности фотообработки и понятный интерфейс, несмотря на то, что рабочая оболочка очень похожа на знаменитый Фотошоп. Если вы решили сменить фон на фотографии в режиме онлайн, необходимо:
- перейти на сайт;
- кликнуть на загрузку фото с компьютера;
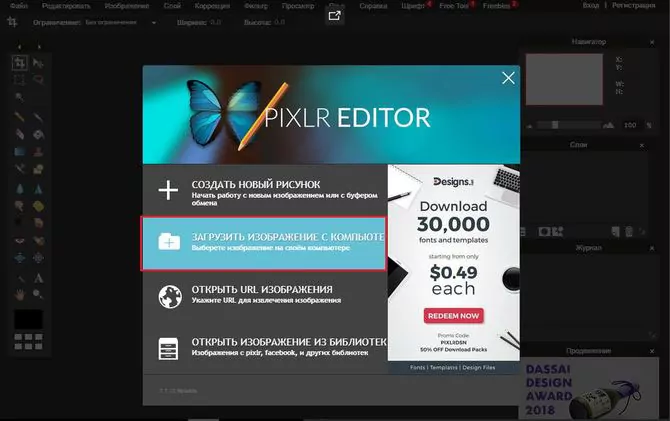
- использовать два снимка – с фоном и самим объектом;
- на панели инструментов тапнуть «Лассо», выбрать «Многоугольное лассо»;
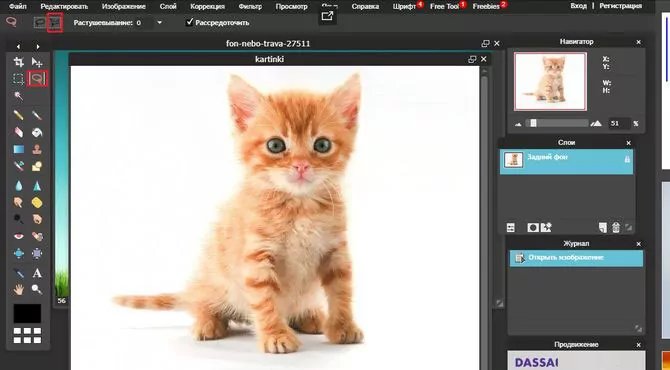
- выделить контур необходимого объекта;
- после выделения через вкладку «Редактировать», копировать изображение;
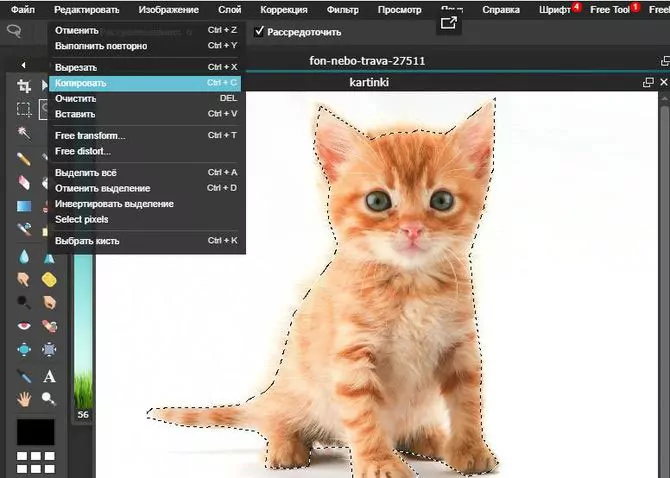
на панели вкладок выбрать нужное, кликнуть «Редактировать» и «Вставить»;

сохранить результат комбинацией
Ctrl
+
S
.
На первый взгляд процесс может показаться сложным, но на самом деле все легко и просто.
PhotoFlexer
Это online сервис обработки фотографий, позволяющий использовать самые интересные инструменты редактирования. Основные особенности программы – работа со слоями, а также несколько типов выделения.
Бесплатно сменить фон вы сможете так:
заходите на сайт, открываете вкладку «Upload photo»;
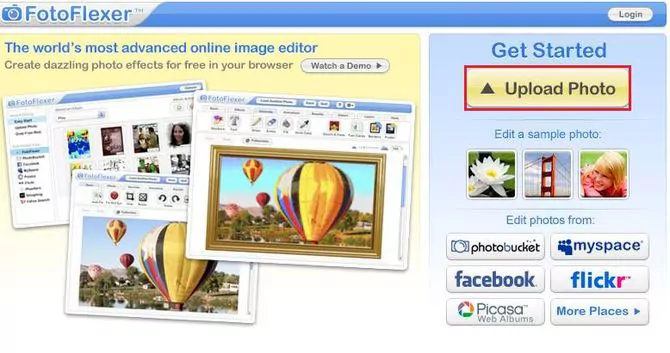
- в появившемся окне импорта выбираете нужный файл, ждете загрузки на сервер;
- на панели инструментов переходите в «Load Another Photo», в проводнике ищите снимок для фоновой заставки;

- тапаете «Geek» и «Smart Scissors», выделяете нужный объект;
- удаляете края через «Create Cutout»;
- вырезанный объект переносите на понравившуюся фоновую заставку и сохраняете.
Стоит помнить, что для корректной работы программы необходимо использовать последнюю версию Adobe Flash Player. В обратном случае, ресурс будет работать нестабильно или приложение не будет нормально загружаться.
Сменить фон на фотографии онлайн легко. Благодаря вышеперечисленным сервисам, вы сможете в любое удобное время отредактировать фото бесплатно и без загрузки дополнительных утилит.
Green Screen by Do Ink
Сервис для работы с хромакеем. Он считается одной из лучших учебных утилит для начинающих монтажеров в Америке. Он прост в применении и предлагает мощные инструменты. Используйте камеру, загружайте фотографии и видеозаписи с телефона, соединяйте их и редактируйте. Удалить задний план можно с любого фото. Если софт не справится самостоятельно, вы сможете скорректировать все вручную.
Плюсы:
- Запись и сохранение в высоком качестве.
- Внутренний редактор, позволяющий обрезать и соединять видеоклипы.
- Перемещение и масштабирование элементов.
Минусы:
Грин Скрин от компании Do Ink платный и стоит 379 рублей
Интерфейс Green Screen
Выделение девушки
Я снова включил видимость верхнего слоя. Теперь перед глазами опять виден оригинал. Выберите верхний слой. Перейдите в меню Select > Focus Area (Выделение – Область фокусировки).
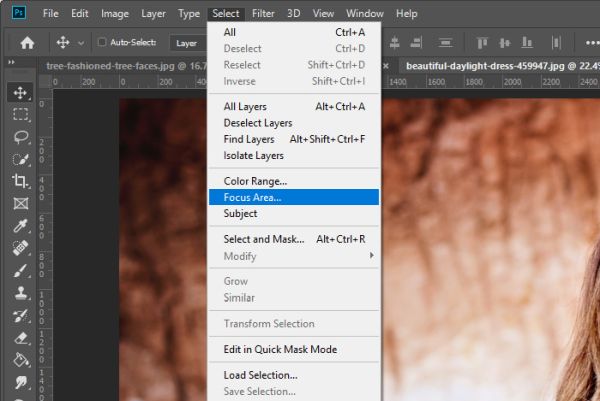
В диалоговом окне «Область фокусировки» для параметра View (Просмотр) установите On Layers (На слоях). Данный вариант позволит видеть, как фоновый, так и верхний слой во время редактирования.

Так же переместите ползунок In-Focus Range (В диапазоне фокусировки) вправо или влево для добавления или вычитания содержимого из выделенной области. Как только большая часть объекта будет выбрана, нажмите на кнопку Select and Mask (Выделение и маска) в нижней части диалогового окна, чтобы перейти в следующую область для доработки краёв выделения.
В окне «Выделение и маска» мы будем использовать Refine Edge Brush Tool (Инструмент «Уточнить края» группы «Кисть» (R)), чтобы очистить края. Он особенно хорошо работает в тех случаях, когда нужно выделить волосы. Пройдитесь им по краям девушки. Прежде чем закрыть окно, для параметра «Вывод в» выберите New Layer with Layer Mask (Новый слой со слоем-маской).

Чтобы узнать, как улучшить края выделения, прочитайте урок «Выделение объектов и уточнение краёв в Фотошоп».
В панели слоёв вы можете внести заключительные коррективы в маску, если нужно. Вот как выглядит моя панель слоёв на данном этапе:
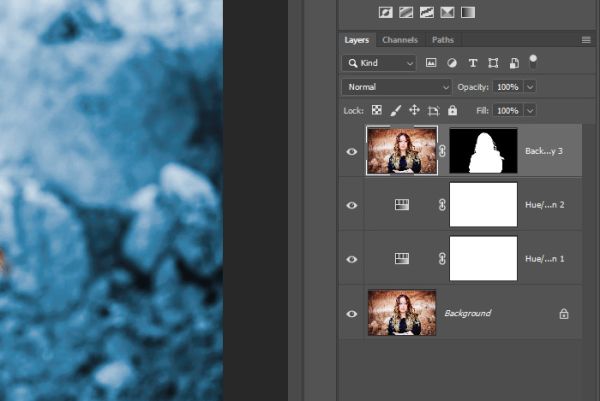
Конечный результат:

Как я уже говорил выше, вы можете в любое время изменить цвет фона. Сейчас он синий, можно сделать любой цвет по желанию. Так как объект фотографии (в нашем случае это девушка) замаскирован, она полностью отделена от всего остального изображения.
Это довольно простая операция. Самой сложной частью здесь было создание выделения. Но мне было легко, потому что я выбрал подходящую фотографию для работы. С другими фотографиями могут возникнуть определённые сложности. Возможно, вам даже придётся использовать больше инструментов из арсенала Photoshop.
Спасибо за внимание!
Вставка нового фона
Теперь в палитре Layers (Слои) под слоем с девушкой вставьте новый слой и в этот слой скопируйте красивый фон с другой фотографии. Если размер вставленного фрагмента не совпадает с исходным по размеру, используйте Edit (Редактирование) > Transform (Трансформация) > Scale (Масштаб) и инструмент Move Tool (Перемещение).
После этого проверьте светлые области по границам волос девушки. Картинку нужно сильно увеличить и просмотреть контуры. Все погрешности будут отчетливо видны, если фон будет темный. Эти погрешности можно удалить, используя Burn tool, в режиме highlights, и выбрав кисть с мягкими краями.
Как изменить цвет фона в Фотошопе? Просто!
Чтобы изменить цвет фона картинки в Фотошопе, выберите и откройте фото с однотонным фоном. Мы используем изображение с фруктом на белом фоне. Воспользуйтесь любым удобным способом выделения. Мы используем инструмент “Быстрое выделение”. Как в Фотошопе изменить цвет фона на фотографии:
- Выделите всю область изображения, которая должна остаться без изменений. Если вы выделили ненужный фрагмент – не волнуйтесь и не отменяйте всё выделенное. Достаточно просто зажать клавишу Alt и кликнуть в той области, которая была лишней. Затем отпустите клавишу и продолжайте выделять нужное
- Когда все необходимые элементы будут выделены, перейдите на верхнюю панель и найдите вкладку “Выделение”, а в ней – “Уточнить край”
- Поэкспериментируйте со значениями в открывшемся окне так, чтобы края выделенного изображения были чёткими и не захватывали лишние (соседние) пиксели
- Нажмите “ОК”, когда добьётесь нужного эффекта
- Нажмите “Фильтр” – “Инверсия”, чтобы выделенная область оказалась не выделенной, а вся остальная – выделенной
- Выберите цвет, которым хотите залить фон и кликните по инструменту “Заливка”
- Этим инструментом кликните по выделенному фону
IMGonline
Это достаточно функциональный вариант, позволяющий вырезать задний фон онлайн, он работает и на ПК, и на смартфоне. Главные условия получения хорошего результата – отсутствие на заднем плане большого количества разноцветных элементов и правильная установка параметров. Особенно важны первые две настройки:
- Интенсивность замены – это параметр, обозначающий насколько большой перепад цветов находится на фоне. Чем больше разнообразных оттенков, тем выше нужно устанавливать настройку. Однако, если установить слишком высокое значение, сервис может удалять часть контуров изображения.
- Сглаживание по краям – позволяет сделать плавный переход от картинки к новому фону. Измеряется в пикселях. Небольшое значение сделает край обрывистым, а чрезмерно большое – ухудшит детализацию изображения. Нужно найти баланс.
Плюсы и минусы
много пользовательских настроек
есть поддержка JPEG и PNG-форматов
высокая скорость обработки
идеально подходит для картинок с простым или однотипным фоном
скорее всего с первого раза добиться желаемого результата не получится
нет возможности вручную подредактировать изображение
Работает сервис не идеально, как и все остальные, но вполне справляется с поставленными задачами. Скорее всего он не подойдёт только тем, кому нужно удалять фон, который сливается с основным изображением. В таком случае лучше сайты с ручной корректировкой.
Среди перечисленных сервисов есть приложения на любой вкус и цвет. Осталось только сделать выбор в пользу наиболее дружелюбного интерфейса и подходящего алгоритма работы. Для более точного удаления фонового изображения лучше предпочесть сайты с ручными режимами. Если в приоритете скорость работы, уместно использовать автоматические сервисы.
Какой сайт для очистки фона с фотографий больше нравится вам и почему? Будем рады увидеть ваши комментарии.
Часть 1. 5 Лучших приложений с хромакей для iPhone
Hands-On Green Screen — замечательное приложение, которое делает создание зеленого экрана захватывающим. Хромакей позволяет создавать потрясающие видеоэффекты. Хотя эта программа обеспечивает выдающееся качество, вы можете просто и бесплатно скачать его. Установите Hands-On Green Screen на вашем устройстве и начните увлекательное редактирование видео на вашем iPhone.
Плюсы:
Программа поддерживает хромакей на видео.
Минусы:
Не подходит для высококачественного эффекта зеленого экрана.
Green Screen Studio — это еще одно функциональное приложение с зеленым экраном для iPhone. С помощью этой программы вы можете объединить более двух фотографий, удалить фон и использовать нужный. Конечно, вы можете создавать потрясающие видео гораздо проще, чем думаете. Хотя эта программа ограничена в функциях редактирования, она делает достаточно с точки зрения зеленого экрана, поэтому имеет хорошие отзывы. Раскошелиться придется на $4,99, но вы получите пространство для создания зеленого экрана.
Плюсы:
Поддерживает более двух комбинаций фотографий.
Минусы:
Нет дополнительных опций редактирования, подходит для базового редактирования хромакей.
Green Screen Movie FX Studio — еще одно ПО для зеленого экрана на устройствах android. Приложение позволяет создавать отличные видеоролики довольно простым способом, используя множество разнообразных эффектов. Супер простой интерфейс — это хорошая функция, которая не должна оставаться незамеченной, потому что даже новички смогут справиться с приложением очень быстро. Вам необходимо $ 2.99 для получения этой программы.
Плюсы:
Оснащена около 100 эффектов.
Минусы:
Ограниченные функции редактирования.
Veescope Live Green Screen — одно из лучших приложений для зеленого и синего экрана с хромакей. Эта удивительная программа дает пользователям платформу для съемки фотографий с высоким разрешением зеленого экрана с помощью iPhone. Вы можете получить фотографии с разрешением матрицы до 12 мегапикселей. Вообще, функции — исключительны, безусловно, хороший инструмент для редактирования.
Плюсы:
Бесплатная.
Минусы:
Эта программа идет с покупками в приложении.
Это приложение для iPhone с зеленым экраном является уникальным в некотором роде, потому что он специально разработан, чтобы создавать зеленый экран в режиме реального времени при записи на ваш iPhone. Есть несколько эффектов хромакей, кроме зеленого есть синий экран. Наслаждайтесь разнообразием фонов и виртуальных наборов. Это платный инструмент. Для загрузки на iPhone вам нужно $14.99.
Плюсы:
Возможность применять эффекты хромакей в реальном времени во время записи.
Минусы:
Довольно дорого стоит.
Часто задаваемые вопросы
Для однократной обработки или для неопределенного количества изображений оплата по кредитам за фактическое число изображений — отличный вариант.
Для более объемных и постоянных нужд в обработке изображений вы сможете сэкономить на каждом обработанном изображении с помощью подписки. Ежемесячные планы начинаются всего лишь от 40 изображений, а остаток неиспользованных кредитов (до 5×) переносится на следующий месяц, поэтому вы сможете отлично сэкономить без необходимости вкладывать большие средства.
Кредиты позволяют вам пользоваться remove.bg для вырезания изображений с полным расширением и в высоком качестве. Вы можете использовать кредиты на сайте remove.bg, через API remove.bg, в приложении на Windows / Mac / Linux или в расширении для Photoshop.
Удаление фона с 1 изображения требует 1 кредита. Изображения для предварительного просмотра бесплатны на remove.bg и стоят ¼ кредита при использовании приложений remove.bg и API.
Подписки включают в себя месячный бюджет кредитов, которые вы можете использовать в конкретном месяце (или перенести на следующий месяц, при условии сохранения подписки). Кредиты на фактическое количество изображений действительны в течение 2 лет после покупки.
Вы можете загрузить любое изображение в формате JPG или PNG размером до 12 мегабайт. На изображениях должен быть объект, который четко предназначен быть на первом плане, например, человек, животное, товар или автомобиль (подробнее об этом). Если разрешение изображения составляет более 25 мегапикселей (например, 6250 × 4000 пикселей или любо другое соотношение сторон), то его размер будет изменен до максимально допустимого.
Изображения для предварительного просмотра — это вырезанные изображения с низким разрешением до 0,25 мегапикселя (например, 625 × 400 пикселей).
Они БЕСПЛАТНЫ на remove.bg и значительно дешевле обычных изображений (¼ кредита вместо 1 кредита) при совершении запроса через API.
Да, вы можете отменить, обновить, расширить или снизить вашу подписку. Подробнее об этом.
На данный момент remove.bg работает очень хорошо для фотографий людей, товаров и автомобилей, но некоторые изображения являются более сложными, чем другие. Мы рекомендуем загрузить несколько изображений в бесплатную версию, чтобы получить представление об уровне качества для ваших конкретных изображений. Вы также можете попробовать 1 изображение бесплатно после того, как зарегистрируетесь.
На все подписки распространяется 14-дневная гарантия возврата денег: вы получите полный возврат денег в течение 14 дней, если будете не удовлетворены результатом (ограничение на 50 загрузок). Взгляните на нашу Политику возврата средств.
Подписки на 7500 кредитов в месяц и более: вы платите только за те изображения, которые соответствуют требуемому уровню качества. Узнайте больше о Гарантии качества.
Если в конце месяца вы не использовали все кредиты подписки, то оставшиеся кредиты переходят на следующий месяц, так что вы все еще сможете ими воспользоваться.
Вы можете перенести кредиты на сумму, не превышающую 5-кратно ваш ежемесячный кредитный бюджет. Например, если вы подписаны на план на 500 кредитов/месяц, то вы получаете 500 кредитов каждый месяц, вдобавок к этому вы можете перевести до 2500 кредитов за предыдущие месяцы. Подробнее об этом.
Когда вы используете 80% ежемесячных кредитов по вашей подписке, то вы получите об этом уведомление по электронной почте. После того, как вы израсходуете все кредиты, вы не сможете удалять фон на изображениях до следующего месяца (за исключением изображений для предварительного просмотра на сайте remove.bg, которые всегда бесплатны). Если вам понадобится больше кредитов, то вы можете либо обновить свой тарифный план, либо приобрести пакет кредитов для оплаты фактического количества изображений.
Сборы за превышение лимита не взимаются. Если вы хотите быть уверенными, что у вас никогда не закончится количество кредитов, прочтите эту статью.
Мы поддерживаем все основные кредитные карты, PayPal и Apple Pay.
Вы можете использовать наш API для интеграции удаления фона на вашем сайте, в приложении или в рамках вашего конкретного рабочего процесса. Это простой HTTP-интерфейс с различными опциями. Вы можете найти документацию здесь.
Наши приложения для Windows / Mac / Linux и Photoshop построены на API.
Вы можете обрабатывать Если вам нужно обрабатывать большее количество, свяжитесь с нами.