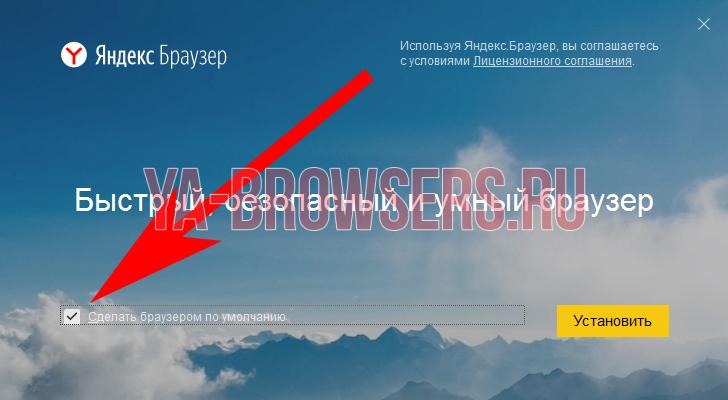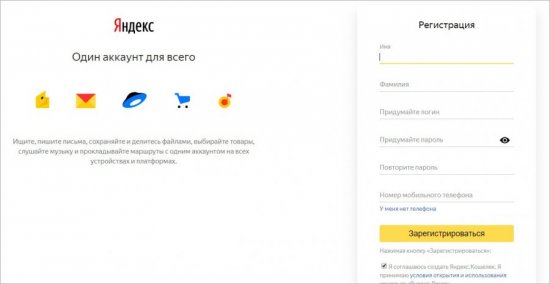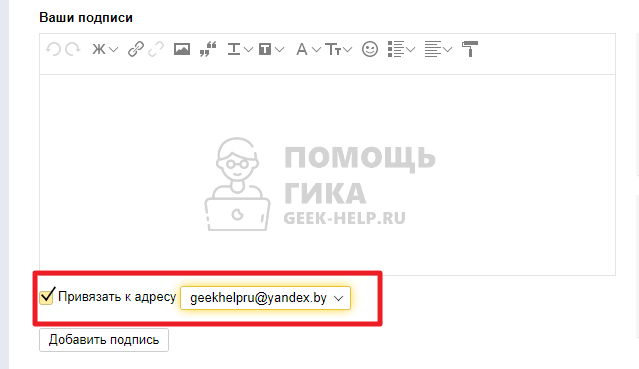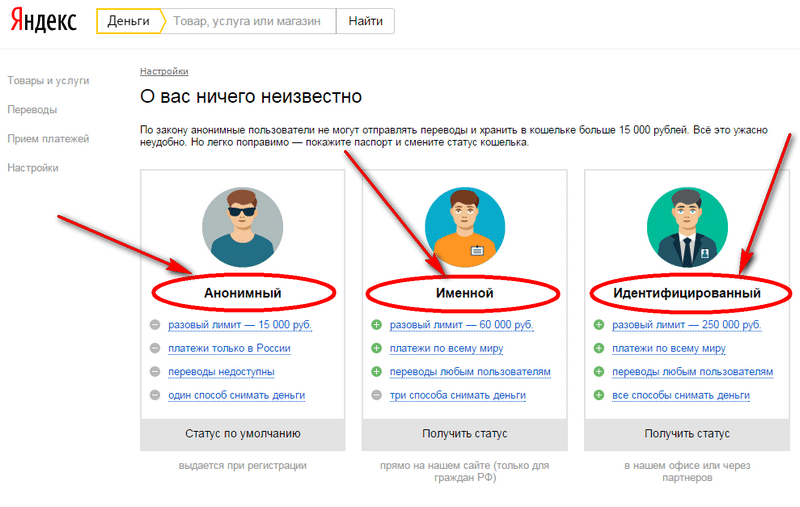Как настроить и изменить геолокацию в yandex браузере
Содержание:
- Как поменять город в Яндекс Такси
- Как сменить регион?
- Настройки геолокации
- Зачем изменять IP в Яндекс браузере
- Как настроить и изменить геолокацию в Yandex браузере
- Почему постоянно меняется город в Яндексе
- Android
- Зачем менять местоположение?
- Ручная настройка
- Как изменить город на поиске Яндекса
- Как проверить изменение IP-адреса
- Может ли город измениться автоматически
- Определение местоположения телефона через Гугл
- Как разрешить, отключить геолокацию в настройках Яндекс Браузера
- Смена с телефона
- Не самый безопасный способ
- Сообщение об опасном файле при загрузке: как отключить?
Как поменять город в Яндекс Такси
Чтобы изменить город или улицу, в верхней части экрана приложения следует кликнуть по надписи «Изменить адрес» и в верхней строке для начального адреса поездки напечатать название населённого пункта. Сервис поддерживает не все населённые пункты. При выборе таких поселений клиенту будет предложено изменить адрес.
Иногда удобно искать населённый пункт на интерактивной карте. Для её вызова кликните по полю «Карта», расположенному справа от верхней строки с адресом. Карта легко масштабируется, что позволяет выбрать место с требуемой степенью детализации.
Находясь в одном населённом пункте, можно заказать такси в другой, воспользовавшись опцией заказа таксомотора для иного человека, например приятеля, знакомого или родственника. Следует ввести название города в адресную строку или выбрать его на карте. Если сервис распространяется на этот населённый пункт, приложение попросит ввести телефон знакомого и указать, кем он приходится инициатору поездки. После оформления заказа на указанный телефон придёт СМС с номером и маркой машины, Ф.И.О. водителя, стоимостью поездки, датой и временем подачи.
Как сменить регион?
Автоматически
Чтобы сменить регион в браузере Яндекс автоматически, можно использовать любые из следующих манипуляций:
- Перейти на специальную страницу настроек геопозиционирования. С помощью этой функции можно определить геолокацию автоматически, нажав кнопку «найти меня». Страница будет выглядеть так:
- На стартовой странице Яндекс в правом верхнем углу необходимо нажать кнопку «Настройка», а затем щёлкнуть по «Изменить город». В итоге эта манипуляция переведёт пользователя на страницу параметров. Тут будет необходимо нажать на кнопку «Найти меня», и автоматическая геокалибровка на этом заканчивается.
Вручную
Ручную настройку региона также можно произвести на странице калибровки. На этой странице существует возможность отключения определения местоположения автоматически: для этого нужно убрать галочку напротив пункта «Определять город автоматически» и ввести данные о регионе вручную в специальной строке под названием «Город». Затем требуется нажать на кнопку «Сохранить» для подтверждения изменений.
Рекомендуется использовать ручные настройки местоположения только в исключительных случаях, так как это может нанести ущерб удобству использования сервиса. Так, например, все поисковые запросы, от афиши в кино до формирования маршрута к ближайшей больнице, будут подогнаны под конкретный регион. Именно поэтому ручная калибровка хороша только в случае некорректного автоматического определения месторасположения.
Настройки геолокации
В автоматическом режиме Яндекс Браузер не всегда точно определяет нахождение, особенно если пользователь не авторизированный. Для точного вывода данных о геолокации потребуется самостоятельно настроить местоположение. Для этого:
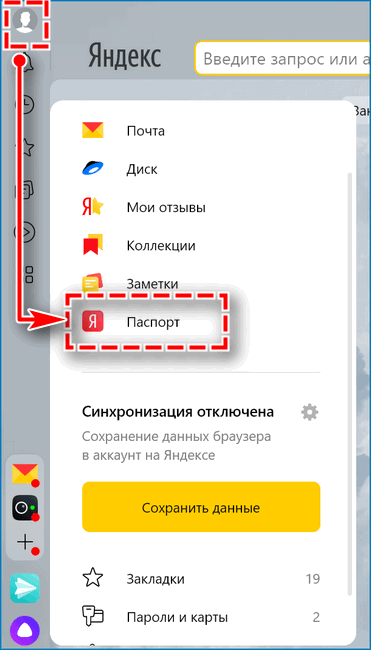
- В левом верхнем углу браузера кликают по кнопке «Войти».
- Вводят логин и пароль. Если авторизация не пройдена, проводят простую процедуру регистрации.
- Переходят в настройки «Яндекс.Паспорт» и выбирают «Изменить персональную информацию».
- Из выпадающего списка выбирают страну, вводят название города.
- При необходимости указывают часовой пояс.
- Для сохранения внесенных корректировок кликают по «Сохранить».
Изменить и заново настроить регион в браузере можно без авторизации прямо со страницы поисковика:
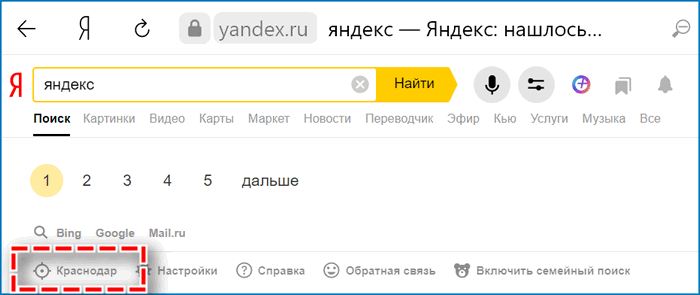
- Открывают поисковую страницу в Яндекс, чтобы появился список выдачи.
- Листают в самый конец страницы.
- Над подвалом будет расположена строка с пиктограммой мишени и названием города. Кликают по ним.
- Появится карта «Уточнить месторасположение», выбирают нужный город.
- Перед вводом названия города вручную снимают галочку «Определять автоматически».
Геолокация в Яндекс Браузере – полезная функция. Но в некоторых ситуациях необходимо ее отключение. Настроить месторасположение несложно, все действия выполняются в настройках.
Зачем изменять IP в Яндекс браузере
Главная причина – открытие доступа к ресурсам. Так, только на территории отдельной страны могут работать: узконаправленные компании, сайты с товаром исключительно для жителей региона (доски объявлений, автобазар и т.п.), ресурсы, распространяющие продукцию в разных странах на отличающихся условиях. Также государственный провайдер может блокировать отдельные сайты за экстремизм, критику действующей власти, размещение продукции без авторского права, наличие запрещённых в стране фильмов и т.п.

Зачем ещё изменение IP в браузере от Яндекс:
- Наш адрес интернет-протокола заблокирован на ресурсе, бывает и ошибочно. Хакеры устраивают DDOS-атаки с многочисленных IP-адресов, нередко используя обычных пользователей, чтобы ресурсу было сложнее отбиться. В конечном счёте, под блокировку могут попадать обычные, ничего не подозревающие пользователи;
- Обход бана. Если на игровом сервере, сайте, форуме или другом ресурсе заблокировали по IP, бан легко обойти;
- Часто приходится поменять IP в браузере Yandex для защиты собственных данных и предотвращения обнаружения реального месторасположения;
- «Тёмное» продвижение ресурса. Некоторые сайты заказывают быстрые и дешёвые продвижения их сайтов у сомнительных компаний, которые нагоняют колоссальный трафик, но он некачественный. С подобными методами высока вероятность скоро отправиться в блокировку и даже не выйти из «Песочницы»;
- Заработок в сети нередко связан с использованием прокси или VPN. Оплачиваемый сёрфинг подразумевает посещение страниц за небольшую плату с целью повышения в выдаче поисковой системы или заработка на кликах по баннерам. Заработок минимален и сомнителен, совсем скоро Google вытеснит эти сервисы;
- Незаконная деятельность. Есть и такие пользователи, но любые хакерские действия наказуемы.
Как настроить и изменить геолокацию в Yandex браузере
На самом деле за нами ведётся «слежка» практически всегда и везде, и далеко не только за пользователями мобильных устройств. Под слежением подразумевается определение точного расположения и использование этих данных для различных коммерческих целей. Десктопный Яндекс браузер также в силах определять наше местоположение, но он позволяет вручную изменить регион, скрыв или указав своё реальное расположение. Мы научим корректировать область поиска, геолокацию, а также включать и отключать местоположение, всё необходимое для этого уже есть в Yandex Browser.
- Для выдачи наиболее подходящего контента. Это преимущественно касается поисковой системы, она учитывает страну, город проживания и показывает соответствующие результаты. Легко заметить, что при вводе словосочетаний: «купить квартиру» или т.п., показываются сайты, продающие данный товар в городе, где сейчас находится человек;
- Для взаимодействия с различными физическими услугами, вроде вызова такси. Сервис Яндекс.Такси предлагает заказывать такси прямо к текущему месту. Данные о месте помогают быстрее вызвать водителя. Другой пример, Яндекс показывает ближайшие кафе или другие учреждения;
- Для уточнения наличия определённого товара и его цены в конкретном регионе. Большинство крупных онлайн-магазинов просят ввести данные о городе нахождения для актуализации данных на странице.
Есть и ряд других причин использования геолокации, но перечисленных примеров достаточно, чтобы понять о роли этих данных.
Как веб-обозреватель Яндекс определяет наше географическое положение
У Яндекса есть несколько инструментов, позволяющих уточнить наше местоположение:
Через IP-адрес – это самый простой, но не слишком точный способ. Этот метод используется по умолчанию. Каждый IP уникален (есть и исключения), он выдаётся провайдером конкретному пользователю. По IP реально установить провайдера, а иногда — даже точный адрес проживания человека. Недостаток способа – на одном IP-адресе могут находиться многочисленные пользователи, расположенные в разных городах. В таком случае уместно вручную изменить страну в браузере от Yandex;
Почему постоянно меняется город в Яндексе
Регион выставляется по адресу провайдера. Он не всегда совпадает с тем городом, где пользуются его услугами. Область определяется по главному офису провайдера, именно поэтому адрес может быть неправильным. В этом случае нужно запретить автоматическое определение местоположения и в настройках вручную поставить тот город, который интересует.
Кроме этого, частая смена города может быть обусловлена тем, что у вас изменяемый (динамический) IP-адрес. В этом случае он меняется каждый раз, когда пользователь выходит в интернет. При динамическом IP в настройках может быть указана даже другая страна, не только Россия. Если дело в этом, то придется каждый раз менять и настраивать город, ну или можно сменить провайдера, обзавестись постоянным IP.
Важно! Если никак не получается заменить город самостоятельно, обратитесь в службу поддержки Яндекса
Android
Те же неприятные проблемы с запретами возникают и при использовании мобильного интернета на Android–устройствах и гаджетов от Apple. Для их решения необходимо просто поменять страну на телефоне. Это делается похожими приложениями, которые можно без проблем скачать в Google Play Market или магазине App Store. На мой взгляд, самые удобные приложения – это TunnelBear, Hola и TurboVPN. Последний немного отличается – суть в том, что он просто скрывает адрес IP от всех.
У меня всё. Если вам известны другие методы сокрытия IP (кроме программ), напишите мне. До свиданья.
Т елефоны получают все новые функции. Благодаря встроенному GPS и другим полезным инструментам, они могут использовать более или менее точное местоположение для приложений и инструментов веб-сайта.
Обычно это не относится к ноутбукам и настольным ПК, где доступ к местоположению обычно определяется на основе Вашего IP-адреса. Это, как правило, «достаточно близко», если Вы находитесь в крупном городе, но за его пределами большинство веб-сайтов считают, что я примерно в 150 километров от того места, где я на самом деле.
Если Вам нужны точные и конкретные данные о местоположении для отправки в веб-инструменты, то основные браузеры позволяют вручную установить Ваше местоположение на определенную долготу и широту. Если веб-сайт, запрашивающий Ваше местоположение, вызывает новый API-интерфейс HTML 5 Geolocation вместо того, чтобы пытаться определить его на основе Вашего IP-адреса, Вы получите гораздо более релевантный результат.
Откройте страницу, которая хочет узнать Ваше местоположение. (Вот Вам хороший пример, если Вам нужна страница для практики.) Нажмите Ctrl + Shift + I в Windows или Chrome OS или Cmd + Option + I на macOS.
В нижней части панели нажмите кнопку с тремя точками слева от вкладки «Console», а затем нажмите кнопку «Sensor».
В разделе «Geolocation» выберите «Custom location».
Теперь укажите свое местоположение на основе широты и долготы. (Если Вы не знаете их наизусть, то вот простой инструмент для этой цели). Перезагрузите страницу, разрешите доступ к местоположению во всплывающем окне, и Вы увидите отметку на карте с выбранным Вами местоположением.
Как создать канал в Телеграмме и как набрать много подписчиков
Естественно, Вы можете установить поддельное местоположение с помощью этого инструмента, и это может быть предпочтительнее, в зависимости от Вашего уровня доверия к данному сайту. Как правило, установка чего-то «достаточно близкого» к Вашему городу или почтовому индексу позволит достичь желаемых результатов.
Зачем менять местоположение?
Основная суть геотаргетинга заключается в том, чтобы подобрать для определенного пользователя максимально подходящую и актуальную для него информацию исходя из его географического положения. Все видели, как на главной странице поисковика отображается погода, новостные и культурные события и курсы валют релевантные для конкретного региона.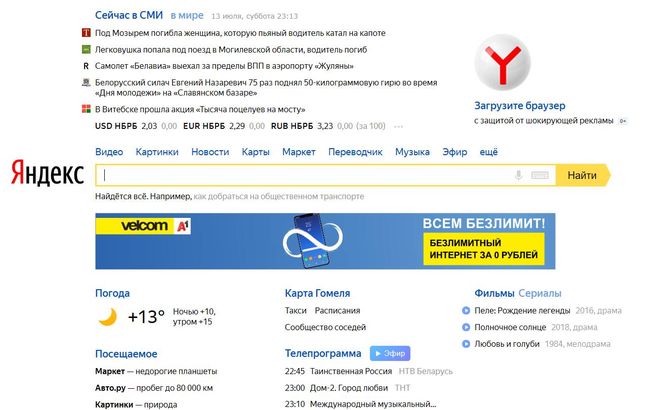
Необходимость изменить местоположение в основном возникает, когда:
- привязка к геоположению неправильно настроена с самого начала пользования сервисом, например Яндекс показывает не тот город;
- необходимо отследить важную информацию для другого региона (например, в бизнес-деятельности часто нужно анализировать действия конкурентов в других регионах);
- нужно работать с контекстной рекламой и геотаргетингом.
Для решения первой проблемы достаточно сменить регион, для последних двух – город.
Ручная настройка
Под ручной настройкой понимается изменение города без использования данных о местоположении устройства. Проще говоря, вам потребуется ввести название конкретного региона в специальную графу, а после сохранить изменения. При этом представленное руководство подходит для всех браузеров, будь то Google Chrome или Opera. А вот и сама инструкция:
Переходим на стартовую страницу поисковой системы Яндекс.
В левом верхнем углу экрана нажимаем по названию города, который выбран в текущий момент.
Нажимаем по названию текущего города
Обращаем внимание на нижнюю часть дисплея, где должно отобразиться небольшое окошко. Там нужно остановиться на варианте «Выбрать город».
Нажимаем “Выбрать город”
В единственное поле вписываем точное название региона, а после отмечаем его в результатах выдачи
Также система может предложить выбрать конкретный район, если вы проживаете в крупном мегаполисе.
Вводим название региона
Сохраняем изменения и обновляем страницу.
Согласитесь, что в этом нет совершенно ничего сложного? Вам больше не придется выполнять представленные действия, так как все правки сохранятся в настройках браузера. Более того, погода и информация о пробках будет отображаться конкретно для выбранного места.
Как изменить город на поиске Яндекса
Второй способ отличается от первого тем, что здесь для настройки города
в Яндексе служит функция расширенного поиска:
- Набираем в поисковой строке любое слово, например «место» и нажимаем кнопку ;
- С правой стороны нажимаем на значок «Настройки»;
- В появивщемся поле указываем необходимый город.
- Продолжаем поиск с выбранными настройками, нажав снова кнопку .
Для точной привязки конкретного региона к результатам выдачи ставится галочка в соответствующем поле под строкой поиска. Изменения вступают в силу мгновенно, в отличии от .
После внесения соответствующих настроек меняются не только сайты в результатах выдачи, но и контекстная реклама Директа. В данном случае изменения фиксируются единоразово — это означает, что при повторном поиске необходимо будет указать регион заново.
Как проверить изменение IP-адреса
Для проверки изменения IP необходимо открыть сайт — 2ip.ru перед включением VPN, чтобы посмотреть свой реальный адрес. Потом включить программу и снова зайти на этот web-сайт (или какой-то другой аналогичный) и проверить, изменились ли цифры IP и государственный флаг.
Для регулярной работы с vpn необходимо установить не гаджет 2-3 программы для смены IP, потому что с их использованием часто возникают проблемы.
Внимание! Если использование VPN не позволит получить доступ к контенту, то нужно воспользоваться описанными ранее способами. Пользуйтесь более удобным для себя методом
Может ли город измениться автоматически
Программное обеспечение приложения предусматривает автоматическое изменение города, в котором на данный момент находится пользователь.
Приложение Яндекс.Такси – один из видов программного обеспечения, который также не является исключением и может давать сбой в своей работе.
Приложение может давать сбои при работе по разным на то причинам, например:
- банальный сбой даты и времени на телефоне может повлечь за собой не только отсутствие возможности выхода в интернет, но и неправильную работу многочисленных приложений, в том числе и рассматриваемого;
- при установке программного обеспечения последовало скачивание вирусов из интернета, которые оказывают негативное воздействие на работоспособность различных программ на телефоне;
- в работе программы произошел глобальный сбой, который сказался на определении вашего месторасположения;
- пользователь программы самостоятельно, сам того не подозревая, смог допустить ошибку, которая заключается в установке неправильного своего месторасположения.
Определение местоположения телефона через Гугл
При наличии профиля на сервисе Google вы можете привязать устройство к нему. Поисковый гигант предлагает специальную функцию «Найти устройство», которая активируется при первом входе с мобильного в аккаунт. У вас будет возможность запустить громкий звуковой сигнал даже при выключенном звуке, заблокировать устройство или стереть с него полностью все данные. Один из разделов «Показать на карте» определяет местоположение мобильного, но только при условии, что:
- устройство включено, связано с данным аккаунтом Гугл;
- присутствует связь с интернетом;
- активирована функция геолокации;
- функция «Найти устройство» активирована.
Для просмотра местоположения устройства на Андроид внутри аккаунта от Гугл необходимо сделать следующее:
- Зайдите на страницу своего аккаунта.
- Вверху будет выбор устройств (если вы используете несколько), выберите нужное.
- Появится перечень действий: отправить звуковой сигнал, заблокировать, найти устройство.
- Если вышеописанные условия выполнены, то на карте появится точка, где находится мобильный.
- Если какие-то параметры отключены, то покажет последнее место, где был зафиксирован телефон.
Find My Android
Это программа геолокации для Андроид подходит для всех моделей на версии от 1.6. Необходимо скачать приложение и перекинуть на телефон через кабель. Далее распаковываете установочный файл, после инсталляции приложение работает в автономном режиме, никак не проявляет себя. Сторонние сервисы для хранения данных не используются, все данные отправляются на вашу почту от вашего имени.
Когда вы скачиваете, устанавливаете утилиты прослушки и слежения, вы автоматически подтверждаете, что программа не будет применяться неправомерно. Для использования программы необходимо выполнить дополнительные действия:
- Перед установкой в настройках устройства Андроид необходимо активировать пункт «Неизвестные источники», чтобы была возможность инсталлировать утилиту.
- С телефона, который необходимо отслеживать, перейдите на сайт и кликните на кнопку «Установить».
- Программа затребует право на доступ к интернету, отправку и чтение SMS. Подтвердите все эти допуски.
- Для получения данных о местоположении отправьте на мобильный SMS с командой =location=. Вам придет ответное SMS с координатами.
Google Maps
Еще одно приложение от Гугл, которая специализируется на геолокации. При помощи карт можно проложить оптимальный маршрут по всему миру. Полезная функция приложения «Показывать, где я» помогает отслеживать местонахождение пользователя. Приложение работает как на Андроид-устройствах, так и с iOS. Программа должна быть установлена на обоих телефонах (вашем и том, владельца которого вы хотите отследить). Вам необходимо выполнить следующие действия:
- На отслеживаемом устройстве активируйте функция «Показывать, где я» из аккаунта Гугл.
- Выберите период отслеживания, укажите свой номер телефона или электронную почту.
- Далее уже на своем мобильном перейдите в Гугл Карты, откройте раздел «Показывать, где я» и выберите отслеживаемый телефон из списка.
Как разрешить, отключить геолокацию в настройках Яндекс Браузера
Переходим к основной части сегодняшней инструкции. Если вы захотите разрешить, либо же запретить передачу геолокации в Яндекс браузере, то вам нужно будет выполнять такие действия:
- Переходите на основную страницу Яндекса. В правой верхней части экрана будет находиться иконка в виде трех горизонтальных линий, жмите по ней левой кнопкой мышки.
- После этого, кликайте ЛКМ по строчке «Настройки» в появившемся окошке.
- Вас перекинет на страницу со всевозможными настройками браузера. В левой части экрана будут представлены пять основных разделов. Щелкайте ЛКМ по пункту «Сайты».
- Теперь, вам необходимо будет найти графу «Расширенные настройки сайтов» и нажать по ней левой кнопкой вашей мышки.
- Следующее, что вам нужно будет сделать – найти раздел «Доступ к местоположению». Как вы это сделаете, вы сможете там заметить три варианта настройки – разрешен, запрещен и запрашивать разрешение. Соответственно, если вы выберите первый вариант, то геолокацию будет всегда передаваться всем сайтам.
Если выберите второй вариант, то геолокация наоборот, никогда не будет передаваться в Яндекс браузере. А при выборе варианта «запрашивать разрешение», вам нужно будет каждый раз либо разрешать, либо запрещать передачу геолокации для каждого сайта. - Вам нужно будет выбрать подходящий вариант и нажать по нему левой кнопкой мышки. Как вы это сделаете, настройка геолокации в яндекс браузере будет завершена. Сохранять ничего не требуется, все произойдет автоматически.
Смена с телефона
Теперь давайте сделаем то же самое с телефона или планшета. Итак, меняем город на мой. Покажу как это сделать на андроиде.
Я открою Яндекс браузер. Работая на компьютере я его почти не использую. Постоянные читатели знают насколько я его недолюбливаю, но с телефона все действительно работает в разы быстрее и круче, нежели сервисы от других компаний. Менять город в Яндексе можно и через Google Chrome, но давайте все-таки поработает в одноименном приложении.
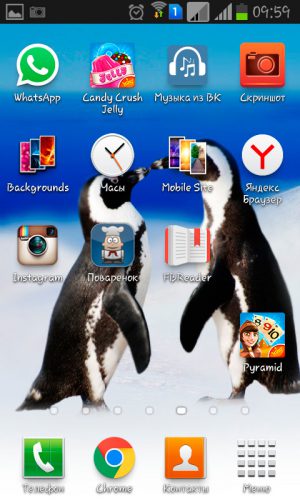
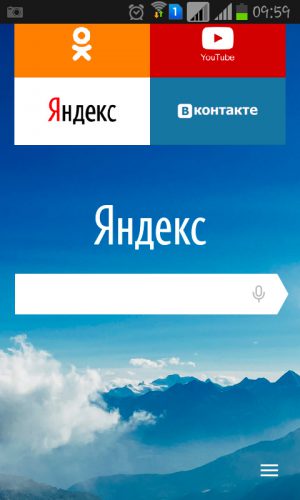
Для удобства вводим в поисковую строчку любое слово и двигаемся вниз, к концу списка.

Тут, как вы видите, стоит Владимир. Нажмите на него.
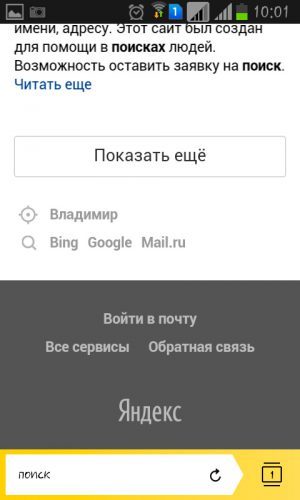
Осталось только выбрать из списка или вписать свой вариант. Ульяновск, Саратов, Самара или свой родной
Это совершенно не важно. Творите, как говорится, что хотите
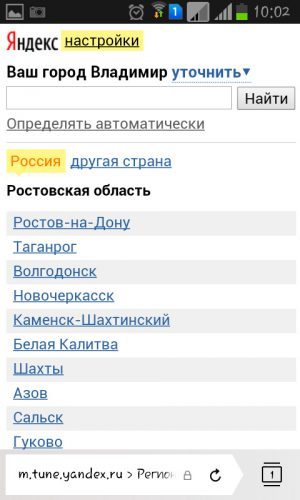
Готово. Изменения в телефоне прошли успешно и в глазах Яндекса вы переехали в дальние дали, а потому и информацию он для вас начнет показывать новую.
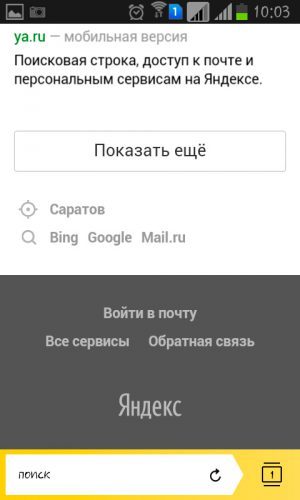
Все. Теперь все ваши запросы отобразятся так, как они были бы показаны для жителя того региона, который вы выбрали.
Если вы только начинаете открывать для себя интернет, но вас уже интересуют различные способа заработка, то могу порекомендовать вам бесплатный курс «Инфобизнес по модели Евгения Попова» .
Вы узнаете как работают и зарабатывают в интернете, получите массу конкретной информации и определитесь, действительно ли вас интересует такой вид деятельности или он совсем вам не подходит.
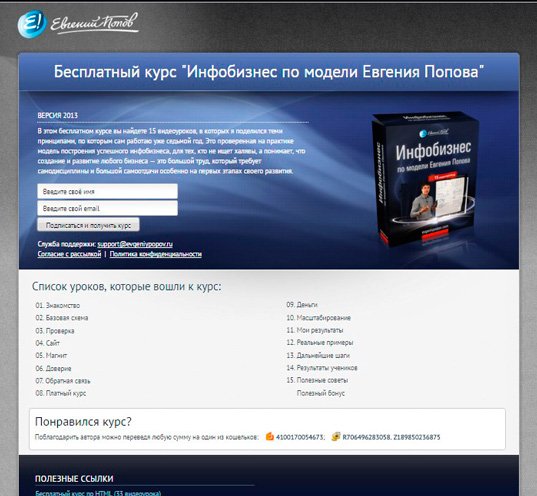
Узнавайте полезную и правдивую информацию, которая поможет.
Если вам понравилась эта статья – подписывайтесь на рассылку и получайте больше интересной информации про заработок в интернете прямо себе на почту.
Желаю удачи в ваших начинаниях. До новых встреч!
Не самый безопасный способ
Этот метод подойдет для тех, кто уже разблокировал root-права на своем смартфоне или не против сделать это сначала. Чтобы узнать, как получить root-доступ на Android, загляните в нашу инструкцию. Шаги могут отличаться в зависимости от модели вашего смартфона.
Далее загрузите и установите приложение Market Unlocker. В некоторых случаях этого достаточно, и Play Market сразу разблокируется. Если этого не произошло, выполните следующие действия:
- Включите режим полета и выберите в Market Unlocker пункт Auto Unlock.
- Удалите все данные из магазина приложений. Для этого перейдите в настройки вашего смартфона, выберите раздел «Приложения» — «Все» и найдите Play Market. Затем очистите все данные, а также кэш.
- Перезагрузите телефон. Теперь магазин должен быть разблокирован.
Сообщение об опасном файле при загрузке: как отключить?
Яндекс использует систему Protect, которая позволяет защитить пользователя от загрузки вирусных файлов на непроверенных сайтах. Но иногда защита срабатывает неправильно, и сообщение появляется при попытке скачать файлы со здорового сайта. Чтобы отключить технологию:
Шаг 1. Перейдите в главное меню, затем нажмите на три полоски вверху страницы и выберите вкладку «Настройки».
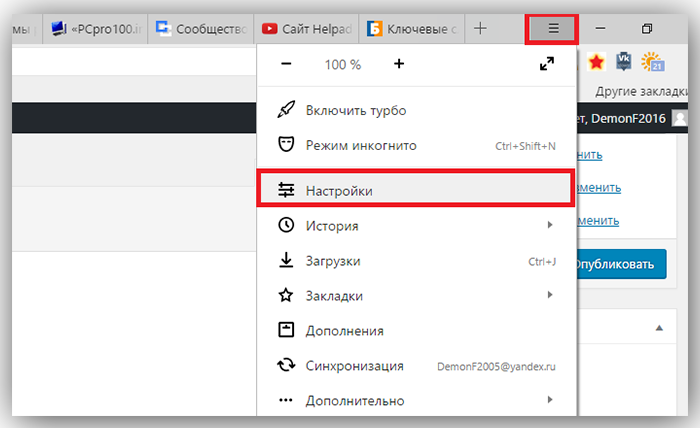
Переходим в главное меню, нажимаем на три полоски вверху страницы и выбираем вкладку «Настройки»
Шаг 2. Выберите вкладку «Безопасность». Снимите отметку со строки «Проверять безопасность посещаемых сайтов и загружаемых файлов». Покиньте страничку и браузер, затем зайдите снова, чтобы подтвердить изменения.

Выбираем вкладку «Безопасность» и снимаем отметку со строки «Проверять безопасность посещаемых сайтов и загружаемых файлов»