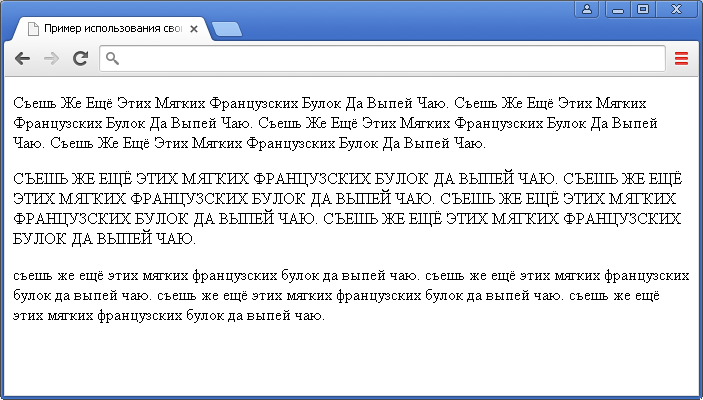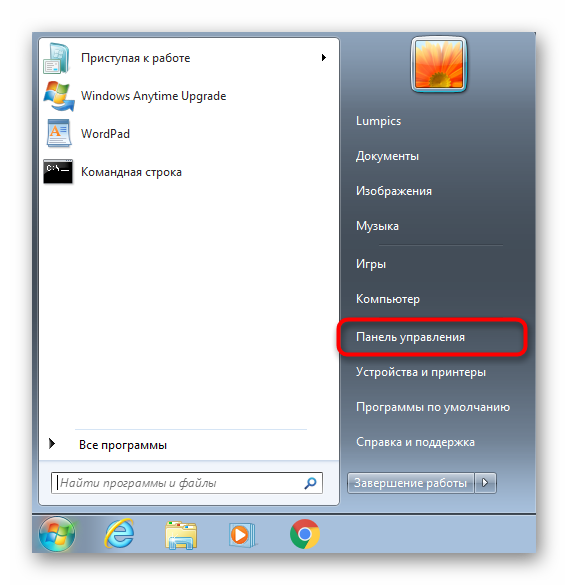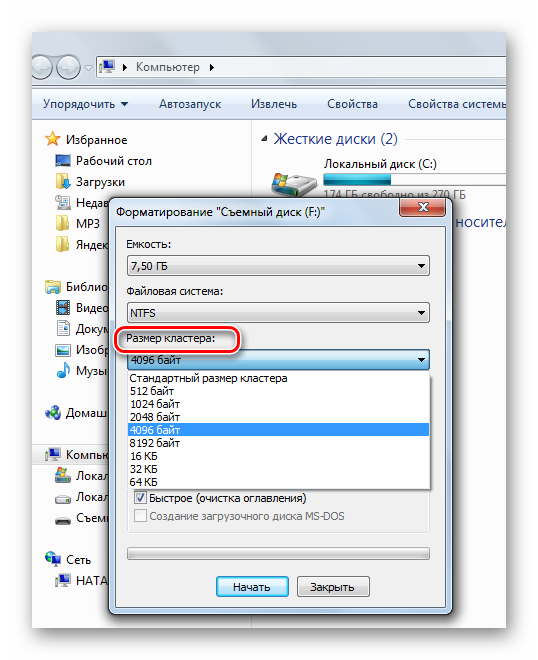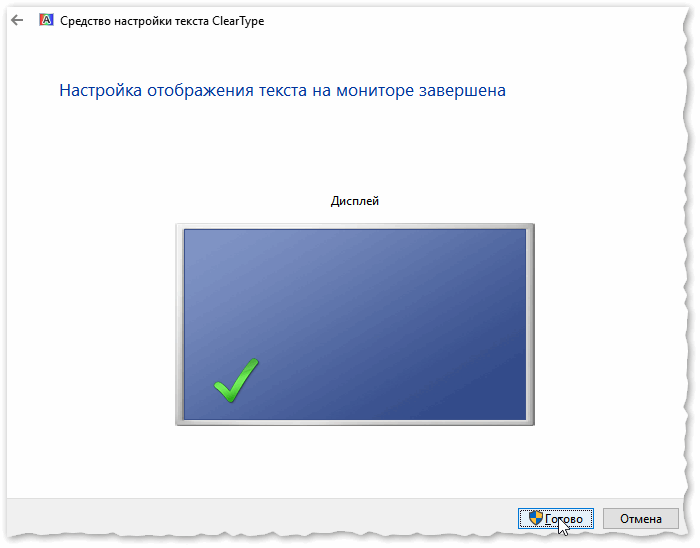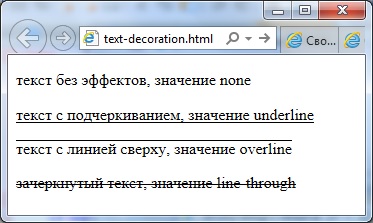Как изменить размер шрифта
Содержание:
- Содержание
- Увеличение и уменьшение шрифта в Word на виндовс 7
- Как увеличить шрифт на компьютере Windows 7 через горячие клавиши
- Способ 6. Изменяем масштаб текста в операционных системах Windows 7,8
- Изменить стиль текста
- Для чего нужно изменять шрифты на Андроид телефоне
- Изменяем параметры шрифта
- Смена шрифта при помощи сторонних приложений
- Исправляем проблемы, связанные с шрифтами
- Настройка стиля шрифта в отдельных приложениях Android
- Семейства шрифтов в CSS
- Как сделать шрифт в Инстаграме красивым
- Как изменить размер шрифта на компьютере Windows 7 через масштабирование изображения
- Меняем шрифт в Windows 10
- Как сделать красивый шрифт на разных телефонах
- Способ 1. Использование клавиатуры для изменения размеров текста
- Как изменить шрифт на телефонах Samsung
Содержание
Особо продвинутые читатели Трешбокс могут заявить, что на их смартфонах или планшетах можно без труда поменять шрифт, не прибегая к каким-либо манипуляциям со стороны. И будут правы. Фирменные оболочки некоторых производителей Android-устройств позволяют внести изменения в шрифты через настройки самой системы. Например, HTC, Samsung и LG предлагают такую возможность и имеют соответствующую опцию в настройках своей оболочки. Причем можно не только выбрать шрифт из имеющегося набора, но и загрузить любой другой из интернета.
Если вам не так повезло, как владельцам смартфонов от Samsung и LG, у вас стоковый Android или ваша оболочка не поддерживает смену шрифтов, вы можете воспользоваться одним из методов, описанных в данной статье.
Внимание! Дальнейшие действия вы совершаете на свой страх и риск. Автор не несет ответственности за «окирпичивание» ваших устройств
Увеличение и уменьшение шрифта в Word на виндовс 7
Если пользователь сразу не знает, какой размер присвоить шрифту в Ворд, то делать это можно последовательно. Поменять значения можно следующим образом:
- Выделить фрагмент набранного текста, размер которого нужно изменить.
- В следующем шаге пользователю необходимо во вкладке «Главная» подразделе «Шрифт» тапнуть на кнопку с большой буквой А, чтобы увеличивать текст, и с меньшей буквой А для уменьшения выделенного фрагмента. Размер шрифта будет преобразовываться каждый раз, когда пользователь будет нажимать на кнопку.
Также есть способ изменения шрифта на нестандартные параметры. Инструкция в этом случае выглядит следующим образом:
- По аналогии выделить набранный фрагмент текста, размер которого должен быть больше стандартных 72 единиц при помощи компьютерной мышки.
- В разделе «Главная» в группе инструментов «Шрифт» по соседству с названием шрифта есть окошко, где указано определенное числовое значение, кликнуть по нему мышкой.
- Выделить это числовое значение и нажать на клавиатуре «Delete» или «BackSpace».
- В пустом окне задать определенное значение и, чтобы текст увеличился, нажать на «Enter».
Размер текста будет изменен в зависимости от заданных пользователем значений.

Изменение размера текста в Word
Как увеличить шрифт на компьютере Windows 7 через горячие клавиши
Операционная система виндовс 7 оснащена большим количеством встроенных инструментов, но это не делает ее сложной для восприятия и использования. Даже, напротив, обладатели последних ОС отмечают, что они более сложные и запутанные. Именно поэтому, сложностей в том, как увеличить размер шрифта в Windows 7, возникнуть не должно.

Разнообразие шрифтов для Windows 7
Прежде всего стоит рассмотреть самый простой в реализации способ — это использование горячих клавиш. Прибегнув к нему, можно быстро и просто увеличить размер текста и различных элементов.

Как увеличить размер шрифта в виндовс 7 при помощи горячих клавиш
Способ 6. Изменяем масштаб текста в операционных системах Windows 7,8
Если вы до сих пор являетесь пользователем более старых версий ОС Windows, то наверняка хотите узнать, как настроить величину шрифта на вашем ПК. Конечно, вы можете воспользоваться первыми тремя способами, однако они меняют размер текста лишь в браузере. Поэтому, если вы хотите сделать более крупный или мелкий шрифт на всем ПК, воспользуйтесь данным способом.
-
Кликните правой клавишей мышки по свободному пространству найдите строку «Разрешение экрана».
-
B открывшемся окошке снизу кликните на строку «Сделать текст и другие элементы больше или меньше».
-
Далее вы можете выбрать размер компьютерных элементов из тех значений, которые предложила система. По умолчанию стоит 100%.
-
Если вам необходимо более детально настроить размер шрифтов, тогда выберите в меню слева раздел «Другой размер шрифта (точек на дюйм)».
-
Теперь выберите нужное вам значение в пределах от 100% до 500% и нажмите «ОК».
-
Затем кликните на кнопку «Применить».
-
После всех проделанных действий система попросит вас выйти из системы, чтобы выбранные вами изменения были применены. Вам достаточно нажать «Выйти сейчас».
В данной статье для вас были изложены различные способы изменения размеров текста для удобной работы за компьютером. Если у вас остались какие-либо вопросы, советуем посмотреть это видео.
Изменить стиль текста
Текстовое оформление для Windows можно устанавливать для каждого из интерфейсов по отдельности.
При этом в настройках программы в целом никаких перемен не произойдет.
Сделать это совсем не сложно.
1
Откройте вкладку на панели задач «Цвет и оформление окон». Название может немного отличатся, в зависимости от установленной на компьютере версии. Но отвечает закладка за одну и ту, же функцию.

2
Теперь необходимо найти пункт «Объект», в котором определится с нужным интерфейсом, для которого требуются изменения стиля в написании текста.
3
Следует установить новые параметры для стиля, размера и цвета. Такие манипуляции следует проделать индивидуально для всех, подлежащих изменению разделов.
4
Подтвердите действия кнопкой «Ок»
.
5
Для того что б установки начали действовать, нажмите еще раз «Ок».
Бывают случаи, что стиль для написания текста подлежит изменениям, но остальные из его параметров недоступны для редактирования.
К сожалению, поделать с этим ничего нельзя – так заложено по умолчанию в программе.
Существует еще один вариант
Теперь можно распаковать архив в папку Шрифты (Fonts) системного каталога . После таких действий будет добавлен новый значок с соответствующим видом текста.
Для просмотра, требуется кликнуть левой кнопкой мышки по файлу.
Для чего нужно изменять шрифты на Андроид телефоне
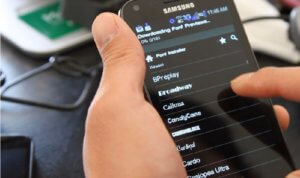
Ситуаций, в которых требуется изменить цвет или стиль шрифта на телефоне, множество. Во-первых, неудобное написание букв может доставлять дискомфорт при работе с мобильным устройством, а также стать причиной испорченного зрения.
Во-вторых, классическое начертание текста может не нравиться пользователю. В этом случае его замена может требоваться, чтобы получить удовольствие с эстетической точки зрения, а также улучшить дизайн своего устройства.
Независимо от типа причины, чтобы устранить её, необходимо выяснить, как на телефоне поменять шрифт. Решить эту проблему можно несколькими способами.
Изменяем параметры шрифта
Windows 8 обделена большим количеством функциональных возможностей, которыми обладали предыдущие версии.
Осталось лишь мизерное количество настроек, касающихся шрифта, которыми может управлять пользователь.
Чтобы изменить параметры в тексте следует выполнить такие действия:
Необходимо правой кнопкой мыши вызвать окно с меню и кликнуть по пункту «Разрешение экрана»
(Screen resolution).

Откроется окно, в котором следует найти раздел «Сделать текст и другие элементы больше или меньше»
либо на иностранном языке «Make text of other items larger or smaller»
.

Появится следующее диалоговое окно, в котором можно задать все необходимые параметры.

- Можно сделать размер букв больше или меньше. Установить понравившийся стиль.
- Так же необходимо будет указать в конфигурациях область действия настроек. Например, только текстовые документы.
- Сохранить изменения.
Следует помнить, что подобные изменения параметров шрифтового оформления можно будет приметить только к некоторым ее элементам.
Попробуем изменить размеры выбранного шрифта другим способом
Требуется зайти в Панель управления в раздел «Принтеры и факсы»
.

Теперь можно кликнуть мышей по разделу . А в окне, которое всплывет, найти раздел «Экран»
. Щелкните по нему мышкой.

На этой странице можно выделить конкретную область действия и задать нужные параметры.
Можно определиться с , установив новое процентное соотношение. Или же внести изменения только лишь для шрифта, указав его размер, видовую и стилистическую характеристику.
По окончанию описанных действий, нажимаем кнопку «Применить»
.
Смена шрифта при помощи сторонних приложений
Hifont
Смена шрифта при помощи приложения Hifont очень простая процедура и к тому же бесплатная.
Здесь вы найдете огромное количество шрифтов. Еще одно достоинства этого приложения, это то, что при замене шрифта, вы сможете смело удалять приложение, чтобы оно не занимало место на вашем смартфоне (как увеличить память на телефоне вы узнаете тут) при этом шрифт, который вы изменили, никуда не исчезнит. Через эту программу, вы сможете пользоваться не только предлагаемыми шрифтами, но и загружать свои.
Важно: Чтобы избежать сбоев в программе, очищайте свой телефон от мусора и кэша приложений, как это делать, вы найдете тут!
Но стоит учесть, что эта программа работает без рут только на смартфонах от Galaxy, на остальные девайсы нужны рут права.
Font Installer
Еще одно удобное и очень просто приложение. Мы не будем пошагово разбирать, как пользоваться этими программами, так как там все интуитивно понятно и не требует от вас дополнительных знаний!
Здесь представлен перед вами огромный выбор шрифтов и у вас есть возможность загружать свои шрифты через Sd-карту.
Это приложение требует Рут доступ для всех гаджетов. Но, это можно обосновать качественной работой приложения и его хорошей репутацией.
Исправляем проблемы, связанные с шрифтами
Наиболее частой проблемой на компьютере с Windows 7, которая встречается у пользователей, является неправильная кодировка символов. Например, когда стоит неправильная кодировка, вместо нормальных русскоязычных пунктов меню могут появиться непонятные иероглифы. Ниже показана программа Download Master с такой проблемой.
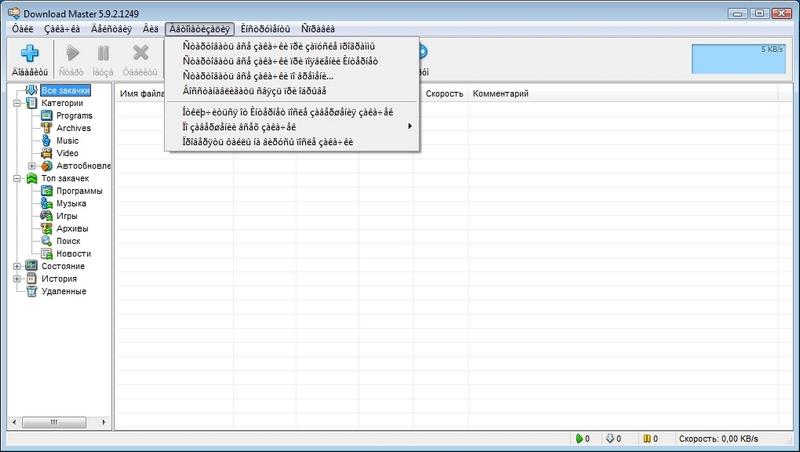
Чаще всего эта проблема в Windows 7 возникает из-за установки программ, которые меняют настройки реестра. Также эта проблема встречается при установке английской версии Windows 7. Решается эта проблема довольно просто. Для этого нужно перейти в панель управления и найти надстройку «Язык и региональные параметры». После открытия надстройки необходимо перейти во вкладку «Дополнительно».
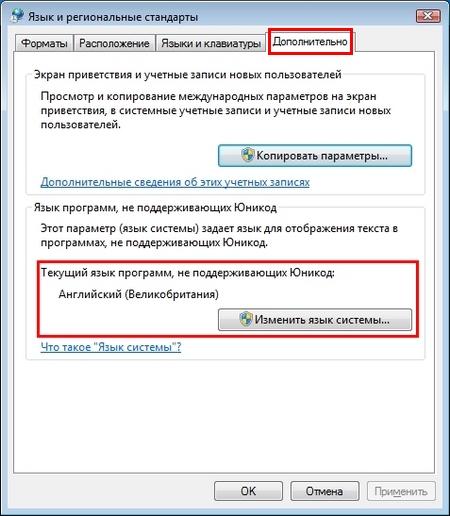
В этой вкладке в блоке «Язык программ, не поддерживающих Юникод» видно, что стоит язык английский. Для решения нашей задачи достаточно выбрать русский язык и перезагрузить компьютер.
В Windows 10 эта задача решается аналогичным способом.
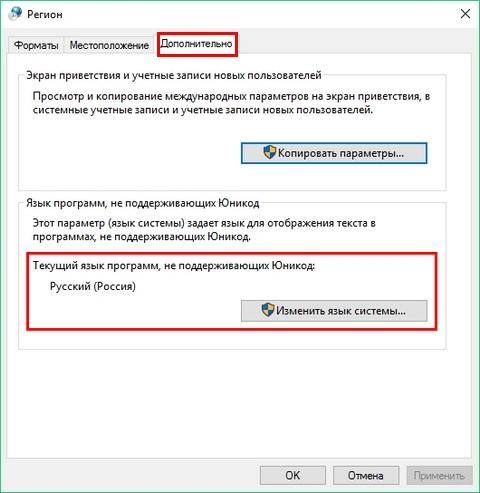
Еще одной проблемой является сообщение об ошибке: «Не удалось запустить службу Служба кэша шрифтов Windows».

Это означает, что служба FontCache остановлена или не может запуститься из-за ошибок в реестре. Обычно эта ошибка проявляется при открытии какой-либо программы, использующей системные шрифты, но чаще всего в офисном пакете Microsoft Office. Чтобы вылечить эту проблему, необходимо восстановить параметры запуска службы в исходное состояние. Запустить панель служб, где можно отыскать нужную нам FontCache можно с помощью команды в приложении «Выполнить». Ниже показаны окна с настройками службы FontCache.
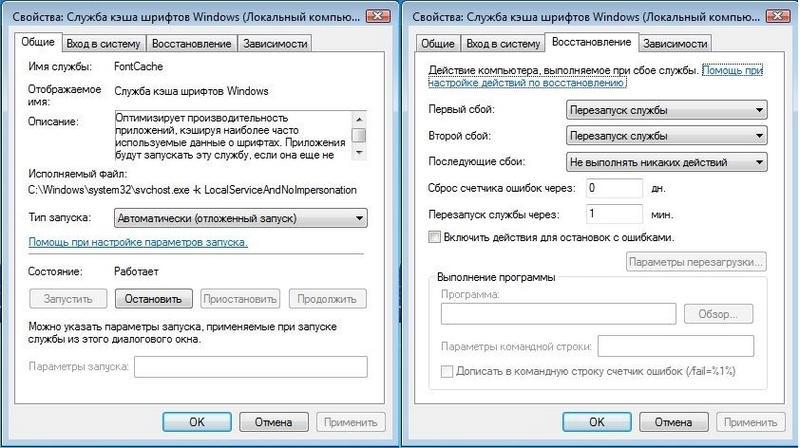

Настройка стиля шрифта в отдельных приложениях Android
Функционал некоторых программ позволяет настраивать не только общие и системные стили написания текста, но и проделывать то же самое в отдельных приложениях. Подобным обычно не занимаются в разделах «Настройки», «Заметки», «Калькулятор» и т. д. Нужно это для приложений, в которых пользователь проводит больше всего времени. Как правило, это социальные сети, мессенджеры и мобильные клиенты любимых сервисов. Некоторые из них предлагают свои возможности, но порой они не удовлетворительные.
Многие пользуются этой социальной сетью и часто спрашивают, как поменять шрифт в ВК на андроиде. Официальное приложение, несмотря на регулярные обновления, предоставляет возможность лишь сменить размер шрифта. Для этого:
- Открывают главное меню телефона.
- Находят среди всех установленных приложений клиент социальной сети.
- Переходят в его настройки.
- Выбирают раздел «Основные»
- Устанавливают «Размер шрифта» от мелкого до крупного.
Обратите внимание! Сохранять ничего не нужно, так как все изменения принимаются автоматически, и размер текста увеличивается или уменьшается сразу же после выбора параметра. Применимо это ко всем элементам интерфейса социальной сети, а не только к меню настроек или сообщениям
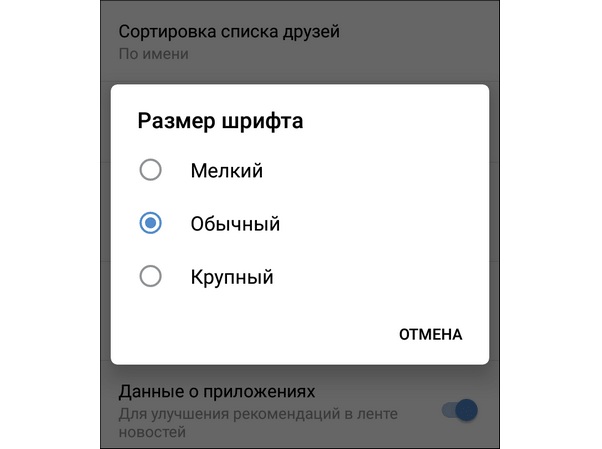
Настройки во «ВКонтакте»
Аналогичная ситуация и в клиенте популярного мессенджера Ватсап. Изменить начертание не получится, так как параметры в этом плане весьма скудные. Изменить опять же можно только размер. Для этого:
- Переходят в программу.
- Открывают контекстное меню по кнопке с тремя вертикальными точками, которая находится справа вверху.
- Переходят в конфигурации приложения.
- Выбирают раздел «Чаты».
- Нажимают на параметр «Размер шрифта» и указывают его среди: большого, среднего и маленького.
Это изменит только размер текста в сообщениях чатов.
Есть и отдельные настройки, позволяющие изменить начертание, но работают они только в переписке. Так, чтобы написать текст жирным начертанием, необходимо «обернуть» его с разных сторон звездочками (*). Если хочется написать курсивом, то символ меняют на нижнее подчеркивание (_). Зачеркивают текст символом тильды (~).
К сведению! В мессенджере доступен и машинописный стиль текста. Для его получения используют обратные одинарные кавычки («`). Достаточно вставить их до и после предложения или слова.
Инстаграм
Приложение Instagram на андроиде вообще не имеет каких-либо функций по изменению даже размера текста, но выход есть. Это приложение Font for Instagram — Beauty Font Style. Скачать его можно через официальный магазин Google. Далее просто вводят в поле программы нужный текст, меняют его, копируют и вставляют результат в описании профиля или в сообщения.

Сменить на WhatsApp можно только размер
Теперь вопросов о том, как изменить шрифт на телефоне андроид быть не должно. Стандартными средствами чаще всего можно лишь изменить размер текста, а начертание, выделение и цвета меняются в специальных приложениях.
Семейства шрифтов в CSS
В CSS шрифты разделены на семейства, каждое семейство состоит из набора шрифтов, обладающих общими характеристиками. Существует всего пять семейств шрифтов:
- sans-serif — шрифты без засечек, считается что они лучше читаются на экране компьютера, чем шрифты семейства serif.
- serif — семейство шрифтов с засечками. У многих людей они ассоциируются с газетными статьями. Засечки — декоративные штрихи и черточки по краям букв.
- monospace — семейство, состоящее из шрифтов, символы которых имеют одинаковую фиксированную ширину. Такие шрифты используются в основном для отображения примеров кода программы.
- cursive — шрифты, имитирующие рукописный текст.
- fantasy — художественные и декоративные шрифты. Они не очень широко распространены, доступны не на всех компьютерах и редко используются в веб-дизайне.
Свойство font-family дает возможность изменить шрифт, заданный по умолчанию. Обычно оно содержит список взаимозаменяемых шрифтов, разделенных запятыми, принадлежащих одному семейству. Если имя шрифта состоит более чем из одного слова, то его нужно указывать в кавычках. В конце списка обычно указывается название семейства:
body {
font-family: Verdana, Helvetica, Arial, sans-serif;
}
Рассмотрим, как браузер обрабатывает список шрифтов, заданный в нашем свойстве font-family:
- Сначала он проверяет, установлен ли шрифт Verdana на компьютере, и, если да, использует его в качестве шрифта для текста внутри элемента (в нашем случае внутри элемента <body>)
- Если Verdana не установлен, то ищет шрифт Helvetica. В случае успешного поиска использует его внутри <body>.
- Если и Helvetica не установлен, то ищет шрифт Arial. Если он имеется на компьютере, то применяет его внутри <body>.
- И наконец, если ни один из указанных шрифтов не найден, применяется первый, найденный браузером на компьютере шрифт из семейства sans-serif. Таким образом браузер сможет самостоятельно определить подходящий шрифт из семейства.
<!DOCTYPE html>
<html>
<head>
<meta charset="utf-8">
<title>Название документа</title>
<style>
p.exserif { font-family: "Times New Roman", Times, serif; }
p.exsansserif { font-family: Arial, Helvetica, sans-serif; }
</style>
</head>
<body>
<h1>CSS свойство font-family</h1>
<p class="exserif">Абзац использующий шрифт Times New Roman.</p>
<p class="exsansserif">Абзац использующий шрифт Arial.</p>
</body>
</html>
Попробовать »
Примечание: при выборе только одного определенного шрифта важно понимать то, что браузер отобразит его только в том случае, если данный шрифт установлен на компьютере пользователя. Если шрифт не будет найден, то текст будет отображен шрифтом «Times New Roman», который задан по умолчанию во всех браузерах
С этой темой смотрят:
- Отступ текста в CSS
- Выравнивание текста в CSS
- Цвет и тень текста в CSS
- CSS стиль и размер шрифта
- Стандартные (безопасные) шрифты
Как сделать шрифт в Инстаграме красивым
Основное внимание в Инстаграме притягивают фото и видеоконтент. Поэтому такие функции, как вездесущие фильтры, всегда будут частью построения визуального стиля
Однако вы не можете позволить себе игнорировать сопроводительный текст. Поступая таким образом, вы повернетесь спиной к многочисленным преимуществам.
Поэтому, когда приходит время добавить индивидуальный подход к тому, что вы пишете, нужны пользовательские шрифты. Но, в отличие от других областей, Инстаграм на самом деле не дает столько возможностей здесь.
Но, несмотря на эти ограничения, можно сделать несколько шагов, чтобы оживить ситуацию. Нужны правильные инструменты, чтобы сделать это.

Как меняется шрифт для Сторис в Инстаграме.
Мы рассмотрим эту тему с двух точек зрения. Одна из них будет объяснять, как добавить другой шрифт в Сторис Инстаграм. После запуска в 2016 году эта функция стала одним из самых популярных способов для людей выразить себя в Инстаграм. Поэтому он получит здесь отдельное упоминание.
Но прежде чем мы перейдем к этому, рассмотрим другой текст, который вы регулярно используете – ваши подписи, комментарии и описание профиля.
Хотя они и не являются самыми яркими аспектами оформления ленты Инстаграма, они играют огромную роль в том, чтобы помочь получить признание и внимание, которое хотите. И с подобранным оформлением текста вы можете придать этим областям тот импульс, который нужен
Как изменить размер шрифта на компьютере Windows 7 через масштабирование изображения
Важно понимать, что качества и размер изображения зависят от разрешения экрана компьютера. Действует такой принцип: чем больше разрешение экрана, тем меньше на нем будут изображения (пространства при этом много) и, напротив, чем меньше разрешение, тем крупнее будут значки на рабочем столе и шрифт
В обоих случаях стандартные настройки могут оказаться неудобными, поэтому изменить показатели можно при помощи стандартных инструментов.
Обратите внимание! Если значки, шрифт и любые элементы на стационарном компьютере или ноутбуке слишком маленькие, то это неизбежно будет отрицательно сказываться на зрении, и человек будет быстрее утомляться. Для изменения разрешения экрана пользователю необходимо щелкнуть правой кнопкой компьютерной мышки в любой пустой части рабочего стола, где не размещены ярлыки
Отобразится выпадающий список, где среди доступных опций нужно кликнуть на настройки графического редактора. Название раздела изменяется в зависимости от модификации ОС, но преимущественно встречается «Графические характеристики…»
Для изменения разрешения экрана пользователю необходимо щелкнуть правой кнопкой компьютерной мышки в любой пустой части рабочего стола, где не размещены ярлыки. Отобразится выпадающий список, где среди доступных опций нужно кликнуть на настройки графического редактора. Название раздела изменяется в зависимости от модификации ОС, но преимущественно встречается «Графические характеристики…».
Если в контекстном меню не отображается раздел настроек графического редактора, то открыть его можно через «Панель управления». Достаточно нажать на «Пуск», затем «Панель управления» и среди доступных опций выбрать «Оборудование и звук».
Важно! Если и так ссылки не отображаются, то вполне вероятно, что на ПК не установлено/обновлено программное обеспечение (драйверы)

Разница в расширении HD и 4К
Если удалось найти требуемый раздел, то в следующем шаге остается перейти во вкладку со всеми настройками дисплея. Там и расположен требуемый раздел. Для начала лучше попробовать указать низкое разрешение. Лишь опытным путем удается выбрать наиболее оптимальные параметры.
Использование стандартных средств Windows
Если не удалось увеличить/уменьшить шрифт предыдущим способом в силу отсутствия программного обеспечения на видеокарту, можно изменять параметры при помощи стандартных средств Windows.
Для этого необходимо щелкнуть правой кнопкой компьютерной мышки по свободному месту на рабочем столе и в отобразившемся выпадающем списке выбрать строку «Параметры экрана» (способ актуален для обладателей компьютеров с версией ОС 7 и выше).
Обратите внимание! Во вкладке «Дисплей» потребуется выбрать строку «Разрешение» и установить оптимальное значение. Для получения максимально приятной картинки лучше поэкспериментировать с дополнительными параметрами

Изменение размера шрифта стандартными инструментами от виндовс
Меняем шрифт в Windows 10
Система удобна для пользователя. Но в ней отсутствует опция, которая позволяет совершить настройки размеров в тексте.
Для этого требуется скачивать дополнительные программы или выполнять сложные действия, которые касаются редактирования реестра.
Чтобы выполнить такие перемены, требуется откорректировать реестр.
Но? сразу предупреждаю, если нет уверенности, что действия будут выполнены верно, лучше оставить подобные манипуляции специалисту.
Через «Пуск»
необходимо зайти в панель управления ПК. Отыскать раздел «Оформление и персонализация»
, а в нем подпункт «Шрифты»
.
У многих компьютеров для удобства в работе по умолчанию включена функция, которая отвечает за размещение всех программ в алфавитном порядке.
Если на вашем ПК она включена, такой раздел найти будет легко. Если же нет – опускайтесь к самому низу появившейся страницы и ищите его там.

После того, как вы щелкните левой по этому подпункту, перед вами откроется все разнообразие шрифтов, которое может предложить программа.
Определитесь, какой подойдет именно вам, и запишите его название, чтобы не забыть.
Совершая подобный выбор, следует помнить, что некоторые из вариантов после установки будут выглядеть в точности, как китайские иероглифы. Не стоит устанавливать такие варианты.

Segoe UI – это тот вариант, который установлен по умолчанию. Его предлагает десятая версия виндовс.
Windows Registry Editor Version 5.00 «Segoe UI (TrueType)»=»» «Segoe UI Bold (TrueType)»=»» «Segoe UI Bold Italic (TrueType)»=»» «Segoe UI Italic (TrueType)»=»» «Segoe UI Light (TrueType)»=»» «Segoe UI Semibold (TrueType)»=»» «Segoe UI Symbol (TrueType)»=»» «Segoe UI»=»Выбранный вами шрифт»

Конечная строчка должна иметь название, избранного пользователем варианта текстового оформления. Сохраните написанное.
При сохранении надо будет указать правильное расширение — reg. После того, как по закрытому файлу два раза щелкнуть левой кнопкой мышки, появится окно, в котором будет находиться этот файл.
По окончанию всех действий требуется выполнить перезагрузку компьютера.
Как сделать красивый шрифт на разных телефонах
Разные телефоны обладают разными оболочками операционной системы андроид, и на них процесс установки стилей начертания может слегка меняться. Кроме этого, некоторые программы специально предназначены для работы с определенными производителями, а от других они требуют наличия рут-прав.
Samsung
Телефоны Самсунг обладают стандартным функционалом для изменения стиля текста. Для этого необходимо перейти в «Настройки», выбрать раздел «Дисплей» и подраздел «Шрифт». Изменить стиль можно в соответствующем параметре.
Для загрузки новых стилей необходимо:
- Перейти в тот же самый подраздел «Шрифт».
- Найти в самом низу окна кнопку «Загрузить шрифты».
- Выбрать понравившийся стиль написания текста из предложенных.
- Нажать стрелку вниз около него для начала загрузки.
Обратите внимание! Все загруженные файлы появятся в соответствующем списке доступных к выбору начертаний. Пользователь может не только скачать, но и купить некоторые стили
Huawei
На телефонах этой марки лучше всего пользоваться специальными лаунчерами. Достаточно найти нужный шрифт в сети Интернет, скачать его и установить в систему. Она сама предложит выполнить все действия по инсталляции и настройке. Наиболее популярными решениями для Хуавей являются Go Launcher и Apex Launcher.
Xiaomi
Самым лучшим вариантом для смартфонов Сяоми будет приложение Font Fix, которое уже было описано выше. Оно полностью бесплатно, но потребует наличия рутирования, так как устройства этого производителя не обладают модулем FlipFont. Иногда все же можно запустить приложение, проигнорировав сообщение о просьбе предоставления привилегий.
Важно! После входа в программу высветится список доступных шрифтов. Достаточно найти понравившийся и нажать на него для предпросмотра
Если рут-права есть, то после нажатия на кнопку загрузки скачивание стиля начнется сразу. Если его нет, то появится сообщение об ошибке.
Для работы многих программ нужны root-права
Способ 1. Использование клавиатуры для изменения размеров текста
Существует достаточно простой способ настроить размер букв на различных сайтах для удобного использования. Он не требует особых навыков. Вам нужно лишь запомнить сочетание «горячих клавиш» на клавиатуре.
- Найдите на клавиатуре вашего компьютера или ноутбука клавиши «Ctrl» и «+», «-». Одновременно зажмите клавиши «Ctrl»+«+», чтобы увеличить шрифт и «Ctrl»+«-», чтобы уменьшить его.
Для увеличения шрифта одновременно зажимаем клавиши «Ctrl»+«+» для уменьшения «Ctrl»+«—», независимо от расположения клавиш на клавиатуре
- Чтобы вернуть прежний размер букв, вам следует нажать сочетание клавиш «Ctrl+0».
Что бы вернуть прежний размер шрифта, нажимаем сочетание клавиш «Ctrl+0»
Как изменить шрифт на телефонах Samsung
Если вы обладатель смартфона от Samsung, изменить шрифт на своем телефоне вам не составит никакого труда!
Для этого откройте:
- Окно настроек;
- Далее раздел «Дисплей», а затем «Шрифт и масштаб экрана»;
- Перед вами откроется список со шрифтами, выбирайте любой, который нравится и жмите на кнопку «Готово»
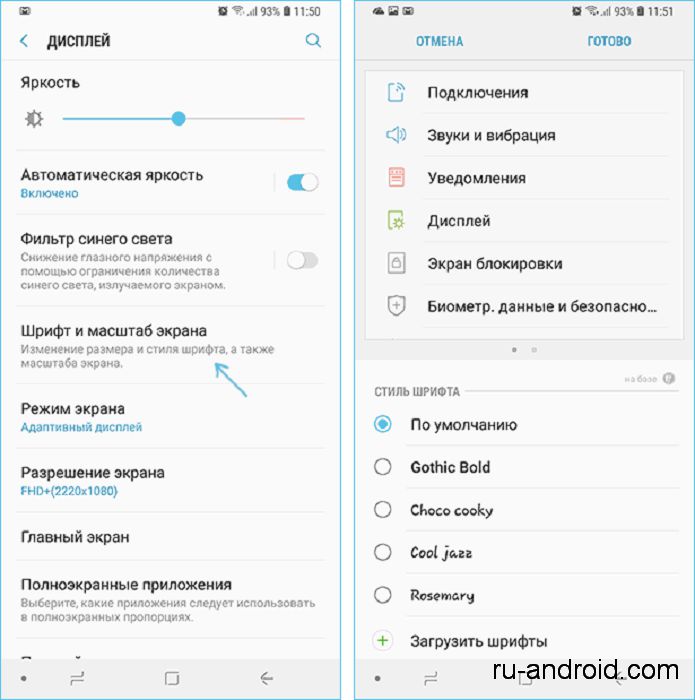
Если же из предложенных шрифтов, вам ни один не подошел, вы сможете загрузить свой шрифт. К сожалению, все они стоят денег и лишь шрифты от Samsung – бесплатные. Дальше, вы узнаете, как обойти плату и загрузить шрифты бесплатно.
Для Android 8 вы сможете установить любой шрифт в формате Apk и установить его через настройки, как описано выше. Там, в предложенных шрифтах, будет и ваш скачанный. Этот метод подходит и для android версии ниже. Кстати, вы можете еще использовать приложение Ifont для замены шрифтов. Если у вас смартфон новой версии с Android 9, вам понадобиться установить дополнительно приложение Theme Galaxy.
После его установки делаем следующее:
- Запускаем Theme Galaxy и принимаем все условия, которые появятся перед вами в новом окне;
- Запускаем с рабочего стола ярлык с названием «Темы». Он скачивается вместе Theme Galaxy
- Открываем раздел со шрифтами и вверху нажимаем на кнопку «All», и выбираем «Cyrillic»
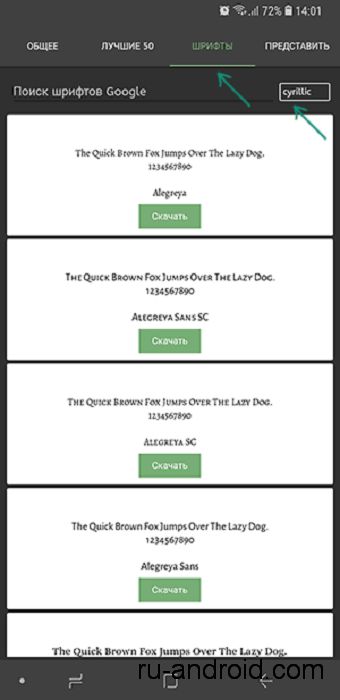
- Выбираем понравившийся шрифт и нажимаем скачивать, затем устанавливаем его;
- Перезагружаем наш девайс;
- Далее повторяем пункты, которые были описаны выше, а именно: заходим в «Настройки» — «Дисплей» — «Шрифт» — «Масштаб экрана». И там ищем наш загруженный шрифт.
Такими не хитрыми действиями, вы сможете поменять шрифт на своем устройстве (если у вас Samsung)