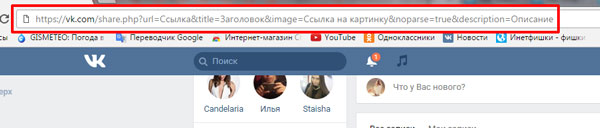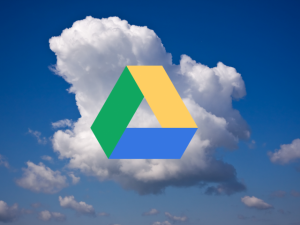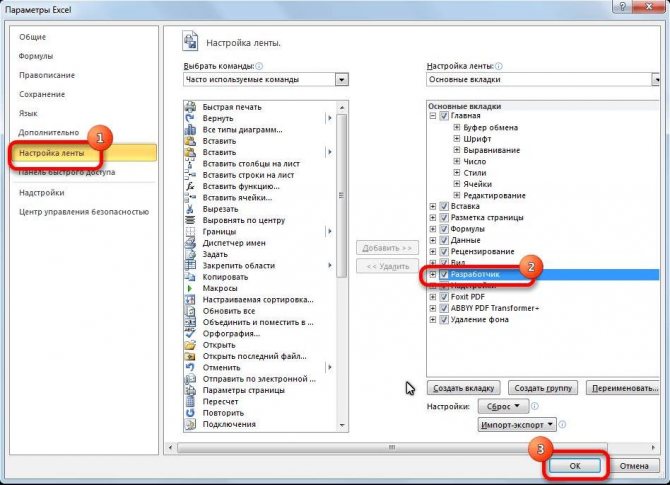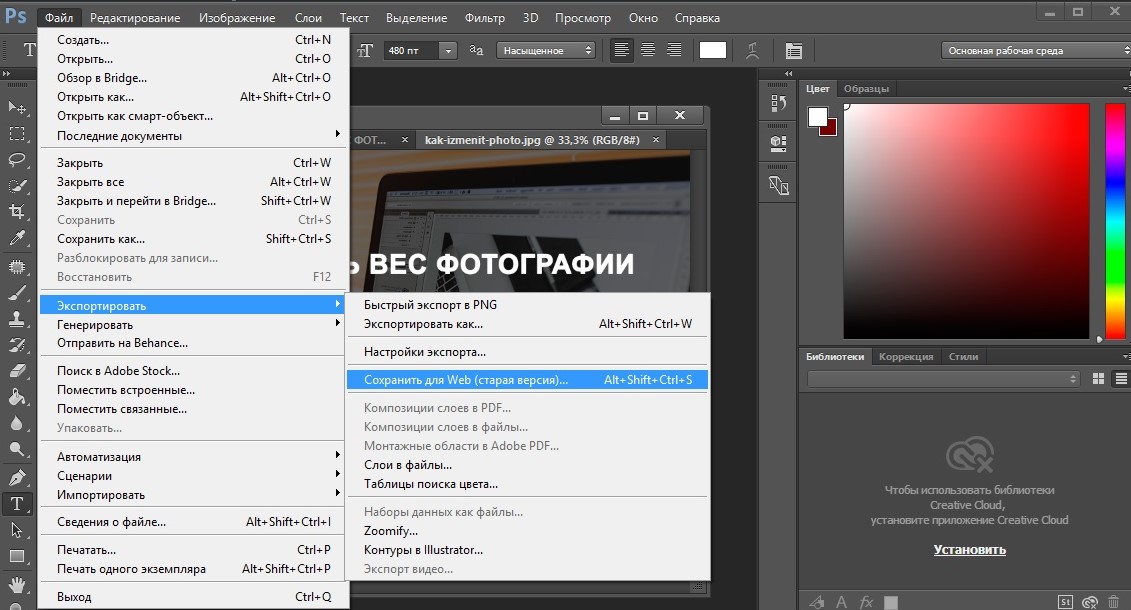Как можно получить картинку из pdf файла
Содержание:
- Примеры использования:
- Темы переводов
- Вставка текстового содержимого копированием
- Варианты извлечениях изображений из PDF документов
- Как извлечь изображение из PDF (1 способ)
- Как вытащить изображение из PDF (3 способ)
- Варианты преобразования форматов
- Способы извлечения картинок и файлов PDF
- Как в PDF распечатать 2 страницы на одном листе
- Метод 4: установите крошечное программное обеспечение
- Как в PDF разделить страницы на разные файлы
- Извлечение страниц из PDF в iOS
- Вставка PDF-изображений в Word с помощью PDFelement
- Как в PDF вставить картинку
- Как конвертировать pdf в jpg
Примеры использования:
1. Сохраняем каждую страницу файла, как отдельное изображение
2. Извлечение текста
3. Извлечение встроенных картинок
4. Разбиваем один файл на несколько
Ложка дёгтя:
Так как это всё-таки обёртка над библиотекой, то есть некоторая неиформативность в сообщениях об ошибках. Наверно, можно сделать вывод ошибок более понятным, но я, если честно, не очень старался в этой части.
Все методы в случае ошибки возвращают Неопределено. Если это произошло, вызываем метод ПоследняяОшибка() и получаем примерно следующее:
Используя команду, на которой вывалилась ошибка можно определить, что пошло не так.
Тестировалось в следующих условиях:
- ОС Windows 10 x64, релизы платформы 8.2.19.116 и 8.3.16.1148
- ОС Ubuntu 18.04 x64, релиз платформы 8.3.15.1565
P.S.1 Корректировка ошибок и предложения по улучшению приветствуются.
Темы переводов
Пожалуйста, о темы переводов.
Технический перевод
Юридический перевод
Финансовый перевод
Перевод рекламных и маркетинговых текстов
Переводы для пищевой промышленности
Сельское хозяйство
Переводы для строительства и недвижимости
Информационные технологии
Электротехника
Геология и горнодобывающая промышленность
Нефть и нефтепереработка
Логистика и перевозки
Машиностроение
Металлургия и металлообработка
Легкая промышленность и текстиль
Физика
Математика
Химия и химическая промышленность
Медицинский перевод
Художественный перевод
История и география
Философия и психология
Поэзия
| Введите код с картинки: |
Вставка текстового содержимого копированием
Здесь необходимо любым известным вам способом скопировать текст из пдф файла и вставить его в документ Word. Можно скопировать фрагмент или все сразу (CTRL+A). При вставке содержимого выбирайте команду Сохранить исходное форматирование
. Способы вставки фрагмента текста при копировании Это простые способы вставки содержимого пдф, которые требуют некоторого усилия для приведения текста в нормальный вид. Но в интернете вы можете найти сервисы по преобразованию pdf в Word. Но они не всегда дают ожидаемый результат, и правка форматирования возможно у вас отнимет не меньше времени, чем описанный выше способ. Или же установить на компьютер специальную программу распознавания, которую еще нужно будет освоить. Ну, если вам не срочно, то можно и так. Пробуйте и решайте, что удобнее для вас.
Варианты извлечениях изображений из PDF документов
В целом, есть несколько вариантов действий. Какой из них выберите вы зависит от того, как изображение расположено в файле.
Вариант 1: Adobe Acrobat Reader
Программа Adobe Acrobat Reader поможет извлечь необходимое картинку из PDF файла различными вариантами действий. Чаще всего, да и проще — копирование, работающее не всегда только с отделенными от текста изображениями.
- Откройте тот PDF документ, из которого хотите извлечь картинку, затем выберите страницу нажатием на левую кнопку мыши.
- Кликните правой кнопкой мышки, открывая контекстное меню. Выберите в нём пункт «Копировать изображение».
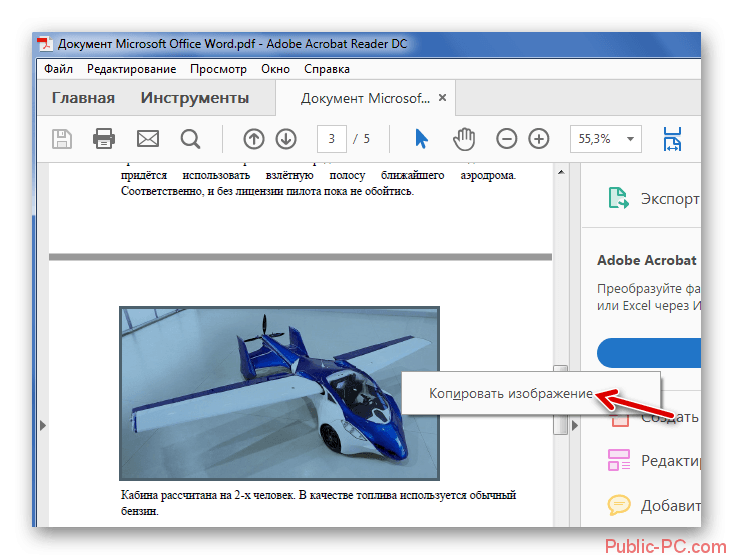
Воспользуйтесь любым графическим редактором, чтобы вставить туда картинку и сохранить его в необходимом вам формате. Для этого зажмите сочетание клавиш Ctrl+V или необходимый пункт в контекстном меню.

Используем, например, Paint. Создайте новый документ, вставьте туда скопированное изображение, находящееся в буфере обмена, и, навалы курсор на иконку «Сохранить», выберите действие «Сохранить как». Переименуйте файл и сохраните.

Готово — теперь вы можете использовать изображение! К слову, его качество при выполнении описанных выше действий совсем не изменилось.
Но ведь не все изображения представляют из себя отдельную страницу в PDF документа. Для таких изображений в Adobe Acrobat Reader имеется отдельный, простой в использовании, инструмент.
- Открыв вкладку, в выпавшем списке выберите «Сделать снимок».
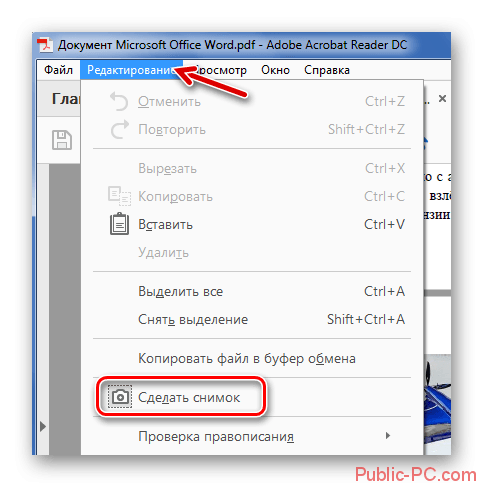
Затем выделите рисунок. Об успешном снимке вас должно оповестить сообщение, что выделенная область была скопирована в буфер обмена.
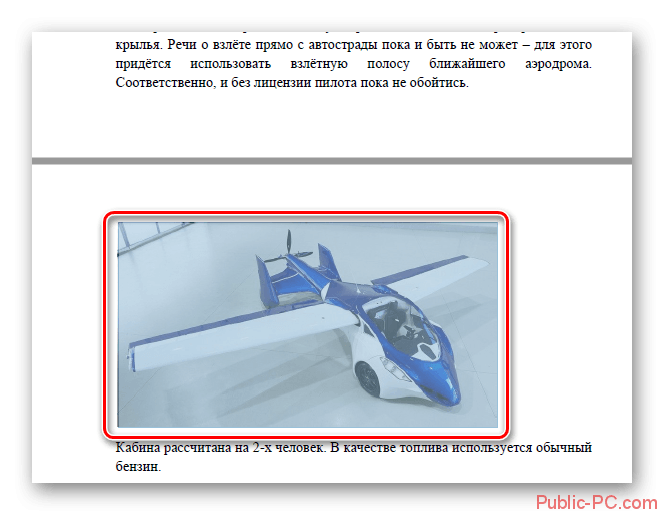
Вставьте картинку в графический редактор.
Вариант 2: PDFMate
Также для «вырезания» изображений из PDF файлов можно воспользоваться специализированными программами. PDFMate как раз является таковой. Только, как и предыдущий метод, данное ПО не будет работать с PDF файлами, созданными только из рисунков.
- Откройте программу и добавьте PDF файл, кликнув на соответствующую кнопку в меню.
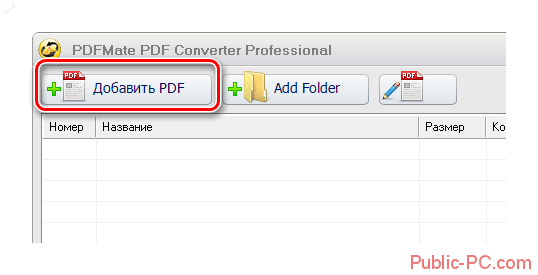
Откройте настройки.
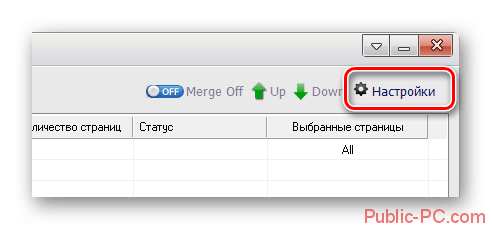
В блоке «Image» необходимо отметить пунктик «Извлекать только изображения» и нажмите на кнопку «ОК».
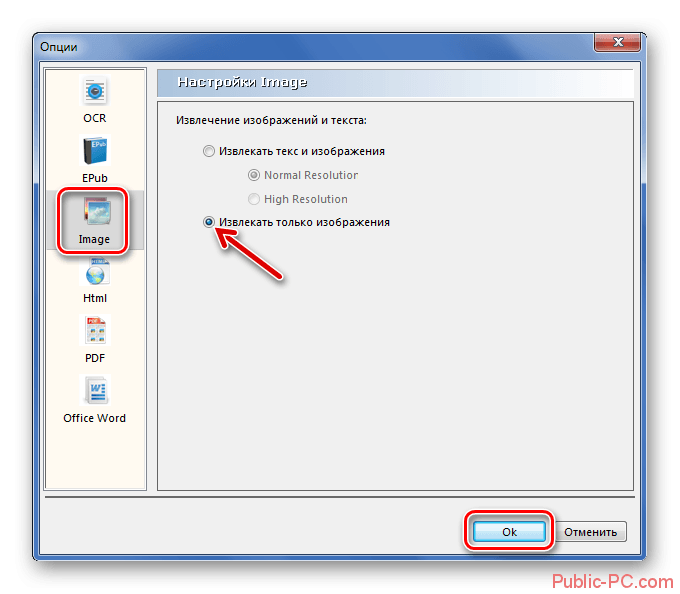
«Формат вывода» выберите пункт «Image». Кликните на «Создать». После того, как процедура окончится, файл будет обозначен статусом «Успешно завершено».

Открыв папку, куда всё сохранилось и посмотрите на извлечённые картинки.

Вариант 3: PDF Image Extraction Wizard
Функция утилиты PDF Image Extraction Wizard — извлечение изображений из PDF файлов. Хоть ПО и идеально подходит для поставленной задачи, но оно имеет и свои минусы — например, за его использование придётся заплатить.
- Скачайте программу и установите её на компьютер.
- Открыв её, вы увидите окошко с пустыми полями. Первое поле необходимо для указания пути до PDF файла. Второе поле — созданная вами папка, чтобы сохранить изображения. Третье — чтобы задать имя картинок.
- Кликните на кнопку «Next». Ради уменьшения количеств потраченного времени вам предложат указать промежуток страниц, где находятся изображения.
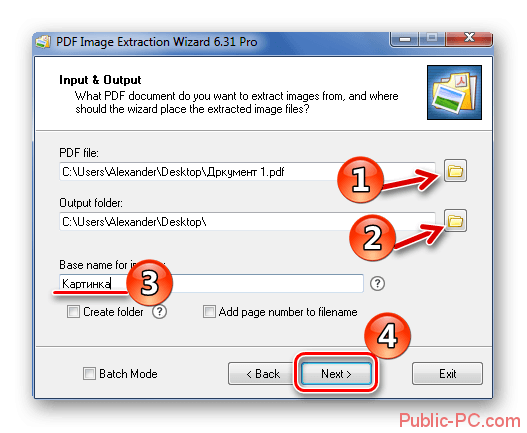
Отметив пункт «Extract Image», кликните на «Next».
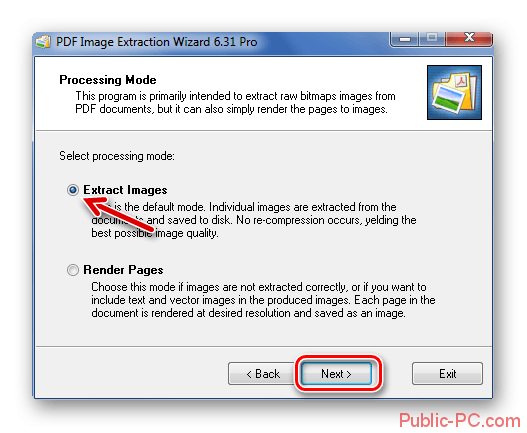
Далее вам предложат изменить параметры извлекаемых картинок. Возможно объединение всех изображений, изменение из ориентации, пропуск дубликатов и изменение размеров.
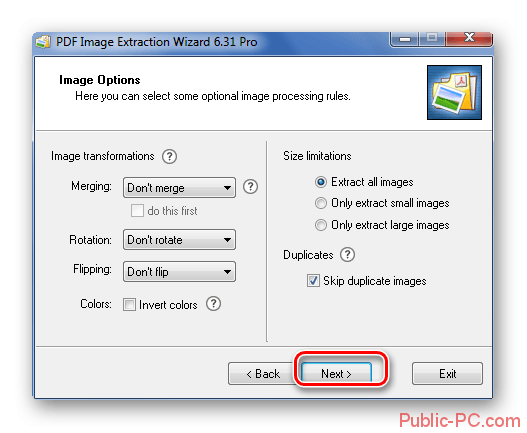
Укажите необходимый вам формат изображений и кликните на кнопку «Start». После окончания процесса, программа выдаст вам ссылку на переход к картинкам.
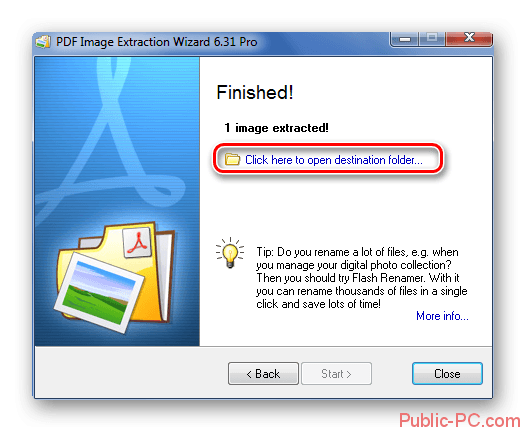
Вариант 4: Скриншот и «Ножницы»
Чтобы извлечь изображение необязательно устанавливать сторонне программное обеспечение — всегда можно использовать стандартные Windows программы.
Первым делом мы рассмотрим вариант со скриншотом, затем — «Ножницы».
- Открыв PDF документ, листайте его до той страницы, где находится необходимое вам изображение. Кликните по кнопке «PrtSc».
- Оформите скриншот в любом графическом редакторе необходимым вам образом. Кликните на иконку «Сохранить».

«Ножницами» можно сразу же выделить нужную картинку из PDF документа и не заморачиваться с её редактированием.
- Откройте документ и найдите картинку, которое вы хотите вырезать.
- В папке со стандартными программами откройте утилиту «Ножницы». Курсором нужно выделить картинку и сохранить её в появившемся окошке.
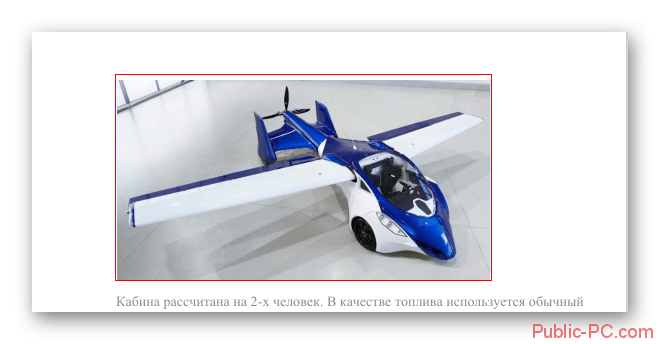
Рассмотрев все эти варианты, среди них можно найти подходящий именно вам. Следовательно, ничего сложного в извлечении изображений из PDF документов — нет.
Как извлечь изображение из PDF (1 способ)
Сначала рассмотрим самый простой способ, при котором файл в формате PDF состоит текста и изображений. В данном случае, мы осуществим копирование изображения непосредственно из PDF файла.
Откройте PDF файл в программе Adobe Acrobat Reader. На странице документа нажмите на нужное изображение, картинка выделится в голубом фоне. Далее кликните по изображению правой кнопкой мыши, в открывшемся контекстном меню нажмите на «Копировать изображение».
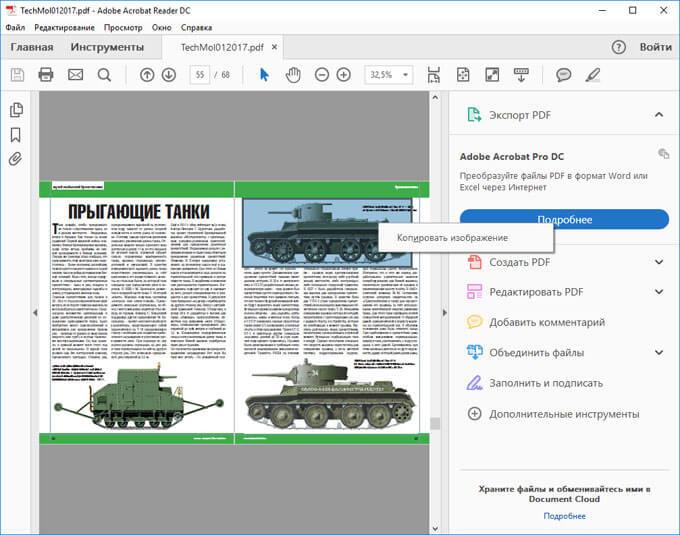
Картинка из PDF файла скопирована в буфер обмена. Вставьте изображение в другой текстовый редактор, например, в Word, или откройте картинку в графическом редакторе, для сохранения файла в нужном графическом формате (JPEG, PDF, BMP, GIF и т. д.).
Откройте графический редактор Paint, встроенный в операционную систему, который вы найдете в меню «Пуск», в Стандартных программах Windows.
В программе Paint нажмите на меню «Файл», в контекстном меню выберите пункт «Сохранить как». Выберите необходимый графический формат для данного изображения, место сохранения, изображение на компьютер.

Как вытащить изображение из PDF (3 способ)
В некоторых случаях, у пользователей возникают затруднения, когда они пытаются вытащить картинку из PDF первыми двумя способами, а ничего не получается.
Файл в формате PDF может быть защищен. Поэтому, извлечь картинки из PDF файла такими способами не удается.
В некоторых ситуациях, необходимо скопировать картинку из PDF, которая не имеет четких прямоугольных границ. Давайте усложним задачу. Как быть, если из защищенного PDF файла нужно скопировать изображение, не имеющее четких границ (обрамленное текстом или другими элементами дизайна)?
Можно очень легко обойти эти препятствия. Решение очень простое: необходимо воспользоваться программой для создания снимков экрана. Потребуется всего лишь сделать скриншот (снимок экрана) необходимой области, которую входит интересующее нас изображение.
Откройте PDF файл в программе Adobe Acrobat Reader. Затем запустите программу для создания скриншотов. Для этого подойдет стандартная программа «Ножницы», входящая в состав операционной системы Windows, или другая подобная более продвинутая программа.
Я открыл в Adobe Reader электронную книгу в формате PDF, которая имеет защиту. Я хочу скопировать изображение, которое не имеет четких прямоугольных границ.

Для создания снимка экрана, я использую бесплатную программу PicPick (можно использовать встроенное в Windows приложение Ножницы). В программе для создания скриншотов, нужно выбрать настройку «Захват произвольной области».
Далее с помощью курсора мыши аккуратно обведите нужную картинку в окне программы, в данном случае, Adobe Acrobat Reader.
После захвата изображения произвольной области, картинка откроется в окне программы для создания скриншотов. Теперь изображение можно сохранить в необходимый графический формат на компьютере. В настройках приложения выберите сохранение картинки в соответствующем формате.
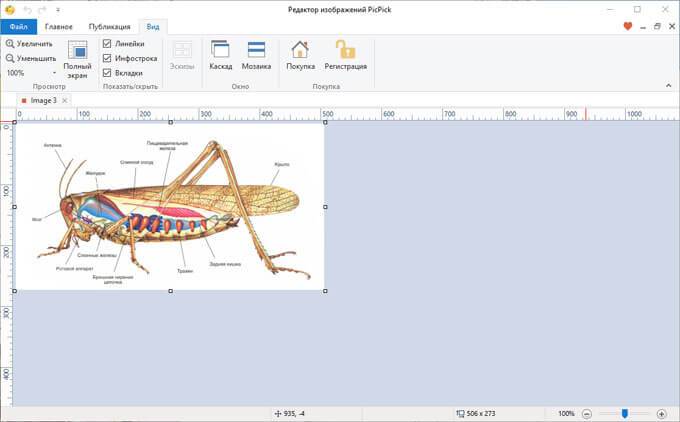
Варианты преобразования форматов
Конвертирование файлов осуществимо тремя способами, рассмотрим каждый из них подробно.
Способ 1: Специальные программы
Программ для такого преобразования в интернете огромное множество, возьмем, для примера одну, которая называется — PDF To JPG. Использовать её можно бесплатно если вы не собираетесь конвертировать много файлов в автоматическом режиме, иначе потребуется платная регистрация.
Скачать программу PDF To JPG
После установки вам предложат выбрать разные варианты, имеется возможность преобразовывать формат PDF не только в JPG, но и другие изображения. Мы выбираем первый вариант — PDF to JPG.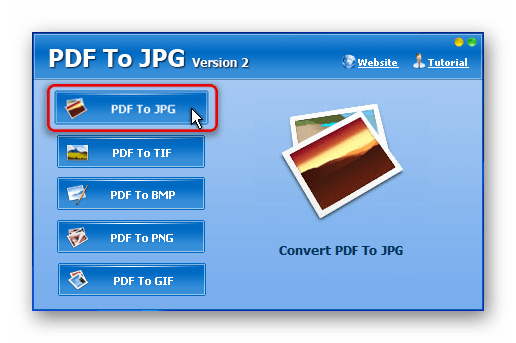
Далее появится окно с настройками, в котором нам нужно будет:
-
- Указать, какой файл надо конвертировать; сделать это можно двумя способами — перетащив файл прямо в окно программы или воспользоваться открытием файла через меню с помощью кнопки «+».
- Настройки конвертации:
- С какой страницы начать конвертацию;
- На какой странице остановиться;
- Разрешение, с которым будет создана картинка JPG.
- Указать путь, куда будут сохранены готовые файлы.
- После того, как все параметры заданы, нажимаем на кнопку «Start Converting Now».

В итоге получаем конвертированные файлы JPG в папке, которую мы указали для сохранения.
Способ 2: Онлайн-сервисы
Так же как и программ, есть много сайтов для преобразования PDF в JPG, возьмем, например, SmallPDF. Сайт имеет русскоязычную версию и множество настроек, может конвертировать файл из облачных сервисов Dropbox и Google Drive. Принцип работы схожий, как и у вышеупомянутой программы, устанавливаемой на компьютер. Вы выбираете файл, задаете настройки и получаете готовые изображения в формате JPG.
Перейти к онлайн-сервису SmallPDF
-
- Заходим на сайт сервиса.
- Выбираем файл для преобразования.

-
- Выбираем опцию «Конвертировать страницы» и нажимаем на кнопку «Выберите опцию».

-
- Выбираем варианты загрузки готовых изображений — вы можете скачать все файлы, помещенные в zip архив, или выбрать картинку страницы по отдельности.

Способ 3: Средства системы
Данный способ может вам пригодиться, когда нужно быстро сделать преобразование без наличия программы и даже интернета. Делается это следующим образом:
-
- Открываете нужный вам PDF файл, выбираете ту страницу, которую хотите перевести в формат JPG, и нажимаете на кнопку «PrtSc» на клавиатуре, она находится рядом с кнопками «F12» и «Insert».

-
- Далее открываете стандартную программу Windows — Paint — и нажимаете клавиатурную комбинацию «CTRl+V», или же прямо на кнопку «Paste» (в русскоязычной версии — кнопка «Вставить»).

У вас должна появиться страница документа PDF на экране, загруженная в программу Paint. Далее убираете ненужные вам части картинки и сохраняете её в формате JPG.
Вот и все, напоследок можно сказать, что если вам нужно проделывать эту операцию довольно часто, то скорее всего, будет удобнее выбрать первый способ и установить программу, ну а в случае редкой надобности, при наличии интернета, использовать второй вариант.
Способы извлечения картинок и файлов PDF
Чтобы в итоге получить готовую картинку из PDF-файла, можно пойти несколькими путями – тут всё зависит от особенностей её размещения в документе.
Способ 1: Adobe Reader
В программе Adobe Acrobat Reader есть несколько инструментов, позволяющих извлечь рисунок из документа с расширением PDF. Проще всего использовать «Копирование».
- Откройте PDF и найдите нужное изображение.
- Кликните по нему левой кнопкой, чтобы появилось выделение. Затем – правой кнопкой, чтобы открылось контекстное меню, где нужно нажать «Копировать изображение».
Теперь этот рисунок находится в буфере обмена. Его можно вставить в любой графический редактор и сохранить в нужном формате. В качестве примера возьмём Paint. Для вставки используйте сочетание клавиш Ctrl+V или соответствующую кнопку.
При необходимости отредактируйте картинку. Когда всё будет готово, откройте меню, наведите курсор на «Сохранить как» и выберите подходящий формат для изображения.
Задайте название рисунка, выберите директорию и нажмите «Сохранить».
Теперь изображение из документа PDF доступно к использованию. При этом его качество не потерялось.
Но как быть, если страницы PDF-файла сделаны из картинок? Для извлечения отдельного рисунка можно воспользоваться встроенным инструментом Adobe Reader для снимка определённой области.
Подробнее: Как сделать PDF из картинок
- Откройте вкладку «Редактирование» и выберите «Сделать снимок».
Выделите нужный рисунок.
После этого произойдёт копирование выделенной области в буфер обмена. В подтверждение появится соответствующее сообщение.
Осталось вставить изображение в графический редактор и сохранить на компьютере.
Способ 2: PDFMate
Для извлечения картинок из PDF можно воспользоваться специальными программами. Таковой является PDFMate. Опять-таки, с документом, который сделан из рисунков, такой способ не сработает.
Загрузить программу PDFMate
- Нажмите «Добавить PDF» и выберите документ.
Перейдите в настройки.
Выберите блок «Image» и поставьте маркер напротив пункта «Извлекать только изображения». Нажмите «ОК».
Теперь о в блоке «Формат вывода» и нажмите кнопку «Создать».
По окончанию процедуры статус открытого файла станет «Успешно завершено».
Осталось открыть папку сохранения и просмотреть все извлечённые картинки.
Способ 3: PDF Image Extraction Wizard
Основная функция этой программы – непосредственно извлечение рисунков из PDF. Но минус в том, что она платная.
Загрузить программу PDF Image Extraction Wizard
- В первом поле укажите PDF-файл.
- Во втором – папку для сохранения картинок.
- В третьем – имя для изображений.
- Нажмите кнопку «Next».
Для ускорения процесса можно указать промежуток страниц, где находятся рисунки.Если документ защищён, введите пароль.Нажмите «Next».
О и нажмите «Next».
В следующем окне можно задать параметры самих изображений. Здесь можно объединить все изображения, развернуть или перевернуть, настроить извлечение только маленьких или больших рисунков, а также пропуск дубликатов.
Теперь укажите формат картинок.
Осталось нажать «Start».
Когда все изображения извлекутся, появится окно с надписью «Finished!». Там же будет ссылка для перехода в папку с этими рисунками.
Способ 4: Создание скриншота или инструмент «Ножницы»
Для извлечения картинки из PDF могут быть полезны и стандартные средства Windows.
Начнём со скриншота.
- Откройте PDF-файл в любой программе, где это возможно.
Подробнее: Как открыть PDF
Пролистайте документ до нужного места и нажмите кнопку PrtSc на клавиатуре.Весь снимок экрана будет в буфере обмена. Вставьте его в графический редактор и обрежьте лишнее, чтобы остался только нужный рисунок.
Сохраните результат
С помощью «Ножниц» можно сразу выделить нужный участок в PDF.
- Найдите картинку в документе.
- В списке приложений откройте папку «Стандартные» и запустите «Ножницы».
С помощью курсора выделите изображение.
После этого в отдельном окне появится Ваш рисунок. Его можно сразу сохранить.
Или скопировать в буфер для дальнейшей вставки и редактирования в графическом редакторе.
Подробнее: Программы для создания скриншотов
Таким образом, вытащить картинки из PDF-файла не составит труда, даже если он сделан из изображений и защищён. Мы рады, что смогли помочь Вам в решении проблемы.Опишите, что у вас не получилось. Наши специалисты постараются ответить максимально быстро.
Как в PDF распечатать 2 страницы на одном листе
Данная опция также называется n-up. Кроме непосредственной печати на одном листе нескольких страниц позволяет их упорядочивать горизонтально или вертикально.
Для этого после открытия документа в приложении необходимо:
На верхней панели инструментов вызвать меню «Файл» – «Печать». Или воспользоваться комбинацией клавиш Ctrl+P.
Откроется новое окно. В пункте настройки размера и обработки страниц кликнуть по варианту «Несколько».
Указать количество страниц на листе (2, 4, 6, 9, 16) или задать свое значение.
В следующем пункте указать порядок страниц (горизонтально – в ряд слева направо; горизонтально в обратном порядке; вертикально – с левого верхнего угла, сверху вниз, слева направо; вертикально в обратном порядке).
- Выбрать ориентацию и задать другие настройки (добавить рамку и т.д.).
- Нажать «Печать» (или «Ок»).
Опция доступна в бесплатной версии программы Adobe Acrobat Reader DC.
Метод 4: установите крошечное программное обеспечение
Вы найдете несколько программ, которые могут извлекать выбранные или все изображения из файла PDF. Вот два:
PkPdfConverter
Это крошечная бесплатная программа, которую вы можете установить из Sourceforge. Разархивируйте загрузку размером 5,6 МБ и запустите ее как портативную программу. Элементы управления в простом графическом интерфейсе пользователя Windows говорят сами за себя.
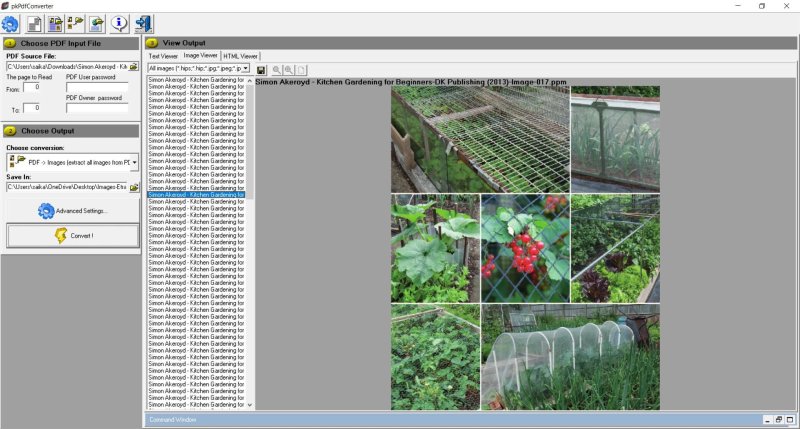
Откройте целевой файл. Введите диапазон номеров страниц, которые вы хотите включить. В раскрывающемся списке представлены четыре варианта вывода для извлечения PDF:
- PDF в текст.
- PDF в изображение.
- Извлекайте изображения со страниц PDF.
- PDF в HTML.
Нас интересует третий выход. Вы можете нажать « Расширенные настройки» и, если хотите, установить собственное качество изображения. Или оставьте их по умолчанию. Нажмите « Конвертировать», и программа перейдет к сканированию всех страниц в файле.
Просмотрите результат в рамке справа. Вы также можете просмотреть определенный формат изображения с помощью средства просмотра изображений. Все извлеченные изображения могут быть автоматически сохранены в определенной папке.
PDF Shaper
PDF Shaper Free – это полнофункциональная программа, работающая в Windows 10. Программа имеет простой интерфейс. Есть платная версия, но, к счастью для нас, бесплатная версия сохранила функцию извлечения изображений.
PDF Shaper очень минимален, но под капотом есть несколько полезных функций.
- Щелкните символ «+», чтобы добавить файл.
- Прокрутите вниз, чтобы выбрать Извлечь изображения в группе Извлечь .
- Выберите папку или создайте новую папку, чтобы сохранить все извлеченные изображения из PDF.
- PDF Shaper автоматически получает все изображения из PDF.

Установленное программное обеспечение – лучшее решение, если вы беспокоитесь о конфиденциальности вашего PDF-документа. Если нет, есть много хороших онлайн-решений на выбор. Далее мы идем за некоторыми из них.
Как в PDF разделить страницы на разные файлы
Сделать это проще всего посредством опции систематизации:
Открыть документ, который нужно разделить. Перейти в «Инструменты» – «Систематизировать…».

- На экране отобразятся миниатюры.
- Чтобы сохранить один лист как отдельный файл, для вызова меню нажать «Извлечь», далее отметить галочкой соответствующий пункт и повторно нажать на кнопку «Извлечь».

- Указать путь, куда он должен быть сохранен.
- Если необходимо извлечь все листы документа как несколько отдельных файлов, кликнуть по «Разделить» для вызова меню.
- Вписать количество листов для разделения. В «Параметрах ввода» выбрать папку для сохранения.

Нажать на кнопку «Разделение» или «Разделить на несколько файлов» – результат будет одинаковый.
Опция доступна только в платной версии программы Acrobat Pro DC.
Извлечение страниц из PDF в iOS
Если вы используете iPhone или iPad, вы можете легко извлечь страницы из PDF-файла непосредственно на iOS. Вот как это сделать:
1. Просто откройте файл PDF, из которого вы хотите извлечь страницы. Вы можете открыть файл PDF через iCloud Drive, ваш почтовый клиент или даже файловый менеджер для iOS. Когда PDF-файл открыт, нажмите кнопку «Поделиться» и нажмите « Печать ».
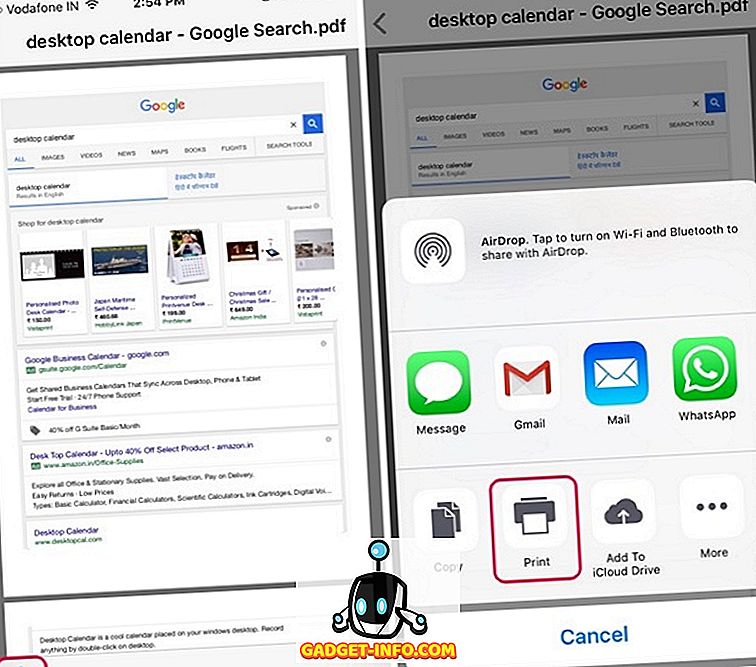
2. На странице «Параметры принтера» выберите « Диапазон » или «Страницы» в новом файле PDF. Вы даже можете отменить выбор страниц, которые хотите удалить, просто нажав на их предварительный просмотр. После того, как вы выбрали страницы для извлечения, вырежьте их на страницах предварительного просмотра.

3. На открывшейся новой странице снова нажмите кнопку « Поделиться» . Теперь вы можете сохранить новый файл PDF на iCloud Drive или отправить его по электронной почте или в виде сообщения.
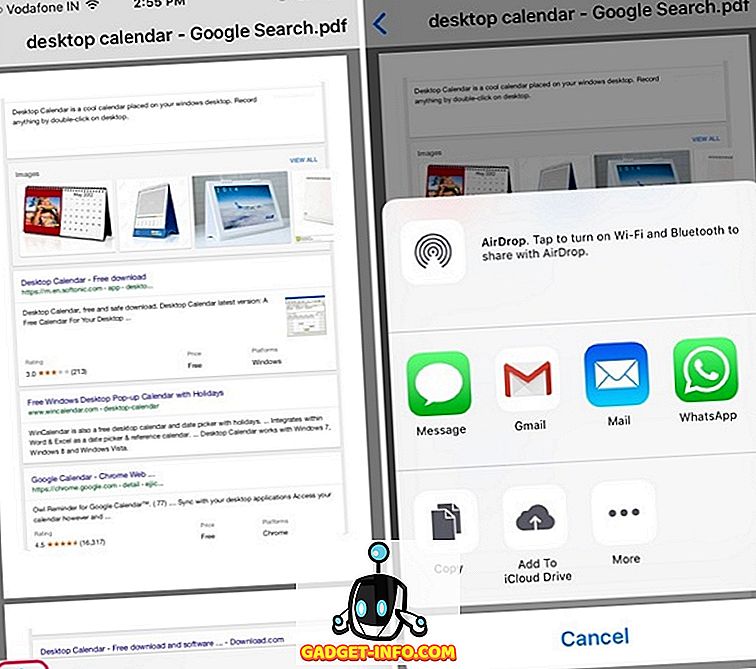
Если вам все еще нужно стороннее приложение для извлечения страниц из файла PDF, вы можете использовать приложение для редактирования PDF, например Foxit PDF (бесплатные покупки внутри приложения).
Вставка PDF-изображений в Word с помощью PDFelement
Шаг 1. Импорт PDF-файла в PDFelement
Установите и запустите PDFelement. Нажмите «Открыть файл». Выберите необходимый PDF-документ. На вашем компьютере. Нажмите «Открыть» для загрузки файла в программу.
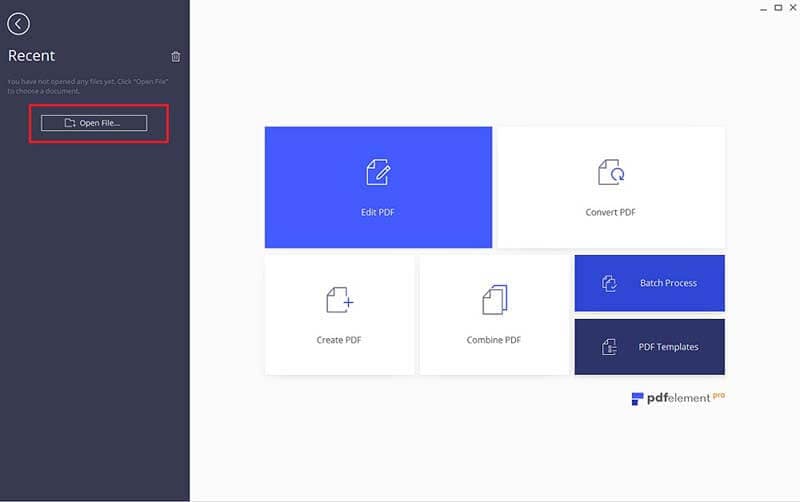
Шаг 2. Редактирование и вставка аннотаций в PDF-файл (необязательно)
Вы можете осуществлять редактирование своего PDF-документа, используя вкладку «Редактировать». Здесь вы можете вставлять или удалять текст и изображения, менять размер или цвет шрифта и т.д. Чтобы узнать больше о том, как редактировать PDF, нажмите здесь.
Для аннотирования вашего PDF-файла перейдите во вкладку «Комментарий». Вы можете добавлять заметки, текстовые поля, печатный текст, выделять области, подчеркивать текст и т.д. Чтобы узнать больше о том, как аннотировать PDF, нажмите здесь.
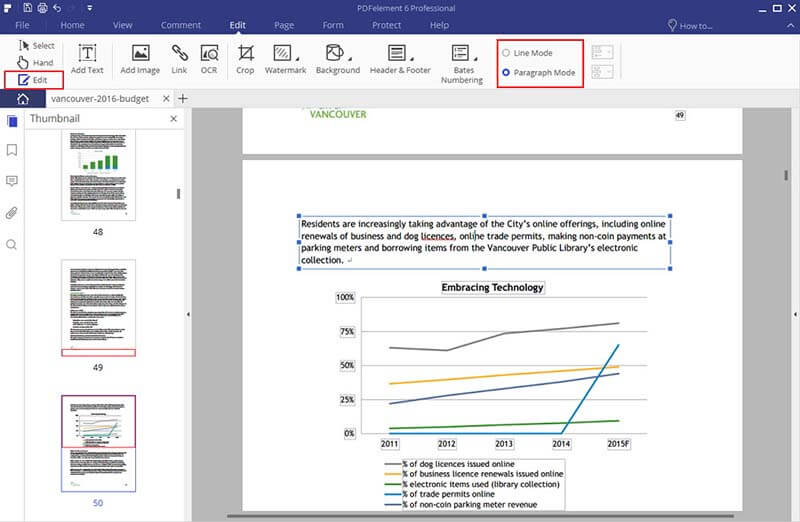
Шаг 3. Конвертирование PDF в изображение
Перейдите в главное меню. Нажмите «В другие форматы»>«Конвертировать в изображение» и выберите в появившемся всплывающем окне нужный вам формат изображения (например .jpg, .png или .tiff), чтобы конвертировать файл напрямую.
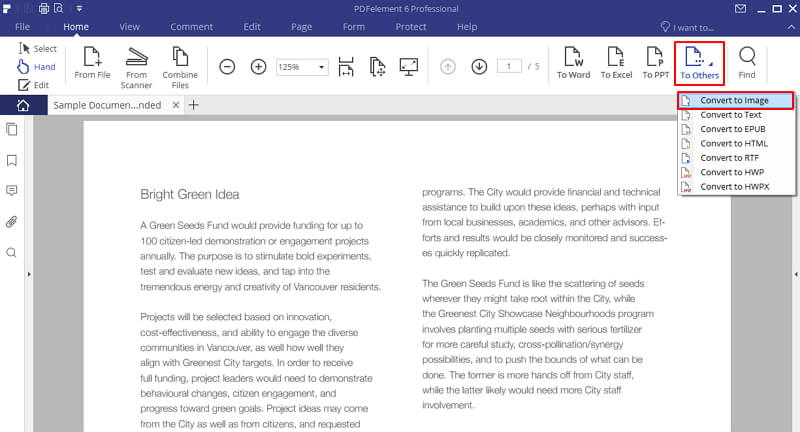
Шаг 4. Вставка PDF-изображения в Word
Откройте документ Word. Нажмите на кнопку «Вставка». Нажмите на значок «Изображение» и перейдите к конвертированному изображению в выходной папке. Нажмите «Вставить», чтобы добавить его в документ Word.

Как в PDF вставить картинку
Вставить картинку легко и просто, всего в несколько кликов:
Во вкладке «Инструменты» выбрать опцию «Редактировать».

Появится панель с редактором. Нажать на опцию «Добавить изображение». Откроется папка – указать путь к картинке. Выделить ее и нажать «Открыть».

Щелкнуть левой кнопкой мышки по месту в документе, где будет размещаться картинка.

Изображение можно отразить по вертикали или горизонтали, повернуть, переместить на передний или задний план и т.д.
Добавляется картинка и более простым способом: необходимо клацнуть правой кнопкой мышки по свободному месту в документе, в выпадающем меню выбрать «Добавить изображение».

Опция доступна только в платной версии программы Acrobat Pro DC. Но можно воспользоваться пробным периодом, который длится 7 дней.
Как конвертировать pdf в jpg
Есть много способов, чтобы переформатировать pdf в jpg, но не все из них выгодны и удобны. Некоторые и вовсе абсурдные, что о них даже слышать никому не стоит. Рассмотрим два самых популярных способа, которые помогут сделать из файла pdf набор изображений в формате jpg.
Способ 1: использование онлайн конвертера
- После того, как сайт загрузился, можно добавлять в систему нужный нам файл. Сделать это можно двумя способами: нажать на кнопку «Выбрать файл» или перенести сам документ в окно браузера в соответствующую область.
Перед конвертацией можно изменить некоторые настройки, чтобы полученные в итоге документы jpg были качественными и читаемыми. Для этого пользователю представлена возможность изменить цвета графических документов, разрешение и формат изображений.
После загрузки документа pdf на сайт и настройки всех параметров можно нажимать на кнопку «Конвертировать». Процесс займет некоторое время, поэтому придется немного подождать.
Как только процесс конвертации завершится система сама откроет окно, в котором необходимо будет выбрать место для сохранения полученных файлов jpg (сохраняются они в одном архиве). Теперь осталось только нажать на кнопку «Сохранить» и пользоваться изображениями, полученными из документа pdf.
Способ 2: использование конвертера для документов на компьютере
- Как только программа установлена на компьютер, можно приступать к конвертации. Для этого надо открыть документ, который необходимо преобразовать из формата pdf в jpg. Рекомендуется работать с документами pdf через программу Adobe Reader DC.
- Теперь следует нажать на кнопку «Файл» и выбрать пункт «Печать…».
Следующим шагом надо выбрать виртуальный принтер, который будет использоваться для печати, так как нам не надо непосредственно распечатать сам файл, надо лишь получить его в другом формате. Виртуальный принтер должен называться «Universal Document Converter».
Выбрав принтер, необходимо нажать на пункт меню «Свойства» и убедиться, что сохраняться документ будет в формате jpg (jpeg). Кроме этого можно настроить много разных параметров, которые невозможно было изменить в онлайн-конвертере. После всех изменений можно нажимать на кнопку «Ок».
Нажатием на кнопку «Печать» пользователь начнет процесс преобразования документа pdf в изображения. После его завершения появится окно, в котором опять придется выбрать место сохранения, название полученного файла.
Вот такие два хороших способа являются наиболее удобными и надежными в работе с pdf файлами. Перевести данными вариантами документ из одного формата в другой довольно просто и быстро. Выбирать какой из них лучше следует только пользователю, ведь у кого-то могут возникнуть проблемы с подключением к сайту загрузки конвертера для компьютера, а у кого-то могут появиться и другие проблемы.
Если вы знаете какие-то еще способы конвертирования, которые будут простыми и не затратными по времени, то пишите их в комментарии, чтобы и мы узнали, о вашем интересном решении такой задачи как конвертирование документа pdf в jpg формат.
Опишите, что у вас не получилось.
Наши специалисты постараются ответить максимально быстро.