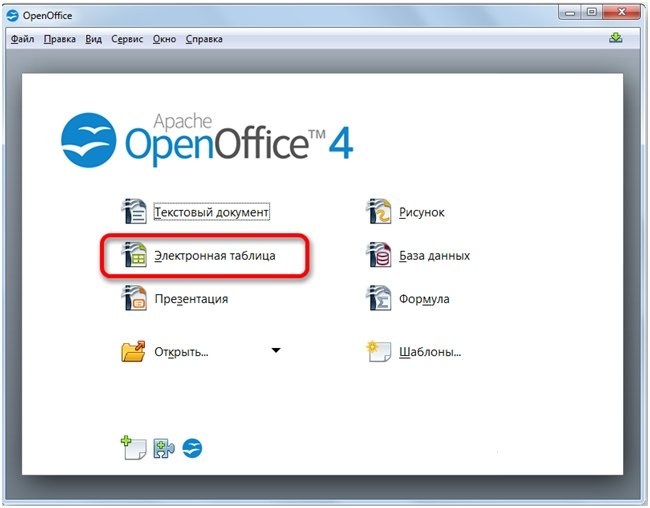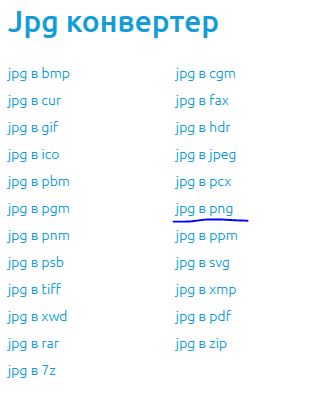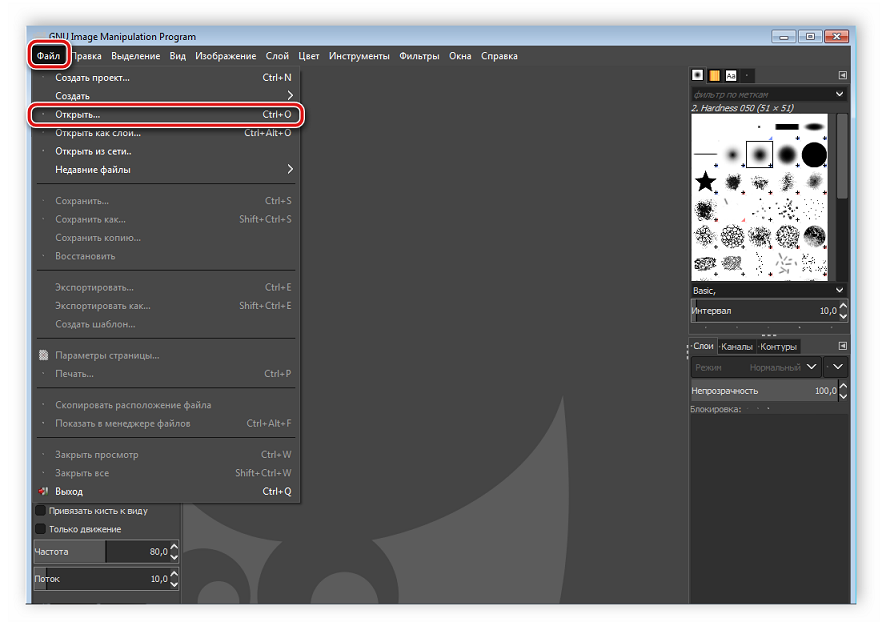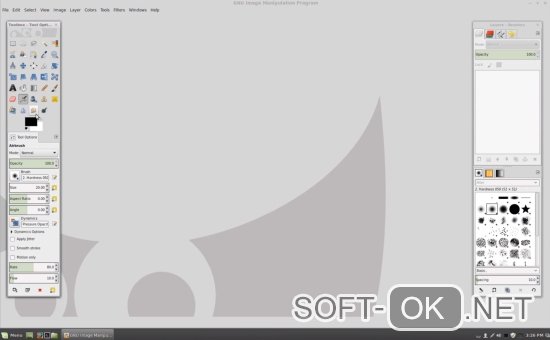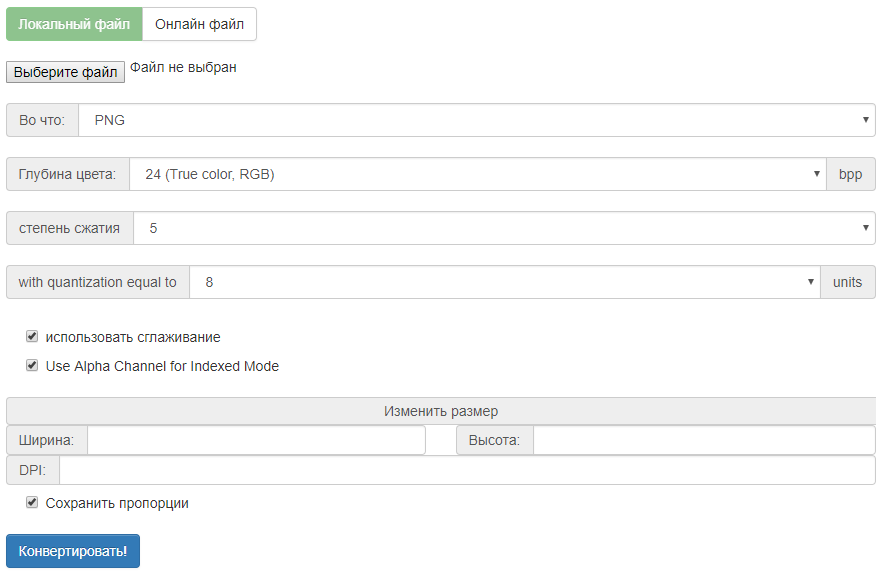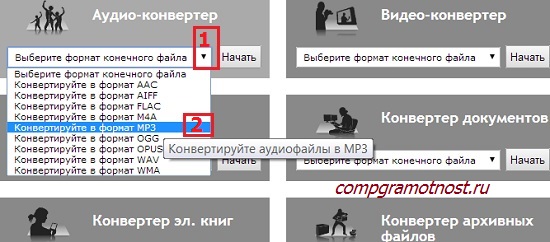Jpg
Содержание:
- Какой формат изображения лучше?
- Так что лучше использовать RAW или JPEG?
- RAW против JPEG: пример недоэкспонированного изображения
- Программы для работы с jpg
- Недостатки формата JPEG
- JPEG или JPG?
- В ваш компьютер залез вирус
- Решение распространенных проблем
- Information about JPEG and JPG file formats
- Чем открыть файлы формата HEIC на OC Windows
- JPEG
- Не удалось получить доступ к своим изображениям?
- Чем отличается JPG от JPEG
- GIF
- Как открыть поврежденный файл jpg
- Принцип работы Progressive JPEG
- Как конвертировать файл JPG / JPEG
- Популярный формат изображения
- TIFF
- Как конвертировать изображение в jpg или другой графический формат? Метод 4. Изменение расширения файла вручную
Какой формат изображения лучше?
Формат JPEG
Цифровые камеры и веб-страницы обычно используют JPEG файлы — его алгоритм очень хорошо сжимает данные и итоговый файл получается небольшой. Однако JPEG использует алгоритм сжатия с потерями, что может явится сильным недостатком.

Формат JPEG для цифровых камер
Небольшой размер файла JPEG идет в ущерб качеству изображения. Степень сжатия можно устанавливать в настройках графических программ — ниже качество меньше файл изображения и наоборот чем выше качество тем большим размером получается файл.
JPEG почти единственный формат, который использует сжатие с потерями, позволяющий делать небольшие файлы более низкого качества. Есть режим сжатия без потерь — lossless JPEG.
Данный формат используется в случаях когда небольшой размер файла более важен, чем максимальное качество изображения (оптимизированное изображения для сайта, электронная почта, перенос на картах памяти и т.д.). Формат JPEG достаточно хорош для большинства случаев, главное не переусердствовать в сжатии.
Всегда помните что повторное редактирование файла формата JPEG ухудшает качество картинки, появляются артефакты, потому рекомендую всегда сохранять оригиналы изображений, которые в дальнейшем можно сжать.
Формат TIFF
Формат без потерь используемый для растровых изображений, считается самым лучшим форматом для коммерческой работы. Он применяется при сканировании, в полиграфии для качественной печати, распознавании текста, отправке факсов. Файлы в формате TIFF имеют значительно больший размер чем их аналоги в JPEG, и могут быть записаны без сжатия либо со сжатием без потерь.
Формат TIFF позволяет сохранять несколько слоев, что очень удобно при дальнейшем редактировании, и в отличии от JPEG может иметь разрядность 8 или 16 на канал. TIFF является наиболее универсальным, и как правило используется для хранения оригиналов изображений, которые в дальнейшем можно редактировать. Но имейте в виду что браузеры не отображают TIFF файлы.
Формат GIF
Данный формат разработала компания CompuServe в 1987 году для первых 8-битных видеокарт компьютера и предназначался для передачи по dial up (модемному) соединению. В свое время он был самым распространенным форматом в интернете. GIF использует компрессию без потерь LZW, и очень хорошо сжимает изображения, в которых много однородных заливок (баннеры, таблицы, логотипы, схемы).
Глубиной цвета данный формат нас не радует, всего 8 бит (256 цветов максимум) и использовать его для хранения фотографий не рекомендуется (фото имеют 24 битную глубину цвета).
Данный формат поддерживает анимацию изображений, которая выражается в смене статичных картинок через определенный промежуток времени, которой можно задавать. Анимацию можно делать цикличной, что с успехом применяется при изготовлении банеров и аватарок.
Формат PNG
Был создан сравнительно недавно для замены устаревшего GIF (браузеры показывают оба формата), и в некоторой степени более сложного TIFF формата. PNG является растровым форматом с использованием сжатия без потерь, не поддерживает анимацию и может иметь 48 битную глубину цвета.
Одно из преимуществ данного формата — можно указать уровень прозрачности для каждой точки, что позволяет делать плавные переходы из четкого изображения в фон. Основным применением является использование в интернет и редактирование графики.
Типов файлов в зависимости от цели использования:
| Фотографические изображения | Графика, логотипы | |
| Свойства | Фотографии 24-битный цвет и 8-бит ч/б | Графика с множеством сплошных цветов, с небольшим количеством цветов (до 256 цветов), с текстом или линиями |
| Лучшее качество | TIFF или PNG (со сжатием без потерь) | PNG или TIFF (со сжатием без потерь) |
| Наименьший размер файла | JPEG с высоким коэффициентом качества | TIFF или GIF или PNG (графика / логотипы без градиентов) |
| Cовместимость (PC, Mac, Unix) |
TIFF или JPEG | TIFF или GIF |
| Худший выбор | GIF 256 цветов (очень ограничен цвет, и размер файла больше чем 24 -разрядного JPEG) | Сжатие JPEG добавляет артефакты, смазывается текст и края линий |
Так что лучше использовать RAW или JPEG?
Давайте теперь перейдем к самому важному вопросу — должны ли вы использовать RAW или JPEG для своих фотосъемок?
Для меня съемка в RAW намного перевешивает преимущества использования JPEG. Жесткие диски и карты памяти в наши дни недорогие, и размер файла меня не беспокоит даже для резервных копий. Поскольку я уже трачу значительное количество времени на съемку, я не против потратить немного больше времени и усилий на обработку отснятого материала. Правда, если бы мне потребовалось обрабатывать каждое изображение по одному, я бы, конечно, вообще отказался от RAW, потому что у меня не было бы времени, чтобы просмотреть десятки тысяч кадров. Тем не менее, благодаря программам для отбора, каталогизации и постобработки изображений, которые позволяют мне обрабатывать снимки в пакетном режиме, все значительно упростилось.
Вдобавок ко всему, мои затраты времени, а также затраты дискового пространтсва — это относительно небольшие проблемы по сравнению с удивительной способностью восстанавливать информацию из RAW-фотографий. Как и многие другие фотографы, я сталкивался с ситуациями, когда мне удавалось сделать плохо экспонированное изображение или испортить баланс белого на фотографии, на которой запечатлен важный момент, например, на фотографии со свадьбы или на платной корпоративной съемке. Если бы я снимал только в формате JPEG, то потерпел бы фиаско. Но благодаря RAW и его потенциалу восстановления, ошибки экспозиции и баланса белого относительно легко исправить (если ошибки экспозиции не слишком велики). RAW может иметь огромное значение в таких ситуациях, особенно при фотографировании редких, особых моментов, которые невозможно воспроизвести снова.
RAW против JPEG: пример недоэкспонированного изображения
Сейчас я покажу разницу при попытке восстановить данные из RAW-изображения по сравнению с JPEG? Давайте посмотрим на первый пример:

Сильно недоэкспонированный снимок
Я снимал в ручном режиме, и выдержка была настроена под определенное освещение, и пришлось сделать кадр в более темном месте, но поправку выдержки я забыл сделать, в итоге получил вот такой недоэкспонированный кадр. Но так как я снимал в RAW и смог почти полностью восстановить детали, которые в противном случае были бы потеряны. Это был лучший кадр где изображено лицо жениха, и я не хотел потерять такой снимок. Посмотрите на фотографии внизу, первая восстановлена из RAW файла, где я сделал поправку экспозиции на 5 ступеней, вторая фотография восстановлена из JPG файла, который записывается на карту памяти параллельно с RAW. С файлом JPG я провел ту же манипуляцию, что с RAW файлом.

RAW

JPG
Как видите, разница между ними очень заметна и значительна. Восстановление изображения с помощью экспокоррекции в 5 ступеней в Lightroom, в этом случае было немного экстремальным, и я, конечно же, получил больше шума в конечном изображении, но оно все еще было вполне пригодным для использования. Теперь, если бы я снял одно и то же изображение в формате JPEG и недоэкспонировал его, я бы не смог восстановить все эти данные, и я бы не смог передать такой кадр своим клиентам.
Трудно поверить, что такое восстановление возможно с RAW-файлом, пока вы сами не попробуете. Установите камеру на RAW + JPEG, затем недоэкспонируйте изображение на несколько ступеней и посмотрите, насколько больше у вас есть потенциал восстановления с изображением RAW по сравнению с JPEG. Вы будете поражены тем, что увидите.
Программы для работы с jpg
Рассмотрим ряд бесплатных программ для работы с jpg форматом. Список лучших утилит:
- FastPictureViewer. Программа поможет Вам просматривать большие размеры файлов jpg и не только. Её можно использовать как бесплатно, так и платно. Лицензия этой программы сейчас стоит 3080 рублей. Она работает на компьютере.
- PhotoScape. Эта программа – графический редактор. С помощью неё можно легко открыть jpg файлы их посмотреть и впоследствии редактировать.
- Paint.net. Всем известная программа, которая умеет создавать и редактировать изображения разных форматов. На ней подробно останавливаться не будем, поскольку о ней знают все пользователи компьютеров.
- Photo Editor. Эта небольшая графическая программа для просмотра, редактирования, jpg и других форматов. Она работает по бесплатной лицензии и у неё английский интерфейс, но зато она простая в использовании.
Существует множество других программ, при необходимости Вы сможете найти их в Интернете.
Чем открыть jpg, программы
Итак, мы разобрались с тем, что такое jpg формат, узнали о его преимуществах и недостатках, рассмотрели программы, которые открывают такие форматы. Теперь, рассмотрим вопрос, чем открыть jpg.
Как правило, jpg это обычная картинка, которая открывается простым инструментом от Windows или с помощью программ. Разберём оба варианта.
Например, Вы нашли в Яндексе картинку по нужным параметрам и скачали ее на компьютер в формате jpg (Скрин 1).

Чтобы её открыть, кликните по ней правой кнопкой мыши и выберите из меню мыши кнопку «Просмотр» (Скрин 2).

Тогда Ваш jpg формат откроется в специальном средстве для просмотра изображений (Скрин 3).
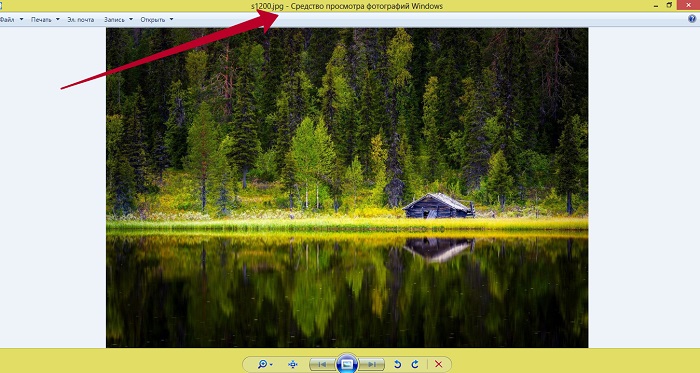
Возьмём для практического примера, одну из программ, которая была в списке выше. Она называется «FastPictureViewer». Скачиваете её бесплатную версию в Интернете на компьютер и устанавливаете программу.
Далее, запускаете на компьютере эту программу двойным щелчком компьютерной мыши. После чего она откроется (Скрин 4).
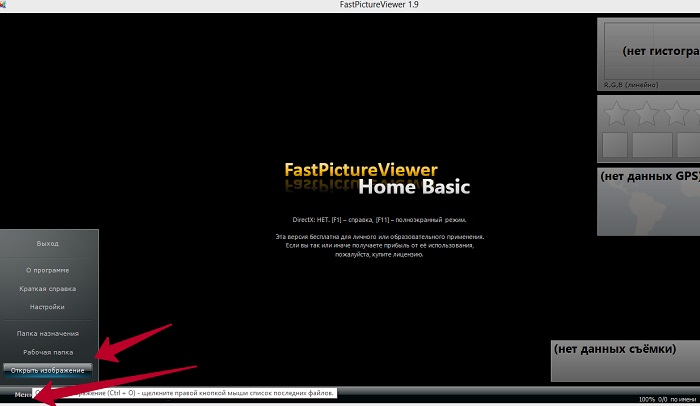
Её использование довольно простое. В самом низу утилиты нажмите кнопку «Меню» и кликните один раз на кнопку «Открыть изображение», чтобы выбрать картинку jpg с компьютера (Скрин 5).

Когда выберите нужный файл этого формата, кликните «Открыть», чтобы его загрузить для просмотра в этой программе (Скрин 6).

Как видите, она открыла файл jpg без проблем, который можно посмотреть.
Есть ещё программы, которые так же открывают jpg файлы:
- Фотошоп.
- Pixlr.
- Бесплатные аналоги Фотошоп.
- Программы Windows. Например, Paint и другие.
Думаю, этих программ Вам хватит, чтобы успешно открывать jpg формат.
Программы для работы с jpg файлами
Например, Вам нужно сжать jpg файл, или его восстановить если он раньше был повреждён. С этими проблемами отлично справляются специальные программы:
- Unjpeg 1.5. Условно-бесплатная программа. Она может восстанавливать различные изображения в формате jpg после их сжатия. Также имеет интерфейс для работы с этим форматом.
- Advanced JPEG Compressor 5. Бесплатная программа и в тоже время очень эффективная утилита, которая оптимизирует картинки в форматах jpg и их редактирует.
- JPEG Wizard 2.4. Это специальная мастер-программа JPG. У неё есть расширенные инструменты для сжатия изображений и много других возможностей, которые позволяют работать с jpg файлами.
Здесь, были выбраны самые лучшие программы для работы jpg. В Интернете есть ещё больше таких утилит.
Как преобразовать jpg в другие форматы
Во время работы с jpg-картинками, возникает необходимость преобразовывать их в другие форматы. В этом Вам смогут помочь специальные сервисы. Чтобы их использовать, зайдите в любой браузер на компьютере и введите в его поиске – «преобразовать jpg», после чего нажмите «Найти».
В результатах поиска Вам будут доступны сервисы-конвертеры. Выбираете например, первый конвертер изображений jpg и заходите на сайт – «convert-my-image.com/ImageConverter_Ru». Далее, нажимаете на нём кнопку «Выбрать файл» и добавляете в сервис картинку формата jpg.
Затем, выбираем другой формат в которой мы хотим конвертировать это изображение. Например, в Gif. И нажимаете кнопку «Конвертировать», чтобы файл jpg преобразовался и загрузился на компьютер в другом формате.
Недостатки формата JPEG
Сжатие с потерями. Алгоритм сжатия изображений с потерями означает, что вы потеряете некоторые данные из ваших фотографий. Эта потеря детализации, особенно в сильно сжатых файлах, может привести к проблемам постеризации, а также к видимым «артефактам» вокруг объектов, которые могут быть заметны невооруженным глазом.
JPEG является 8-битным. Формат изображения JPEG ограничен 8 битами, что накладывает жесткое ограничение в 16,8 миллиона возможных цветов. Это означает, что все другие цвета, которые ваша камера способна записывать, по существу отбрасываются при преобразовании изображения в формат JPEG.
Сильно ограниченные возможности восстановления при постобработке. Изображения JPEG содержат гораздо меньше данных, что значительно ограничивает их динамический диапазон и потенциал восстановления информации в недоэкспонированных или переэкспонированных областях. Это означает, что, если вы переэкспонируете или недоэкспонируете изображение, будет очень трудно, если не невозможно, восстановить детали в этих снимках.
Настройки камеры влияют на изображения JPEG. Поскольку камеры полностью обрабатывают изображения JPEG, любые настройки камеры, которые могут повредить полученное изображение, будут необратимыми. Например, если вы примените слишком много резкости к изображениям, вы не сможете отменить это действие позже.
JPEG или JPG?
Ранние версии Windows (в частности, с файловыми системами MS-DOS 8.3 и FAT-16) имели максимальное ограничение в 3 буквы, когда дело доходило до длины расширений файлов. JPEG пришлось сократить до JPG, чтобы не превышать такое ограничение. На компьютерах Mac и Linux такого лимита никогда не было, поэтому пользователи продолжали сохранять изображения в формате JPEG.
Популярные программы редактирования изображений, которые работали в разных операционных системах, такие, как Photoshop и Gimp, в конечном итоге устанавливали расширение файла для формата JPEG по умолчанию на JPG, чтобы избежать путаницы.
Так мы получили два расширения файлов для одного и того же формата: JPEG и JPG. А при выборе варианта для сохранения изображения между ними нет никакой разницы.
В ваш компьютер залез вирус
Прежде всего, необходимо проверить состояние всех самых нужных драйверов, вы могли случайно их удалить или случайно забравшийся вирус удалил несколько важных драйверов. Ещё бывает, что ваш новенький ноут или компьютер просто не поддерживает параметры фотографии, если проблем здесь нет, то необходимо систему просканировать на наличие вирусов. К примеру, на Windows 7 невозможно посмотреть фотографии, это связано с особенностями папок, в которых они сохраняются. Для устранения такой задачи достаточно нажать правую кнопку мышки на папку, которая не открывается, и перейти в «свойства». Находим «отображение скрытых файлов», текущий метод приходить на помощь в случае, потери или повреждения фотографий, в системных компьютерных папках.
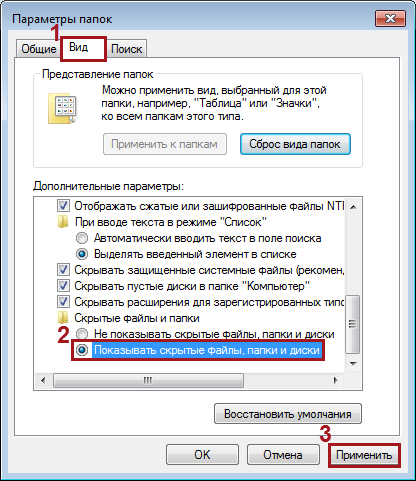
Решение распространенных проблем
Далее приведены основные способы решения каждой отдельно взятой проблемы. Если произошла смена разрешения файла. Возможно, есть вирусы, которые способны прятать файл на флэш-картах и других носителях. Они помещают свои копии под именем расположенных объектов, сами же файлы скрываются. То есть происходит подмена. Поэтому при двойном клике по изображению не открываются нужные фотографии, загруженные на компьютер. Параллельно идет запуск кода вируса, оказывающий деструктивное запрограммированное воздействие.

При такой ситуации рекомендуется немедленно запустить антивирусную программу, проверяя с ее помощью каталог неоткрывающихся файлов. Далее нужно активировать функцию, показывающую расширения для знакомых документов.
Нужно сделать следующее:
- Осуществить вход в основное меню проводника Windows, выбрать вкладку «упорядочить» и войти в параметры папок.
- Переход на «Вид». Здесь нужно найти скрывающую расширение опцию, убрать напротив нее флажок. Снова проверить расширения неоткрывающихся фото.
Если все нормально, можно двигаться далее.
Information about JPEG and JPG file formats
| Name | JPEG (JPG) |
| Full name | Joint Photographic Experts Group |
| File extension | .jpg, .jpeg, .jpe, .jif, .jfif, .jfi |
| MIME | image/jpeg |
| Developed by | The JPEG Committee |
| Type of format | Image |
| Introduction | JPEG (JPG) – is a popular graphic format, which is characterized by a high degree of compression, which leads to a decrease in image quality. It uses the technology of encoding of smooth color renditions, providing the ability to reduce the amount of data frequently during the recording of the image. Because of the small size it is requested by the owners of websites, allowing you to save the traffic effectively. It is also frequently used in memory cards of digital video cameras. The JPEG (JPG) algorithm is optimally suitable for compressing photographs and pictures, in which realistic scenes with little contrast of colors are present. It is not recommended to use this format for compression of drawings and various kinds of graphics, since a strong contrast between a number of closely located pixels provokes the appearance of visible artifacts. |
| Technical details | The procedure for compressing the digital images in JPEG (JPG) format is carried out in several stages. First, the photo is transformed into a color space YCbCr, then it is divided into squares to determine the upper range of the color spectrum. Finally, the colors and brightness are coded. JPEG (JPG) uses a «lossy» compression system and discrete cosine transform technology. The format acts simultaneously as the standard of ISO and the International Telecommunication Union. The file compression ratio is in the range from 10:1 to 100:1. In this case, the reduction in image quality can vary from insignificant to substantial. |
| Associated programs | Adobe Photoshop, Adobe Suite, Apple Preview, Corel Paint Shop Pro, Microsoft Paint, Microsoft Windows Photo Viewer, ACDSee Photo Manager, Adobe Illustrator CS6, Most web browsers |
| Wiki |
Чем открыть файлы формата HEIC на OC Windows
Встроенные или дополнительно установленные графические редакторы, включая Adobe Photoshop, не распознают файлы HEIC. Чтобы открыть такие изображения , есть несколько вариантов:
- ⓵ Установить дополнительный системный плагин на ПК из магазина дополнений ОС Windows
- ⓶ Воспользоваться нашим сервисом для конвертации изображений из HEIC в JPEG
Для установки плагина, перейдите в каталог Microsoft Store и найдите там «Расширение для изображений HEIF» и нажмите на кнопку «Получить».
Данный кодек позволит системе открывать изображения HEIC, как и любые другие изображения, просто двойным кликом мыши. Просмотр происходит в стандартном приложении «Фото». Также в «Проводнике» появляются эскизы для файлов HEIC.
JPEG
Наиболее распространённый формат изображений JPEG (или JPG) является стандартом организации Joint Photographic Experts Group и часто используется для публикации фотографий и изображений текста в интернете. Формат поддерживает 24 бита на пиксель, по 8 для зелёного, синего и красного, что делает этот формат «truecolor», который может отображать более 16 000 000 цветов.
Митап «Как стать PHP-разработчиком с нуля»
9 июня в 16:00, Онлайн, Беcплатно
tproger.ru
События и курсы на tproger.ru
JPEG способен создавать изображения высокого качества, но это всё равно формат сжатия с потерями. Вот почему вы часто будете видеть варианты «низкое», «среднее» и «высокое» качество при экспорте изображения в формате JPEG. Каждый параметр уменьшает степень сжатия и повышает качество фотографии. Вот фотография в форматах JPEG высокого, среднего и низкого качества с соответствующими размерами.
JPEG высокого качества (качество установлено на 100), размер: 471 КБ
JPEG среднего качества (установлено качество 50), размер: 68 КБ
JPEG низкого качества (качество установлено до 20), размер: 32 КБ
Высококачественный JPEG обычно является хорошим компромиссом между размером и качеством. Однако, как только вы создаёте JPEG среднего и низкого качества, изображение значительно ухудшается. Кроме того, JPEG лучше всего подходит для фотографий или рисунков, у которых меньше резких переходов, чем у текста.
Не удалось получить доступ к своим изображениям?
Изображения играют значительную роль в нашем ежедневном общении и являются хранилищем наших приятных воспоминаний. Однако, при всей простоте и универсальности формата «JPEG»
, ситуация может сложиться таким образом, что в определенный момент вы не сможете получить доступ к своим цифровым фотоснимкам или изображениям. Это особенно неприятно, если ваши снимки хранят важные для вас моменты, а резервной копии ваших изображений вы не имеете. Иногда, даже процедура восстановления файлов не помогает открыть фотографии, тем самым обрекая вас смириться с их потерей.
Ситуации, когда вы столкнетесь с испорченным изображением, могут быть различными. Например, вы переносите все файлы с «SD-карты»
на свой ноутбук, а затем пытаетесь просмотреть их, но не можете получить к ним доступ. Система выдает сообщение об ошибке, возникающей при открытии файла изображения. Очень часто это означает, что все ваши фотографии стали поврежденными, и вы не можете получить к ним доступ, пока проблема не будет устранена. Если вы не сталкивались с такой проблемой ранее, то у вас нет действенного алгоритма для ее решения и исправления.
Чем отличается JPG от JPEG
Интересно, какая разница между JPEG и JPG? Форматы файлов идентичны, но в одном из расширений есть дополнительная буква. На самом деле… это единственная разница.
JPG и JPEG представляют собой формат изображения, поддерживаемый совместной группой экспертов по фотографии, и имеют одинаковое значение. Причина различных расширений файлов связана с ранними версиями Windows, не принимавших «длинное» расширение.
Ситуация похожа на HTM и HTML, когда формат JPEG был впервые введен, официальным расширением файла был JPEG (с четырьмя буквами). Однако, Windows в то время требовала, чтобы все расширения файлов не превышали трёх букв, вот почему .JPG использовался для того же самого формата. Компьютеры Mac, однако, уже тогда не имели такого ограничения.
Произошло то, что оба расширения файлов использовались в обеих системах, а затем Windows изменила свои требования, чтобы принять более длинные расширения файлов, но JPG всё ещё используется. Поэтому файлы JPG и JPEG распространяются и продолжают создаваться.
В то время как оба расширения файлов существуют, форматы точно такие же, и любой из них может быть переименован в другой без потери качества и функциональности.
GIF
Graphics Interchange Format (GIF) допускает 8 бит на пиксель, по три на красный и зелёный и два на синий. Поэтому GIF-файлам доступны 256 цветов, хотя можно получить и больше, используя с различными 256-цветными палитрами. При сжатии без потерь GIF-файлы могут идеально воспроизводить свои ограниченные цветовые палитры при многократном повторном сжатии.
Вот тестовая фотография в кодировке GIF:
Размер GIF: 194 КБ
Как вы можете видеть, размер относительно невелик, но отсутствие глубины цвета ухудшает качество изображения (это особенно заметно при переходах между светлым и тёмным, например, внутри края синего горшка с жёлтым цветком на правой стороне фото).
Другая важная вещь, которую нужно знать о GIF-файлах, заключается в том, что они могут быть анимированными, чему можно найти множество интересных применений. Используя несколько кадров изображения, нарисованных по порядку, можно создать видимость движения. Помимо создания анимации, формат GIF редко используется из-за его ограниченного цветового пространства.
Более подробно ознакомиться с вариантами использования анимированных GIF-файлов вы можете, перейдя на эту страницу.
Как открыть поврежденный файл jpg
Иногда при открытии файла jpg появляется системная ошибка – «Невозможно открыть этот файл» и так далее. Для того чтобы избежать этой проблемы, рекомендуется использовать специальные сервис или программы, которых в Интернете много.
Для начинающих пользователей компьютера, подойдёт такой сервис– «online.officerecovery.com/ru/pixrecovery/» (Скрин 7).

На нём схема работы простая. Выбираете повреждённый файл jpg с компьютера кнопкой «Выбрать файл». Далее, нажимаете на кнопку «Безопасная загрузка и восстановление». Когда Ваш файл будет восстановлен, сервис Вам покажет бесплатные и платные варианты загрузки восстановленного файла на компьютер.
Принцип работы Progressive JPEG
Это для тех, кому интересен именно технический аспект.
При декодировании используется алгоритм Discrete Cosine Transform. Он конвертирует каждый блок пикселей 8 на 8 единиц в 64 коэффициента. Первый из них содержит общую информацию об изображении, то есть данные обо всех пикселях, формирующих картинку. Это DC-коэффициент. Еще есть 63 AC-коэффициента, содержащих подробные данные – вертикальные и горизонтальные детали на низких частотах (градиенты) и высоких частотах (более четкие детали).
Далее разберем непосредственное взаимодействие с прогрессивными JPEG-изображениями.
Алгоритм конвертации изображений на сайте
Протестируем ваш ресурс с помощью сервиса WebPageTest, чтобы выяснить, какие изображения поддерживают прогрессивный формат. Затем конвертируем те картинки, которые не попали в список прогрессивных. Скопом выгружаем их на свой сайт, а затем снова проводим тестирование. Для этого:
- Заходим на WebPageTest и указываем адрес страницы, которую надо проверить.
- Кликаем по кнопке START TEST.
- Смотрим результаты тестирования. Напротив стандартных JPEG появится запись FAILED.
- Открываем конвертер RIOT или любой аналог (Optimizilla, ShortPixel).
- Загружаем в него неоптимизированные изображения.
- Результат работы конвертера переименовываем так, чтобы названия новых файлов совпадали с теми, что загружены на сайт.
- Выгружаем продукт конвертации в файловое хранилище своего сайта.
- Снова открываем WebPageTest и повторно проверяем сайт на наличие стандартных JPEG. Теперь их быть не должно.
Другие способы конвертировать JPEG в Progressive JPEG
Первый способ — сохранение через Photoshop. Надо открыть картинку в приложении, затем выбрать меню «Файл». Потом выбрать пункт «Сохранить для веб». В ходе сохранения надо поставить галочку напротив строки «Прогрессивный формат».
Второй — использование конвертеров из стандартного JPEG в прогрессивный. Есть парочка онлайн-сервисов для выполнения этой задачи: JPEG.io и IMGOnline. А еще есть RIOT — офлайн-оптимизатор для Windows с той же функциональностью.
Третий — автоматизация процесса конвертации форматов с помощью плагинов для вашей CMS. Если сайт работает на базе WordPress, то проще всего установить Kraken.io Image Optimizer или его аналог ShotrPixel Optimizer.
Четвертый — можно установить пакет JPEGTran в Linux или macOS. После его установки нужно выполнить команду:
jpegtran -copy none -progressive путь до изображения, которое нужно конвертировать путь до папки, куда надо экспортировать конвертированный файл
Пятый — использовать ImageMagick, который по умолчанию встроен во все Linux-дистрибутивы. Для его работы надо просто запустить команду:
mogrify -interlace plane путь до директории, изображения в которой надо экспортировать
Используем на сайте стандартный и прогрессивный формат
Выбирать между двумя типами декодирования не всегда обязательно. Скрипт сканирования картинок можно модифицировать, объединив два подхода. Модифицированная версия скрипта будет использовать обе технологии попеременно, достигая наиболее высоких результатов с точки зрения экономии пространства, времени и ресурсов. Вы не получите сразу всех преимуществ Progressive JPEG. Это будет некий баланс между двумя «мирами»: стандартным и прогрессивным.
Из недостатков объединения двух методов можно выделить некорректно отображающиеся первые итерации изображения и небольшую задержку загрузки в сравнении со стандартными JPEG-файлами. Чтобы реализовать именно такой подход, следует воспользоваться декодером MozJPEG при конвертации изображений на компьютере. Но перед этим нужно:
Создать файл scanscript.txt, сохранив туда следующий текст:
0 1 2: 0 0 0 0; 0: 1 9 0 0; 2: 1 63 0 0 ; 1: 1 63 0 0 ; 0: 10 63 0 0;
Потом ввести в терминал команду:
cjpeg -scans scanscript.txt путь до файла, который надо конвертировать путь до директории, куда надо импортировать конвертированный файл
Также для этого можно воспользоваться сервисами компании Cloudinary, помогающими оптимизировать медиаконтент в сети.
На этом все. Теперь вы знаете, что представляет собой прогрессивный формат JPEG и как внедрить его на свой сайт. Возможно, именно вы позитивно повлияете на его популярность в интернете.
Как конвертировать файл JPG / JPEG
Существует два основных способа конвертировать файлы JPG. Вы можете использовать вьювер/редактор изображений, чтобы сохранить его в новом формате (при условии, что функция поддерживается) или добавить файл JPG в программу преобразования изображений.
Например, FileZigZag является онлайн конвертером JPG, который может сохранить файл в ряде других форматов, включая PNG, TIF / TIFF, GIF, BMP, DPX, TGA, PCX и YUV.
Вы даже можете конвертировать файлы JPG в формат MS Word, такой как DOCX или DOC с Zamzar, который похож на FileZigZag в том, что он преобразует файл JPG в режиме онлайн. Он также сохраняет JPG в ICO, PS, PDF и WEBP, среди других форматов.
Если вы просто хотите вставить файл JPG в документ Word, вам не нужно конвертировать файл в формат MS Word. Вместо этого используйте встроенное меню Word: Вставить → Картинка, чтобы подключить JPG непосредственно к документу, даже если у вас уже есть текст.
Откройте файл JPG в Microsoft Paint и используйте меню Файл → Сохранить как, чтобы преобразовать его в BMP, DIB, PNG, TIFF и т.д. Другие средства просмотра и редакторы JPG, упомянутые выше, поддерживают аналогичные параметры меню и форматы выходных файлов.
Использование веб-сервиса Convertio является одним из способов преобразования JPG в EPS, если вы хотите, чтобы файл изображения был в этом формате. Если это не работает, вы можете попробовать AConvert.com.
Несмотря на название, веб-сайт Online PNG to SVG Converter также умеет преобразовывать файлы JPG в формат изображения SVG (vector).
Если у вас есть файл PDF и вы хотите сделать из него JPG/JPEG, попробуйте PDF.io
Популярный формат изображения
Поскольку мы живем в эпоху цифровых технологий, и вся окружающая нас информация непременно переносится в цифровой формат, благодаря использованию компьютерных устройств, мы можем фотографировать окружающий нас мир всякий раз, когда такая необходимость возникает. Все, что нам нужно сделать, это воспользоваться нашим смартфоном или цифровой камерой и снимок сразу готов.
Существует большое множество различных цифровых форматов изображения, однако одним из самых популярных, является «JPEG»
. Он представляет собой растровый графический способ записи информации, предназначенный для хранения снимков, фотографий и аналогичных изображений.
Файлы, содержащие «JPEG»
, могут иметь разные виды расширений, но«.jpg» является самым популярным из них. Наряду с«.jpg» большое распространение имеет и расширение«.jpeg» , главное отличие которого кроется в его названии (добавлена буква«е» ). Это обусловлено тем, что ранее возможности операционных систем не позволяли использовать в расширениях имен файлов более трех символов. Теперь же такого ограничения нет, и можно применять расширение, полностью совпадающее с названием формата«JPEG» .
Файл формата «JPEG»
состоит в основном из двух частей: заголовка и потока данных. Заголовок содержит сведения, которые требуются для корректного воссоздания изображения из потока данных и ряд других дополнительных параметров. Также, заголовок почти всегда содержит уменьшенные версии основного исходного изображения с более низким итоговым разрешением, и занимает крошечный объем общего файла. Оставшееся место файла используется под хранение потока данных, в котором непосредственно находиться изображение.
Алгори
позволяет производить сжатие изображения без потери его качества, и в большей степени, пригоден для фотографий и изображений, которые содержат окружающие нас реальные сцены. Поэтому он наиболее удобен для цифровых снимков, а также для хранения и передачи изображений в компьютерной информационной сети«Интернет» .
TIFF
The Tagged Image File Format изначально разрабатывался для сканеров и становился всё более сложным по мере того, как сканеры переходили от чёрно-белого к полутоновому и до полноцветного изображения. Теперь это широко используемый полноцветный тип файла. TIFF-файлы могут быть сохранены в сжатом или несжатом виде, а используемое сжатие может быть с потерями или без. В большинстве случаев будет использоваться сжатие без потерь, хотя, если размер важен, можно пожертвовать качеством.
Поскольку TIFF технически является обёрткой или контейнером файла, он может сохранять изображения с различными битами на пиксель, предоставляя вам возможность иметь очень большое количество цветов, как это было бы с JPEG или PNG.
Примечание Поскольку поддержка TIFF не универсальна в браузерах, показаны высококачественные JPEG-скриншоты TIFF-файлов.
Несжатый размер TIFF: 2,2 МБ
Размер сжатого файла TIFF: 1,6 МБ
Эти файлы изображений без потерь немного объёмнее, чем форматы JPEG или GIF, но они содержат гораздо больше информации. Хотя в интеренете вы не видите TIFF так же часто, как другие форматы, он очень широко используется и может быть открыт практически любой программой для редактирования изображений.
Как конвертировать изображение в jpg или другой графический формат? Метод 4. Изменение расширения файла вручную
- Найдите файл. Для графических файлов можно изменить расширение вручную, изменив имя файла с помощью клавиатуры. Это правильное решение, если из-за текущего расширения файла нельзя получить доступ к его содержимому (выводится сообщение об ошибке «неверный формат файла»):
- Компьютер использует расширения файлов, чтобы понять, с помощью какого программного обеспечения нужно открыть файл. Будьте осторожны при изменении расширений вручную и всегда сохраняйте резервную копию, прежде чем делать это;
- Перед тем, как изменить формат изображения, нужно понимать, что этот метод может привести к снижению качества изображения. Использование программного обеспечения для редактирования изображений, как правило, более подходящий метод.
Сделайте расширение файла видимым. В зависимости от конкретных настроек, расширения файлов (три буквы после точки в имени файла) могут быть не видны для стандартного способа просмотра файлов. В операционной системе Windows можно настроить соответствующие параметры на вкладке «Вид» в разделе «Свойства папки». Он находится в разделе «Внешний вид и параметры персонализации». На Mac эти параметры задаются в разделе «Дополнительные установки поиска»:
Переименуйте файл. Кликните правой клавишей мыши по файлу изображения и выберите пункт «Переименовать». Удалите старое расширение и добавьте новое.
Например, если имя файла «myimage.png«, можно переименовать его в «myimage.jpg«, и с этого момента ваш компьютер будет видеть его как файл в формате «.jpg«.