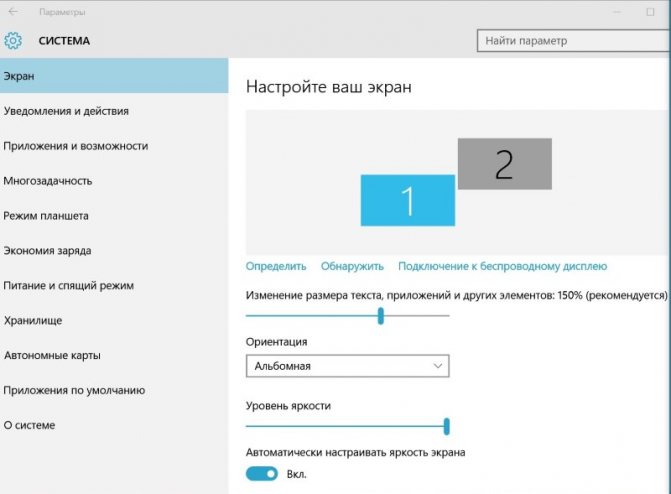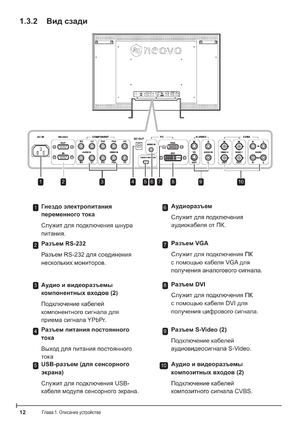Кабель для монитора
Содержание:
- Как в Windows подключить два монитора к одному компьютеру или ноутбуку?
- Какие существуют кабели для подключения
- Популярные вопросы по подключению и выбору кабеля
- Как подключить два системника к одному монитору
- Настойки операционной системы
- Почему процессор может работать, а монитор не включаться
- Разъемы компьютера: их виды и краткая характеристика
- Рекомендации
- Совместимость компьютера и монитора
- Создание телевизора из монитора
- Подключение монитора к компьютеру через VGA
- Как подключить второй монитор к ноутбуку или ПК?
- Популярные вопросы по подключению и выбору кабеля
Как в Windows подключить два монитора к одному компьютеру или ноутбуку?
Большая часть программного этапа автоматизирована. При правильном подключении компьютер и второй монитор «находят» друг друга сами. В большинстве случаев сразу после подсоединения кабеля операционная система обнаруживает второй монитор и переключает изображение на него. В наиболее популярных версиях Windows 10 и 7 при подключении дисплея к ноутбуку на обоих экранах отображается одна и та же картинка. При подключении второго монитора к настольному ПК по умолчанию происходит «растяжение» рабочего стола.
В этом случае нужно «намекнуть» на необходимость поисков. Это делается стандартными средствами Windows через окно свойств рабочего стола или панель управления.
Windows 10
В Windows 10 запустить вручную обнаружение второго монитора можно через меню «Пуск — Параметры Windows — Система — Экран»

Здесь надо нажать на кнопку «Обнаружить» в блоке «Несколько дисплеев»
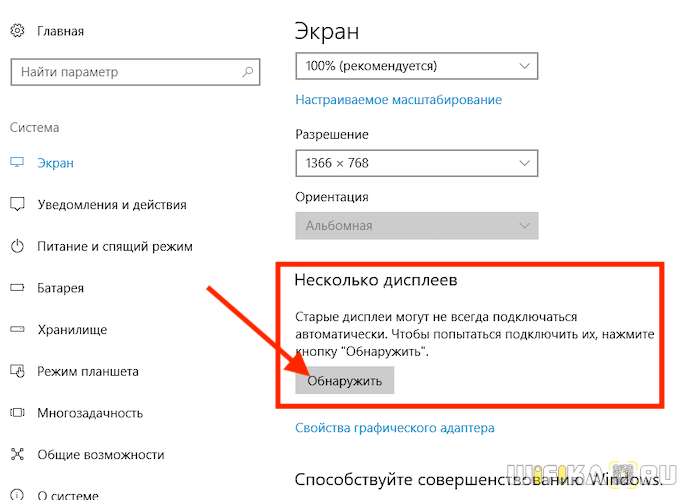
Windows 7
В Windows 7 до настроек можно добраться, пройдя по цепочке меню «Пуск > Панель управления > Оборудование и звук > Экран > Подключение к внешнему дисплею»

Windows 8
В Windows 8 вместо «Подключения к внешнему дисплею» имеется модуль «Второй экран». Если на компьютере установлена дискретная видеокарта, например, от nVidia или AMD, то их фирменные утилиты тоже позволяют настраивать дополнительный монитор.
Ваше мнение — WiFi вреден?
Да
24.19%
Нет
75.81%
Проголосовало: 9508
Windows XP
В Windows XP эта настройка происходит через вкладку «Параметры» окна «Свойства», которое можно открыть, щёлкнув правой кнопкой мыши по свободному от ярлыков участку рабочего стола.

Какие существуют кабели для подключения
Интерфейсы подключения делятся на два типа – аналоговые и цифровые. Первые передают сигнал с помощью изменения напряжения на каждом канале кабеля, который отвечает за тот или иной параметр. Появились в употреблении, когда в ходу были мониторы на ЭЛТ. Теперь же, когда сплошь и рядом продаются ЖК дисплеи, аналоговые интерфейсы стали вытесняться вторым типом. Цифровой интерфейс использует двоичный код для передачи данных, а потому идеально подходит для новых мониторов и компьютеров. Впрочем, и аналоговые все еще не вышли из употребления.
Ниже перечислены часто встречающиеся в современной технике типы интерфейсов:
- VGA;
- DVI;
- HDMI (и его вариации);
- DisplayPort;
- Thunderbolt.
Популярные вопросы по подключению и выбору кабеля
С особенностями интерфейсов разобрались, теперь поговорим о том, на каком же из них остановить выбор. Как правило, компьютер или ноутбук имеет несколько выходов, а экран – несколько входов и кабель питания монитора. Какой кабель лучше и надежнее? Нужен ли переходник на монитор? В следующих разделах будут рассмотрены эти и другие вопросы.
На мониторе и компьютере один и тот же интерфейс. HDMI или DisplayPort?

Какой же из интерфейсов выбрать? Когда стоит выбор между аналоговым и цифровым методами передачи данных, логично, что стоит остановить выбор на последнем. Но вот HDMI и DisplayPort, на первый взгляд, очень похожи друг на друга. На каком же из них лучше остановиться?
Стоит отметить, что интерфейсом DisplayPort оснащается, как правило, техника «бизнес-класса», а бюджетные компьютеры им не обладают. Так в чем же разница? HDMI – это полноценный мультимедийный инструмент, способный передавать аудио (в двух направлениях), видео и даже данные Ethernet (при использовании соответствующего типа HDMI кабеля). Что касается DisplayPort, то он специализируется именно на работе с мониторами высокого разрешения, и как бонус, может передавать многоканальный звук. Однако несомненный плюс – то, что в один разъем возможно подключить до 4 мониторов без потери качества картинки.
Итак, применение DisplayPort целесообразно, если:
- У вас несколько мониторов с этим интерфейсом;
- У вас монитор с высоким разрешением;
- Имеется один монитор, но разъемы HDMI нужны для другой техники.
Во всех же остальных случаях смело используйте HDMI – это будет наилучшим выбором!
На устройствах разные интерфейсы. Например, на ноутбуке HDMI на мониторе VGA

Распространенная проблема – когда разъемы устройств не совпадают. Впрочем, беспокоиться не стоит – инженеры компьютерной техники нашли решение. Хотя HDMI и VGA используют принципиально разные способы передачи данных, в продаже можно найти конвертеры, которые не занимают много места и трансформируют один тип сигнала в другой. Таким образом, совместив кабель SVGA и адаптер для HDMI, возможно продолжать пользоваться монитором, забыв о таком досадном несоответствии.
А что если я возьму разные версии разъема HDMI?
Проблемы могут возникнуть только, если вы хотите подключить в стандартный разъем кабель Mini или Micro HDMI. В таком случае потребуется использовать переходник (это не адаптер, а потому стоит он недорого).
Если же речь идет о разных версиях интерфейса HDMI – например, 1.3 и 1.4, то устройства можно смело соединять. Просто передача данных будет происходить соответственно более старой версии. В нашем случае это будет 1.3.
Важна ли длина кабеля, какому интерфейсу отдать предпочтение?

Если коротко – да, важна. Кабель для монитора большей длины теряет качество изображения. Для каждого типа подключения имеется своя максимальная длина кабеля, на котором картинка не претерпевает искажений. Поэтому выбирая кабель, учитывайте, на какую длину нужно передать сигнал. Так, для VGA этот параметр составляет всего 3 метра, а вот HDMI при использовании усилителя передает превосходный сигнал даже на 30 м. Поэтому, если нужно подключить удаленный экран с высоким качеством изображения, лучше использовать HDMI кабель с усилением сигнала.
Совет: Обратите внимание на материал, из которого изготовлен кабель. Советуем использовать оптические кабели, так как они передают изображение более высокого качества, а также имеют большую дальность сигнала, чем их медные «собратья»
Как подключить два системника к одному монитору
При наличии у монитора двух разъёмов, можно не прибегать к переходникам и коммутаторам, и подсоединить его к системным блокам напрямую. Переключать их можно посредством встроенного меню. Подробнее процесс подключения описан ниже.
Если у монитора не предусмотрено подключение двух системных блоков, придётся дополнительно приобретать KVM-свитч — устройство, позволяющее разветвлять по нескольким каналам сигналы с монитора, клавиатуры, мыши, звукового устройства и так далее. Что примечательно, управление можно осуществлять посредством одной мыши и одной клавиатуры.
С помощью KVM-переключателя
Аббревиатура KVM расшифровывается как keyboard-video-mouse, что характеризует назначение свитча. На его корпусе выполнены разъёмы под клавиатуру, мышь и кабель монитора, как правило, DVI-стандарта. Также есть гнёзда под микрофон и наушники. На одной стороне свитча изображена маркировка с надписью «OUT». Данные гнёзда предназначены для подключения мыши, клавиатуры и разъёма монитора.
К оставшимся разъёмам подсоединяют шнуры от первого и второго системных блоков соответственно. Перепутать что-то сложно, но можно. Поэтому прежде чем включить системники, следует ещё раз убедиться в правильности подключения.
Для переключения между системными блоками действуют в следующей последовательности:
- включают оба компьютера;
- дожидаются загрузки операционной системы на обеих машинах;
- посредством двойного нажатия NumLock и клавиши 1 или 2 осуществляют переключение между системниками.
При помощи VGA-кабеля
Последовательность действий в данном случае такова:
- Первоначально нужно удостовериться в возможности монитора подключаться к двум устройствам. Как правило, производители предусматривают одновременное подключение к видеокартам двух и более стандартов: VGA, DVI, HDMI и так далее. Соответственно, для подсоединения к системникам, на их видеокартах должны быть соответствующие входы.
- В случае отсутствия на видеокартах системных блоков соответствующих разъёмов, следует приобрести соответствующий переходник, например, VGA-DVi.
- Далее, произвести подсоединение к монитору обоих системных блоков.
- Включить оба компьютера и дожидаться загрузки операционных систем на них.
- Осуществить переключение между блоками при помощи меню дисплея либо специальной кнопки на его корпусе (при её наличии).
Если подключение было осуществлено верно, проблем возникнуть не должно.
Настойки операционной системы
Операционные системы Windows 7, Windows 8, Windows 10 способны работать с несколькими картами. Подключить группу мониторов и настроить параметры изображения на них можно простыми методами. Для настройки работы системы на два или больше мониторов потребуется:
- на свободном месте рабочего стола кликнуть правой кнопкой мыши;
- выбрать из выпадающего меню пункт Параметры экрана.
В Windows 10, Windows 7 настройки практически идентичны. Сначала нужно нажать кнопку Определить, чтобы дисплеи опознались. После этого можно поменять их порядок следования. Простыми словами, это описывает, как будет переходить курсор с одного экрана на другой.
Выделив тот или иной дисплей, можно его индивидуально настроить. Windows 7 скуднее в плане набора режимов и возможностей и требует дополнительных действий. В Windows 10 параметры расположены в одном окне.
- Масштаб для текста и графики приложений. В Windows 10 для доступа к этой опции нужно нажать Сделать текст или другие элементы больше или меньше;
- Сделать монитор основным — присутствует только в Windows 7. Указывает, на каком экране размещать панель задач и кнопку Пуск. В Windows 10 по умолчанию это дисплей под номером 1.
- Ночной режим. Система корректирует сигнал так, чтобы уменьшить в нем синий спектр. Также переключаются цветовые схемы и снижается яркость.
- Разрешение экрана. Операционная система пытается автоматически определить оптимальное значение для конкретного дисплея. Но пользователь может настроить удобное для себя.
- Ориентация по умолчанию альбомная. Однако если хочется расположить монитор боком для отображения текстовой информации, можно установить книжную ориентацию.
Последний пункт настроек самый важный. Это схема разделения картинки на два или больше экрана. Доступны следующие варианты.
- Клонирование или дублирование на эти экраны — означает, что на два монитора будет выводиться одна и та же картинка. Данный режим неудобен тем, что для двух устройств будет выбрано одинаковое разрешение. Если используется экран ноутбука и хороший внешний монитор, на обоих будет выводиться картинка с параметрами худшего из видеоадаптеров.
- Расширить на эти экраны — данная опция наиболее понятна. Рабочий стол растягивается на все используемые дисплеи. При этом пользователь может полностью понять, зачем нужно устанавливать порядок мониторов. Мышка перемещает курсор линейно и удобно, когда при его движении влево стрелка уходила на соответствующий направлению экран сбоку.
- Отображать только на — значение опции не нужно пояснять. Изображение рабочего стола будет только на обозначенном мониторе. Все остальные не задействуются. Это удобно и снижает потребление ресурсов, когда ноутбук используется в роли системного блока ПК с подключенными внешней клавиатурой, мышью.
Если один или больше мониторов с колонками подключены через HDMI (или используется телевизор), можно настроить вывод звука на их громкоговорители. Для этого нужно кликнуть правой кнопкой мыши на значке динамика возле часов, выбрать Устройства воспроизведения. В открывшемся окне на названии внешнего монитора или телевизора нажимают ПКМ и выбирают пункт Использовать устройство связи по умолчанию.
Почему процессор может работать, а монитор не включаться
Случается и так, что сам компьютер работает, а картинка не появляется. Причин, почему это происходит, достаточно много:
- Самая банальная – не включен монитор (не нажата кнопка Power);
- монитор не подключен к розетке или системному блоку;
- имеется неисправность видеокарты;
- не установлены нужные драйверы;
- есть проблемы с материнской платой.
Если компьютер включен, а монитор не работает, сначала нужно проверить, горит ли кнопка включения. Можно нажать ее несколько раз, возможно, что кнопка «залипла». Если кнопка Power не горит вообще, то проблема в мониторе. Что можно сделать? Попробовать поменять кабель или перезагрузить экран.

Обязательно нужно проверить кабель – он может быть погнут или плохо подключен. Нередко ломаются винтики и кабель ослабевает. В идеале полностью заменить провод и включить технику еще раз. Если и после этого проблема сохраняется – следует обратиться к специалисту, потому что неполадки именно в работе системы.
Если была установлена новая видеокарта или материнская плата – они могут быть несовместимы с экраном. Чтобы проверить это, нужно подключить монитор к другому компьютеру, либо осмотреть видеокарту. Чаще всего, если проблема именно в этом, при включении слышны хлопки.
Бывает, что и процессор сломался и не из-за этого не показывается изображение. При этом компьютер шумит как при нормальной работе.
Разъемы компьютера: их виды и краткая характеристика
Подключить монитор к системному блоку можно с помощью шнура с одним из разъемов: VGA, DVI, HDMI и DisplayPort.

Виды разъемов
Рассмотрите возможные варианты, их преимущества и недостатки и выберите для себя подходящий.
| VGA | DVI | |
| Основная характеристика | Шнур в основном голубого цвета с боковыми винтиками. Максимальное разрешение, которое поддерживается, − 2048х1536рх при частоте 85 Hz | Коннектор закрепляется с помощью боковых винтиков. Размеры разъема немного больше, чем у VGA |
| Преимущества | Отсутствие проблем с подключением к компьютерному оборудованию старого образца | Данный порт значительно лучше VGA по любому из параметров. Главным плюсом является совместимость. Среди видов DVI наиболее популярными являются нижеследующие. DVI-D − характеризуется наличием дополнительных контактов для совместимости с HDMI стандартом.
DVI-I − имеет контакты, совместимые как с HDMI, так и с VGA |
| Недостатки | Размеры шнура, кабеля и конвертация в цифровой формат на входе в монитор ухудшают изображение. Несмотря на разрешение, которое поддерживается портом, изображения на современных дисплеях не будут четкими | Большой размер коннектора. Не поддерживается видеоформат |
HDMI и DisplayPort – более новые интерфейсы подключения.
| HDMI 1.4 | HDMI 2.0 | DisplayРort 1.2 | |
| Преимущества | Поддерживается передача многоканального аудио, Интернета, большая глубина цветов, большое количество видеоформатов | Исправляет почти все недостатки HDMI 1.4 | Присутствует фиксирующий механизм. Может быть конвертирован в любые форматы.
Максимальное разрешение – 4К при частоте 60 Hz. Есть возможность передачи любых данных. Несколько видеопотоков через одно соединения. Высокая пропускная способность |
| Недостатки | У коннектора нет фиксирующего механизма Максимальное разрешение в 4К передается лишь с частотой в 30 Hz.
Отсутствует официальная поддержка широкого формата, такого как 21:9 или нескольких параллельных видеопотоков |
Отсутствие фиксирующего механизма | Отсутствует в устаревших моделях системных блоков |
Рекомендации
Несмотря на то что само подключение не требует каких-либо специальных навыков, во время процесса могут возникнуть некоторые проблемы. Чтобы избежать их, стоит прочесть некоторые рекомендации.
- подбирать монитор в зависимости от работы, которая будет проводиться за ним;
- перед покупкой техники разобраться, какие порты есть, и какой кабель нужно будет приобрести, возможно, что потребуется купить переходник;
- проверить наличие драйверов;
- купить надежный удлинитель, чтобы подключить всю технику в один «пилот»;
- проверить совместимость видеокарты с экраном;
- вставлять и закреплять кабель в порт аккуратно, не нажимать сильно на винтики;
- после подключения проверить работу техники, отрегулировать параметры насыщенности, яркости.
Таким образом, самостоятельное подключение нового монитора к системному блоку компьютера не отнимет много времени и сил. Конечно, нужно, чтобы порты обеих устройств совпадали, и кабель был правильно подобран. При возникновении каких-либо неполадок после подключения следует проверить надежность кабеля и разъемов, совместимость отдельных составляющих компьютера друг с другом. Если соблюсти все рекомендации и аккуратно соединить экран и ПК посредством кабеля, то никаких проблем не возникнет, а яркая картинка на новом мониторе будет радовать пользователя долгое время.
Совместимость компьютера и монитора
Нередко бывает так, что все подключается и должно работать, но изображение либо не появляется вообще, либо очень плохого качества. В чем проблема? Видеокарта, которая ответственна за показ картинки, не сочетается с подключенным экраном.
Перед покупкой нужно определиться, с какой диагональю сможет работать компьютер. Чем больше экран, тем больше нагрузка на видеокарту и на системный блок в целом.
- для игр – большой монитор с высоким разрешением, для такого потребуется мощная видеокарта;
- для работы и серфинга в интернете – подойдет и простенький экран, нагрузка на видеокарту не будет слишком большой;
- для рисования – понадобится широкий экран с качественной картинкой и хорошая видеокарта.
При выборе и покупке обратить внимание на разъемы видеокарты и монитора – если они не совпадают, нужно либо купить переходник, либо выбрать другую модель
Создание телевизора из монитора
При желании старый монитор можно превратить в полноценный телевизор, на котором получится просматривать каналы. Для этого понадобится купить телевизионную приставку (ее цена от 500 рублей). Кроме того, эти устройства уже оснащены всеми необходимыми функциями и параметрами, поэтому устанавливать дополнительные программы и драйвера пользователю не придется. Достаточно просто соединить приставку к монитору через HDMI-вход, и устройству будут доступны все функции телевизора. А если вместо обычно приставки купить ТВ-бокс или медиаплеер, монитор приобретет возможности Смарт ТВ с выходом в интернет и другими полезными параметрами.
Для подключения подойдут и другие порты, однако звук и качество изображения будут хуже, чем при синхронизации через HDMI. Также могут появиться сложности с тем, что пользователю нужно будет отдельно отключать монитор с кнопки и приставку с помощью пульта.
Для подключения подойдет и аналоговый разъем, но тогда придется покупать приставку с выходом для акустики и активной стереопарой. Это не слишком целесообразно и недешево.
Единственный недостаток обычных приставок – это возможность смотреть исключительно цифровые каналы, и те при наличии интернета. Если нет доступа к сети, то выполнить задумку не получится.
Подключение монитора к компьютеру через VGA
VGA – устаревший интерфейс, который используется в недорогих мониторах. Рекомендуем подключать монитор к системному блоку с помощью этого разъема только при отсутствии других портов.
- Проинспектируйте заднюю часть корпуса системного блока на наличие видеовыходов. Практически в самом низу, где подключается видеокарта, находится нужный VGA-порт.
Где находится VGA-порт
- Найдите VGA-разъем на мониторе. Он расположен сзади.
Схема расположения разъемов HDMI, DVI-D, VGA
- Возьмите соответствующий VGA-кабель, который идет в комплекте с монитором, и подключите первый его конец в монитор, а второй – в компьютер. Во время входа штырьков в пазы не применяйте физическую силу! Форма гнезда «подскажет», каким образом их нужно подключить.

Подключение VGA-кабеля к компьютеру и монитору
-
Закрутите винты на кабеле по краям штекера по часовой стрелке. Не переусердствуйте.
Схема закручивания винтов
- Подключите компьютер и монитор к сети. Далее система Windows сама установит необходимые драйвера и выведет нужное разрешение.
Как подключить второй монитор к ноутбуку или ПК?
Дублирование, расширение или мультимонитор
Современные компьютерные операционные системы Windows, macOC и Linux (советы по настройке будем давать на примере первой) поддерживают одновременное подключение нескольких мониторов в двух режимах: дублирование изображения и расширение рабочего стола. Первый вариант полезен в том случае, если нужно демонстрировать одну и ту же картинку на нескольких экранах одновременно, например в магазине или кафе. Также дублирование часто используется при подключении ноутбука к домашнему телевизору для трансляции фильмов или игр (см. статью «Как подключить ноутбук к телевизору?»). Второй вариант — расширение — применяется при использовании нескольких мониторов одним человеком, сидящим непосредственно за компьютерном столом. Это позволяет отображать на каждом из мониторов окна разных приложений.
|
|
При подключении второго монитора к компьютеру или ноутбуку (во втором случае может потребоваться нажатие соответствующей клавиши либо сочетания клавиш) картинка по умолчанию дублируется. Но в случае мониторов с отличающимся разрешением (1080р, 900p, 768р) это неудобно, так как на втором изображение будет нечетким. Чтобы переключиться в режим расширения, кликните правой кнопкой мыши по рабочему столу Windows, выберите пункт меню «Параметры экрана», а затем «Расширить». Теперь на каждом из мониторов будет выставлено родное разрешение.
Кроме того, существует третий режим — создание единого программного мультимонитора, что применяется для полноэкранных игр с трехмерной графикой. Реализуется посредством не операционной системы, а фирменных технологий от производителей видеокарт — NVIDIA Surround и AMD Eyefinity. Настройка осуществляется в программах GeForce Experience и AMD Crimson (старое название Catalyst) соответственно. Интегрированная графика Intel игровые мультимониторы не поддерживает, лишь обычное дублирование и расширение.
|
|
Цифровые и аналоговые видеоинтерфейсы
Видеовыходы на материнской плате или дискретной видеокарте могут не совпадать с видеовходами на мониторе. Но в большинстве случаев эту проблему легко решить. Так, цифровые интерфейсы HDMI, DVI и DisplayPort (а также их Mini-версии) конвертируются между собой с помощью дешевых пассивных переходников. Для конвертации цифрового HDMI-выхода в аналоговый VGA-вход существует одноименный активный адаптер. У старых дискретных видеокартах порт DVI был спарен с VGA, тогда как у новых, а также у материнских плат — нет.
|
|
Сколько мониторов максимум?
Современные дискретные видеокарты для ПК поддерживают одновременное подключение материнских платтрех мониторов, а топовые модели — шести (см. статью «Как выбрать видеокарту для компьютера?»). Интегрированная же графика может выводить не более двух одновременных видеосигналов, даже если на материнке три видеопорта (см. статью «Как выбрать материнскую плату для компьютера?»). Некоторые современные материнки позволяют одновременно работать дискретной и встроенной видеокарте (активируется в меню BIOS). Это дает возможность присоединять суммарно пять – восемь мониторов.
|
|
Ноутбуки, несмотря на наличие двух видеовыходов (HDMI и VGA), поддерживают лишь один внешний монитор. Но подключить второй все же можно при помощи USB-видеокарты, которые производит например компания Inno3D.
Монитор из смартфона или планшета
Второй монитор стоит недешево, да и зачастую нужен не постоянно, а лишь изредка. Поэтому неплохим экономичным решением вопроса является превращение смартфона или планшета, которые есть почти у каждого, в небольшой дисплей для ПК.
|
|
Делается это при помощи приложения Splashtop Wired XDisplay, версии которого существуют для Android, iOS, Windows и macOS. Бесплатная демо-версия приложения имеет ограничение на длительность одной сессии (всего 5 минут), после чего приходится заново переподключаться. Поэтому рекомендуем все-таки потратить $5 на полную версию.
Splashtop Wired XDisplay нужно установить и на смартфон или планшет (клиентская часть), и на компьютер или ноутбук (серверная часть). При этом соединяются клиентское и серверное устройство между собой USB-кабелем. Разрешение экрана лучше задать поменьше, например 1280х720 или вообще 800х600, в противном случае шрифты будут нечитаемо мелкими. Для пущего удобства рекомендуем прикупить или смастерить подставку для смартфона или планшета, чтобы второй монитор стоял параллельно первому.
Популярные вопросы по подключению и выбору кабеля
Вариант 1: на мониторе и компьютере есть один и тот же интерфейс (HDMI или Display Port)
Пожалуй, это наиболее благоприятный вариант. В общем случае, достаточно купить стандартный HDMI кабель (например), подключить устройства с помощью него и включить их. Никакой дополнительной настройки не требуется: на монитор сразу же подается изображение.

Классический HDMI кабель
Важно!
При «горячем» подключение HDMI может сгореть порт! Как этого избежать, и что делать (если не работает монитор/ТВ по HDMI) рассказано в этой инструкции:
Вариант 2: на устройствах разные интерфейсы. Например, на ноутбуке HDMI, на мониторе VGA.
Этот вариант сложнее… Здесь необходим помимо кабеля, купить специальный переходник (иногда стоимость таких переходников достигает 30% от нового монитора!). Лучше и кабель, и переходник покупать в комплекте (от одного производителя).
Также учтите, что старые ПК/ноутбуки с VGA|DVI разъемами могут просто не «выдать» картинку высокого разрешения, если вы к ним захотите подключить большой монитор/ТВ.
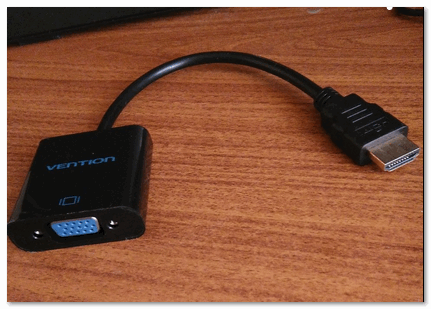
Переходник HDMI — VGA

Переходник Display Port — HDMI
В продаже сейчас достаточно много переходников, которые обеспечивают взаимодействие разных интерфейсов между собой (VGA, Display Port, HDMI, DVI).
А что, если я возьму разные версии разъёма HDMI
Если имеется ввиду форм-фактор — т.е. Micro и классический размер разъемов, то, чтобы их соединить нужен спец. кабель (возможно, переходник).
Если речь идет о том, чтобы видеокарту, поддерживающую стандарт HDMI 1.4 (с 3D), скажем, подключить к монитору с HDMI 1.2 — то устройства будут работать по стандарту HDMI 1.2 (без поддержки 3D).
Важна ли длина кабеля? Какому интерфейсу отдать предпочтение?
Да, длина кабеля имеет большое значение. Чем длиннее кабель — тем слабее сигнал, тем больше вероятность появления различных помех и т.д. Скажем, в общем случае нежелательно, чтобы его длина превышала 1,5÷3 м.
Конечно, на длину влияет еще выбранный вами интерфейс. Скажем, интерфейс HDMI позволяет использовать кабель длиной до 10 метров (а с усилителем и до 25-30!). В то время, как тот же VGA — кабель, длиннее 3 м. может существенно «испортить» картинку.
Что насчет качества, то сегодня одну из лучших картинок обеспечивают HDMI и Display Port (разрешение вплоть до 4K, при одновременной передаче аудио-сигнала, и при практически полном отсутствии помех).

Классический USB и USB Type C
Кстати, на новых ноутбуках и ПК можно встретить разъем USB Type C. Он, конечно, пока не получил широкого применения, но выглядит многообещающе. Позволяет на «горячую» подключать монитор к ПК, одновременно передается аудио- видео-сигналы. В некоторых случаях, даже дополнительного питания монитору не требуется — хватает питания от USB-порта.
PS
Возможно, вам будет полезна статья о том, как правильно подключить монитор к ноутбуку (инструкция по шагам) — .