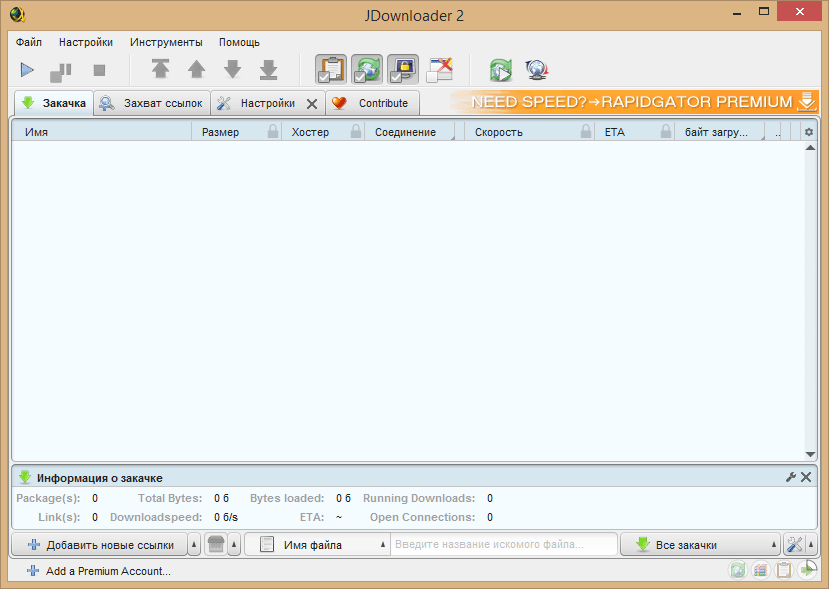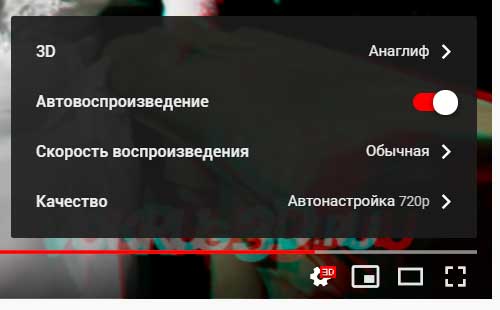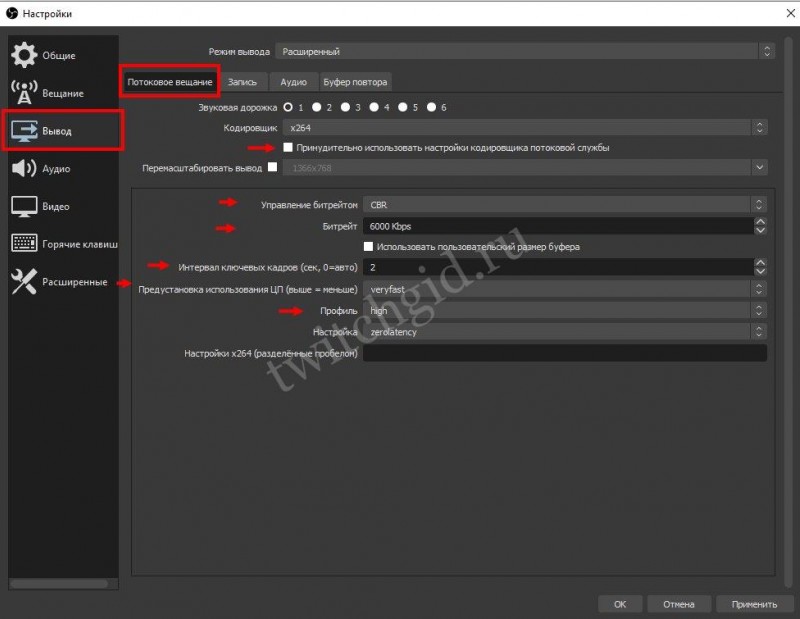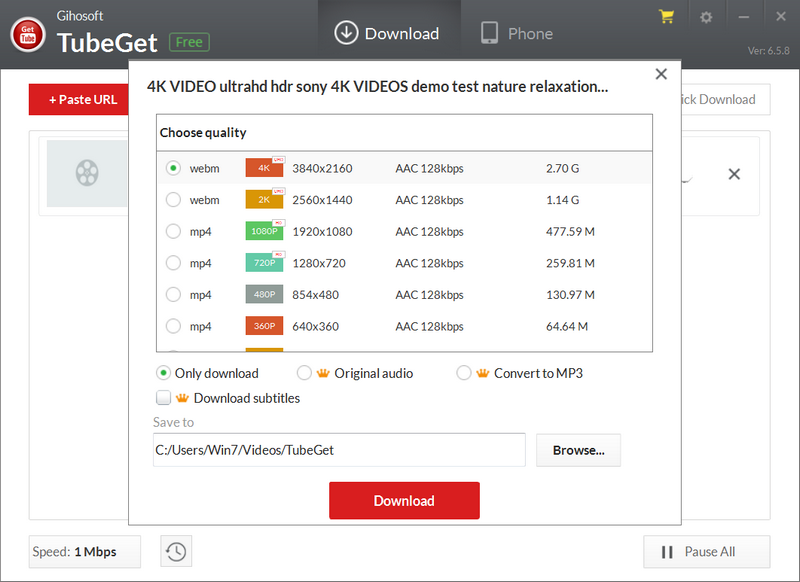Топ-3 программ для обрезки видео
Содержание:
- Шаг 3. Как сделать кадрирование
- Удаление фрагмента из середины ролика
- Раздел 1. 5 лучших онлайн инструментов для резки видео
- Советы ютуберу
- Простые решения для профессионального монтажа
- Рекомендации по созданию клипа
- VSDC Video Editor
- Как извлечь кадры из ролика: обзор программ
- Старт работы
- Online Convert
- Способ 1: «Видеоредактор» в Windows 10
- Видеоредакторы для мобильных устройств
- Лучшие онлайн-сервисы для обрезки видео
- Как обрезать любое видео онлайн
- Заключение
Шаг 3. Как сделать кадрирование
Теперь расскажем подробно, как начать кадрировать видео. Для этого прочитайте следующую инструкцию и выполните содержащиеся в ней шаги:
В верхнем функциональном меню выберите пункт «Обработка», после чего кликните по подпункту «Кадрировать». Альтернативный вариант – нажать на соответствующую иконку на плеером предпросмотра в правой части меню.

- Откроется новое окно, состоящее из двух рабочих областей. В правой расположен встроенный плеер. С левой стороны указаны параметры выбора кадра.
- Изменить окно отображения можно несколькими способами. Для задания точных параметров ширины и высоты используйте левую рабочую область. Она позволяет точно задать разрешение окна, его положение и пропорции. Например, если вы используете мониторы с разрешением 4:3 или широкоформатные 16:9.

Если вы сделали все правильно, то напротив ролика должен появиться соответствующий значок, который говорит о применении функции кадрирования .

Обратите внимание, что устранение ненужных черных областей необходимо производить с учетом соотношения сторон экрана. Удаление их в ВидеоМАСТЕР не гарантирует, что полосы полностью исчезнут
При воспроизведении на устройствах с неподходящим разрешением плеер автоматически создаст полосы, чтобы подогнать неправильно ориентированное видео под размеры дисплея.
Удаление фрагмента из середины ролика
Шаг первый. Подготовка
Открыв программу, воспользуйтесь функцией «Нарезка видео».
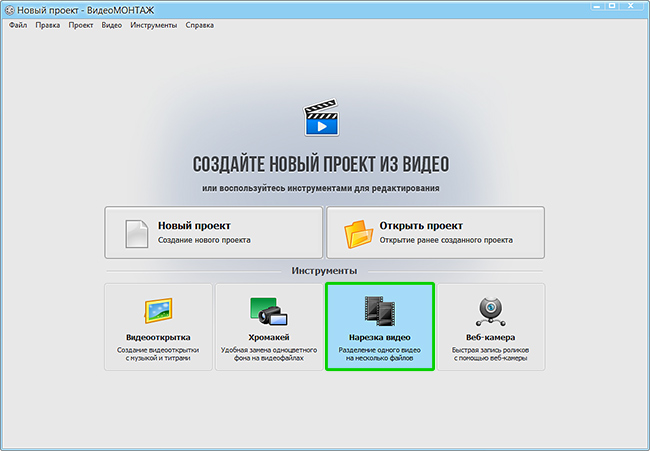
Воспользуйтесь функцией быстрой нарезки видео
Кликните «Выбрать видео для нарезки» и загрузите файл. Появится окно, совмещающее функции плеера и редактора. В нем вы сможете вырезать сцену из середины или нарезать файл на несколько клипов.
Непосредственно под экраном для просмотра находится шкала воспроизведения. На ней расположены два черных ползунка, которые и отвечают за «отсечение» кусков.
Правую часть занимает панель «Сохраняемые фрагменты», на которой отображаются нарезанные части и кнопка «Новый фрагмент», которая отвечает за выделение последующих эпизодов.
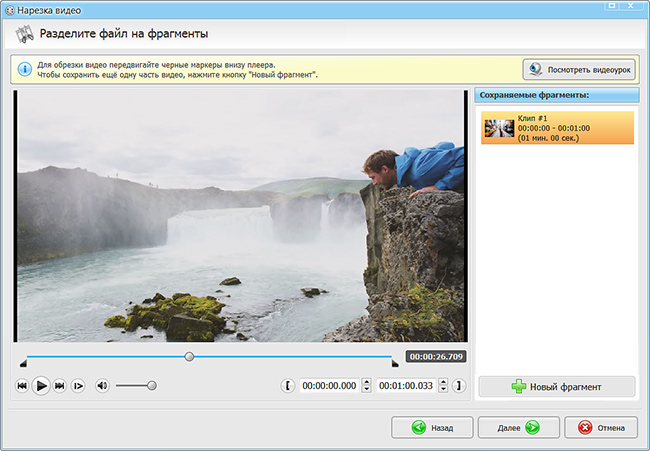
В окне нарезки вы сможете разделить видео на несколько фрагментов
Шаг второй. Работа
Рассмотрим, как разрезать видео, на примере. Из видеозаписи в 1 минуту удалим кадры из середины.
1. Перейдем на полосу воспроизведения. Маркер справа выставим на отметке в 30 сек. Можно данную величину ввести вручную на правом таймере.
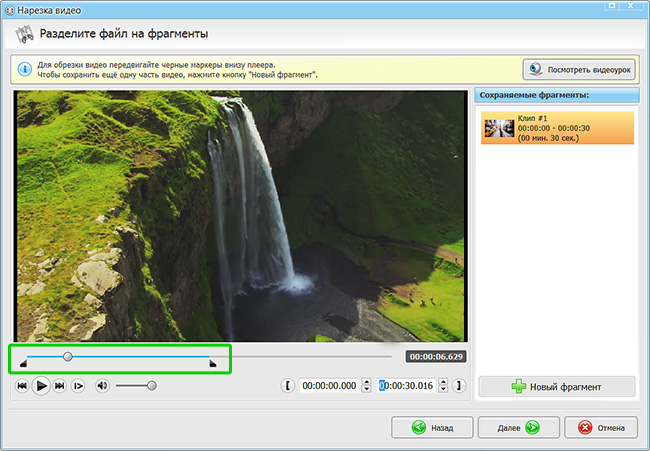
Выделите первый фрагмент видео
2. Щелкнем «Новый фрагмент». Справа появятся обрезки с 0 до 30 сек и с 30 сек до 1 мин.

Воспользуйтесь кнопкой «Новый фрагмент»
3. Выделим вторую часть (с 40 сек до 1 мин). Затем на таймлайне выставим ползунок слева на 40 секунду.
4. В итоге на правой панели будет находится 2 куска: один длинной 30 сек. (начало), второй 20 сек (конец). Сцена посередине будет удалена.
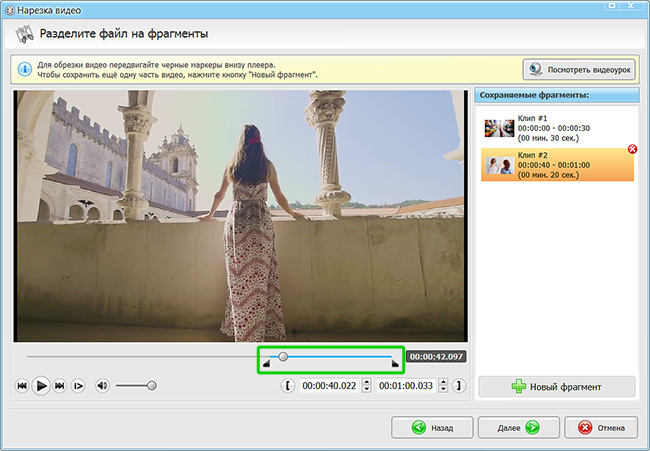
Отметьте на временной шкале все нужные фрагменты
Выполняйте действия в соответствии с задумкой. Эпизодов может быть неограниченное количество.
Шаг третий. Сохранение
Выбрав вариант «Сохранить в исходном формате», вы экспортируете выделенные эпизоды в том же самом расширении, в котором была полная версия. Процесс сохранения при этом займёт считанные секунды. Остановившись на команде «Конвертировать в другой формат», вы сможете преобразовать файлы в другие, более компактные и удобные расширения – AVI, MPEG4, MKV и многие другие.

Выберите формат для конвертирования роликов
Определившись с форматом, щелкните «Далее». Откроется вкладка настроек сохранения. Здесь можно назначить кодеки, выставить разрешение, частоту кадров, улучшить качество, установить битрейт и режим.

Настройте качество выходного файла
Подгоните «под себя» параметры сохранения и смело жмите «Создать видео».
Раздел 1. 5 лучших онлайн инструментов для резки видео
Вот список лучших инструментов для обрезки видео онлайн. Если вам нужно больше, переключитесь на онлайн видео кропперс и узнайте больше о PowerDirector кадрирование видео функции.
01. Видеоредактор YouTube
Это бесплатный онлайн-инструмент для редактирования видео, который поставляется с несколькими удобными функциями. YouTube Video Editor поставляется как совершенно бесплатный инструмент, который может помочь вам вырезать, подключать и создавать новые видео. Вы можете использовать этот инструмент для создания видеоклипов в соответствии с желаемой длиной. Более того, после создания видео вы можете поделиться им на YouTube одним щелчком мыши.
Плюсы YouTube Video Editor
- Имеет очень удобный пользовательский интерфейс для работы с
- Это не идет со сложными и слишком сложными опциями
- YouTube Video Editor имеет более высокую скорость обработки
- Это позволяет загружать видео прямо на YouTube с помощью одного клика
Минусы YouTube Video Editor
Он предлагает очень ограниченный диапазон видеоэффектов
02. Онлайн видео катер
Этот это еще один бесплатный инструмент, который позволяет вырезать видео и избавиться от нежелательных сцен из них. Это соответствующее приложение совместимо практически со всеми видеоформатами. Чтобы вырезать видеофайл, вы должны посетить веб-сайт провайдера, чтобы получить URL видео. Если нет, вы можете импортировать видео на сайт. Затем вы можете вырезать и сохранить его легко.
Плюсы онлайн видео резак
- Это программное обеспечение позволяет обрезать видео, обрезать и вращать видео.
- Вы можете легко определить качество и формат файла экспорта
Минусы онлайн видео резак
Имеет медленное время обработки
03. Видеоурок
Это еще один базовый инструмент, который работает как бесплатный онлайн-редактор для редактирования видео. Этот конкретный инструмент поставляется с упрощенной версией и расширенной версией. позволяет вырезать, объединять, обрезать, добавлять водяные знаки и выполнять различные другие правки с видео. Кроме того, этот специальный бесплатный инструмент совместим со всеми форматами видеофайлов, которые используются сегодня.
Плюсы Video Toolbox
- Помимо резки видео, он может быть использован для применения других эффектов
- Он совместим со всеми основными форматами видеофайлов, доступными в отрасли.
Минусы Video Toolbox
Он не позволяет редактировать файлы размером более 600 МБ
04. Видеоредактор FileLab
FileLab считается удобным видеоредактором с дружественным пользовательским интерфейсом. Этот соответствующий инструмент позволяет вырезать, обрезать, разделять, смешивать, объединять и т. Д. Видео. Кроме того, он позволяет добавлять к вашим видео музыку, переходы, текст и другие эффекты.
Кроме того, он поддерживает широкий спектр видеоформатов. При необходимости вы даже можете редактировать HD-видео с помощью этого инструмента. Видео, отредактированные с помощью FileLab Video Editor, также можно воспроизводить на интеллектуальных мобильных устройствах. Для того, чтобы открыть видеоредактор, у вас должен быть установлен плагин FileLab. Размер этого файла не превышает 1 МБ.
Плюсы FileLab Video Editor
- Он отлично работает практически со всеми видеоформатами
- Он имеет пользовательский интерфейс, который поставляется с набором удобных функций
Минусы FileLab Video Editor
Вам нужно установить плагин, чтобы запустить видеоредактор
05. MixFactory
MixFactory это инструмент, который поставляется с набором опций для обрезки видео онлайн и выполнения различных задач. Набор инструментов для редактирования этого соответствующего веб-программного обеспечения действительно настраиваемый. Этот инструмент позволяет вам импортировать практически все медиа-файлы с вашего компьютера и из Интернета. MixFactory позволяет добавлять переходы, выполнять вырезки на уровне кадров, использовать шаблоны, добавлять текст и выполнять различные другие задачи.
Плюсы Mixmoov
- Он может импортировать видеоклипы с YouTube без загрузки
- Поддержка видео, которые хранятся на вашем компьютере
- Он отлично работает с различными форматами видео файлов
Советы ютуберу
Смысл раскадровки в том, чтобы соединить кадры в видео, экономя время, нервы и деньги. Применяйте опыт сценаристов, чтобы сделать раскадровку видео как можно проще и эффективнее.
Ваша раскадровка — это инструмент, а не произведение искусства. Избегайте того, чтобы с головой погружаться в рисование набросков, забывая что эскизы — составная часть сценария.
Качество рисунков
Во время раскадровки имеет значение творческий талант, а не художественные навыки.
На картинке эскиз режиссера к фильму Стражи Галактики:

До тех пор, пока вы можете ясно передать свои идеи, не имеет значения, являются ли ваши персонажи реалистичными. Хотя если вы хорошо рисуете, то примените талант!
Стрелки движения
Уточните действие и сделайте миниатюры более динамичными, помечая движение людей и объектов стрелками. Пронумеруйте каждый из эскизов.
Если вы создаете 2 — 3 раскадровки во время пересмотров, дайте каждой название. Это позволит легче обсуждать работу с коллегами.
Используйте карандаш
Вы потеряете время и бумагу, если попытаетесь разложить видео по кадрам шариковой ручкой.
Поэкспериментируйте, прежде чем завершить работу. Попробуйте перемещать кадры или создавать другие версии сюжетной линии. Ничто не является постоянным в раскадровке, и пробуя разные комбинации, вы можете раскрыть свой творческий потенциал и привести к неожиданным новым идеям.
Сохраните все версии, которые создаете, на случай, если решите отказаться от одной идеи и вернуться к ранней. Раскадровка — это вид с высоты птичьего полета на будущее видео, так что используйте его.
Рисование набросков может обнаружить проблемы с последовательностью или сюжетом, которые не были замечены при наложении временной шкалы.
Используйте раскадровку, чтобы упростить запись ролика. Для каждого эскиза делайте подробные заметки о том, что происходит и какого визуального или эмоционального эффекта вы хотите достичь.
Если у автора знает про реквизит и спецэффекты, включите и эту информацию в эскиз. Напишите заметки на обратной стороне эскиза, если на передней части листа недостаточно места.
Если хотите публиковать вирусные ролики для ютуба или рекламные клипы, прорисовка кадров — первый шаг на пути к успеху.
Создание пошаговых эскизов поможет сгладить недочёты в идеях. Если вы раньше не делали раскадровку, попробуйте ее в следующей работе.
Простые решения для профессионального монтажа
Почему стоит остановиться на этом ПО? Ответ – прост, скачав этот софт, вы сможете гораздо больше, чем просто разделить видео на части. Программа позволяет выполнять видеомонтаж любой сложности, легко преображая ролики до неузнаваемости. Это полноценный видеоредактор, который даёт возможность склеивать кадры, добавлять титры, улучшать качество изображения и менять скорость воспроизведения. Ниже вы найдёте как минимум 5 преимуществ, которые делают «ВидеоМОНТАЖ» лучшим решением для обработки видео.
Обрезка и удобное кадрирование
Редактор даёт возможность не только разрезать видео, но и в считанные секунды уменьшить длительность ролика, удалив эпизоды из начала или конца. Слишком затянутое вступление или, наоборот, неудачное окончание – теперь легко решаемые проблемы. Просто отрегулируйте длину видеодорожки, передвинув маркер – и «ВидеоМОНТАЖ» уберёт лишнее в один момент.

Отрегулируйте длительность видеоролика, переместив чёрный маркер
Автоматическое улучшение качества
Вас ждут десятки фильтров, которые позволят моментально улучшить даже заурядные кадры. Выбирайте смелые яркие оттенки или обратитесь к сдержанным винтажным стилизациям. Все фильтры разделены на категории и применяются нажатием кнопки. Меняйте настроение клипа, просто добавляя новый эффект!
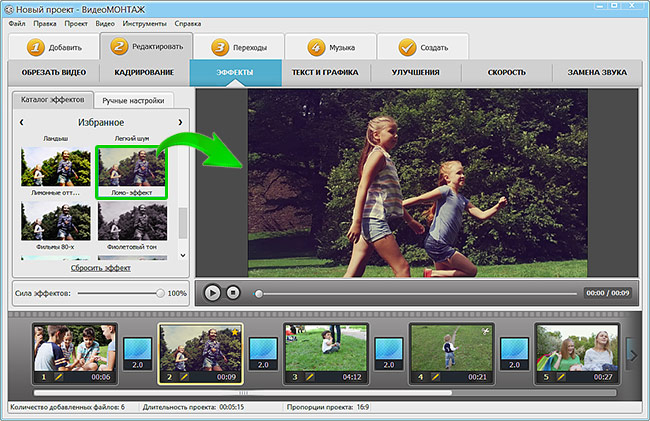
Примените один из фильтров, чтобы добавить в видео новых красок
Если вы хотите, чтобы ролик был исключительным и не похожим на другие, создайте фильтр вручную. Это вовсе не сложно – освоение принципа работы займёт не больше двух минут, а миксовать различные эффекты вы сможете бесконечно, на сколько хватит фантазии.

Сочетайте эффекты и меняйте их силу, чтобы получить необычный и яркий результат
Коллекция титров и заставок
Придайте ролику осмысленности и композиционной завершенности, добавив в проект заставку и титры
Зацепите внимание зрителя сильным и динамичным началом, структурируйте проект с помощью перебивок, добавьте в конец дополнительную информацию или благодарность за просмотр. Результат будет смотреться гораздо профессиональнее! «ВидеоМОНТАЖ» предоставляет множество готовых решений для проекта, как универсальных, так и тематических
Используйте шаблоны из каталога или разработайте дизайн заставок с нуля.
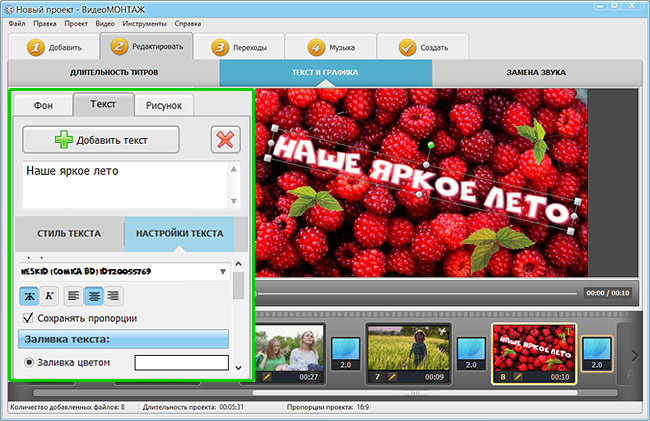
При желании вы можете редактировать встроенные шаблоны титров по своему вкусу
Работа с аудиодорожками – замена, добавление, монтаж
Вам не потребуется дополнительная программа для создания видеороликов для настройки звукового сопровождения – «ВидеоМОНТАЖ» включает опции для аудиомонтажа. Если вас не устраивает звук, вы можете его отключить или наложить поверх новую дорожку, отрегулировав длительность и звучание композиции.

Создайте уникальное музыкальное сопровождение, соединяя разные мелодии
Технология хромакей, доступная для новичков
Приложение позволяет выполнить профессиональную замену фона всего за пару шагов. Добавьте видео, снятое на однотонном экране, а затем загрузите файл с новым фоном. Укажите цвет подложки – и софт автоматически отделит объект от заднего плана. Вам останется лишь скорректировать границы и степень смешивания, чтобы результат выглядел качественно и натуралистично.
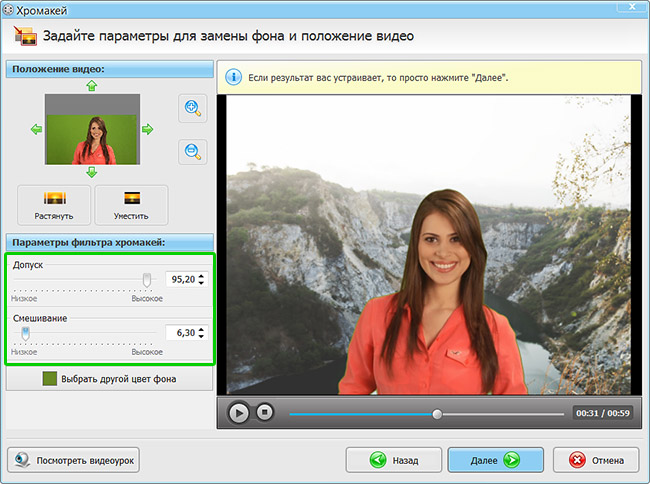
Подберите оптимальные настройки допуска и смешивания
«ВидеоМОНТАЖ» – больше, чем программа для разделения видео на части. Этот мощный редактор подкажет как повернуть видео, улучшить его и создать эффектный фильм. Софт прост в использовании и не требует специальных знаний. Он станет идеальным помощником в обработке видео для любого пользователя, а русскоязычный интерфейс и понятное меню сделают работу удобной и приятной. Скачайте софт и удивляйте зрителей качественным и ярким результатом!
Рекомендации по созданию клипа
Если вам захочется сделать проект более захватывающим, вы можете применить к нему необычные эффекты. Они располагаются в соответствующей вкладке. В коллекции ВидеоМОНТАЖа есть такие варианты, как «Фильмы 80-х», «Kodak E100S» и многие другие. Вы сможете скорректировать их в разделе «Ручные настройки».
В разделе «Текст и графика» вы сможете добавить надпись, предварительно задав для нее стиль — выбор оформлений в библиотеке программы достаточно обширный. У текста есть настройки, такие как заливка, прозрачность и т.д., можете ими воспользоваться при необходимости. Ещё есть возможность добавить яркие стикеры и рисунки. Их тоже можно скорректировать по прозрачности, пропорциям и т.д.
В разделе «Улучшения» вы сможете изменить яркость, контрастность, насыщенность и цветовой тон с помощью кривых или бегунков. Если желаете, установите автоматические параметры — комплексное улучшение, стабилизацию изображения, автоуровни. Ещё вы можете изменить скорость — с автоматически заданными значениями или внести свои.
И, конечно же, к каждому файлу в отдельности в таймлайне вы можете добавить индивидуальное музыкальное сопровождение. Во вкладке «Музыка» загрузите нужную аудиозапись, если необходимо — скорректируйте её длительность, кликнув на иконку «Ножницы» рядом с песней.
VSDC Video Editor
Свободно распространяемая программа для обрезки и соединения видео, быстрого монтажа и прямого экспорта в Интернет. Обладает набором различных базовых и профессиональных инструментов для работы с видео. Имеется небольшая коллекция визуальных эффектов, плавных переходов между видеофрагментами, фильтров. Присутствует поддержка экспорта в 4K (один из первых бесплатных видеоредакторов, имеющий данную возможность), работа с масками, диаграммами.
Готовые ролики можно сразу загружать на Youtube или социальные сети с помощью множества пресетов. Достаточно выбрать куда вы хотите загружать ролик и программа автоматически предложит необходимое разрешение, кодек сжатия и настроит оптимальное качество. Отличительной чертой этого редактора является отсутствие всякой рекламы, пробных периодов и водяных знаков. Поддержать разработчиков можно через форму пожертвований, которая открывает доступ к оперативной службе технической поддержки, онлайн консультациям и видео руководствам.
Интерфейс VSDC Video Editor
Как извлечь кадры из ролика: обзор программ
Чтобы извлечь часть видеоконтента, воспользуйтесь специальными программами. Видеоредакторы позволят разложить видео на кадры и экспортировать фотоизображение в нужном формате.
ВидеоМОНТАЖ
Для сохранения фотокадра откройте приложение и выполните несколько простых действий:
- Загрузите видеофайл. Нажмите «Новый проект». Затем с помощью специальной кнопки добавьте нужные файлы.
Укажите путь к видеоклипам
Обработайте ролик. Видеоряд можно настроить: добавить эффекты, настроить яркость, контраст и насыщенность, включить комплексное улучшение. Щелкните «Редактировать» или перейдите в «Эффекты».

Внесите изменения и сохраните их
Извлеките изображение. Для этого просто кликните на значок, отмеченный на скриншоте ниже. Укажите папку для сохранения и подходящее расширение в перечне, после введите название файла.

Вы сможете вывести стоп-кадр в JPEG и BMP
VirtualDub
- Загрузите видеоматериал через меню «File» — «Open Video File».
Укажите папку и при необходимости тип искомых данных
Ползунками выделите нужный момент. Вы можете извлечь все картинки из определенного фрагмента. Используйте опцию «Edit» — «Set Selection Start». Теперь переключитесь на конечный момент и используйте опцию «Edit» — «Set Selection End».
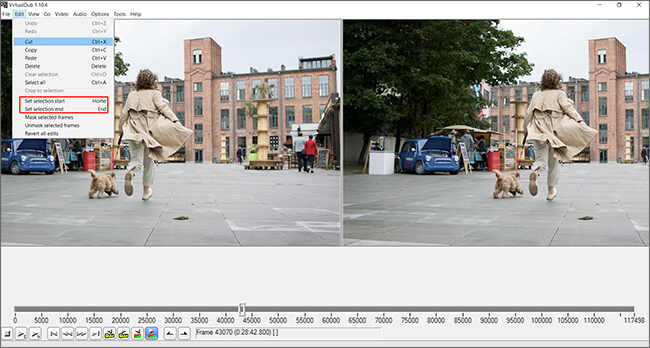
Опции отмечены на фото
Чтобы экспортировать изображения, нажмите «File» — «Export» — «Image Sequence». Выберите папку, в которой будет удобно смотреть вырезанные кадры, укажите расширение и названия для документов.

Функция экспорта отмечена на картинке
Adobe Premiere Pro
Как из видео вырезать ненужный кадр в этом видеоредакторе? Сначала установите программное обеспечение и запустите его. Затем следуйте простой инструкции:
Он отобразится на таймлайне в виде единого блока
Щелкните на ту часть, которую хотите экспортировать. Зажмите сочетание клавиш Ctrl+Shift+E. Откроется меню сохранения. Введите название, папку и формат: BMP, DPX, GIF, JPEG, PNG, Targa и TIFF.

Введите подходящие настройки и щелкните «ОК»
Из минусов ПО можно отметить сложный интерфейс и платную подписку, которую нужно продлевать ежемесячно за 1622 р.
Старт работы
Скачайте, установите и запустите ВидеоМОНТАЖ. Затем нажмите на «Новый проект». После этого в специальном окошке выберите нужное вам соотношение сторон:
- установить автоматически — по первой загруженной в проект видеозаписи;
- 16:9 — разрешение для экранов современных телевизоров, мониторов и смартфонов;
- 4:3 — вариант для телевизоров старого поколения;
- Х:Y — возможность ввести желаемые значения самостоятельно.

После того, как вы определились с форматом, перед вами откроется расположение файлов. На панели слева — все объекты на компьютере, на панели справа — в конкретной папке. Выберите нужный вам объект и загрузите его на таймлайн: кликните по объекту и нажмите «Добавить».
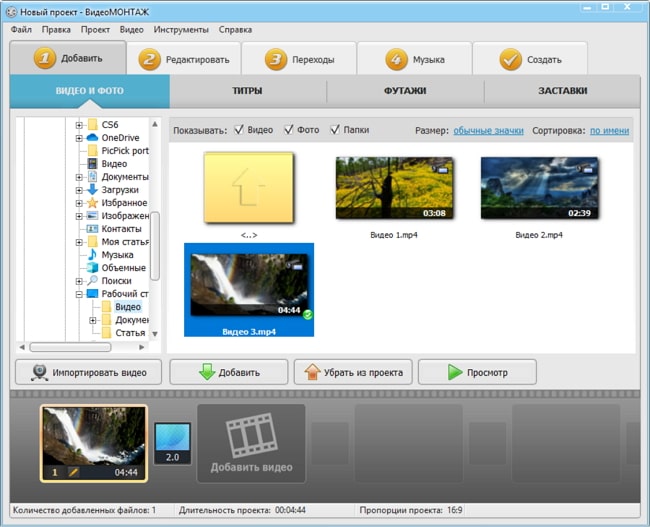
Добавляем файлы в программу
Обратите внимание на кнопку «Импортировать. »
Нажмите на нее, и перед вами откроется список действий, некоторые могут вам пригодиться — вы можете добавить DVD из папки или записать видео с веб-камеры.
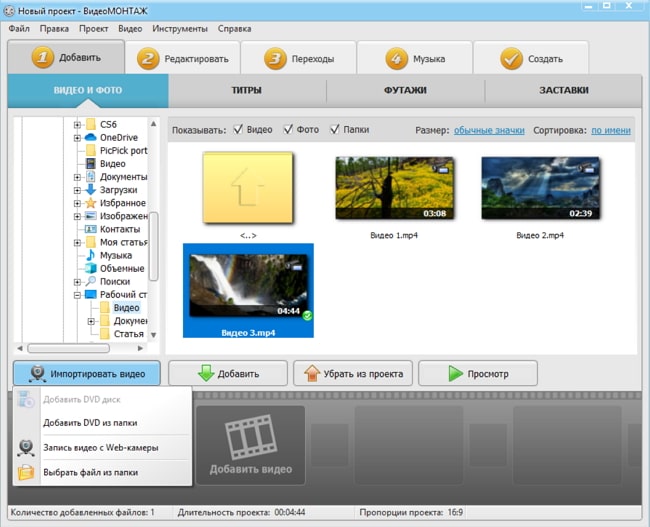
Online Convert
Ссылка: https://www.online-convert.com/ru?fl=ru
Еще один бесплатный ресурс с русским интерфейсом. По сути, данный сервис является конвертером. А обрезка видео – одна из многочисленных функций при конвертировании того или иного ролика.
И тем не менее, платформа позволяет быстро и качественно обрезать любое видео. Но стоит учесть, что для этого нужно точно знать местоположение требуемого фрагмента на таймлайне. У сервиса нет графического отображения шкалы времени и цифры нужно просто вводить вручную.
Зато работает платформа очень быстро и обладает простым, не перегруженным всякими ненужными вещами интерфейсом. Управляться с сервисом очень просто. Достаточно только ввести нужный адрес в браузере и перейти по нему.
Использование
- На главной странице выбираем блок «Видео-конвертер» и выбираем конечный формат файла. Затем кликаем по кнопке «Начать».
- Теперь щелкаем по кнопке «Выберите файлы» и добавляем нужное видео при помощи стандартного диалогового окна.
- Далее нужно выбрать настройки. Их можно вовсе не изменять. Только в окошках для обрезки видео выставить определенный временной промежуток. Затем жмем кнопку «Начать конвертирование».
- После обработки сервис сразу выдаст окошко для сохранения получившегося файла на компьютер. Нужно просто нажать «ОК».
Вот так работает данная платформа. Конечно, она не так удобна в плане обрезки, как предыдущая, но работает еще быстрее. Нужно только четко знать, на каком именно временном отрезке находится требуемый фрагмент видео.
Способ 1: «Видеоредактор» в Windows 10
Этот способ подойдет только обладателям Windows 10, поскольку в этой версии операционной системы присутствует встроенное приложение «Видеоредактор» (в «семерке» есть аналог — Windows Movie Maker). Оно позволяет произвести базовое редактирование видеоматериалов, в том числе и их обрезку по кадрам. Для выполнения поставленной задачи следуйте такой инструкции:
- Откройте «Пуск» и через поиск отыщите необходимое приложение.
После запуска создайте новый проект, нажав соответствующую кнопку.
Установите любое название для видео или пропустите этот шаг, поскольку поменять его можно будет и при сохранении.
Появится главное окно редактора, в котором кликните по «Добавить», чтобы перетащить видеоклип для дальнейшего редактирования.
Из выпадающего меню выберите пункт «С этого компьютера».
Откроется окно «Проводника», где и отыщите требуемый файл. Щелкните по нему дважды или используйте кнопку «Открыть».
Клип отобразится в библиотеке программы, после чего его нужно перенести на дорожку редактирования, зажав левую кнопку мыши.
Станут активными кнопки управления видеоматериалом. Отыщите среди них «Обрезать» и приступите к работе с данным инструментом.
В новом окне, которое полностью посвящено обрезке, обратите внимание на таймлайн и присутствующие там ползунки. Вы вручную выбираете, с какого момента по какой обрезать видео. Недостаток данной функции заключается в том, что не получится вырезать часть из середины.
После сохранения ползунков в настроенном положении кликните на «Готово», завершив тем самым обрезку видео.
Вы увидите, что теперь на дорожке воспроизведения отображается уже обрезанный фрагмент — остается его сохранить.
Выберите для него качество и подтвердите экспортирование.
Поменяйте название и формат, если это требуется, после чего выберите место на компьютере, где хотите сохранить файл.
Экспорт займет некоторое время. Не забудьте воспроизвести его, проверив действенность метода.
В завершение этой инструкции уточним, что «Видеоредактор» обладает функцией разделения, которая работает примерно так же, как и описанный ранее инструмент, но позволяет разбить видео на разные части. Каждую из этих частей можно удалить, оставив остальные. Такой подход позволит вырезать фрагмент из середины, если он лишний.
Видеоредакторы для мобильных устройств
iOS
iMovie
iMovie — фирменный редактор видео от Apple, который идет в комплекте с каждым компьютером, смартфоном и планшетом этого производителя. У приложения довольно специфичный интерфейс, но за счет бесплатного распространения оно снискало большую популярность у пользователей. Язык редактора зависит от языка системы. На русскоязычных девайсах он русский.
Для обрезки видео в iMovie:
- Нажмите «Создать проект».
- Добавьте видеофайл из папки с видео.
- Выберите нужный ролик и нажмите «Создать фильм».
- Прикоснитесь к любому участку под видео, чтобы активировать редактор.
- Переместите курсор на место обрезки и нажмите «Разделить».
- Полученный фрагмент сохраните на устройстве или отправьте в соцсети, нажав кнопку «Поделиться».
Adobe Rush
Adobe Rush — коммерческий продукт компании Adobe из пакета Adobe Cloud. Приложение появилось относительно недавно, но уже демонстрирует пользователям свою элитарность. В отличие от iMovie, оно распространяется по платной и весьма недешевой подписке. За радость работы с ним придется отдавать по 549 рублей в месяц. Да, русского языка в нем тоже нет, довольствуемся английским.
Чтобы обрезать видео с помощью Adobe Rush:
- Нажмите на иконку в виде плюса.
- Выберите пункт «Add Media», чтобы добавить ролик из галереи, или «Take Video», чтобы снять его на камеру устройства.
- Выберите нужный участок видео и нажмите «Trim».
- Удалите отделенные (ненужные) фрагменты.
- Нажмите «Поделиться», чтобы экспортировать (сохранить) видео в другое приложение или во встроенную галерею.
Quick
Quick — бесплатное русскоязычное приложение от создателей камер GoPro, которое умеет редактировать ролики автоматически, основываясь на программном анализе входных данных (материалов, которые в него загружены). Для решения простых задач вроде обрезки видео он тоже вполне подходит.
Чтобы обрезать ролик с помощью Quick:
- Добавьте в программу видеофайл.
- Выберите опцию «Редактировать» над выбранным роликом.
- Выделите участок, который нужно вырезать.
- Нажмите на «Обрезать».
- Сохраните полученный результат, нажав кнопку загрузки. Чтобы видео осталось на устройстве, выберите пункт «Фотографии».
Android
Timbre
Timbre — простой видеоредактор для Android, проект которого развивается за счет рекламы, поэтому за его использование платить не нужно. Русский язык в нем отсутствует, но “дареному коню” в зубы не смотрят, правда?
Для обрезки видео с помощью Timbre:
- Нажмите на кнопку «Cut» в блоке «Video».
- Выберите файл с роликом в нужной папке (в загрузках или в галерее).
- С помощью индикатора укажите участок видео, который нужно вырезать.
- Нажмите на красную кнопку с ножницами («Trim»), чтобы сохранить изменения.
Результат сохранится на устройстве.
AndroVid
AndroiVid— альтернатива Timbre со встроенным хранилищем файлов, которое дает возможность прямо из него отправлять вырезанные фрагменты в социальные сети и другие программы. Распространяется бесплатно. Русскоязычного интерфейса нет, есть только англоязычный.
Чтобы обрезать видео в AndroVid:
- Нажмите на иконку в виде фото.
- Выберите нужный ролик в папке «Videos».
- В редакторе нажмите на кнопку «Trim».
- Укажите участок ролика, который нужно вырезать.
- Еще раз нажмите на кнопку «Trim».
- Вырезанный фрагмент сохранится в галерею приложения. Оставьте на устройстве, отправьте его в соцсети или загрузите в облако (если на телефоне установлен какой-либо облачный сервис), нажав на кнопку «Поделиться».
KlipMix
KlipMix — еще одно мобильное приложение, распространяемое бесплатно. Оно обладает самым простым и понятным интерфейсом среди всех редакторов с похожей функциональностью. И поддерживает русский язык.
Для обрезки видео:
- Нажмите на кнопку Trim.
- Выберите ролик, из которого нужно вырезать фрагмент.
- С помощью индикаторов укажите участок видео, который нужно сохранить.
- Нажмите на кнопку «Поделиться».
- Выберите вариант «Trim».
- Снова нажмите «Поделиться» напротив вырезанного фрагмента и выберите, куда его отправить — в соцсети или облачные сервисы, установленные в системе. Или сохраните на устройство.
Надеемся, наши инструкции были вам полезны. И теперь вы сможете легко обрезать любой ролик с помощью программы на стационарном компьютере, веб-сервиса или мобильного приложения.
Лучшие онлайн-сервисы для обрезки видео
Сегодня существует достаточно много видеоредакторов, предлагающих пользователям инструментарий для роботы с видеоматериалами. Здесь предлагается рассмотреть наиболее простые в использовании и эффективные из них.
Сервис 1. Online Video Cutter — поможет обрезать файлы AVI, 3GP, MP4, MPG,
Для начала можно рассмотреть сайт, предлагающий простой в освоении, но достаточно мощный инструмент для изменения размеров видеофайлов Online Video Cutter (http://online-video-cutter.com/ru/ ).
Чтобы обрезать видео онлайн необходимо перейти на главную страницу ресурса, на которой можно видеть наглядное меню действий. Сначала нужно нажать кнопку «Открыть файл».
После этого откроется дополнительное контекстное меню, с помощью которого нужно выбрать файл, который нужно разделить.
Как только выбор будет подтверждён, загрузка видео начнётся в автоматическом режиме. При этом скорость передачи данных будет ограничена пропускной способностью сети.
После загрузки файла на ресурс, станет доступным пункт меню «Обрезать», предусматривающий три главных инструмента:
- разделение видеоряда на кадры (1);
- возможность предварительного просмотра выбранного отрезка или всего файла (2);
- и поворот картинки на 90 градусов (3);
- также можно будет видеть основную строку изменения размера файла, бегунки которой означают начало и конец необходимого отрезка (4).
После того, как предварительные опции будут выбраны, появится возможность некоторых дополнительных настроек, вроде изменения формата и выходного качества ролика. Если всё выставлено как надо, можно нажимать клавишу «Обрезать».
После окончания процесса появится перечень возможных дальнейших действий – скачивание файла на локальное хранилище или же сохранение в одном из облачных сервисов.
Сервис 2. Video Toolbox видеоредактор
Ещё одним онлайн ресурсом является Video Toolbox (http://www.videotoolbox.com ), среди преимуществ которого можно отметить расширенный функционал и отсутствие ограничения по объёму файлов, но здесь потребуется регистрация аккаунта. После того, как собственная учётная запись на ресурсе будет активирована, можно будет обрезать видео достаточно больших размеров. Для этого в правой части меню необходимо выбрать пункт «File Manager».
В открывшемся меню можно будет видеть кнопку загрузки файла, которую и необходимо нажать.
После выбора и загрузки файла он будет виден в списке, доступном для работы. Необходимо галочкой выделить нужный ролик и в появившемся контекстном меню выбрать «Cut/Split file».
Далее появится окно с визуальным отображением ролика в виде дорожки с двумя бегунками, каждый из которых отделяет начало и финал отрезаемого куска файла.
После того, как нужный отрезок будет выделен (функция предпросмотра отсутствует), нужно нажать на кнопку «Convert the slice» и выбранный фрагмент будет вырезан и сохранён для скачивания через браузер. Найти его можно среди прочих файлов в профиле.
Сервис 3. YouTube
В качестве следующего ресурса, который позволяет срезать лишние кусочки видео можно упомянуть известный видеохостинг YouTube. Здесь к услугам пользователя предоставлен достаточно широкий инструментарий, необходимый для работы с видеофайлами на любительском уровне. Для доступа к ним необходимо иметь аккаунт в сервисах Google (https://accounts.google.com/signup ).
После того, как вход на Ютуб хостинг будет осуществлён, необходимо нажать на кнопку «Добавить видео», расположенную рядом с картинкой аватара.
В открывшемся меню нужно выбрать и загрузить файл, после чего выбрать один из вариантов его сохранения (публикация или личный доступ).
Далее необходимо перейти в менеджер видео и выбрать изменяемый файл. После этого можно будет зайти в дополнительное меню «Изменить». В верхней части ролика станет видно дополнительную панель инструментов, где нужно выбрать «Улучшить видео» и далее «Обрезать».
В открывшемся меню можно будет определиться с продолжительностью нужного отрезка, после чего произвести процесс отделения ненужных частей.
Как обрезать любое видео онлайн
Существует множество сервисов, которые позволяют обрезать видео онлайн. Большинство из них условно-бесплатные — требуют плату за обработку больших видео, либо поддерживают только определенные форматы.
Лучшим из совершенно бесплатных по праву является сервис online-video-cutter. Он дает возможность загружать и обрезать видеоролики размером до 2 ГБ. В остальных протестированных нами сервисах ограничение составляет гораздо меньше, в основном до 500 МБ.
Также огромный плюс online-video-cutter заключается в возможности сохранения видео в его первоначальном формате. Это означает, что при помощи сервиса получится обрезать ролик даже в высоком разрешении.
Обрезать видео онлайн при помощи сервиса просто.
Шаг 1. Перейдите на страницу сервиса online-video-cutter и перетащите видео, которое необходимо обрезать в окно браузера. Сервис поддерживает все популярные форматы, включая .AVI, .MP4 и .MKV. Максимальный размер загружаемого файла — 2 ГБ.
Шаг 2. После загрузки видео откроется интерфейс редактирования. Обрежьте ролик путем перемещения ползунков в нужные места. На экране редактирования имеется возможность просмотра видео.
Шаг 3. Закончив обработку видео, нажмите «Сохранить» для загрузки видео на компьютер или мобильное устройство. Перед сохранением можно выбрать качество видео, в котором будет загружено видео.
? По умолчанию выбрана загрузка видео в исходном качестве.
Шаг 4. Дождитесь окончания обработки и загрузки видео.
Готово! Вот таким простым образом сервис online-video-cutter позволяет обрезать видео онлайн. В процессе редактирования можно кадрировать ролик или повернуть его. Все функции сервиса полностью бесплатны. На видео не накладывается водяной знак, как в некоторых аналогичных сервисах.
Заключение
Теперь вы знаете, как преобразовать видео в кадры. Лучше всего произвести редактирование в приложениях на компьютере: они позволят обработать документы любого размера, дополнительно улучшить качество и вывести материал в подходящем формате. Также офлайн-видеоредакторы не зависят от качества интернет-соединения и предназначены для постоянной обработки видеофайлов. Чтобы извлечь изображение, удалить ненужные видеофрагменты и разделить дорожку, воспользуйтесь приложением ВидеоМОНТАЖ. Скачайте видеоредактор бесплатно и приступите к редактированию роликов!
Cохраните себе статью, чтобы не потерять: