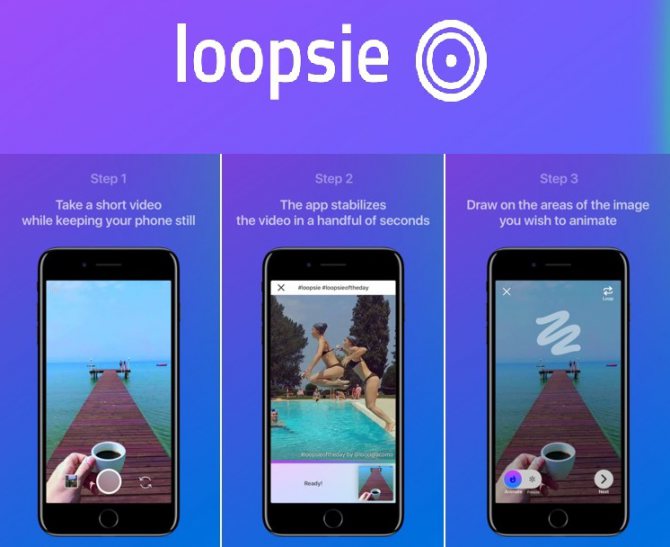6 популярных программ для создания анимации
Содержание:
- Оживить фото приложение
- Форматы файлов, которые поддерживает Инст
- Правила эффективной синемаграфии
- Как сделать движущееся фото для Андроид
- Программы для конвертации MOV в GIF изображения
- 5 лучших инструментов для создания анимированных видео и презентаций
- Дополнительно: критерии и советы
- «Deep Nostalgia» в приложении «My Heritage»
- Делаем анимационные картинки для гостевых книг и блогов.
- Анимация фотографий в FotoMorph
- Длинные выдержки
- 10 лучших анимированных фото приложений на Android
- Способ №2. Как анимировать объекты в презентации с помощью видеоредактора
- Популярные программы
Оживить фото приложение
Приложение, где лицо вставляется в видео и танцует, работает очень просто, и у вас вряд ли возникнут сложности с ним. Скачиваете Avatarify, предоставляете доступ к нужным фото и выбираете, какое хотите «оживить». После этого приложение предложит выбрать одну из готовых GIF для наложения эмоций на лицо — как правило, это известные личности или кадры из фильмов, на лица которых уже наложена музыка, и можно посмотреть, как это всё будет выглядеть.

Выбираете фото, готовую эмоцию — и вперёд
Я не стал дожидаться, бахнул по быстрому селфи и решил посмотреть, как я буду выглядеть в роли Эминема, который читает свой знаменитый отрывок из трека Rap God. Вот, как это выглядит:

Как оказалось, необязательно снимать новое фото, можно выбрать любое из существующих. В том числе… не своё. Главе Apple Тиму Кук, например, очень «зашёл» трек Dragostea Din Tei от группы O-Zone:

Аналогичным образом вы можете поступить с любой фотографией — например, взять фото босса, записать короткий ролик и наложить свои эмоции и слова на его лицо. Или еще вариант — использовать фотографию ребёнка, любой знаменитости или животного. В отличие от приложения REFACE, о котором я ранее рассказывал, оно не просто заменяет лицо на фото на другое, это приложение также сканирует мимику и накладывает ее на любой снимок.

В режиме Live Mode можно оживить фотографии в реальном времени
Я почти день провёл в Avatarify и создавал разные прикольные ролики и заметил несколько моментов. Во-первых, лучше всего приложение работает с селфи, которые сняты напротив однотонных объектов — например, стены. Во-вторых, лучше, чтобы на голове ничего не было надето; на моём видео выше, например, можно заметить, что наушники AirPods Max остаются неподвижными, а сама голова двигается в разных направлениях в такт музыке. В некоторых случаях оно действительно хорошо распознает мимику и подставляет ее на фото, но многое зависит от самого снимка. В целом, это не мешает поиграться с приложением и записать прикольный ролик для коллег, друзей или родственников, или разыграть кого-то в нашем чате.
Форматы файлов, которые поддерживает Инст
Live Photo – сравнительно новый параметр, появившийся в социальной сети. Изначально функцию внедрила корпорация Apple, разрешив устройствам на операционной системе iOS делать анимацию на фото. Постепенно такой функционал перенимают и устройства Андроид. Анимации устанавливаются на рабочий экран смартфона, на экран блокировка. Однако появившиеся проблемы совместимости не позволяют постить лайфы в соцсеть. Живые снимки анимируются только на устройствах, имеющих определенную поддержку. При стандартном постинге фотография получится статичной и все усилия будут потрачены впустую. Поговорим о методах постинга, позволяющих сделать публикацию без потери кадров.
Сейчас Инстаграм поддерживает только определенные форматы файлов. Недочет стараются убрать разработчики, однако пока что безуспешно. Перед постингом фотографий изучите все форматы, которые поддерживает Инстаграм. В противном случае у вас постоянно будет появляться вопрос, как выложить лайф фото в Инстаграм.
В первую очередь, основной контент социальной сети составляют фотографии, так как изначально Instagram задумывался как фотохостинг для владельцев iOS. Разрешен постинг форматов JPEG, PNG, BMP, а также GIF без анимации и весом не более 8 мегабайт. Форматы видеороликов также ограничены – MOV или MP4, размером не более ста мегабайт. Продолжительность видео не должна превышать минуты, быть не менее трех секунд. В сторис крупное видео должно быть нарезано на несколько частей по 15 секунд.
Правила эффективной синемаграфии
Просто так создать синемаграфию с любой фотографии в вашем архиве — не получится. Нужно соблюдать ряд правил. Синемаграфию можно создать как из фотографий, так и из видео. Но в обоих случаях заготовку нужно продумать и снять заранее. То есть вам нужен сценарий.
Постановку кадра нужно решить заранее. Определите движущийся объект и замороженный фон, либо же наоборот
Важно, чтобы движущийся объект был циклическим. Например, бегущая река, струящийся дым от костра или языки пламени
Следите за наличием фокуса
Концентрируйте внимание на одном объекте, особенно, если живое фото разрабатывается для маркетинговых целей. При съемке понадобится штатив или самодельное устройство, которое не даст камере трястись во время съемки.
Как сделать движущееся фото для Андроид
Живое фото мы будем делать в мобильном приложении из Play Market. Нам понравился редактор Enlight Pixaloop. В его возможности входит анимации разных частей на фото. Вы сможете оживить море на своей фотографии на отдыхе, сделать плывущее небо или любые движения тела.
Запустите приложение Pixaloop
Приложение предлагает настройку фото при помощи четырёх основных функций:
- Анимация элементов;
- Указание направления движения;
- Якоря частей, которые будут статичными;
- Заморозка области на фото.
При этом в приложении достаточно много экземпляров синемаграфов, которые являются хорошим примером создания движущегося фото.
-
При первом запуске закройте предложение платной подписки и перейдите в главное меню. Здесь нужно нажать на кнопку Новые работы. Откроется галерея, где нужно выбрать фотографию для синемаграфа;
-
В меню выбираем кнопку Анимация. В приложении все кнопки работают по принципу залипания. Нажав один раз, действует выбранная функция, пока ещё раз не нажать на ту же кнопку;
-
Выберите кнопку Якорь. Поставьте точки на границе между движущейся и статической областями. Если поставили якорь не там где нужно, нажмите на кнопку Удалить в меню. И выберите тот элемент на картинке, от которого нужно избавиться;
-
Теперь нажмите на кнопку Путь. Мы анимируем участок с небом. И показываем программе, куда следует двигаться облакам;
-
Чтобы посмотреть, что у вас получилось, проиграйте анимацию при помощи кнопки Play справа;
- Часто этих двух функций достаточно, чтобы сделать интересную движущуюся фотографию в телефоне. Но у вас также есть возможность настроить скорость, заморозить отдельный предмет, чтобы он не двигался, настроить тип повтора.
Для загрузки готовой живой фотографии нажмите вверху на кнопку Экспорт.
Нажмите на кнопку Экспорт, чтобы скачать движущееся фото
Укажите время проигрывания кадров и качество изображения. И нажмите снова на кнопку Экспорт. Готовый синемаграф можно будет найти в галерее после скачивания.
Программы для конвертации MOV в GIF изображения
Если мы хотим, чтобы анимированные фотографии вели себя как таковые, альтернативой, к которой мы можем прибегнуть, является преобразование их в формат GIF. Мы помним, что GIF является единственным форматом, который поддерживает последовательности изображений для формирования анимированного изображения, которое мы можем открыть с помощью любого средства просмотра фотографий. Так почему же мобильные телефоны не сохраняют фотографии непосредственно в GIF-файлы? Потому что этот формат либо занимает слишком много, либо применяет такое сжатие данных, что теряет много качества. Небольшое 3-секундное видео занимает меньше и выглядит лучше, чем GIF.
Есть несколько программ, которые позволяют нам конвертировать видео в GIF непосредственно из Windows 10. Одна из самых известных и используемых , Эта абсолютно бесплатная программа совместима практически со всеми видеоформатами, такими как, например, AVI, WMV, MPEG, FLV, MOV, MP4, AVI и MKV, и позволяет передавать их непосредственно в GIF-файлы. Кроме того, он также имеет базовые функции редактирования и позволяет нам настраивать вывод изображения для настройки качества, скорости анимации или размера.
Мы можем скачать эту программу из этой ссылки .
Еще одна альтернатива, которую мы можем использовать, Фильм в GIF , Эта программа также является одной из самых простых, которые мы можем использовать. С его помощью мы сможем конвертировать любое видео в самых популярных форматах в GIF-анимацию. Программное обеспечение предлагает возможность установки большего количества кадров в секунду, чтобы сгенерированный GIF отображался как исходное видео, или установки меньшего количества кадров в секунду для создания меньших GIF (хотя и с более низким качеством). Конечно, это также позволяет нам регулировать высоту и ширину анимации.
Мы можем скачать фильм в GIF отсюда .
Альтернатива, немного более полная (но платная) альтернатива Easy GIF Animator , Помимо того, что мы можем перевести видео в формат GIF, это программное обеспечение имеет полный редактор, из которого можно добавить любой элемент анимации или удалить ненужные части.
Мы можем скачать Easy GIF Animator отсюда .
5 лучших инструментов для создания анимированных видео и презентаций
Многие маркетологи при создании видео и презентаций используют классические приложения, например, PowerPoint. При этом они не любят экспериментировать с анимацией и предпочитают делать все по-старинке.
Возможно, это связано с вероятностью возникновения технических проблем. Тем не менее, анимированные презентации намного увлекательнее классических, с их помощью проще донести сложные концепции. Ещё один плюс – они лучше запоминаются.
Для создания анимированных видео и презентаций совсем необязательно владеть профессиональными программами такими, как 3D Studio Max, Maya или Adobe After Effects. Гораздо проще использовать понятные онлайн-сервисы.
Созданными в них презентациями легко делиться онлайн, также их можно скачать как видео файл, который без проблем проигрывается на любых компьютерах и мобильных устройствах.
О том, как сделать видео презентацию увлекательной и эффективной, мы рассказываем в статье “Психология в видеомаркетинге: просто о важном“.
Ниже мы расскажем о 5 лучших онлайн-сервисах для создания анимированных презентаций.
Неважно, уверенно ли вы используете компьютер или до сих пор теряетесь при виде навигационного меню Windows. Если вы умеете пользоваться мышкой и клавиатурой, то без труда создадите профессиональную анимированных презентацию в GoAnimate
Этот сервис позволяет создавать видео, используя готовые шаблоны, фоновую музыку и анимированных персонажей.
GoAnimate во многом похож на PowerPoint. Инструмент можно использовать для создания коротких роликов, маркетинговых демо, видео для канала YouTube и, конечно, анимированных презентаций с интересными персонажами и элементами брендинга.
Готовые проекты можно скачать, загрузить на YouTube или в другую программу для подготовки презентаций. Чтобы использовать GoAnimate, необходимо оформить платную подписку минимум на месяц. Также доступна бесплатная демо версия на 14 дней.
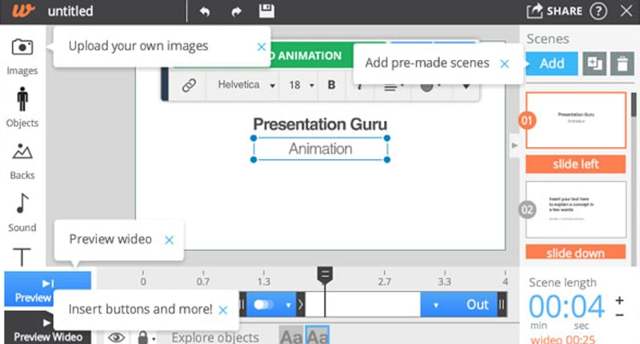
Wideo – ещё один отличный сайт для создания анимированных видео и презентаций с использованием готовых шаблонов, анимированных персонажей и множеством удобных инструментов. При этом сервис дает возможность начинать проекты с нуля, без использования шаблонов.
В Wideo знакомый интерфейс на базе слайдов, позволяющий быстро создать брендовую анимацию с различными персонажами, аудио и фоновыми изображениями. При этом можно использовать и реалистичные фото, чтобы рассказать о своем продукте или услуге.
Готовые ролики легко скачать, загрузить на YouTube или отправить в социальные сети. У Wideo есть бесплатная семидневная пробная версия с ограничением продолжительности видео не более 30 секунд. Этого вполне достаточно, чтобы протестировать сервис и решить, хотите ли вы использовать его для создания своих маркетинговых презентаций.
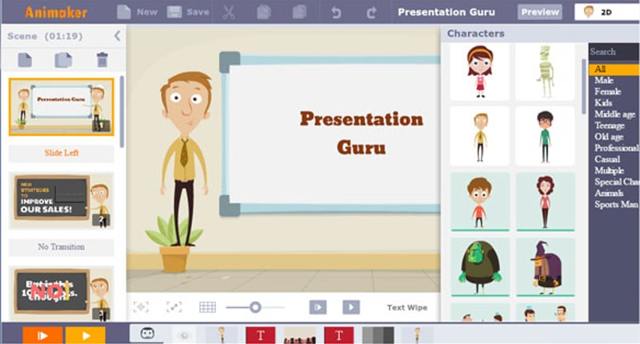
Animation Maker – ещё одно простое приложение для создания анимированных роликов. Здесь вы можете выбрать один из 120 потрясающих стилей. Доступные шаблоны подойдут для любых индустрий: образование, путешествия, бизнес, здоровье, еда, спорт и многих других.
Дополнительно: критерии и советы
Существуют определенные стандартные критерии на использование анимации в презентации на профессиональном или конкурсном уровне:
- Суммарно длительность проигрывания всех элементов анимации на слайде должна занимать не более 10 секунд времени. Есть два наиболее популярных формата – либо по 5 секунд на вход и выход, либо по 2 секунды на вход и на выход, и 6 на выделение важных моментов в процессе.
- Некоторые типы презентаций имеют свой тип разделения времени анимационных элементов, когда они могут занимать почти полную длительность показа каждого слайда. Но такая конструкция должна оправдывать себя тем или иным способом. Например, если на таком подходе держится вся суть визуализации слайда и информации на нем, а не просто использование для украшения.
- Подобные эффекты также нагружают систему. Это может быть неощутимо на небольших примерах, поскольку современные устройства могут похвастаться хорошей производительностью. Однако серьезные проекты с включением огромного пакета медиафайлов могут испытывать трудности при работе.
- При использовании путей передвижения стоит тщательно следить, чтобы мобильный элемент не выходил за границы экрана даже на долю секунды. Это демонстрирует непрофессионализм создателя презентации.
- Крайне не рекомендуется применять анимацию к видеофайлам и изображениям в формате GIF. Во-первых, нередки случаи искажения медиафайла после срабатывания триггера. Во-вторых, даже при качественной настройке может произойти сбой и файл начнет проигрываться еще в процессе действия. Грубо говоря, лучше не экспериментировать.
- Нельзя делать анимацию чрезмерно быстрой в целях экономии времени. Если существует строгий регламент, лучше вовсе отказаться от этой механики. Эффекты, в первую очередь, являются визуальным дополнением, поэтому они должны как минимум не раздражать человека. Чрезмерно быстрые и не плавные же движения не вызывают удовольствия от просмотра.
В конце хотелось бы заметить, что на заре существования PowerPoint анимация являлась дополнительным украшающим элементом. Сегодня без этих эффектов не обходится ни одна профессиональная презентация
Крайне важно практиковаться в создании эффектных и функциональных анимационных элементов, чтобы добиться от каждого слайда максимально качества
Опишите, что у вас не получилось.
Наши специалисты постараются ответить максимально быстро.
«Deep Nostalgia» в приложении «My Heritage»
«Deep Nostalgia» использует несколько предварительно записанных видеороликов с драйверами, подготовленных сервисом «MyHeritage». Они управляют движениями на фото и состоят из последовательности реальных человеческих жестов. В зависимости от ориентации лица автоматически подбирается предпочтительный драйвер и применяется к фото. В результате получается короткая высококачественная анимация лица, которое может улыбаться, моргать и двигаться. Для достижения оптимальных результатов фотографии перед анимацией улучшаются с помощью технологии «MyHeritage Photo Enhancer», фокусирующей размытые лица и увеличивающей их разрешение.

- Для работы с ресурсом перейдите на myheritage.com/deep-nostalgia, и пройдите регистрацию на ресурсе на русском языке.
- Затем загрузите нужное фото на ресурс и наслаждайтесь полученным результатом.
- Последний можно сохранить к себе на ПК.
Владельцам мобильных устройств сервис предлагает воспользоваться мобильным приложением «My Heritage» (Андроид, iOS).
После запуска приложения пройдите регистрацию по е-мейл, или если у вас уже есть аккаунт на «My Heritage».
Тогда нажмите на «Авторизация» и авторизуйтесь в приложении на русском.

Для добавления фото в приложении выполните следующее:
После примерно десятка попыток пользования функционалом сервиса последний может запросить у вас платную подписку.
Делаем анимационные картинки для гостевых книг и блогов.
Очень многие имеют свой блог, дневник или личную страничку
на разных сервисах. Посещая блоги друзей хочется добавить к своим сообщениям
не только смайлик, но и забавную анимашку. Можно найти много анимационных картинок для гостевых книг на сайтах, но гораздо
интереснее сделать анимацию самому.
Урок в фотошопе по анимации не сложный. Процесс создания анимационной картинки займет несколько
минут.
Анимация представляет собой набор из
нескольких кадров, которые показываются на короткое время. Кадр — это
любой рисунок или фото.
Определимся в первую очередь с размерами анимационной
картинки-кадра. Она должна быть небольшого размера и иметь
разрешение 72 пикселя на дюйм.
Выбираем команду File > New… ( Файл
> Новый) и устанавливаем ширину (Width) 450
pixels , высоту (Height) 250 pixels,
разрешение (Resolution) 72 pixels/inch, Color Mode должен быть RGB Color и
цвет фона белый (Background Contents — White).
На готовый шаблон переносим любой рисунок или фото, которое
и будем превращать в красивую анимационную картинку.
Мне понравилась вот такая собачка. Я к ней добавлю надпись
и сделаю так, чтобы глазки моргали.
На палитре слоев видим три слоя. Первый — наш шаблон 450х250 пикселей, второй — рисунок собачки, третий — текст.
Анимационная картинка будет состоять
из двух кадров. На одном кадре исходное изображение собачки с полузакрытыми
глазами, а на втором кадре глаза должны быть открыты.
Если Вы нашли рисунок забавной зверушки с открытыми глазами,
то на втором кадре сделайте их, естественно, закрытыми.
Делаем активным слой с собачкой.
Командой Layer > New > Layer via Copy (Слой > Новый > Копия слоя) сделаем копию слоя . Можно просто
на палитре слоев перетащить активный слой на кнопочку Create
a new Layer (Создать новый слой) и получить копию этого слоя.
На копии слоя нарисуем открытые глазки.
Сделаем большое увеличение и поработаем кисточкой. Цвет
— белый. Размер кисточки — 1 пиксель. Особых художественных способностей
иметь не надо. Просто наносим несколько белых точек вокруг зрачка.
Результат работы можно посмотреть, если отключить и включить
несколько раз копию слоя. Просто щелкаем на палитре слоев по символу
в виде открытого глазика на копии слоя. Слой будет включаться и отключаться,
а мы увидим эффект анимации в действии.
Чтобы смена кадров происходила автоматически, необходимо
перейти в программу ImageReady, которая устанавливается
вместе с Adobe Photoshop.
В последних версиях фотошопа окошко анимации открывается
через команду меню Окно > Анимация.
Нажимаем кнопку Edit in ImageReady и
наш многослойный файл оказывается на рабочем столе программы ImageReady.
Внизу в окошке анимации отражается первый кадр. Если Вы
не видите этого, надо поставить галочку в пункте меню Window
> Animation.
Анимация будет состоять из двух кадров, поэтому добавляем
еще один кадр, нажав на кнопочку Duplicates current frame.
Теперь займемся анимацией. В кадре под номером один должен
быть виден первый слой с собачкой и надпись. На палитре слоев отключаем
слой-копию (закрываем «глазик»).
В кадре под номером два должен быть виден слой-копия и
надпись. На палитре слоев отключаем первый слой с собачкой.
Выставляем время показа каждого кадра и жмем кнопочку Plays \ stops animation. Анимационная картинка оживает.
Сохраняем готовый файл командой File > Save
Optimized. Файл, будет иметь расширение gif.
Сделаем многослойную анимацию. Готовое изображение для
будущей анимационной картинки со всеми включенными слоями выглядит следующим
образом:
На палитре слоев видно будущее количество кадров.
Сделано пять копий слоя с бабочкой. На каждом скопированном
слое размеры бабочки были уменьшены и изменено расположение на общем
рисунке.
В окошке анимации программы ImageReady в первом кадре был включен только слой с розой. В каждом следующем кадре
был включен слой с розой и только один из слоев с бабочкой. Эффект полета
бабочки получился.
Помещаем свою ожившую анимационную картинку
в гостевые книги или в блог. Успех гарантирован.
Анимация фотографий в FotoMorph
Главное окно программы FotoMorph откроется во вкладке «Проекты». Можно заметить, что интерфейс программы FotoMorph очень похож интерфейс программы FotoMix, при помощи которой можно будет создать фотомонтаж и коллаж. У этих программ один производитель.
Для ознакомления с возможностями программы, можно будет нажать на кнопку «Образец проекта». Здесь можно посмотреть на последовательность операций при сохранении двух фотографий в одну, используя разные варианты для сохранения анимации.

Теперь перейдем непосредственно к процессу создания анимации изображений в FotoMorph.
Для запуска процесса создания анимированного изображения нажмите на кнопку «Новый проект». В контекстном меню необходимо будет выбрать тип последовательности:
- Последовательность морфинга.
- Последовательность деформации.
- Последовательность лица.
- Последовательность переходов.
В зависимости от выбранного типа последовательности будет создано итоговое анимационное изображение.
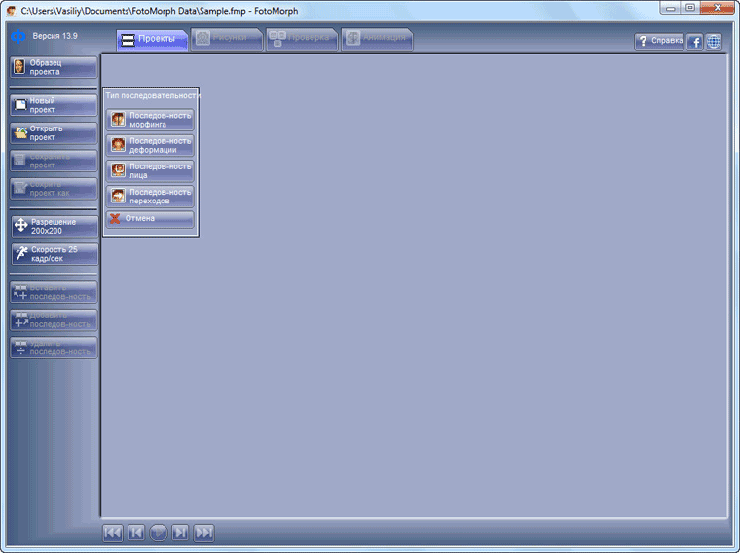
После выбора последовательности будет открыто окно, с выбранной последовательностью будущих изменений. На этом примере, я выбрал вариант «Последовательность морфинга».

Далее нужно будет перейти во вкладку «Рисунки» для добавления фотографий. Сначала в это окно необходимо будет добавить начальное изображение, а потом конечное изображение.
Для этого нажмите в левой колонке на кнопку «Открыть», для того чтобы добавить в окно программы FotoMorph нужное изображение. Внизу расположена область «Совпадение», сюда будут выводиться совмещенное изображение.
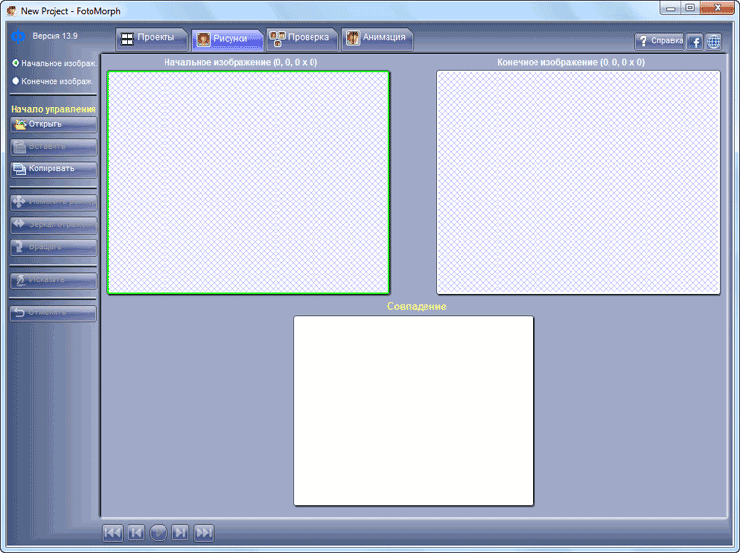
С помощью рамки красного цвета вы можете выделить область на изображении, которую необходимо будет подвергнуть редактированию. Рядом с изображением находится вертикальная шкала. Передвигая ползунок по шкале, вы можете увеличивать или уменьшать изображение для просмотра.

С добавленными изображениями во вкладке «Рисунки» можно будет выполнить следующие действия:
- изменить размер;
- зеркальное отображение;
- вращать;
- исказить;
Так как изображения (начальное и конечное) могут не совпадать по своим размерам, то в этом случае, вы можете изменить размер требуемой фотографии при помощи программы FotoMorph, при помощи другого графического редактора, или просто сделать скриншот с той области на соответствующем изображении, которое вы хотите добавить в окно программы FotoMorph.
Я выбрал первые попавшиеся мне фотографии, которые, по моему мнению, более-менее подходили друг к другу. Поэтому не судите меня строго за получившийся результат. Вы можете подойти к выбору изображений более тщательнее, чем я.
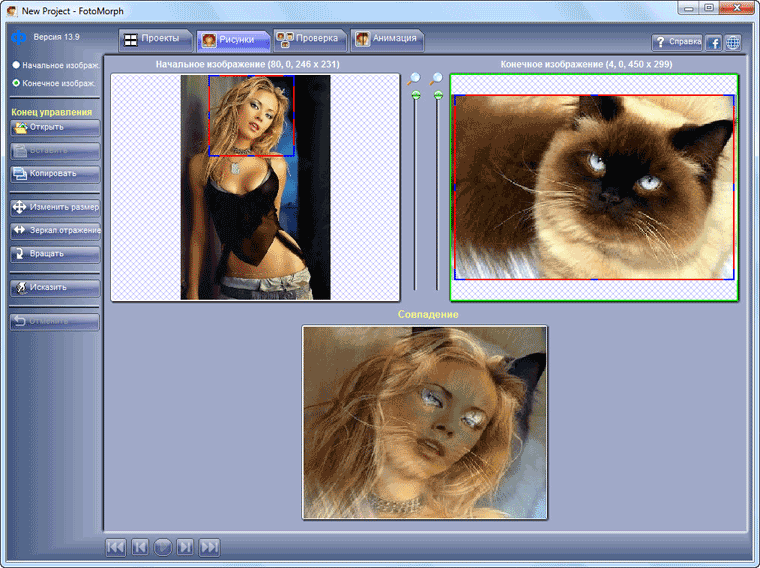
Для придания большей схожести, я немного обрезал вторую фотографию, затем нажал на кнопку «Вращать», для того, чтобы немного повернуть данное изображение.
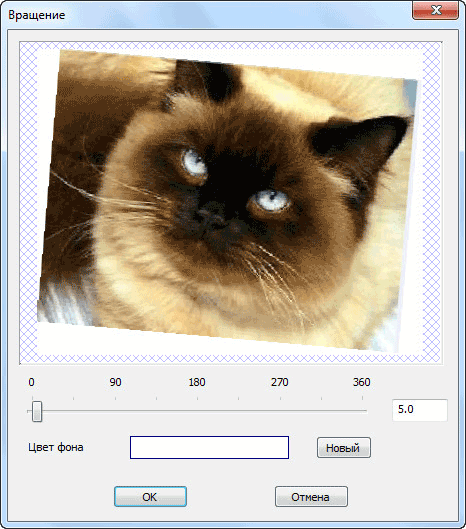
После настройки и завершения выбора областей для преобразования фотографий, перейдите во вкладку «Проверка».
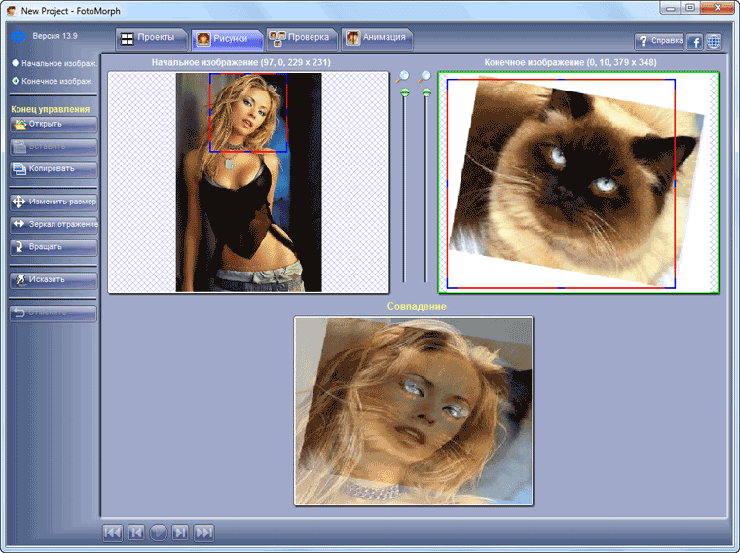
Во вкладке «Проверка» вам нужно будет добавить ключевые точки (метки) на изображения, для придания большей схожести. Это делается для того, чтобы переход из одного изображения в другое, в анимированном изображении, был более естественным. Чем больше будет таких ключевых точек, тем более похожей будет итоговая трансформация.
Здесь можно будет настроить демонстрацию анимированного изображения: время задержки (в начале, в середине, в конце), время продолжительности ролика.
Вам также может быть интересно:
- FotoMix — фотомонтаж и коллаж
- 10 сервисов оптимизации изображений онлайн
В завершающей части анимационного ролика, можно будет снова вернуться к начальному изображению. Для этого следует активировать пункт «Вернуться».
С помощью встроенного плеера вы можете просмотреть на результат своих действий.
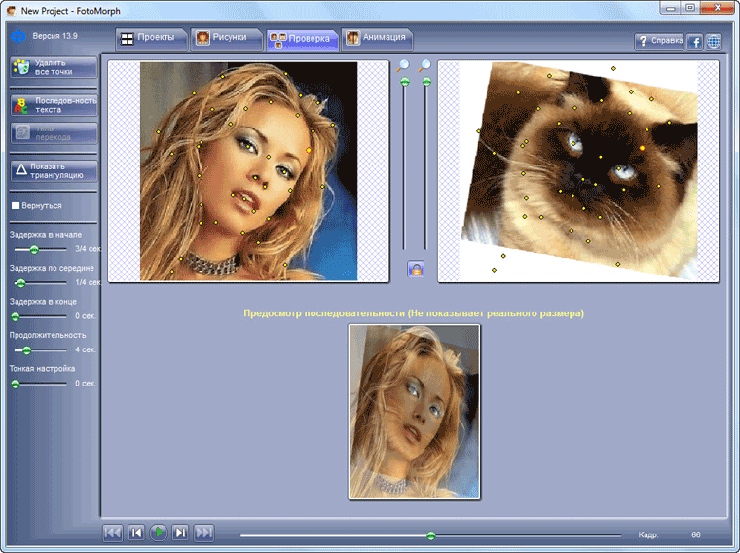
Далее перейдите во вкладку «Анимация».
На итоговый ролик можно будет сделать цифровую рамку, выбрав для этого соответствующий цвет. В анимацию, при необходимости, можно будет добавить фон, анимированный текст.
За результатом своих действий можно будет следить при помощи плеера, который расположен в нижней части окна программы.
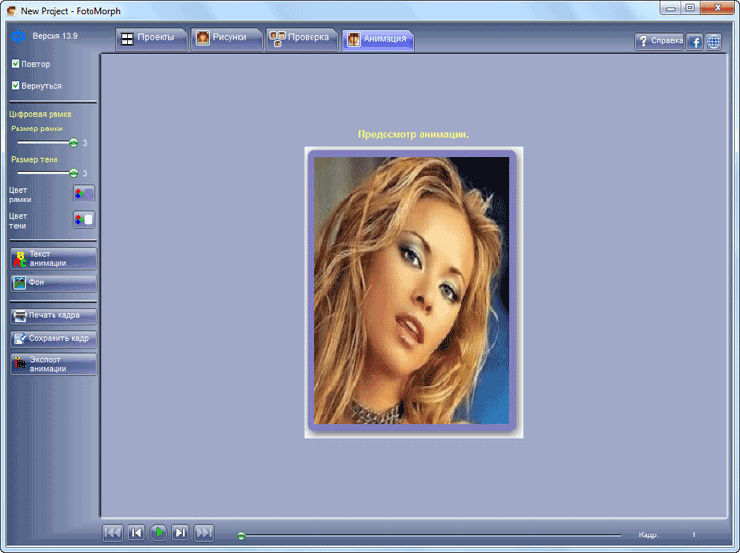
В этой вкладке можно будет включить фон для анимированного ролика. Если вы выберите фон, то в этом случае, вы можете выбрать цвет, прозрачность, маску фона. По-своему желанию, опытным путем, можно будет определиться с необходимыми настройками.
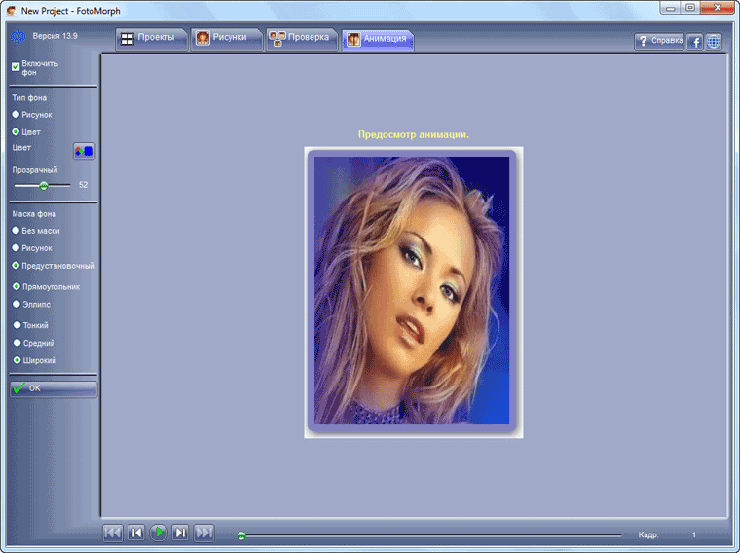
После завершения всех настроек, только что созданную анимацию можно будет сохранить на свой компьютер.
Длинные выдержки
Для длительных выдержек нужна медленная скорость затвора, медленнее, чем можно выдержать держать камеру в руках. Есть много причин, чтобы использовать длительную выдержку: движение воды, след падающей звезды в ночное время, движение автомобильных фар, да и в общем ночная фотография. Вам понадобится штатив, дистанционный запуск триггера камеры и время. Я говорю о времени по двум причинам: во-первых, Вам придется действительно ждать, особенно, если речь идет о звездах; во-вторых, нужно время на саму съемку, на коррекцию и исправление. Много фотографий методом проб и ошибок, но в наш век цифровой фотографии – это не проблема.
Вот примеры с разными выдержками. Что Вы предпочтете?

выдержка — 1/5000 секунды

выдержка — 1/40 секунды
Кроме ночной съемки, длительная выдержка используется, к примеру, для съемки движущейся воды и водопадов. Имейте ввиду, что нет правильных или неправильных подходов, просто они дают разные результаты, в зависимости от того, чего Вы хотите добиться. Высокая скорость затвора «заморозит» воду в движении (например, как на первом фото выше). Более долгое воздействие размоет воду, или даже сможет заставить ее исчезнуть или превратить в туман. Вот сравнение:

выдержка — 1/100 секунды

выдержка — 2,5 секунды
С движущейся водой наступает момент, когда экспозиция перестает меняться. Сравните изображение ниже (5 секунд) с изображением выше (2,5 секунды). Вода выглядит очень похоже, но дерево было размыто на 5-ти секундах, поэтому было решено использовать выдержку на 2,5.

выдержка — 5 секунд
Вот еще несколько примеров использования длительной выдержки. Вы видите движение в изображениях ниже? Что движется на каждом?





10 лучших анимированных фото приложений на Android
Стоит отметить, что существуют сотни приложений для анимации изображений, доступных на Google Play Store, Но только несколько работ. Итак, в эту статью мы включили тестируемые вручную приложения. Эти приложения работают и очень популярны на Google Play Store, Итак, давайте рассмотрим список лучших приложений для анимации изображений на Android в 2020 году.
1. Pixaloop
Ну, Pixaloop является одним из лучших и самых популярных приложений для редактирования фотографий Android, доступных на Google Play Store, Угадай, что? С Pixaloop вы можете быстро перемещать неподвижные изображения и конвертировать их во что-то короткое и интересное. Что еще интереснее, Pixaloop также позволяет пользователям замораживать несколько частей фотографий, применять фильтры и т. Д.
2. ImgPlay
Что ж, если вы ищете способы создания GIF-файлов с фотографиями и видео, то ImgPlay может быть вашим лучшим выбором. Угадай, что? Пользовательский интерфейс ImgPlay намного чище, чем Pixaloop, и не обладает бесполезными функциями. Однако единственным недостатком ImgPlay является то, что он добавляет водяной знак к вашим фотографиям, который можно удалить, только если вы купите премиум-версию. Приложение доступно для Android и iOS и является одним из лучших приложений для Android для движущихся изображений.
3. Movpick
Movepic – еще одно лучшее приложение для анимации изображений в списке, которое очень похоже на приложение Pixaloop, включенное в эту статью. Что интересно в Movepic, так это то, что он позволяет пользователям применять фильтры даже после создания анимированной версии фотографий или видео. Единственным недостатком приложения является то, что оно добавляет водяной знак к отредактированному изображению. Однако водяной знак можно удалить, купив премиум-версию.
4. StoryZ Фото Движение
Что ж, если вы ищете способы создания визуальных магазинов из фотографий, StoryZ Photo Motion может быть вашим лучшим выбором. Угадай, что? StoryZ Photo Motion может заставить ваши фотографии двигаться и оживать. Приложение немного продвинуто, но предлагает много интересных и полезных функций. Чтобы оживить ваше изображение, используйте запрограммированные контуры для движения, наложения и цветовые фильтры.
5. Эпизод PixaMotion
PixaMotion Loop – это относительно новые, но популярные живые изображения, живые обои и движущийся создатель обоев, которые вы можете использовать на своем смартфоне Android. В отличие от всех других анимационных приложений, у PixaMotion Loop также есть видеомейкер, который можно использовать для создания потрясающих коротких видеороликов. Анимация в редакторе фотографий достаточно способна создавать потрясающие яркие изображения в движении.
6. Zoetropic
Ну, если вы ищете приложение для Android для создания великолепной анимированной графики, то Zoetropic может быть вашим лучшим выбором. В этом приложении вам нужно установить точки движения, установить или скрыть области, которые вы хотите сохранить, и настроить движения с помощью наложений и акустики.
7. VIMAGE
Это лучшее анимированное приложение для Android, которое вы можете использовать сейчас. Вы можете использовать это приложение для анимации вашей фотографии и добавления сотен эффектов анимации, пресетов, фильтров и наложений. Кроме того, VIMAGE также получила возможность добавлять собственные голоса к вашим творениям.
8. Lumiere
Lumyer – это видеоредактор, который позволяет добавлять эффекты к видео. Однако хорошо, что Люмьер работает и с фотографиями. Чтобы анимировать фотографии, просто сделайте снимок с камеры или из галереи, чтобы получить удивительные эффекты анимации. Мало того, но Lumyer также смог преобразовать вашу фотографию в анимированный GIF и видео.
Premium WordPress Themes Download
Free Download WordPress Themes
Download WordPress Themes
Download WordPress Themes
udemy paid course free download
download huawei firmware
Download Nulled WordPress Themes
Способ №2. Как анимировать объекты в презентации с помощью видеоредактора
Если вы создаете видеопрезентации, вполне логично обратить внимание не на PowerPoint, а профессиональный видеософт с функциями анимации. В ВидеоШОУ вы не только можете вставить видео в презентацию, но также создать пользовательский шаблон, полностью контролируя то, как он будет отображаться
С его помощью можно:
- Собственноручно настраивать движение объектов в нужном направлении;
- Создавать множество слоев со спецэффектами и фильтрами;
- Накладывать друг на друга разные типы медиа, настраивая параметры для каждого отдельного элемента;
- Вставлять и анимировать любой тип медиа: изображения, видео, фигуры, текст и пр.;
- Запланировать автоматический запуск, вручную указав старт и окончание действия.
Хотите иметь эти возможности? Скачайте программу ВидеоШОУ и следуйте инструкции!
Несмотря на обширный список возможностей, создать и настроить новый проект в редакторе не составит труда. Давайте рассмотрим эти возможности на нескольких примерах.
Появление нескольких картинок на слайде по очереди
В этом примере мы покажем, как сделать, чтобы в презентации картинки появлялись по очереди. Для начала запустите ВидеоШОУ и выберите пункт «Новый проект». В боковом столбце слева выделите папку, в которой хранятся материалы для презентации, и перетяните на таймлайн фотографию или видеофайл для фона. Вы также можете встроить в проект пустой слайд – для этого щелкните правой кнопкой по временной шкале и выберите соответствующий пункт.
Создаем проект в программе ВидеоШОУ
В ВидеоШОУ можно вручную регулировать длительность отображения каждого кадра. Чтобы сделать это, нажмите на иконку в виде шестеренки над таймлайном и укажите длину показа в поле «Длительность».
Регулируйте длительность каждого кадра самостоятельно
После этого кликните «Редактировать слайд» в окне превью. Нажмите кнопку «Добавить слой» и выберите пункт «Фотографию». Программа позволяет также вставлять видеоклипы и анимированные гифки.
Вставляйте любые графические объекты для украшения слайда
Чтобы анимировать изображение, перейдите в соответствующую вкладку. В поле «Тип анимации» выберите подходящий вариант. Чтобы отрегулировать появление первого фото, выделите его и найдите блок «Общие параметры».
Чтобы добиться плавного появления, выделите в списке ключевых кадров первый пункт и измените «Прозрачность» на 0%. Теперь на шкале отметьте желтым маркером время, когда файл должен полностью проявиться. Присвойте этому времени новый ключевой кадр, кликнув «Добавить», и установите прозрачность 100%.
Плавное появление и исчезание не напрягает глаз и привлекает внимание
Чтобы добавить анимацию для слайда в презентацию другим способом, настраивайте поля, ориентируясь на желаемый результат:
- Положение отвечает за то, где расположен элемент на момент начала и конца движения. Если вы хотите, чтобы картинка «выскакивала» из-за границ, как в примере с Power Point, измените на первом ключевом кадре ее положение так, чтобы она находилась за левой границей фона, на втором «ключе» — за правой.
- Масштаб можно использовать, чтобы создать постепенное увеличение или уменьшение.
- 3D поворот позволяет создать вращения объекта.
Регулируя по своему усмотрению настройки, добавляя контур и фотофильтры, можно добиться оригинального эффекта, который невозможно получить в PowerPoint. Ключевые кадры можно отредактировать так, чтобы создать одновременное или поочередное появление, количество вставок на экране не ограничено.
Пример последовательного появления изображений на слайде
Плавное появление текста на слайде
Мы применим тот же способ, что с картинками, то есть ключевые кадры. Процедура в целом схожа с предыдущим шагом: вам нужно добавить новый текстовой слой на общий фон, добавить ключевые кадры и установить их прозрачность.
Текст — неотъемлемая часть презентации
Вы можете комбинировать плавное проявление с различными методами входа, пробуя разные варианты из списка «Тип анимации».
Анимация делает готовый слайд гораздо привлекательнее
Итак, первый слайд готов! Теперь вы можете добавлять новые кадры, создавать полноценную анимационную видеопрезентацию с видеовставками и настраивать эффектную смену страниц при помощи готовых переходов для видео.
Популярные программы
И здесь пользователи Андроида сталкиваются с проблемой – многие популярные программы работают только на IOS. Поэтому я назову по паре приложений на обе операционки. Если хотите сделать анимированное фото через компьютер, используйте Photoshop или Adobe After Effects. На самом деле я бы советовала работу именно через компьютер – так намного удобнее и сразу видно все косяки. Получится контент намного качественнее, чем при работе через гаджеты с маленьким сенсорным экраном.
Plotograph
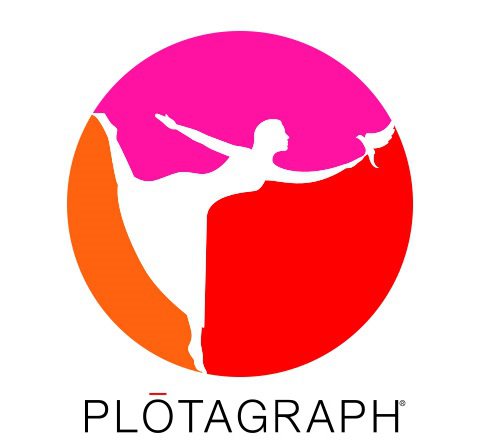
Это одно из самых популярных приложений-аниматоров. Им пользуются практически все медийные личности. Программа работает на платформе IOS и стоит 379 рублей. Понимаю, большие деньги за что-то, чего вы не сможете потрогать. Но кто говорил, что будет просто? За всё хорошее сейчас приходится платить. Решать вам. Тем более приложение действительно удобное и качественное. Работает оно по уже описанному мной алгоритму – выделяем то, что будет двигаться.
Cinemagraph
Механизм работы точно такой же, как и у Плотографа. Но скачать его можно совершенно бесплатно. Правда, так при съемке на результате обработки будет водяной знак. Чтобы его убрать, нужно заплатить.
Loopsie
А вот и любителям Андроида можно радоваться. И за что я люблю эту платформу, так это за бесплатность огромной части приложений. И Лупси абсолютно бесплатен и не ставит водяные знаки на вашу работу.