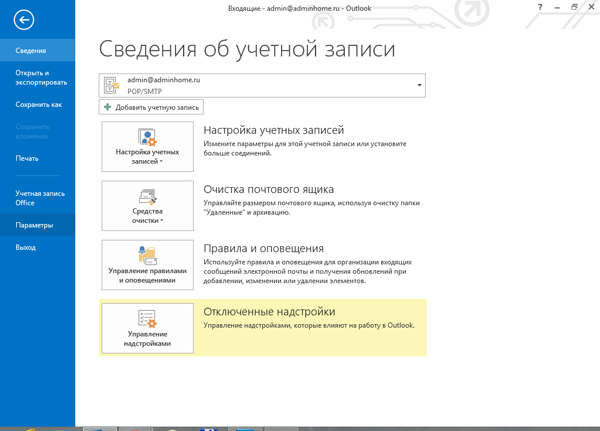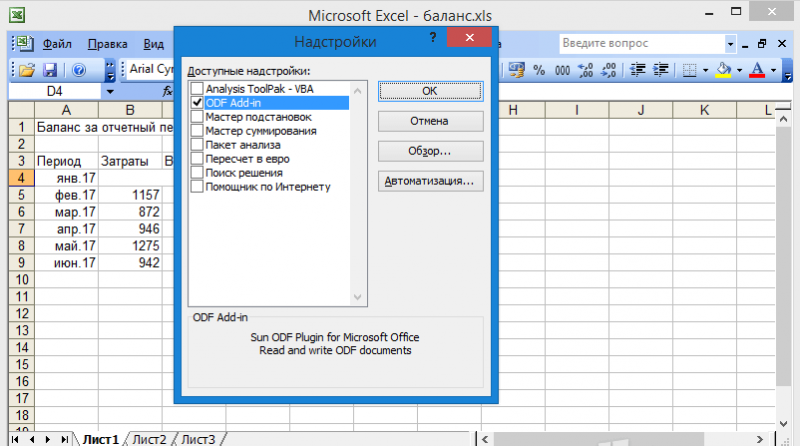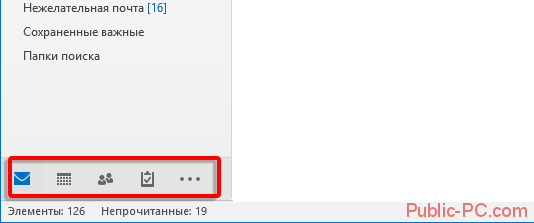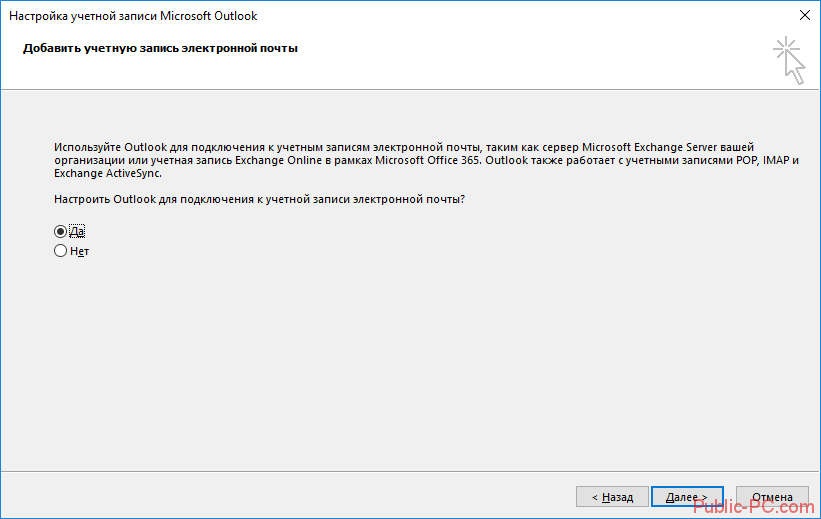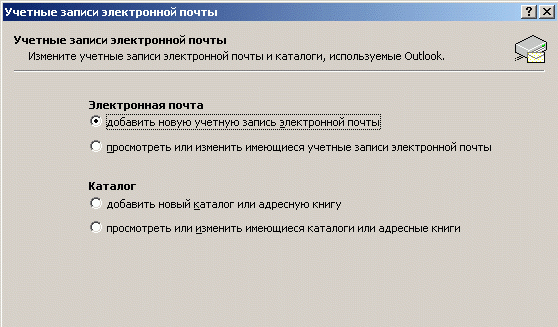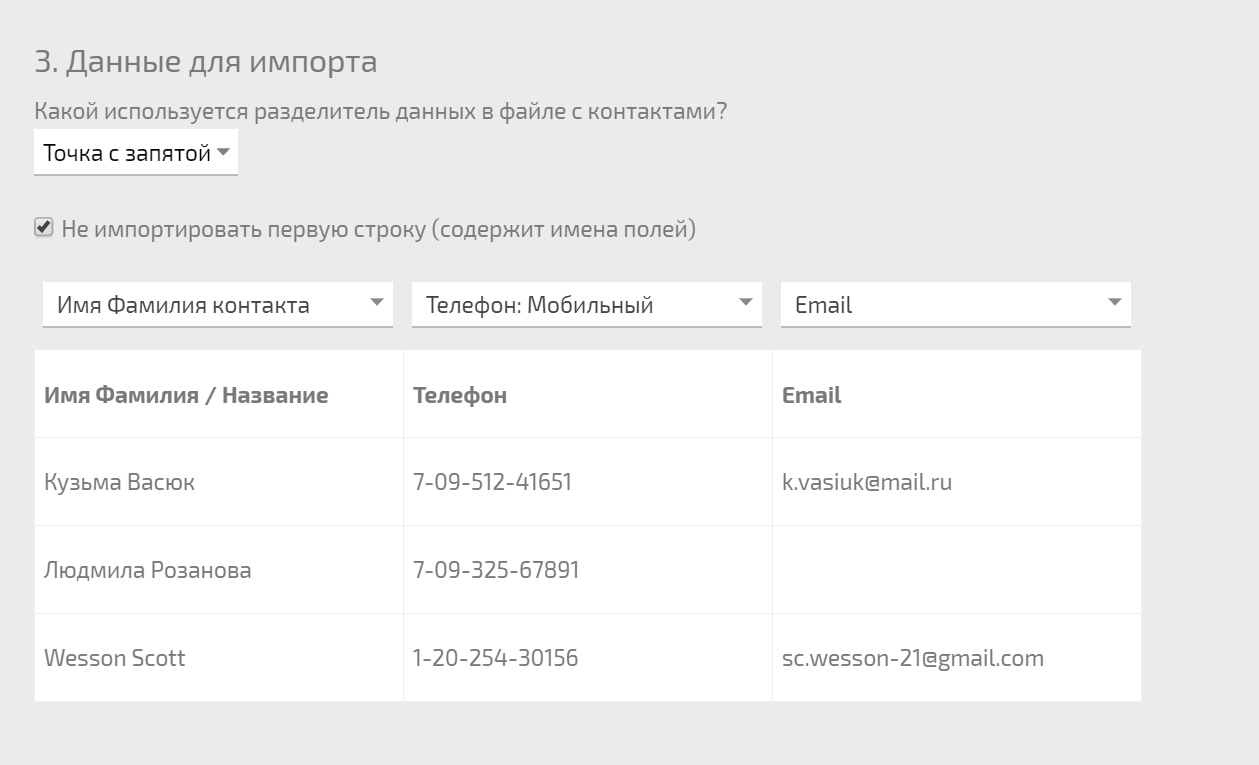Как сохранить письма из outlook: архивация, импорт, экспорт и другие полезные действия
Содержание:
- Введение. Для чего нужна архивация?
- Перемещение в сетевой архив
- Загрузка и восстановление писем из архива и файла в формате pst
- Способы архивации и резервного копирования данных Outlook: PST и OST файлы
- Как заархивировать почту в Outlook – создание архива важных писем
- Как настроить архивацию outlook
- Статья
- Как сделать копию Outlook 2010 с помощью Handy Backup?
- Как не архивировать элементы в папке Outlook автоматически?
Введение. Для чего нужна архивация?
Дорогие друзья, прежде чем узнать, как архивировать письма или создать архив почты Outlook 2010, давайте разберёмся для чего это в принципе нужно. Может быть, что вы передумаете это делать. Или же вы, вообще, искали совершенно не это. Поэтому не стоит умалять значение некой теории, потому что так можно избежать лишней работы.
Иногда вам может понадобится архивировать свою почту, чтобы перенести её на внешний накопитель
Для чего же может пригодиться знание о том, как заархивировать письма в outlook 2010?
- Если вам нужно куда-то сохранить почту, чтобы потом получить к ней доступ. Например, при переустановке операционной системы компьютера или ноутбука.
- Если есть необходимость открыть письма на другом устройстве, при его смене старого.
- Также при простом переносе входящих или исходящих сообщений на внешний носитель информации.
Перемещение в сетевой архив
Сетевой архив – это заранее организованное хранилище в локальной сети или интернете. Обычно туда перемещают ненужные почтовые сообщения. Перемещение в сетевой архив организуется по-разному. Обычно могут устанавливать дополнительный временный интервал для того, чтобы упаковывать документы, но также могу использовать принцип переполнения. То есть по истечении определенного срока документация помещается в хранилище. Либо диск заполняется до установленного объема — и также происходит упаковка и перемещение материалов.
Через веб-интерфейс отправить корреспонденцию в сетевой архив можно следующим образом:
- открыть Аутлук через браузер;
- в папке «Входящие» выбираем те письма, которые необходимо переместить;
- нажимаем «переместить» в веб-интерфейсе;
- письма начнут перемещаться. Большой архив пересылается десятки минут.
Следует заметить, что большинство интерфейсов веб-доступа организованы таким образом, что напоминают почтовики «больших» компаний, вроде Гугла. А меню перемещения обычно организовано похоже на стандартный Проводник Windows. Поэтому сложностей с осваиванием процедуры обычно не возникает.
На компьютере в Аутлук заархивировать письма можно следующим образом: заходим в любую содержащую письма папку, выбираем искомую корреспонденцию, далее в контекстном меню кликаем Переместить — нужная папка. Клавишами Ctrl и Shift процесс немного автоматизируется: с зажатой кнопкой Shift выделяются все письма (выбираем письмо, зажимаем Shift и нажимаем на последний элемент нужного выделения), с Ctrl — каждое следующее письмо прибавляется к выделению. Впрочем, это стандартные горячие клавиши для многих программ.
Как настроить автоответ, функцию автоматического ответа в Outlook
Загрузка и восстановление писем из архива и файла в формате pst
Если у вас есть архив или другой файл с письмами в формате pst, то вы можете быстро выгрузить все данные из него в программу. То есть с помощью PST файла вы можете восстановить утерянные данные или добавить новые, взятые с другого компьютера:
- Находясь во вкладке «Главная», разверните кнопку «Создать элемент», перейдите к пункту «Другие элементы» и выберите функцию «Файл данных Outlook». Выбираем функцию «Файл данных Outlook»
- Укажите путь до файла с письмами.
Указываем путь до файла в формате pst
- Дождитесь, пока программа распознает все письма. В панели быстрого перехода к папкам в Outlook появится новый раздел, названный «Архив» или именем загруженного файла, в нём вы найдёте все письма. Добавлен раздел, в котором находятся загруженные письма
Способы архивации и резервного копирования данных Outlook: PST и OST файлы
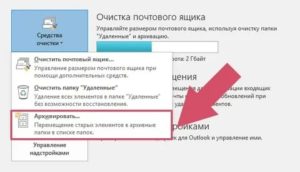
Причин для того, чтобы сжимать собственные почтовые архивы несколько. Первый момент — безопасность. Архив шифруется, отправляется «в облако», где ему уже не грозят злоумышленники.
Вторая ситуация — необходимость рационализировать место с архивом. Особенно актуальный момент, когда организация крупная и попросту не получается содержать все письма в распакованном виде.
Абсолютный плюс архивации в Outlook— централизация аккаунтов и возможность проводить гибкую политику разрешений работы с почтой.
Что даёт архивация:
- с ней можно легко сохранить письма с почты, а потом к ним возвращаться, если для этого будут причины;
- часто этот способ используется во время переустановки системы ПК, чтобы не потерять важные данные;
- для переноса сообщений на внешний носитель;
- при использовании нескольких устройств или при замене одного на другой.
Владелец учётной записи всегда имеет доступ к папке под названием «Архив», часто она является даже стандартной папкой вместе с такими же другими функциями: «Входящие», «Отправленные»; «Удалённые».
При использовании таких учётных записей как POP и IMAP можно либо создать папку под названием «Архив», либо использовать уже существующую для этих целей. Но в Microsoft 365 и Exchange это сделать невозможно.
Архивация элементов вручную
Примечание: Мы стараемся как можно оперативнее обеспечивать вас актуальными справочными материалами на вашем языке.
Эта страница переведена автоматически, поэтому ее текст может содержать неточности и грамматические ошибки
Для нас важно, чтобы эта статья была вам полезна
Просим вас уделить пару секунд и сообщить, помогла ли она вам, с помощью кнопок внизу страницы. Для удобства также приводим ссылку на оригинал (на английском языке).
Примечание: Команда ” Архивировать ” и ее функция не отображаются ни в одной учетной записи в профиле Outlook, если вы включаете учетную запись Exchange Server, и ваша организация использует архивацию Microsoft Exchange Server Online. Администратор сети также может отключить эту функцию.
По умолчанию Outlook автоматически архивирует элементы с равным интервалом. Дополнительные сведения см. в статье Автоматическая архивация старых элементов.
Элементы также можно архивировать вручную в любой момент. В этом случае вы можете определить, какие элементы нужно архивировать, где их хранить и насколько давними они должны быть, чтобы подлежать архивации.
Выполните одну из указанных ниже процедур.
Сведения о локальном файле данных:
— формат файла — .pst. — максимальный размер файла для Outlook 2003/2007 – 20 Гб, для outlook 2010 – 50 Гб. При этом, если подключить файл данных, созданный в outlook 2003-2007 в outlook 2010, то лимит для него так и останется 20 Гб, т.е. лимит в 50 Гб относится к файлам данных, созданным непосредственно в Outlook 2010.
— расположение файлов данных по умолчанию:
Windows XP Outlook 2003/2007: C:Documents and SettingsВаша учётная записьLocal SettingsApplication DataMicrosoftOutlook (для отображения Local settings иногда необходимо установить отображение скрытых файлов в проводнике в меню Свойства папки->Вид, т.к. эти папки обычно скрытые)
Windows 7 Outlook 2003/2007: C:ПользователиВаша учётная записьAppDataLocalMicrosoftOutlook
(также возможно понадобится настроить отображение скрытых файлов)
Windows XP/7 Outlook 2010: Мои Документы->Файлы outlook
Как заархивировать письма в почте Outlook
Пошаговая инструкция архивации писем:
- первое, что нужно сделать, — это открыть программу Outlook;
- в окне экспорта выбрать «файл данных Outlook»;
- выделить письма, которые нужно заархивировать с помощью галочки. Затем нажать на кнопку «Архивировать»;
- система предложит способ для архивации, и пользователь выбирает тот, который ему больше всего подходит;
- нужно указать дату создания архива.
Конечно, после архивации все письма и данные, которые в них находятся, доступны к просмотру или прочтению. К тому же архивы не имеют сроков годности, так что они остаются с пользователем так долго, как это будет необходимо.
Как заархивировать почту в Outlook – создание архива важных писем
Архивация почты в популярном клиенте Microsoft Outlook — насущный вопрос. Процедура несложная, однако рекомендуется проводить ее достаточно методично, дабы не потерять ценную переписку.
Зачем нужна архивация почты?
Причин для того, чтобы сжимать собственные почтовые архивы несколько. Первый момент — безопасность. Архив шифруется, отправляется «в облако», где ему уже не грозят злоумышленники.
Вторая ситуация — необходимость рационализировать место с архивом. Особенно актуальный момент, когда организация крупная и попросту не получается содержать все письма в распакованном виде.
Малым организациям это не настолько актуально, однако для крупного бизнеса и централизованных госучреждений совет однозначно окажется ценным.
Абсолютный плюс архивации в Outlook— централизация аккаунтов и возможность проводить гибкую политику разрешений работы с почтой.
Как узнать размер почтового ящика
Перед тем, как заархивировать почту в Outlook необходимо проверить размер почтового ящика.
Есть два основных пути:
- используя возможности веб-интерфейса;
- через интерфейс самой программы.
Чтобы узнать размер почты через веб-интерфейс нужно выполнить следующее:
- Входим в свой почтовый ящик через браузер.
- Нажимаем значок настроек (обычно это стандартная пиктограмма шестеренки), ищем там параметры.
- В параметрах учетной записи и будет обычно отражаться заполняемость самого ящика.
В Аутлуке же процедура выглядит несколько иначе:
- Требуется кликнуть по пункту «Файл».
- Размер ящика прописан во вкладке «Сведения» в виде наглядного графического прогресс бара.
Автоматическая архивация
Резервирование почтового ящика обычно проводят на клиенте Outlook. Настроить архивацию можно автоматически или вручную. Для автоархивации потребуется:
- открыть собственную учетную запись Аутлука, используя одноименную вкладку меню «Файл»;
- нужно выбрать Средства очистки, а уже там — «Очистить почтовый ящик»;
- находим среди интерфейса кнопку автоматической архивации;
- при необходимости можно настроить автоархивацию определенной папки. Для этого вызывается контекстное меню Аутлука правым кликом на искомой папке, а далее последовательно выбирается Свойства / Архивация / Автоархивация;
- в параметре Настройки архива по умолчанию можно установить все необходимые настройки.
Способы отправить видео по электронной почте
Архивируем вручную
Если нет потребности автоматически упаковывать всю корреспонденцию, создать архив можно вручную. Для этого перейдите в меню Файл / Средства очистки / Архивировать.
В открывшемся меню Архивации установите необходимые параметры и нажмите Ok.
В результате обоих описанных способов архивации данных Outlook, почтовым клиентом будет создан файл с архивом данных, который можно импортировать обратно в случае необходимости, а также можно перенести архив на любой другой компьютер.
Перемещение в сетевой архив
Сетевой архив – это заранее организованное хранилище в локальной сети или интернете. Обычно туда перемещают ненужные почтовые сообщения. Перемещение в сетевой архив организуется по-разному.
Обычно могут устанавливать дополнительный временный интервал для того, чтобы упаковывать документы, но также могу использовать принцип переполнения. То есть по истечении определенного срока документация помещается в хранилище.
Либо диск заполняется до установленного объема — и также происходит упаковка и перемещение материалов.
Через веб-интерфейс отправить корреспонденцию в сетевой архив можно следующим образом:
- открыть Аутлук через браузер;
- в папке «Входящие» выбираем те письма, которые необходимо переместить;
- нажимаем «переместить» в веб-интерфейсе;
- письма начнут перемещаться. Большой архив пересылается десятки минут.
Следует заметить, что большинство интерфейсов веб-доступа организованы таким образом, что напоминают почтовики «больших» компаний, вроде Гугла. А меню перемещения обычно организовано похоже на стандартный Проводник Windows. Поэтому сложностей с осваиванием процедуры обычно не возникает.
На компьютере в Аутлук заархивировать письма можно следующим образом: заходим в любую содержащую письма папку, выбираем искомую корреспонденцию, далее в контекстном меню кликаем Переместить — нужная папка.
Клавишами Ctrl и Shift процесс немного автоматизируется: с зажатой кнопкой Shift выделяются все письма (выбираем письмо, зажимаем Shift и нажимаем на последний элемент нужного выделения), с Ctrl — каждое следующее письмо прибавляется к выделению.
Впрочем, это стандартные горячие клавиши для многих программ.
Использование временной электронной почты
Как настроить архивацию outlook
Теперь переходим от теории к практике, я рассмотрю на примере Microsoft Office 2016, но все действия будут в полной мере применимы и для других версий. Открываем программу и переходим в пункт «Файл»
Переходим в параметры
Далее в открывшемся окне вы находите вкладку «Дополнительно», на ней будет кнопка «Настройка архивации»
Вот основные настройки, позволяющие организовать автоматическую архивацию outlook:
- Архивировать каждые > количество дней по истечении которых будет запускаться новое задание
- Архивировать или удалять старые элементы > ниже задаете срок, я поставил 12 месяцев
- Куда перемещать, по умолчанию это будет файл archive1.pst и будет он лежать рядом с основным файлом почты, но есть возможность и навсегда удалять элементы, для этого выберите соответствующую опцию.
Если зайти в инструменты аутлука в «Параметры почтового ящика», то там вы сможете обнаружить два интересных пункта:
- Очистить почтовый ящик
- Удалять старые элементы
Выбрав пункт «Очистить почтовый ящик» вам будет дана возможность произвести автоархивацию в ручном режиме, не дожидаясь следующего автоматического запуска.
Если выбрать пункт «Удалять старые элементы», то вы сможете выбрать дату на момент которой сможете запустить процесс архивации папки или папок.
Как видите все настройки очень простые, главное знать и помнить, где они находятся, не забывайте выполнять данную процедуру и держать ваш почтовый ящик в чистоте и рабочем состоянии.
Июл 30, 2017 09:00
Чем чаще вы принимаете и отправляете письма, тем больше корреспонденции хранится на вашем компьютере. И, конечно же, это приводит к тому, что на диске заканчивается место. Также, это может привести к тому, что Outlook просто перестанет принимать письма. В таких случаях следует следить за размером своего ящика и при необходимости удалять лишние письма.
Всего же в Outlook предусмотрено два способа архивации почты. Первый это автоматический и второй – ручной.
Автоматическая архивация писем
Начнем с самого удобного способа – это автоматическая архивация почты.
Плюсы этого способа заключаются в том, что Outlook будет сам архивировать письма без вашего участия.
К минусам же можно отнести то, что архивироваться будут все письма и нужные, и не нужные.
Для того, чтобы настроить автоматическую архивацию необходимо в меню «Файл» кликнуть по кнопке «Параметры».
Далее перейти на вкладку «Дополнительно» и в группе «Автоархивация» нажать кнопку «Настройка автоархивации».
Теперь остается задать необходимые настройки. Для этого, устанавливаем флажок «Автоархивация каждые … дней» и здесь же устанавливаем период архивации в днях.
Далее настраиваем параметры по своему усмотрению. Если вы хотите, чтобы Outlook запрашивал подтверждение перед стартом архивации, то установите флажок «Запрос перед автоархивацией», если этого не требуется, тогда снимите флажок и программа будет все делать самостоятельно.
Ниже можно настроить автоматическое удаление старых писем, где вы также можете задать максимальный «возраст» письма. А также определить, что делать со старыми письмами – перемещать их в отдельную папку или же просто удалять их.
Как только вы сделали нужные настройки, то можно кликнуть по кнопке «Применить настройки ко всем папкам».
Если же вы хотите сами выбрать папки, которые требуется архивировать, то в этом случае придется заходить в свойства каждой папки и там настраивать автоархивацию.
И наконец, нажимаем кнопку «ОК», чтобы подтвердить сделанные настройки.
Для того, чтобы отменить автоархивацию, достаточно будет снять флажок «Автоархивация каждый … дней».
Ручная архивация писем
Теперь разберем ручной способ архивации.
Этот способ достаточно прост и не требует от пользователей каких-либо дополнительных настроек.
Для того, чтобы отправить письмо в архив, его необходимо выделить в списке писем и нажать на кнопку «Архивировать». Для архивирования группы писем достаточно лишь выделить нужные письма и потом нажать эту же кнопку.
В данном способе также есть свои плюсы и минусы.
К плюсам можно отнести то, что вы сами выбираете какие письма требуют архивации. Ну а минус – это ручное выполнение архивации.
Таким образом, почтовый клиент Outlook предоставляет своим пользователям несколько вариантов создания архива писем. Для больше надежности можно использовать оба. То есть, для начала настроить автоархивацию и затем, по мере надобности отправлять письма в архив самому, а лишние удалять.
Мы рады, что смогли помочь Вам в решении проблемы.
Опишите, что у вас не получилось.
Помогла ли вам эта статья?
- http://composs.ru/kak-zaarxivirovat-pochtu-v-outlook/
- http://pyatilistnik.org/configuring-outlook-archiving/
- https://lumpics.ru/how-to-archive-outlook-email/
Статья
Есть компьютер с ссд диском и на него не умещаются почты сотрудника, принято решение перенести файлы ost, кто не в курсе это по сути ваш почтовый ящик в виде одного файла, на другой диск. Хотелось, чтобы почту не пришлось перенастраивать и не пришлось заново синхронизировать 90 гб писем. К сожалению в Outlook 2013 убрали возможность встроенного переноса почтовых профилей ost.
По умолчанию outlook 2013 создает профили почт вот в таком расположении на диске C:\%USERPROFILE%\Local Settings\Application Data\Microsoft\Outlook. Проверить это можно, очень просто. Откройте ваш outlook и перейдите в настройки учетных записей, вкладка файлы данных. Выберите вашу почту и нажмите открыть расположение файла данных.
Вас как раз и отправят в %USERPROFILE%\Local Settings\Application Data\Microsoft\Outlook. Как видите у меня тут есть тестовый профиль ost. Предположим, что он весит 90 гб и мне нужно его переместить.
Если вы попытаетесь зайти в параметры файла ost, то кроме кнопки сжатия вы ничего не сможете нажать.
Если перейти в настройки электронной почты, то уже у настроенной почты по протоколу IMAP, вы не сможете изменить путь к файлу ost.
а вот в Microsoft Exchange в других настройках, будет вкладка дополнительно и в ней можно легко изменить настройки и расположение файла данных Outlook.
Не спешите расстраиваться, есть очень красивое и элегантное решение, на поможет в решении задачи, символическая ссылка. Что такое символическая ссылка, если по простому, то это ярлык ведущий на другую папку, сейчас расскажу все на попугаях.
Как я и говорил мне нужно с ssd диска перенести профили на hdd, делаем следующее:
- Создаем на диске D:\ папку outlook, в итоге мы получаем до нее путь D:\outlook
- Закрываем Outlook 2013 и вырезаем файлы данных ost из C:\%USERPROFILE%\Local Settings\Application Data\Microsoft\Outlook в папку D:\outlook
- Затем папку Outlook в C:\%USERPROFILE%\Local Settings\Application Data\Microsoft\ вам нужно удалить
- Открываете командную строку от имени администратора, об этом подробно написано в статье, посмотрите под свою и вводите команду
mklink /j «C:\users\имя пользователя\Local Settings\Application Data\Microsoft\Outlook» «D:\outlook»
В результате чего вы получите символическую ссылку ведущую на D:\outlook
Заметьте, что по старому пути создалась папка Outlook, но обратите внимание, что у нее значок стрелки, как у ярлыка, кликнув по ней система вас отправляет на D:\outlook, у веб мастеров есть такое понятие как редирект, вот это он в чистом виде
Для примера я в старом месторасположении создал текстовый файл с названием
Как сделать копию Outlook 2010 с помощью Handy Backup?
Чтобы создать задачу, автоматически выполняющую для Outlook 2010 резервное копирование, пожалуйста, воспользуйтесь приведённой ниже инструкцией.
- Запустите Handy Backup и выберите в главном или контекстном меню «Новая задача » (или нажмите кнопку на главной панели управления).
- Выберите на шаге 1 процедуру создания задачи резервного копирования .
- На Шаге 2 разверните группу «Email » на левой панели выбора источников данных и выберите плагин «Outlook «. Дважды щёлкните на названии плагина или нажмите кнопку «>>» между панелями.
- В диалоге выбора данных отметьте галочкой пункт «MSOutlook». Вы увидите список данных.
- Выбрав нужные данные, нажмите «OK» для возврата к Шагу 2.
- Продолжайте настраивать задачу копирования шаг за шагом, как это описано в Руководстве пользователя . Последующие шаги для бэкапа Outlook 2010 не отличаются от принципов, указанных в Руководстве.
- На последнем шаге задайте вашей задаче запоминающееся имя, например, «Backup Outlook 2010 «. Это поможет впоследствии легко найти задачу, чтобы изменить какие-либо её параметры или запустить на выполнение.
Совет:
Перед тем, как сделать резервную копию Outlook 2010, проверьте почту на вирусы и удалите нежелательные письма (спам и автоматические сообщения). Это существенно сократит время работы.
Как не архивировать элементы в папке Outlook автоматически?
При архивации всей папки в Outlook нужно игнорировать некоторые особые элементы, как можно архивировать, исключая их? В этой статье я расскажу о некоторых решениях, позволяющих упростить автоматическое архивирование одного / нескольких / всех элементов в папке Outlook.
Вкладка Office — включите редактирование и просмотр с вкладками в Office и сделайте работу намного проще …
Больше информации… Скачать …
Kutools for Outlook — приносит 100 мощных расширенных функций в Microsoft Outlook
- Авто CC / BCC по правилам при отправке электронной почты; Автопересылка Множественные письма по правилам; Автоответчик без сервера обмена и дополнительных автоматических функций …
- Предупреждение BCC — показывать сообщение при попытке ответить всем, если ваш почтовый адрес находится в списке BCC; Напоминать об отсутствии вложений, и многое другое напоминает функции …
- Ответить (всем) со всеми вложениями в почтовой переписке; Отвечайте сразу на несколько писем; Автоматическое добавление приветствия при ответе; Автоматически добавлять дату и время в тему …
- Инструменты для вложения: Автоотключение, Сжать все, Переименовать все, Автосохранение всех … Быстрый отчет, Подсчет выбранных писем, Удаление повторяющихся писем и контактов …
- Более 100 дополнительных функций будут решить большинство ваших проблем в Outlook 2010-2019 и 365. Полнофункциональная 60-дневная бесплатная пробная версия.
Больше информации… Скачать …
Не архивировать автоматически один элемент в папке Outlook
Если вам не нужно автоматически архивировать только один элемент в папке в Outlook, сделайте следующее:
1. Выберите элемент (электронная почта, контакт, элемент календаря и т. Д.), Который не нужно архивировать, и нажмите другой + Enter вместе, чтобы открыть диалоговое окно свойств.
2. В диалоговом окне «Свойства» установите флажок Не архивировать этот элемент в автоархивации и нажмите OK кнопка. Смотрите скриншот:
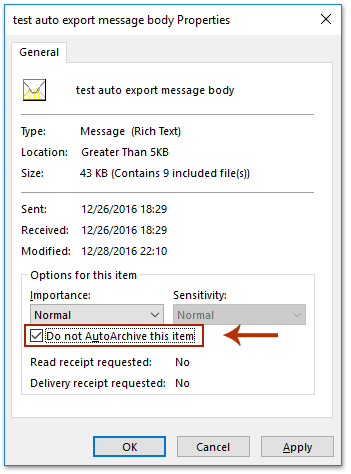
Не архивировать несколько элементов в папке Outlook автоматически
Если вам не нужно автоматически архивировать несколько элементов в папке Outlook, изменение свойств каждого элемента по одному займет много времени. Этот метод поможет вам добавить Не использовать автоархивирование столбец в папке, а затем вы можете легко проверить каждый элемент.
1. Выберите папку, в которой вы не будете автоматически архивировать несколько элементов, и нажмите Перейти к товару > Настройки просмотра.
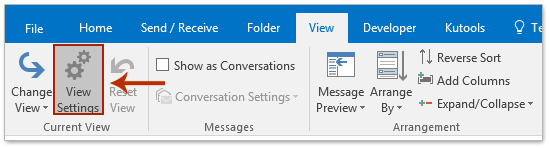
2. В диалоговом окне «Дополнительные параметры просмотра» щелкните значок Колонны кнопку.

3. В диалоговом окне «Показать столбцы» (1) выберите Все поля почты из раскрывающегося списка Выбрать доступные столбцы из; (2) выберите Не использовать автоархивирование в Доступные столбцы список, (3) нажмите Добавить кнопка, (4) нажмите Переместить вверх or Переместить вниз кнопки для регулировки порядка Не использовать автоархивирование столбца в Показать эти столбцы в указанном порядке список и, наконец, (5) нажмите OK кнопка. См. Снимок экрана ниже:

4. Теперь вы вернетесь в диалоговое окно Advanced View Settings, нажмите кнопку Другие настройки кнопку.
5. В диалоговом окне «Другие параметры» установите флажок Разрешить редактирование в ячейке и нажмите OK кнопки, чтобы закрыть оба диалоговых окна.

6. Теперь вы вернетесь в папку, выключите область чтения, нажав Перейти к товару > Область чтения > от.
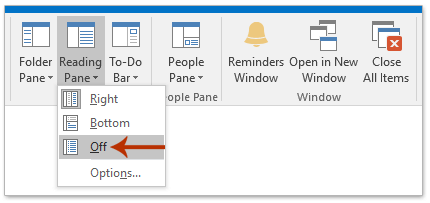
7. Теперь вы увидите Не использовать автоархивирование столбец добавлен в папку. Установите флажки для элементов, которые не нужно архивировать автоматически (или щелкните ячейки в Не использовать автоархивирование столбец для изменения Нет в Да). Смотрите скриншот:

Не архивировать автоматически все элементы в папке Outlook
Если вы не архивируете автоматически все элементы в папке Outlook, вы можете легко отключить настройку автоархивации для папки.
1. Выберите папку, элементы которой вы не хотите автоматически архивировать, щелкните правой кнопкой мыши и выберите Свойства из контекстного меню. Смотрите скриншот:
2. В открывшемся диалоговом окне «Свойства» перейдите к AutoArchive вкладку, проверьте Не архивировать элементы в этой папке и нажмите OK кнопка. Смотрите скриншот:
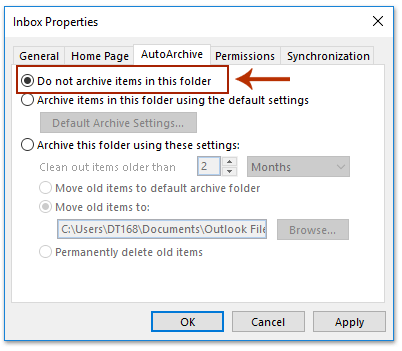
И с этого момента все элементы в указанной папке не будут автоматически архивироваться.


Больше информации… Скачать сейчас…