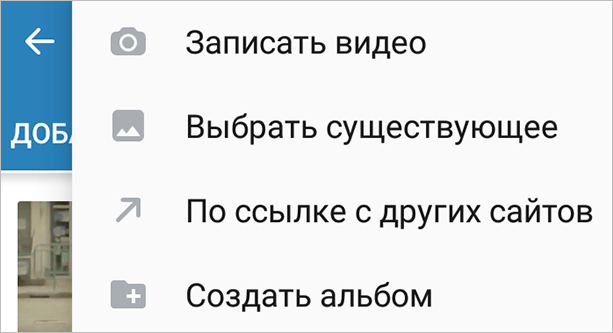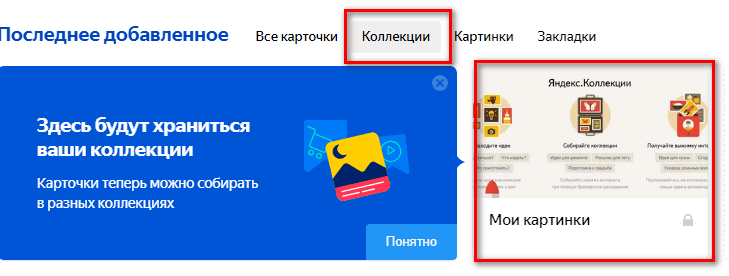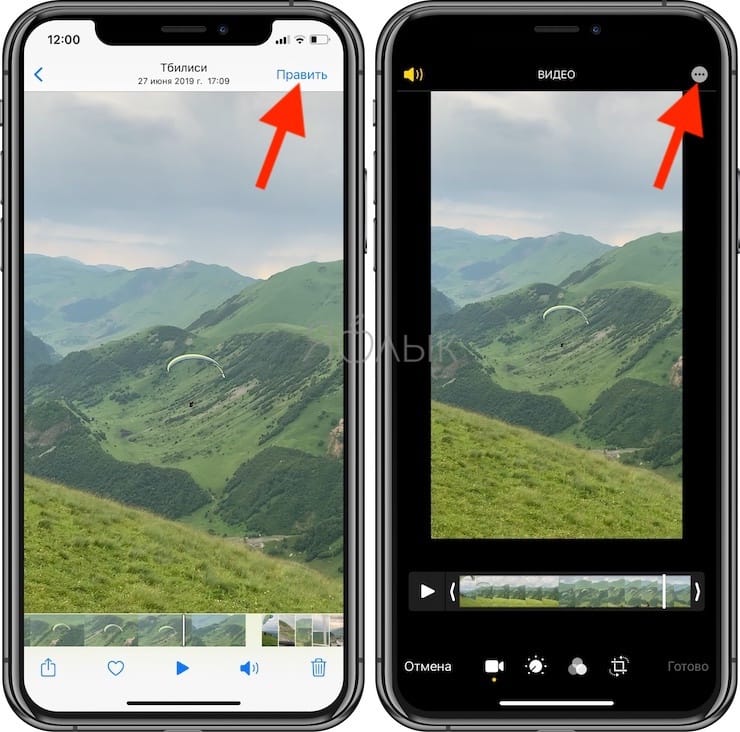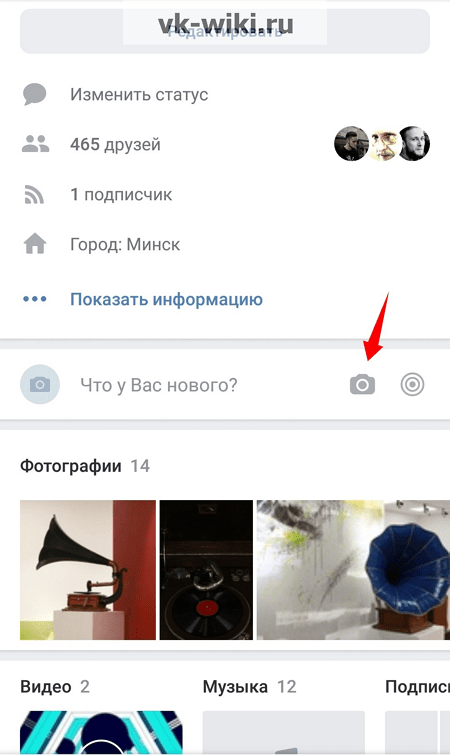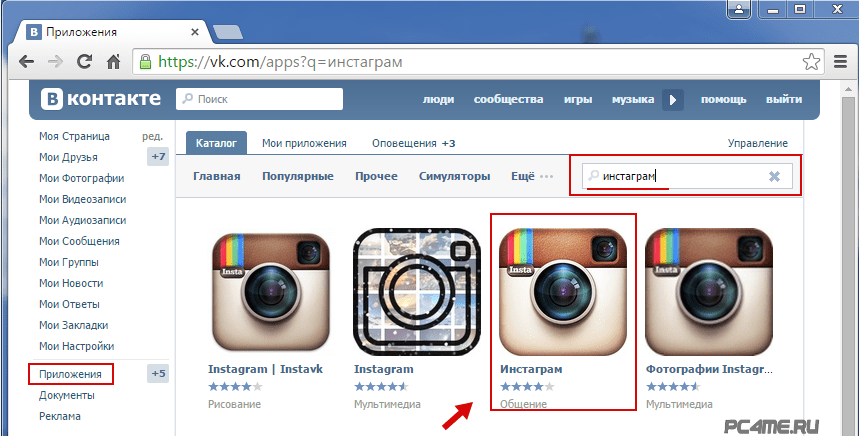Как добавить фото в вк
Содержание:
- Инструкция по восстановлению доступа к странице без телефона
- Как поменять тему в Яндекс.Браузере
- Как поставить фото в профиль
- Как отправить картинку в Одноклассниках в сообщении
- Закрепление записи
- Добавляем на стену друга картинку с анимацией
- Проблемы с браузером
- Как уменьшить фотографию без потери качества для Вконтакте?
- Как добавить с другого сайта
- Стандартные темы
- С компьютера
- Добавление фото с компьютера
- Как добавить фото в ВК с компьютера
- Добавление снимка без потери качества
- Как сохранить гифку из ВК на компьютер
- С телефона
Инструкция по восстановлению доступа к странице без телефона
Если страница была украдена злоумышленником (который сменил привязанный к ней номер), или по каким-то причинам восстановить сим-карту не получилось, воспользуйтесь одним из предложенных ниже способов
Вариант №1. Создаем заявку на восстановление
Главный минус описанного способа состоит в том, что воспользоваться им могут лишь те, у кого на странице есть четкие фотографии, по которым пользователя можно однозначно идентифицировать. На остальные заявки приходят шаблонные отписки.
Вариант №2. Обращаемся в тех. поддержку
Для быстрого перехода на страницу создания заявки можете воспользоваться прямой ссылкой или выполнить следующий порядок действий:
- Заходим во «ВКонтакте» с другой страницы (можно создать новую, можно попросить о помощи друга).
- Переходим в раздел «Помощь» (в дизайне 2020 года его убрали в выпадающий список под аватаркой в правом верхнем углу страницы).
- В открывшемся окне набираем «Как в Поддержку?», а затем «Это не решает мою проблему».
- Появляется список из трех пунктов, в котором нас интересует последний «У меня остались вопросы», а затем «Задать вопрос».
Способ хорош тем, что оставить заявку можно, даже тем, чья страница изначально была фейковая. Вам, так или иначе, ответят, хотя (в случае положительного решения) могут в принудительном порядке сменить контактную информацию на соответствующую действительности.
Оговорим сразу, описываемый способ работает только для тех страниц, где указаны реальные данные пользователя и есть его фотографии. Если вы утратили доступ к «фейковой» странице, сразу переходите к последнему абзацу.
Итак, чтобы вам восстановили доступ к странице:
- Опишите проблему максимально подробно.
- Укажите свои данные.
- Приложите свежую фотографию на фоне заявки.
- Если на странице произошли изменения (были удалены фото) или какая-то информация устарела (вы сменили фамилию, но на странице оставили прежнюю), не забудьте упомянуть об этом в описании.
Как правило, этой информации хватает, однако иногда консультант для уточнения спорных моментов запрашивает скан паспорта или другого документа.
Как поменять тему в Яндекс.Браузере
Сегодня у нас речь пойдет о том, как поменять тему оформления в Яндекс.Браузере. дело в том, что в отличие от остальных обозревателей, тут дела с оформлением обстоят немного своеобразно. Тем не менее, кое-как персонализировать Яндекс.Браузер можно.
Внимание: в самом конце страницы вас ждет ролик, в котором все, что написано в статье, мы показываем наглядно на своем компьютере
Выбор фона
Все что можно сделать, чтобы сменить стиль в нашем обозревателе на свой – это поменять задний план домашней страницы. Сделать это получится, нажав кнопку. Которую мы отметили на скриншоте ниже.
- Выбираем пункт, показанный красной рамкой.
Тут нам представлены несколько десятков картинок, каждую из которых мы сможем установить в роли заставки. Изображения поделены на рубрики, благодаря чему мы можем быстро найти контент нужной тематики. Также тут есть анимированные изображения, их тоже можно устанавливать в качестве темы, но о таких вариантах мы поговорим немного ниже.
Хотите сделать Яндекс.Браузер безопасным и обойти все блокировки? Тогда читайте статью, в которой мы рассказали о расширении friGate.
Выбранная картинка отобразится в окне предпросмотра. Тут можно либо пролистывать ее и смотреть следующие результаты, либо нажать кнопку, обведенную красной рамкой и установить медиа в роли заставки. Так и сделаем.
У многих наших пользователей часто возникает вопрос – как включить темную (ночную) тему оформления Яндекс.Браузер. Ответ тут прост – выбирайте темную фотографию и ставьте ее как фон. По-другому настроить интерфейс не выйдет.
Вот так выглядит зимний пейзаж, установленный в качестве скина. На наш взгляд, не слишком читабельно, текст перекрывается мелкими лучиками снежинок. Давайте посмотрим какие темы можно настроить еще.
Рекомендуем проверить версию вашего обозревателя, тут подробно рассказано, как обновить Yandex.Browser до последней версии.
Включение и отключение анимации
Для того чтобы разнообразить не слишком гибкий функционал скинов, устанавливаемых на Yandex.Browser, можно использовать анимированные заставки. Но иногда они слишком сильно нагружают систему и старенький компьютер или ноутбук начинают «тормозить».
Для того чтобы этого не происходило, можно просто уменьшить качество воспроизводимого видео. Делается это так:
- Открываем настройки, нажав кнопку главного меню и выбрав нужный пункт из него.
- Прокручиваем содержимое окна немного ниже и выбираем пункт отключения высокого разрешения анимации.
После этого воспроизводимое на заднем плане видео начнет «съедать» намного меньше ресурсов вашего ПК и тема оформления не будет замедлять его.
Установка видео на задний план
Также мы можем установить на фон ролик. После этого наш обозреватель будет казаться очень красивой программой.
Делаем следующее:
- Переходим на домашний экран браузера и выбираем пункт, обведенный красной линией.
- Далее кликаем по пункту, обозначенному на скриншоте.
- Выбираем категорию, к которой должна принадлежать нужная нам анимация.
- Применяем выбранный объект в виде заднего фона темы оформления Яндекс.Браузер.
- Так как это видео, и оно в отличие от картинки имеет некий «вес», нам придется подождать его загрузки из сети.
После этого выбранный ролик будет установлен в качестве заставки вашего Яндекс.Браузер.
Ставим свою картинку
Также в теме оформления Yandex.Browser можно установить свою фотографию. Далее мы расскажем, как это делается:
- Переходим на домашнюю страницу обозревателя и жмем иконку с изображением трех точек. После этого кликаем по пункту «Загрузить с компьютера».
- Выбираем изображение и открываем его.
- После этого мы увидим, что выбранный файл стал изображением заднего плана.
Кстати, это тоже очень интересно: Нумерация листов в Microsoft Word
К сожалению, изменить видео или анимацию таким образом не получится. Ранее можно было сделать это, «ковыряясь» в домашнем каталоге пользователя, сейчас же Яндекс запретил такое вмешательство.
Видеоинструкция
Для того чтобы более подробно познакомиться с вопросом установки тем оформления на Яндекс.Браузер, рекомендуем посмотреть обучающий ролик, в котором все подробно рассказано.
Заключение
Теперь вам точно известно, как скачать и поставить различные картинки в вашем Яндекс.Браузер. Если после прочтения стати и просмотра ролика вопросы все же остались, рекомендуем задавать их в х. Мы же в свою очередь постараемся как можно быстрее дать исчерпывающий ответ.
Как поставить фото в профиль
Начнем с самого первого этапа после регистрации в социальной сети ВКонтакте. После создания профиля необходимо установить аватарку. Как это сделать:
- Зайдите на основную страницу аккаунта.
- Наведите курсор на место, где должна быть аватарка. Вы увидите ссылку «Загрузить новую фотографию» или «Обновить фотографию», если она у вас уже установлена.
- Если у вас есть возможность сделать кадр прямо с устройства, можно выбрать моментальный снимок. Если вы желаете загрузить имеющееся кадры, выберите файл с жесткого диска, кликнув по синей кнопке.
- Сохраните аватарку.
- Далее вам нужно отметить область отображения, которую увидят посетители вашей страницы.
- Сохраните сделанные изменения.
Чтобы аватарка корректно отображалась, нужно устанавливать изображения не меньше 200*500 пикселей. Можно поставить картинку 200*200 пикселей, но ни в коем случае не меньше. Нельзя загружать слишком растянутые изображения, когда одна сторона в несколько раз превышает другую.
При необходимости вы сможете сменить фото в любой момент. Помните, аватарка – это первое, что увидят другие пользователи, когда зайдут на страницу или вобьют ваше имя в поиске.
Как отправить картинку в Одноклассниках в сообщении
Одноклассники – популярная социальная сеть. Она предоставляет множество полезных функций, которые пригодятся в дальнейшем. Какими возможностями чаще всего пользуются люди?
- Обмен быстрыми сообщениями.
- Отправка файлов, в том числе фото.
- Можно создавать списки друзей для постоянного и комфортного общения.
- Прослушивание музыки и просмотр видео.
- Удается запускать многочисленные игры.
- Иные функции, востребованные среди пользователей.
Во время общения нередко необходимо выслать картинку или снимок. Для чего это нужно?
Вы отправляете изображение, которое отражает суть беседы.
Хотите поделиться какой-то важной или полезной информацией.
Желаете показать свое фото другу.
Нужно рассказать о проведенных выходных или отдыхе на природе, проиллюстрировав все фотографиями.
Просто хотите поделиться важными моментами из своей жизни.
Но отправка фотографии требует выполнения определенных манипуляций. На деле выслать ее легко, весь процесс займет у пользователя 5-10 секунд
Важно знать алгоритм действий, чтобы справиться с данной задачей
Закрепление записи
Рассмотрим, как можно выполнить такую задачу пошагово.
Шаг 1. Размещаем на своей стене какой-то пост. Для этого пишем в соответствующем поле какой-то текст, добавляем ссылку на видео, картинки и тому подобное. После этого нажимаем на кнопку «Отправить» (она на фото ниже обведена зеленым цветом).
Кстати, чтобы добавить не только текст, а еще и видео, фотографию или документ, достаточно просто нажать на кнопку «Прикрепить», которая располагается под окном ввода текста (она на фото ниже выделена оранжевым цветом).
После нажатия на кнопку появится меню добавления других материалов (выделено зеленой рамкой).
Шаг 2. Когда размещенный пост уже есть на стене, нужно нажать на дату его размещения. Если пост только что был размещен, то вместо даты будет написано «только что» или «размещено…» и время добавления (на фото ниже это подчеркнуто красным цветом), а если он уже есть на стене какое-то время, то там будет дата размещения (этот вариант подчеркнут синим цветом). Также можно нажать на сам текст поста, который выделен желтой рамкой на изображении.
Шаг 3. В появившемся меню необходимо нажать на кнопку «Закрепить» (она выделена оранжевым цветом на изображении).
Может
Добавляем на стену друга картинку с анимацией
Не только на своей стене можно выкладывать интересные новости, картинки и видео файлы. На стенах друзей вам также доступна загрузка картинок. Расскажем, как добавить на стену друга анимацию.
- Копируете ссылку на анимационную картинку в адресной строке вашего браузера.
- Открываете поле сообщений на стене друга.
- Вставляете туда скопированную ссылку. В окошке сообщения появится анимация. Теперь ссылку можно удалить.
- Жмете кнопку «отправить» и анимация успешно занимает место на стене друга.
Вот так легко и непринужденно можно добавлять на стену в контакте картинки, опросы и даже анимации.Учитесь вместе с нами и вскоре вы станете успешным пользователем социальной сети «Вконтакте».
Здравствуйте! В Вконтакте имеется богатый функционал по добавлению текстов, картинок и видеозаписей. Несмотря на это, пользуются ими не все. Во многих случаях причина тому — не знание, отсутствие необходимости или нехватка времени на изучение функционала.
Как следствие я часто слышу один вопрос — как ты это сделал? Речь про публикации карт, опросов, графити и другой информации.
Сегодня посмотрим, как добавить запись на стену в Вконтакте при помощи стандартного функционала. В силу удобства и высокой полезности его оценили уже множество пользователей. Качественное оформление материалов особенно актуально в сфере грамотного развития бизнеса.
Начнем рассматривать все по порядку. Сразу задам один вопрос в связи с высокой актуальностью финансовых перспектив.
Проблемы с браузером
Не исключено, что сайт не грузит картинку по причине неполадки с браузером. Самое простое решение – выполнить вход в ВК с другого интернет-обозревателя и попытаться повторить процедуру в нем. Если все удалось, значит, причина точно заключается в браузере. Необходимо провести проверку и восстановление программы:
В браузере Opera нужно проверить отключена ли функция «Turbo», поскольку она сильно сжимает трафик и блокирует все дополнительные возможности интернет-страницы.

Следующим шагом станет проверка наличия новой версии программы и ее обновление
Важно, чтобы на компьютере всегда была установлена последняя версии браузера

Посетить настройки и проверить включение отображения картинок (функция используется для экономии трафика), а также поддержки JavaScript.

Очистить кеш. Для перехода к этому пункту настроек можно использовать сочетание Ctrl+Shift+Del. В открывшемся окне выбрать «cookie» и прочие данные сохраненные в кеше. Далее определиться с временным интервалом и нажать «Удалить данные».
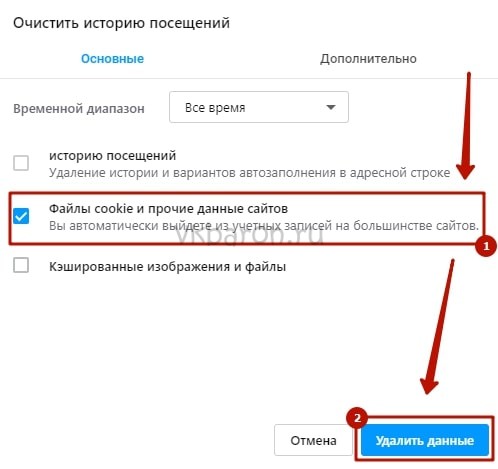
Последним вариантом является удаление и повторная установка браузера. Альтернативный вариант – переход на другой интернет-обозреватель.
Что делать с браузером мы выяснили, однако осталась еще одна возможная причина, из-за которой не удается выполнить загрузку изображений.
Как уменьшить фотографию без потери качества для Вконтакте?
ВКонтакте вписывает загружаемую фотографию в размер 2560х2048. Если фотография меньше, то он её не трогает, если больше — сам уменьшает. Соответственно, уменьшите в любом редакторе фотографию так, чтобы она была меньше этого размера. Например, вписывайте её в квадрат 1920х1920. Используйте бикубический алгоритм или sinc. Чтобы дополнительно обезопасить себя от пересжатия фотографии, ставьте качество JPEG 92-95% (10 в PhotoShop).
Подойдет любой фото редактор, в котором нужно уменьшить размер изображения, до нужного значеия, и при сохранении выбрать макс. кач-во.
Уменьшайте размеры фотографий. Скажем так не на 5 мегапикселей а на 0.3 .. И разрешение 600 на 800. Но это не гарантия в целях эканомии места контат будет ужимать фотки.. . Если они весят более мегабайта
Попробуй через фотошоп. Там очень все просто : Правка/размер изображения/ ставишь нужный размер и нажимаешь файл/сохранить как/выбираешь формат снимка/ок, в выпадающем окне выбираешь лучшее качество и все фотка готова без потери качества.
сами же сказали: вконтакте портит качество снимков. как не уменьшай, все равно испортит.
touch.otvet.mail.ru
Как добавить с другого сайта
ВКонтакте предусмотрена возможность не только загрузки видеофайлов с компьютера или телефона, но и добавление роликов с других сайтов и видеохостингов, таких как YouTube, Rutube, Vimeo и многих других. Эта функция может оказаться крайне полезной, когда нужно залить много видеоматериалов с другого сайта.
Вам не придется впустую тратить время, предварительно скачивая видеоролики на компьютер, чтобы потом загрузить их в ВК. К тому же многие видеохостинги поддерживают разрешение 4K, а ВКонтакте такой поддержки пока еще нет.
Для того чтобы вставить клип с другого сайта, необходимо на странице с видеозаписями нажать кнопку “Добавить видео” и выбрать вариант добавления с другого ресурса.

На следующем шаге вам необходимо указать ссылку на онлайн-видео, которое вы хотите вставить в ВК. Так же как и в случае с загрузкой видеофайла с компьютера заполните поля “Название” и “Описание”, а после задайте настройки приватности.
К сожалению, выбрать обложку при добавлении видеоклипа со сторонних ресурсов нельзя. После того как вы отрегулируете все необходимые опции, нажмите кнопку “Сохранить”. Спустя пару секунд клип окажется в вашем видеокаталоге.
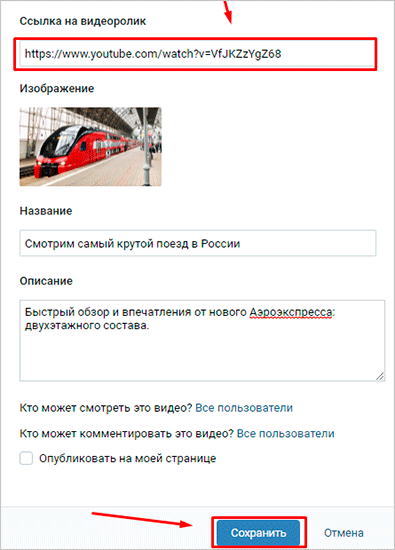
Стандартные темы
Windows 7 и 8
Сначала, не забивая ваши головы, мы обсудим, как поменять стандартную тему на Windows 7 или 8. Конечно, ничего сверхъестественного мы поставить не сможем, однако, некоторым хватает и такой смены оформления рабочего пространства
Для начала, обратите внимание, что изменить темы стандартными способами можно только в версиях Windows 7 выше, чем Домашняя Базовая и Начальная. То есть, если у вас стоит одна из этих версий, то вы можете сразу перейти к следующему блоку
Потому что компания Microsoft удалила возможность смены темы оформления в младших версиях семёрки. Пользователи других версий Виндовс могут остаться и выполнить следующие действия:
- Выйдите на рабочий и стол и кликните по пустому месту правой кнопкой мыши. В появившемся меню выбираем пункт «Персонализация».
- Итак, таким простым способом вы попали на страницу редактирования тем и оформления на вашем компьютере. Здесь для вас представлены два блока тем: Aero и темы с высокой контрастностью. Нажмите на любую понравившуюся вам, и она автоматически установится на ваш компьютер или ноутбук.
Удивительная вещь — вы можете настроить тему полностью под себя. В главном меню персонализации, где вы выбирали стиль оформления, есть панель инструментов внизу страницы. Там настраивается фон рабочего стола, цвет окна, звуки и заставка. Обо всём пройдёмся по порядку.
- Фон рабочего стола. Надеемся, что подробно объяснять здесь не нужно: вы меняете фоновое изображение на рабочем столе. С помощью стандартных инструментов выбираете библиотеку картинок, из которых уже смотрим и ставим наиболее привлекательную для вас. Также вы можете установить на рабочий стол сплошной цвет (эдакий минимализм).
- Цвет окна. Здесь регулируется цвет диалоговых окон и нижней панели инструментов. При желании можно включить прозрачность, настроить интенсивность цвета. При помощи кнопки «Показать настройку цветов» можно подобрать с помощью регулировщика собственный оттенок, не ориентируясь на стандартную палитру в этом же окне. А дополнительные параметры оформления помогают редактировать шрифт, его цвет, размер и другие мелкие параметры в плане оформления диалоговых окон.
- Звуки и заставка. Тут тоже объяснение не требуется: можете изменить как звуковую схему, так и отдельные звуки, поставить заставку на рабочий стол после определённого времени и другое.
Windows 10
Теперь расскажем о том, как изменить тему в Windows 10. Для того чтобы зайти в настройки персонализации, повторите первый пункт из предыдущего описания. Дальше расхождения будут совсем незначительные, поэтому вы не запутаетесь. Рассмотрим все параметры персонализации:
- Фон и экран блокировки. Здесь вы сможете поменять фоновое изображение рабочего стола или экрана блокировки. На выбор предоставляется как стандартная галерея Винды, так и возможность использовать свою картинку.
- Цвета и Пуск помогут вам более детально настроить цветовую гамму.
- Темы. Здесь вы и сможете изменить полное оформление. Если вы зайдёте в пункт «Параметры темы», то у вас откроется такое же окно с персонализацией, как во втором пункте предыдущей инструкции для пользователей Windows 7 и 8.
- Вы можете загрузить с официального сайта Майкрософт (http://windows.microsoft.com/ru-ru/windows/themes?ocid=w8_client_themes) любую понравившуюся тему, которую после скачивания нужно запустить и установить её в меню персонализации, где хранится стандартный пакет.
С компьютера
Итак, на вашем компьютере есть видеофайл, который вы хотите залить в ВК. Для выполнения этой задачи вам нужно открыть свой профиль и перейти в раздел “Видео” через главное меню соцсети.
Может случиться, что такого пункта в вашем меню нет. В таком случае необходимо настроить его отображение. При наведении курсора на любой из пунктов меню слева от него появится значок шестеренки. Кликните на него для перехода в окно настроек. Найдите пункт “Видео” и установите галочку напротив него. Обязательно сохраните изменения.
Теперь, когда нужный раздел появился в вашем меню, переходите в видеокаталог и жмите кнопку “Добавить видео”.
Для загрузки с ПК кликните на кнопку “Выбрать файл”, а затем в проводнике найдите и откройте нужный видеофайл.
Пока файл загружается, а также когда он уже загружен на сервер ВКонтакте, у вас есть время, чтобы настроить некоторые параметры, а именно:
- указать свое название или оставить оригинальное;
- заполнить описание;
- выбрать одну из 10 предложенных обложек (возможности загрузить свое изображение для обложки пока нет);
- задать параметры приватности;
- зациклить воспроизведение при необходимости;
- отметить пункт “Опубликовать на моей странице”, если вы хотите опубликовать видеоролик у себя на стене.
После выполнения всех настроек нажмите кнопку “Готово”, чтобы сохранить изменения.
У ВК есть ряд требований, которые нужно учитывать. Помимо соблюдения авторских прав, видеоклип не должен содержать порнографических сцен или элементов насилия. Его размер не должен превышать 5 ГБ, что, к слову, довольно много.
Учитывая ограничение в 5 ГБ, не каждую видеозапись в хорошем качестве получится беспрепятственно залить на сервер ВКонтакте. Пускай это и не ограничение в 2 ГБ, которое было раньше, но все же двухчасовой фильм в качестве 1080p загрузить не получится. Есть два варианта обхода ограничения.
- Вы можете разбить длинный видеоклип на несколько частей, размер которых не будет превышать 5 ГБ, а потом по очереди залить их в ВК. Для этого понадобится специальное программное обеспечение, например, Movavi Video Editor для любителей, Adobe Premiere Pro для профи или бесплатный видеоредактор VSDC Free Video Editor для всех желающих.
- Максимальный размер ролика для ВКонтакте ограничен 5 ГБ, а вот в YouTube можно загрузить файл объемом до 128 ГБ. Так что вы можете залить ролик на Ютуб, а затем с помощью ссылки прикрепить его к ВК.
Добавление фото с компьютера
Проще всего загружать картинки в десктопной версии, причем здесь мы рассмотрим три разных варианта:
- Добавление фотографии на стену «ВКонтакте»;
- Загрузка в свой личный фотоальбом;
- Загрузка в альбом группы.
Важно!
Если пользователь хочет просто добавить фото для дальнейшего хранения на сайте с возможностью отправки своих снимков друзьям, рекомендуется заранее создавать специальные альбомы, чтобы загруженные снимки можно было легко группировать.
Как добавить фото на стену «ВКонтакте»?
Сначала нужно зайти на свою страницу и в графе добавления новой записи выбрать иконку с фотоаппаратом.

В следующем окне нужно просто кликнуть на «Загрузить фотографию» (можно также перетащить снимок с компьютера в это окно).

Далее следует выбрать на своем компьютере нужные фотографии (можно загружать сразу несколько), после чего нажать на «Открыть».

Важно!
К одному посту нельзя прикреплять больше 10 картинок.
После загрузки фото можно добавить текст поста (если нужен) и нажать на «Отправить» для завершения публикации.

Пост появится на стене, а картинки также будут добавлены в раздел «Мои фотографии» (в специальный альбом «Фотографии на моей стене).

Как добавить фото в альбом «ВКонтакте»?
Для начала нужно зайти в раздел «Фотографии» в левом меню.

Здесь можно сразу же приступить к загрузке, нажав на «Добавить фотографии», но в этом примере мы предварительно для удобства добавим отдельный альбом, нажав на «Создать альбом».

В открывшемся окне следует дать название новому альбому, а также указать его описание (при желании). Пользователь может также настроить возможности просмотра и комментирования фото в этом альбоме (для всех пользователей, только для друзей или для отдельных людей, либо же исключительно для самого владельца фотографий). После всех настроек следует нажать на «Создать альбом».
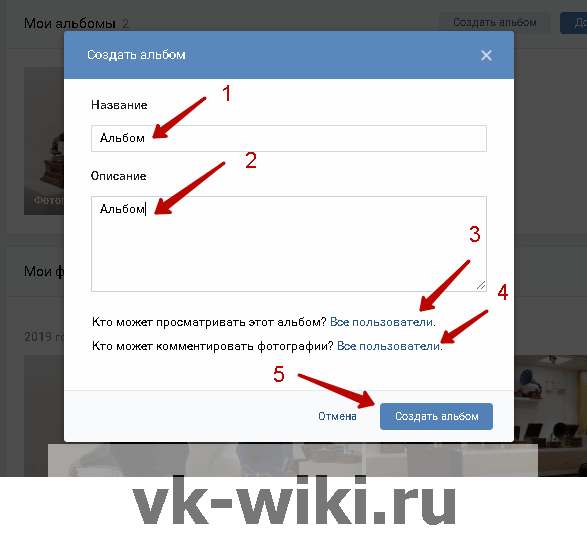
Чтобы перейти к загрузке новых фото в альбом, следует нажать на «Добавить фотографии».

На компьютере нужно выбрать требуемые фотографии (без ограничений по количеству), после чего нажать на «Открыть» для начала загрузки.

После того, как все фотографии будут загружены, они отобразятся в альбоме. Чтобы добавить им описание, следует кликнуть на соответствующее поле.

Как добавить фото в группу или в паблик «ВКонтакте»?
Для начала нужно перейти в свою группу или в публичную страницу, выбрав здесь раздел с «Фотоальбомами».

Обратите внимание!
Добавлять фото можно не только в свои группы, но также и в чужие, если администраторы разрешили добавление фото в альбомы для всех пользователей.
На новой странице нужно кликнуть на кнопку «Создать альбом».
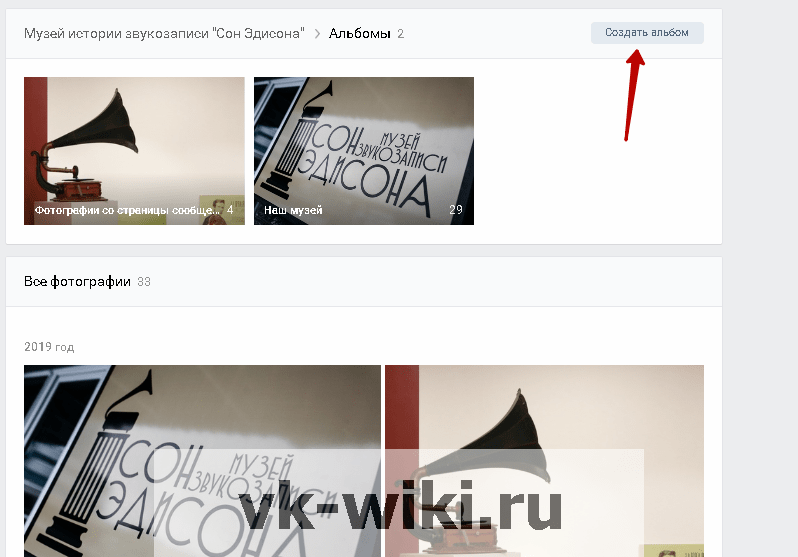
Здесь можно добавить свое название и описание, а также отметить соответствующие пункты, если нужно ограничить возможность добавления фото в этот альбом со стороны остальных пользователей, либо если нужно запретить комментарии к фото в этом альбоме. После этого можно нажать на «Создать альбом».
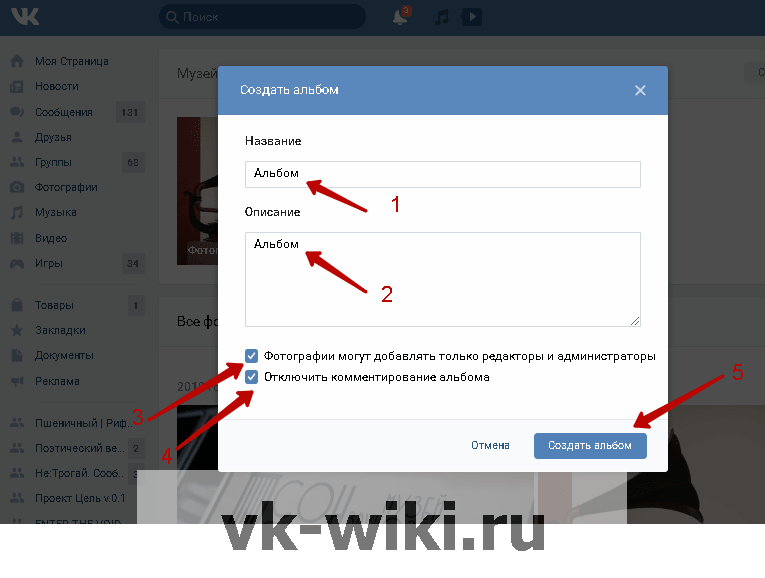
В следующем окне нужно нажать на «Добавить фотографии».
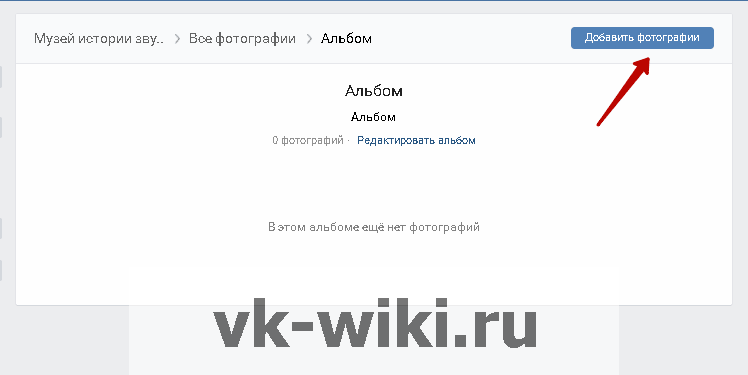
Далее следует выбрать требуемые фото на своем компьютере, после чего нажать на «Открыть» для начала загрузки.

После того, как они будут загружены, к фото можно добавить описания, кликнув на соответствующую область.

Как добавить фото в ВК с компьютера
Зачастую пользователи предпочитают загружать новые изображения именно с компьютера. Это связано с удобством и возможностью качественно обработать фотографию в специальном редакторе.
Загрузка
Чтобы выложить изображение с компьютера, выполните следующие действия.
- Зайдите на свою страничку в ВК.
- В меню слева выберите раздел «Фотоальбомы».
Нажмите кнопку «Добавить фотографии».
Найдите фото на вашем компьютере и кликните «Открыть».
Через некоторое время фотография загрузится в социальную сеть.
Что можно сделать с изображением
После успешной загрузки фотографии на сервер, вы можете выполнять с ней определенные действия.
- Добавить в альбом. Если вы загружали картинки через окно общей загрузки, то можете поместить его в одну из ваших фото подборок. Для этого сделайте следующее:
- Кликните на кнопку «Добавить в альбом».
- В открывшемся окне выберите, куда именно вы хотите переместить фотокарточку.
- Если по случайности вы поместили фото не в тот альбом, который нужен, то можно легко это исправить.
- Наведите курсор мыши на изображение.
- Кликните на копку в виде списка из трех полос.
- Выберите правильный альбом, в котором должна находиться эта фотография.
- Добавить на стену вашего профиля. Просто нажмите на большую синюю кнопку «Опубликовать на моей странице». Вы будете перенаправлены в свою ленту, где увидите вновь опубликованный пост.
- Добавить описание. При необходимости, к каждому изображению, которое вы загрузили, можно написать пару слов в качестве описания. Это могут быть ваши мысли или эмоции по поводу сделанной фотокарточки, описание происходящего. Также можно добавить хэштеги, чтобы картинку было проще найти. Напечатать описание можно в специальном поле, которое находится сразу под миниатюрой загруженной фотографии.
- Повернуть фотографию. Если по какой-то причине загруженная картинка отображается вверх ногами или боком, то можно перевернуть ее нажатием кнопки в виде стрелочки, которая идет по кругу. Она появится, если навести курсор мыши на миниатюру картинки.
- Если вы случайно загрузили не ту фотографию, которую хотели, можете в один клик ее удалить. Наведите курсор на изображение и нажмите крестик в правом верхнем углу. Если передумали удалять, кликните на надпись восстановить.
- Для просмотра картинки в полном размере достаточно нажать на ее мини-версию.
Вы можете скорректировать ваше фото во встроенном фоторедакторе ВК. Чтобы попасть в редактор, нажмите кнопку в виде наполовину закрашенного круга. Функционал этого «Фотошопа» от разработчиков ВКонтакте весьма впечатляет. Вот, что можно сделать с фотокарточкой.
Добавить текст. Нажмите кнопку в виде буквы «А», чтобы сделать надпись.
Кадрировать — обрезать изображение или вырезать и сохранить только какую-то его часть.
Размыть. После применения этой функции, некоторые части фотографии будут нечеткими
Этот инструмент можно применять для того, чтобы сфокусировать внимание на определенной части картинки.
Кнопка в виде солнышка позволит сделать автокоррекцию. Эта функция подберет оптимальные, с точки зрения ВК, цвета и фильтры для вашей фотографии.
Если качество автокоррекции вас не устраивает, вы можете настроить параметры самостоятельно с помощью инструментов внизу страницы с изображением.
Добавление снимка без потери качества
Многие отмечают, что когда фото попадает Вконтакте, то оно становится он таким как было. Тут все дело в том, что загрузчик сжимает фото. Устранить такую проблему не получится, но можно сделать потерю качества минимальной.
Для этого загружаемая фотография не должна иметь разрешение меньше 1000 пикселей и перед загрузкой резкость лучше сделать немного больше. Более того, рекомендуется не использовать кнопку «Добавить новые фотографии», а перетаскивать их прямо с компьютера.
Продвинутым пользователям можно ещё посоветовать преобразовать фотографию для Web (Alt+Shift+Ctrl+S), а потом отредактировать настройки качества и поставить отметку напротив «Преобразовать в sRGB».
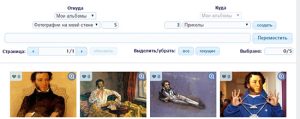
Преобразование фото
Если вам просто надо отправить фото другу, то загружайте их сначала в раздел «Документы», а потом отправляйте в личном сообщении.
Как сохранить гифку из ВК на компьютер
Gif-анимация стала очень востребованной в социальной сети. Какие возможности она предоставляет рядовым пользователям?
- с ее помощью можно передавать различную информацию;
- часто анимацию используют для рецептов приготовления блюд;
- она заменяет небольшие видео;
- применяется для выражения эмоций и т. д.
Изначально социальная сеть не поддерживала файлы гиф. В течение длительного времени пользователи просили добавить возможность использовать анимацию на портале. И вот, после очередного обновления, в ВК появилась поддержка гифок.
Но на практике анимации не стали использоваться повсеместно. Одна из причин – пользователям просто лень нажимать на гиф, ждать загрузки и просматривать ее. Дополнительно устаревшие смартфоны не всегда хорошо справляются с отображением анимации по причине слабых комплектующих. В итоге огромные возможности гифок так и остаются нераскрытыми до конца.
Но как сохранить гифку из ВК на ПК? Рассмотрим алгоритм действий:
- Первоначально необходимо перейти к записи с интересующей анимацией.
- Нажмите на значок «+» в правом верхнем углу, чтобы сохранить ее в свои документы.
- Перейдите в раздел с документами.
- Кликните на добавленную гифку.
- Нажмите на кнопку для сохранения на диске.
- Анимация будет загружена на ваш ПК.
С телефона
В мобильной версии сайта функция загрузки видеофайлов не предусмотрена, поэтому добавить клип с телефона можно только через приложение VK. Использовать будем официальное приложение соцсети. Интерфейс версии для системы Андроид ничем не отличается от интерфейса версии iOS, поэтому инструкция универсальная.
Откройте главное меню приложения и перейдите в раздел “Видео”. В правом верхнем углу расположена кнопка в виде знака “+”. Она-то и отвечает за загрузку видеороликов в социальную сеть. Тапните на нее и выберите один из вариантов добавления.
При желании вы можете обрезать видео в специальном редакторе, но этот пункт не является обязательным.