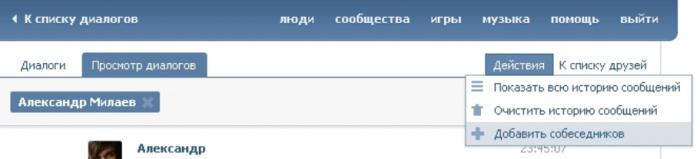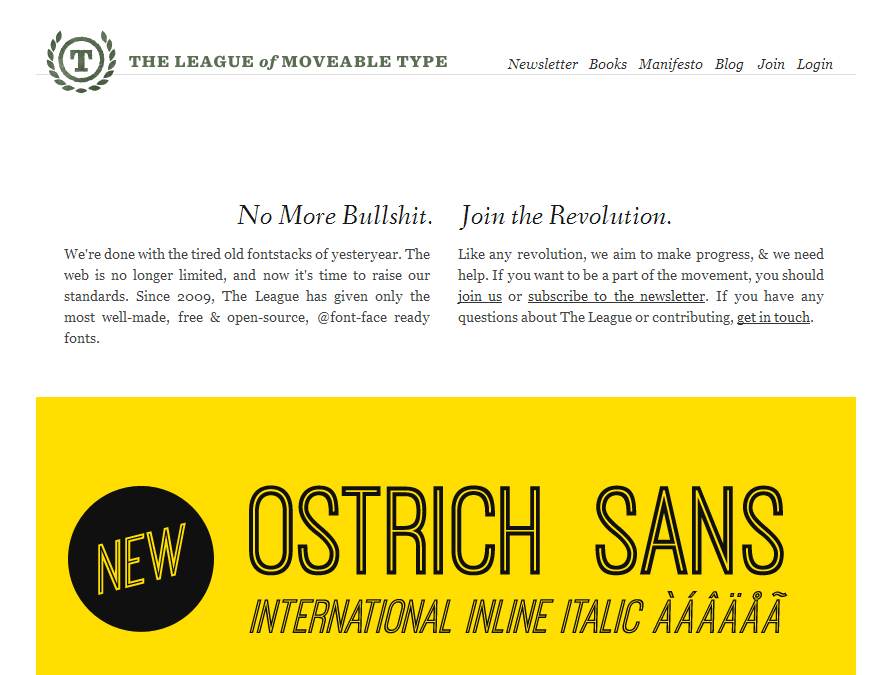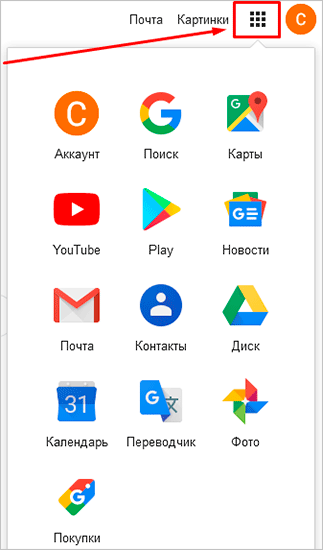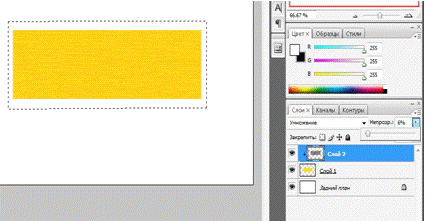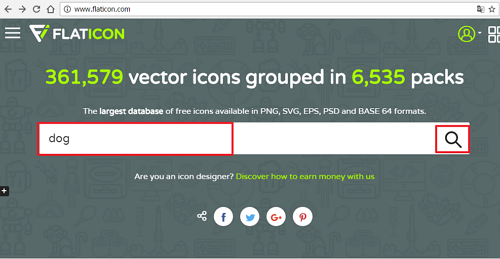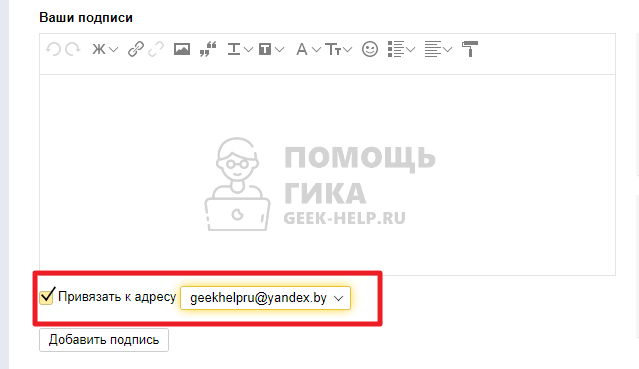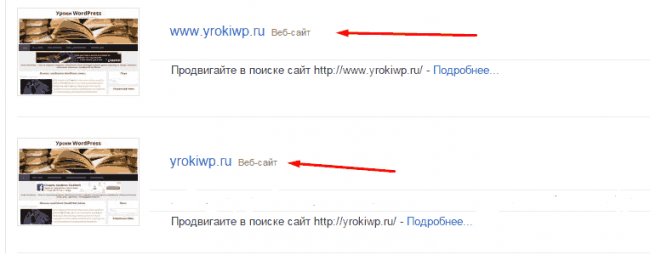Как создать фавиконку и подключить ее к сайту
Содержание:
- Создание фавикона
- Особенности и значение favicon.ico
- ИЗОБРАЖЕНИЯ
- Установка через JS
- Font Awesome 5
- Как установить фавикон на WordPress?
- Как добавить иконку на сайт (html или на cms)
- Как использовать иконки Font Awesome¶
- Создать форму с иконками
- ЕЩЁ
- МЕНЮ
- Незаметный элемент, который откладывается в подсознании каждого
- Как сделать иконки для сайта и зачем это надо? Бесплатная программа Icon Generator поможет создать иконку ico или favicon онлайн
- Где демонстрируется favicon (фавикон):
- Вставка картинок в html страницы
- Как добавить favicon для портативных устройств
- Как поставить иконку Икс на сайт?
- Как создать favicon для сайта?
- Задаем размеры изображению
- Установка favicon на сайт WordPress
- Как сделать favicon с помощью онлайн сервиса
Создание фавикона
Онлайн-сервисы
Нарисовать фавикон можно в онлайн-сервисах. Достаточно просто ввести в поисковик соответствующий запрос, после чего вашему вниманию будет представлен целый перечень сайтов, которые могут помочь вам реализовать задуманное.
Например, Favicon.by. Он позволяет вам нарисовать логотип при помощи простых инструментов. Сервис создает иконку в формате ICO.
Как видите, здесь все интуитивно понятно. Выбираем карандаш, настраиваем цвет и рисуем. Если вашему логотипу нужна какая-то основа, то вы можете воспользоваться “Импортом из файла” и “Импортом с сайта”.
Как только мы закончим наши художества, прокручиваем страницу вниз и скачиваем нашу картинку.
Обратите внимание на левую часть окна “Ваш результат”. Там вы посмотрите, как будет выглядеть ваша иконка во вкладке браузера
Все остальные генераторы работают по схожему сценарию. Точно так же выбираем цвет, рисуем при помощи простых инструментов, а после – скачиваем к себе на жесткий диск.
Adobe Photoshop
Если у вас есть данный графический редактор, то создание логотипа можно вывести на более качественный уровень. В основном, конечно, все и делают иконки через фотошоп или аналогичные редакторы. Предыдущими вариантами пользуются новички. Крупные порталы и сайты больших компаний вряд ли будут использовать картинку, нарисованную в онлайн-генераторе.
Итак, у нас есть два варианта:
- Сделать фавикон из картинки (логотипа компании или других).
- Просто выбрать шрифт и сделать его в виде буквы.
Второй вариант используется наиболее часто. Наверное, больше половины сайтов просто создают квадрат размером 16 на 16 или 32 на 32, выбирают шрифт (как правило, Roboto или Open Sans), цвет, соответствующий гамме проекта. И все – favicon готов.
Открываем Фотошоп, после чего сразу идем в “Меню” – “Создать”.
Тут мы можем выбрать размер – в пикселях или любой другой метрический системе. Здесь же – содержимое фона. Рекомендую выбирать прозрачный фон, который в случае чего может быть залит абсолютно любым цветом.
Размер должен быть 16 x 16 или 32 x 32 (в пикселях). Все остальное – по вашему усмотрению, но я бы советовал выставить так, как показано на скриншоте.
Нажимаем кнопку “Создать”, после чего у нас перед глазами появляется область с заданным размером. Сейчас мы будем творить.
Разберу самый популярный вариант. Как я уже и говорил, это фавикон в виде буквы. Обычно первой из названия проекта. Кликаем на “Т” в панели инструментов, после чего в любой участок внутри квадрата.
Теперь вводим любую букву с клавиатуры. Мы можем уменьшить или увеличить ее, поменять цвет, добавить тени или расположить в любой части созданного нами квадрата. Давайте сделаем лого в виде буквы “А”.
Цвет я регулировал при помощи специального инструмента в правом верхнем углу. Здесь вы можете выбрать абсолютно любой вариант при помощи мыши. В верхней панели также есть инструменты для выбора шрифта и размера. На картинке 32 x 32 оптимальным размером буквы будет 8 – 10 Пт.
Если зажать левую кнопку мыши на букве, то можно передвигать букву относительно границ квадрата. Когда вы разместите ее в центре, программа покажет вам соответствующее уведомление в виду перекрестия внутри квадрата. Как только вы отпустите кнопку, оно пропадет.
Если вы хотите добавить в свой фавикон что-то особенное, то можно воспользоваться инструментом “Стили”. Для этого перейдите в соответствующий раздел, как это показано на скриншоте.
Тут можно придать своей букве интересный вид. Например, настроить тени, сделать обводку или же градиентный цвет.
Кстати говоря, не пугайтесь, если при приближении ваша буква будет выглядеть как квадратное нечто. Если вы уменьшите масштаб до 100 % она примет свой естественный, четкий вид. Во вкладке картинка тоже будет выглядеть хорошо.
Далее нам нужно сохранить наше творение. Идем в “Файл” – “Сохранить как”. Выбираем нужный формат (PNG, GIF или JPEG) и название – favicon, нажимаем “Сохранить”.
Особенности и значение favicon.ico
Традиционно посредством программы для создания favicon.ico получаются значки 16х16
пикселей, которые загружаются в корневой каталог сайта. Тем не менее, существует
возможность прописать в коде страницы точное положение иконки для сайта favicon.ico,
что позволяет использовать для каждой страницы свой значок.
Решив создать favicon.ico, иконки для сайта, вы получаете возможность придать вашему
ресурсу индивидуальность, сделать его более узнаваемым и популярным. Но
как
сделать иконку favicon.ico для сайта?
Какую прогу использовать, чтобы
конвертировать BMP, PNG в иконку ICO онлайн?
ИЗОБРАЖЕНИЯ
Слайд шоуГалерея слайд шоуМодальное изображениеЛайтбоксОтзывчивая сетка изображенийСетка изображенийГалерея вкладокЭффект наведения на изображениеНаложение слайда на изображениеНаложение на изображениеНаложение заголовка на изображениеНаложение иконки на изображениеЭффект к изображениюЧерно-белое изображениеТекст на изображенииИзображение с текстовым блокомИзображение c прозрачным текстомИзображение на всю страницуФорма на изображенииИзображение герояРазмытое фоновое изображениеФоновое изображениеВыравненные изображенияОкругленные изображенияИзображение аватарОтзывчивое изображениеИзображение по центруМинитюрное изображениеЗнакомство с командойЛипкое изображениеЗеркальное изображениеДрожание изображенияГалерея портфолиоПортфолио фильтрЗум изображенияЛупа изображенияПолзунок сравнения
Установка через JS
Создаем переменную с кодом нашей иконки и используем его на нужном нам элементе
let icon = ‘<svg width=»128″ height=»128″ role=»img» xmlns=»http://www.w3.org/2000/svg» viewBox=»0 0 24 24″ stroke=»#337AB7″ stroke-width=»2″ stroke-linecap=»square» stroke-linejoin=»miter» fill=»none» color=»#337AB7″>\
<path d=»M7.3010863,14.0011479 C8.0734404,15.7578367 9.98813711,17 11.9995889,17 C14.0024928,17 15.913479,15.7546194 16.6925307,14.0055328″/> \
<line stroke-linecap=»round» x1=»9″ y1=»9″ x2=»9″ y2=»9″/> \
<line stroke-linecap=»round» x1=»15″ y1=»9″ x2=»15″ y2=»9″/> \
<circle cx=»12″ cy=»12″ r=»10″/> \
</svg>’; // наша иконка
let svgimg = document.querySelectorAll(«.happyface»); // находим все элементы с классом happyface
for( let i = 0; i < svgimg.length; i++){ // проходим циклом по всем элементам
svgimg.innerHTML = icon; // вставляем в них иконку
}
|
1 |
let icon='<svg width=»128″ height=»128″ role=»img» xmlns=»http://www.w3.org/2000/svg» viewBox=»0 0 24 24″ stroke=»#337AB7″ stroke-width=»2″ stroke-linecap=»square» stroke-linejoin=»miter» fill=»none» color=»#337AB7″>\ <path d=»M7.3010863,14.0011479 C8.0734404,15.7578367 9.98813711,17 11.9995889,17 C14.0024928,17 15.913479,15.7546194 16.6925307,14.0055328″/> \ </svg>’;// наша иконка let svgimg=document.querySelectorAll(«.happyface»);// находим все элементы с классом happyface for(leti=;i<svgimg.length;i++){// проходим циклом по всем элементам svgimgi.innerHTML=icon;// вставляем в них иконку } |
И далее, как в варианте с CSS, вставляем нужную нам иконку куда угодно и сколько угодно раз.
<div class=»happyface»></div>
| 1 | <div class=»happyface»></div> |
На jQuery код получается проще:
let icon = ‘…’; // наша иконка
$(«.happyface»).html(icon); // вставляем иконку в элемент с классом happyface
|
1 |
let icon=’…’;// наша иконка $(«.happyface»).html(icon);// вставляем иконку в элемент с классом happyface |
Font Awesome 5
Font Awesome 5 IntroIcons AccessibilityIcons AlertIcons AnimalsIcons ArrowsIcons Audio & VideoIcons AutomotiveIcons AutumnIcons BeverageIcons BrandsIcons BuildingsIcons BusinessIcons CampingIcons CharityIcons ChatIcons ChessIcons ChildhoodIcons ClothingIcons CodeIcons CommunicationIcons ComputersIcons ConstructionIcons CurrencyIcons Date & TimeIcons DesignIcons EditorsIcons EducationIcons EmojiIcons EnergyIcons FilesIcons FinanceIcons FitnessIcons FoodIcons Fruits & VegetablesIcons GamesIcons GendersIcons HalloweenIcons HandsIcons HealthIcons HolidayIcons HotelIcons HouseholdIcons ImagesIcons InterfacesIcons LogisticsIcons MapsIcons MaritimeIcons MarketingIcons MathematicsIcons MedicalIcons MovingIcons MusicIcons ObjectsIcons Payment & ShoppingIcons PharmacyIcons PoliticalIcons ReligionIcons ScienceIcons Science FictionIcons SecurityIcons ShapesIcons ShoppingIcons SocialIcons SpinnersIcons SportsIcons SpringIcons StatusIcons SummerIcons Tabletop GamingIcons ToggleIcons TravelIcons Users & PeopleIcons VehiclesIcons WeatherIcons WinterIcons Writing
Как установить фавикон на WordPress?
Загрузите ваш фавикон (favicon.ico) в основной (корневой) каталог сайта. Корневой каталог — это главная папка, в которой находятся все ваши WP-файлы, такие как index.php и папки wp-admin, wp-content + wp-includes. Обязательно разместите favicon.ico на одном уровне с этими папками и index.php.

1) На WordPress откройте “Административную панель”.

2) Войдите в раздел “Appearance”

3) Нажмите на “Theme Editor”.

4) Нажмите на файл, который называется “Header” или “Header.php”, чтобы редактировать.
5) Найдите строку кода, которая начинается с <link rel=»shortcut icon» и заканчивается на /favicon.ico «/>. Измените его, если он существует, или добавьте следующий код под HTML-тегом <head>. В примере мы используем название фавикона как “favicon.ico”. Вы же можете назвать ваш фавикон как угодно.
Код: <link rel=»shortcut icon» href=»<?php echo get_stylesheet_directory_uri();?>/favicon.ico»/>;
6) Сохраните изменения.
Выводы:При разработке вашего сайта вы должны быть уверенны, что не упустили важные детали, даже такие мелкие как фавикон. Добавить иконку действительно не сложно. Но эта крошечная вещь показывает, что вы продумали свой дизайн и позаботились о деталях. У вас остались вопросы, или вы хотите поделиться опытом создания фавикона для вашего сайта? Добро пожаловать в комментарии.
Редактор блога компании Logaster, контент-маркетолог. Эксперт по веб-маркетингу и брендированию. Умеет писать просто о сложном. По ее статьям можно построить успешный бренд и начать успешное продвижение в интернете.
Как добавить иконку на сайт (html или на cms)
Для того чтобы иконки начали работать их нужно закачать в корневую папку вашего сайта (обычно это public_html), далее прописываете в секции head (в wordpress это обычно это index.php или header.php) специальный код:
Это самый минимальный код, а вот так выглядит оптимальный код:
Здесь:
- ico иконка в основном для старых браузеров типа ie и поисковых систем;
- apple-touch-icon — PNG иконка для iOS — пользователи iPhone и iPad могут закрепить ваш веб-сайт на главном экране. Ссылка выглядит как родное приложение;
- favicon 16 на 16 и 32 на 32 pх — для современных браузеров и различных устройств;
- safari-pinned-tab — svg иконка закрепленных вкладок и сенсорной панели MacBook;
- <meta name=»msapplication-TileColor» content=»#da532c»> — тег который отвечает за цвет заливки плитки для пользователей Windows 8 и 10 (metro). Они могут закрепить ваш веб-сайт на своем рабочем столе. Ваш сайт отображается в виде плитки, как собственное приложение для Windows.
- <meta name=»theme-color» content=»#ffffff»> — мета тег — цвет заливки темы для андройд. Начиная с Android Lollipop, вы можете настроить цвет панели задач.
- site.webmanifest — JSON-файл, в котором указывают иконки их размеры и форматы для сайта или андройд приложения. Имеет следующий формат:
Дополнительно: У Microsoft (браузеров Edge и IE12) есть «Browser configuration schema reference» — XML-документ, в котором перечислены различные значки, соответствующие интерфейсу. Файл browserconfig.xml с таким содержимым.
Его можно просто закинуть в корень сайта вместе с png иконкой, либо еще дополнительно можно подключить тегом
В конечном итоге мы получаем примерно такой комплект иконок и конфиг файлов.
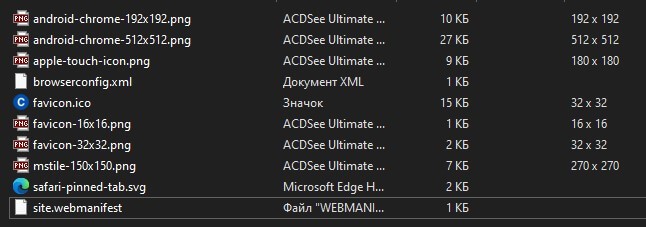
Важно: установленные иконки сразу не появятся в результатах поиска в Yandex и Google — нужно подождать до 2х недель
Как использовать иконки Font Awesome¶
Иконки могут находится фактически где угодно, если используете стилевой префикс (fa) и название иконки. Font Awesome используется вместе со строчными элементами, и рекомендуется придерживаться к ним при проекте с согласованным HTML элементом.
Для добавления иконок на веб-страницы допустимо использование тегов <i> и <span>. Если вам не нравится, что сайт предоставляет вам код с тегом <i>, вы можете заменить его на <span>.
Для ссылки на иконку вам необходимо использовать имя иконки с префиксомpan fa- и предпочитаемый вами стиль с соответствующим префиксом (fas, fal, far или fab).
Используйте элемента <i> для ссылки на элемент:
Или используйте элемент span:
Префикс fa устарел в версии 5. Новые префиксы по умолчанию fas (сплошной стиль), fab (бренды), far (обычный стиль) и fal (тонкий стиль).
Создать форму с иконками
Шаг 1) Добавить HTML:
Используйте элемент <form> для обработки входных данных. Вы можете узнать больше об этом в нашем учебнике PHP. Затем добавьте входные данные для каждого поля:
Пример
Шаг 2) Добавить CSS:
Пример
* {box-sizing: border-box;}/* Стиль входного контейнера */ .input-container { display: flex; width: 100%; margin-bottom: 15px;}/* Стиль формы иконки */.icon { padding: 10px; background: dodgerblue; color: white; min-width: 50px; text-align: center;}/* Стиль полей ввода */.input-field { width: 100%; padding: 10px; outline: none;}.input-field:focus { border: 2px solid dodgerblue;}/* Установите стиль для кнопки отправить */.btn { background-color: dodgerblue; color: white; padding: 15px 20px; border: none; cursor: pointer; width: 100%; opacity: 0.9;}.btn:hover { opacity: 1;}
Совет: Зайдите на наш учебник HTML Форма, чтобы узнать больше о формах HTML.
Совет: Зайдите на наш учебник CSS Форма, чтобы узнать больше о том, как стилизовать элементы формы.
Совет: Зайдите на наш учебник CSS Флексбокс, чтобы узнать больше о гибком модуле компоновки коробки.
ЕЩЁ
Полноэкранное видеоМодальное окноШкала времениИндикатор прокрутки Индикатор выполненияПанель навыковПолзунок диапазонаПодсказки при наведенииВсплывающие окнаСкладная секцияКалендарьВключить HTMLСписок делЗагрузчикиЗвездный рейтингПользовательский рейтингНаложениеКонтактные чипыКарточкиФлип-картаКарточка профиляКарточка товараОкно тревогиВыноска сообщенияПримечаниеМеткиКругиHR Горизонтальная линияКупонГруппа списковОтзывчивый текстВырезанный текстСветящийся текстФиксированный подвалЛипкий элементРавная высота столбцовОчистка поплавкаОтзывчивые поплавкиСнэк-бар/тостПолноэкранное режимЧертеж при прокруткеПлавная прокруткаГрадиент фонаЛипкий заголовокИзменить заголовок при прокруткеОтзывчивые столбцы ценПараллаксСоотношение сторонПереключатель нравится/не нравитсяПереключатель скрыть/показатьПереключаель текстаПереключатель классаДобавить классУдалить классАктивный классДревовидное представлениеУдалить свойствоАвтономный режим обнаруженияСделать скрытый элементПеренаправление веб страницыУвеличить при наведенииФлип-боксЭлемент вертикально по центруПереход при наведении курсораСтрелкиФигурыСсылка для скачиванияПолная высота элементаОкно браузераПользовательская полоса прокруткиРазличные устройстваЦвет заполнителяЦвет выделения текстаЦвет макераВертикальная линияАнимированные иконкиТаймер обратного отсчетаПишущая машинкаСтраница заставкиСообщение чатаВсплывающее окно чатаРазделенный экранРекомендацииСчетчик разделаСлайд-шоу цитатЗакрываемые злементы спискаТипичные точки прерыванияПеретаскиваемый HTML элементМедиа запросы JSПодсветка синтаксисаJS анимацииПолучить элементы Iframe
МЕНЮ
Панель иконокЗначок менюАккордеонВкладкиВертикальные вкладкиЗаголовки вкладокВкладки полностраничныеВкладки при наведенииВерхняя навигацияОтзывчивый верхний навигаторНавигация с иконкамиМеню поискаСтрока поискаФиксированная боковая панельАнимированные боковые панелиОтзывчивая боковая панельПолноэкранная навигация наложенияМеню Off-CanvasБоковые кнопки навигацииБоковая панель с иконкамиМеню с горизонтальной прокруткойВертикальное менюНижняя навигацияОтзывчивая нижняя навигацияГраницы навигацииМеню по правому краюСсылка меню по центруМеню равной шириныФиксированное менюСкольжение вниз по полосе прокруткиСкрыть меню при прокруткеУменьшить меню при прокруткеЛипкая навигацияНавигация на изображенияВыпадающее менюВыпадающий при кликеВыпадающее меню в навигацииВыпадающий список в боковой навигацииОтзывчивая навигация с выпадающимПодменю навигацияВсплывающее менюМега менюМобильное менюМеню занавесСвернуть боковой барСвернуть боковую панельПагинацияХлебные крошкиГруппа кнопокГруппа вертикальных кнопокЛипкий социальный барНавигация таблеткиОтзывчивый заголовок
Незаметный элемент, который откладывается в подсознании каждого
Фавикон – это маленькая картинка. В Яндексе она появляется рядом с названием портала уже в поиске, а также обязательно отображается в браузере, стоит вам открыть ресурс.
Вы наверняка обращали на них внимание. Именно для этого-то они и используются
Иконки способствует запоминанию того или иного ресурса, ведь визуальная информация усваивается значительно быстрее и проникает в само подсознание. Вы можете один раз увидеть человека, проболтать с ним три часа и ковыряться в память очень долго стоит встретить его во второй раз. Визуальная информация (лицо) врезается в память гораздо глубже, чем любая другая.
Если вы увидите значок два или три раза, это отложится на подсознательном уровне, вы будете доверять порталу и охотнее выберете именно его из общей массы.
Если вы ищете информацию по определенному запросу и открываете несколько вкладок, то первыми вы будете осматривать те, фавиконы которых вам знакомы, а остальные, скорее всего, закроете, если вас удовлетворят полученные сведения из первых источников.
Расскажу историю о том, как иконка для сайта сыграла со мной злую шутку. Мне было нужно скачать какую-то книгу. Увидел я знакомый фавикон, дизайн тоже я видел не в первый раз. Отлично, я тут уже был! Нажал на скачивание практически не задумываясь. Не успел сохранить, как антивирусник заверещал диким криком, а комп было уже не спасти, пришлось переустанавливать систему. Только в этот момент я вспомнил откуда я знаю этот сайт и хорошо его помню. Точно такая же ситуация случилась около года назад, на этом же ресурсе.
Как сделать иконки для сайта и зачем это надо? Бесплатная программа Icon Generator поможет создать иконку ico или favicon онлайн
Что такое иконка – прекрасно известно не только любому владельцу или разработчику
сайта, но и обычному компьютерному пользователю. В какой бы программе вы не работали,
будь то специализированное приложение или обычный Word – вы везде можете увидеть
множество иконок, отображающих создание нового документа, удаление, сохранение и
прочие действия. Да что там! Взять даже обычный рабочий стол ПК – у каждого здесь
найдется пара иконок «Мой компьютер», «Мои документы», «Корзина» и т.д.
В Microsoft Windows для хранения иконок используется формат ICO.
ICO-файл содержит в себе один или несколько значков, для каждого из которых отдельно
задается цветность и размер. Как правило, можно задать любой размер, но чаще всего
используются иконки ICO 16х16, 32х32, 48х48 пикселов. Структура иконки ICO близка
к формату BMP, но имеет одно отличие – наличие дополнительного изображения-маски,
которая накладывается на задний план для прозрачности рисунка.
В общем, иконки ICO мы видим повсюду. Но у многих пользователей возникает резонный
вопрос: зачем эти значки нужны? Что такое favicon.ico? Какой программой воспользоваться
для создания иконки для сайта в формате ICO? Итак, обо всем – по порядку.
Где демонстрируется favicon (фавикон):
- В верхней части браузера — переходя на какую-либо страницу сайта, в верхней части браузера, пользователь всегда наблюдает картинку, под которой подразумевается favicon. Именно она в какой-то степени позволяет не ошибиться с веб-ресурсом при большом скопе открытых в браузере вкладок.
- В закладках/истории браузера — современные версии браузеров демонстрируют в своей истории и закладках не только названия сайтов и их страниц, но и favicon.
- На экране приложений в смартфоне — favicon отображаются не только в браузере и поисковой выдачи, но и на экранах смартфонов. Так если, при сохранении сайта в качестве приложения в своем смартфоне (что сегодня является нормой), пользователь вместе с его названием будет видеть favicon. Это в свою очередь облегчает сортировку интересных сайтов.
- На внутреннем домашнем столе компьютера — когда пользователь сохраняет сайт на рабочем столе, он создает иконку, представляющую собой какое-либо изображение, под которым подразумевается favicon.
Из всего вышеперечисленного можно сказать одно, фавикон является важной составляющей любого интернет-проекта, а также мобильного и компьютерного приложения. Он представляет собой ту основу, которая выделяет оригинальность и уникальность сайта, приложения, ресурса
Вставка картинок в html страницы
Итак, как все таки вставить изображение на веб-страницу? Вставить изображение позволяет одинарный тег img. Браузер помещает изображение в том месте веб-страницы, где встретит тег img.
Код вставки картинки в html страницу имеет такой вид:
Данный html-код поместит на веб-страницу изображение, хранящееся в файле image.jpg, который находится в одной и той же папке с веб-страницей. Как вы могли заметить адрес картинки указывается в атрибуте src. Что такое атрибут html-тега я уже рассказывал. Так вот, атрибут src обязательный атрибут, который служит для указания адреса файла с изображением. Без атрибута src тег img не имеет смысла.
Приведу еще несколько примеров указания адреса файла с изображением:
этот html-код вставит на страницу картинку с названием image.jpg, которая хранится в папке images, расположенной в корне веб-сайта.
В атрибуте src можно указывать не только относительные ссылки на изображения. Так как изображения хранятся в сети вместе с html-страницами, поэтому у каждого файла с изображением есть свой собственный url-адрес. Поэтому в атрибут src можно вставлять url-адрес изображения. Например:
Данный код вставит на страницу изображение с сайта mysite.ru. URL-aдpec обычно применяется, если вы указываете на изображение, находящееся на другом сайте. Для изображений хранящихся на вашем сайте лучше использовать относительные ссылки.
Тег img является строчным элементом, поэтому его лучше помещать внутрь блочного элемента, например внутрь тега «Р» — абзац:
Давайте попрактикуемся и вставим на нашу страницу из предыдущих статей об html изображение. Я создам рядом с html-файлом своей страницы папку «images» и помещу туда файл с картинкой «bmw.jpg», который выглядит так:
Тогда html-код страницы со вставленной картинкой будет таким:
И смотрим результат отображения в браузере:
Как мы видим ничего сложного в размещении изображений на веб-страницах нет. Далее рассмотрим несколько других важных атрибутов тега «img».
Как добавить favicon для портативных устройств
С развитием технологий иконки стали использоваться не только в десктопных браузерах, но и при выводе информации на iOS и Android-устройствах. Как правило, эти значки также используются в качестве ярлыков на рабочем столе. Каждое из них имеет свои требования к подходящему изображению.
Android
Выбор фавиконки для Android-устройства зависит от показателя PPI (pixels per inch – пикселей на дюйм); это важно учитывать, так как из-за этого одно и то же изображение может выглядеть по-разному на экранах с различным параметром PPI. Общая таблица с указанием коэффициента плотности и соответствующего ему размера фавиконки выглядит следующим образом:
Что касается формата, то изображения должны быть в формате png.
iOS
В отличие от Android, размер иконок для iOS-устройств зависит от наличия Retina и версии операционной системы. В таблице это выглядит так:
Для того, чтобы создать фавиконку для всех возможных форматов и устройств, вы можете воспользоваться специальным сервисом: https://realfavicongenerator.net/.
Этот онлайн-генератор позволяет отредактировать иконку для каждого устройства, при этом у него есть просмотр получившегося результата в интерфейсе девайса.
Сначала вам нужно выбрать изображение, которое составит основу вашей фавиконки. Оно необязательно должно быть квадратным, но такой формат предпочтителен. В противном случае вы сможете заполнить пустые края изображения каким-либо цветом (для iOS) либо оставить их прозрачными (для Android). Также RealFaviconGenerator создает иконки и для других платформ (Windows 8 и 10).
После того, как вы создали нужные вам изображения, вам нужно лишь скачать архив с получившимися изображениями, загрузить их в корневую папку своего сайта и добавить сгенерированный HTML-код в контейнер <head>.
После этого проверьте наличие всех необходимых иконок, введя адрес своего сайта в соответствующую строку на главной странице RealFaviconGenerator.
Теперь ваш сайт имеет все необходимые фавиконки, благодаря которым ваш ресурс будет выделяться на фоне остальных вне зависимости от того, с какого устройства на него зашел пользователь, и станет хорошо узнаваемым.
Как поставить иконку Икс на сайт?
Кроме того, что здесь мы протестируем код html? который отвечает за ИКС сайта, на произвольном сайте, вы сможете скачать данный код, заменить название сайта на своё — и вот код для вставки на сайт готов!
Експеримент
На самом деле, когда я брал код и вставлял в него название любого сайта(не своего), то я не знал, заработает ли данный код ИКС на моём сайте…
Начнём:1).https://woodgears.ca/
<a href=»https://webmaster.yandex.ru/sqi?host=woodgears.ca» ><img width=»88″ height=»31″ alt=»» border=»0″ src=»https://yandex.ru/cycounter?woodgears.ca&theme=light&lang=ru»/></a>
Результат:
Как создать favicon для сайта?
Недостаточно сделать фавикон чисто «для галочки»
Если вы хотите, чтобы он стал дополнительным источником для привлечения посетителей, важно знать, как создать значок сайта правильно
Сделать иконку для веб-сайта или одной из его страниц можно самостоятельно, особенно, если вы дружите с фотошопом и прочими подобными программами. Если же нет ни умений, ни времени, ни желания, сегодня доступно изобилие специальных удобных сервисов для генерации фавиконов и галерей, где предлагаются уже готовые значки для ваших проектов:
- Favicon.cc — один из самых простых и популярных сервисов не только в России, но и за рубежом. Программа позволяет создать фавикон с нуля, прорисовав буквально каждый пиксель. Любые изменения вы можете посмотреть в онлайн-режиме в специальном окне предпросмотра.
- IconJ.com — объединяет в себе функции генератора и каталога фавиконов, в котором можно найти более 18 тысяч иконок.
- Logaster.ru — превосходный генератор логотипов и фавиконов. В отличие от других сервисов, здесь вы можете быстро отыскать картинку, соответствующую тематике вашего проекта. Для этого достаточно указать название сайта и выбрать тему, которой он посвящен. После этого сервис предложит вам несколько десятков подходящих шаблонов значков. Вот пример для сайта, посвященного животным.
И это далеко не все генераторы и каталоги, так что современный веб-мастер без проблем найдет тот favicon, который будет ему по душе.
Внешний вид значка
Стандартный размер favicon составляет 16×16 пикселей. Есть еще размеры 24×24, 32×32, 48×48 и 64×64. Нужно понимать, что иконка сайта – это его лицо, от которого в определенной степени зависит трафик. Поэтому к созданию фавикона необходимо подойти грамотно
Вот несколько правил того, как должен выглядеть значок, чтобы привлекать внимание пользователей:
- Стиль, соответствующий тематике сайта. В изображении должны преобладать такие же цвета и элементы, которые используются и в дизайне интернет-ресурса или его эмблемы. По сути, это и есть главная задача фавикона – соответствовать сайту.
- Простой к восприятию. Не стоит рисовать изобилие элементов и лепить их друг на друга. Пользователь, взглянув на значок, должен понять, что на нем изображено, а не пытаться разгадать ваш «скрытый смысл». Разумный минимализм – залог успеха.
- Запоминающееся изображение. Этот пункт тесно связан с предыдущими двумя. Соответствие тематике и простота фавикона гарантируют вам то, что пользователи быстрее и легче запомнят его. Попытайтесь использовать образ, взглянув на который, человек сможет описать его каким-то словом. К примеру, тот же поисковик «Яндекс» подошел к этому вопросу идеально, и теперь, увидев логотип в форме буквы «Я», вы сразу же вспомните об этой поисковой системе.
Установка фавикона
После создания favicon, его необходимо установить на сайт. Сделать это очень просто:
- Загрузите изображение favicon.ico в корневую папку вашего веб-сайта;
- Пропишите в HTML коде самого сайта, в мета-теге head, следующий код:
<link rel="shortcut icon" href="/favicon.ico" type="image/ico">
Код favicon должен располагаться между тегами. Общепринято, при верстке его используют, как можно выше в коде.
Задаем размеры изображению
Осталось еще пару атрибутов тега img, о которых вам следует знать. Это пара атрибутов width и height. Вы можете использовать их, чтобы указать размеры изображения:
В обоих атрибутах указывается размер в пикселях. Атрибут width указывает браузеру какой ширины должно быть изображение, а атрибут height какой высоты. Эти два атрибута можно применять вместе и по отдельности. Например, если вы укажите только атрибут width, то браузер подберет высоту автоматически пропорционально указанной ширине и также в случае использования только атрибута height. В случае если вы не укажите эти атрибуты вовсе, то браузер автоматически определить размер изображения перед выводом его на экран. Стоит только заметить, что указывание размеров изображений немного ускорит работу браузера при отображении страницы.
На этом о вставке изображений на страницы пока все, далее рассмотрим как вставить аудио или видео на сайт…
Установка favicon на сайт WordPress
Работая с WordPress, я не перестаю удивляться, до чего же это замечательный движок! Всё просто до безобразия!
Помимо вышеописанного способа, иконку сайта здесь можно установить через административную панель. Для этого необходимо перейти к настройкам активной темы (Внешний вид → Настроить) и открыть пункт Название сайта, слоган, логотип:
У других тем возможны другие варианты названий.
Загрузить подготовленное заранее изображение иконки, руководствуясь подсказками системы. Главное требование к изображению — оно должно быть квадратным с размерами не менее 512 пикселов.
Я попробовал загружать картинки меньшего размера, представляете, все равно всё получается!
На этом тема исчерпана.
Всего Вам доброго! Пока. Ваш Л.М.
Как сделать favicon с помощью онлайн сервиса
Чтобы сделать favicon, можно воспользоваться специальным сервисом — favicon.cc. Сервис предоставляет возможность сделать иконку для favicon без каких-либо условий, по сравнению с другими сервисами. Так, например, favicon.ru требует поставить на вашем сайте ссылку на сервис, что не совсем хорошо.

В открывшемся окне есть несколько функций, в частности можно залить уже готовое изображение, если нажать на ссылку Import Image, то есть его загрузить.
Взять можно любое изображение, вставить его, нажать загрузку и сервис автоматически преобразует большое изображение в упрощенную картинку.
Ниже поля находится ссылка Preview, то есть предварительный просмотр. Тут сразу можно увидеть, как ваш ресурс будет смотреться в поисковой строке с выбранным изображением.

На этом сервисе можно также нарисовать картинку самостоятельно, что часто бывает лучшим вариантом, потому как в этом случае она будет уникальной.
Для этого надо выбрать ссылку Greate Now Favicon и перед нами будет чистое поле. Здесь можно поэкспериментировать с изображением и создать что-нибудь подходящее и оригинальное для своего проекта.
В данном случае берем первую букву из названия сайта, в данном случае это W и нарисуем ее, используя инструменты сервиса.