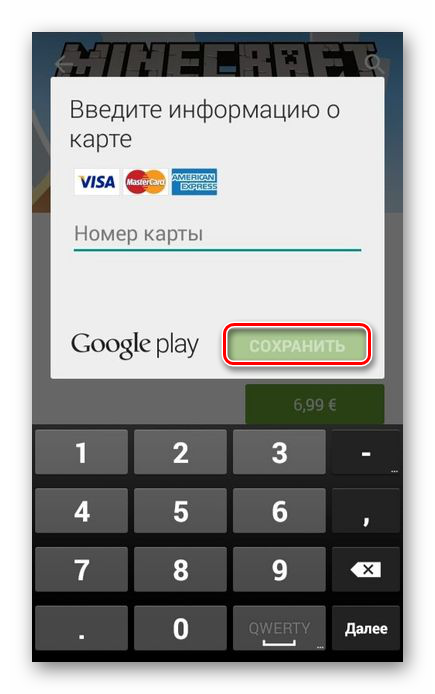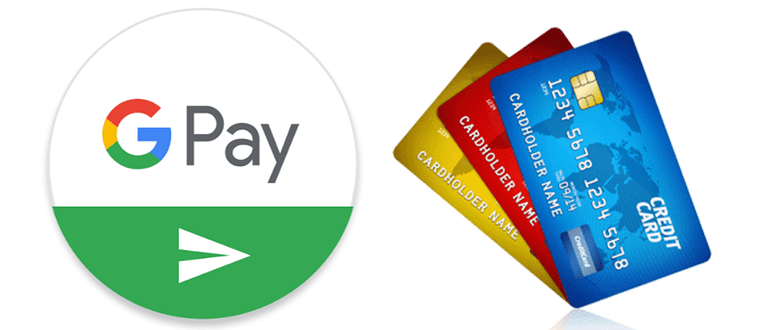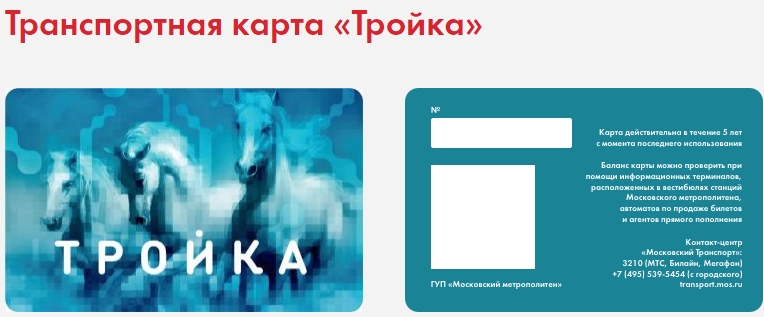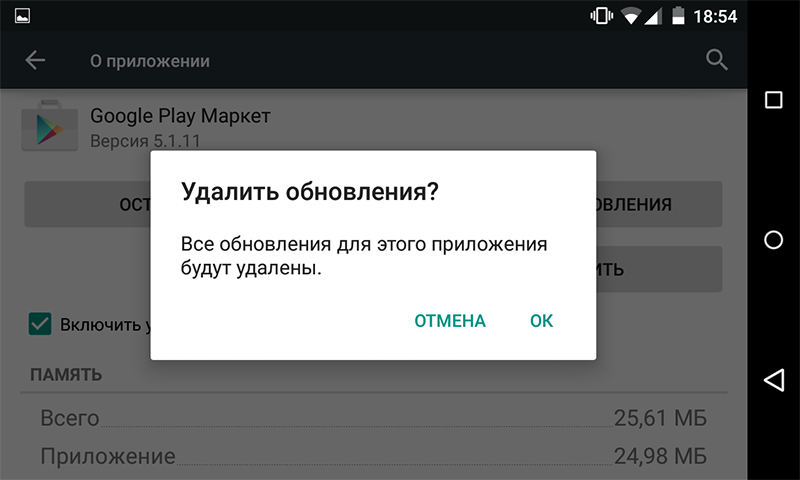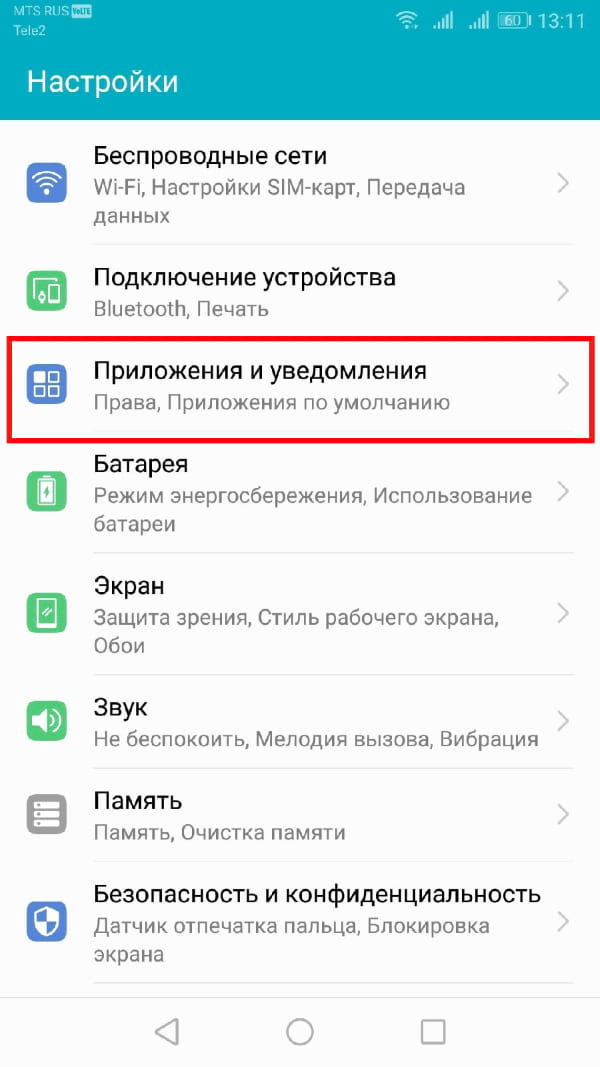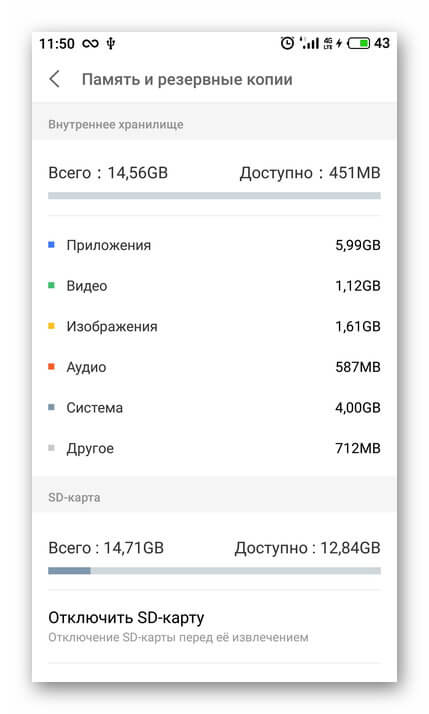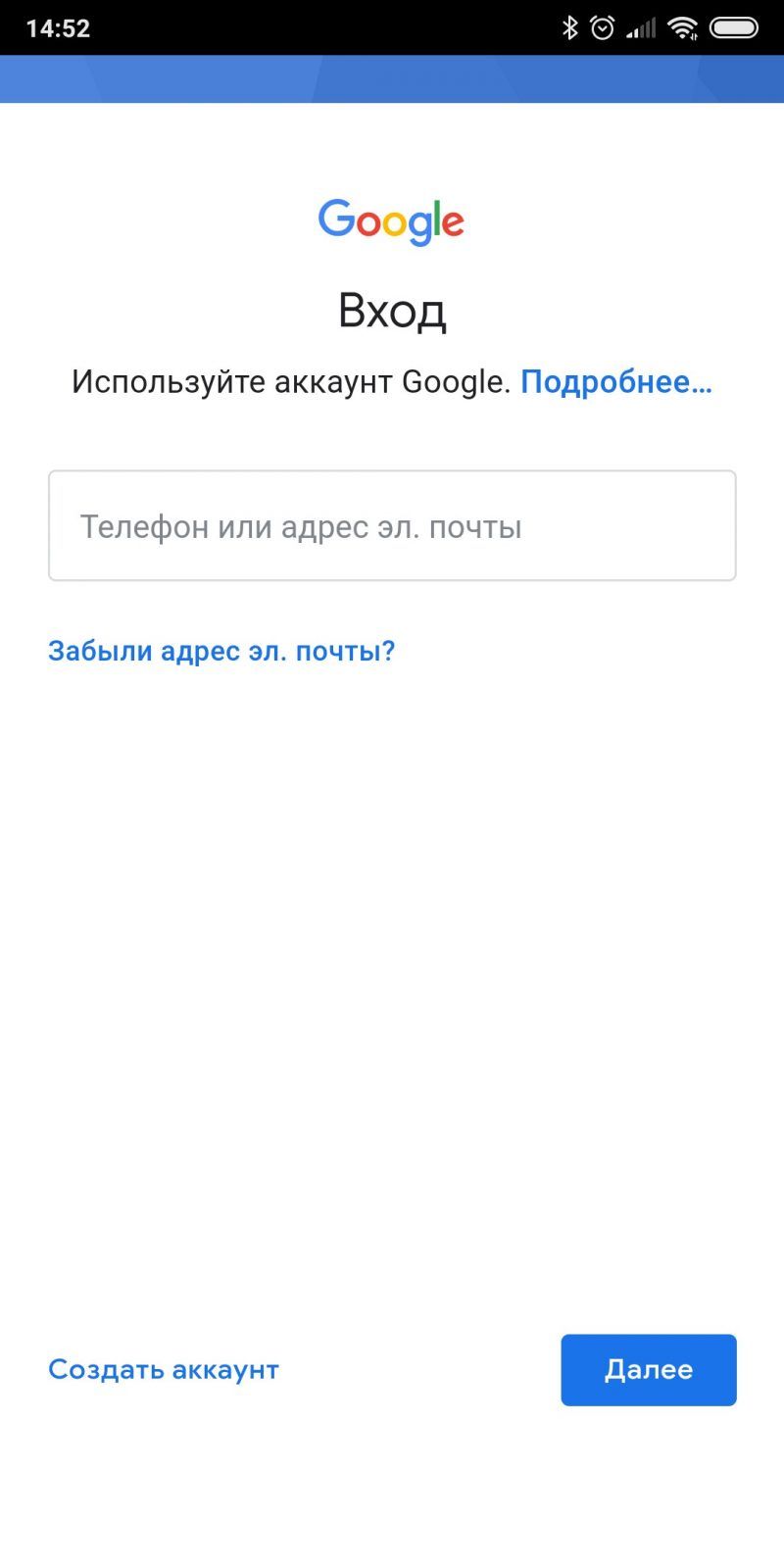Как привязать банковскую карту к аккаунту google: добавляем карту в google pay и google play
Содержание:
- Добавляем карты программы лояльности или подарочные карты
- Способ 2: Браузер на ПК
- Как удалить свои данные и историю транзакций
- Шаг 1. Удалите способы оплаты
- Шаг 2. Очистите кеш
- Как экспортировать данные из Google Pay
- Как создать платежный профиль
- Как добавить платежные данные в Google Play?
- Поиск доступного способа оплаты
- Токенизация
- Схема транзакций Google Pay в магазине
- Какие устройства и банки поддерживают Google Pay
- Как добавить карту в Google Pay
- Как управлять APK-файлами
- Как изменить/удалить платежные данные?
- Как подключить Google Pay к картам Сбербанка?
- Способ 1: Android
Добавляем карты программы лояльности или подарочные карты
Если посмотреть на три кнопки внизу экрана, то есть еще одна, не освоенная нами — Карты.
Но это не платежные карты, а различные бонусные и подарочные, которые раздают торговые сети для создания постоянной клиентуры.
По-другому — Карты лояльности.
Чтобы не таскать все их в кошельке, можно просто добавить в приложение, и они будут всегда при вас.
Для этого переходим в меню «Карты» и нажимаем внизу синюю кнопку «+ Карта», а затем выбираем, какую собственно карту мы хотим добавить:Программу лояльности или Подарочную карту:

Выбираем вид карты, которую хотим добавить…
Открывается длинный список с перечнем «контор», которые направо и налево раздают бонусные кусочки пластика со штрих кодом своим любимым клиентам:
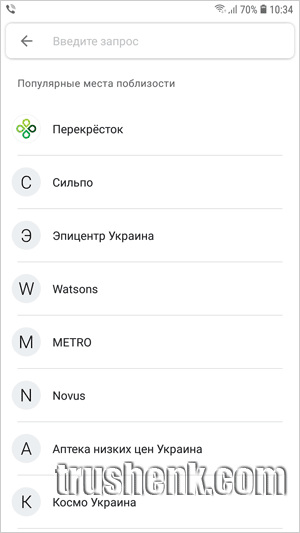
…А также организацию, которая выдала эту карту
Выбираем нужную из списка (можно воспользоваться поиском вверху).
Открывается сканер, который надо навести на штрих-код карты или ввести номер под ним вручную.
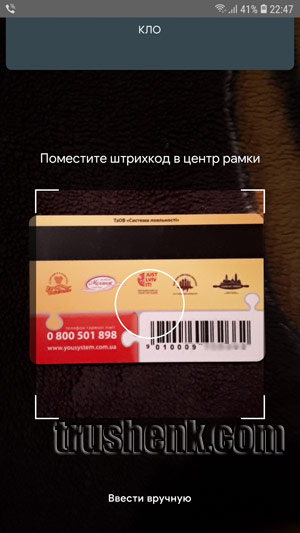
Затем помещаем карту той стороной, где штрих-код в окно сканера
Первая карта добавлена.
Убедившись, что это достаточно просто и не больно, можно добавить еще несколько, чтобы список стал более-менее внушительный.
Способ 2: Браузер на ПК
Если по какой-то причине вы не можете воспользоваться смартфоном, привязать карту к аккаунту можно и через браузер на ПК. Процедура, по сравнению с Android, мало чем отличается, только немного изменилась последовательность действий.
Вариант 1: Настройки Маркета
Для данного способа можно выбрать любой браузер, так как это совсем не повлияет на процесс и, соответственно, на результат.
Главная страница Гугл Плей Маркета
Вариант 2: Страница приложения
Отличием данного способа от аналогичного на Android является наличие в первом дополнительного пункта. Остальное же никак не изменилось.
- Перейдите на сайт Play Маркет и выберите желаемое платное приложение. Кликните на кнопку «Купить за …».

В этом окне вам понадобится выбрать активное устройство, на которое и будет установлено приложение. После этого нажмите «Продолжить».
Кликните на надпись «Добавить банковскую карту».

Впишите данные карты аналогично тому, как это делалось в прошлых способах.

Таким образом, мы с вами убедились, что привязать карту к своему аккаунту Google Play действительно легко и это не занимает много времени.
Как удалить свои данные и историю транзакций
Как удалить данные о транзакциях Google Pay из аккаунта Google
Чтобы удалить сведения о транзакциях, связанных с конкретным способом оплаты, нужно удалить этот способ оплаты из Google Pay. Также вам может потребоваться удалить некоторые данные на странице myactivity.google.com.
Как удалить данные обо всех транзакциях
Примечание. Вы можете удалить информацию об отдельных операциях. При этом сведения о других транзакциях сохранятся, а запись истории будет продолжена. Чтобы стереть все данные, нужно полностью удалить профиль Google Pay.
- Откройте страницу удаления сервисов Google и войдите в свой аккаунт.
- Рядом с Google Pay нажмите на значок «Удалить» .
- Установите флажки.
- Нажмите Удалить данные Google Pay.
Как удалить данные об определенной транзакции
Примечание. Даже если вы удалите определенную информацию из профиля, Google может продолжить хранить ее из-за требований законодательства.
Чтобы удалить сведения о конкретной операции, например о полученном или отправленном платеже или о покупке в магазине, выполните следующие действия:
- Откройте страницу myactivity.google.com
При необходимости войдите в аккаунт Google.
.
- Найдите дату транзакции.
- Под транзакцией выберите Подробные сведения.
- Нажмите на значок «Ещё» Удалить.
Примечание. Данные будут удалены из вашего аккаунта Google. Транзакции, выполненные в магазинах, будут также удалены с вашего устройства. Чтобы удалить с устройства и другие сведения, следуйте инструкции из раздела ниже.
Как удалить с устройства приложение Google Pay и связанные с ним данные
Примечание. Если на вашем устройстве установлена устаревшая версия Android, инструкции могут быть другими. Подробнее о том, как обновить версию Android…
Шаг 1. Удалите способы оплаты
- Откройте приложение «Настройки».
- Нажмите .
- Выберите Google Pay.
- Нажмите на значок «Удалить» рядом с каждым способом оплаты.
Шаг 2. Очистите кеш
- Откройте приложение «Настройки».
- Нажмите Приложения и уведомления.
- Выберите Google Pay. Если приложения нет в списке, нажмите Все приложения Google Pay.
- Нажмите Хранилище Очистить хранилище.
- Нажмите Очистить кеш.
Как экспортировать данные из Google Pay
Выполните следующие действия:
- Откройте страницу takeout.google.com
При необходимости войдите в аккаунт Google.
на компьютере.
- Убедитесь, что экспорт данных из Google Pay включен. Если вы не хотите экспортировать данные из каких-либо сервисов Google, снимите флажки рядом с ними.
- Нажмите Далее.
- Выберите формат архива.
- Нажмите Создать архив.
Как создать платежный профиль
Платежный профиль автоматически создается при оплате первой покупки в каком-либо сервисе Google.
Платежная информация, которую вы указываете, сохраняется в вашем платежном профиле. Совершая следующую покупку, вы можете использовать именно его, а если хотите – создать новый. Все профили, которые вы создаете или которыми пользуетесь по приглашению, связаны с аккаунтом Google.
Виды профилей
Важно! В некоторых сервисах для бизнеса, например Google Рекламе, тип аккаунта для юридических лиц может обозначаться как «Организация», а не «Компания». Когда вы создаете профиль, нужно выбрать его вид: для физического или юридического лица. Делать это нужно в соответствии с действительным статусом лица: это важно для проверки личности и налоговой информации
Когда вы создаете профиль, нужно выбрать его вид: для физического или юридического лица. Делать это нужно в соответствии с действительным статусом лица: это важно для проверки личности и налоговой информации. Примечание
Изменять официальное название компании можно только в корпоративном аккаунте. Подробнее о том, как обновлять данные в платежном профиле…
Примечание. Изменять официальное название компании можно только в корпоративном аккаунте. Подробнее о том, как обновлять данные в платежном профиле…
Впоследствии вид профиля нельзя будет изменить. Поэтому убедитесь, что выбираете именно тот, который нужен вам.
- Для физического лица. Выберите этот вариант, если будете оплачивать покупки от собственного лица.
- Для юридического лица. Выберите этот вариант, если собираетесь платить от лица компании, организации, партнерства или учебного учреждения.
Создание нескольких профилей
Создать ещё один профиль можно при очередной покупке в сервисе Google. Если вы решите это сделать, во время регистрации вам нужно будет указать платежную информацию.
Зачем нужно несколько профилей
Советуем не создавать несколько платежных профилей, если вы собираетесь расплачиваться только от своего имени. Так информация обо всех ваших покупках будет храниться в одном месте.
Тем не менее иметь несколько профилей удобно, если:
- Вы хотите создать отдельные профили для физического и юридического лица, которые связаны с одним аккаунтом Google.
- Вы собираетесь оплачивать покупки от имени разных компаний или организаций.
- Вам нужно оплачивать покупки в разных странах. В таком случае для каждой страны требуется отдельный профиль.
Как создать профиль для другой страны
Изменить указанную в профиле страну или добавить ещё одну нельзя. Если вы переехали или хотите оплачивать покупки через сервис по всему миру, необходимо создать отдельный платежный профиль для каждой страны. Чтобы сделать это, следуйте приведенной ниже инструкции.
- Войдите в аккаунт и выберите .
- Найдите раздел «Платежный профиль» и рядом с пунктом «Страна» нажмите на значок Изменить..
- Выберите Создать новый профиль.
- В появившемся сообщении выберите Продолжить.
- В раскрывающемся списке выберите нужную страну и снова нажмите Продолжить.
- Укажите адрес своей электронной почты и нажмите Отправить.
Как принять приглашение к пользованию профилем
- В электронном письме с приглашением нажмите Просмотреть и принять.
- Ознакомьтесь с информацией и проверьте ее.
- Нажмите Принять.
Как добавить платежные данные в Google Play?
Интересующие нас возможности доступны как в веб-версии, так и в приложении для смартфона. В первом случае, находим строку “Способы оплаты” в меню слева. На следующей странице выбираем ссылку с текстом “Добавить способ оплаты”. Здесь вам нужно будет выбрать интересующий способ оплаты. В случае с Qiwi и PayPal нужно будет перейти на сайт своей платёжной системы и подтвердить привязку оттуда. Если речь идет о банковской карте, нужно лишь добавить ее номер и подтвердить его, руководствуясь подсказками сервиса.Отметим, Google Play позволяет подключить карты платежных систем Mastercard и Visa. Виртуальную карту можно добавить наряду с обычной пластиковой.Кроме того, в ряде случаев у пользователя есть возможность привязать счет мобильного телефона, если ее поддерживает оператор связи и подключенный тариф. Уточнять эту возможность нужно у своего оператора.
howto_googlepay_web-1.jpghowto_googlepay_web-2-1.jpghowto_googlepay_web-4.jpg
Если вы добавляете платежные со смартфона, нажимаем на иконку аккаунта и переходим по пути Платежи и подписки — Способы оплаты. В открывшемся меню вам предлагается добавить данные банковской карты, кошелька Qiwi или PayPal.В случае с банковской картой, ее данные можно не только внести вручную, но и отсканировать. Что до Qiwi и PayPal, система переведет вас в соответствующие приложения, откуда будет осуществляться привязка счетов.
howto_googlepay_app-1.jpghowto_googlepay_app-2.jpghowto_googlepay_app-3-1.jpg
Поиск доступного способа оплаты
Кредитные и дебетовые карты
В аккаунт можно добавить следующие кредитные или дебетовые карты:
- MasterCard;
- Visa;
- Visa Electron.
Примечание. Некоторые из указанных типов карт могут в отдельных случаях не поддерживаться Google Play. Если ваша карта в списке поддерживаемых, но у вас все равно возникают проблемы с оплатой, обратитесь в свой банк или банк-эмитент карты. Если вы используете кредитную или дебетовую карту, в вашей выписке могут появиться пробные платежи.
Оплата со счета телефона
Некоторые устройства и тарифные планы позволяют оплачивать покупки через оператора связи.
Поддерживаемые операторы связи (Казахстан)
- Билайн
- Kcell
Стоимость товара будет списана с вашего счета через 15 минут после совершения покупки.
Примечание. При подключении услуги вы можете получить SMS с пометкой «DCB» или «DCB_Association». Это сообщение генерируется автоматически и подтверждает, что в вашем аккаунте Google Play включена оплата через оператора связи.
Устранение неполадок при оплате со счета телефона
Если оплата через оператора связи недоступна, обратите внимание на следующее:
- Этот способ доступен только в приложении «Google Play Маркет». Вы не можете оплачивать покупки через оператора связи на сайте Google Play, используя компьютер или мобильный браузер.
- Ваш мобильный номер должен иметь хорошую репутацию у оператора связи.
- Если вы используете устройство с двумя SIM-картами, вставьте карту нужного оператора в первый слот, а второй оставьте пустым.
- Оплата через оператора невозможна на устройствах с настроенным root-доступом.
- Через некоторых операторов нельзя оплачивать подписки.
Убедитесь, что:
- вы не превысили лимит ежемесячных расходов, установленный оператором;
- ваше устройство и тарифный план позволяют покупать премиум-контент;
- ваше устройство поддерживает оплату с мобильного счета.
Отмена покупок
Если при оплате контента или приложения через оператора не удалось выполнить авторизацию, покупка будет отменена. В таких случаях рекомендуем обращаться за помощью к оператору.
Неподдерживаемые способы оплаты
Для оплаты покупок в Google Play нельзя использовать следующие способы:
- электронный перевод;
- банковский перевод;
- Western Union;
- Money Gram;
- виртуальные кредитные карты;
- медицинский сберегательный счет;
- транспортные карты;
- платеж с блокировкой средств на карте.
Токенизация
Токенизация при использовании Google Pay в магазине и онлайн имеет свои особенности. Однако в каждом случае платеж осуществляется по описанной ниже схеме.
- Когда пользователь добавляет в Google Pay свою кредитную или дебетовую карту, приложение запрашивает у банка-эмитента токен. Затем Google Pay шифрует токенизированную карту, и она становится доступна для оплаты.
- При оплате клиент прикладывает свое мобильное устройство к терминалу или нажимает соответствующую кнопку в приложении. Google Pay отправляет токен и криптограмму, которая действует как одноразовый код. Платежная система проверяет криптограмму и соотносит токен с номером карты клиента.
- Для завершения транзакции ваш банк-эквайер и банк-эмитент покупателя используют данные клиента и расшифрованную информацию о его платеже.
Важная информация
- Google Pay не обрабатывает и не авторизует транзакции. Сервис только токенизирует карты и передает токены и другую информацию о клиентах платежным системам.
- Продавец является получателем платежей. Он обязан вести бухгалтерский учет и удерживать необходимые налоги.
- Продавцу не нужно менять свою систему обработки платежей.
Схема транзакций Google Pay в магазине
Рисунок 1. Процесс бесконтактной оплаты
- Карте клиента присваивается токен. Это происходит, когда пользователь добавляет ее в Google Pay. Мобильное устройство хранит токен, зашифрованный с помощью ключа ограниченного использования или одноразового ключа.
- Продавец получает токен. Когда клиент прикладывает устройство к бесконтактному терминалу в точке продажи, оно передает токен, информацию о сроке его действия и криптограмму с помощью протокола NFC.
- Продавец обрабатывает платеж через банк-эквайер, используя данные карты. Примечание. В кассовом аппарате или терминале нужно отметить транзакцию как бесконтактную.
- Платежная система эквайера обрабатывает данные, полученные через NFC.
- Поставщик токенов преобразует токен. Поставщик токенов проверяет подлинность криптограммы и переводит токен в соответствующий номер кредитной карты.
- Банк-эмитент получает информацию о держателе кредитной карты. Платежная система отправляет эмитенту номер кредитной карты, дату окончания срока ее действия и индикатор, подтверждающий, что данные были проверены поставщиком токенов.
- Платежная система получает ответ об авторизации. Банк-эмитент проверяет счет клиента и другие необходимые данные, после чего авторизует транзакцию и уведомляет об этом платежную систему.
- Терминал показывает авторизацию или отклонение платежа. Когда банк-эмитент одобрил или отклонил транзакцию, платежная система передает информацию банку-эквайеру, а затем – продавцу и клиенту. На экране кассового терминала появляется сообщение об успешной или отклоненной операции.
Авторы изображений: Freepik, Yannick и Icon Works, http://www.flaticon.com, лицензия Creative Commons С указанием авторства 3.0.
Если вы интегрируете Google Pay API со своим сайтом или приложением, оформление заказов станет удобнее: покупателям не придется каждый раз вводить платежные данные и сведения о доставке. Кроме того, сотни миллионов пользователей смогут оплачивать покупки одним касанием благодаря информации о своих кредитных и дебетовых картах, сохраненной в аккаунте Google.
Какие устройства и банки поддерживают Google Pay
С Google Pay совместимы все смартфоны, которые работают на Android 4.4 и выше. Кроме того, чтобы вы могли расплачиваться через терминалы, ваш телефон должен поддерживать технологию беспроводной передачи данных NFC.
Узнать версию операционной системы можно в настройках аппарата, нажав «Система» → «О телефоне».
Чтобы проверить поддержку NFC, поищите соответствующий пункт в настройках. Если он есть, смартфон поддерживает NFC. Если не найдёте такой функции самостоятельно, уточните её наличие в устройстве на сайте производителя.
Платежная платформа Android Pay начала работать в России 23 мая 2017 года. Самое время узнать, какие карты будут сотрудничать с приложением.
Изначально были только карты американских банков, ведь США – страна, где сервис начал свою работу. Кроме того, приложение будет работало с картами банков Соединенного Королевства, Ирландии, Сингапура, Японии, Польши и еще ряда стран.
- Standard
- Gold
- Platinum
- Black Edition
Как добавить карту в Google Pay
Несмотря на то, что система «Мир» пока только готовится к запуску проекта, Visa и MasterCard уже давно сотрудничают с сервисом Гугл Пэй. Добавить карту на свой смартфон достаточно просто. Последовательность действий следующая:
- Сначала на устройство бесплатно загружают приложение из Google Play.
- Затем открывают приложение и выбирают «Добавить карту».
- Вводят данные.
- Принимают условия соглашения, ставя отметку в нужном поле.
- Подтверждают введенные сведения с помощью пароля, поступившего в смс-сообщении.
- После этого карта добавлена – можно сразу пользоваться ею при оплате покупок в сети или в обычных магазинах.
Как управлять APK-файлами
Тщательно выбирайте названия пакетов, так как их нельзя изменить, удалить или использовать повторно.
У APK-файла может быть один из трех статусов:
- Черновик. Файлы APK, ещё не включенные в выпуск обновлений.
- Активно. Файлы APK, доступные пользователям в данный момент.
- Перемещено в архив. Ранее активные файлы APK, которые больше не доступны пользователям.
Как найти APK-файлы
Выполните следующие действия:
- Откройте Play Console и перейдите на страницу App Bundle Explorer (Выпуск > App Bundle Explorer).
- В правом верхнем углу страницы App Bundle Explorer находится фильтр версий. Его можно использовать вместе с вкладками Сведения, Скачиваемые файлы и Загружаемый контент, чтобы проверить работу различных версий и конфигураций APK-файлов вашего приложения на разных устройствах.
Примечание. В старой версии Play Console функции этого фильтра были доступны на странице «Библиотека объектов».
Подробнее о том, как проверить наборы Android App Bundle с помощью App Bundle Explorer…
Ограничения размеров для APK-файлов
В Google Play установлено ограничение размера APK-файлов на момент их скачивания.
Когда вы загрузите APK-файл, Play Console с помощью инструмента gzip определит, какой примерно размер будет у приложения при скачивании. Поскольку в Google Play используются современные инструменты сжатия, размер скачиваемого приложения может быть меньше, чем в прогнозе Play Console.
Ограничение на размер APK-файла зависит от версии Android:
100 МБ: для Android 2.3 и более поздних версий (API уровней 9–10, 14 и выше).
Для одного приложения можно загрузить несколько APK-файлов, чтобы оно поддерживало разные виды устройств.
Как подписать приложение
На устройство Android можно установить только те приложения, которые имеют сертификат цифровой подписи. Более подробно об этом рассказано на сайте для разработчиков Android.
Если вы видите сообщение о том, что для APK-файла используется небезопасный сертификат и размер ключа должен быть не менее 1024 битов, следуйте .
Важно! Включите функцию подписания приложений в Google Play или сохраните хранилище ключей в безопасном месте. Если вы потеряете доступ к хранилищу, вам придется опубликовать приложение заново с другим названием пакета и новым ключом
Кроме того, потребуется отменить публикацию исходного приложения и обновить его описание.
Требования к нумерации версий APK-файла для Play Console
В манифесте любого APK-файла есть код версии (параметр ), который увеличивается с каждым обновлением приложения.
Чтобы APK-файл можно было загрузить в Play Console, значение параметра не должно превышать 2 100 000 000.
При выборе значения для APK-файла помните, что с каждой последующей версией оно должно увеличиваться (но оставаться ниже максимального значения).
Примечание. Подробную информацию о версиях APK-файлов можно найти на сайте для разработчиков Android. Требования к нумерации версий в Android () отличаются от требований Play Console.
Требования к целевому уровню API для Play Console
В манифесте любого APK-файла есть целевой уровень API (параметр ), который указывает оптимальную версию Android для приложения.
Настройка приложения на новый целевой уровень API повышает безопасность и производительность, при этом позволяя работать в более старых версиях Android (до ).
Перед загрузкой APK-файла убедитесь, что он соответствует требованиям Google Play в отношении целевого уровня API. Текущие и будущие требования перечислены ниже.
| Требование к уровню API | Дата вступления в силу |
| Android 8.0 (API уровня 26) |
|
| Android 9 (API уровня 28) |
|
|
Android 10 (API уровня 29)* |
|
|
Android 11 (API уровня 30)* |
|
*Требования для API уровней 29 и 30 не относятся к приложениям для Wear OS.
Как только эти требования вступят в силу, в Play Console нельзя будет загрузить новые APK-файлы с более ранними целевыми уровнями API.
Совет. Технические рекомендации о том, как изменить целевой уровень API в соответствии с требованиями, можно найти в этом руководстве.
Как изменить/удалить платежные данные?
Это может понадобиться в том случае, если срок действия вашей карты истек и вы ее заменили. В веб-версии магазина выбираем ссылку “Изменить способы оплаты”, далее вы найдете карточки с привязанными ранее банковскими картами или другими платежными системами. Отсюда можно просто удалить ненужное или обновить данные карты при помощи кнопки “Исправить ошибку”.
howto_googlepay_web-2.jpghowto_googlepay_web-5.jpg
На смартфоне действия будут незначительно отличаться. Чтобы обновить данные карты, используем кнопку “Изменить” напротив интересующего способа оплаты, а чтобы ее удалить, тапаем на “Другие настройки платежей” и уже в веб-версии Google Pay удаляем ненужное.
howto_googlepay_app-3.jpghowto_googlepay_app-3-2.jpghowto_googlepay_app-4.jpghowto_googlepay_app-5.jpg
Обратите внимание. Способ оплаты привязывается к вашему аккаунту Google и системе Google Pay, эти данные будут доступны не только в магазине приложений
На этом все, надеемся, наша короткая инструкция была вам полезной. Не забывайте подписываться на ТЕХМО в Telegram, чтобы оставаться в курсе всех важных новостей и не пропускать интересные материалы из мира технологий.
Как подключить Google Pay к картам Сбербанка?
Подключение сервиса возможно только для смартфонов со встроенной ОС Android 4.4 или выше. Если планируется оплачивать покупки в терминалах, то в телефоне должен быть встроен NFC-модуль. Это означает, что ваше мобильное устройство поддерживает технологию беспроводной передачи данных.
Чтобы убедиться, что ваш телефон сможет подключиться к сервису, нужно выяснить эти параметры.
- зайти в настройки;
- найти раздел «Система»;
- выбрать пункт «О телефоне»;
- здесь будет указана цифровая версия ОС.
Вам может быть интересно:
Способ определения наличия модуля NFC зависит от производителя. Иногда на батарее размещена соответствующая наклейка или присутствует эмблема. В самом телефоне получить необходимую информацию удобно в настройках:
- зайти в настройки;
- выбрать «Беспроводные сети»;
- далее кликнуть на «Еще…»;
- там будет указан модуль.
Стоит отметить еще один момент: если на смартфоне получены root-права, то сервис может отказать в работе.
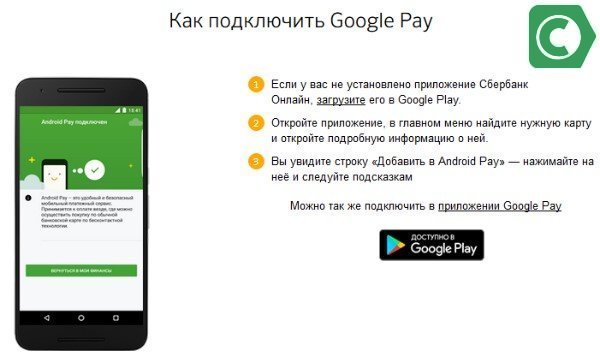
Активировать сервис можно в три простых шага
Далее приступаем к настройке сервиса. Алгоритм действий следующий:
- зайдите в Google Play Маркет;
- следуя подсказкам, загрузите бесплатное приложение и запустите его;
- при отсутствии подключения Сбербанк Онлайн — загрузите его в приложение;
- в главном меню найдите нужную карточку и откройте ее;
- затем найдите опцию «Добавить в Android Pay»;
- нажмите на указанную строку и действуйте согласно подсказкам;
- заполните все поля и примите условия пользования;
- подтвердите номер карточки;
- карта привязана.
Таким способом можно подключить к Google Pay сразу несколько карт Сбербанка. Подойдут абсолютно все виды дебетовых и кредитных карточных продуктов, кроме Маэстро.
Способ 1: Android
Добавить способ оплаты с помощью смартфона можно двумя различными путями, которые имеют небольшие отличия.
Вариант 1: Настройки Маркета
- Откройте официальное приложение Google Play Маркет на вашем смартфоне.

В левом верхнем углу находится кнопка меню в виде трёх полосок — нажмите на неё.
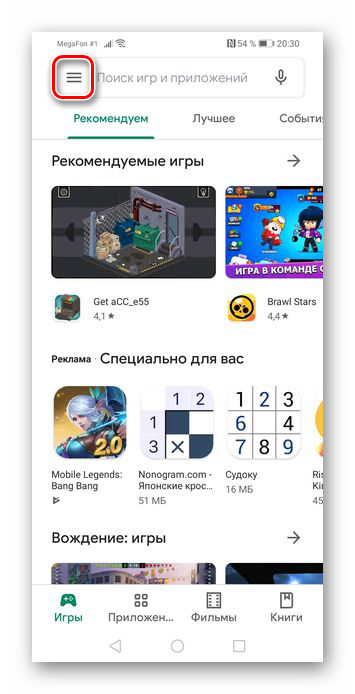
В появившемся окне вы сможете увидеть надпись «Способы оплаты». Привязка карты проходит именно через этот пункт, а не через настройки, как это обычно бывает, поэтому просто тапните на него.
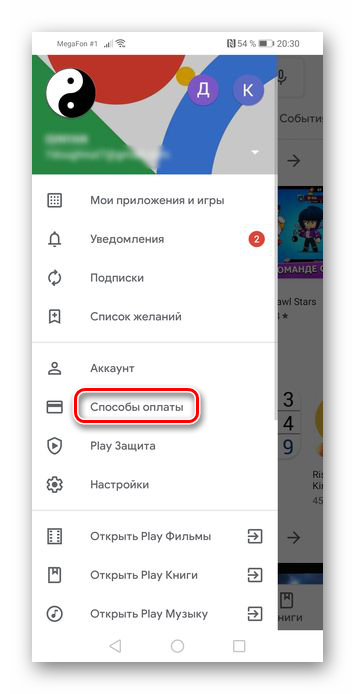
На данном этапе вы перейдёте к следующему окну, где сможете выбрать способ, который поможет покупать желаемые приложения. Нажмите на пункт «Добавить банковскую карту».

Здесь вам потребуется ввести данные своей карты: номер, срок действия платёжного средства и CVC код. Стоит отметить, что добавить можно только карты «American Express», «MasterCard» и «Visa». После ввода этих сведений, заполните другие обязательные поля: имя, страна проживания, адрес, область и индекс. Затем тапните на кнопку «Сохранить» и подождите несколько секунд.
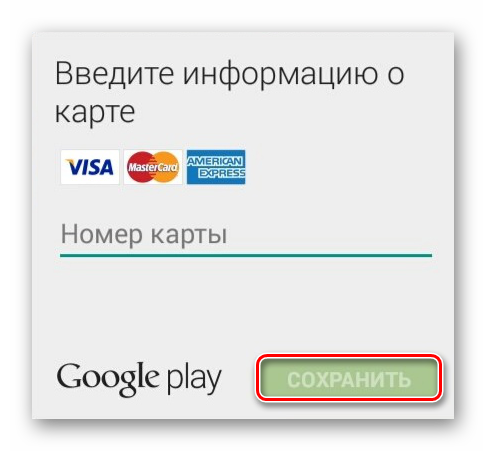
Вариант 2: Страница приложения
Еще один способ добавления карты в Плей Маркет заключается в непосредственной попытке покупки приложения. Выполняется он несколько быстрее, чем рассмотренный выше.
- Как и в первом пункте предыдущего способа, зайдите в Google Play Маркет, а далее перейдите к приложению, которое вы хотите купить. Нажмите на цену, указанную над его скриншотами.
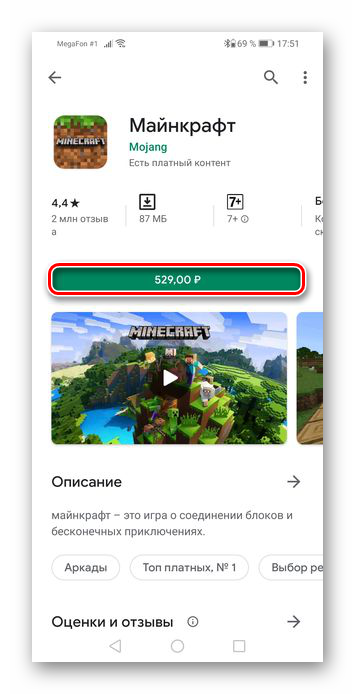
В появившемся окне, тапните на кнопку «Продолжить».

Из четырёх доступных вариантов выберите «Добавить банковскую карту».
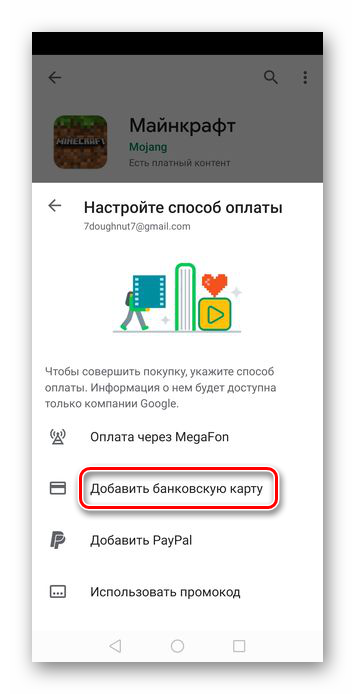
Укажите свои данные в специальных полях, то есть выполните те же действия, которые были описаны в последнем пункте предыдущей части статьи, после чего нажмите кнопку «Сохранить».