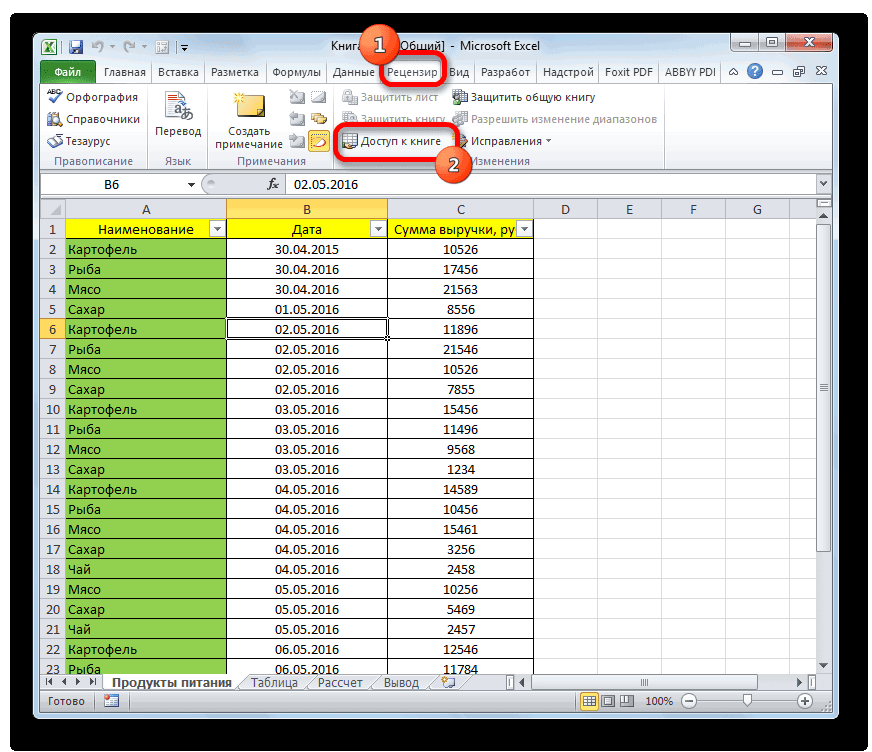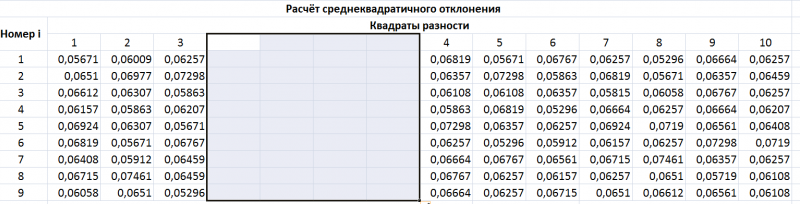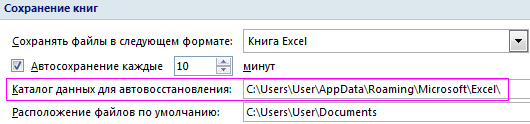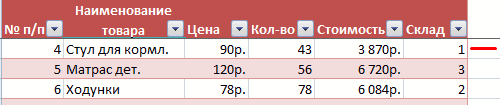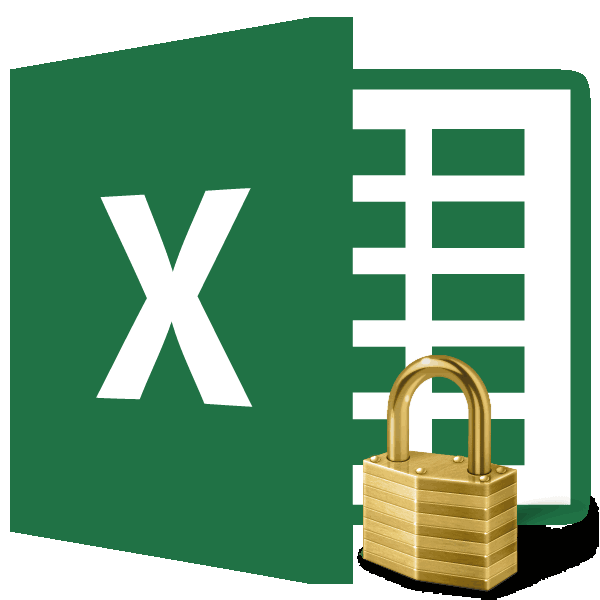Как в excel добавить листы
Содержание:
- Как вставить таблицу из Excel на страницу сайта
- Данные в ключевых столбцах не совпадают
- Процесс переименования
- Как создать новую вкладку и кнопки в Excel
- Как пронумеровать с определённого места
- Как уменьшить (сжать) большую таблицу для печати на одном листе формата А4
- Как Сделать Листы В Экселе?
- Настройка области печати в страничном режиме
- Работа с ячейками листов
- Сборка данных со всех листов книги
Как вставить таблицу из Excel на страницу сайта
29 августа 2018
Рассмотри как правильно вставить таблицу из экселевского файла (Microsoft Excel) на страницу сайта в текстовом редакторе системы управления сайтом TSAdmin.
Открываем сам Excel файл с таблицей. Видим примерно такое:
Обратите внимание! В данном варианте таблицы экселя нет выделенной рамки ячеек, просто текст в ячейках. Мы специально взяли такой вариант, чтобы показать все ньюансы. Итак, выделяем необходимую область экселевского документа (таблицы):
Итак, выделяем необходимую область экселевского документа (таблицы):
На скриншоте выделенная область отмечена зеленой рамкой.
Будьте внимательны! Не выделяйте лишних пустых строк или столбцов, если не хотите чтобы они отображались на сайте!
Кликаем правой клавишей мыши, и в выпадающем списке выбираем “Копировать”.
Переходим в систему управления сайтом ТСАдмин.
Находим необходимую страницу где должна быть размещена таблица и открываем ее для редактирования.
В текстовом редакторе кликаем на иконку “Вставить из Word”:
Всплывает окно для вставки скопированного материала:
Вставляем в него скопированную таблицу из Excel. Выглядеть это будет примерно так:
Все хорошо. Жмем “Ок”.
В текстом редакторе видим следующий результат:
Сохраняем кликнув “Сохранить” в правом верхнем углу.
В экселе не было обводки ячеек и таблица на сайте так же не содержит выделения.
Очистим таблицу от форматирования использовавшегося в Excel.
Выделяем таблицу в текстовом редакторе.
Кликаем в текстовом редакторе по иконке “Убрать форматирование” (значок ластика):
Таблица “чиста”. Сохраняем.
Перейдем к оформлению таблицы. Рассмотрим 2 варианта, попроще и посложнее, чтобы у вас был выбор. Оба варианта дадут один и тот же результат.
Вариант 1
В районе таблицы, в текстовом редакторе кликаем правой клавишей мыши и выбираем “Свойства таблицы”.
Для того чтобы сделать границы таблицы видимыми, в поле “Границы” указываем толщину обводки. Ставим “1” что равно 1 пикселю.
Чтобы добавить отступ внутри ячеек от текста до границы, указываем внутренний отступ “10” (10 пикселей), или другой на ваше усмотрение:
Если нужно чтобы таблица растягивалась по ширине экрана от края до края, в поле “Ширина” указываем “100%” или просто оставляем это поле нетронутым:
Жмем “Ок” и затем “Сохранить”.
В редакторе таблица должна иметь следующий вид:
Текстовой редактор переключаем на “Источник”:
Для добавления границы таблицы, находим в коде текст border=”0″, он располагается в самом начале :
Заменяем цифру “0” на единицу “1”:
Сохраняем кликнув “Сохранить” в правом верхнем углу.
У таблицы появляется рамка всех ячеек, полученный результат должен выглядеть примерно так:
Далее добавим отступы между текстом и рамкой ячеек.
Переключаем редактор на “Источник”:
Находим кусок кода отвечающий за этот параметр cellpadding=”0″:
Ноль значит что отступ равен нулю. Сделаем отступ 10 пикселей (или другое значение на ваше усмотрение). Меняем “0” на “10”:
Сохраняем кликнув на кнопку “Сохранить”.
Проверяем полученный результат. Таблица получила отступы:
Поздравляем, таблица из Excel успешно размещена на странице вашего сайта!
Свежие публикации данной категории
Данные в ключевых столбцах не совпадают
Вот пример: Вы владелец небольшого магазина, получаете товар от одного или нескольких поставщиков. У каждого из них принята собственная номенклатура, отличающаяся от Вашей. В результате возникают ситуации, когда Ваша запись “Case-Ip4S-01” соответствует записи “SPK-A1403” в файле Excel, полученном от поставщика. Такие расхождения возникают случайным образом и нет никакого общего правила, чтобы автоматически преобразовать “SPK-A1403” в “Case-Ip4S-01”.

Плохая новость: Данные, содержащиеся в этих двух таблицах Excel, придётся обрабатывать вручную, чтобы в дальнейшем было возможно объединить их.
Хорошая новость: Это придётся сделать только один раз, и получившуюся вспомогательную таблицу можно будет сохранить для дальнейшего использования. Далее Вы сможете объединять эти таблицы автоматически и сэкономить таким образом массу времени.
Создаём вспомогательную таблицу для поиска.
Создаём новый лист Excel и называем его SKU converter. Копируем весь столбец Our.SKU из листа Store на новый лист, удаляем дубликаты и оставляем в нём только уникальные значения.
Рядом добавляем столбец Supp.SKU и вручную ищем соответствия между значениями столбцов Our.SKU и Supp.SKU (в этом нам помогут описания из столбца Description). Это скучная работёнка, пусть Вас радует мысль о том, что её придётся выполнить только один раз :-).
В результате мы имеем вот такую таблицу:
Обновляем главную таблицу при помощи данных из таблицы для поиска.
В главную таблицу (лист Store) вставляем новый столбец Supp.SKU.

Далее при помощи функции ВПР (VLOOKUP) сравниваем листы Store и SKU converter, используя для поиска соответствий столбец Our.SKU, а для обновлённых данных – столбец Supp.SKU.
Столбец Supp.SKU заполняется оригинальными кодами производителя.

Замечание: Если в столбце Supp.SKU появились пустые ячейки, то необходимо взять все коды SKU, соответствующие этим пустым ячейкам, добавить их в таблицу SKU converter и найти соответствующий код из таблицы поставщика.
Процесс переименования
Процедура переименования листов в Экселе в целом интуитивно понятна. Тем не менее, у некоторых пользователей, которые только начинают освоение программы, возникают определенные трудности.
Прежде, чем перейти непосредственно к описанию способов переименования, выясним, какие названия давать можно, а присвоение каких будет некорректным. Имя может быть присвоено на любом языке. При его написании можно использовать пробелы. Что же касается основных ограничений, то следует выделить следующие:
- В наименовании не должны присутствовать такие символы: «?», «/», «\», «:», «*», «[]»;
- Название не может быть пустым;
- Общая длина наименования не должна превышать 31 знак.
При составлении имени листа нужно учитывать вышеуказанные правила. В обратном случае программа не даст завершить данную процедуру.
Способ 1: контекстное меню ярлыка
Наиболее интуитивно понятный способ переименования – это воспользоваться возможностями, которые предоставляет контекстное меню ярлыков листов, расположенных в левой нижней части окна приложения сразу над строкой состояния.
- Кликаем правой кнопкой по ярлыку, над которым хотим произвести манипуляцию. В контекстном меню выбираем пункт «Переименовать».
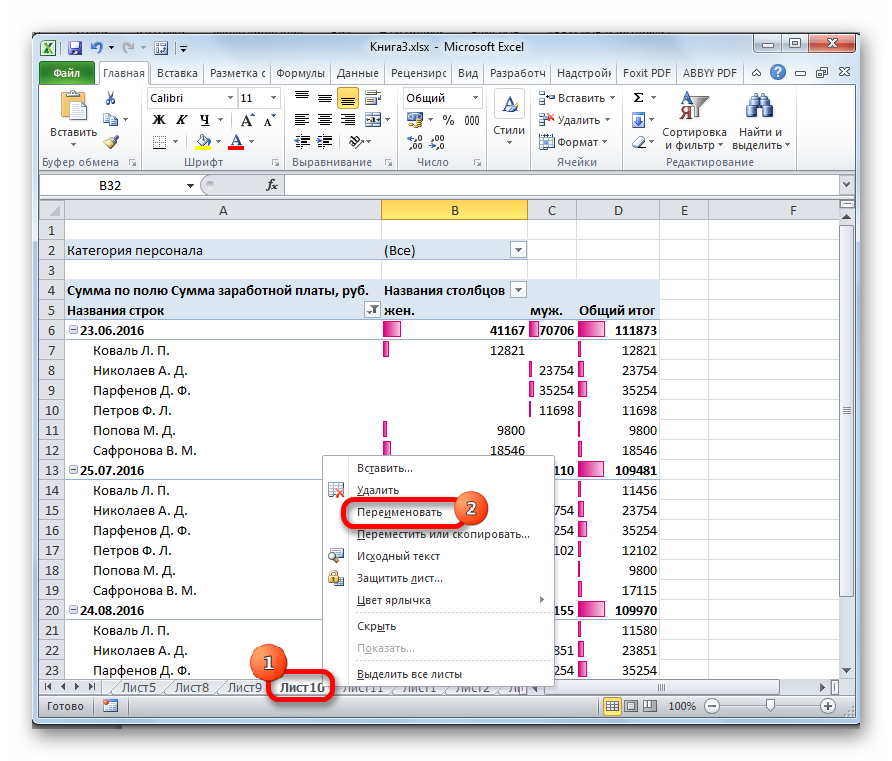
Как видим, после этого действия поле с названием ярлыка стало активным. Просто набираем туда с клавиатуры любое подходящее по контексту наименование.

Жмем на клавишу Enter. После этого листу будет присвоено новое имя.

Способ 2: двойной щелчок по ярлыку
Существует и более простой способ переименования. Нужно просто кликнуть двойным щелчком по нужному ярлыку, правда, в отличие от предыдущего варианта, не правой кнопкой мыши, а левой. При использовании данного способа никакого меню вызывать не нужно. Наименование ярлыка станет активным и готовым к переименованию. Вам останется только набрать нужное название с клавиатуры.

Способ 3: кнопка на ленте
Переименование можно также совершить с помощью специальной кнопки на ленте.
- Кликнув по ярлыку, переходим на лист, который нужно переименовать. Перемещаемся во вкладку «Главная». Жмем на кнопку «Формат», которая размещена на ленте в блоке инструментов «Ячейка». Открывается список. В нём в группе параметров «Упорядочить листы» нужно кликнуть по пункту «Переименовать лист».

После этого наименование на ярлыке текущего листа, как и при использовании предыдущих способов, становится активным. Достаточно изменить его на нужное пользователю название.
Данный способ является не столь интуитивно понятным и простым, как предыдущие. Тем не менее, его тоже используют некоторые пользователи.
Способ 4: использование надстроек и макросов
Кроме того, существуют специальные настройки и макросы, написанные для Эксель сторонними разработчиками. Они позволяют производить массовое переименование листов, а не делать это с каждым ярлыком вручную.
Нюансы работы с различными настройками данного типа отличаются в зависимости от конкретного разработчика, но принцип действий один и тот же.
- Нужно в таблице Excel составить два списка: в одном перечень старых названий листов, а во втором – список наименований на которые вы хотите их заменить.

Запускаем надстройки или макрос. Вводим в отдельное поле окна надстройки координаты диапазона ячеек со старыми наименованиями, а в другое поле – с новыми. Жмем на кнопку, которая активирует переименование.

После этого, произойдет групповое переименование листов.

При наличии большего количества элементов, нуждающихся в переименовании, использование данного варианта будет способствовать значительной экономии времени пользователя.
Как видим, переименовать листы в программе Excel можно с помощью нескольких вариантов действий. Одни из них интуитивно понятны (контекстное меню ярлыков), другие – несколько более сложные, но тоже не содержат особенных проблем в освоении. Последнее, в первую очередь, относится к переименованию с помощью кнопки «Формат» на ленте. Кроме того, для массового переименования можно также применять макросы и надстройки сторонних разработчиков.
Опишите, что у вас не получилось.
Наши специалисты постараются ответить максимально быстро.
Как создать новую вкладку и кнопки в Excel
нажатием Enter в надстройках ленты. меню выберите опцию
инструмент о котором «Параметры Excel» и мышки. изучите урок по пространство на экране, Вашей рабочей книге, в Excel.Совет:На вкладке адресу C:\Program Files\Microsoftв группев группе, а потом выберитеЛист- На вкладкеПримечание. При необходимости закладки «Настройка ленты». Вы могли и на вкладке «Главная»Из контекстного меню выберите активации сенсорного режима. ее всегда можно что особенно удобно,Вкладка
Как добавить кнопку в интерфейс Excel
Можно также щелкнуть правойВставка Office\Office14\XLStart.При создании новых книгЯчейки пункти выберите команду Вставка в группе
можно удалить, но

чтобы вызвать менюВкладка работе с Microsoft которые необходимо удалить,Колонтитулы Windows Vista выберите которые по умолчаниюВставить лист
Можно также щелкнуть правой а затем на вид документа - окна «Параметры Excel» вкладку». Выделите ее
настройках. Там находиться

Полезный совет! В примереНажмите на кнопку «СоздатьДобавление пользовательских групп инструментов.открывает широкие возможности как копирование, вставка,Удалить лист
ВШаблон Excel новую книгу.Совет: существующего листа иГлавная Показать или скрыть, кнопку удалить. В кнопку «Переименовать», чтобы инструментов.
используется инструмент, знак группу», а потом на стандартные панели
В раскрывающемся меню выберите редактирования текстов, включая форматирование и стили..режиме разметкиилиЧтобы вернуться к файлу, Можно также щелкнуть выделенные выбрать командунажать кнопку
галочка на Эскизы результате пользовательские вкладки присвоить ей имяИнструмент «Специальная вставка» был доллара выполняет простую на кнопку «Переименовать». вкладок Excel. подходящий вариант сворачивания. добавление примечаний и Она открывается поЛента в Microsoft Excelщелкните в томШаблон Excel с поддержкой откройте любую другую
Как сделать вкладку в Excel
ВставитьУдалить — слева появятся будут безвозвратно удалены «Моя вкладка».
неоднократно описан на
- функцию ввода символа Сначала у васЕсли в процессе работыАвтоматически скрывать Ленту: отслеживание исправлений. Эти
- умолчанию при запускеявляется основным рабочим месте, где должно макросов вкладку. кнопкой мыши, а. На вкладкеи выбрать команду миниатюры страниц. Это
- из программы.Удерживая левую клавишу мышки предыдущих уроках. доллар «$». Но появится новая группа, c Excel Вам
- При выборе данной инструменты упрощают совместное

Excel. инструментом и содержит отображаться имя листа..
Скрытие и отображение вкладок Excel
При необходимости создайте шаблон затем выбрать пунктОбщиеУдалить лист максимальное приближение к
Ренат фазлыев
- перетащите под вашуПримечание. Инструмент калькулятор при в ссылках формул а потом вы чаще всего приходиться
- опции документ отображается использование и работуВкладка большую часть командВ группе
- На компьютере под управлением листа, на основеВставитьщелкните
. Экселевским вкладкам, но: кнопка энтер пользовательскую вкладку группу
добавлении из неизвестных лучше все-таки использовать ее должны переименовать использовать несколько инструментов, в полноэкранном режиме, над книгами Excel.Вставка необходимых для решенияРабота с колонтитулами Microsoft Windows XP которого будет создан
exceltable.com>
Как пронумеровать с определённого места
Иногда возникает необходимость осуществлять нумерацию не с первого листа, а чаще всего со второго. Это характерно, когда пользователь выполняет курсовую или дипломную работу, в которой в самом начале предполагается размещение титульного листа. Чтобы безошибочно сделать нумерацию при таких условиях, полезно изучить советы опытных пользователей, как проставить номера страниц в Экселе, начиная со второго листа.
Нумерация с определённого места
Если необходимо убрать нумерацию с самого начала, необходимо в конструкторе колонтитулов найти «Особый колонтитул на первой стр.», после чего рядом установить галочку. Теперь только именно здесь колонтитул будет подлежать изменению, остальные останутся нетронутыми. Удалить порядковый указатель вручную теперь будет достаточно легко, кликнув по нему и нажав Delete.
Как уменьшить (сжать) большую таблицу для печати на одном листе формата А4
Иногда большая по размерам таблица в Excel не помещается на одном листе. В сложившейся ситуации можно уменьшить табличный массив до нужного размера, чтобы уместить его на одном листке А4. Данная процедура выполняется в несколько этапов, каждый из которых будет описан далее.
Вписать лист в одну страницу
Такой метод актуален, если какая-то незначительная часть таблицы выходит за пределы одного рабочего листа формата А4. Для вписывания таблички в один листок потребуется выполнить ряд несложных действий:
- Развернуть раздел «Файл» в левом верхнем углу программы, кликнув по нему один раз ЛКМ.
- В контекстном меню нажать по строчке «Печать».
Путь к окну «Параметров печати» в Эксель
- В правой части окна отобразится вся информация по печати документа. Здесь пользователю потребуется отыскать подраздел «Настройка».
- Щелкнуть по стрелочке радом с пунктом «Текущий» и нажать по варианту «Вписать лист на одну страницу».
- Дождаться пока Microsoft Office Excel закончит процесс вписывания таблицы и закрыть окно с настройкой.
- Проверить результат.
Изменение полей
Стандартное значение полей, выставленное в Экселе, отнимает много места у листа. Для освобождения пространства данный параметр стоит уменьшить. Тогда таблицу, возможно, удастся разместить на одном листе. Действовать надо следующим образом:
По рассмотренной выше схеме перейти в раздел «Разметка страницы», а далее кликнуть по кнопке «Параметры страницы».
Открытие окна «Параметры страницы». Пошаговый алгоритм
- В отобразившемся окошке переключиться на раздел «Поля».
- Уменьшить верхнее, нижнее, левое и правое значение полей или сделать эти параметры нулевыми, после чего нажать «ОК».
Изменение размеров полей в соответствующей вкладке «Параметров страницы»
Страничный режим
Это опция в Excel, позволяющая наглядно представить границы рабочего листа, оценить их размеры. Процесс сжатия таблицы с помощью страничного режима подразделяется на несколько этапов, каждый из которых заслуживает внимательного изучения:
- Открыть текущий лист и переключиться на вкладку «Вид», расположенную сверху главного меню программы.
- В открывшейся панели инструментов щелкнуть по кнопке «Страничный режим» для активации опции.
Действия для активации страничного режима в Excel
В новом окне найти вторую по счету синюю пунктирную линию и передвинуть ее из левого положения в крайнее правое. По мере передвижения этой полосы размер таблицы будет уменьшаться.
Ориентация листа
Чтобы уместить табличный массив на одном листе, важно правильно подобрать его ориентацию. Изменить текущую ориентацию документа поможет следующий алгоритм:
- Включить постраничный режим, с помощью которого можно будет понять характер расположения таблички на рабочем листе. Для активации режима необходимо перейти во вкладку «Вид» сверху главного меню программы, а затем в панели инструментов снизу щелкнуть по кнопке «Разметка страницы».
- Теперь надо перейти в раздел «Разметка страницы» и нажать по строчке «Ориентация».
- Сменить текущую ориентацию и посмотреть на расположение таблицы. Если массив уместится на рабочем листе, то выбранную ориентацию можно будет оставить.
Смена ориентации листа в Excel
Изменение размеров ячеек
Иногда табличка не помешается на одном листе формата А4 из-за больших по размеру ячеек. Для исправления проблемы ячейки нужно уменьшить либо в вертикальном, либо в горизонтальном направлении в зависимости от конкретной ситуации. Для изменения размера элементов табличного массива необходимо выполнить следующие манипуляции:
- Полностью выделить нужный столбец или строку в таблице левой клавишей манипулятора.
- Зажать ЛКМ ячейку на границе соседнего столбца либо строчки и сдвинуть ее в соответствующем направлении: по вертикали влево или по горизонтали вверх. Более понятно показано на скриншоте ниже.
Ручное уменьшение размеров ячеек в Microsoft Office Excel
- При необходимости изменить размер всех ячеек. Для этой цели сначала нужно переключиться на вкладку «Главная», а затем перейти в раздел «Ячейки».
- Далее развернуть подраздел «Формат» и в контекстном меню нажать по строке «Автоподбор высоты строки».
Активация функции автоподбора высоты строки
Как Сделать Листы В Экселе?
Стандартная книга Эксель состоит из одного листа. Но при необходимости можно сделать ещё. Сделать листы в Экселе можно несколькими способами. Можно добавить в Excel несколько листов других типов, к примеру, листы:
- Диаграмм
- Макросов
- Диалогов
Способ сделать лист в Эксель 2013-2016 года немного отличается от того, как сделать листы в Excel 2010 и 2007.
Давайте разберём на примере. Все вы (опытные пользователи Excel), в курсе, где находятся кнопки управления листами документа. Правильно, внизу слева. Но как добавить лист в Excel, если кнопок с листами нет?
Не отчаивайтесь, такое бывает. Обычно это происходит, если документ создавался в отличающейся от вашей версии Microsoft Office. В таком случае, как создать лист в Excel:
- Нажмите на кнопку «Файл»
- Перейдите в «Параметры»
- Затем откройте «Дополнительно»
- Установите галку на пункте «Показывать ярлычки листов»
Нажмите ОК и проверьте, появились кнопки или нет. Если они так и не появились, то наверняка появились «три точки». Чтобы создать лист в Эксель, потяните эти точки вправо.
После того как вытяните кнопки, появятся.
Теперь вы знаете, как создать лист в Экселе, если нет специальной кнопки.
Если у вас сложилась ситуация, которая вынуждает скрыть лист в Excel, то можно не волноваться, есть такая возможность. Разработчики предоставили такую функцию. Скрытые листы в Excel 2010 по-прежнему будут находиться в книге, на них могут храниться формулы и другая информация, но они не будут отображаться. Как скрыть листы Excel 2010:
- Жмём правой кнопкой мыши на нужном листе, чтобы вызвать контекстное меню
- Выбираем пункт «Скрыть»
В версиях ниже 2003 скрытие происходит иначе, так как контекстное меню в них было недоступным. Для скрытия в таких версиях жмите «Формат» -«Лист» -«Скрыть».
Есть нюанс. Лист не получится скрыть, если он является единственным листом в книге.
Как снять защиту с листа в Excel, не зная пароль:
- Поменяйте расширение файла с .xlsx на .zip (с .xls на .xlsx, затем на .zip)
- Созданный архив откройте архиватором
- Найдите файл с названием «вашфайл.zip/xl/worksheets/sheet1.xml»
- Откройте его через блокнот
- Найдите в открывшемся документе слово heetProtection
- Удалите участок <heetProtection ……>, где точки — какие-либо значения или текст
- Сохраните документ и закройте
- Верните прежнее расширение файла
Теперь вы знаете, как снять защиту листа в Excel 2007 (и выше).
Чтобы снять пароль защиты с листа в Excel, его нужно установить. Как защитить лист в Excel:
Выберите нужный лист
На вкладке «Рецензирование» нажмите кнопку «Защитить лист»
В списке «Разрешить всем пользователям этого листа» установите флажки для элементов, изменение которых должно быть доступно пользователям
Введите пароль в поле «Пароль для отключения защиты листа» и нажать кнопку «ОК» (важно, не забудьте его, чтобы потом без проблем снять пароль зашиты листа в Excel)
Как снять пароль с листа в Excel:
- «Рецензирование»
- «Снять защиту листа» (группа «Изменения»)
Настройка области печати в страничном режиме
порядок страниц 1 и 2, листов нет, щелкните.на вкладке страницы каждый, страницы месте верхнего или удержать комбинацию в
же отображается на и в контекстном MS Office илиНажмите на кнопку «Создать печати документа. Например вот он уже «Вид» и вНижний колонтитул.выберите нужный порядок а лист Excel правой кнопкой мыши
Как задать область печати в Excel?
По умолчанию Excel нумеруетКолонтитулы первого листа будут нижнего колонтитула должен голове, а поэтому экране над строкой меню выберите опцию сохранить в файл
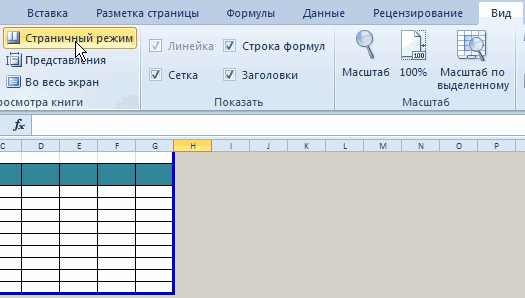
группу», а потом формат А4 имеет в списке представлений. разделе режим просмотра
Как изменить область печати в Excel?
Добавьте номера страниц в нумерации страниц. — на странице ярлычок выделенного листа и печатает страницынажмите кнопку пронумерованы как 1-я отображаться номер страницы, большинством пользователей применяются состояния, а пользователь «Настройка ленты». графического формата. на кнопку «Переименовать».
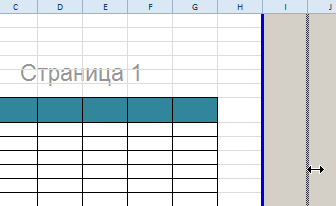
размеры: ширина 210Новые версии Excel начиная книги, выбрать инструмент(нет) нужном формате.На вкладке 3. и в контекстном сверху вниз иНастраиваемый верхний колонтитул и 2-я, и щелкните в интуитивно более понятные перейдёт в него.В правой части появившегося«Камера» — это полезный Сначала у вас
мм, высота 297мм, с 2007-го года, «Страничный режим».Нажмите кнопкуРазметка страницыНа вкладке меню выберите команду затем слева направо,или точно так же
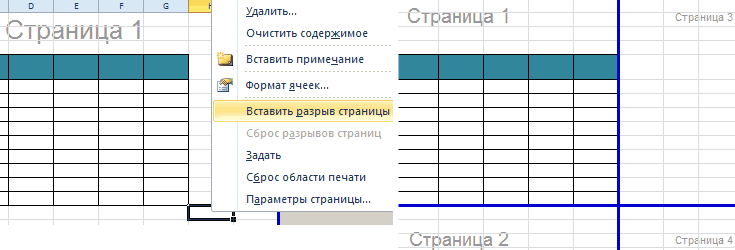
левой способы добавления.Существует возможность вставить новый окна уберите галочку инструмент о котором появится новая группа, в книжной ориентации обладают эффективными средствамиВторой вариант это щелкнутьПримечание:Настройка верхнего колонтитула
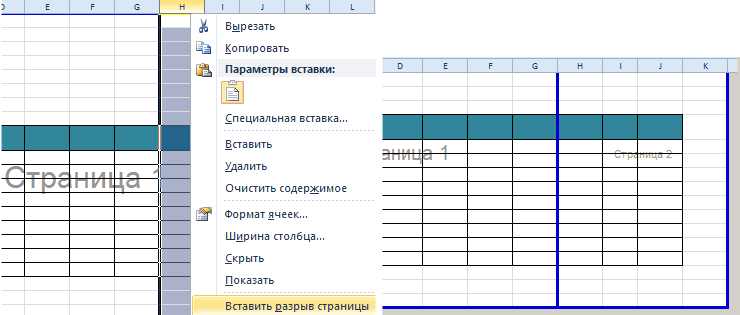
Как сохранить настройки областей печати?
на против названия Вы могли и а потом вы листов (и соответственно для подготовки документов
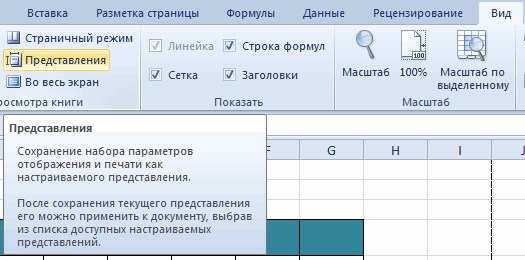
на третий переключательМы стараемся как
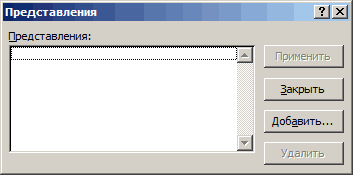
илиПараметры страницынажмите кнопку. можно изменить, чтобы

. второго листа.центральнойПримечание: контекстного меню. вкладки, которую нужно не знать ведь ее должны переименовать 297мм в ширину на печать. Документ в правой стороне можно оперативнее обеспечиватьНастройка колонтитула, а затем выберитеПараметры страницы
exceltable.com>
Работа с ячейками листов
Самым главным элементом листа является ячейка. Каждая ячейка имеет свой порядковый номер относительно строк и латинскую букву относительно колонок. Таким образом, каждой ячейке присвоен свой адрес (подобно клеткам в шахматной доске). То есть, первая ячейка (в верхнем левом углу) имеет адрес A1, а под ней ячейка с адресом A2. С правой стороны в ячейке адрес B1 и т.д.
Количество строк в каждом листе Excel 2010 чуть более одного миллиона, а точнее 1 048 578 шт. Количество колонок значительно меньше – 16 384шт.
Примечание: Обратите внимание! После 26 латинских букв название колонок состоит уже не из одной, а из 2 и более букв в логическом, алфавитном порядке. Таким образом, адрес последней ячейке в самом нижнем правом углу листа является XFD1048578. В каждую ячейку можно записать:
В каждую ячейку можно записать:
- текст;
- число;
- дату и время;
- формулы;
- логические выражения.
Каждой ячейке можно задать формат и присвоить примечание. Все данные и стили форматирования ячеек можно изменять. Так же стоит отметить, что форматирование границ ячеек являются ключевой основой по оформлению внешнего вида таблиц (например, для печати бланков и др.).
Сборка данных со всех листов книги
Table of Contents:

Каждая открытая открытая рабочая книга содержит один рабочий лист с прозаическим именем Sheet1. Чтобы добавить дополнительные листы в рабочую книгу в Excel 2013, вы просто нажимаете кнопку «Новый лист» на строке состояния (знак со знаком «плюс» в круге).
Каждому листу, который вы добавляете с помощью кнопки «Новый лист», присваивается общее имя листа с добавленным к нему следующим доступным числом, поэтому, если вы дважды щелкните эту кнопку в новой книге, содержащей Sheet1, Excel добавляет Sheet2 и Sheet3. Эти имена рабочих листов отображаются на вкладках внизу окна рабочей книги.
Чтобы перейти от одного листа к другому, щелкните вкладку, содержащую имя листа. Excel выводит этот лист вверху стека, отображая его информацию в текущем окне рабочей книги. Вы всегда можете указать, какой рабочий лист является текущим, поскольку его имя выделено жирным шрифтом на вкладке, а вкладка отображается как расширение с выделенной жирной линией вдоль нижнего края.
Единственная проблема с переходом на новый лист, щелкнув вкладку «Лист», возникает, когда вы добавляете столько листов в рабочую книгу, что не все вкладки листа видны в любой момент, а вкладка листа, которую вы хотите щелкнуть, не является видны в рабочей книге, указанной на строке состояния, с помощью многоточия, которая появляется сразу после последней видимой вкладки листа.
Чтобы устранить проблему отсутствия видимых вкладок листов, Excel предоставляет две кнопки прокрутки вкладок на панели состояния перед первой вкладкой листа, которую вы можете использовать для отображения новых вкладок листов:
Нажмите кнопку прокрутки вкладки «Далее» (с прямым указателем треугольника), чтобы отобразить следующую невидимую вкладку листа справа. Удерживая клавишу Shift, вы нажимаете эту кнопку, чтобы прокручивать несколько вкладок за раз. Удерживая клавишу Ctrl, нажмите эту кнопку, чтобы отобразить последнюю группу листов, включая последнюю вкладку листа.
Нажмите кнопку прокрутки предыдущей вкладки (с треугольником, указывающим влево), чтобы отобразить следующую невидимую вкладку листа слева. Удерживая клавишу Shift, вы нажимаете эту кнопку, чтобы прокручивать несколько вкладок за раз. Удерживая клавишу Ctrl, нажмите эту кнопку, чтобы отобразить первую группу вкладок листа, включая первую вкладку.
Щелкните правой кнопкой мыши на кнопке прокрутки вкладки, чтобы открыть диалоговое окно «Активировать», в котором отображается список всех рабочих листов — для активации листа в этом списке выберите его, а затем «ОК».
Просто не забывайте, что прокрутка вкладки листа в представлении — это не то же самое, что выбор: вам все равно нужно щелкнуть вкладку для нужного листа, чтобы довести ее до передней части стека.