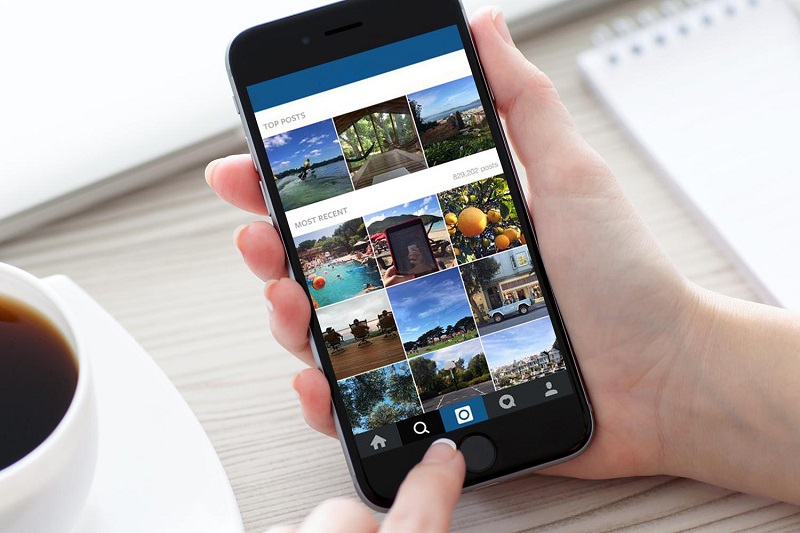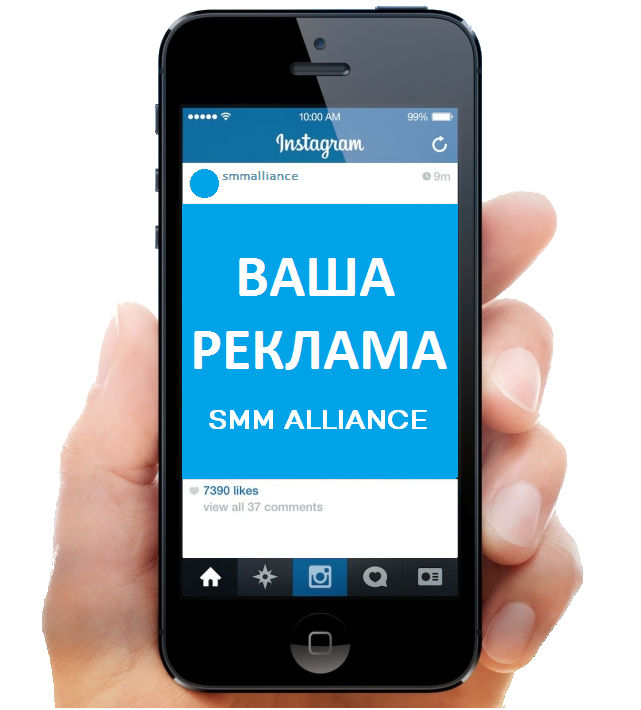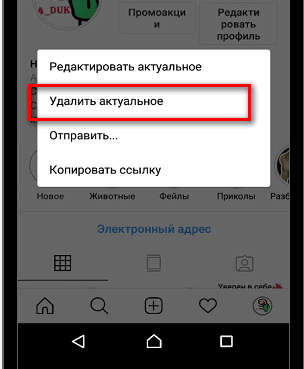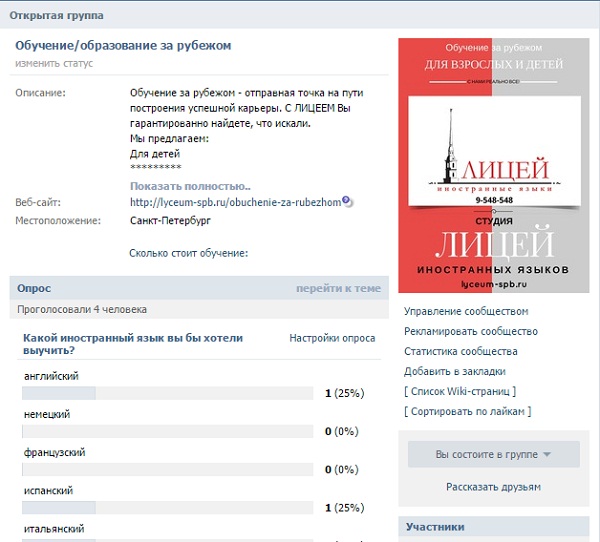Как сделать пост в инстаграме с компьютера
Содержание:
- Перенос фотографии с ПК в Instagram с помощью Google Фото
- Способы как выложить публикацию в Инстаграм с компьютера
- Загрузка фотографий онлайн
- Способ 1 – Публикация фото через браузер
- Как добавить несколько фото в Инстаграм в один пост с компьютера
- Способ 1: режим разработчика
- Популярные вопросы
- Как сделать пост в Инстаграме?
- Через Bluestacks
- Создаем публикацию в Инстаграм с компьютера, используя мобильное приложение
- Как загружать фотографии в Инстаграм?
- Вход в личный кабинет
- Размещаем фотографии при помощи облачных сервисов
- Что можно отредактировать в Инстаграм с ПК
- Публикация фото и видеоматериалов с помощью браузера
- Deskgram
Перенос фотографии с ПК в Instagram с помощью Google Фото
Приложение Google Фото используется на компьютере, в случае входа в учетную запись Google, и на телефонах, работающих на Android. Этот простой способ не потребует установки дополнительного программного обеспечения на ваши устройства.
- В браузере на странице поисковой системы Google нажмите на значок «Приложения Google», расположенный в правой верхней части веб-страницы.
- Войдите в «Фото».
- Нажмите на кнопку «Загрузить», в открывшемся меню «Загрузить фото» выберите «с компьютера».
Фотография добавится в приложение и будет синхронизирована с вашим аккаунтом на других устройствах.
- Войдите на телефоне в «Фото».
- Выделите нужное изображение, нажмите на кнопку «Поделиться», выберите приложение Instagram.
Способы как выложить публикацию в Инстаграм с компьютера
Чем сложнее задача, тем больше возможных решений. Соответственно, и для того, чтобы выложить публикацию с компа, есть несколько видов инструментов. Они следующие:

- Плагины. Расширениями можно добавить много полезных функций, в том числе и возможность создать новый пост. Например, Desktopify – неплохой вариант.
- Онлайн сервисы. Сюда можно отнести как сайты, созданные для расширения возможностей веб-версии, так и различные постеры для более удобного ведения аккаунта.
- Программы. Есть софт, который может расширить ваши возможности. Причём, ещё одной распространённой фишкой таких программ, помимо того, что вы можете выложить фотографию, является, например, пакетное удаление нескольких записей. Из таких неплохой вариант, например, Ruinsta.
- Эмулятор Андроид. Самый совершенный способ, который позволяет иметь мобильное приложение на стационарном устройстве. Недостаток, пожалуй, только один – на слабых устройствах эта прога идёт с ощутимым скрипом и тормозит.
Загрузка фотографий онлайн
Помимо различного ПО, помочь загрузить в свой профиль видео и новые фотографии и могут специальные интернет сервисы. В их использовании существуют как плюсы, так и минусы. В первую очередь, они созданы, чтобы облегчить процесс добавления фото на свою страницу. Это очень удобно тем, что не нужно устанавливать дополнительное программное обеспечение. Достаточно просто зайти на нужный сайт, авторизоваться и произвести процесс загрузки. Самые популярные из них будут представлены ниже в статье.
Instaposting
Это сравнительно новый сервис, который на данный момент является бесплатным. Своим пользователям он предоставляет возможность загружать фотографии с компьютера в Инстаграм. После недолгого тестирования многие люди оставляли положительные отзывы. Его плюсом является еще и то, что можно загружать не только фото, но и видео формата MP4.
Как начать пользование сервисом?
- Для начала нужно перейти на данный сайт. Он расположен по адресу instaposting.ru. На главной странице нужно найти и нажать «Загрузить фото/видео».
- Следующим шагом непосредственно является загрузка фото или видео материала. Это можно выполнить через проводник или с помощью появившегося окна. После выбора файла для загрузки нужно нажать «Далее».
- Теперь следует задать для фото нужный формат и подобрать подходящий размер. После всех этих манипуляций потребуется принять изменения, а затем – нажать «Далее».
- Следующим шагом является выбор нужного фильтра. На данном сервисе предоставлено большое их количество. Пользователю остается только определиться с выбором и кликнуть «Далее».
- Заключительным этапом является ввод логина и пароля от собственной страницы в Инстаграм. Авторизация нужна, чтобы сервис имел возможность осуществить публикацию.
Инструкция использования этого сервиса очень простая. Добавление нового поста не требует много времени. Именно поэтому услугами данного сайта пользуется так много людей.
Smmplanner
Smmplanner – это еще один замечательный сервис, который предназначен для добавления и планирования новых публикаций. Особенностью данного сайта является то, что на нем присутствует возможность работать и с другими социальными сетями.
Smmplanner предлагает своим пользователям частично бесплатные услуги. Как это может быть? Каждый месяц сервис предоставляет определенное количество бесплатных публикаций. Тем, кто только зарегистрировался, будет доступно 50 загрузок фотографий. Чтобы это число увеличить, нужно вступить в официальную группу Smmplanner ВК. За каждое из этих действий пользователю будет доступно на 25 дополнительных публикаций больше.
- Чтобы начать работу на данном сервисе, сначала придется пройти регистрацию. Она является стандартной, поэтому не должна вызвать особых затруднений. После этого следует добавить в свой аккаунт на Smmplanner профиль с Инстаграм. Сделать это можно, кликнув на пункт «Instagram», который находится в разделе «Аккаунты».
- После потребуется ввести свой пароль и логин. Со всеми сопутствующими инструкциями следует соглашаться.
- Теперь можно приступать к планированию поста. Чтобы это сделать, нужно зайти в раздел «Посты/создать пост» и нажать «Запланировать».
- Откроется окно, в котором будут предоставлены параметры публикации. Для загрузки файла следует нажать «Фото/Видео». В том случае, если требуется подписать картинку, в соответствующее поле можно ввести текст. Он должен содержать не больше чем 2000 символов.
- Следующим шагом является выбор время публикации. Данный сервис предоставляет услуги загрузки фото в запрограммированное время. Чтобы этот процесс прошел успешно, лучше делать задержку публикации хотя бы на несколько минут в сравнении с текущим временем.
- Для завершения загрузки потребуется нажать «Ок». По истечению заданного время новая фотография появится на странице профиля.
Если существует потребность добавлять более 50 фото в месяц, на сайте предложен пакет дополнительных услуг. Несмотря на надежность ресурса, после каждого сеанса, рекомендуется менять пароль.
Способ 1 – Публикация фото через браузер
Для публикации фото с компьютера не рекомендуется использовать неофициальные программы и сервисы.
Большинство из них собирают данные пользователей и в итоге вы можете лишиться своей страницы из-за взлома или рассылки спама.
Разработчики рекомендуют скачивать только официальные приложения и расширения для социальной сети.
Далее рассмотрим, как безопасно обойти ограничение Инстаграма на публикацию фото.
Изменение кода страницы
Первый метод подходит для использования в любом браузере.
Его суть заключается в том, что вы искусственно изменяете внешний вид странички на мобильную версию.
Это активирует кнопку добавления публикации.
Следуйте инструкции:
- Зайдите на сайт Instagram.com;
- Зарегистрируйтесь или авторизуйтесь под существующей учетной записью;
- Вы попадете в окно своего профиля. В десктопной версии вам будет предложено опубликовать фото с помощью мобильных приложений для iOS или Android;

Если у вас нет возможности воспользоваться мобильным устройством, кликните правой кнопкой мышки на пустом участке страницы и в появившемся меню действий выберите «Посмотреть код элемента»;

Справа откроется панель разработчика. Здесь можно увидеть программный код для каждой части страницы. Также, вы сможете переключаться между мобильной и десктопной версией сайта. Нажмите на значок с изображением смартфона и планшета;

Рис.4 – панель разработчика
- В левой части окна вы увидите, что сайт изменился и стал таким же, как и в версии для мобильных браузеров. На вашей странице должна появиться клавиша добавления фото. Если этого не произошло, просто обновите страницу;
- Закройте панель с кодом;
- Теперь нажмите на «Поделиться фото» и выберите изображение с помощью проводника.

Рис.5 – добавление снимка
После выбора снимка вам будет доступна функция редактирования.
Заметьте, что фотография откроется во весь экран, поэтому может быть плохое качество.
Это происходит из-за того, что мобильная версия не адаптирована для браузера, поэтому и расположение вкладок или картинок неудобное.
После завершения редактирования и публикации фото эта проблема исчезнет.
Нажмите на вкладку «Фильтр», чтобы добавить понравившийся эффект и на «Редактировать», если нужно обрезать/повернуть снимок. В правом верхнем углу кликните на «Далее»:

Рис.6 – режим редактирования
В новом окне введите подпись и кликните на кнопку «Публикация».

В результате вы попадете на страницу с вашей публикацией.
Здесь будут отображаться комментарии других пользователей и количество лайков.
Аналогичным образом можно добавлять видеоролики.
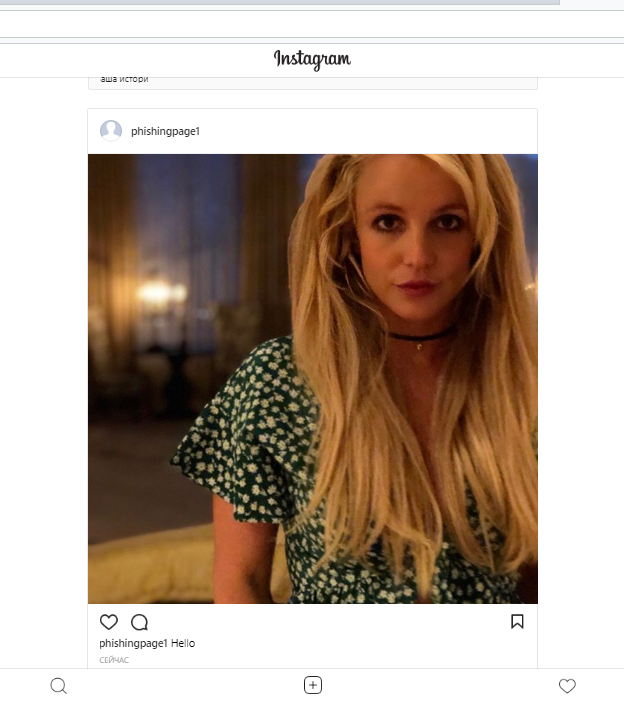
Обратите внимание, через браузер вы не сможете выложить коллаж фото (несколько снимков в одном посте). Эта функция доступна только в официальном мобильном приложении Инстаграм
Эта функция доступна только в официальном мобильном приложении Инстаграм.
Расширение для Chrome
Следующий способ будет работать только в браузере Chrome.
Для публикации своих фото нужно загрузить официальное расширение Instagram.
Ссылка
Нажмите на клавишу «Установить», затем дождитесь добавления плагина в ваш браузер:
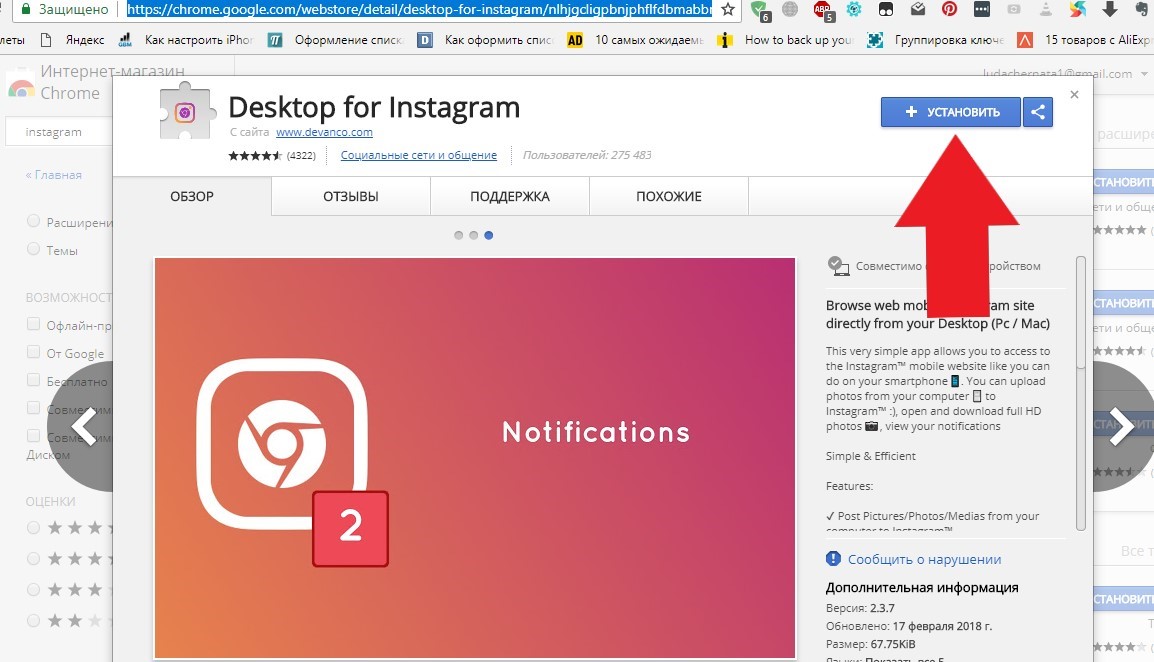
Рис.9 – установка расширения для Chrome
В правом верхнем углу Хрома вы найдете перечень всех установленных расширений.
Среди них будет и «Desktop for Instagram».
Функции плагина:
- Отображение уведомлений. Когда кто-то отметит вас на фото ли вы получите сообщение, возле значка плагина появится количество новых действий;
- Быстрая публикация фотографий и коротких видео;
- Возможность открывать и скачивать фото в Full HD;
- Опция «Поделиться» в Facebook или Twitter.
Нажмите на значок расширения в своем браузере и в новом окне авторизуйтесь, а затем перезагрузите страницу.
Далее вы увидите блок в форме смартфона. В нем отображается мобильная версия сайта со всеми доступными функциями.
Для загрузки своего фото кликните на «Поделиться»:

Далее вы сможете применить любой из стандартных фильтров или отредактировать снимок.
Добавьте свою подпись, геоданные (по желанию) и опубликуйте пост.

Преимущество этого способа заключается в его удобстве. Вам не придется постоянно включать мобильную версию сайта.
Все элементы страницы Инстаграма будут иметь привычный размер, поэтому вы не столкнетесь с проблемой масштаба, как в первом варианте с вкладкой разработчика.
Как добавить несколько фото в Инстаграм в один пост с компьютера
Загрузить сразу несколько фото можно, установив специальное приложение или воспользовавшись онлайн-сервисом. Также есть программа, созданная для публикации фотоматериалов — Gramblr. Однако не все пользователи желают устанавливать дополнительный софт.
Рассмотрим несколько способов добавления серий фото в Инстаграм.
1. Сервис Instmsk
Введите в адресную строку www.instmsk.ru. Пройдите регистрацию или войдите с помощью соцсети. Теперь найдите на странице иконку в виде домика, кликните по ней. Перед вами появится меню, где вы можете выбрать загрузку нескольких фотографий.
Как только страница откроется, определитесь с типом публикации — в нашем случае — «Загрузка фото и видео в один пост». Перенесите нужные изображения в специальное окошко или щёлкните по нему и выберете файлы.
После загрузки можете отредактировать картинку, добавить хештеги, местоположение. Как только вы закончите «колдовать» над фотографией, установите время публикации и разместите пост.
2. Сервис Smmplanner
Также загружать материалы можно через Smmplanner. Сервис позволяет создавать отложенные публикации в популярных соцсетях. В месяц можно сделать до 50 бесплатных постов. Если вам этого мало, то необходимо приобрести дополнительный пакет.
Пользоваться сайтом достаточно удобно. Для начала найдите сервис в поисковой системе, откройте его, пройдите регистрацию или войдите с помощью соцсетей.
Найдите вкладку «Аккаунты» и добавьте ваш профиль Инстаграм. Переключитесь обратно во вкладку «Постинг» и выберите «Запланировать пост».
Кликните на значок «Фото/видео» и прикрепите понравившиеся картинки.
3. Сервис Gramblr
Как вариант можно поделиться серией фото с помощью ресурса Gramblr:
- Скачайте программу с официального сайта, она появится на вашем ПК в виде архива.
- Затем его необходимо распаковать и запустить файл.
- Далее система предложит вам пройти регистрацию.
- После этого кликните на «Загрузить сейчас» и перенесите нужные фото в специальное окошко или нажмите на него.
- По желанию, вы можете обработать фото по вашему вкусу, добавить описание и хештеги.
- После всех манипуляций сохраните изображение, выберете время публикации и нажмите «Отправить».
Теперь вы знаете, как добавить несколько фото в Инстаграм.
Способ 1: режим разработчика
Режим разработчика – это самый быстрый способ загрузить фото в Инстраграм с компьютера без приложения. Принцип следующий:
- Открываем режим разработчика
- Нажимаем на иконку перевода сайта в мобильную версию
- Обновляем страницу, после чего появляется кнопка для загрузки фотографий
- Нажимаем на кнопку и закачиваем фотки
Походит этот способ для браузеров Google Chrome, Яндекс, Opera, Microsoft Edge и Internet Explorer.
Google Chrome, Яндекс.Браузер или Opera
2. Нажмите «Вход» внизу справа и введите данные от своей страницы.
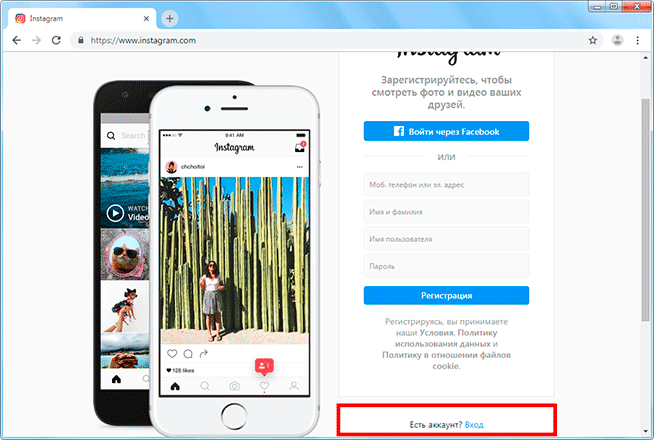
3. Щелкните правой кнопкой мыши внутри сайта и выберите пункт «Посмотреть код» (Исследовать элемент).

4. В правой части экрана будет отображаться код сайта. Нажмите на иконку .
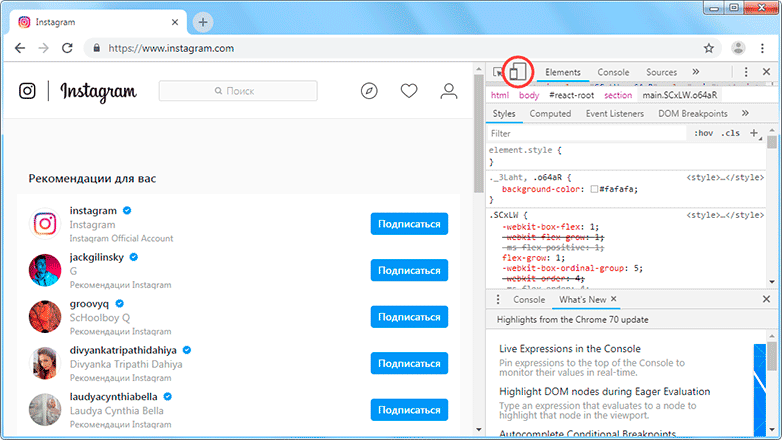
Страница примет мобильный вид. Обновите ее: для этого нажмите внутри Инстаграма правой кнопкой мыши и выберите «Перезагрузить». Или можно нажать клавишу F5 на клавиатуре.
Вверху, в части Responsive, можно выбрать устройство для отображения (например, iPhone X).
5. После обновления страницы появятся кнопки от мобильной версии сайта. Для загрузки фото нажмите на .
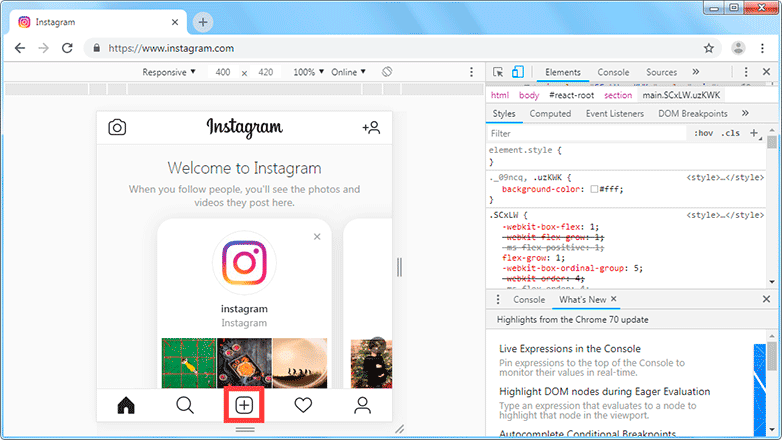
Выскочит окошко добавления файла. Откройте через него нужную фотографию.
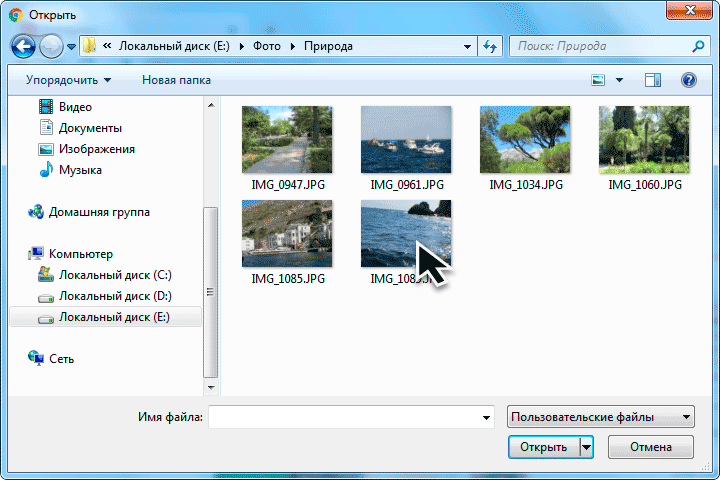
К фото можно применить фильтр, отметить местоположение и пользователей, подписать публикацию. Но можно этого и не делать, а просто нажать «Далее» и «Поделиться».
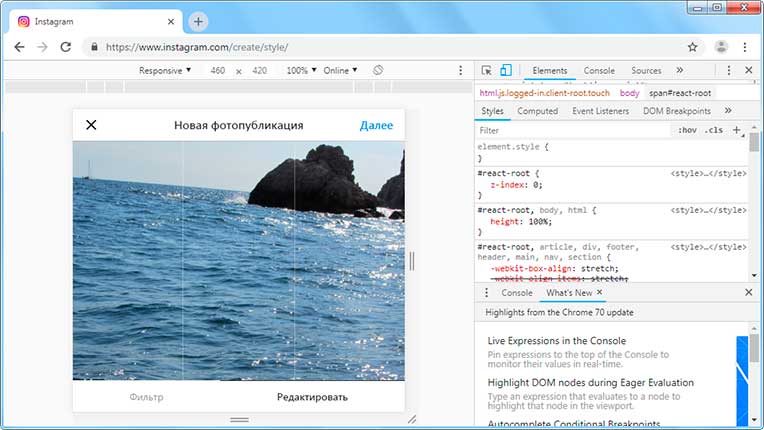
Вот и все! Только что вы сделали пост в Инстаграме. Таким же образом можно добавить и несколько фото.
Microsoft Edge и Internet Explorer
1. Зайдите на сайт instagram.com и авторизируйтесь с помощью ссылки «Вход» (внизу справа).

2. Щелкните правой кнопкой мыши внутри страницы и выберите «Проверить элемент».

3. Нажмите на кнопку и выберите «Эмуляция».
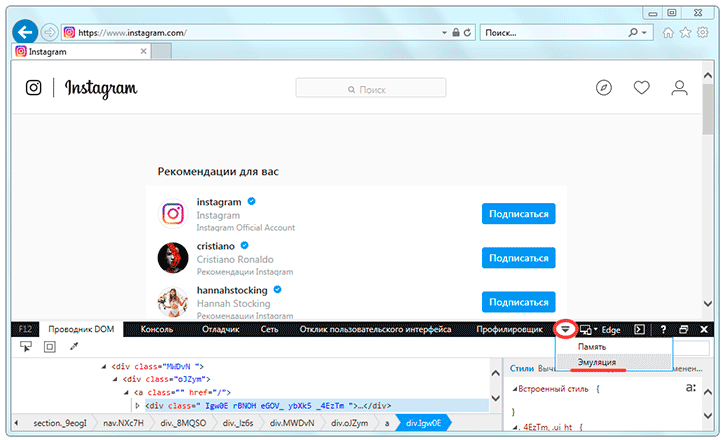
4. В разделе «Профиль браузера» выберите «Windows Phone».
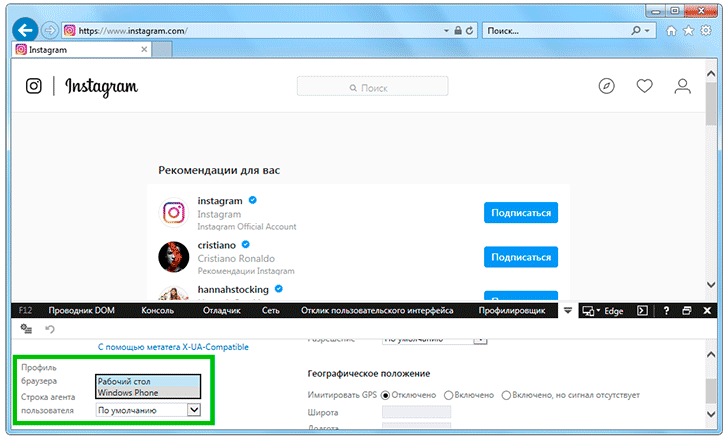
5. Нажмите кнопку , чтобы добавить фотографию.
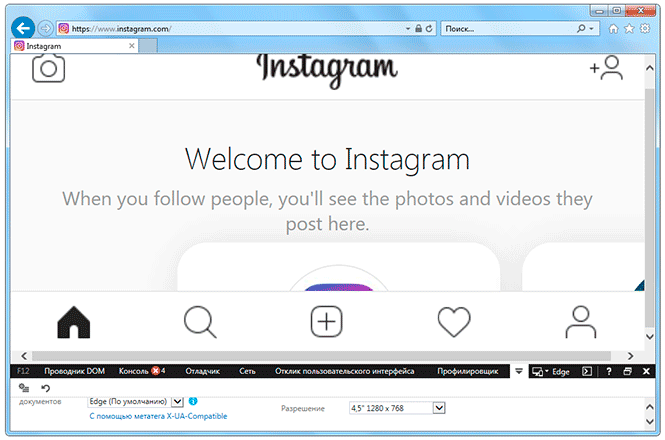
А дальше всё так, как в инструкции для других браузеров: через окошко откройте нужное фото и опубликуйте его.
Популярные вопросы
Выложить фото в Инстаграм с компьютера разрешают планировщики, эмуляторы, сервисы социального продвижения и даже браузеры с плагинами и виджетами. Но кроме информации о том, как отправить фотографии и видеоролики в социальную сеть, необходимо знать, как редактировать посты и очищать ленту, предусмотрены ли ограничения на публикацию и не возникнет ли проблем с излишней активностью.
Как добавить несколько фото в инстаграм с компьютера
Если необходимо наполнить ленту новыми публикациями, то достаточно выбрать подходящий инструмент, а после – беспрерывно повторять процедуру добавления контента через «Плюсик», расположенный на панели быстрого доступа. Если же речь о желании совместить схожие по тематике, настроению или оформлению материалы в единый пост, то предстоит воспользоваться специальной кнопкой во встроенном графическом редакторе Instagram.
Добавить несколько снимков в один пост
В публикацию помещается до 10 элементов – фотографий или видеороликов – за раз. Если материалов еще больше, публикацию придется разделить на части. Как разместить несколько фото в истории читайте здесь.
Как удалить пост в Инстаграме с компьютера
Очистить профиль от накопившихся фотографий разрешает даже браузер с запущенной панелью разработчика через клавишу F12. Достаточно найти в правом верхнем углу контекстное меню, скрывающееся за троеточием, а после – выбрать пункт «Удалить».
Удалить фотографию из Инстаграм на компьютере
Как редактировать пост в Инстаграме с компьютера
Изменить уже опубликованные материалы разрешают далеко не все инструменты, перечисленные выше. Та же панель разработчика предусматривает возможность лишь очищать ленту. А потому предстоит обращаться за помощью или к эмуляторам, или к SMM-планировщикам со встроенным редактором.
Как запланировать пост в «Инстаграме» с компьютера
Социальная сеть официально не поддерживает технологию отложенного постинга и не предлагает ни в настройках, ни в новостной ленте распределять контент по дням и часам. Расширять возможности Instagram предстоит с помощью тематических сервисов-планировщиков, вроде SMMPlanner или Creator Studio от Facebook. После пройденной авторизации появится шанс выбрать, когда и в каком формате добавлять фотографии и видеоролики, какие метки прикреплять и стоит ли ограничивать просмотр дополнительными параметрами конфиденциальности. Перечисленные функции по большей части доступны даже без оформления подписок и совершения платежей.
Сколько фотографий можно добавить в Инстаграм за день
Правила социальной сети Instagram формально не ограничивают творческие порывы пользователей и не запрещают публиковать сотни фотографий и видеороликов ежедневно. Но с точки зрения продвижения и расширения информационного охвата чрезмерная активность принесет лишь вред.
Проблемы возникнут и с лояльной аудиторией, едва ли способной выдержать беспрерывный поток контента, и с алгоритмами социальной сети: Instagram попытается защитить новостную ленту и скроет лишние публикации от потенциальных зрителей, а потому потраченные силы останутся незамеченными (знаменитый «Теневой бан»).
Редкий случай – программные ограничения, накладываемые на доступ к некоторым функциям. При попытке поставить рекорд социальной активности порой появляется сообщение: «Действие заблокировано, попробуйте позже».
А потому специалисты (и блогеры) рекомендуют не превышать разумную планку в 5-10 постов за час и в 30-50 за день. Наращивать дополнительные объемы рекомендуется лишь в том случае, если статистика просмотров, лайков и комментариев изменяется в положительную сторону, а не стоит на месте.
Как разместить в Instagram фото в полном размере
Вертикально вытянутые фотографии редактор социальной сети Инстаграм не пытается адаптировать под новостную ленту автоматически, а обрезает сверху и снизу и публикует в более «квадратном» формате. Вернуть исходникам оригинальный размер несложно: достаточно воспользоваться специальный кнопкой, расположенной на панели быстрого доступа встроенного графического редактора. Фотографии вытянутся и появятся в ленте в исходном виде.
Разместить снимок в полном размере
Как сделать пост в Инстаграме?
Есть несколько простых правил создания постов в Инстаграме:
1. Разбивайте ваш текст на абзацы. Пользователи плохо усваивают сплошной текст.
Однако стоит знать, что простым пробелом не получится создать абзац, так как система его просто удалит. Вам нужно будет заменить пробел каким-нибудь символом. К примеру, можете использовать белый смайлик или поставить простую точку.
2. Не вставляйте в описании ссылки, они всё равно не будут активными, то есть некликабельны.
Все полезные ссылку лучше всего вставлять в описание к вашему профилю, а конкретнее вписывать их в графу «веб-сайт». Именно в этом случае ссылками можно будет пользоваться, то есть кликать на них и переходить на сайт.
3. По желанию. Дополняйте ваши посты разными смайликами. Такое украшение по вкусу очень многим пользователям.
Старайтесь не переборщить, и использовать только те смайлики, которые подходят к теме поста.
4. Если вы хотите написать что-то умное под фотографией или видео, но не знаете, что именно, лучше ничего не пишите.
Через Bluestacks
Эта программа — один из лучших эмуляторов Андроид для Виндовс. Через него можно установить мобильный клиент инстаграмм на ПК и совершать публикации. Чтобы это сделать, следуйте инструкции:
- Скачайте и установите Bluestacks на компьютер. Пошаговая инструкция kompmix.ru/bluestacks/kak_skachat_i_ustanovit_BlueStacks_instrukciya.html
- Как зарегистрировать Инстаграм через Bluestacks инструкция тут
- Нажмите «Открыть» в Bluestacks.
- Кликните на «Войти».
- Авторизуйтесь в инстаграме.
- Кликните по кнопке загрузки публикаций.
- Нажмите на значок «+».
- Выберите «Галерея».
- Сверху переключитесь на «Другие».
- Тапните на «Выбрать из Windows».
- Выберите изображение на компьютере.
Создаем публикацию в Инстаграм с компьютера, используя мобильное приложение
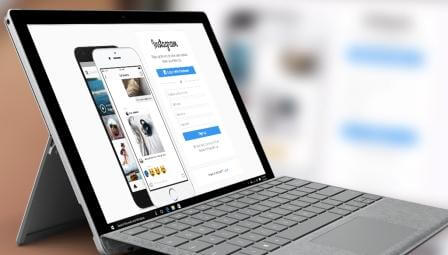
Как мы видим из предыдущих рекомендаций, Инстаграм активно борется с использованием своего приложения на стационарных девайсах. Ограниченный функционал, сложные схемы настройки и неудобный интерфейс не дают возможности полноценно работать в декстопной или веб-версии Instagram. Поэтому, на сегодняшний день, оптимальным решением является установка дополнительных эмуляторов Android на ваш ноутбук или компьютер.
Чтобы скачать такое ПО, воспользуйтесь поиском Google или ознакомьтесь с доступным обзором лучших эмуляторов Android для Windows (или той ОС, которая установлена на вашем устройстве). Одни из наиболее популярных программ – Nox App Player и Bluestacks. Оба этих эмулятора вы можете бесплатно скачать на официальных сайтах разработчиков, а затем использовать для создания нового поста в Инстаграм.
Принцип работы подобных программ практически идентичен. Отличаться могут лишь некоторые шаги при получении доступа к профилю или действия во время загрузки изображений. Например, Bluestacks требует обязательного ввода данных учетной записи Google. Без них вы не сможете установить мобильную версию Инстаграм на компьютер. Nox App Player запускается проще, однако для публикации фото вам понадобится перенести нужные изображения во внутреннюю память эмулятора.
Как загружать фотографии в Инстаграм?
1. Откройте приложение Instagram, нажав на его иконку. Если вы вошли в свой аккаунт, то у вас должна открыться домашняя страница Инстаграма. Если у вас нет аккаунта, пройдите по , чтобы узнать, как его создать.
2. В нижней части экрана найдите кнопку +. У вас должен отобразиться на экране интерфейс вашей камеры.
* В случае, если вы не видите значка +, попробуйте нажать на иконку в виде дома, которая находится в нижнем левом углу экрана.
3. Теперь вам нужно выбрать один из вариантов загрузки. Их всего три, и они появятся в нижней части экрана:
Галерея – здесь вы найдёт список фотографий и видео, которые на данный момент есть в вашем телефоне или планшете.
Фото – включается камера вашего смартфона, чтобы вы могли сделать фото.
Видео — включается камера вашего смартфона, чтобы вы могли записать видео.
4. Когда вы сделали фотографию или записали видеоролик, ваша работа откроется в окне редактирования.
После того, как вы выбрали нужное фото или видео, нажмите кнопку «Далее», которая расположена в верхнем правом углу экрана.
5. Теперь вы можете украсить фото или видео, выбрав понравившийся фильтр. Нажмите на фильтр, и вы автоматически его примените.
* Если вы нажмёте на фильтр еще раз, то появится ползунок, который позволит вам увеличить или уменьшить эффект фильтра.
* Вы также можете выбрать вкладку «Редактировать», которая расположена в нижней части экрана, чтобы воспользоваться прочими параметрами вашей фотографии или видеоролика. Это помогает, например, отредактировать яркость или контрастность.
Нажмите кнопку «Далее», которая расположена в правом верхнем углу экрана.
6. Теперь можно добавить любую подпись к вашему изображению или видеоролику. Для этого нажмите на текстовое поле, расположенное в верхней части экрана и далее введите текст.
7. По желанию
Можно отметить людей на вашем фото, нажав «Отметить пользователей», потом нажав на фотографию и выбрав тех людей, которые на ней (об этом более детально чуть ниже).
Можно добавить свое местоположение к вашей фотографии, коснувшись «Добавить геоданные», и выбрав местоположение.
8. Теперь нажмите кнопку «Поделиться», которая расположена в правом верхнем углу экрана. После этого ваша фотография или видео появятся в Инстаграме, а точнее на вашей страничке и в лентах тех, кто к вам подписался.
* В случае, если ваша страничка в Инстаграме связана со страничками других соцсетей, к примеру в Twitter или Facebook, вы можете опубликовать ваше фото или видео одновременно и там и там.
Вход в личный кабинет
У Инстаграма есть веб-версия приложения, правда «урезанная», то есть большая часть функций недоступна — https://www.instagram.com/. Пользователь может посещать профили, создать новый аккаунт (потребуется ввод номера телефона или е-мейла, имя и фамилии, логина и пароля). После авторизации открываются следующие возможности:
- просмотр новостной ленты, комментариев и лайков;
- редактирование личных данных профиля;
- на компьютере можно ставить лайки и комментировать публикации;
- просмотр stories;
- можно подписываться, отписываться, блокировать аккаунты.
Как уже говорилось, Instagram был сделан преимущественно под мобильники, по этой причине версия для ПК характерна «урезанным» функционалом. Вообще, возможности выложить фото или видео в Инстаграм с компьютера нет, также недоступен direct, то есть личные сообщения.
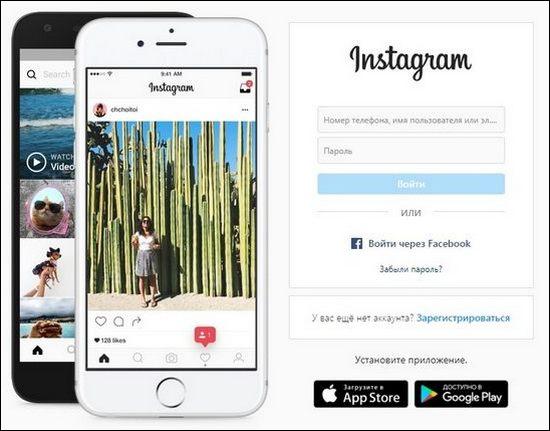
Но опытные пользователи разобрались, как исправить ситуацию. Быстрый, но не самый удобный способ для новичков — активировать в браузере режим разработчика. Если планируется часто добавлять фото с компьютера, есть еще методы, например, при помощи дополнений на браузер, утилит или онлайн-сервисов, о которых и пойдет речь далее.
Размещаем фотографии при помощи облачных сервисов
Такой способ считается одним из самых легких решений вопроса. Если ваши снимки находятся на компьютере, вы можете легко закинуть их на телефон:
- Перейти на сайт одного из облачных хранилищ: Яндекс Диск, Google Drive, Dropbox, Облако Мейл.ру, Мега и загрузить туда фотографии.
- Используя мобильную версию или приложение для смартфона одного из хранилищ получить доступ к фото и выложить фото в Инстаграм.
Если вы ранее не пользовались облачными хранилищами, первый раз процедура отнимет больше времени (регистрация, установка приложения). Но все последующие загрузки ваших фото будут проходить очень быстро.
Что можно отредактировать в Инстаграм с ПК
А что же можно отредактировать в посте с компьютера? Во-первых, есть возможность править описание и всячески изменять написанный ранее текст. Например, вы можете удалить лишние хэштеги или добавить новые ключевые слова. Во-вторых, получится отметить людей, которые изображены на фотографии или как-то связаны с её созданием. И в-третьих, вы без проблем сможете указать место, где был сделан снимок.
Как вы поняли, заменить картинку в посте никак не получится. Это даже невозможно сделать со смартфона, что уже говорить о веб-версии сервиса на компьютере. Чтобы полностью избавиться от загруженного снимка, придется удалить публикацию. Делается это довольно-таки легко: нажимаем по трем точкам в углу экрана и в появившемся списке отмечаем вариант «Удалить». А в конце подтверждаем свое намерение.
Кстати, для комплексного продвижения профиля советуем использовать онлайн-сервис Zengram. Нужны живые подписчики, появление публикаций в рекомендациях, хороший охват? Тогда эта платформа вам в помощь!

Публикация фото и видеоматериалов с помощью браузера
Пользователи сайта часто ищут ответ на вопрос — как с компьютера добавить фото в Инстаграм. К сожалению, просто открыть браузер и загрузить публикацию стандартным способом не получится.
Дело в том, что приложение имеет закрытый исходный код и, чтобы загрузить материал, система должна «распознать» камеру и сенсорный экран. Однако существует несколько способов, как добавить фото с ПК.
Загрузка материалов через браузер Chrome
Добавить материал можно, преобразовав веб-версию Инстаграм в мобильную. Это позволит создавать публикации и истории аналогично официальному приложению. Для этого необходимо открыть браузер, найти сайт социальной сети в Яндексе или в другой поисковой системе и войти в свой аккаунт.
- Наберите на вашей клавиатуре комбинацию Shift + Ctrl + I или кликните правой кнопкой мыши по пустому полю — выберите команду «Просмотреть код», таким образом, вы откроете режим разработчика.
- В появившимся окне найдите иконку, изображающую несколько мониторов или смартфонов, и нажмите на неё. В случае если у вас нет этого значка, перевести веб-версию в мобильную можно с помощью Shift + Ctrl + M.
- В верхней строке вы увидите Responsive — эта функция позволяет выбрать тип мобильного устройства из предложенного списка.
После того как вы запустили сайт в режиме смартфона, следует настроить масштаб, а затем обновить страницу. Впоследствии вы увидите привычный интерфейс, свойственный мобильным версиям.
Загрузка материалов через браузер Mozilla Firefox
Загрузить материалы можно и с браузера Mozilla Firefox. Действия практически аналогичны первому варианту.
- В поисковой строке ищете сайт Инстаграм, авторизуетесь и набираете комбинацию Shift + Ctrl + I.
- После того как откроется режим разработчика, нажмите на иконку, изображающую смартфон. Выберите тип вашего мобильного устройства с помощью кнопки «Адаптивный».
- Как только вы выполните все эти действия, обновите страницу, но не закрывайте при этом основное окно.
Теперь вы можете загружать фотографии как в мобильном приложении, нажав на значок «+».
Использование онлайн-сервисов
Онлайн-сервисы также позволяют загружать как одно, так и несколько фото с ПК. Кроме того с помощью них можно продвигать свой профиль. Они достаточно удобны в пользовании. Однако большинство ресурсов платные, и, чтобы довольствоваться всеми их благами, придётся купить подписку.
После регистрации вы загружаете фото, указываете время, и система размещает пост автоматически, но для этого необходимо ввести данные своей страницы (логин и пароль), чтобы пост выкладывался без вашего участия. Стоит отметить, что такой вид постинга не самый безопасный.
Приложение в магазине Windows 10
Ещё один способ загрузки фото с ПК в Инстаграм —с помощью приложения, но этот вариант подойдёт лишь обладателям операционной системы Windows 10. Что нужно сделать?
- Откройте официальный магазин Microsoft Store и скачайте социальную сеть. После установки необходимо пройти авторизацию.
- В верхней строке вы увидите значок фотоаппарата, кликните по нему.
- Далее система попросит вас предоставить доступ к микрофону и камере.
- Как только вы дадите разрешение, сверните окно, зайдите в «Изображения» и откройте папку «Альбом камеры». Скопируйте туда необходимые фото для последующей загрузки в Инстаграм.
- Вернитесь в приложение и выберите нужный материал для публикации. При необходимости добавьте фильтры и текст.
- По завершении всех манипуляций, кликните на «Опубликовать».
Как видите загружать фото и видео в Инстаграм можно без программ или сторонних онлайн-сервисов.
Deskgram
Это настольное приложение для взаимодействия с Instagram. Существуют версии для ПК и Mac. Причина, по которой было использовано «взаимодействие», заключается в том, что существуют две версии, которые допускают разные вещи, хотя это не так ясно, как может быть в документации приложения.
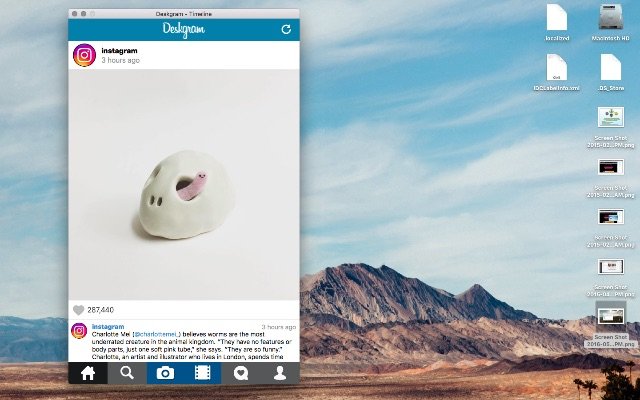 Приложение Deskgram
Приложение Deskgram
Бесплатная версия действует как средство просмотра Instagram, поэтому вы можете делать такие вещи, как просмотр изображений, добавление комментариев и фото. Чтобы на самом деле загружать фото или видео и помечать их, вам нужно перейти на версию Pro за 2,99 долл. США в месяц. (Загрузка видео недоступна в версии Windows.)
Экран выглядит как более старая версия мобильного приложения Instagram и работает в основном тем же способом — это, по сути, эмулятор. У него нет параметров планирования или пакетной загрузки.