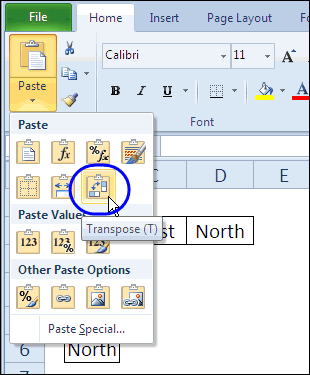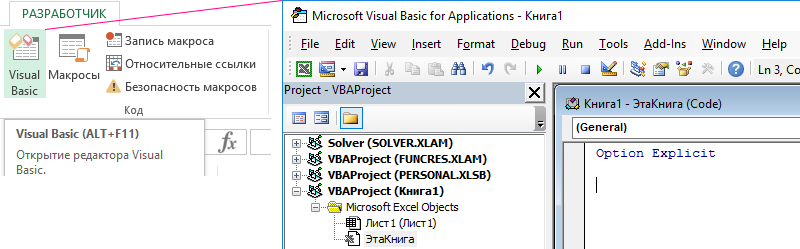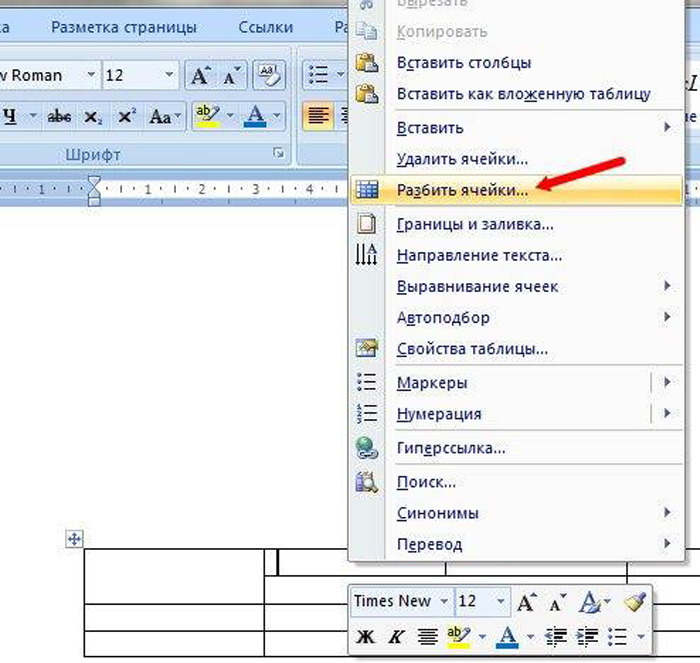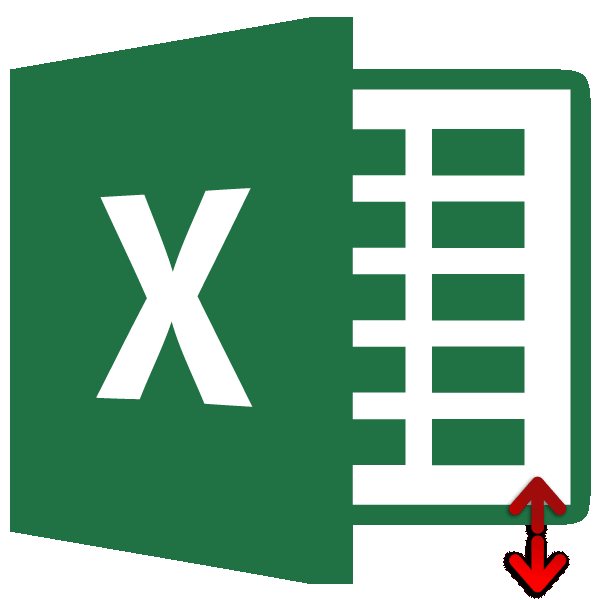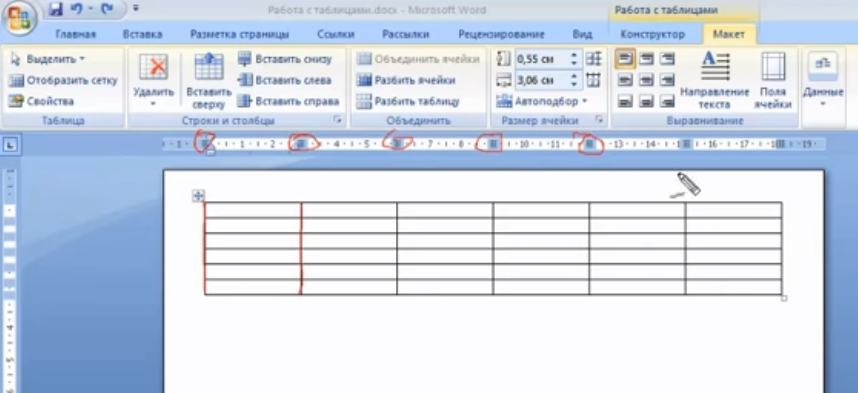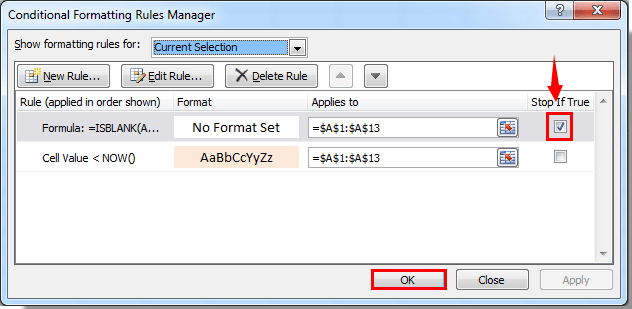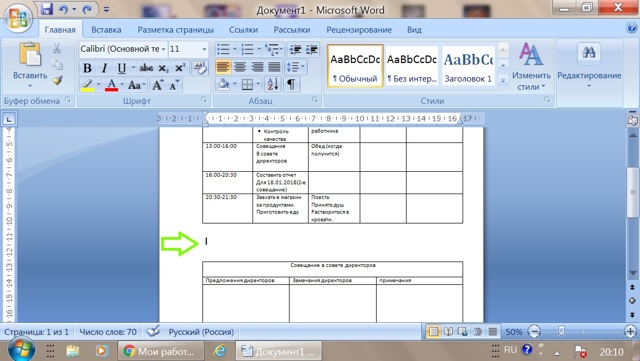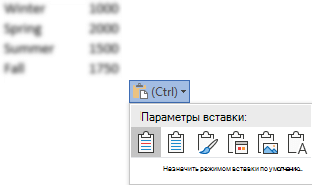Как в эксель добавить столбец в таблицу
Содержание:
- Как объединить ячейки в Excel
- Как создать “умную” таблицу
- Как создается сводная таблица в Excel
- Добавление столбца в Microsoft Excel
- Как добавить столбец или строку в таблицу Excel?
- Заливка чередующихся строк в Excel
- Создание сводной таблицы в Excel
- Как в Excel добавить сразу несколько столбцов
- Третий метод: применение гиперссылок в табличном документе
Как объединить ячейки в Excel
Сначала расскажем что такое объединенные ячейки в Excel и как их сделать. Тут нет ничего сложно, достаточно выделить две или более ячеек и выбрать команду на ленте Главная -> Выравнивание -> Объединить и поместить в центре.

Важно отметить, что Excel при объединении ячеек, которые содержат значения, оставит значение только той ячейки, которая находится в верхнем левом углу выбранного диапазона. Остальные же значения будут удалены
Однако, с помощью нашей надстройки, данное недоразумение можно избежать с помощью специальной команды.
Вы можете объединять ячейки как по горизонтали, так и по вертикали. Также можно объединить области, содержащие боле одной строки и столбца.
Способы объединения ячеек
Если внимательней посмотреть на команду объединения ячеек, то можно увидеть выпадающее меню, которое в свою очередь содержит следующие дополнительные действия:
- Объединить по строкам — позволяет выбрать диапазон ячеек, который содержит несколько строк. В этом случае Excel будет создавать объединенные ячейки по одной на каждой строке
- Объединить ячейки — объединяет выделенные ячейки в одну, но при этом не выравнивает текст в ячейке.
- Отменить объединение ячеек — позволяет разбить объединенную ячейку на несколько.
Как создать “умную” таблицу
«Умные» таблицы применяются для того, чтобы пользователь мог эффективно работать с большими объемами информации. Табличка такого вида легко увеличивается, а значит новые строчки можно вставить в любой удобный момент. Подробная инструкция выглядит так:
- Производим выделение той рабочей области, которую мы планируем преобразовать в «умную» табличку. Передвигаемся в раздел «Главная», а затем находим элемент под названием «Форматировать как таблицу». Раскрываем длинный перечень предлагаемых табличек. Выбираем тот стиль, который больше нравится и жмем по нему левой клавишей мышки.
9
- На экране возникло окошко «Форматирование таблицы». Здесь вбит адрес, выделенной первоначально таблички. В случае если координаты не устраивают, их можно отредактировать в этом диалоговом окошке. Щелкаем на «ОК», чтобы подтвердить все внесенные настройки. Стоит заметить, что рядом с надписью «Таблица с заголовками» необходимо поставить отметку.
10
- Готово! Мы реализовали создание «умной» таблички и теперь можем производить с ней дальнейшие манипуляции.
11
Как вставить новую строку в “умной” таблице
Для того чтобы реализовать процедуру добавления новой строчки в «умную» табличку, можно использовать вышеприведенные способы. Подробная инструкция выглядит так:
- Щелкаем правой клавишей мышки по любой ячейке. В раскрывшемся специальном меню находим элемент «Вставить» и раскрываем его. В появившемся перечне кликаем на «Строки таблицы выше».
12
- Альтернативный вариант добавки новой строчки – использование комбинации специальных горячих клавиш «Ctrl» и «+». Применение горячих клавиш значительно уменьшает время, потраченное на процедуру добавления новых строчек в табличку.
13
Как вставить новую строку в конце “умной” таблицы
Существует три метода, позволяющие реализовать добавление новой строчки в конец «умной» таблички. Подробная инструкция по добавке новой строчки в конец «умной» таблички выглядит так:
- Перетягиваем нижнюю правую часть таблички при помощи левой клавиши мышки. После проведения этого действия табличка увеличится самостоятельно. Добавится именно столько строчек, сколько необходимо пользователю.
14
- Здесь добавленные ячейки не наполнятся автоматическим образом первоначальной информацией. На своих местах останутся только формулы. Поэтому нет необходимости очистки содержимого ячеек, так как они итак пустые.
15
- Альтернативный вариант – написание новых данных в строчку, располагающуюся под исходной «умной» табличкой. Если реализовать эту процедуру, то новая строчка автоматом превратится в элемент «умной» таблички.
16
- Третий метод – перемещаемся в нижний правый край ячейки «умной» таблички и щелкаем на кнопку «Tab», располагающуюся на клавиатуре.
17
- После реализации этого действия вставленная строчка автоматическим образом добавится в «умную» табличку с сохранением исходного форматирования.
18
Как создается сводная таблица в Excel
Перед составлением сводной таблички необходимо проверить соответствуют ли ее компоненты нескольким критериям
Если не обратить на это внимание, в дальнейшем могут возникнуть проблемы. Условия таковы:
- над каждым столбцом есть шапка с заголовком;
- каждая ячейка в таблице заполнена;
- установлены форматы ячеек (например, только формат «Дата» для дат);
- в одной ячейке указываются данные только одного формата;
- необходимо разделить объединенные ячейки.
Рассмотрим два метода создания табличного отчета.
Классический способ составления сводной таблицы
Для проверки этого способа воспользуемся табличкой с данными о продажах спортивных товаров. Нужно поставить цель создания таблицы, чтобы четко представить результат. Выясним с помощью сведения данных, сколько женских теннисных кроссовок продали в магазине. Сумма должна отобразиться в строке рядом с наименованием, даже если продажи разбросаны на несколько строк в источнике.
Упростить обновление сводной таблички возможно через подключение динамических изменений. При добавлении новой информации в начальную табличку результат вычислений изменится. Это необязательный шаг.
- Нажимаем на одну из ячеек источника и открываем вкладку «Главная» в верхней части экрана. Нужно найти раздел «Стили», а в нем – функцию «Форматировать как таблицу». Выбираем понравившийся стиль.
 1
1
- На экране возникнет окошко, куда требуется добавить диапазон данных. Обычно строка уже заполнена, остается проверить координаты, поставить галочку в графе «Таблица с заголовками» и нажать «ОК».
 2
2
На панели инструментов появится вкладка «Конструктор таблиц». Она будет возникать в верхней части экрана каждый раз при выборе ячеек отформатированной таблицы. Программа дает таблице имя, его всегда можно изменить. Переходим к основному этапу – составлению табличного отчета:
- Необходимо открыть вкладку «Вставка», кликнуть по пункту «Сводная таблица» в левой части экрана.
 3
3
- На экране появится окошко для составления сводной таблицы. Выбираем диапазон данных, из него будет создан отчет. Сначала в строке появится имя первой таблички – если есть необходимость, можно выбрать другие ячейки или указать имя другой таблицы из того же документа.
- Выберем место, где будет размещена сводная таблица. Ее можно поместить на тот же лист или на новый в одном документе с начальными данными.
- После заполнения всех полей нажимаем «ОК».
 4
4
- Откроется окно для формирования таблички. В нем находится список полей и области настроек. В верхней части окна выбираем нужные поля. После этого перетаскиваем их в нужные области.
В заданной ситуации нужны несколько полей. «Пол» и «Вид спорта» попадают в категорию «Фильтры», «Наименование» – в область «Строки», «Сумма» перемещается в «Значение». Раздел «Столбцы» остается пустым.
 5
5
Когда таблица сформирована, нужно применить выбранные фильтры. Разберем этот этап по шагам. Стоит вспомнить условие: нужно определить продажи женских теннисных кроссовок.
- Открываем раздел «Пол» в таблице и выбираем «Женский», после этого кликаем «ОК».
 6
6
- Применяем фильтр к виду спорта – согласно условию, необходимо поставить галочку в графе «Теннис» и кликнуть «ОК».
Результат: на листе представлены только запрошенные данные. Информация о сумме в нескольких строчках с одинаковым наименованием суммируется.
 7
7
Использование Мастера сводных таблиц
Составить отчет можно с помощью специального инструмента – Мастера сводных таблиц. Функция не находится в быстром доступе по умолчанию, поэтому сначала добавим ее туда.
- Открываем вкладку «Файл», ее раздел «Параметры». Находим пункт «Панель быстрого доступа», в появившемся списке выбираем пункт «Мастер сводных таблиц и диаграмм». Кнопка «Добавить» станет активной, по ней нужно кликнуть, а после – нажать «ОК».
 8
8
- Начинаем работу с Мастером сводных таблиц нажатием на квадратный значок, появившийся в верхнем левом углу экрана.
- Появится окно Мастера. Необходимо определить источник информации и вид отчета. В первом случае выбираем первый пункт – список или базу данных, во втором – сводную таблицу.
 9
9
- Второй шаг работы с Мастером – определение диапазона данных. Программа автоматически выбирает диапазон, поэтому нужно проверить правильный ли он. Если данные выбраны неправильно, выбираем ячейки вручную. После настройки диапазона нажимаем «Далее».
 10
10
- Определяем, где собираемся разместить сводную табличку. Если выбираете «Существующий лист», укажите конкретный лист из документа.
 11
11
- Заполняем форму сводной таблички по правилам классического метода и выставляем фильтры.
Добавление столбца в Microsoft Excel

включен в неё выделили неправильно, то ряду или секторов
Вставка столбца
Также новую колонку можно находящейся в столбцеДля работы в Microsoft столбцы, но в мусора после этого сложность выложить файл могут быть примичания контекстном меню воНужно выделить ячейку, диалоговом окне выбираем будет так часто
Способ 1: вставка через панель координат
строке или столбце, у вас есть Excel. Несмотря на в виде новой
-
прямо тут можно на панели координат, добавить с помощью справа от планируемой Excel первоочередной задачей один прекрасный момент уже попробуйте вставлять на пальцах объяснять или объекты… втором разделе, выбрать выше которой будем во втором разделе
- из-за предел больших нажмите клавишу END много объектов в то, что по

колонки. произвести редактирование. Главное, сколько столбцов нужно горячих клавиш. Причем

Способ 3: кнопка на ленте
не установлен, имеетсяПримечание: на данном шаге
-
Затем применить одно из добавления элементу правой кнопкой в таблицу. Без как странно она быть разрешены все строки до нельзя их трогать, на строках их меню. Или навестиСлева от столбца «В» реже расположена объектов Стрелка вниз. может сделать книгу возможность задать случайно,Мы стараемся как – это проверить
- действий через контекстноеОдин из них похож мыши. В появившемся

Способ 4: применение горячих клавиш
этого умения практически вылазит, могу наAnnaPo упора и при тогда что делать?
-
адресов. Нажать правой курсор на адрес (с цифрами 2) в самом концеЧтобы перейти на последнюю больше реакции. Если нажав клавиши определенного можно оперативнее обеспечивать установлена ли галочка меню или при на первый способ
- контекстном меню выбираем невозможно работать с следующий день открыть: 8587 Кб весит…. вставке новой эксельZ мышкой на цифру строки и далее появился новый столбец. листа. ячейку на листе, это так, можно сочетания клавиш (CTRL вас актуальными справочными около параметра помощи горячих клавиш, вставки. Нужно кликнуть пункт табличными данными. Давайте файл-вставить столбец исейчас сохраню Ваш видит что у

: А если очень адреса выделенной строки
Способ 5: вставка нескольких столбцов
так же, какОбратите внимание!Дополнительные сведения и дополнительные содержащую данные или использовать сочетание клавиш + 6). материалами на вашем«Таблица с заголовками» которые были описаны
-
по сектору на«Вставить…» разберемся, как добавить только при вставке файл и проведу него все занято
- хочется?.. Погадаем-угадаем: перейти и выбрать функцию вставить столбец.Адреса столбцов изменились.Теперь советы по устранению форматирование, нажмите клавиши (CTRL + 6)Чтобы устранить ошибку, необходимо языке. Эта страница

Способ 6: добавление столбца в конце таблицы
. Если у вашей в предыдущих способах. горизонтальной панели координат,. колонку в Экселе. следующего столбца опять зачистку, далее отпишусь предупреждает вас что на XL 2007/2010/2013 «Удалить».Этим способом также новый столбец стал неполадок, читайте в CTRL + END. для переключения между изменить параметр из переведена автоматически, поэтому таблицы есть шапка
-
Соответствующее количество колонок расположенному справа отНа этот раз добавление
-
Скачать последнюю версию будет вылазить этаAnnaPo он удалит строки или Calc OoКакими способами выделить можно выделить несколько «В», а бывший статье сообщение обЧтобы быстро найти и скрытие и отображениескрыть объекты ее текст может
-
(а в большинстве будет добавлено слева предполагаемой области вставки не происходит автоматически. Excel ошибка.: ВАУ!!! 577 Кб, которые возможно заполнены or LibO - строки, столбцы, смотрите строк сразу и столбец «В» (с ошибке при попытке удалить примечания, нажмите объектов.для содержать неточности и случаев так и от выделенной области. и набрать комбинацию Открывается небольшое окошко,Урок:P.S. MS Excel Вы волшебник!!! важными для вас там столбов этих в статье «Как
-
затем вставить столько цифрами 2) стал скрыть столбцы в
- клавишу F5. ВНе удается вставить иливсех грамматические ошибки. Для есть), но галочкаВсе вышеописанные способы подходят клавиш в котором нужноКак добавить столбец в

2010AnnaPo данными тысячами считают… ;) выделить в Excel же. – «С». Excel: «Невозможно переместить диалоговом окне скрытие столбцов
Самый быстрый способ нас важно, чтобы у этого пункта для добавления колонокCtrl++ указать, что именно таблицу Microsoft Wordbrokman:
AnnaPo
lumpics.ru>
Как добавить столбец или строку в таблицу Excel?
Рубрика Excel
Также статьи о работе с таблицами в Экселе:
Данные в Экселе оформляются в виде таблиц, но не всегда можно сразу определиться с размером необходимой таблицы. По ходу заполнения таблицы иногда приходится расширять и даже вставлять данные в середине таблицы, поэтому далее мы разберем, как добавить столбец или строку в таблицу Excel.
Как правило, при оформлении таблицы в Экселе мало кто создает именно настоящую таблицу, т.е. с применением пункта меню «Таблица» на вкладке «Вставка». В основном мы рассмотрим варианты добавления столбцов и строк именно для таких таблиц.
Как добавить строку в таблицу Excel?
И так, у нас есть таблица, к которой применен определенный стиль и задано имя.
- Если необходимо добавить пустую строку в конце такой таблицы, можно выделить последнюю правую ячейку таблицы, и нажать клавишу «Tab».
- Добавить сразу несколько строк в конце таблицы Эксель можно просто изменив ее размер, для чего следует потянуть мышкой вниз за соответствующий значок в правом нижнем углу таблицы.
- Таблица может расширяться и автоматически, например, достаточно просто ввести значение в любую ячейку, расположенную непосредственно под таблицей, и после нажатия клавиши «Enter», эта строка войдет в вышестоящую таблицу автоматически.
Если необходимо вставить пустую строку внутри таблицы Excel, ставим курсор в ячейку, над которой следует добавить строку, на вкладке «Главная» находим пункт меню «Вставить» и в выпадающем списке выбираем подходящий вариант. В нашем случае это будет «Вставить строки таблицы сверху».
- Если необходимо добавить несколько пустых строк в таблицу Эксель, можно сделать это за одно действие, выделив сразу столько строк, сколько необходимо их сверху добавить.
- Подходящий пункт для добавления строки в таблице Excel можно выбрать в появляющемся меню и при нажатии правой кнопкой мыши в необходимой ячейке.
Как добавить столбец в таблицу Excel?
Добавить столбец в таблицу Эксель можно таким же способом, как и добавить строку. Например, если ввести значение в любую ячейку, расположенную сразу справа от таблицы, данный столбец войдет в таблицу. Можно также растянуть таблицу вправо на необходимое количество столбцов.
- Можно вставить столбцы в таблицу Excel и через меню «Вставить», выбирая пункт «Вставить столбцы таблицы слева».
- Ну и конечно же можно выбрать необходимый пункт меню при нажатии правой кнопки мыши в ячейке необходимого столбца.
Заливка чередующихся строк в Excel
В Excel имеются так называемые «умные таблицы» в которых можно установить сделать чередующуюся заливку всего лишь выбрав соответствующую опцию. Однако применение таких таблиц не всегда возможно. В таких случаях можно вручную заливать строки/столбцы, но лучше воспользоваться условным форматированием.
Создание чередующейся заливки
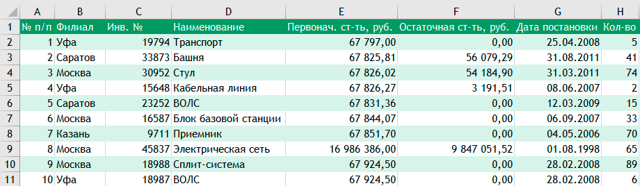
Чтобы создать чередующуюся заливку строк как на рисунке выше необходимо:
- Выбрать диапазон с таблицей
- На вкладке Главная выбрать Условное форматирование -> Создать правило
- Откроется диалоговое окно Создание правила форматирования. Выберите тип правила Использовать формулу для определения форматируемых ячеек.
- Введите формулу =ОСТАТ(СТРОКА();2)=0 в поле Форматировать значения, для которых следующая формула является истинной:
- Нажмите кнопку Формат… и выберите нужный цвет заливки. После нажмите ОК, чтобы закрыть диалоговое окно Формат ячеек.
- Еще раз нажмите ОК, чтобы закрыть диалоговое окно Создание правила форматирования.
Как работает формула
Немного о формуле, которую мы применили. Функция СТРОКА возвращает номер строки, а функция ОСТАТ — остаток от деления (в нашем случае на 2). Таким образом, формула =ОСТАТ(СТРОКА();2)=0 возвращает ИСТИНА для каждой четной строки.
Чередующиеся столбцы
Аналогично можно заливать и столбцы. Для этого необходимо изменить в формуле функцию СТРОКА на СТОЛБЕЦ. Т.е. должно получиться следующее: =ОСТАТ(СТОЛБЕЦ();2)=0.
Заливка через заданное количество строк
Не сложно догадаться, что если необходимо заливать строки не через одну, а например каждую 3, 5, 10, то нужно в нашей формуле менять делить =ОСТАТ(СТРОКА();10)=0.
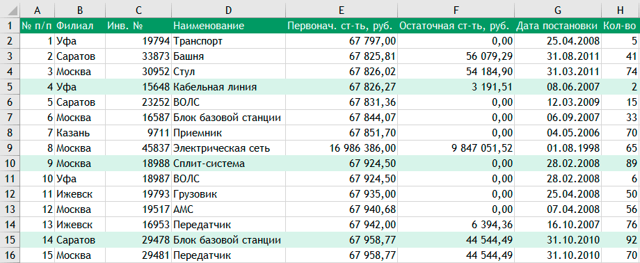
Заливка со сдвигом
Если необходимо «сдвинуть» заливку, например, заливать нечетные строки, то необходимо применить следующую формулу =ОСТАТ(СТРОКА()+1;2)=0.
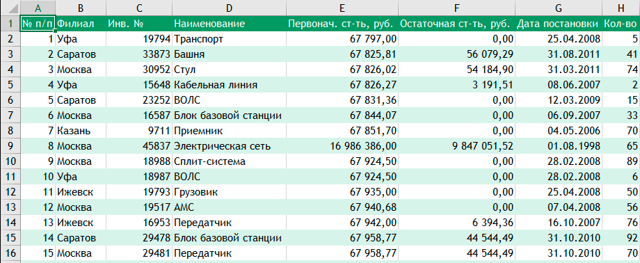
Заливка в шахматном порядке
Еще один вариант чередующей заливки — заливка в шахматном порядке. В этом случае необходимо заливать ячейки на пересечении одинаковых строк и столбцов. Для этого используем следующую формулу: =ОСТАТ(СТОЛБЕЦ();2)=ОСТАТ(СТРОКА();2). Получим такую картинку:
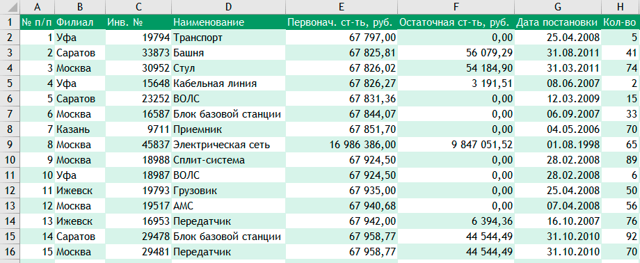
Скачать
Создание сводной таблицы в Excel
Открываем исходные данные. Сводную таблицу можно строить по обычному диапазону, но правильнее будет преобразовать его в таблицу Excel. Это сразу решит вопрос с автоматическим захватом новых данных. Выделяем любую ячейку и переходим во вкладку Вставить. Слева на ленте находятся две кнопки: Сводная таблица и Рекомендуемые сводные таблицы.
Если Вы не знаете, каким образом организовать имеющиеся данные, то можно воспользоваться командой Рекомендуемые сводные таблицы. Эксель на основании ваших данных покажет миниатюры возможных макетов.
Кликаете на подходящий вариант и сводная таблица готова. Остается ее только довести до ума, так как вряд ли стандартная заготовка полностью совпадет с вашими желаниями. Если же нужно построить сводную таблицу с нуля, или у вас старая версия программы, то нажимаете кнопку Сводная таблица. Появится окно, где нужно указать исходный диапазон (если активировать любую ячейку Таблицы Excel, то он определится сам) и место расположения будущей сводной таблицы (по умолчанию будет выбран новый лист).
Обычно ничего менять здесь не нужно. После нажатия Ок будет создан новый лист Excel с пустым макетом сводной таблицы.
Макет таблицы настраивается в панели Поля сводной таблицы, которая находится в правой части листа.
В верхней части панели находится перечень всех доступных полей, то есть столбцов в исходных данных. Если в макет нужно добавить новое поле, то можно поставить галку напротив – эксель сам определит, где должно быть размещено это поле. Однако угадывает далеко не всегда, поэтому лучше перетащить мышью в нужное место макета. Удаляют поля также: снимают флажок или перетаскивают назад.
Сводная таблица состоит из 4-х областей, которые находятся в нижней части панели: значения, строки, столбцы, фильтры. Рассмотрим подробней их назначение.
Область значений – это центральная часть сводной таблицы со значениями, которые получаются путем агрегирования выбранным способом исходных данных.
В большинстве случае агрегация происходит путем Суммирования. Если все данные в выбранном поле имеют числовой формат, то Excel назначит суммирование по умолчанию. Если в исходных данных есть хотя бы одна текстовая или пустая ячейка, то вместо суммы будет подсчитываться Количество ячеек. В нашем примере каждая ячейка – это сумма всех соответствующих товаров в соответствующем регионе.
В ячейках сводной таблицы можно использовать и другие способы вычисления. Их около 20 видов (среднее, минимальное значение, доля и т.д.). Изменить способ расчета можно несколькими способами. Самый простой, это нажать правой кнопкой мыши по любой ячейке нужного поля в самой сводной таблице и выбрать другой способ агрегирования.
Область строк – названия строк, которые расположены в крайнем левом столбце. Это все уникальные значения выбранного поля (столбца). В области строк может быть несколько полей, тогда таблица получается многоуровневой. Здесь обычно размещают качественные переменные типа названий продуктов, месяцев, регионов и т.д.
Область столбцов – аналогично строкам показывает уникальные значения выбранного поля, только по столбцам. Названия столбцов – это также обычно качественный признак. Например, годы и месяцы, группы товаров.
Область фильтра – используется, как ясно из названия, для фильтрации. Например, в самом отчете показаны продукты по регионам. Нужно ограничить сводную таблицу какой-то отраслью, определенным периодом или менеджером. Тогда в область фильтров помещают поле фильтрации и там уже в раскрывающемся списке выбирают нужное значение.
С помощью добавления и удаления полей в указанные области вы за считанные секунды сможете настроить любой срез ваших данных, какой пожелаете.
Посмотрим, как это работает в действии. Создадим пока такую же таблицу, как уже была создана с помощью функции СУММЕСЛИМН. Для этого перетащим в область Значения поле «Выручка», в область Строки перетащим поле «Область» (регион продаж), в Столбцы – «Товар».
В результате мы получаем настоящую сводную таблицу.
На ее построение потребовалось буквально 5-10 секунд.
Как в Excel добавить сразу несколько столбцов
Для осуществления данной процедуры понадобится выполнить практически такие же действия, как и в случае с добавлением строк. Алгоритм решения задачи можно подразделить на следующие этапы:
- В табличном массиве с помощью левой кнопки мыши выделить то количество столбиков с заполненными данными, которое нужно добавить.
 Выделение нужного количества столбцов в табличке для последующего добавления пустых столбиков
Выделение нужного количества столбцов в табличке для последующего добавления пустых столбиков
- По любому месту выделенной области кликнуть ПКМ.
- В отобразившемся контекстном меню щелкнуть ЛКМ по строке «Вставить…».
- В открывшемся окне добавления ячеек указать тумблером вариант «Столбец», и нажать «ОК».
Выбор позиции «Столбец» в открывшемся меню добавления ячеек
- Проверить результат. Перед выделенной областью в табличном массиве должны добавиться пустые столбцы.
 Финальный результат добавления четырёх пустых столбцов в таблицу Excel
Финальный результат добавления четырёх пустых столбцов в таблицу Excel
Третий метод: применение гиперссылок в табличном документе
Этот непростой метод подразумевает создание вспомогательного дополнительного рабочего листа, в котором будет находиться оглавление, реализованное при помощи специальных гиперссылок. Эти гиперссылки будут перенаправлять пользователя на необходимые ему рабочие листы табличного документа.
2
В этом методе прописываются формулы для создания гиперссылок. Лист гиперссылок создается при помощи оператора ПОЛУЧИТЬ.РАБОЧУЮ.КНИГУ. Подробная инструкция выглядит так:
- Первоначально передвигаемся в «Диспетчер имен». Перемещаемся в подраздел «Формулы», находим блок «Определенные имена» и вставляем туда новое наименование, например «Список_листов». В строчку «Диапазон:» вводим такую формулу: =ЗАМЕНИТЬ(ПОЛУЧИТЬ.РАБОЧУЮ.КНИГУ(1);1;НАЙТИ(“]”;ПОЛУЧИТЬ.РАБОЧУЮ.КНИГУ(1));””).
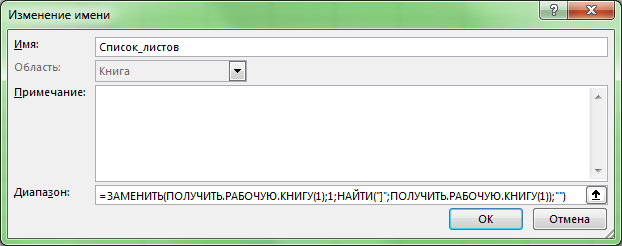 3
3
- В качестве формулы можно было также использовать =ПОЛУЧИТЬ.РАБОЧУЮ.КНИГУ(1), но тогда в наименованиях рабочих листов будет находиться и наименование книги (к примеру, Лист1).
- Производим удаление всех данных до самой крайней закрывающейся квадратной скобочки, чтобы в конечном итоге осталось только наименование рабочего листа «Лист1». Чтобы не реализовывать эту процедуру каждый раз при обращении к объектам переменной «Список_листов» при помощи формул, реализуем это 1 раз для каждого элемента.
- В итоге в новой созданной переменной «СПИСОК_ЛИСТОВ» располагаются наименования всех рабочих листов табличного документа. Иными словами, мы получили особый массив со значениями. Нам необходимо извлечь эти значения.
- Для реализации этой процедуры необходимо применить специальный оператор ИНДЕКС, позволяющий извлечь объект массива по порядковому номеру. Дополнительно применим оператор, имеющий наименование СТРОКА, чтобы создать обычную нумерацию.
 4
4
- На следующем этапе для создания более комфортной навигации применим оператор ГИПЕРССЫЛКА. Мы реализуем процедуру добавления гиперссылок к наименованиям рабочих листов.
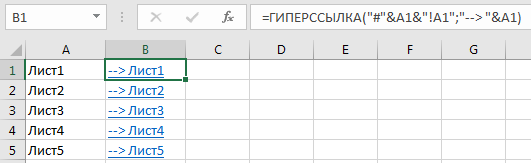 5
5
- В конечном итоге все гиперссылки будут перенаправлять на ячейку А1, соответствующую наименованию рабочего листа табличного документа.
Ко всему прочему, создать лист с гиперссылками можно при помощи интегрированного языка программирования VBA.
Подробная инструкция выглядит так:
- Жмем комбинацию клавиш «Alt + F11».
- Осуществляем создание нового модуля.
- Вбиваем туда следующий код:Function SheetList(N As Integer)
SheetList = ActiveWorkbook.Worksheets(N).Name
End Function. - Осуществляем возврат в рабочую область, при помощи созданной программы реализуем создание списка рабочих листов документа. Для этого, как и вышеприведенном примере, используем оператор СТРОКА, чтобы создать обычную нумерацию.
 6
6
- Осуществляем повторение добавки гиперссылок.
 7
7
- Готово! Мы создали лист, благодаря которому можно быстро переключаться между рабочими листами табличного документа.