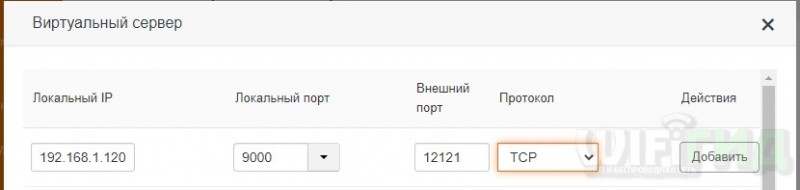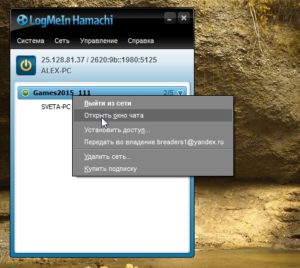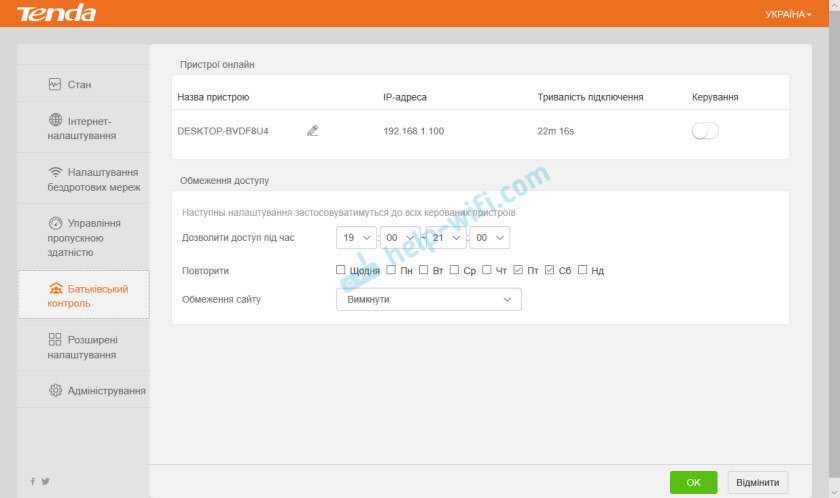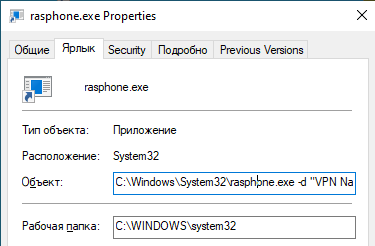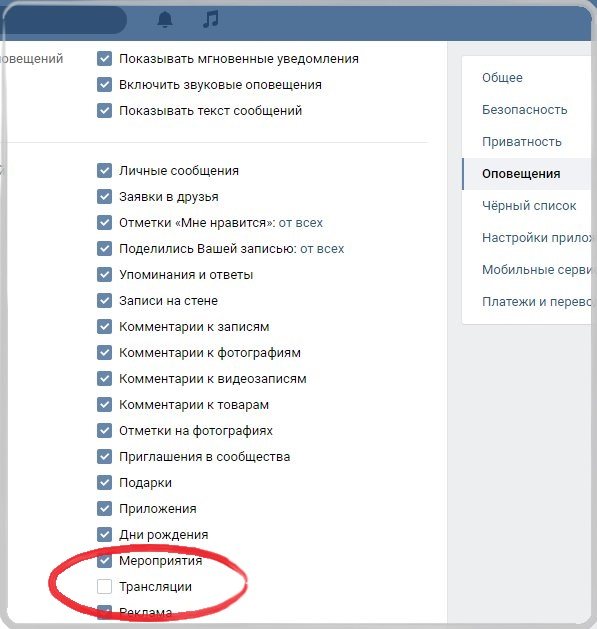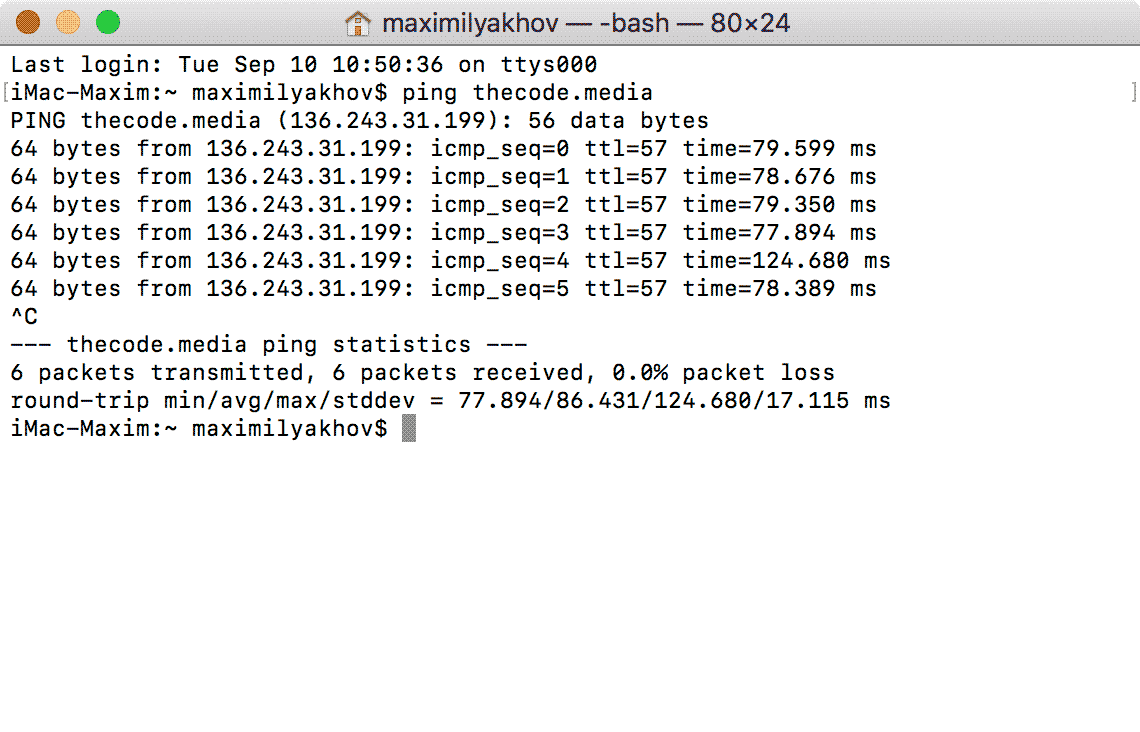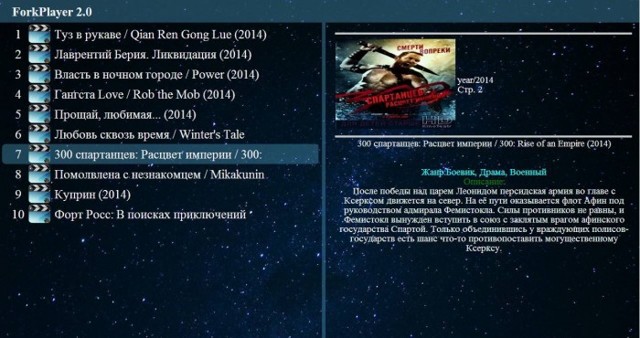Настройка hamachi для сетевых игр
Содержание:
- 13. Alien Swarm: Reactive Drop
- Параметры
- Настройка Windows
- 1. Portal 2
- Об играх
- Borderlands 1-2
- Как пользоваться Hamachi для игр в Сети и не только
- Возможные проблемы с «Хамачи»
- Как сыграть в Minecraft по локальной сети?
- Отключаем брандмауэр и антивирусы для игры по Хамачи
- Как поиграть через Hamachi
- В какие игры можно поиграть через Хамачи?
- Как правильно настроить Хамачи для игры в Майнкрафт
- Где скачать Хамачи для игры Майнкрафт
- Настройка сервера Minecraft на Ubuntu
- Что такое «Хамачи»?
- Отключаем брандмауэр и антивирусы для игры по Хамачи
- Сервера
- Виды VPN
- Как поиграть по сети в Майнкрафт без Хамачи
- 3. Don’t Starve Together
- Какие возможности есть у Hamachi
- Использование программы Hamachi
13. Alien Swarm: Reactive Drop

Кооперативный шутер, да еще и бесплатный — достаточно ли этого для привлечения аудитории? Разработчики проекта Alien Swarm: Reactive Drop посчитали, что нет, поэтому добавили в него столько контента, что хватит на долгие месяцы активной игры, а для тех, кому этого может показаться мало, прикрутили поддержку Мастерской Steam, в которой можно создавать пользовательские карты и кампании. Что и отразилось на поддержке игры геймерами: в Steam она может похвастать внушительным 93% рейтингом.
Alien Swarm: Reactive Drop — это кооперативный top down шутер (соревновательный мультиплеер также присутствует) с участием до восьми игроков в одном матче, которым предстоит сражаться с разномастными пришельцами, используя серьезный арсенал оружия. Весело и динамично — то, что нужно для совместного времяпровождения.
ОС: Windows XP или лучше
Процессор: Pentium 4 3.0GHz
Оперативная память: 2 ГБ
Видеокарта: DirectX 9 совместима с 128 МБ видеопамяти
Параметры
Сначала скачайте инструмент на сайте производителя. Платить за это не требуется, нужно только пройти простую регистрацию. Чтобы понять, как играть через Hamachi, изучите следующие этапы:
- запустите приложение;
- перейдите в «Создать новую сеть» в пункте меню «Сеть»;
- придумайте название и заполните поле «Идентификатор»;
- впишите ключевое слово в строку «Пароль»;
- кликните по «Создать».
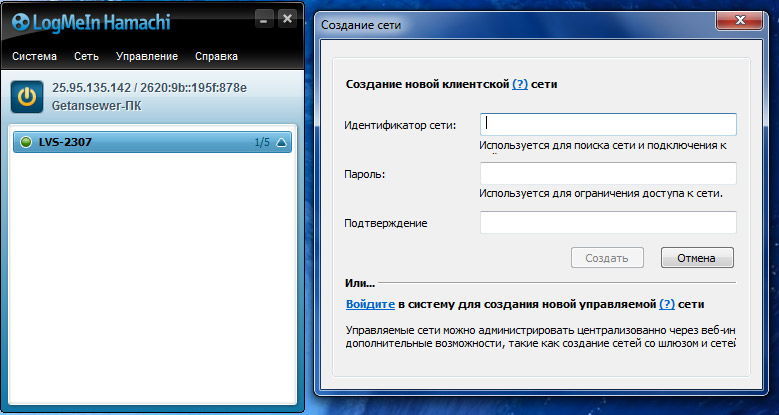
Это позволит создать новую сеть для совместной игры с другом. Если хотите, чтобы всё получилось, то необходимо установить одинаковые версии игры на оба ПК, а также одинаковые дистрибутивы с Hamachi. На самом деле, здесь не больше десятка опций, с которыми сможет разобраться даже самый молодой юзер.
Если хотите создать крупную сеть для всех своих друзей, то можно оплатить версию для 256 адресов.
Итак, создав для игры новую сеть, другой игрок должен уметь к ней правильно подсоединиться. После запуска программы ему необходимо будет кликнуть на «Подключиться», после чего заполнить поля с паролем и наименованием.
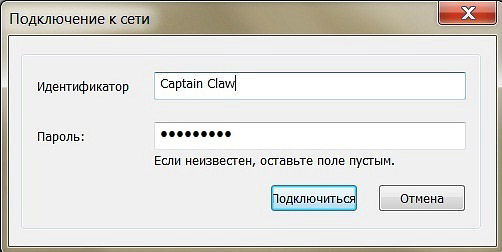
Настоятельно рекомендуем вводить эту информацию внимательно, ведь пароль чувствителен к регистру. Если ошибок при вводе не было, то система пропустит вас и подключит к группе. В основном окне утилиты появится наименование сети и перечень пользователей, подключённых в данный момент.
Все вопросы и нюансы ещё до игры можно обсудить в удобном чате Hamachi.
Настройка Windows
Иногда для полноценной работы недостаточно создать сеть и подключиться к ней, нужно настроить Windows. Для этого следует зайти в «Панель управления» и перейти в «Центр управления сетями и общим доступом». В левой части нужно нажать на «Изменить параметры адаптера», на клавиатуре найти кнопку «Alt», чтобы открыть скрытую строчку со вкладками системных пунктов меню. Дальше стоит перейти в «Дополнительно» — «Дополнительные параметры».
Откроется список служб доступа к сети. Во время установки Hamachi автоматически создается соответствующая служба, которую нужно поставить в самый верх списка и нажать на ОК. В окне с сетевыми подключениями нужно найти «Hamachi», нажать по ярлыку правой кнопкой мыши, дальше «Свойства» — «Свойства IPv4» и ввести следующие данные:
- IP-адрес из приложения «Хамачи», который пользователь должен записать сразу же после открытия окна программы. Он расположен напротив имени компьютера;
- вставить эти цифры в соответствующее поле из буфера обмена либо ввести вручную;
- вписать маску: 255.0.0.0;
- DNS не трогать.
Нажать кнопку «Дополнительно» и выставить значение метрики интерфейса «10».
Обратите внимание! Из дополнительных манипуляций можно также выделить отключение брандмауэра в параметрах безопасности Windows в той же «Панели управления» или в «Защитнике Windows 10». После всего этого перезагрузить компьютер для сохранения настроек
1. Portal 2

Минимальные системные требования:
Процессор: 3.0 ГГц P4, Dual Core 2.0 или AMD64X2Оперативная память: 2 ГБВидеокарта: GPU 128 МБ с поддержкой Pixel Shader 2.0b (ATI Radeon X800 или NVIDIA GeForce 7600)
Ещё одна игра от Valve, которая показала как нужно делать кооперативы! Разработчики не просто добавили многопользовательский режим в одиночную кампанию — они сделали отдельную сюжетную линию со своими персонажами и особенностями.
Игровой процесс строится на создании порталов. С помощью них игроки решают интересные головоломки. Как говорится, «всё гениальное просто, и всё простое гениально». Portal 2 заслуженно считается одной из лучших игр на PC.
Почти все кооперативные головоломки требуют высокого уровня командной работы, создавая великое чувство удовлетворения для игроков, трудящихся вместе. Хотя Portal 2 требует сосредоточенности и логики, игра не наказывает за причинение вреда своему напарнику. Система мгновенного возрождения означает, что троллинг вашего товарища практически ничего не стоит. За исключением, может быть, самой дружбы.
А какие кооперативные игры на слабых компьютерах предпочитаете вы?
Играть на ПК с друзьями гораздо веселее, чем самому, и геймдев-компании это давно поняли. К сожалению, не все могут позволить себе топовый геймерский комп, тянущий современные ААА-проекты. Обычно чем ниже системные требования у игры – тем проще найти друзей, чьи компьютеры ее потянут. Поэтому мы решили составить ТОП кооперативных игр для слабых ПК, поиграть в которые можно чуть ли не с калькулятора.
Об играх
Все игры и приложения создаются в целом c похожим интерфейсом. Так делается для того, чтобы игрокам не приходилось в каждой игре разбираться с новыми нюансами и управлением, а сразу приступить к геймплею.
Игры можно разделить на три таких типа:
- Лицензионные игры, которые нужно покупать за деньги. Такие игры предоставляют возможность играть по сети и подключаться к официальным серверам.
- Взломанные игры, в которые, скорее всего, не удастся поиграть онлайн, а только пройти основные оффлайн-миссии.
- Старые игры, для которых не нужны ключи или регистрация, но в них можно поиграть только по локальной сети.
И как несложно догадаться, именно последние два типа игр намного популярнее среди русских игроков. А чтобы иметь возможность поиграть с друзьями по сети как раз и понадобится Hamachi.
Borderlands 1-2
Мультиплеер: кооператив по сети на 4 игроков

Если вы хотите поиграть с друзьями в вышедшую не так давно Borderlands 3, но ваша машина ввиду своих сил не разделяет этого желания, почему бы не перепройти первые две части серии?
Borderlands — это лутер-шутер, в котором вам предстоит отстреливать врагов, прокачиваться, а также искать мощные пушки и снаряжение. В отличие от прошлого участника списка, в Borderlands вы можете позвать трех своих друзей, вместо одного.
Для прохождения первой части серии вам понадобится практически калькулятор:Процессор: не хуже Pentium 4 с частотой 2 ГГцОперативная память: от 1 Гб Видеокарта: любая с памятью больше, чем 256 Мб
Для второй что-нибудь мощнее калькулятора:
Процессор: любой с частотой от 2,4 ГГцОперативная память: от 2 ГБВидеокарта: любая с памятью больше, чем 512 Мб
Смотреть цены и скидки
Как пользоваться Hamachi для игр в Сети и не только
Нужно сделать несколько подготовительных действий и учесть некоторые моменты, прежде чем играть с помощью Hamachi.
- необходимо скачать и устанавливать приложение на все компьютеры, которые будут подключены. Один из ПК будет выступать хостом — главной машиной, от которой будет идти подключение к остальным четырем устройствам;
- нужно подготовить систему Windows перед установкой «Хамачи». Как настроить локальную сеть и возможные проблемы будут описаны далее;
- приложение подойдет для игр, которые выпущены до 2011 г. и имеют лицензионную защиту;
- с помощью Hamachi можно создавать не только LAN-подключения, но и локальные виртуальные сети через Интернет. К примеру, компании из нескольких человек необязательно собираться вместе в одном помещении, можно сидеть дома по отдельности и соединить компьютеры между собой с помощью Wi-Fi.

Теперь необходимо создать уникальные ссылки для скачивания приложения для друзей. Для этого следует перейти в: «Сети» — «Мои сети» — кнопка «Развернуть Hamachi», после чего можно копировать ссылки и отправлять их друзьям в соцсетях или на почту.
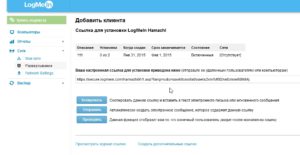
Возможные проблемы с «Хамачи»
Основные проблемы с «Хамачи»:
Возможен сетевой мост «Хамачи» «без доступа к Интернету», что делать в такой ситуации, теряются многие пользователи. Эта неполадка самая распространенная, и причин может быть несколько. Если сеть Hamachi не работает, настройка роутера или его перезагрузка поможет исправить проблему. Также стоит проверить, не блокирует ли антивирус или брандмауэр сетевое подключение.
Неполадка «LAN servers are restriced to local clients (class C)» возникает при попытке сыграть в СS:GO или CS:Sourse. В таком случае проблема на стороне компьютера, который подключен к сети. Для диагностики на главном ПК нужно посмотреть на правильный IP-адрес устройства. Если первые два пункта отличаются от данных хоста, требуется кликнуть правой кнопкой мыши по подключенному компьютеру и нажать «Детали» или «Details…»
Дальше в строке «Peer VPN Alias» нужно выставить первые две цифры так, как на главном компьютере.
Требуется обратить внимание на цвет индикатора возле одного из подключенных к сети ПК. Она может мигать зеленым, синим или желтым
Если индикатор горит зеленым, значит соединение установлено успешно, а если он мигает, то что-то не в порядке, и приложение не может установить соединение с удаленным сервером. Синий индикатор указывает на то, что соединение не прямое, а желтый на то, что соединение не установлено.
Как сыграть в Minecraft по локальной сети?
Если вы с другом находитесь в одном помещении, то сыграть в Майнкрафт вдвоем можно даже без подключения к интернету. Ты можешь соединить два компьютера напрямую Ethernet-кабелем или подключить их к одной Wi-Fi сети.
Подключаясь при помощи кабеля, вам нужно будет задать правильные IP-адреса. Сначала перейди в Панель Управления. Самый простой способ попасть туда – это выполнить такую последовательность действий:
- Нажать Windows+R на клавиатуре.
- В открывшемся окошке ввести control.
Перейдя на панель, выбери там пункт «Центр управления сетями и общим доступом».

В открывшемся окне нужно нажать «Изменение параметров адаптера» в левой колонке.

В открывшемся окне необходимо правой кнопкой нажать на иконке Ethernet-соединения и в выпадающем меню выбрать пункт «Свойства». Откроется меню настроек, в котором тебе нужно будет выбрать пункт «IP версии 4 (TCP/IPv4)».

В открывшемся окне настроек необходимо прописать следующие параметры:
- IP-адрес – 168.0.1;
- Маска подсети – 255.255.255.0;
- Основной шлюз — IP версии 4 (TCP/IPv4);
Другим игрокам следует проделать те же действия. Их IP-адрес должен быть в формате 192.168.0.X, где X – любое число от 2 до 255.
При подключении к Wi-Fi сети IP-адрес лучше не задавать вручную, а посмотреть через консоль. Для этого нужно выполнить такие действия:
- Нажать Windows+R на клавиатуре.
- В открывшемся окошке ввести cmd
- Появится командная строка, в которой необходимо ввести команду ipconfig.
Появится список параметров, в котором тебе нужно будет найти блок с описанием адаптера беспроводной сети. Перепиши его IP версии 4 (TCP/IPv4).

Зная свой IP-адрес в локальной сети, ты можешь приступить к созданию открытого мира. Для начала создай стандартную игру Minecraft. После этого нажми Esc и выбери пункт «Открыть для сети».

Это позволит другим игрокам присоединятся к тебе на карте. В левой нижней части экрана появится надпись «Порт локального сервера XXXXX», где вместо иксов будет случайное число. Запиши его и сообщи другим игрокам.
Чтобы присоединиться к твоему миру, остальные участники должны выполнить такие действия:
- Выбрать пункт «Сетевая игра» в главном меню;
- Нажать кнопку «По адресу»;
- В открывшемся окне ввести твой IP и номер порта через двоеточие. Например, 192.168.0.1:56234.
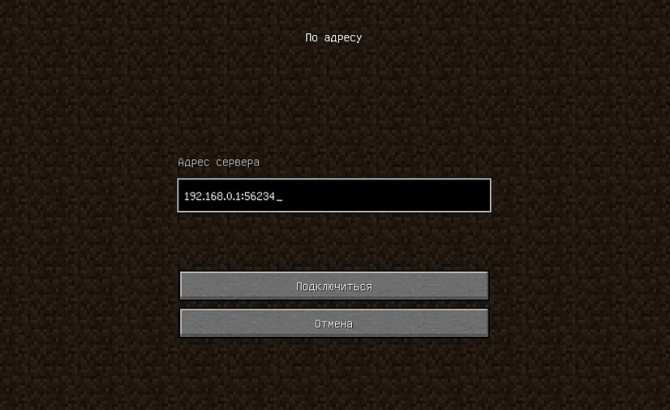
Отключаем брандмауэр и антивирусы для игры по Хамачи
Если не выполнить эту часть инструкции, вы можете столкнуться с ошибкой подключения. И вам долго придётся определять причину, по которой вы не можете поиграть.
-
Поэтому открываем панель управления в Windows (Win + Pause, вверху слева) и выбираем пункт Система и безопасность;
-
Найдите и нажмите на пункт Брандмауэр;
- Слева выберите строку с названием Включение и отключение;
-
На экране управления активностью программы нужно поставить галочки на пунктах для деактивации брандмауэра.
Не забудьте внизу нажать на кнопку Ок. Чтобы настройки были приняты. Теперь необходимо отключить на время или до перезагрузки дополнительный антивирус, если он есть. Или добавьте программу Хамачи в белый список. Чтобы файлы и её действия не блокировались. Инструкции для этого вы сможете найти на официальном портале своего антивируса.
Как поиграть через Hamachi
Программу нужно установить всем, кто будет играть с вами по Hamachi в Майнкрафт. Клиент должен быть настроен у того, кто будет создавать игру. Остальным нужно будет только подключиться. Инструкция последовательная — читайте от начала и до конца, ничего не пропуская. Приступим.
-
Запускаем Хамачи и выбираем вкладку Система. А в выпадающем окне нажимаем Параметры;
-
Находим пункт Использовать прокси — выберите Нет;
- Опустите окно чуть ниже и найдите строку Локальный UDP. В нём нужно поставить значение: 1337;
-
В строке Локальный TCP введите: 7777. После каждого ввода значения нужно нажимать кнопку Установить.
С настройками программы Hamachi пока всё. Нужно отключить брандмауэр Windows и антивирус, который может блокировать подключение к игре ваших друзей.
В какие игры можно поиграть через Хамачи?
Новых современных игр, в которые можно было бы поиграть через Хамачи не так много, ведь в большинстве их уже заложена встроенная возможность игры через Интернет. Соответственно необходимость в Hamachi просто отпала.
Список игр, в которые можно поиграть с помощью Hamachi
- Minecraft
- Counter-Strike (CS 1.6, CSS)
- Серия Heroes of Might & Magic 3, 5, 6 (Герои)
- Серия Need for Speed (NFS Underground, Most Wanted и другие)
- Call of Duty: United Offensive, Call of Duty 2, Call of Duty 4: Modern Warfare, World at War, Modern Warfare 2, Modern Warfare 3
- Серия Battlefield
- WarCraft 3 (также DOTA)
- Portal 2
- FIFA 2012, 2011, 2010…
- Dead Island
- Left 4 Dead 2
- Diablo 2
- Neverwinter Nights 1, 2
- Fallout Tactics: Brotherhood of Steel
- Демиурги 1, 2
- Unreal Tournament 3
- Quake 2, Quake 3 Arena, Quake 4
- Half-Life 2 (также Garry’s Mod)
- Серия Крутой Сэм (Serious Sam 1, 2, 3)
- Resident Evil 5, Resident Evil 6
- GTA 4
- Titan Quest Immortal Thrones
- Splinter Cell: Conviction, Chaos Theory
- StarCraft: Brood War, StarCraft 2: Wings of Liberty
- Stronghold 2, 3, Crusader
- Warhammer
- Borderlands 2
- NHL
- Terraria
- Race Driver: GRID
- Sid Meier’s Civilization V
- Killing Floor
- Sacred Underworld, Sacred 2
- Saints Row: The Third
- Flatout 2, FlatOut: Ultimate Carnage
- В тылу врага 1, 2
- Age of Empires
- Казаки 1, 2
- Gears of War
- Сталкер: Зов Припяти, Чистое Небо
- Star Wars: Battlefront 2
- Payday The Heist
- Crysis 2
- Worms
- Split Second
- Magicka
- Last Chaos
- Lost Planet 2
- Pro Evolution Soccer (PES)
- TrackMania
- Total War
- Empire Earth
- Torchlight 2
- Cry of Fear
- Dead Space 3
Как правильно настроить Хамачи для игры в Майнкрафт
Одну из инструкций подключения для игры мы уже выполнили — отключили брандмауэр Виндовс. Если вы ещё этого не сделали, то вернитесь выше и отключите его.
Затем проделайте такие настройки:
- Запустите Хамачи и нажмите вверху на кнопку «Свойства»;
- В выпадающем меню нажмите на пункт «Параметры»;
- В новом окне слева нужно снова выбрать «Параметры» и здесь в окне справа выберите пункт «Использовать прокси» — нет;
- В строке «Локальный UDP» установите значение — 1337 и нажмите на кнопку «Установить» рядом;
- Ниже введите в строке «TCP адрес» введите 7777 и снова нажмите на кнопку «Установить»;
- Далее нужно открыть параметры сети, которой вы пользуетесь. Нажмите по иконке ПКМ и выберите «Параметры» (или через команду ncpa.cpl);
- Нажмите клавишу ALT и вверху выберите пункт «Дополнительно» и «Дополнительные параметры»;
- Необходимо Хамачи переместить на первое место в списке при помощи стрелок;
- Затем в параметрах нужно отключить IPv6.
Остальные параметры в программе будут выполнены автоматически. Теперь вам нужно попытаться подключиться к серверу игры Майнкрафт в программе Hamachi. Только сейчас ошибок никаких быть не должно.
Где скачать Хамачи для игры Майнкрафт
Игра и программа взаимосвязаны. Сегодня если говорят о Hamachi, то в 75% случаев подразумевают сетевую игру в Minecraft. Эта программа известна благодаря своим возможностям создавать сеть между устройствами игроков. И у вас будет возможность поиграть только вдвоём (втроём, вчетвером) без лишних глаз.
Программу Хамачи обязательно загружайте на официальном сайте — https://www.vpn.net/. Ни на каком другом. Иначе рискуете заразить компьютер вирусами. На сайте можно загрузить клиент для Windows, компьютера Mac и устройства с Linux. Здесь будет в любом случае последняя версия программы и она, конечно же, без вирусов. Установка приложения Хамачи стандартная.
Настройка сервера Minecraft на Ubuntu
Сначала создаем сервер Minecraft, используя VPS, работающий на Ubuntu 16.04. Весь процесс можно разбить на три шага.
Шаг 1 — Установка Java и Screen
Прежде чем начать, вам нужно подключиться к серверу через SSH. Чтобы войти на сервер, откройте терминал (или используйте Putty SSH Terminal, если работаете на Windows) и введите следующую команду:
ssh username@ipaddress
После входа в систему вы сможете официально создать собственный сервер Minecraft. Имейте в виду — для того чтобы создать локальный сервер для игры в майнкрафт на вашей системе требуется установка Java. Чтобы проверить наличие этой технологии, выполните следующую команду:
java -version
Если получите сообщение о том, что Java не найден, то можете продолжить выполнять дальнейшие инструкции. Иначе можете переходить к шагу 2. Запустите в терминале следующую команду для загрузки пакетов программного обеспечения, установленных в операционной системе:
sudo apt-get update
Теперь нужно установить Java. В этой статье мы устанавливаем Java 17:
sudo apt-get install openjdk-7-jdk
Если вам нужна последняя версия Java, вы можете запустить вместо указанной выше команды другую:
sudo apt-get install default-jdk
Мы также должны установить Screen, который гарантирует, что созданный сервер будет работать в фоновом режиме, даже если вы потеряете соединение. Для этого введите и выполните следующую команду:
sudo apt-get install screen
Теперь у вас установлены Java и Screen.
Шаг 2 — Установка сервера Minecraft на Ubuntu
Переходим к установке сервера Minecraft на Ubuntu VPS. Чтобы избежать беспорядка, создайте новый каталог, в котором будут храниться все файлы Minecraft. Для этого запустите следующую команду:
mkdir minecraft
Затем перейдите в только что созданный каталог, введя следующую команду:
cd minecraft
Теперь нужно установить wget. Если вы еще не установили его, выполните следующую команду:
sudo apt-get install wget
Загрузите и установите сервер Minecraft:
wget -O minecraft_server.jar https://s3.amazonaws.com/Minecraft.Download/versions/1.11.2/minecraft_server.1.11.2.jar
На момент написания этой статьи последней доступной версией сервера является 1.11.2. Чтобы узнать номер последней доступной версии, перейдите по этой ссылке. Примите лицензионное соглашение Minecraft:
echo "eula=true" > eula.txt
Запустите Screen, чтобы сервер мог работать в фоновом режиме:
screen -S "Minecraft server 1"
Мы назвали текущий сеанс «Minecraft server 1». Но вместо этого можно использовать любое другое имя. Это все — вы успешно установили собственный сервер Minecraft на Ubuntu.
Шаг 3 — Запуск сервера Minecraft
Чтобы запустить установленный сервер, выполните в терминале следующую команду:
java -Xmx1024M -Xms1024M -jar minecraft_server.jar nogui
Minecraft требует наличия 1 ГБ оперативной памяти для загрузки сервера. Мы рекомендуем увеличить объем оперативной памяти для повышения производительности. Для этого замените 1024 в параметрах -Xmx и -Xms на 2048 (2 ГБ) и так далее. Вот что вы должны увидеть после выполнения команды:
nano ~/minecraft/server.properties
Что такое «Хамачи»?
Итак, разобравшись с базовым определением, переходим непосредственно к теме статьи. «Хамачи» (Hamachi) — это программа, позволяющая создавать виртуальную частную сеть на базе интернет-соединения. Дело в том, что если вы запускаете игру с активным подключением к сети, а тем более если это пиратская версия, то в списке доступных игр по «локалке» она не обнаружит ни одного компьютера. Для того чтобы этого избежать, устанавливается «Хамачи». Если вы хотите запускать игры через «Хамачи» с другом, вам потребуется активное интернет-соединение и установленный клиент — Hamachi.
«Хамачи» не является какой либо официальной программой для создания VPN, она не поддерживает криптографической защиты и может быть использована исключительно в развлекательных целях.
Отключаем брандмауэр и антивирусы для игры по Хамачи
Если не выполнить эту часть инструкции, вы можете столкнуться с ошибкой подключения. И вам долго придётся определять причину, по которой вы не можете поиграть.
- Поэтому открываем панель управления в Windows (Win + Pause, вверху слева) и выбираем пункт Система и безопасность;
Выберите Система и безопасность в Windows
- Найдите и нажмите на пункт Брандмауэр;
Нажмите на пункт Брандмауэр Защитника
- Слева выберите строку с названием Включение и отключение;
- На экране управления активностью программы нужно поставить галочки на пунктах для деактивации брандмауэра.
Отключите брандмауэр Windows
Не забудьте внизу нажать на кнопку Ок. Чтобы настройки были приняты. Теперь необходимо отключить на время или до перезагрузки дополнительный антивирус, если он есть. Или добавьте программу Хамачи в белый список. Чтобы файлы и её действия не блокировались. Инструкции для этого вы сможете найти на официальном портале своего антивируса.
Сервера
Для тех, у кого нет единомышленников по онлайн играм, но кто все равно использует взломанные и старые игрушки, существует еще один способ, как играть через «Хамачи». Дело в том, что некоторые сайты и форумы предоставляют собственные площадки для игр, которые основаны на рассматриваемой нами утилите. Они арендуют за плату сервера «Хамачи», в которые могут «поместиться» до 256 участников за раз.
Например, ресурс «Playground.ru». Он даёт игрокам на выбор четыре разные комнаты.
- PlayGround.ru Action;
- PlayGround.ru RPG;
- PlayGround.ru Strategy;
- PlayGround.ru Other.
Как можно догадаться, первые все сети разделены по жанрам игр. Чтобы к ним подключиться, нажмите «Сеть»-«Подключиться к сети» и введите одно из вышеуказанных названий. И, конечно, не забудьте добавить «Хамачи» в исключения антивируса и брандмауэра. Теперь можете общаться с другими пользователями и играть.
Виды VPN
Частные сети можно разбить на два класса по уровню защищенности.
- Защищенные. Используются в тех случаях, когда общая передающая сеть находится во всеобщем доступе и не обладает какими-либо сертификатами надежности. В таких случаях создаётся частная сеть с собственной защитой. Этот вариант построения VPN является самым распространённым.
- Доверительные виртуальные сети не имеют собственной кодировки или средств обеспечения безопасности, поскольку создаются на основе уже защищенных сетей и нет необходимости создавать закрытый канал, а надо лишь обеспечить создание виртуальной подсети. В таких случаях проблемы безопасности просто неактуальны.
Как поиграть по сети в Майнкрафт без Хамачи
Следующий способ нуждается в программе Torrent, которая используется для загрузки файлов из Интернета. Она есть на компьютере каждого пользователя. Если нет, скачайте её по этой ссылке на официальном сайте.
- Вам нужно определить свой IP адрес. поисковику и узнайте его;
- Далее откройте uTorrent и выберите кнопку в виде шестерёнки (настройки);
- Параллельно запустите Майнкрафт и создайте мир. Откройте его для сети (как, рассказано выше) и выпишите цифры локального порта;
- Возвращаемся к программе Торрент и в настройках, в разделе Соединения нужно вставить порт в пустую строку. Нажмите внизу кнопку Применить;
Ввод данных в программе uTorrent
- Теперь свой IP адрес и номер порта в формате: 123.45.678.9:12345 (пример) нужно отправить другу;
- Друг должен открыть Майнкрафт (ту же версию, что ваша) и выбрать Multiplayer или Сетевая игра;
- Выбрать пункт Add Server или Подключиться и в строке Адрес ввести то, что прислал первый друг.
Таким образом вы сможете вместе сыграть в Майнкрафт без Хамачи. Но выход в Интернет должен быть у каждого игрока. Это обязательное условие. Также соединение должно быть стабильным. Иначе могут возникать сбои и вылеты с игры.
3. Don’t Starve Together

Что за Робинзон без Пятницы? Любое мрачное и необитаемое место становится куда веселее, если исследовать его вместе с друзьями. А если среди вашего круга общения мало любителей боли и страданий, то вполне можно найти себе напарника в интернете.
Обратите внимание, что в отличие от большинства игр в нашем списке, для кооперативной игры вам понадобится скачать именно версию Don’t Starve Together, а не обычный вариант. Зато в многопользовательской сборке вас ждут несколько дополнений, вносящих в игру новые локации и новых монстров, среди которых найдется и парочка особо жирных боссов
Правда, чтобы дожить до битв с боссами вначале придется организовать производство питания, инструментов и оружия – иначе ваше приключение закончится, не успев начаться. И будьте особенно осторожны по ночам!
ОС: Windows Vista и новее
Процессор: любой с частотой от 1,7 ГГц
Оперативная память: от 1 Гб
Видеокарта: не хуже Radeon HD5450, не меньше 256 Мб видеопамяти
Какие возможности есть у Hamachi
Это приложение дает много возможностей. После того как будет создана локальная сеть, можно обмениваться файлами как будто компьютеры подключены к физической локальной сети через LAN-кабели. В приложении есть возможность переписываться в чате. Чтобы его открыть, нужно нажать на маленькую стрелку напротив названия созданной локальной сети и выбрать пункт «Открыть окно чата».
Можно играть по сети даже в так называемые «пиратские» игры. Главное, чтобы сборка игры была одна и та же на всех подключенных компьютерах, достаточно ее скачать с одного ресурса.
Обратите внимание! «Хамачи» автоматически обновляется до последней версии. В случае каких-либо неполадок поможет стабильная система диагностики, встроенная в программу
Использование программы Hamachi

Программа Hamachi — отличный инструмент для создания виртуальных сетей. Достаточно часто ее используют геймеры, желающие создать отдельный сервер для игры с друзьями. Разобраться в данном софте смогут даже новички, однако для этого придется приложить небольшие усилия. В рамках этой статьи мы бы хотели поговорить о работе в Хамачи, представив вспомогательные руководства.
Регистрация
В первую очередь новые пользователи Hamachi сталкиваются с процедурой регистрации. Практически всегда она происходит без проблем, а с заполнением личной информации разберется даже начинающий юзер. Однако иногда во время авторизации возникают непредвиденные проблемы. Узнать всю информацию по поводу регистрации и решения трудностей вы можете в другой нашей статье, перейдя по указанной ниже ссылке.

Настройка для игры по сети
После успешного входа в профиль еще нельзя так просто присоединиться к необходимой сети, ведь сама программа и операционная система до сих пор не настроены правильно. В Windows потребуется изменить параметры адаптера, через «Центр управления сетями и общим доступом», а в Хамачи выставляется шифрование и прокси-серверы. Все это уже детально расписал другой наш автор в материале далее.
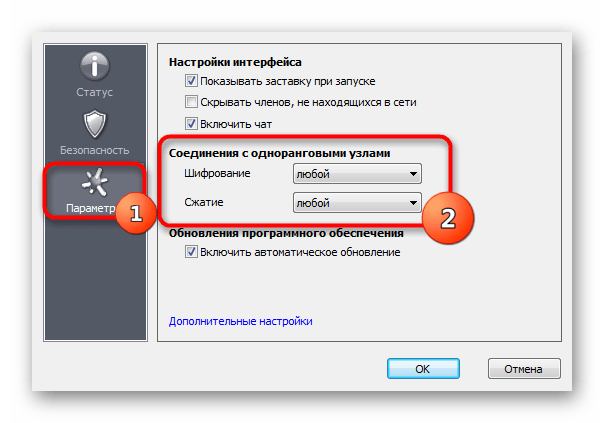
Подключение
После успешного запуска и входа в собственный профиль можно подключиться к уже существующей сети. Для этого нажмите на «Подключиться к существующей сети», введите «Идентификатор» (название сети) и пароль (если его нет, то оставляем поле пустым). Часто свои сети есть у крупных геймерских сообществ, а еще обычные игроки делятся сетями в сообществах или на форумах, зазывая людей в ту или иную игру.
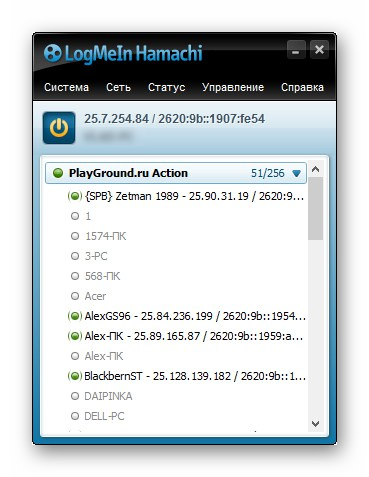
В игре достаточно найти пункт сетевой игры («Multiplayer», «Online», «Connect to IP» и так далее) и просто указать свой IP, отображающийся вверху программы. У каждой игры свои особенности, но в целом процесс подключения идентичен. Если вас сразу же выбивает с сервера, значит либо он заполнен, либо программу блокирует ваш брандмауэр, антивирус или межсетевой экран. Запустите используемый софт и добавьте Hamachi в исключения.
Создание собственной сети
Одна из главных задач Hamachi — эмуляция локальной сети, что делает возможным не только прямой обмен данными, но и присоединение к одному локальному серверу в любой игре. Клиентская сеть создается буквально в пару кликов, от юзера требуется лишь указать название и задать пароль. После вся полученная информация передается другим пользователям и они соединяются с созданным сервером. Владелец же обладает всеми нужными параметрами — изменение конфигурации и управление подключенными компьютерами.
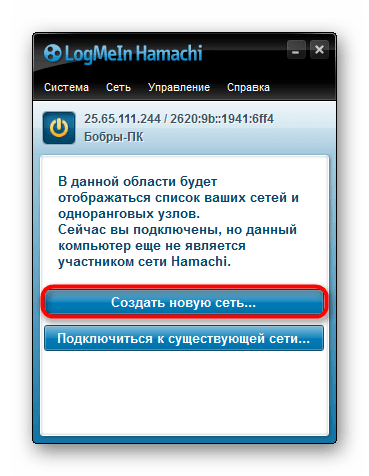
Создание сервера компьютерной игры
Как уже было сказано ранее, многие обладатели рассматриваемого софта используют его в качестве локального сервера для игры с друзьями. Тогда, помимо собственной сети, потребуется создать и сам сервер с учетом особенностей необходимой игры. Перед началом обязательно должен быть загружен соответствующий пакет с файлами сервера, где в дальнейшем изменяется конфигурационный файл. Мы предлагаем ознакомиться с этой процедурой на примере Counter-Strike в статье ниже.
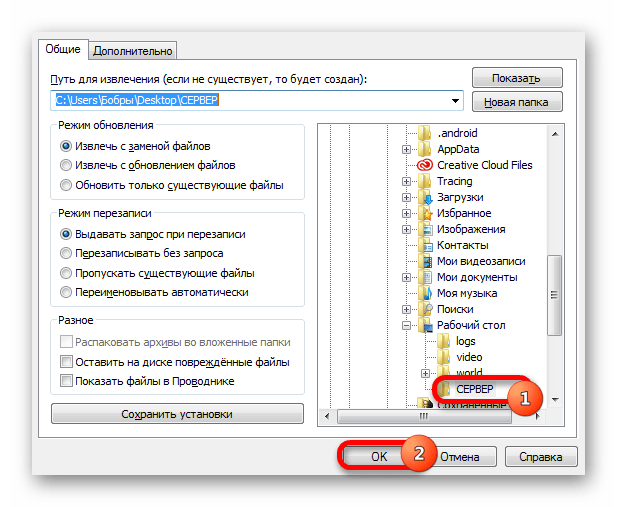
Увеличение доступных слотов сети
К сожалению, в Хамачи имеется ограничение на количество доступных слотов в сети. В бесплатной версии одновременно можно подключить только пятерых человек, однако при приобретении определенной версии подписки их количество изменяется на 32 или 256. Конечно, необходимо такое расширение не всем, поэтому разработчики предоставляют право выбора — использовать ПО бесплатно, но с пятью слотами, или приобретать дополнительные места в нужном количестве.

Удаление программы
Иногда надобности в использовании рассматриваемого приложения больше не остается, поэтому многие принимают решение полностью удалить Hamachi из компьютера. Делается это по тому же принципу, как и с другим программным обеспечением, но со своими особенностями, ведь этот софт добавляет ключи в реестр и устанавливает драйвер. Все это тоже потребуется очистить, чтобы полностью избавиться от следов в системе.

Решение частых проблем
Во время работы юзеры могут столкнуться с возникновением различного рода неприятностей. Существует ряд проблем, которые появляются чаще остальных, и для каждой из них есть свое решение
Обратите внимание на представленные ниже материалы, чтобы узнать о перечне ошибок. Возможно, одна из присутствующих инструкций окажется полезной и в вашей ситуации
Выше мы подробно описали использование Hamachi. Остается только самостоятельно выполнить все указанные действия, чтобы закрепить знания об этом ПО.