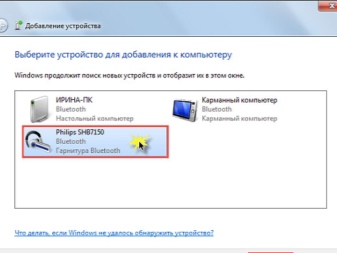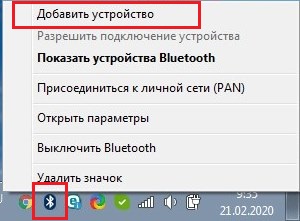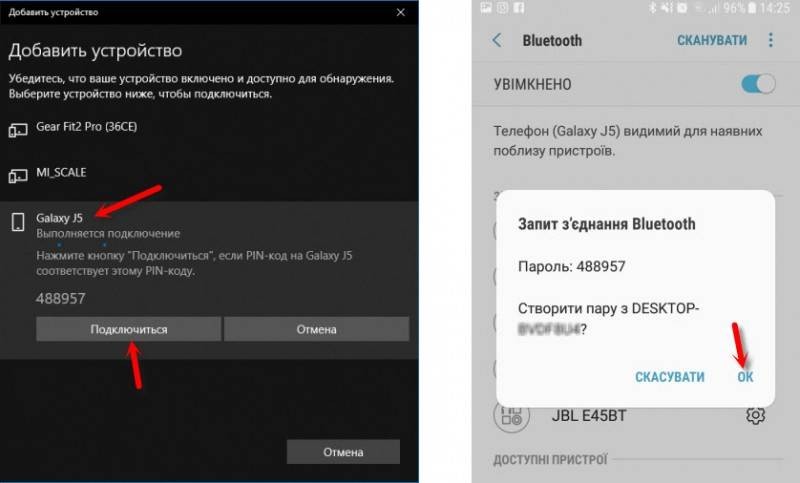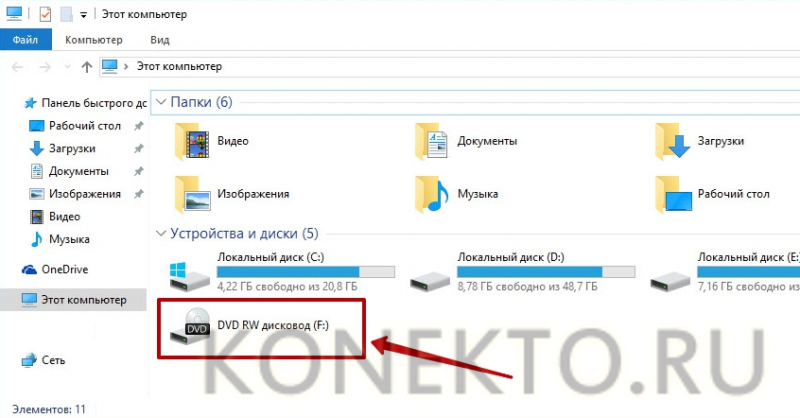Как подключить монитор к ноутбуку
Содержание:
- Способы подключения ноутбука как монитора
- Подключение внешнего монитора
- Подключение через DVI
- Что необходимо для того, чтобы подключить монитор к ноутбуку или нетбуку
- Настойки операционной системы
- Как подключить второй монитор к ноутбуку через HDMI
- Способы подключения ноутбука в качестве монитора
- Программы для удаленного управления
Способы подключения ноутбука как монитора
Переносное устройство оборудовано теми же комплектующими, что и стационарный компьютер. Поэтому, заменить внешний дисплей ноутбуком возможно. Причем способов решения проблемы довольно много, каждый пользователь может выбрать подходящий конкретно для его ситуации.
Просто соединить системный блок и портативный компьютер невозможно, даже если в корпусе есть соответственные порты. Подключаемое устройство будет рассматриваться как дополнительная память к основному девайсу. Чтобы передавать информацию с одного элемента на другой, следует их синхронизировать в одно целое.
Для осуществления задачи нужно больше, чем наличие ПК и ноутбука, требуются вспомогательные элементы. Рассмотрим самые популярные методики синхронизации.
Использовать ноутбук как монитор с помощью кабельного соединения
Соединение двух устройств возможно только в двух случаях:
- На компьютере и ноутбуке есть одинаковые выходы, через которые можно сделать соединение.
- Одинаковых разъемов нет, но у владельца есть переходник, который нивелирует данную проблему.
Использование ноутбука в качестве основного монитора происходит через порты типа HDMI, DVI или VGA. Большинство современных переносных устройств также оснащены портом Display, который является братом-близнецом HDMI. Это также следует учитывать, если стандартное подключение не получится.
Первый способ
Воспользуемся стандартными портами:
- Подключаем шнур к обоим устройствам, тщательно проверяя держание штекера.
- Включаем портативный компьютер, правой клавишей мышки (можно и через панель управления) вызываем меню “Параметры экрана”. Находим раздел настройки, для каждой операционной системы внешний вид отличается. Выбираем пункт “Свойства экрана” – Параметры.
Свойства экрана
Все, теперь осталось настроить параметры подключения, и можно пользоваться ноутбуком в качестве дисплея.
Для пользователей, которые работают на MacOS – меню “Системные настройки” – “Экраны”. Дальнейшие действия такие же, как и у Windows. После сканирования подключенного устройства в настройках экрана появиться иконка дисплея с номером 2, которую и надо выбрать. Далее настраиваем параметры отображения и сохраняем, с пометкой в пункте “использовать как стандартное”.
Второй способ
Можно синхронизировать компьютеры через локальную сеть средствами разъема Ethernet. Однако для этого нужен соответствующий кабель, с “крокодилами” с обеих сторон и просто вставляем концы в соответствующие порты.
Как использовать ноутбук в качестве дисплея через wi fi
Если нет возможности соединить устройства с помощью проводов, можно воспользоваться главным достижением человечества – интернетом. Для этого нужно, чтобы с ПК использовался Вай-Фай.
Порядок действий:
- Включаем поиск Wi-fi на портативном устройстве и на компьютере.
- На одном из подключаемых элементов создаем удаленную сеть.
- Выполняется это средствами Центра управления сетями и общим доступом.
- В пункте Создание и настройка открываем мастера установки и выбираем установку вручную.
Центр управления сетями и общим доступом
Создание нового подключения
Все поля заполняются обязательно. В отдельном пункте подтверждаем автоматический запуск при включении.
Подобный алгоритм позволяет без лишних проводов сделать ноутбук ретранслятором для ПК.
Помимо этого, можно использовать удаленный доступ, с помощью сторонних программ. Подойдет приложение Air Display. Утилиту следует установить на всех устройствах, которые объединяются. Главное преимущество – можно переключать экраны, выводить изображения из нескольких дисплеев на один и т.д.
Для данной цели подойдет знаменитое приложение TeamViewer. Программа должна быть установлена на ПК и на ноутбуке. При создании связи, одно из устройств становится сервером, пока второе – в качестве клиента. Все действия на сервере видны на дисплее клиента. Для создания связи достаточно знать секретный код и номер устройства, на котором запущено приложение. Со второго устройства можно внеси всю информацию, и рабочее пространство компьютера становится клиентом, пока с ноутбука происходит основное управление.
Есть обязательное условие для использования ноутбука как монитора – графический аппарат на компьютере должен работать.
Синхронная работа 4-х устройств
Подключение внешнего монитора
Для подключения монитора существует только один путь – соединить устройства при помощи кабеля с последующей настройкой. Здесь имеется несколько нюансов, но обо всем по порядку.
Вариант 1: Простое подключение
В данном случае выполняется подключение монитора к ноуту кабелем с соответствующими разъемами. Нетрудно догадаться, что на обоих устройствах должны присутствовать необходимые порты. Вариантов всего четыре – VGA (D-SUB), DVI, HDMI и DisplayPort.
Подробнее:Сравнение DVI и HDMIСравнение HDMI и DisplayPort
Последовательность действий такая:
- Выключаем лэптоп. Здесь стоит пояснить, что в некоторых случаях данный шаг не требуется, но многие ноутбуки могут определить внешнее устройство только при загрузке. Монитор при этом должен быть включен.
- Соединяем кабелем два устройства и включаем ноут. После этих действий на экране внешнего монитора отобразится рабочий стол. Если картинки нет, то, возможно, не произошло автоматическое определение или выставлены неправильные настройки параметров. Об этом читайте ниже.
-
Настраиваем собственное разрешение для нового устройства стандартными средствами. Для этого переходим в оснастку «Разрешение экрана», вызвав контекстное меню в пустой области рабочего стола.
Здесь находим наш подключенный монитор. Если устройства в списке нет, то можно дополнительно нажать кнопку «Найти». Затем выбираем необходимое разрешение.
- Далее следует определить, как мы будем использовать монитор. Ниже имеются настройки отображения картинки.
- Дублировать. В этом случае на обоих экранах будет отображаться одно и то же.
- Расширить. Эта настройка позволяет использовать внешний монитор как дополнительное рабочее пространство.
- Отображение рабочего стола только на одном из устройств позволяет отключать экраны в соответствии с выбранной опцией.
Эти же действия можно выполнить, нажав сочетание клавиш WIN+P.
Вариант 2: Подключение с помощью переходников
Переходники используются в тех случаях, когда на одном из устройств отсутствуют необходимые разъемы. К примеру, на ноутбуке имеется только VGA, а на мониторе только HDMI или DisplayPort. Бывает и обратная ситуация – на лэптопе есть только цифровой порт, а на мониторе – D-SUB.
На что стоит обратить внимание при выборе переходника, так это на его тип. Например, DisplayPort M-HDMI F
Буква М означает «male», то есть «вилка», а F – «female» – «розетка»
Здесь важно не перепутать, на каком конце переходника будет находиться соответствующее устройство. В этом поможет осмотр портов на ноутбуке и мониторе
Следующий нюанс, учет которого поможет избежать проблем при подключении – вид переходника. Если на ноуте имеется только VGA, а на мониторе – только цифровые разъемы, то понадобится активный адаптер. Это обусловлено тем, что в данном случае требуется преобразовывать аналоговый сигнал в цифровой. Без этого картинка может не появиться. На скриншоте вы можете видеть такой адаптер, к тому же имеющий дополнительный кабель AUX для передачи звука на монитор, оборудованный колонками, поскольку VGA этого делать просто не умеет.
Вариант 3: Внешняя видеокарта
Решить проблему с отсутствием разъемов также поможет подключение монитора через внешнюю видеокарту. Поскольку на всех современных устройствах имеются цифровые порты, то надобность в переходниках отпадает. Такое подключение, кроме прочего, позволит значительно повысить производительность графической системы в случае установки мощного GPU.
Подробнее: Подключаем внешнюю видеокарту к ноутбуку
Заключение
Как видите, ничего сложного в подключении внешнего монитора к ноутбуку нет. Стоит лишь быть внимательнее и не упустить важные детали, например, при выборе переходника. В остальном же это предельно простая процедура, не требующая от пользователя особых знаний и навыков.
Опишите, что у вас не получилось.
Наши специалисты постараются ответить максимально быстро.
Подключение через DVI
Этот интерфейс относится к разряду цифровых. Но загвоздка в том, что в ноутбуках он встречается крайне редко. Чаще всего его можно встретить на видеокартах в стационарных компьюетрах. Данный разъем обеспечивает более качественную картинку, чем VGA подключение.

Теперь давайте рассмотрим, как подключить второй монитор к ноутбуку при помощи порта DVI. Убедитесь, что на обоих устройствах имеются нужные разъемы. Если их нет, то можно воспользоваться другим способом или попробовать подключиться через переходник.

- Для начала выключаем оба девайса. Полностью.
- Далее соединяем оба устройства соответствующим кабелем.
- Включаем экран или телевизор и ноутбук.
- Ждем загрузки операционной системы.
- Настраиваем изображение (если нужно).
Внимание! Некоторые пользователи не особо желают выключать девайсы перед подключением. В случае с VGA и DVI интерфейсами это необходимо! В лучшем случае могут сгореть соответствующие порты на устройствах
Что необходимо для того, чтобы подключить монитор к ноутбуку или нетбуку
 А необходим нам всего на всего один обыкновенный монитор и два кабеля к нему. Один кабель для питания монитора, а второй с разъемом VGA для подключения его к видеокарте ноутбука.
А необходим нам всего на всего один обыкновенный монитор и два кабеля к нему. Один кабель для питания монитора, а второй с разъемом VGA для подключения его к видеокарте ноутбука.


Если у вас на мониторе новый разъем, то воспользуйтесь специальным переходником, который обычно поставляется к монитору или купите его в компьютерном магазине.

Подключите один конец кабеля VGA к монитору,

а второй к разъему VGA ноутбука (нетбука).


Обычно ноутбук сразу определяет, что подключен сторонний монитор и картинка рабочего стола появляется на обоих устройствах одновременно.
Если на втором мониторе не появилась картинка рабочего стола
Если этого не произошло, то проверьте все кабели и зайдите в настройки экрана на ноутбуке. Для этого кликните правой кнопкой мыши или тачпада ноутбука, и в выпадающем контекстном меню выберите пункт «Разрешение экрана» в Windows 7 или «Параметры экрана» в Windows 10.
И в открывшемся окне нажмите кнопку «Найти» или «Обнаружить».
Настройка монитора подключенного к ноутбуку
Теперь необходимо произвести некоторые настройки. Особенно это актуально, если один из мониторов квадратный, а второй прямоугольный. В этом случае вам необходимо изменить разрешение экрана.
Если монитор обнаружился, то у вас в окне «Разрешение экрана» в поле «Экран» должна появится запись «1/2. Несколько мониторов», а в поле «Несколько экранов» будет запись «Дублировать экраны».
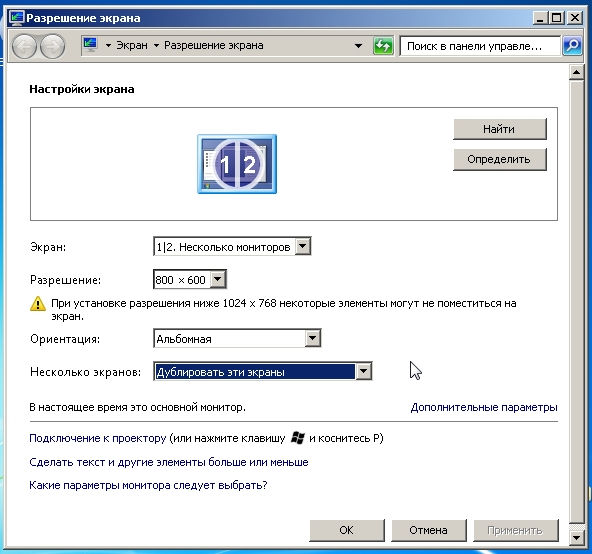
Нажимаем кнопку «Применить», и наслаждаемся работой ноутбука с большим монитором.
Как отключить экран ноутбука
Если вы будете работать только за большим монитором, то монитор ноутбука можно отключить. Для этого в настройках окна «Разрешение экрана» в поле «Несколько экранов» выбираем запись «Отобразить рабочий стол только на 2 мониторе» и нажимаем кнопку «Применить».
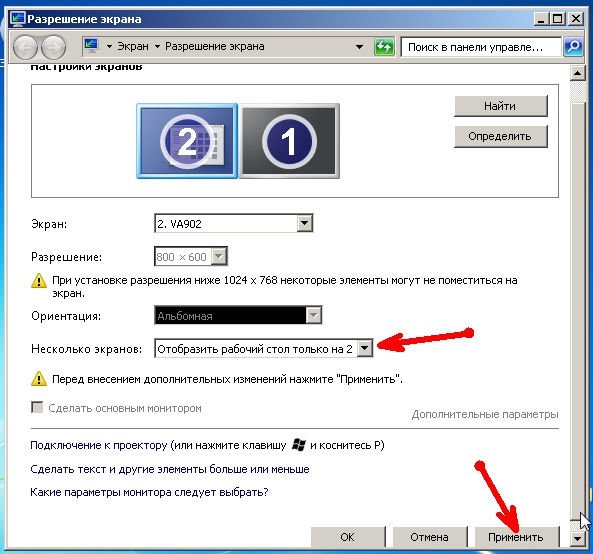
Появится небольшое окошко с предложением сохранить эти параметры. Жмите кнопку «Сохранить изменения».
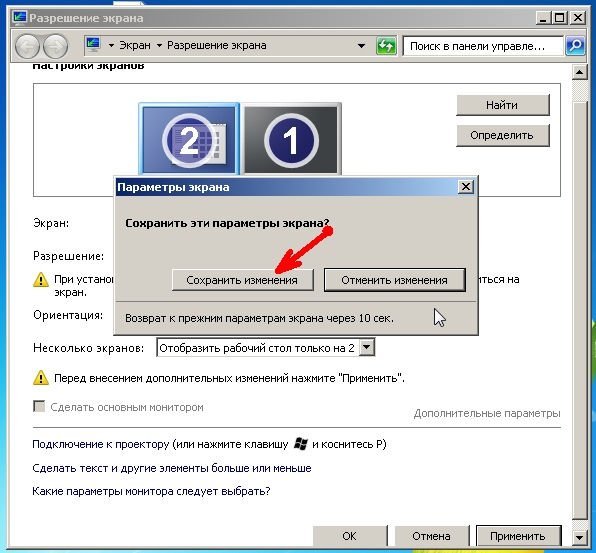
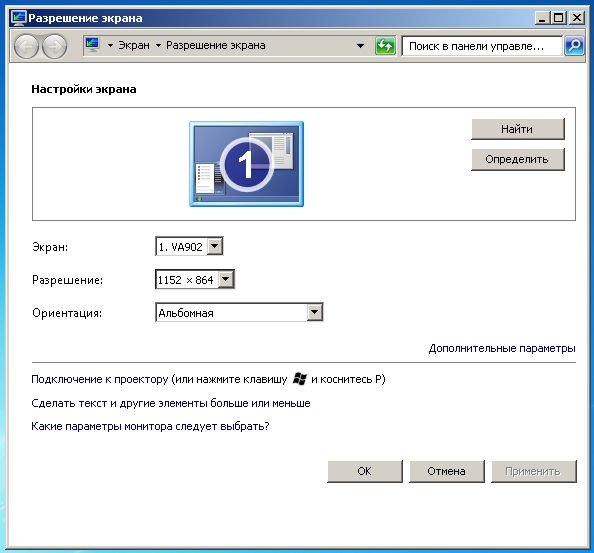
Если к ноутбуку подключить отдельную клавиатуру и мышь, то ноутбук можно и вовсе закрыть. Сначала он уйдет в режим сна и оба экрана погаснут, но после того, как вы пошевелите мышкой или нажмете любую клавишу на клавиатуре, то изображение на большом мониторе появится вновь. Теперь вы можете убрать ноутбук со стола и продолжить работу.
Для чего необходим режим «Расширить экраны»
Если вы включите режим «Расширить экраны», то у вас получится на ноутбуке и мониторе один большой экран. Это может быть удобно при работе сразу с несколькими файлами или программами. При этом режиме можно настроить нужное разрешение для каждого экрана отдельно.
Настойки операционной системы
Операционные системы Windows 7, Windows 8, Windows 10 способны работать с несколькими картами. Подключить группу мониторов и настроить параметры изображения на них можно простыми методами. Для настройки работы системы на два или больше мониторов потребуется:
- на свободном месте рабочего стола кликнуть правой кнопкой мыши;
- выбрать из выпадающего меню пункт Параметры экрана.
В Windows 10, Windows 7 настройки практически идентичны. Сначала нужно нажать кнопку Определить, чтобы дисплеи опознались. После этого можно поменять их порядок следования. Простыми словами, это описывает, как будет переходить курсор с одного экрана на другой.
Выделив тот или иной дисплей, можно его индивидуально настроить. Windows 7 скуднее в плане набора режимов и возможностей и требует дополнительных действий. В Windows 10 параметры расположены в одном окне.
- Масштаб для текста и графики приложений. В Windows 10 для доступа к этой опции нужно нажать Сделать текст или другие элементы больше или меньше;
- Сделать монитор основным — присутствует только в Windows 7. Указывает, на каком экране размещать панель задач и кнопку Пуск. В Windows 10 по умолчанию это дисплей под номером 1.
- Ночной режим. Система корректирует сигнал так, чтобы уменьшить в нем синий спектр. Также переключаются цветовые схемы и снижается яркость.
- Разрешение экрана. Операционная система пытается автоматически определить оптимальное значение для конкретного дисплея. Но пользователь может настроить удобное для себя.
- Ориентация по умолчанию альбомная. Однако если хочется расположить монитор боком для отображения текстовой информации, можно установить книжную ориентацию.
Последний пункт настроек самый важный. Это схема разделения картинки на два или больше экрана. Доступны следующие варианты.
- Клонирование или дублирование на эти экраны — означает, что на два монитора будет выводиться одна и та же картинка. Данный режим неудобен тем, что для двух устройств будет выбрано одинаковое разрешение. Если используется экран ноутбука и хороший внешний монитор, на обоих будет выводиться картинка с параметрами худшего из видеоадаптеров.
- Расширить на эти экраны — данная опция наиболее понятна. Рабочий стол растягивается на все используемые дисплеи. При этом пользователь может полностью понять, зачем нужно устанавливать порядок мониторов. Мышка перемещает курсор линейно и удобно, когда при его движении влево стрелка уходила на соответствующий направлению экран сбоку.
- Отображать только на — значение опции не нужно пояснять. Изображение рабочего стола будет только на обозначенном мониторе. Все остальные не задействуются. Это удобно и снижает потребление ресурсов, когда ноутбук используется в роли системного блока ПК с подключенными внешней клавиатурой, мышью.
Если один или больше мониторов с колонками подключены через HDMI (или используется телевизор), можно настроить вывод звука на их громкоговорители. Для этого нужно кликнуть правой кнопкой мыши на значке динамика возле часов, выбрать Устройства воспроизведения. В открывшемся окне на названии внешнего монитора или телевизора нажимают ПКМ и выбирают пункт Использовать устройство связи по умолчанию.
Как подключить второй монитор к ноутбуку через HDMI
HDMI, который происходит от мультимедийного интерфейса высокой четкости , представляет собой технологию, которая позволяет электронным устройствам передавать специальные видео- и аудиопотоки на совместимые компьютерные мониторы, телевизоры, видеопроекторы и другие подобные устройства с помощью специальных кабелей.
Если у вас есть ноутбук с портом HDMI, вы можете использовать его для подключения внешнего монитора и даже телевизоров или видеопроекторов. Это один из лучших способов сделать это, поскольку HDMI обеспечивает отличный баланс между производительностью, качеством видео и простотой использования. Многие современные ноутбуки имеют по крайней мере один доступный порт HDMI, так что есть большая вероятность, что у вас тоже есть такой.
Посмотрите на свой ноутбук, чтобы увидеть, есть ли на нем порт HDMI. Порты HDMI прямоугольные, с двумя прямыми углами и двумя срезанными углами. Вот как выглядит порт HDMI:

Во-вторых, проверьте, есть ли на внешнем мониторе компьютера порт HDMI. Обычно он находится сзади, но у некоторых также могут быть HDMI-порты по бокам.

Если на вашем ноутбуке и на внешнем мониторе имеются порты HDMI, используйте кабель HDMI для их подключения.

В зависимости от того, как настроен ваш ноутбук с Windows 10 и внешний монитор, теперь вы можете увидеть, что на мониторе уже отображаются некоторые изображения. Однако в большинстве случаев вам все же нужно настроить несколько параметров, чтобы внешний монитор работал правильно.
На внешнем мониторе найдите физическую кнопку с надписью Source . Если вы найдете его, нажимайте его до тех пор, пока монитор не покажет HDMI в качестве источника ввода. Если такой кнопки нет, откройте экранное меню монитора (экранное меню) и перейдите по меню, чтобы найти источник входного сигнала. Когда вы найдете его, выберите HDMI.
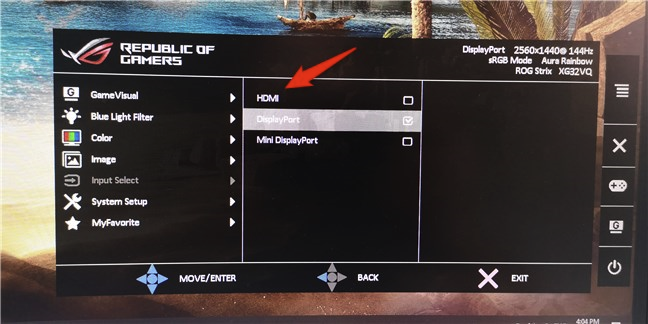
Затем вы должны настроить Windows 10, чтобы позволить вам использовать оба дисплея в соответствии с вашими предпочтениями. Самый простой способ изменить настройки — использовать функцию Project в Windows 10. Одновременно нажмите Windows + P клавиши на клавиатуре, или открыть центр действий, расширить на быстрые действия, и нажмите или нажмите Project кнопку.
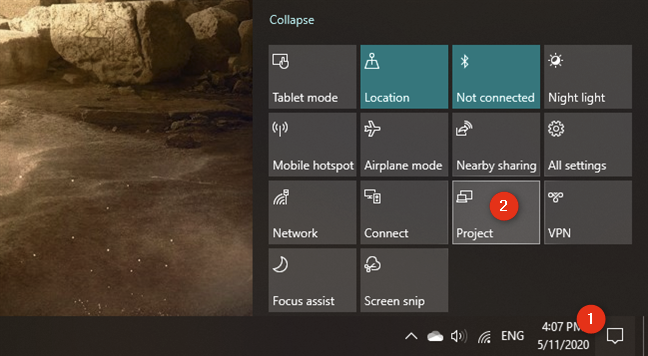
Затем Windows 10 должна предоставить вам несколько вариантов использования ваших дисплеев: только экран ПК, только Дублировать, Расширить и только Второй экран . Выберите тот, который вы предпочитаете, нажав или нажав на него. Если вы хотите использовать оба экрана, выберите «Расширить» или «Дублировать».
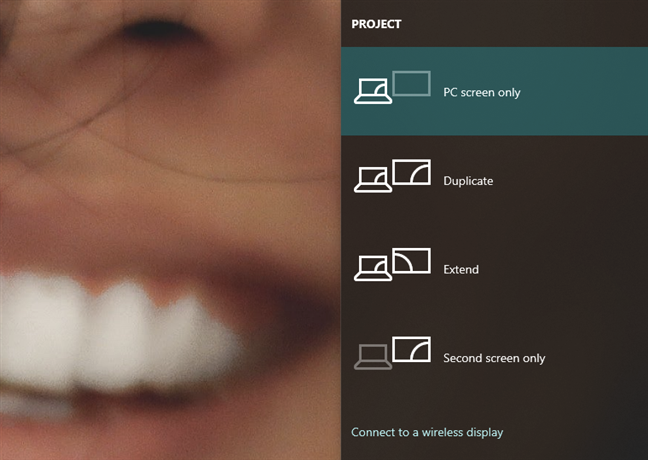
Расширение увеличивает размер вашего рабочего стола Windows 10, чтобы охватить оба дисплея, так что это, скорее всего, то, что вам нужно, если вам нужно больше экрана для работы. Это опция, которая позволяет перетаскивать окна и приложения с экрана ноутбука на внешний монитор и наоборот.
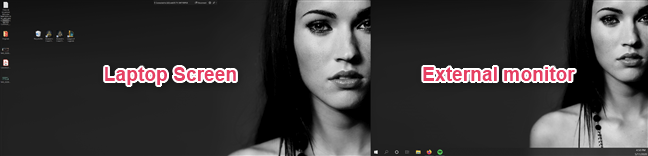
Дубликат, с другой стороны, только отражает экран вашего ноутбука на внешнем мониторе, что может быть полезно, если вы хотите показать другим, что вы делаете на своем ноутбуке.
Если вы хотите дополнительно настроить работу внешнего монитора вместе с вашим ноутбуком, например настроить разрешение внешнего монитора или установить порядок экранов при расширении рабочего стола, прочитайте: Измените разрешение экрана и увеличьте текст и значки в Windows 10 .
Способы подключения ноутбука в качестве монитора

Существует несколько способов, позволяющих соединить компьютер и ноутбук для отображения содержимого экрана. Но синхронизация возможна только при таких условиях:
- На 2 девайсах должны присутствовать одинаковые интерфейсы, по которым будет осуществляться подключение.
- Разъемы отличаются, но пользователь обладает переходником, устраняющим проблему.
Для взаимодействия девайсов применяют порты HDMI, DVI и VGA. В современных моделях ноутбуков применяются порты Display Port, являющиеся аналогом HDMI, но с другим разъемом.
Как подключить ноутбук в качестве монитора через HDMI и VGA
Чтобы реализовать кабельное соединение, необходимо подготовить подходящий шнур. В зависимости от интерфейса в ваших устройствах используются кабеля VGA, HDMI, DVI. Дальше необходимо выполнить такие действия:
- Вставить один конец шнура в нужный разъем портативного девайса, а другой — настольный ПК.
- Включить ноутбук и перейти в меню настроек дисплея. Для этого используется «Панель управления» или кнопка «Свойства» на рабочем столе.
При работе с MacOS потребуется перейти в настройки Системы, активировать раздел «Мониторы» и придерживаться такого же алгоритма действий, как на Windows:
- Операционная система должна определить подключенные девайсы. При этом в меню настроек дисплеев появится картинка с нескольких устройств с соответствующим порядковым номером.
- После этого нужно выбрать настройки демонстрации и нажать на кнопку «Выбрать монитор как основной».
С помощью утилит удаленного управления
Ноутбуки под управлением Windows 7 или выше поддерживают сопряжение с системным блоком без проводов через программу Air Display или утилиты для удаленного доступа. Чтобы воспользоваться этим способом, следует скачать и установить программное обеспечение на 2 устройствах, а затем выставить подходящие параметры.
Если вы планируете применить средство дистанционного подключения, обратите внимание на такие программы:
- TeamViewer.
- Chrome Remote.
- RDesktop.
- ZoneOS.
Такие приложения позволяют быстро и удобно делиться дисплеем без применения физических проводов. Для благополучного сопряжения следует уточнить ID-идентификатор и пароль для доступа.
Как использовать ноут в качестве дисплея через Wi-Fi

Еще одним вариантом передачи экрана компьютера на ноутбук является подключение через Wi-Fi. Однако такой способ рассматривается только в тех случаях, если на компьютере имеется беспроводной адаптер. В переносных устройствах модуль Wi-Fi предусмотрен по умолчанию.
Чтобы запустить демонстрацию дисплея через Wi-Fi, сделайте следующее:
- Запустите Wi-Fi на ноутбуке и ПК. Если он отсутствует, можно купить съемный адаптер с интерфейсом USB или PCI. Первый вариант предпочтительнее, т.к. он обладает большей пропускной способностью и надежностью.
- Создайте беспроводную сеть через «Центр управления сетями» в «Панели управления».
- Найдите раздел «Создание и настройка нового подключения», выберите ручную настройку.
- Введите в пустых полях имя сети, протокол безопасности и пароль, активируйте галочкой пункт автозапуска и нажмите на «Дальше».
- После этого будет создана новая сеть с автоматической загрузкой.
Программы для удаленного управления
Использовать ноутбук вместо монитора нельзя, зато можно сделать удаленное подключение и вывести на экран лэптопа данные с компьютера. При этом не нужно подсоединять ноутбук к системному блоку, связь устанавливается по сети. Есть несколько проверенных вариантов вывести на дисплей ноутбука изображение с компьютера без подключения к системному блоку.
- ZoneOS ZoneScreen.
- Radmin.
- TeamViewer.
Для настройки у компьютера должен быть монитор, ноутбук в этом случае будет вторым дисплеем. Сначала посмотрим, как работает программа ZoneOS ZoneScreen. Приложение имеет два режима работы – сервер (компьютер, с которого будет отправляться изображение) и клиент (ноутбук, который будет принимать сигнал).
-
Запустите программу на ПК. Выберите режим «Act as a server» и нажмите «Next».
- Порт оставьте по умолчанию – 2730. Разрешение лучше установить такое, какое поддерживает дисплей лэптопа.
-
В следующем окне выберите параметры передачи изображения. Чем выше скорость передачи, тем меньше задержка. Но при увеличении скорость повышается нагрузка на сеть и компьютер. Количество несжатых фреймов поставьте 10, чтобы нагрузка не была чрезмерной. После установления соединения поэкспериментируйте с настройками, подбирая оптимальные параметры.
- Нажмите «Start», чтобы запустить передачу данных. Если соединение уже было установлено, но вы изменили настройки, щелкните «Reloaded».
Теперь нужно настроить клиент, то есть ноутбук. Запустите на нем ZoneOS ZoneScreen и выберите режим «Act as a client». Оставьте порт 2730 и укажите IP-адрес компьютера, чтобы установить подключение по локальной сети. Чтобы узнать IP-адрес:
- Запустите на ПК командную строку. Наберите «ipconfig» и нажмите Enter.
-
Посмотрите IPv4 адрес.
Вписав данные компьютера в клиенте на ноутбуке, нажмите «Next». Появится окно, через которое вы будете на экране лэптопа видеть рабочий стол ПК.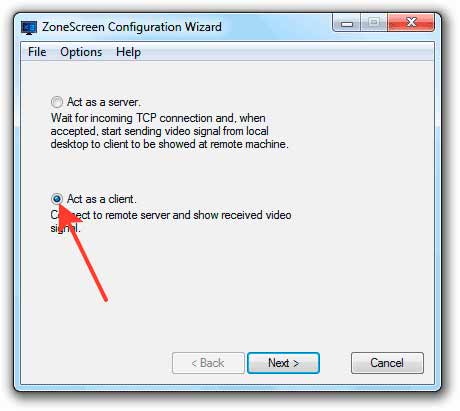
Если ZoneOS ZoneScreen не работает (есть проблемы с совместимостью с последними версиями Windows), попробуйте настроить удаленное управление через TeamViewer или Radmin. Первая программа распространяется бесплатно, у второй нужно покупать лицензию, но есть демо-доступ на 30 дней.
Скачивать TeamViewer следует с официального сайта. Чтобы программа работала бесплатно, при установке отметьте пункт «Личное/некоммерческое использование».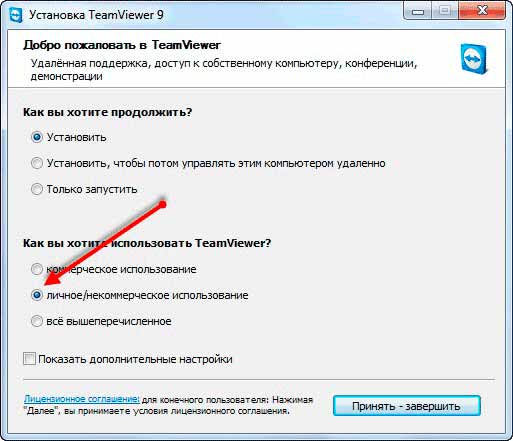
Для установления подключения к удаленному компьютеру через TeamViewer нужно знать ID и пароль. Естественно, на компьютере тоже должен быть установлен TeamViewer. Процесс сопряжения устройств предельно прост:
- Узнайте ID и пароль компьютера (для этого достаточно запустить на нем TeamViewer, идентификационные данные будут присвоены автоматически).
-
Откройте TeamViewer на ноутбуке. В строке ID партнера введите идентификационный номер ПК. Укажите пароль для подключения к компьютеру.
После выполнения этой нехитрой процедуры вы увидите на дисплее ноутбука рабочий стол ПК и даже сможете им управлять. Но у компьютера должен быть работающий монитор, иначе ничего не выйдет.