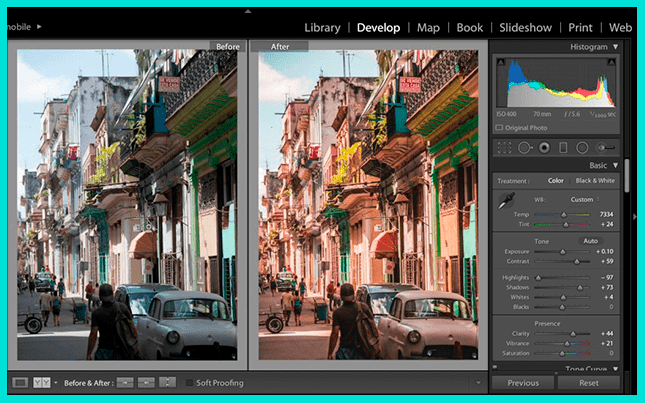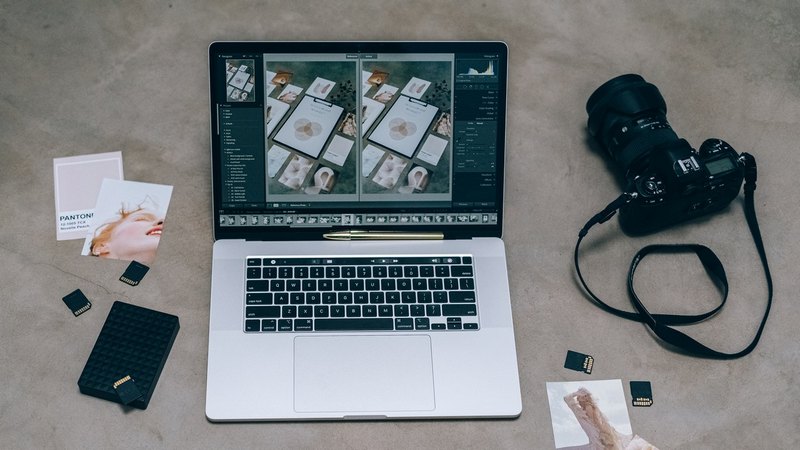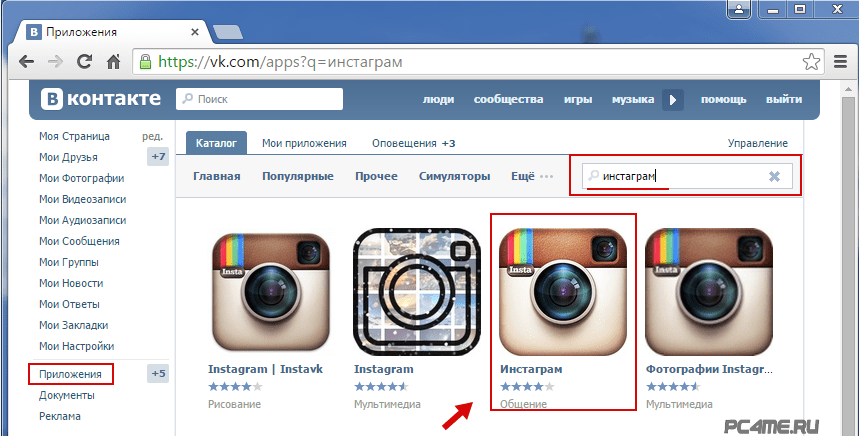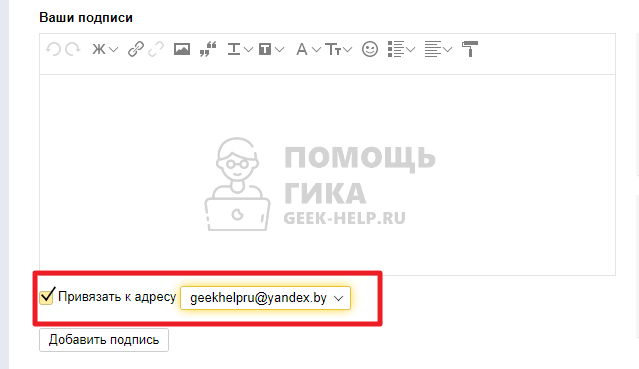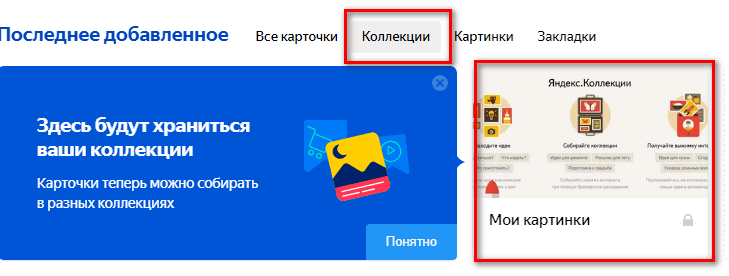Как добавить пресеты в лайтрум
Содержание:
- Добавляем готовый пресет
- Кому не нужно покупать пресеты
- Мифы о пресетах Lightroom
- Что такое пресет Lightroom?
- Можно ли добавить пресеты в мобильное приложение
- Lightroom: преимущества для Инстаграма
- Способ 2: Создание стиля
- Улучшенные опции шеринга для Albums Shared в веб-версии Lightroom
- Группируйте настройки для копирования и вставки
- Преимущества использования пресетов
- Установка пользовательских пресетов в Adobe Lightroom
- Совет 4: используйте автонастройки
- Что такое пресеты для Lightroom
- Что такое пресеты Lightroom?
- Совет 3: запоминайте сочетания горячих клавиш
- Совет 8: перед основной работой делайте тест цвета для разных локаций
- Как добавлять и применять пресеты в Lightroom
- Как пользоваться пресетами на телефоне
- Подготовка компьютера
- Создание ваших собственных пресетов
Добавляем готовый пресет
Lightroom располагает собственной обширной библиотекой готовых пресетов, при помощи которых можно применить единые параметры яркости, температуры и контраста сразу к нескольким изображением. Тем не менее, многим пользователям встроенных наборов оказывается недостаточно. В такой ситуации можно найти подходящий вариант в Интернете и быстро интегрировать его в «Лайтрум».

Чтобы добавить новый фильтр в программу, нужно выполнить следующую последовательность действий:
- Найти интересующий вариант и скачать готовый файл в формате .Intermplate – рассматривать сайты, предлагающие фильтры, не будем. Начиная с версии 7.3, расширение Interplate было заменено на .XMP.
- Открыть программу и перейти во вкладку «Коррекции».
- Переместиться в боковую панель инструментов, найти раздел «Параметры пресетов», нажать правой кнопкой мыши в любой области и выбрать пункт «Импорт».
- Найти скачанный ранее файл через «Проводник» и добавить его в программу. При желании можно загрузить сразу несколько файлов – для этого достаточно выделить их и нажать на «Импорт».

На этом всё – остаётся лишь перейти к фотографии и попробовать применить добавленные фильтры. Если вы хотите быстро добавить скачанный пресет на будущее, не открывая при этом программу, то можете пойти другим путём: перейти в папку через «Проводник» по адресу C:\Users\Имя пользователя\AppData\Roaming\Adobe\Lightroom\Develop Presets\ и переместить файл с настройками в неё. При желании можете создать новую директорию, чтобы не потерять пресет среди множества предустановленных.

В программе добавленный фильтр появится автоматически, никаких дополнительных действий выполнять не придётся.
Кому не нужно покупать пресеты
Конечно, если вы любите целыми днями сидеть за компьютером, работая с фото редактором, тогда идея покупки пресетов покажется вам странной. Более того, если вам нравится тратить время на создание собственных пресетов – это прекрасно.
Есть и другие причины, по которым возникает желание сделать свои собственные пресеты. Наиболее очевидным является то, что коммерческие пресеты могут быть не совсем тем, что вы ищете. Когда вы делаете свой собственный, тогда получаете именно то, что хотите, а не просто что-то приближенное.
У вас могут быть и другие соображения. Например, некоторые фотоклубы не позволяют принимать участие в конкурсах из-за использования пресетов.
Личный совет
Лично я всегда применяю коррекцию к полученному результату. У меня есть большая библиотека пресетов, которые я когда-то купил. Я использую эту коллекцию, чтобы быстро увидеть, как могут выглядеть изображения с применением различных цветовых градаций.
Когда я нахожу понравившийся мне стиль цветокоррекции, я всегда немного правлю его. Если я думаю, что он еще пригодится, тогда сохраняю свой новый пресет в папке с другими, которые уже настроил в соответствии со своим вкусом.
Мне нравится такой способ работы, потому что это не сложно и быстро. Черпать вдохновение из пресетов других людей, а затем дорабатывать их, чтобы получить крутой результат – это прекрасно. Не вижу здесь ничего плохого.
Мифы о пресетах Lightroom
Перед первым использованием вы наверняка изучили отзывы и поняли, как работает приложение. Многие считают, что программа — удел лентяев. Это откровенное заблуждение, так как с использованием пресетов фотографию порой сложно довести до идеала. Намного проще снимок отправить в сеть сразу после съемки.
Каждый новичок использует ежедневно эту программу в качестве основного редактора. Вы думаете это так? На самом деле нет. В первую очередь предустановки эксплуатируют именно профессиональные фотографы или художники.
Программа только для продвинутых. Это лишь отчасти. Действительно профи в области фотографии используют пресеты гораздо чаще обычного человека, но индивидуальные настройки сможет создать и тот, кто только развивает свои навыки в этом направлении.
Что такое пресет Lightroom?
Предустановка Lightroom – это маска, которая изменяет внешний вид вашей фотографии без необходимости настраивать все различные кнопки в приложении. Добавление к фотографии занимает секунды, и это здорово, когда вы хотите создать особый внешний вид.
Adobe предлагает множество готовых предустановок как в приложениях Lightroom Classic, так и в Creative Cloud. Некоторые из них отлично подходят для изображений, но вы обнаружите, что многие не подходят для вашего уникального стиля.
Чтобы решить эту проблему, Adobe также позволяет пользователям создавать свои собственные пресеты. Затем вы можете добавить это ко всем своим будущим фотографиям, чтобы создать похожее настроение или согласованную тему.
Можно ли добавить пресеты в мобильное приложение
Чтобы добавить скачанный пресет в мобильном устройстве для Лайтрум:
- Нужно найти его в файловом менеджере и нажать, чтобы открыть;
- В этом случае система предоставит вам выбор программы, которая умеет с ним работать. Выберите Лайтрум;
-
Затем вам нужно нажать на три точки в программе и выбрать пункт «Копировать настройки»;
- Пресет сразу же применится к изображению, которое открыто в Lightroom. Если вы закроете программу, настройка не сохранится. Поэтому выберите снова три точки;
- Нажмите на пункт «Создать стиль». Теперь эти настройки сохранились в вашей программе.
Вы можете открывать любое изображение и применять сохранённый стиль к каждому из них. Пресет не исчезнет и после закрытия Lightroom. Вам останется только дать название этим настройкам и нажать на кнопку «Сохранить». В следующий раз откройте свои стили и найдите название, которые вы дали эффекту.
Lightroom: преимущества для Инстаграма
Ligthroom – приложение, которое необходимо для редактирования фотографий. Пользователь может добавлять различные оттенки, изменять размер фото, работать с градиентами и стандартным фото-редактором.
Основные преимущества приложения:
- наличие списка стандартных шаблонов и фильтров;
- возможность загрузить пресет и создать пользовательский;
- работа с отдельными оттенками и картой цвета;
- увеличение резкости без потери качества;
- синхронизация между компьютером и смартфоном.
Например, если владелец профиля начал проект на телефоне и сохранил в «облаке» – можно продолжить редактирование через компьютерную версию
Важно, чтобы на всех устройствах был подключен один и тот же аккаунт
Главный «плюс» для Инстаграма: использование пресетов для создания серии картинок. Профиль оформляют в выбранном направлении. Например, выделение розовый оттенков или нежно-голубой, который еще называют: «инстаграмный».
Как скачать и установить
Как скачать и поставить на смартфон:
Но APK предназначено только для операционной системы Android. Владельцы iOS могут воспользоваться официальной версией из AppStore.
После того, как приложение будет скачано и установлено, пользователю нужно его открыть и авторизоваться. Доступно несколько вариантов: по адресу электронной почты, с помощью Facebook или Google. Если аккаунт есть на компьютере – можно подключить к учетной записи Adobe.
Как использовать прессеты для Instagram
Установив и скачав, пользователь сможет создать свои надстройки и применять к снимкам, или перенести в приложение уже готовые. Воспользовавшись списком интересных шаблонов и прессетов, можно скачать на смартфон подборку DNG-файлов. Их встраивают в приложение в виде стилей и применяют к фотографии, если её нужно опубликовать в Инстаграм.
- Открыть Lightroom – перейти к разделу: «Импорт».
- Выбрать снимок, который нужно отредактировать.
- Перейти в раздел: «Стили» – выбрать сверху три точки.
- Импортировать стиль – скопировать DNG-файл.
- Подтвердить добавление – нажать: «Создать новый».
Прежде, чем устанавливать на фотографию какой-либо оттенок, пользователь должен его скачать и поместить в доступное место. Далее, при добавлении стиля, нужно выделить этой элемент и указать, как слой для редактирования.
Отдельно есть раздел: «Управление стилями», где пользователь сможет просмотреть все ранее загруженные. Например, созданные вручную, без сторонних надстроек и загрузки дополнительных файлов.
Редактировать фотки через Lightroom
Помимо того, что в приложении можно использовать сторонние элементы, предусмотрено базовое редактирование картинок. Автор может настроить отображение света, коррекцию теней и резкости.
Как изменить картинку через Lightroom:
- Зайти в приложение – импортировать фотографию.
- Перейти к её редактированию – выбрать снизу: «Резкость».
- Указать нужный процент глубины – добавить или убрать виньетку.
- После редактирования нажать сверху и выбрать: «Сохранить на устройство».
Пользователю доступны все инструменты, которые есть в основном списке. Некоторые открываются из группового списка: значит настройка связана с другими и в зависимости от указанных пользователей параметров, может не появиться.
Способ 2: Создание стиля
Альтернативой первому методу является использование параметров пресета для создания нового стиля, который можно будет применять со всеми будущими снимками. Для его реализации выполните следующие действия:
- Повторите шаги 1-3 предыдущей инструкции, но теперь в контекстном меню выберите пункт «Создать стиль».
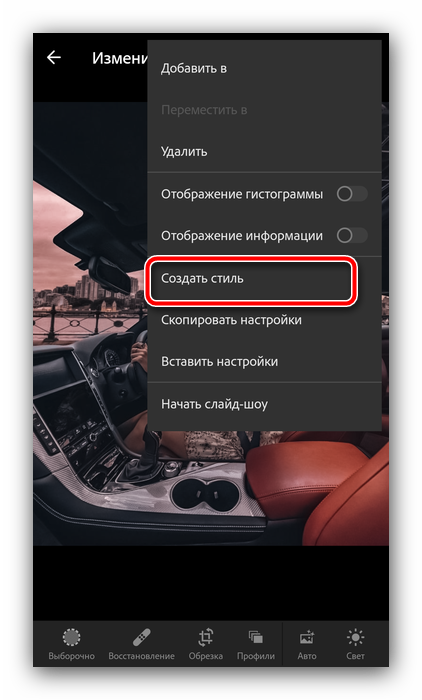
Укажите, какие настройки пресета вы хотите использовать, затем задайте имя стилю и сохраните его нажатием на кнопку-галочку вверху справа.

Для применения стиля-пресета откройте фото, которое хотите изменить, пролистайте панель инструментов внизу до опции «Стили» и нажмите на неё.
Выберите пункт «Наборы пользователя», затем укажите созданный на шаге 2. Пресет будет задействован.
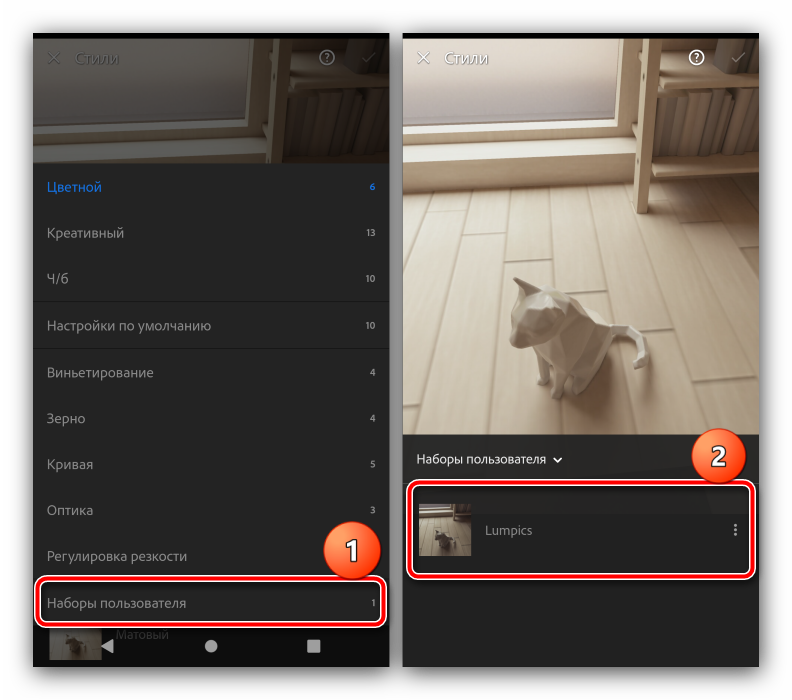
Использовать стиль удобнее, чем каждый раз копировать настройки.
В Lightroom CC можно отправлять изображения прямо на lightroom.adobe.com, и теперь у вас больше контроля над отправленными изображениями в самой Lightroom CC.
Чтобы отправить альбом, перейдите в список Album, кликните на нужный альбом и выберите Share Album. Появится улучшенный диалог, в котором можно разрешить/запретить скачивание изображений, посмотреть метаданные фото, а также данные о локации (если есть). Можно настраивать эти опции в любое время, и отправленные изображения будут сразу же обновлены.
Ещё больше подробностей, а также обзор исправленных багов, найденных в июньском релизе десктопного Lightroom CC, – в New Features Summary.
Группируйте настройки для копирования и вставки
Теперь можно копировать настройки одного изображения и вставлять их в несколько изображений одновременно, экономя время и ускоряя процесс редактирования. В меню Photo выберите либо опцию “Copy Edit Settings” (или Ctrl/Command + C), которая скопирует текущее состояние всей вашей обработки (кроме инструментов и опций геометрии), либо опцию “Choose Editing Settings to Copy” (или Ctrl/Command + Shift + C), с помощью которой можно выбрать, какие настройки нужно скопировать.
Когда вы скопировали настройки, которые вам нужно применить, перейдите в режим сетки (клавиша G), выберите несколько изображений, перейдите обратно в меню Photo и выберите Paste Settings (или Ctrl/Command + V).
Преимущества использования пресетов
На самом деле, в умелых руках, пресеты – это инструмент, который помогает автоматизировать процесс обработки и тем самым значительно ее ускорить.
В этой статье мы рассмотрим творческий потенциал, который они дают для Lightroom. Но те же принципы применимы и к любой другой программе, которая позволяет сохранять и копировать настройки. К Фотошопу это тоже относится.
Они экономят ваше время. Можно потратить часы на редактирование только одного изображения и это не шутка. Тем не менее, большинство из нас не могут позволить себе такое.
Время – деньги. Поэтому я рекомендую делать лишь базовую обработку каждой фотографии, в соответствии с техническими требованиями к качеству. Плюс небольшую цветокоррекцию.
Однако, если вы желаете, чтобы ваши фотоработы выглядели особым образом или соответствовали определенному стилю, представьте сколько времени вы потратите на обработку. В то время, как можно просто щелкнуть на пресет, чтобы сразу получить результат. Поэтому пресеты для Lightroom хорошо в этом помогают.
Единый стиль
Допустим, у вас есть несколько серий снимков, где условия по свету и цвету очень похожи. Вот как раз, применив ко всем фотографиям, сохраненные в пресете настройки, можно легко добиться одного стиля обработки на всех снимках.
Также можно их сделать специально для съемок в конкретных локациях. Например, для фотосессии в ЗАГСе.
Кроме того, если вы сделали целую серию настроек для одной фотографии, сможете потом вспомнить, что делали и в какой последовательности? Да, это можно записать на листок бумаги или извлечь из «истории», но в этом нет необходимости, когда можно сохранить все настройки в пресет.
Возможности корректировки
Можно легко создавать свои собственные пресеты в Lightroom и сохранять их для повторного использования. Да и после применения, его можно продолжить настраивать и корректировать.
В зависимости от пожеланий, можно применить несколько пресетов друг на друга, тем самым сложив их вместе, для получения уникального результата. Как видите, существует множество разных способов для их применения.
Большая функциональность
Основное их применение происходит в модуле «Разработка». Однако, вы можете создавать шаблоны настроек, которые применяются к метаданным или при импорте и экспорте фотографий.
Этот прием может помочь вам записывать информацию об авторских правах или данные о клиентах. Также можно быстро изменить параметры экспорта, в зависимости от требований. Например, копирайт против воровства снимков в Интернете.
Важно: не все пресеты ложатся одинаково на разные фотографии
Да, они не универсальны. Но есть такие, которые ведут себя более менее предсказуемо. Как правило, это коммерческие пресеты. Но бывают и исключения. Если вы умеете пользоваться своими, то «сюрпризы» случаются реже.
Свобода творчества
При помощи пресетов можно легко применять разные варианты обработки, даже не зная, как правильно делается сплит-тонирование и многое другое. Поэтому с их помощью стало легче развивать и применять свои творческие навыки.
Заключение
Lightroom и другие фоторедакторы предлагают целое множество возможностей для обработки фотографий. Но у многих людей нет времени, чтобы подробно изучить все их функции. Пресеты же, позволяют не вникать во все тонкости цветокоррекции и делать при этом качественную обработку.
Будет ли заметно, что вы применяли пресеты? Возможно. Однако, если сделать все грамотно, то вычислить обработку смогут только специалисты. Хотя, многие фотографы намеренно делают обработку заметной (в хорошем смысле) и это становится их стилем. Который в итоге хорошо монетизируется.
Установка пользовательских пресетов в Adobe Lightroom
Если вы хоть чуточку интересуетесь фотографией, то наверняка хотя бы раз в жизни пользовались разнообразными фильтрами. Одни просто делают фото черно-белым, другие — стилизуют под старину, третьи — изменяют оттенки. Все эти, казалось бы, простые операции довольно сильно влияют на настроение, передаваемое снимком. Разумеется, этих фильтров просто огромное количество, но почему бы не создать свой собственный?
И в Adobe Lightroom есть такая возможность. Вот только тут стоит сделать оговорку — в данном случае речь идет о так называемых «Пресетах» или, проще говоря, предустановках. Они позволяют быстро применить одни и те же параметры коррекции (яркость, температура, контраст и т.п.) сразу к нескольким фото, дабы добиться одинаковой по стилю обработки.
Разумеется, в редакторе есть и свой, довольно немаленький набор пресетов, но вы без проблем можете добавить новые. И тут возможны два варианты.
1. Импорт чужого пресета 2. Создание собственного пресета
Мы рассмотрим оба эти варианта. Итак, поехали!
Импорт готового пресета
Прежде чем загрузить пресеты в Лайтрум, их необходимо где-то скачать в формате «.lrtemplate». Сделать это можно на огромном количестве сайтов и советовать что-то конкретное тут не стоит, так что перейдем к самому процессу.
1. Для начала, необходимо перейти на вкладку «Коррекции» («Develop»)

2. Откройте боковую панель, раздель «Параметры пресетов» и кликните в любом месте правой кнопкой мыши. Следует выбрать пункт «Импорт»
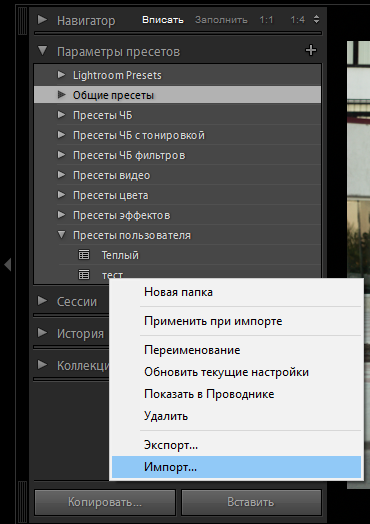
3. Выберите в нужной папке файл с расширением «.lrtemplate» и нажмите «Импорт»
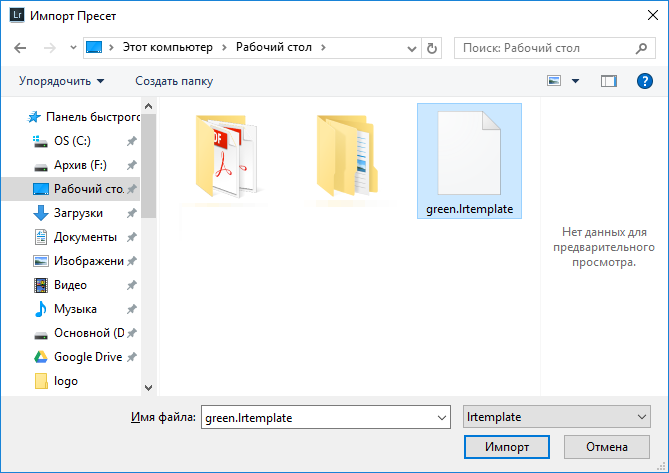
Создание собственного пресета
1. Прежде чем добавить собственный пресет в список, его необходимо настроить. Делается это просто — обрабатываете образцовый снимок на ваш вкус, пользуясь ползунками корректировки.
2. Нажмите на верхней панели «Коррекции», затем «Новый пресет»

3. Дайте название пресету, назначьте папку и выберите параметры, которые должны быть сохранены. Если все готово, нажмите «Создать»
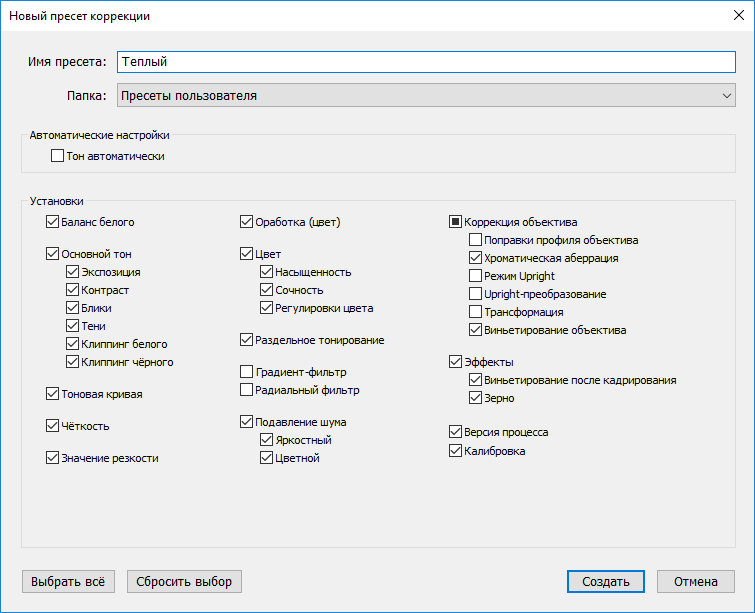
Результат
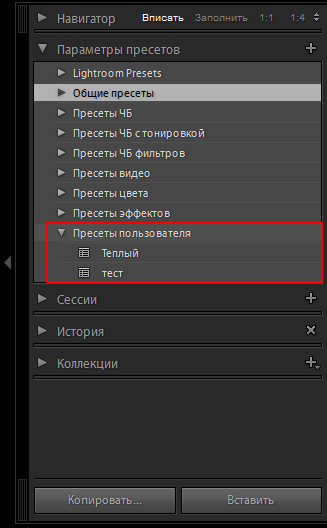
Если вы все сделали правильно, новый пресет появится в разделе «Параметры пресетов» в папке «Пресеты пользователя». Применить его можно тут же, просто нажав один раз на название.
Заключение
Как видите, можно и добавить готовый, и сохранить свой собственный пресет в Лайтруме. Делается все буквально в пару кликов, причем несколькими способами.
Источник
Совет 4: используйте автонастройки
C каждой обновленной версией программы алгоритмы автоматических настроек действуют всё более совершенно. Раньше я бы не советовала использовать их. Сейчас автонастройки реально могут сэкономить ваше время. Попробуйте использовать Auto Tone (настройки экспозиции, динамического диапазона, точек белого и черного) или Auto White Balance (автоматический баланс белого). В окне Develop вы выбираете значение автокоррекции баланса белого и для каждой фотографии отдельно.
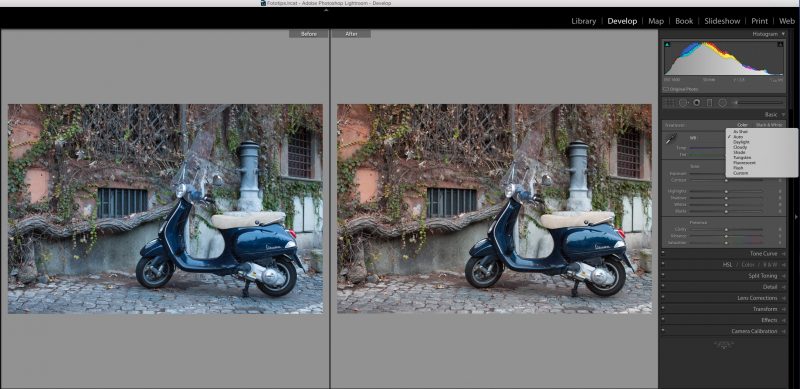
Если выйти во вкладку Library, выделить все фотографии и выбрать на панели Quick Develop White Balance — auto, то баланс белого изменится на автоматический для всех кадров сразу.
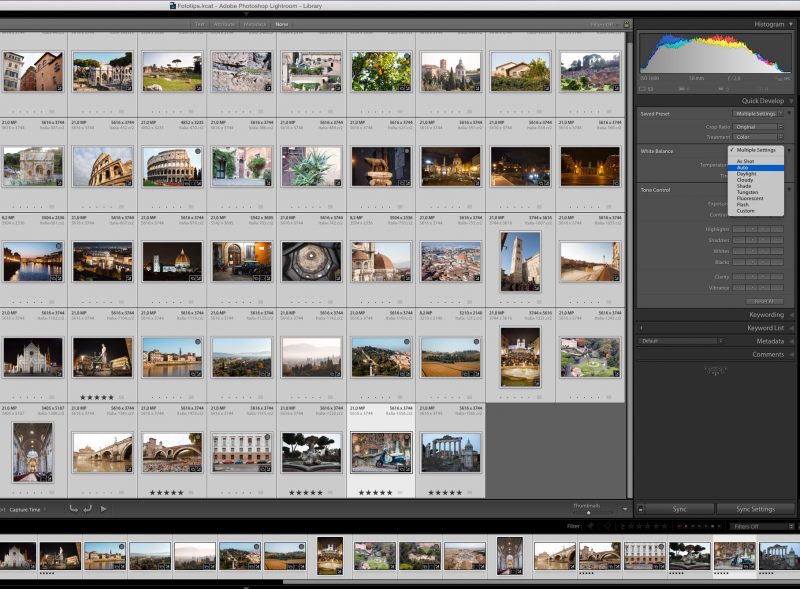
Точно так же во вкладке Library применяется Auto Tone.
Внимание, когда на фотографии у вас смешанный свет или программа ошибочно считает, что с кадром всё плохо, то автоматический баланс белого может выдать искаженный по цвету вариант. Тогда есть смысл выделять в Library не все кадры, а группы фотографий, похожих по условиям съёмки, и применять автонастройки только к ним
Если видите, что стало хуже, сразу нажимайте Ctrl+Z и настраивайте баланс белого вручную.
В пакетной обработке сэкономить время поможет также и автонастройка трансформации.
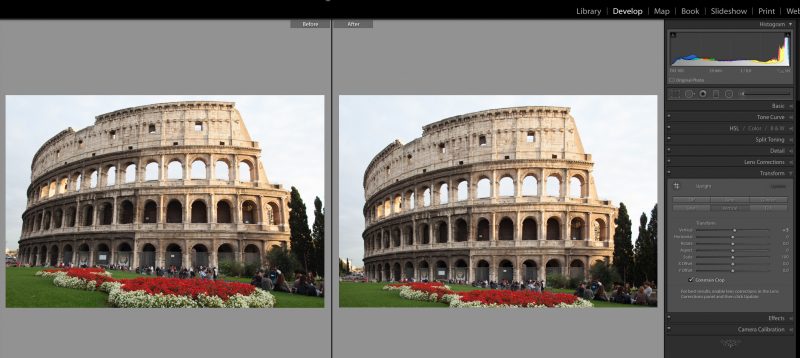
Для разных видов кадров можете попробовать различные варианты трансформации (Auto, Level, Vertical, Full) и выбрать тот, который подходит именно вам.
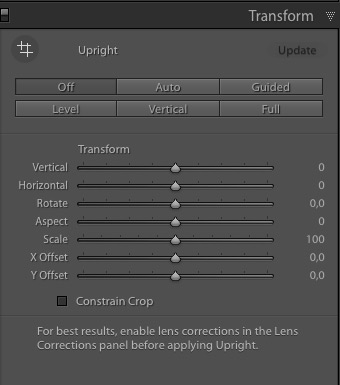
Синхронизируем автоматические настройки галкой Upright Mode.
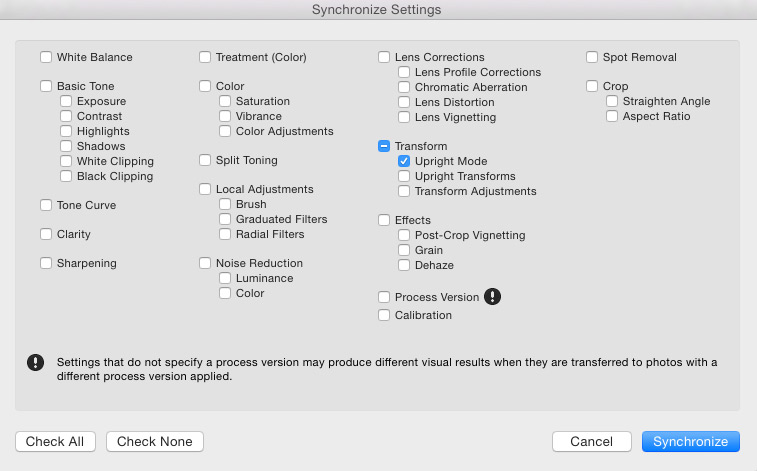
Только будьте осторожны: программа при исправлении вертикальных искажений и горизонта ориентируется на явно контрастные линии, и может исказить ваш кадр до неузнаваемости.
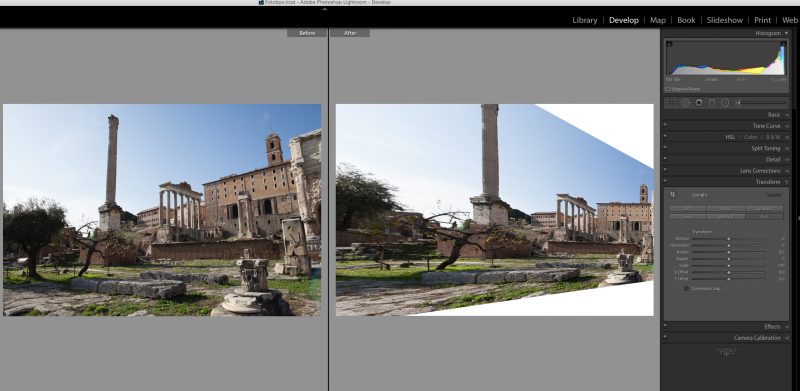
Алгоритм работы с инструментами трансформации примерно такой: применяем автотрансформацию и пробегаемся по всем кадрам, чтобы убедиться, что они выглядят хорошо. Если кадры перекосились, то нажимаем кнопку off, и корректируем геометрию кадра вручную. Если фотография при трансформации изменилась так, что появились белые участки по краям, но при этом значимые детали кадра остаются в кадре без искажений, то нажимаем кнопку Сonstrain crop.
Что такое пресеты для Lightroom
Для начала, давайте разберемся что такое пресеты. Пресет – это небольшой файл, в котором сохранены настройки, применяемые к изображению во время обработки. Эти настройки включают в себя: баланс белого, значения экспозиции, настройки кривых, цветокоррекцию и многое другое.
Пресеты бывают двух типов: lrtemplate и XMP. Пресет легко применить к серии фотографий или к одному изображению и сразу получить результат. Благодаря им обработка фото ускорилась в разы. Именно поэтому пресеты для Lightroom стали очень популярны в среде фотографов.
В Adobe Lightroom в режиме “Develope”, слева есть окно, в котором уже подобран небольшой список пресетов от разработчиков. Открываете фотографию, которую желаете обработать, жмете на выбранный слева пресет и его настройки автоматически применяются к изображению.
Таким способом можно выделить целую серию снимков и применить к ним все настройки в один клик. Это очень быстро и удобно. Конечно, стандартными пресетами мало кто пользуется, поскольку Лайтрум позволяет создавать свои пресеты и добавлять в него чужие.
Мы специально собрали бесплатные пресеты для lightroom, которые помогут вам ускорить обработку ваших фотографий. Но перед тем как скачать пресеты, необходимо узнать что делать, если они ложатся криво. Да, такое тоже бывает.
Что такое пресеты Lightroom?
Вы,наверное, неоднократно слышали, что лайтрум использует неразрушающеередактирование RAW. Но очень немногие начинающие фотографы действительнопонимают, что это значит.
Если япокопаться в своем жестком диске, где хранятся все свои RAW-файлы, можноувидеть кучу негативов, которые сопровождаются XMP-файлами с тем же именем.
Эти файлы ARW являютсяSony RAW изображениями в своем собственном формате. Файлы XMP —это файлы метаданных Adobe, в которых хранится дополнительная информация обизображении. Он не только хранит метаданные EXIF, такие как дата, время,информация о воздействии и т. д., но и хранит информацию о редактированииLightroom.
Когдавы редактируете файл RAW, он сохраняет все шаги редактирования в виде простыхтекстовых записей в файле XMP. XMP также вы можете открыть в любомтекстовом редакторе, таком как Блокнот.
Например,если я перетащуползунок «Повышение резкости» до значения +25, Lightroom создастзапись в файле:
Резкость=”25”
Если яувеличу насыщенность до +33 на базовой панели, она создаст запись вфайле .xmp:
Насыщенность=”33″
…и такдалее.
Когдавы выбираете изображение в Lightroom, нажимая на него, программа построчночитает инструкции в файле XMP и создает предварительный просмотр JPEG со всемипримененными изменениями. Исходный файл RAW остается без изменений, и все,что вы видите, это всего лишь предварительный просмотр JPEG.
Совет 3: запоминайте сочетания горячих клавиш
Не ленитесь, выучите и применяйте комбинации клавиш для тех функций программы, которыми часто пользуетесь.
При пакетной обработке вам пригодятся горячие клавиши:
- Ctrl+A (на Mac везде вместо Ctrl используется Cmd) — выделить все фотографии,
- Ctrl+D — отменить все выделения,
- Ctrl+ Z– отмена последнего действия,
- зажатая клавиша Shift+ => и Shift+ <= — выделение расположенных рядом в ленте превью кадров.
- Ctrl+Shift+S – вызов диалогового окна синхронизации настроек
- Ctrl+S — сохранение файлов Xmp в папку с исходниками
- клавиши 0 и от 1 до 5 – проставление рейтинга фотографии
- клавиши от 6 до 9 – присвоение цветных ярлыков
Узнать сочетания горячих клавиш для различных инструментов и действий можно в главном меню программы. Откройте по очереди все пункты меню и исследуйте их. Напротив названия каждой функции стоит значок клавиши или комбинации клавиш, которая эту функцию приводит в действие.
Совет 8: перед основной работой делайте тест цвета для разных локаций
Вы выбрали, какой цвет хотите сделать для всей серии, и уже разбили каталог на коллекции по условиям съёмки. Теперь создайте ещё одну коллекцию, которая будет называться «тест цвета». Этот совет особенно актуален для обработки свадеб, так как диапазон условий съёмки может быть невероятно широк, а цвета для всех кадров нужно подобрать в одном стиле.
Просто добавьте в эту коллекцию типичные кадры из каждой коллекции и обработайте их. Вы сразу увидите, подходит ли выбранная обработка ко всей съёмке или для какой-то серии фотографий нужно использовать индивидуальные настройки.
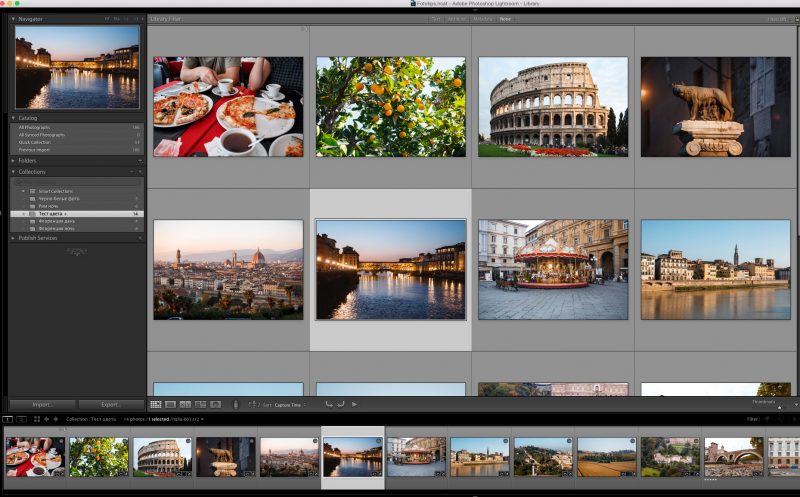
Затем синхронизируйте каждую фотографию с соответствующей группой. То есть готовую фотографию из коллекции «ночная прогулка», синхронизируйте с остальными кадрами коллекции, и работы станет на порядок меньше.
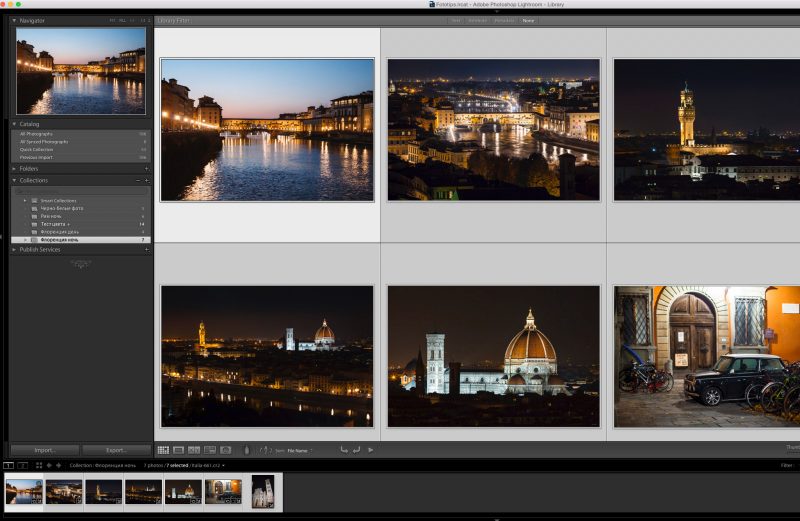
Как добавлять и применять пресеты в Lightroom
Для того, чтобы использовать пресеты в Lightroom , что мы должны сделать после загрузки, это импортировать их в программу. Для этого мы перейдем в папку данных инструмента и вставим их туда. В случае с Lightroom Classic мы можем найти эту папку в:
В случае использования Lightroom CC вместо классической версии, мы должны заменить папку «Lightroom» на «Lightroom CC». Что мы должны сделать, убедившись, что Lightroom закрыт и не работает в фоновом режиме, — это вставить папку, которую мы скачали, внутри которой находятся все пресеты.
После того, как мы скопировали эти настройки в предыдущий соответствующий каталог, мы можем снова открыть программу. Когда мы сделаем это в первый раз, мы увидим, как это программное обеспечение загружается немного дольше. Это потому, что он автоматически преобразует импортированные пресеты в собственный формат для удобства использования.
Как только это будет сделано, мы сможем найти новые фильтры в разделе «Сохраненные пресеты» справа от раздела «Библиотека».
Теперь мы можем выбрать нужные пресеты и посмотреть, как изменится фотография, без дополнительных действий.
Как пользоваться пресетами на телефоне
А точнее, как пользоваться пресетами на телефоне именно в Lightroom. Это самая популярная программа для обработки даже на смартфонах. Поэтому расскажем именно про нее. Чтобы не было путаницы, лучше создать под пресеты отдельный альбом.
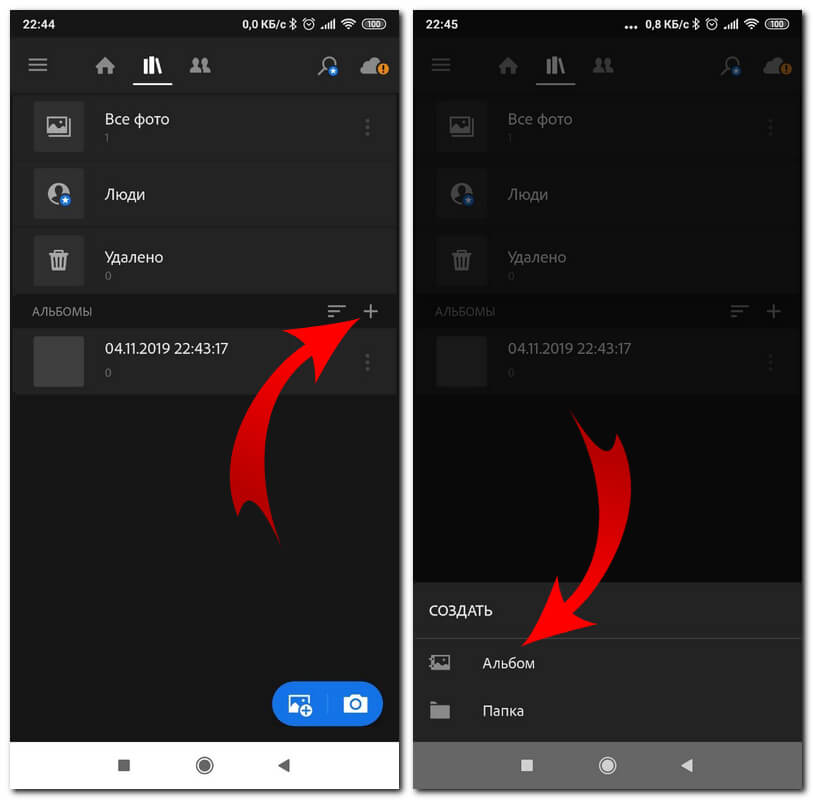
Как пользоваться пресетами на телефоне
Именно альбом, поскольку пресеты для смартфонов раздают и продают в виде фотографий в формате DNG. Эти фотографии содержат в себе вшитые настройки цветокоррекции, которые можно копировать на свои фотографии.

Для этого жмем на вкладке альбомы на “+” и даем название альбому. Далее жмем “Добавить из фотопленки” и импортируем фотографии с пресетами в альбом. Потом все очень просто. Открываем фото с пресетом и нажимаем справа вверху на три точки. Выбираем “Копировать настройки”, находим наше фото и, снова используя три точки, нажимаем “Вставить настройки”. Вот и вся магия.
Подготовка компьютера
Первым делом само собой ставим последнюю версию Lightroom на новый компьютер. Текущую версию и для Mac и для Win можно скачать с официального сайта Adobe. Источник получения лицензии, учитывая специфику отношения к этому вопросу в нашей стране рассматривать не будем. Для честных лицензионных пользователей можно только отметить, что лицензия для Mac и Windows одинаковая. То есть если вы перешли с одной системы на другую — вы можете воспользоваться старым ключом.
После установки, запускать Lightroom не обязательно. Для переноса это не нужно и можно просто вернуться к старому компьютеру.
Создание ваших собственных пресетов
Прелестьсоздания собственных пресетов в том, что это легко сделать, сохранив шагиредактирования любого изображения в каталоге Lightroom.
Лучший способ приблизиться к созданию предустановок — следовать обычному рабочему процессу, редактируя различные фотографии. Когда вы создадите что-то интересное и уникальное или обнаруживаете эффект, который хотите воссоздать на других фотографиях, сохраните шаги редактирования конкретного изображения в качестве пресета.
Как сохранить пресеты в Lightroom
Когдавы видите что-то интересное в процессе редактирования и хотите сохранить его вкачестве предустановки, у вас есть несколько вариантов:
- Нажмите на значок + на панели пресетов.
- В меню выберите Разработка> Новая настройка … вариант
- Используйте сочетание клавиш Ctrl + Shift + N
Все трипараметра дают один и тот же результат: они активируют меню параметров NewDevelop Preset.
Назовитесвою предустановку и выберите папку предустановки в качестве местаназначения. Или у вас есть возможность создать новую папку в процессе.
Наконец,самая сложная часть создания предустановок — выбор настроек редактирования,которые следует сохранить, а каких — избежать.
Здесьнет правильных или неправильных вариантов. Все зависит от того, чего вынадеетесь достичь.
Если вывыберете все настройки, предустановка будет работать только с определеннымиизображениями, которые похожи на оригинал.
Другойвариант — выбрать только одну настройку, например, Split Toning. В этомслучае предустановка будет иметь очень ограниченный эффект редактирования.
Вот пример настроек автоматической коррекции, которые можно сохранить при создании пресета, и использовать с самыми разными изображениями.
Самое большое заблуждение о пресетахLightroom
Самоебольшое заблуждение о пресетах Lightroom заключается в том, что они используютсятолько новичками и считаются несправедливым ярлыком или обманом.
Этодалеко от реальности.
Правдав том, что не каждый новичок использует пресеты при редактировании своихфотографий. Но каждый профессиональный фотограф, чей рабочий процесс включаетв себя Lightroom, ежедневно использует предустановки.
Если выфотограф, который производит большое количество цифровых изображений,предустановленные функции Lightroom не только помогают ускорить процессредактирования, но и делают вашу фотографию более последовательной и даютпредсказуемые результаты.
Вотнесколько способов, которыми предустановленная функциональность Lightroom можетпомочь фотографам разных уровней и опыта.
Пресеты Lightroom для начинающих
Если вы новичок , лучший способвоспользоваться настройками Lightroom — использовать его как инструмент дляизучения Lightroom.
Самаясложная часть изучения Lightroom заключается в том, что начальная криваяобучения очень крутая. Требуется слишком много времени, чтобы увидетьрезультаты, которыми вы можете гордиться, и, как следствие, часто заставляетначинающих бросить курить в середине процесса.
Прииспользовании редактирования на основе предустановок вы можете добитьсяотносительно быстрых результатов, что обеспечивает мотивацию. Позже выможете выполнить обратный инжиниринг предварительно настроенных эффектов, чтобыузнать, как получить похожие результаты с помощью инструментов LightroomDevelop.
Пресеты Lightroom для продвинутыхлюбителей
Если выболее опытныйфотограф ,основная задача — разработать собственный стиль фотографии.
Несмотряна то, что требуется время, чтобы изучить все тонкости Lightroom, процессразработки вашего личного стиля фотографии занимает в десять раз большевремени. Это длительный и постепенный процесс. Я твердо верю, чтосоздание вашей собственной предустановленной библиотеки поможет вам ускоритьпроцесс и сделать его более продуманным.
Явсегда рекомендую своим ученикам использовать мои пресеты в качестве основы дляразработки их собственных коллекций.