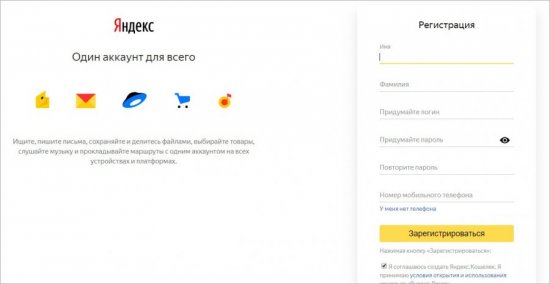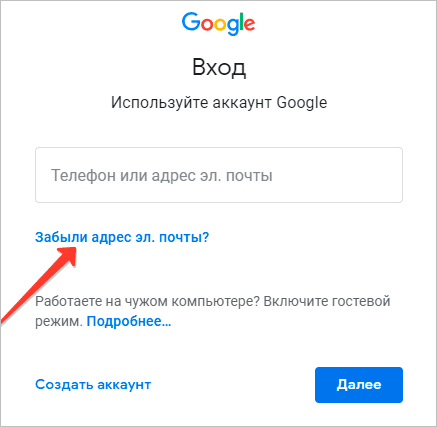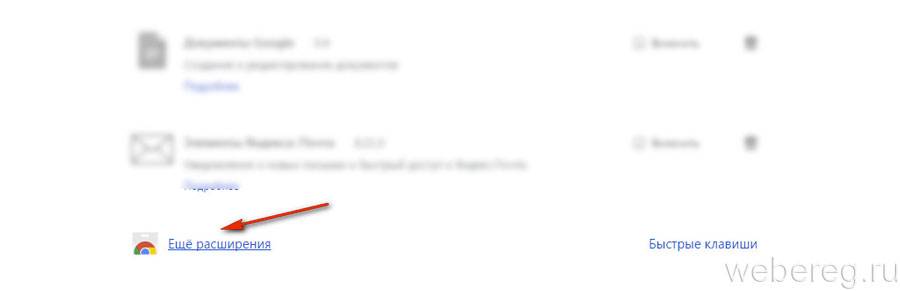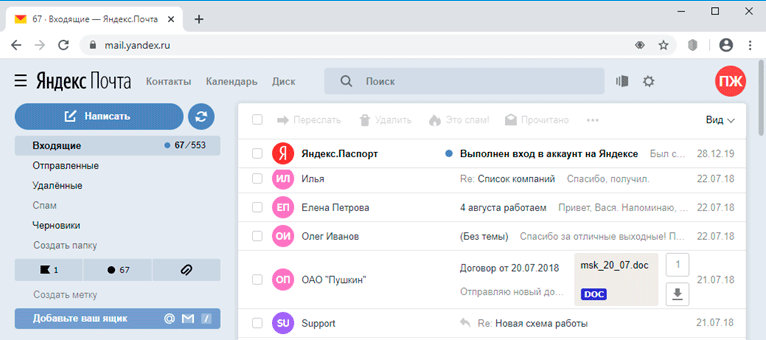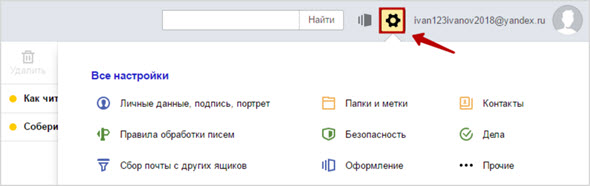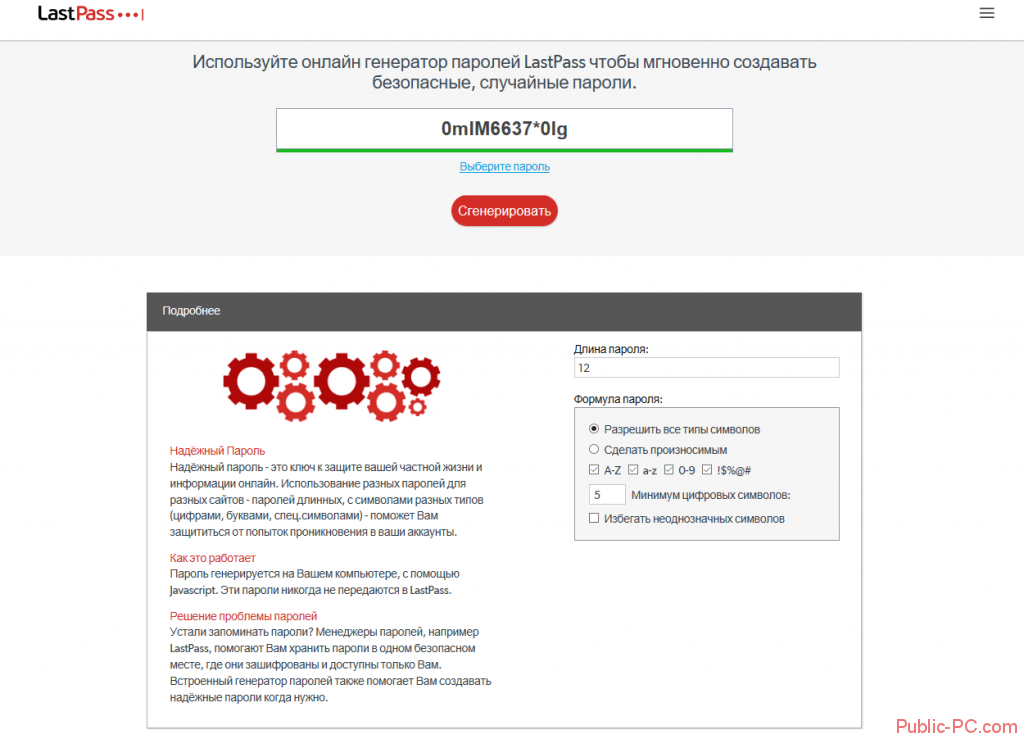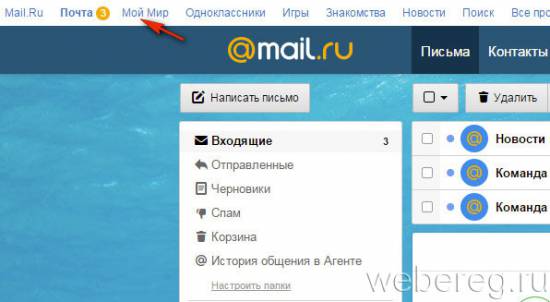Как изменить адрес электронной почты в аккаунте
Содержание:
- Создание и настройка нового ящика
- Возможные трудности при работе с порталом
- Как заполнить профиль
- Что такое Apple ID и зачем он нужен
- Что делать если госуслуги привязаны к старому номеру телефона
- Видео по теме
- Смена контактного адреса электронной почты в регистрационных данных
- Номер телефона – как логин
- Самые важные настройки
- Как изменить электронную почту
Создание и настройка нового ящика
Мы рассмотрели все варианты изменения почтового ящика в сервисе Mail.ru. Если эти функции вас не устраивают, переходите к регистрации нового профиля.
Регистрация
Первый шаг – создание новой учетной записи. Процедура выполняется следующим образом:
- Зайдите на сайт https://mail.ru/ и под формой для авторизации нажмите ссылку «Создать почту».
- Перед вами появится форма для заполнения. Необходимо ввести имя, фамилию, указать пол и дату рождения.
- Затем следует вписать новый логин и пароль. Логин и будет являться именем аккаунта, а также почтой. Заметьте, что при регистрации также можно сменить доменное имя с mail.ru на один из трех вариантов.
- Затем укажите личный мобильный номер. Если у вас его нет, придется ввести сторонний электронный адрес. Контактные данные нужны обязательно, поскольку с их помощью осуществляется восстановление доступа к почте.
- В завершение нажмите «Зарегистрироваться».
После регистрации вам будет доступен весь функционал ящика. При желании сменить личные данные в настройках, как описано выше в инструкции.
Смена адреса почты при авторизации
Поскольку почта теперь новая, нужно изменить сведения о ней в памяти браузера, чтобы не вводить логин и пароль при каждой авторизации. Для этого при первом входе соглашайтесь на предложение о сохранении данных в менеджере паролей. В результате при вводе логина и пароля в списке появится еще один вариант. Теперь разберемся, как удалить старую почту из памяти обозревателя. Рассмотрим процедуру на примере популярного Google Chrome:
- Запустите браузер и откройте меню. Выберите пункт «Настройки».
- В блоке «Автозаполнение» выберите «Пароли».
- В списке найдите аккаунт Mail.ru и через дополнительное меню кликните на «Удалить».
Теперь снова вернитесь на главную страницу https://mail.ru/ и начните вводить логин. В списке сохраненных данных останется только новая почта.
Импорт и экспорт контактов
Итак, теперь у вас есть почтовый ящик с новым аккаунтом, но все письма и контакты остались на прежнем аккаунте. К тому же все знакомые и коллеги по-прежнему будут отправлять сообщения на старую почту. Вы можете сообщить им новый ящик и сделать массовую рассылку. Но есть и альтернативный вариант – перенос контактов, сбор почты и переадресация писем. С помощью этих опций вы сможете максимально комфортно «переехать» на новый адрес без потерь. Начнем с переноса контактов:
- Откройте сайт и авторизуйтесь со старой почты. Зайдите на главную страницу в Майле.
- Перейдите во вкладку «Контакты». Через дополнительное меню выберите пункт «Экспорт контактов».
- Выберите один из трех форматов и сохраните файл на жесткий диск.
Теперь нужно переходить ко второй части:
- Выйдите со старого аккаунта и авторизуйтесь с помощью новой учетной записи.
- Снова откройте «Контакты», но теперь в меню выберите вариант «Импорт … ».
- Укажите местоположение файла, который сохранили ранее. Завершите процедуру импорта.
Готово! Теперь на новом почтовом ящике появились все контакты, с которыми вы взаимодействовали в рамках прошлого аккаунта. Вам не придется вручную переписывать все имена и адреса.
С помощью описанного метода также можно перемещать контакты не только в рамках Mail.ru. Вы можете сохранить информацию в файл определенного формата, а затем использовать в других сервисах, а также на мобильных устройствах с iOS или Android.
Сбор почты с других ящиков
- Зайдите в почту с нового аккаунта и откройте раздел настроек с помощью меню в правом верхнем углу.
- Откройте вкладку «Почта из других ящиков». Здесь необходимо вписать логин и пароль старого профиля и кликнуть на «Добавить ящик».
- После этого на первый аккаунт поступит письмо со ссылкой, по которой нужно перейти для подтверждения операции. Спустя некоторое время начнется перенос всех писем и сообщений в новую почту.
Пересылка писем на новую почту
Третья опция от Mail.ru, предусмотренная для более комфортного перехода к новому адресу, представляет собой переадресацию входящих писем. В настройке этой функции также нет ничего сложного. После включения пользователи смогут писать вам на старый адрес, а получать входящие сообщения вы будете уже на новый аккаунт. Функция настраивается следующим образом:
Возможные трудности при работе с порталом
Иногда в процессе регистрации при проверке почтового ящика всплывает информация, что такие сведения уже используются.
Этому дается 2 объяснения:
- неправильно введен адрес
- указанный ящик уже применялся при создании аккаунта
Для устранения ошибки необходимо пройти регистрацию снова, заполняя поля внимательно. Также можно напечатать адрес другой почты. Введенные данные должны быть уникальными для каждого человека.
Иногда регистрация прерывается по какой-либо причине, но пройти ее заново не удается, так как пишется, что такая информация используется. В этом случае необходимо заново начать заполнять все данные. Как показала практика, в основном ошибки связаны с этим.
Если возникнет системная ошибка, придется начинать процесс регистрации почты заново
Третий неприятный момент – регистрация гражданина стала на месте на этапе подтверждения почтового ящика. По адресу поступил код, но окошко с подтверждением не всплывает. Рекомендуется обновить поисковую систему или зайти на портал с другого браузера.
Еще одна ошибка – не поступает код авторизации по адресу. Это связано с неправильным вводом адреса или сбоями в работе почтового сервера.
Стоит запомнить, что к одному адресу почтового ящика привязывается только один аккаунт. Два одинаковых профиля создать невозможно – система откажет.
Программное обеспечение портала постоянно совершенствуется, меняется, адаптируется под обновления браузеров. По этой причине человек, который решил зарегистрироваться на Госуслугах, должен установить на компьютере одну из последних версий поисковой системы.
На устаревших версиях поисковика некоторые уведомления могут работать неправильно. Окошко при подтверждении адреса почты с кодом доступа будет появляться с ошибкой.
Работать с порталом можно не только с компьютера, но и с телефона
В личном кабинете на портале Госуслуг находится информация о человеке — его паспортные данные и контакты. Все сведения из документов рассматриваются специалистами на предмет подлинности. Без этой проверки невозможно поменять данные. Контакты редактируют в любое время. В личном профиле портала Госуслуги почти вся информация доступна к редактированию, за исключением ИНН и СНИЛС.
Если у Вас есть зарегистрированная учетная запись на сайте Госуслуги, личные данные в профиле должны быть актуальны. Вам следует знать, как изменить номер телефона в госуслугах в личном кабинете, чтобы обезопасить себя и свой аккаунт.
С момента когда произошло изменение какой-либо информации, указанной Вами ранее, её требуется поменять в настройках профиля, как можно скорее. Смена номера мобильного телефона, паспортных данных и других сведений относится к таковым. Ведь если вы забудете пароль, вовремя измененная информация поможет вам восстановить его без проблем и походов в МФЦ или ПФР. В данной статье мы рассмотрим какие сведения о себе можно сменить на портале. Все действия будут сопровождены наглядным пособием как это сделать, чтобы не быть голословными.
Как заполнить профиль
Согласно Федеральному закону от № 59-ФЗ «О порядке рассмотрения обращений граждан Российской Федерации», любое послание в государственный орган должно быть подписано лицом, его написавшим. Анонимные сообщения не рассматриваются. Исключение – заявления о правонарушениях.
Основная функция портала – осуществление взаимодействия между потребителями и госорганами. Поэтому каждый человек, получающий услугу через сайт электронного правительства, должен быть идентифицирован.
Персональные сведения
Имя и фамилия указываются клиентом при создании учетной записи. После регистрации на портале в профиль пользователя необходимо внести:
- полное имя;
- отчество;
- дату рождения;
- паспорта;
- СНИЛС.
Эти записи проходят проверку в ГУВМ МВД и Пенсионном фонде. В случае успеха гражданину необходимо подтвердить свою личность посещением Центра обслуживания.
Полезно! Клиенты Сбербанка, банка Тинькофф и Почта банка могут создать подтвержденную учетную запись без личного посещения. Для этого им нужно зарегистрироваться на Госуслугах через интернет-банки указанных кредитных учреждений. В Почта банке процедура также доступна в мобильной версии онлайн-сервиса.
Если персональные сведения клиента не заполнены и/или не прошли проверку, учетная запись носит статус упрощенной и не может использоваться для получения услуг.
Контакты
Номер сразу же будет проверен направлением sms-кода. Подтвердить электронную почту можно в любое время после завершения процедуры регистрации в профиле потребителя.
По желанию пользователя в раздел персональной информации вносится адрес регистрации и проживания. Место жительства не контролируются сервисом, и мо изменено без каких-либо ограничений.
Что такое Apple ID и зачем он нужен
С какой целью на гаджет создается уникальный номер? Все достаточно просто. ID – это такой идентификатор, который выступает в качестве имя пользователя, необходимое при регистрации. То есть в системе нет букв имени, например, «Витя», а есть уникальная последовательность номера, потому что компьютеру так легче. С цифрами всегда работать легче.
После того как пользователь зарегистрировал свое профиль, он получает свой уникальный идентификатор. Далее у него появляются некоторые исключительные возможности, такие как:
- Возможность приобрести и купить некоторые товары в официальном магазине Apple;
- Обращение в службу поддержки, если произошла любая техническая заминка;
- Купить приложения для того, чтобы воспользоваться другой техникой от компании;
- Использовать без проблем облачное хранилище iCloud;
- Купить программное обеспечение при необходимости из официального магазина Apple Store или же в iTunes Store;
- Оформление подписки на разные фильмы или же сериалы, музыку или книги;
- Чтение электронных книг на разных форматах;
- Использовать фирменных приложений для переписок и чатов;
- Осуществление звонка при помощи программы FaceTime;
- Прослушивание музыки через радио;
- Возможность тестировать различные продукты от компании Эппл.
Все эти возможности пользователь получит только тогда, когда обретет свой уникальный код-номер. Эта процедура бесплатная, проводится на базе самого Айфона, при этом по простой схеме.
Существуют запреты, которые ставят перед пользователями такое, что нельзя обмениваться своими номерами на телефонах. Однако многие злостно нарушают данное обещание, используя сторонние методы обмена.
Что делать если госуслуги привязаны к старому номеру телефона
Частой причиной потери доступа к личному кабинету госуслуг является потеря номера телефона. В связи с этим пользователь не может восстановить пароль и получать смс уведомления. Используйте механизм замены номера телефона. Для этого вам понадобится паспортные данные и возможность пользоваться электронной почтой, которая была указана во время регистрации.
Как изменить номер телефона в личном кабинете госуслуг:
На указанную электронную почту придет пароль и инструкция по восстановлению доступа. После того, как доступ в личный кабинет будет восстановлен, войдите на сайт госуслуг и в профиле измените номер вашего телефона.
Время чтения: ~4 минут323
Портал Государственных Услуг постоянно пополняется новыми возможностями, а большинство ведомств переходят на предоставление обслуживания через интернет. В некоторых ситуациях пользователь обязан иметь подтвержденную учетную запись. Сегодня мы поговорим о том, как заново зарегистрироваться на Госуслугах. Данные советы пригодятся тем, кто безвозвратно утратил доступ к аккаунту или хочет поменять его по различным причинам.
Сначала необходимо определиться, какую информацию вы использовали при регистрации и работе с учетной записью. Если вы всего лишь зарегистрировали профиль с помощью мобильного номера или почты, но не заполняли сведения (ИНН, СНИЛС, паспортные данные и прочее), то все просто – достаточно создать новый аккаунт с использованием других контактных сведений. Сделать это можно так: 1.Откройте страницу https://esia.gosuslugi.ru/registration/.
3.Нажмите кнопку «Зарегистрироваться».
4.Получите SMS с кодом подтверждения. Введите его на сайте и нажмите «Продолжить».
5.Придумайте пароль и введите его дважды. Здесь имеется кнопка для автоматической генерации надежного пароля. После заполнения полей нажмите «Готово».
Спустя 3 секунды вы будете авторизованы в личном кабинете. Теперь можно приступать к заполнению личной информации, включая документы. А также проходить процедуру подтверждения учетной записи.
Теперь разберемся, можно ли удалить аккаунт, а затем создать его заново. В данной ситуации есть два варианта развития событий, рассмотренные ниже.
4.В блоке «Безопасность» выберите пункт «Удалить учетную запись».
5.Впишите действующий пароль от учетной записи и поставьте галочку в пункте «Я не робот». Нажмите кнопку «Удалить».
6.Подтвердите процедуру. После выполнения операции вы больше не сможете зайти на данную страницу.
Теперь можно снова зарегистрироваться по первой инструкции из статьи. Однако в этот раз можно использовать те же номер/почту, поскольку сведения о них были удалены из системы Госуслуг.
Если вы не сможете авторизоваться в профиле, то перейти к самостоятельному удалению не получится. Этот факт усложняет повторную регистрацию в том случае, если старая учетная запись была подтверждена или вам нужно использовать задействованный мобильный номер/электронную почту.
Рабочий вариант решения проблемы – личный визит в государственную структуру, предоставляющую данную услугу. Откройте сайт https://map.gosuslugi.ru/co и в фильтре отметьте пункт «Удаление учетной записи». Выберите нужное время работы.
Найдите подходящий адрес и посетите офис в ближайшее время. После проверки личных документов сотрудник организации уничтожит аккаунт по вашей просьбе. Теперь можно вернуться к процедуре регистрации с нуля.
2.Нажмите на кнопку «Я не знаю пароль».
3.Впишите номер телефона, привязанный к аккаунту. Нажмите «Продолжить».
4.Теперь введите паспортные данные (серия и номер). Если у вас нет доступа к документу, то вы можете указать ИНН или СНИЛС с помощью ссылок ниже.
5.Если в настройках безопасности ЛК вы установили защиту по контрольному вопросу, то на следующем этапе введите ответ.
6.Дождитесь SMS с кодом подтверждения. Введите его на сайте.
7.Создайте новый пароль и введите его дважды. Можно воспользоваться подсказкой по составлению защитной комбинации. Нажмите «Сохранить».
Перед повторной регистрацией нужно удалить старую учетную запись через настройки или с помощью поддержки Госуслуг. Однако сначала мы рекомендуем попробовать восстановить аккаунт, если у вас есть доступ к привязанному телефону или электронной почте.
Видео по теме
- https://womanlaw.ru/trudovye-pravootnosheniya/kak-na-portale-gosuslug-izmenit-adres-elektronnoj-pochty
- https://gosuslugi-kabinet.net/zamena-nomera/
- https://compfaq.ru/registration/osobennosti-povtornoy-registracii-gosuslugah
Смена контактного адреса электронной почты в регистрационных данных
Смена контактного адреса электронной почты в регистрационных данных
Изменить контактный адрес электронной почты вы можете в Вашей панели управления в разделе «Регистрационная информация».
В случае утраты реквизитов доступа к панели управления, вы можете воспользоваться специальной формой и нажать на ссылку «Забыли пароль». Далее следуйте инструкциям.
Форма письма:
Требования к оформлению письма:
Требования к письму, представленному от имени организации:
- Представленная в письме информация должна совпадать с имеющейся в базе данных ООО «Регистратор Доменов»;
- Письмо должно быть на бланке организации, с печатью этой организации;
- Если письмо подписывает лицо, не являющееся руководителем организации (Директор, Генеральный директор, Ректор, Председатель правления), то следует указать должность, фамилию, имя, отчество этого доверенного лица, и дать ссылку на документ, подтверждающий его полномочия (например: «на основании доверенности No- ______ от _______», либо «на основании приказа No- ______ от _______»). В конце письма в этом случае должна стоять подпись доверенного лица. К письму должна быть приложена копия доверенности или приказа.
- Обязательным приложением к заявлению является копия свидетельства о постановке на учет в налоговом органе юридического лица (документ ИНН/КПП).
Требования к письму, представленному от имени физического лица или ИП:
</li>Заявление должно быть оформлено от владельца контракта, на заявлении должна присутствовать подпись физического лица;</li>Представленная в письме персональная информация должна совпадать с имеющейся в базе данных ООО «Регистратор Доменов»;</li>разворот с фотографией, Ф.И.О., название учреждения, выдавшего документ;</li>страница с отметкой о постоянном месте регистрации.</li>
От индивидуального предпринимателя также требуется Свидетельство о внесении записи в Единый государственный реестр индивидуальных предпринимателей.
Письмо можно:
- привезти к нам в офис;
- прислать по почте РФ;
- копию письма можно прислать по факсу: (495) 772-97-23, (495) 956-97-23;
- копию письма можно отправить в электронном виде (например, отсканированную) по адресу info@mastername.ru.
После получения копий писем изменения будут внесены в базу данных ООО «Регистратор Доменов» в течение 24 часов.
Номер телефона – как логин
Сервис Яндекс предоставляет своим пользователям возможность использовать вместо логина номер сотового телефона. Это можно выполнить, привязав электронную почту к мобильному, и настроить учетную запись. Таким образом, один электронный ящик получит два логина, которые могут использоваться равнозначно.
Для этого нужно сделать следующее:
1. Войти в настройки почтового сервиса и выбрать раздел «Информация об отправителе».
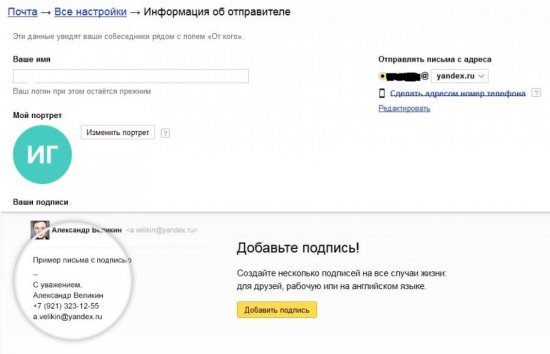
2. Под строкой «Отправлять письма с адреса» нажать на надпись «Сделать адресом номер телефона».
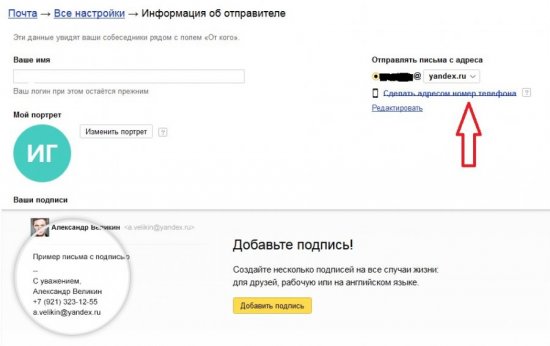
3. В меню «Защищенный номер телефона» можно установить в виде альтернативного логина действующий номер сотового либо добавить новый.
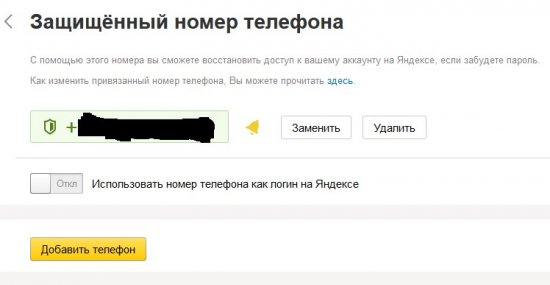
Альтернативный логин, как и дополнительные, может быть использован для отображения во входящих письмах у получателей, которым пользователь отправил послание. Чтобы в графе «от кого» был указан альтернативный логин, нужно при написании письма нажать на логин, указанный в данной графе и выбрать тот, который необходим.
Обратите внимание! Сервисы Яндекс, Гугл, Мэйл и другие предоставляют не только услуги по регистрации почтового ящика. Под присвоенным именем пользователю будут доступны многие дополнительные сервисы (виртуальный сетевой диск, электронный кошелек, сервисы для просмотра картинок, видео).
Самые важные настройки
Из всей этой кучи настроек я бы выделил только три, которые действительно следовало бы изменить – имя отправителя, фотография и подпись. Или хотя бы просто проверить, все ли там указано верно.
Имя отправителя – это то, что будет написано в части «От кого». Как правило, именно эти данные видит получатель, когда приходит новое письмо.
Фотография – небольшое изображение, которым будет украшено каждое Ваше сообщение. Это может быть как личная фотография, так и просто картинка. Добавлять ее необязательно, но многим нравится ?
Подпись – текст, который автоматически добавляется к каждому письму. Удобно использовать при деловой переписке, чтобы каждый раз заново не печатать контактные данные.
Где поменять
Яндекс.Почта:
Mail.ru: Настройки -> Имя отправителя и подпись.
Для добавления/изменения фотографии нажать на «Личные данные» в меню слева.
Gmail.com. Для изменения имени отправителя:
- -> Настройки
- Перейти в закладку «Аккаунты и импорт»
- В части «Отправлять письма как» нажать на «изменить» справа
- Щелкнуть по кружочку рядом с пустым полем, напечатать в него нужные данные, а затем нажать на «Сохранить изменения».
Для добавления подписи к письмам:
- -> Настройки
- Закладка «Общие»
- Часть «Подпись» (внизу)
Добавление/изменение фотографии: нажать на правый верхний кружочек с изображением человечка или уже добавленной фотографией и выбрать «сменить фото».
Как проверить
Допустим, в настройках своей почты я указал имя, добавил фотографию и подпись. Самый простой способ проверить результат — это отправить письмо самому себе, на свой же адрес.
Вот какое письмо пришло в моем случае:
Значит, такое имя и картинка теперь будут добавляться ко всем письмам, которые я отправляю. А если открыть письмо, то под его текстом будет подпись. В моем случае это блок контактов.
Если вдруг результат не оправдал ожиданий, это всегда можно исправить тем же самым образом (см. Где поменять).
Как изменить электронную почту
Самый простой способ — не изменить электронную почту, используемую в данный момент, а зарегистрировать новую. Если у вас нет в профиле большой базы контактов, вы не ведёте деловые переговоры, потратьте несколько минут на заполнение формы и начните «с чистого листа». От этой радикальной процедуры вы ничего не потеряете, а только приобретёте.
Впрочем, есть и другие методы.
Например: 1. У вас есть ящик A, в котором вы желаете, но не можете сменить логин, и ящик B — новый или раннее зарегистрированный, в котором вас всё устраивает (в частности, адрес).
2. Имея в руках инструмент под названием «переадресация», вы можете:
- Схема №1: в ящике B настроить получение писем с ящика A.
- Схема №2: в ящике А включить переправку на ящик B.
- Схема №3: в ящике A при отправке письма указывать адрес ящика B.
Возможно, сейчас у вас уже возник вопрос: «А как же адресаты (отправители) писем, с которыми вы ведёте переписку? Они ведь нового адреса не знают».
Преимущества использования переадресации в контексте данной задачи состоит в том, что вы «плавно» перейдёте на новый ящик без потери контактов, имеющихся в старом. И вам не придётся, как говорится, в один присест оповещать всех адресатов о смене логина.
Разобравшись с данной концепцией, давайте попробуем применить её на практике — в аккаунтах популярных почтовых сервисов.
В сервисе Google можно задействовать схему переадресации №3 (см. выше):
1. В профиле клацните значок «Шестерёнка».
2. В панели выберите «Настройки».
3. Клацните вкладку «Аккаунты и импорт».
4. В графе «Отправлять письма, как» нажмите «Добавить другой свой адрес… ».
6. Введите пароль, клацните опцию «Добавить аккаунт».
Примечание. Для безопасного обмена данными выберите тип соединения SSL.
7. Авторизуйтесь в подключённом ящике в новой вкладке. Дождитесь письма с Gmail. Затем в его тексте скопируйте верификационный код.
8. В дополнительной панели Gmail наберите полученный код, щёлкните «Подтвердить».
9. Вернитесь на вкладку «Аккаунты и импорт». Здесь вы можете сделать дополнительные настройки отправки:
- с адреса, на который отправлено письмо;
- c адреса, используемого по умолчанию.
10. Сохраните настройки (кнопка внизу страницы).
11. Теперь при отправке сообщения вы можете указывать адрес не основного аккаунта, а прикреплённого:
- кликните «Написать»;
- в графе «От» выберите в списке другой логин;
- оформите и отправьте сообщение.
1. Авторизуйтесь в сервисе. Перейдите на страничку — https://e.mail.ru/settings/filters.
2. Клацните «Добавить переписку».
3. Введите адрес ящика, на который необходимо отправлять полученную корреспонденцию.
1. В аккаунте кликните «Добавить ящик». Он находится в панели по левую сторону от списка писем.
3. Нажмите «Включить сборщик».
4. Создайте метку для писем, пришедших с прикреплённого ящика. Например, с «Mail.ru»:
- кликните окошко «присваивать… метку» (первая опция в списке);
- укажите название и выберите цвет в плиточной палитре;
- кликните «Создать метку».
5. При необходимости воспользуйтесь дополнительными опциями: «… пометить старые письма», «скопировать адреса… ».
6. Чтобы завершить настройку сборщика, нажмите «Сохранить изменения».
Оставайтесь всегда на связи с новым логином!
Видео по теме:
https://youtube.com/watch?v=7NdgO6yDlL4
Как отправлять письма по электронной почте Mail.ru