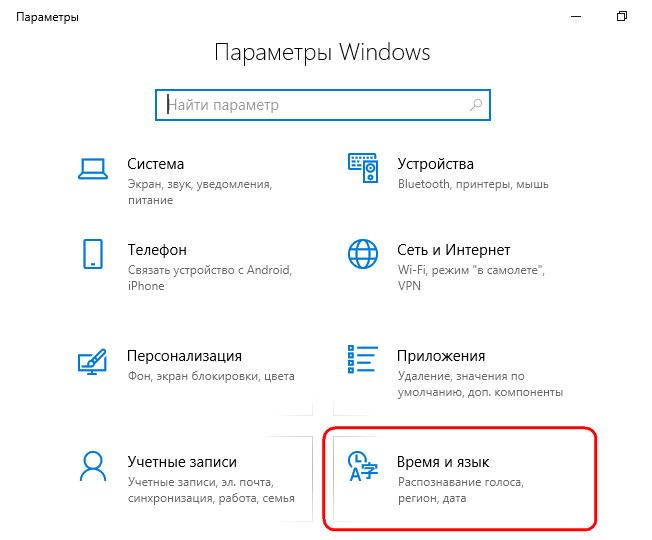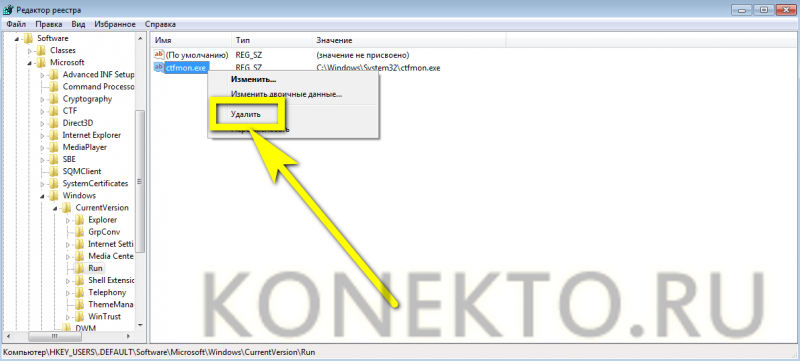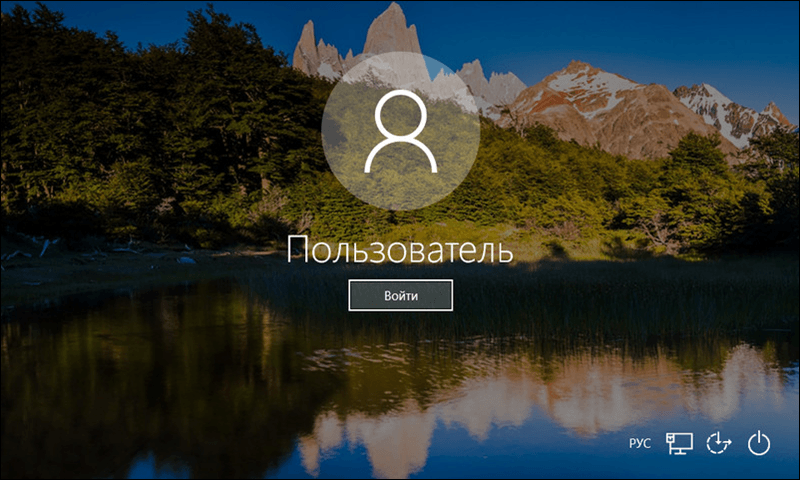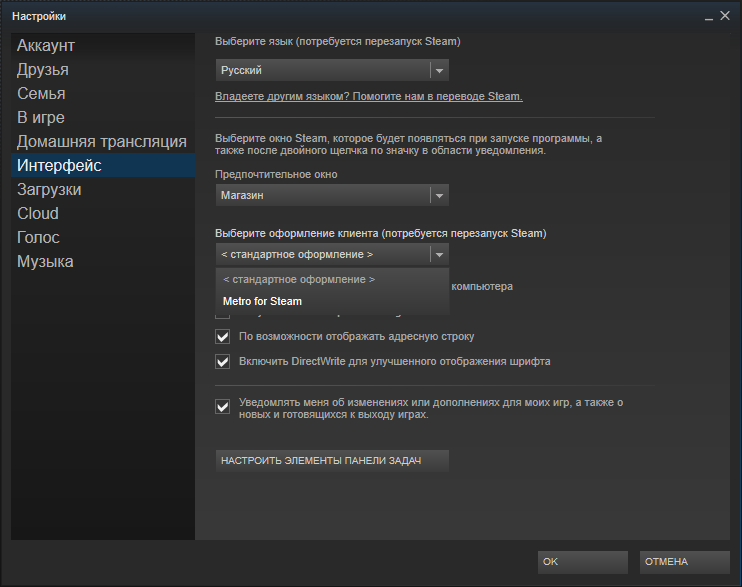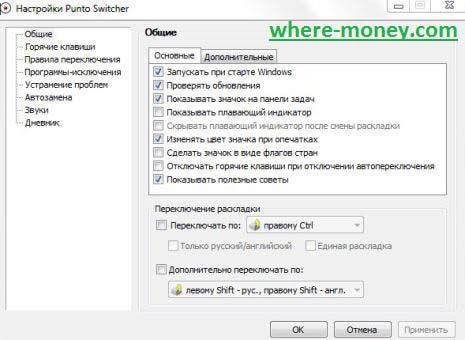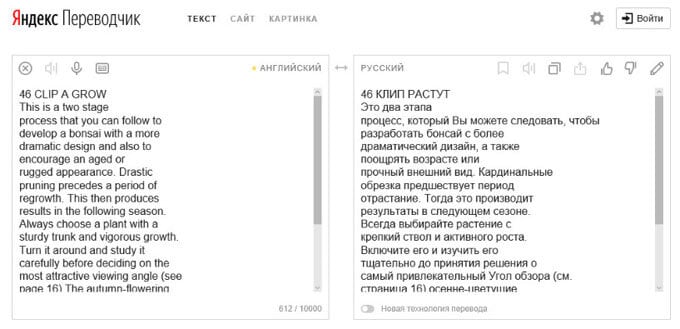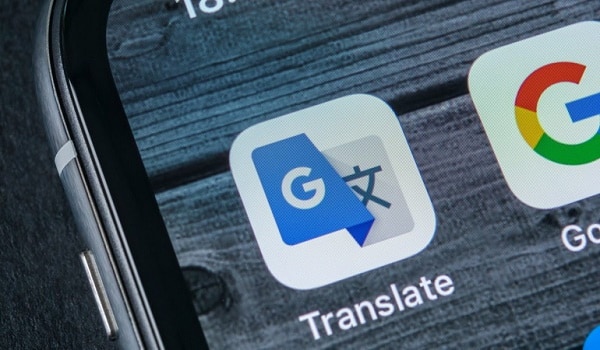Изменение языка на русский в windows 10
Содержание:
- Раскладка клавиатуры в Виндовс 10
- Windows 10 Русский пакет локализации для Windows 10
- Изменения языка программ
- Языковые параметры Windows
- Через настройки ОС
- Как скачать русский язык интерфейса с помощью панели управления
- Пакет русского языка – если ваша система оказалась «иностранкой»!
- Алгоритм установки ЯП через «Панель управления»
- Как изменить язык Windows 10 на русский
- 4. Как отобразить или скрыть языковую панель
- Русская локализация windows 10
- Как работает язык ввода по умолчанию на экране входа в систему
- Как включить русский язык интерфейса в приложениях Windows 10
- Как установить английский язык системы на Виндовс 10, пошагово
- Как установить в Windows 10 русский язык
Раскладка клавиатуры в Виндовс 10
Для изменения раскладки клавиатуры следует нажать и удерживать сочетание клавиш Windows и Пробел, для того чтобы в порядке по очереди отобразить сохраненные раскладки устройства ввода информации. Если другие раскладки не высветятся, значит, установлена только одна.
Кроме этого можно выполнить изменение через панель задач, найти русскоязычный пакет и способ ввода информации, необходимый пользователю. Для это следует в поле ввода активировать клавишу Windows и точку (.), для открытия эмодзи-раскладки.
Чаще всего не получается найти необходимую раскладку клавиатуры, тогда потребуется выполнить ее загрузку со специализированного источника. После этого она появится в общем списке доступных раскладок.
Как поменять язык по умолчанию
Язык по умолчанию в Windows 10 сменить достаточно легко. Это делается через панель задач, потребуется щелкнуть левой стороной мыши на знаке «RU» или «ENG», перейти в раздел «Настройки языка». Однако произвести изменения можно и иным способом.
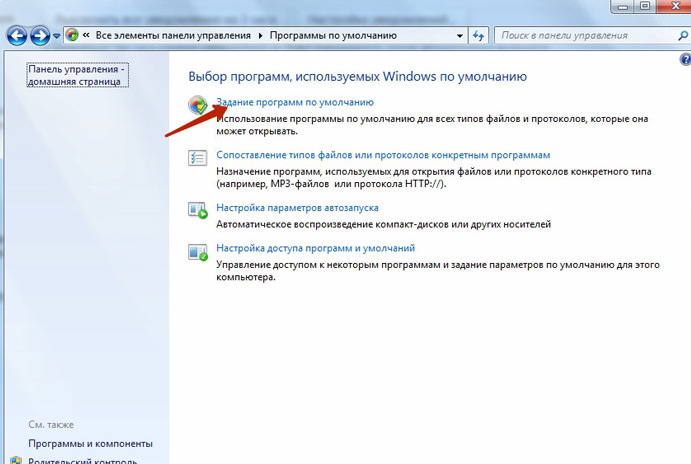
Автоматическая установка
Пошаговая инструкция
Для замены способа вводимой информации нужно исполнить всего несколько кликов:
- Зайти в управленческую панель через «Пуск».
- Перейти в раздел «Часы, язык и регион» и в строку «Изменить способа ввода».
- Если раздел «Часы, язык и регион» не высвечивается в списке, то следует активировать строку «Категория» в меню «Просмотр по верхней части страницы».
- Сделать щелчок на пункте «Добавление языка», после появления нового отметить строку, которая нужна для включения в список и «Добавить».
- Потом открыть «Параметры», перейти в пункт «Добавить метод ввода». Первым в списке будет наречие, которое установлено по умолчанию.
Windows 10 Русский пакет локализации для Windows 10
Q: Почему переведено название?A: Это не я придумал, вспоминаем: «Максимальная», «для одного языка» и другие. Поэтому и тут переведено название, хотя в этот раз скорее всего оно не будет переведено в локализации от M$, но скорее всего как обычно из расторопности.Q: Какой общий уровень локализации?A: Около 80%, много кто просил и продолжает просить, так что, спрос рождает предложение, вот вам то, что есть сейчас у меня.Q: Почему только для x64?A: Ответ все тот же, что и выше, а чуть позже на днях будет обновленная версия под все редакции.Q: Почему не *.cab?A: К сожалению, я никак не отношусь к Microsoft и тем более не имею сертификатов для подписи файлов, поэтому *.cab будет отвергнут системой и его нет смысла собирать.Q: Почему в виде инсталлера?A: Собственно следуя из причины, изложенной в вопросе выше, производится ряд операций, который необходим для установки пакета, ну а так же устанавливаются все необходимые файлы.Q: Изменяются ли системные файлы?A: Нет, ни один системный файл не изменяется, это полностью отдельный пакет, все файлы принимаются системой как оригиналы из самого «свечного заводика» M$.Q: Внутри файлы локализации от Windows 7\8\8.1?A: Многие люди не понимают как устроена система: это не просто набор строк, это целые блоки, диалоги со своими идентификаторами и целый набор разных файлов. От версии к версии системы может меняться порядок строк, идентификаторы и т.п. И когда пытаются накатить старый LP на систему — она превращается в кашу, поэтому все файлы собираются заново, под конкретную систему.Q: Переводятся ли Modern UI (современные) приложения?A: Нет, как и оригинальный пакет локализации, так и этот не имеют отношения к приложениям, для их перевода достаточно: удалить их из системы и установить из магазина Windows.Q: Во многих программах не отображается русский, это баг?A: Достаточно перейти в региональные параметры и поменять все на стандартные параметры (например Английский), а затем вернуть все параметры на: Россия и Русский.Q: Будет ли пакет обновляться?A: По возможности, до появления официального.Q: Будет ли обновляться система?A: Вопрос не из простых, так как официально нет Русского пакета, то и система при обновлении или активации может дать сбой, поэтому пакет лучше устанавливать до активации или удалять при обновлении до следующей версии системы, если такая появится.Q: Как удалить пакет?A: Пакет удаляется стандартно, как любая программа, достаточно найти стоку в программах и компонентах и удалить пакет, после перезагрузки все локализованные файлы будут удалены и вы сможете поставить любой другой пакет.
Изменения языка программ
Сторонние программы работают на том языке, который вы выбрали при установке, но встроенные в Windows приложения и утилиты, загруженные из официального магазина Microsoft, при определении языка интерфейса опираются на настройки системы. Используемый в них язык выбирается на основе данных о местоположении.
-
Чтобы сменить язык во всех стандартных программах Windows, снова откройте окно «Региональные стандарты» в панели управления и перейдите к вкладке «Местоположение». Укажите страну, язык которой вам нужен, и сохраните изменения. Большинство приложений после этого изменят свой язык.
В строке «Основное расположение» выберите из списка нужную страну и нажмите кнопку OK
</p>
-
Если вы заметили, что какие-то программы остались на прежнем языке, то откройте приложение Windows Store и запустите принудительное обновление. Дополнив свою базу данных нужным ЯП, приложения перейдут на выбранный ранее язык.
В Windows Store запустите принудительное обновление приложений
</p>
В более ранних версиях Windows 10 языковые пакеты устанавливаются через панель управления, а в последних — через параметры системы. Универсальный способ — установить ЯП при помощи cab-файла. После того как пакет будет установлен, перейдите в настройки региональных стандартов и измените язык интерфейса, приветствия и стандартных программ.
После выхода финальной версии новой операционной системы многие пользователи продолжают задаваться вопросом о том, как изменить язык интерфейса ОС Windows 10 или русифицировать новинку? Ответ достаточно прост: процесс русификации аналогичен методам, которые подходят для ОС Windows 7 и Windows 8.1, а изменение языка интерфейса при входе можно выполнить различными способами. Однако, если вы с данными процессами незнакомы и хотите более подробно рассмотреть их на примере Windows 10, тогда стоит ознакомиться с некоторыми советами.
Читайте на SoftikBox:Способы бесплатно обновить XP или Vista до Windows 10?
Изменить язык в Windows 10 можно с помощью раздела Параметры. Для этого выполняем следующие действия:
Откроется новое окно. В левом меню выбираем «Регион и язык». Нажимаем «Добавить…».
Откроется новое окно с выбором подходящего пакета. Выбираем нужный.
После добавления нового параметра в настройках появится соответствующий пункт. Если вы хотите его сделать языком интерфейса, нажимаем «Использовать как основной язык».
Стоит отметить, что при входе в систему пользователь часто сталкивается с необходимостью ввода логина и пароля. Эти символы вводятся только на латыни. Поэтому, если вас интересует, как установить английский язык ввода по умолчанию на ОС Windows 10, то стоит в этом же окне выбрать English.
- В дальнейшем, при вводе логина и пароля автоматически будет использоваться английский.
- Если же вы намерены сменить ввод данных только для одного аккаунта, а для другого оставить русский или английский, стоит выполнить следующее. Открываем «Панель управления» и выбираем при режиме «Мелкие значки» раздел «Региональные стандарты».
Откроется новое окно. Переходим во вкладку «Дополнительно» и нажимаем «Копировать параметры».
Сверяем нужные параметры, ставим отметку возле того пункта, который вам подходит и жмём «ОК».
Теперь речь приветствия или новые учётные записи пользователя Windows 10 будут отображаться на заданном языке. Менять его при входе не придется.
Чтобы русифицировать Windows 10, необходимо нажать «Win+Q» и в строку поиска ввести запрос «language».
После выдачи результатов выбираем «Add a language».
Запустится раздел «Панели управления» Windows 10 для настройки речи. Здесь нужно добавить необходимый региональный параметр, в данном случае – русский. Для этого жмём «Add a language».
Появится новое окно, в котором из списка выбираем «Русский» и кликаем «Add».
После открываем «Свойства …», нажав соответствующую кнопку.
Выбираем «Загрузить и установить языковый пакет». Таким образом можно устанавливать другие языки.
После инсталляции возвращаемся в окно настроек и переходим в раздел «Advanced settings». Языком системы выбираем «Русский» и кликаем «Сохранить».
После выполнения вышеуказанных действий стоит перезагрузить компьютер с Виндовс 10, чтобы изменения вступили в силу.
О том, как ещё поменять язык Windows 10 на английский по умолчанию смотрите в видео:
Самыми счастливыми пользователями ПК можно считать жителей англоязычных стран. В отличие от всех нас, им никогда не приходится ломать голову над сменой клавиатурной раскладки. Поскольку нам не так повезло, разберемся, как поменять язык в Windows 10, включая версию Single Language, созданную Microsoft для домашних пользователей.
Языковые параметры Windows
Языковые параметры в ОС играют значительную роль и не сводятся только к удобному переключению языка на клавиатуре
Они влияют на формат представления времени, цифровых значений, температуры и прочие приятные мелочи, на которые мы обычно не обращаем внимание
- Самым простым способом перейти к настройкам языка является использование иконки в системном трее. Нажимая на значок, указывающий текущую раскладку клавиатуры, мы вызываем небольшое контекстное меню. Выбираем отмеченный пункт и переходим в соответствующий раздел параметров Windows.
- Отмеченная на скриншоте область с символом «+» открывает меню выбора дополнительных языков.
- Используя поле текстового поиска находим нужную локализацию. Нажимаем ссылку для активации выбранного пакета на компьютере. В результате украинский язык добавляется в список доступных для ввода текста.
- Нажав на любую из выбранных локализаций, раскрываем дополнительное меню. Здесь нам доступны две основные опции управления. На приведенном скриншоте видно, что несмотря на русификацию интерфейса, выбранный язык не является основным в системе. Цифра «2» обозначает меню дополнительных опций и будет доступна для любой установленной локализации.
Разберемся с обозначенными параметрами подробнее.
Основной язык
Откроем при текущих настройках Microsoft Store. На скриншоте видно, что все диалоги и командные меню в магазине отображаются на английском.
Эту же картину мы видим в почте. Чтобы заменить в этих приложениях английский язык на русский, его нужно сделать основным.
Windows 10 для людей с ограниченными возможностями: где скачать или получить бесплатно
Выбранный в качестве основного язык будет использоваться, в том числе, и на странице приветствия.
Параметры языкового пакета
Дополнительные параметры языкового пакета позволяют настроить используемую для ввода раскладку клавиатуры.
Всплывающее меню содержит различные варианты, но в большинстве случаев пользователям не требуется. По умолчанию Windows всегда устанавливает раскладку QWERTY, которая является международным стандартом.
Указанный пункт позволяет загрузить полный языковой пакет, который можно использовать для кардинальной смены интерфейса.
Если после окончания установки выбрать его основным, изменения коснутся не только почты и магазина приложений. ОС будет использовать выбранный язык во всех диалогах. Иными словами, мы получаем англоязычную версию Windows.
Изменения вступают в силу при повторном входе с систему. Восстановить первоначальные параметры в многоязычных версиях Pro и Home можно простой сменой основной локали.
Через настройки ОС
Ниже представлено руководство, с которым вы сможете поменять язык на русский:
- Кликните ПКМ по иконке «Пуск» и в открывшемся меню выберите строку «Settings».

- Откройте подраздел «Time & Language».

- Во вкладке «Region & Language» нажмите на кнопку «Add a language».

- С помощью поисковой строки найдите «Russian» (1) и кликните по соответствующему пункту (2).

- Теперь Russian language pack доступен для установки. Нажмите на отмеченную строку, чтобы открыть три кнопки настроек. Выбираем «Options».

- В открывшемся окне нажмите на кнопку «Download», чтобы начать загрузку языкового пакета. Это займет некоторое время.

- После нажатия на кнопку вы увидите полоску состояния загрузки. Дождитесь полного скачивания. Длительность зависит от скорости подключения к интернету.

- Чтобы поменять язык интерфейса полностью, снова нажмите на строку «Русский» и кликните на «Set as default».

- Осталось только перезагрузить компьютер и проверить работоспособность данного метода.
Мы разобрали официальный способ русификации Windows 10 от «Майкрософт». Языковой пакет интерфейса полностью бесплатный. Теперь вам осталось настроить время, часовой пояс и геолокацию.
После русификации, скорее всего, все установленные приложения из магазина Microsoft Store останутся на прежнем языке. Перевести их можно следующим образом:
- Откройте «Панель управления».
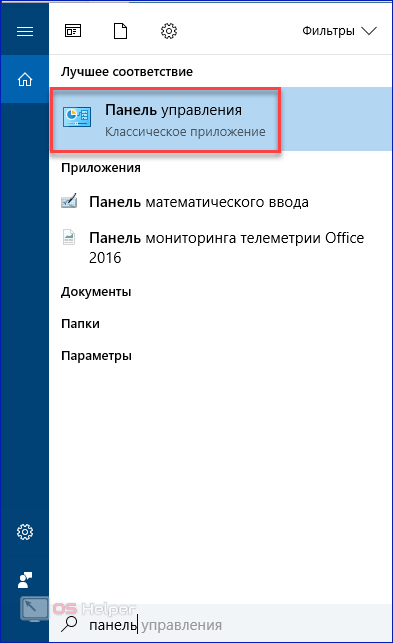
- Зайдите в раздел «Язык».

- Отмеченная строка должна находиться строго на первом месте в списке. Если это не так, вам необходимо выделить ее и нажать на кнопку «Вверх».

- Теперь в «Панели управления» откройте окно «Региональные стандарты».

- Во вкладке «Местоположение» выберите Россию и сохраните изменения.
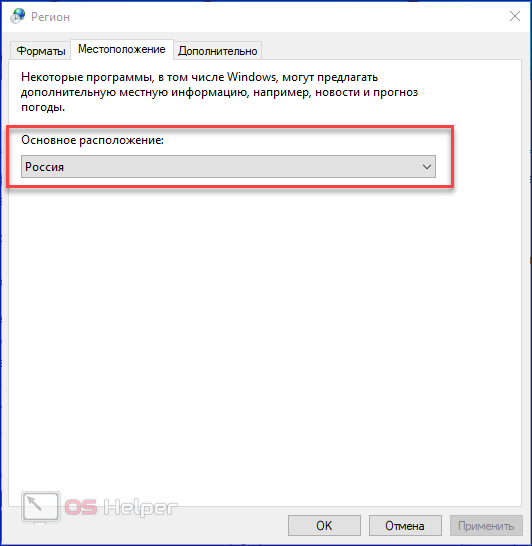
- Операционная система сможет переключить язык при следующем перезапуске компьютера/ноутбука. Если этого не произошло, то вам придется вручную обновить каждую программу из Microsoft Store.
Осталось поставить русский текст вместо английского для экрана приветствия и смены учетной записи пользователя. Сделать это можно так:
- Снова откройте окно «Региональные стандарты».

- Перейдите во вкладку «Дополнительно» и нажмите на кнопку «Копировать параметры».
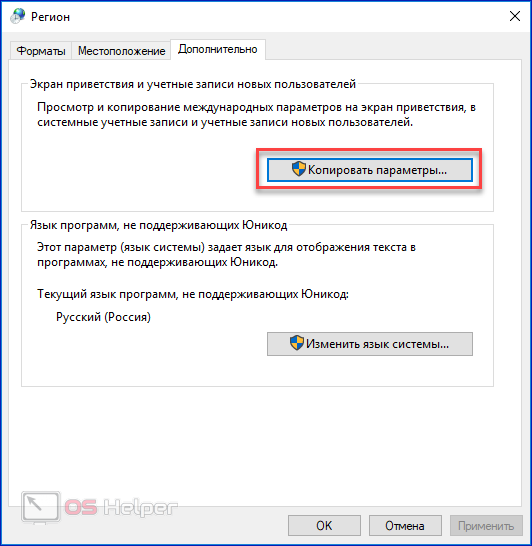
- Установите галочки возле отмеченных параметров и закройте настройки нажатием на «ОК».
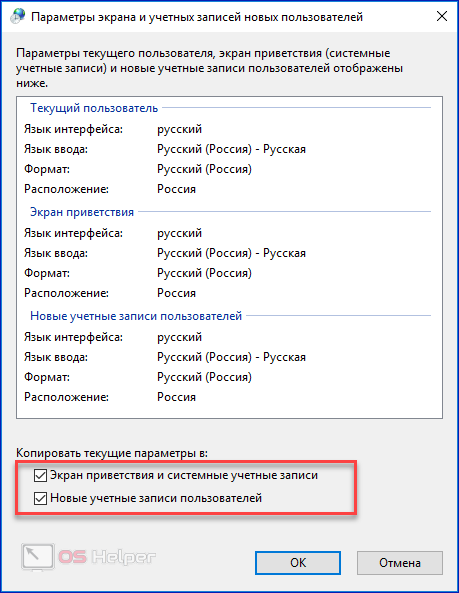
Мы разобрались, как полностью сменить языковой пакет. В некоторых случаях данный способ может не работать, поэтому рассмотрим альтернативные варианты.
Как скачать русский язык интерфейса с помощью панели управления
В предыдущих версиях Windows 10 то же самое можно проделать с помощью панели управления. Первый шаг — загрузка русского языка, включая язык интерфейса для системы. Сделать это можно с помощью соответствующего пункта панели управления Windows 10.
Зайдите в панель управления (например, через правый клик по кнопке «Пуск» — «Control Panel»), переключите сверху справа пункт «Просмотр» (View by) в значки (Icons) и откройте пункт «Язык» (Language). После этого выполните следующие действия по установке языкового пакета.
Примечание: если в вашей системе уже установлен русский язык, но только для ввода с клавиатуры, а не интерфейса то начните с третьего пункта.
- Нажмите «Добавить язык» (Add a language).
- Найдите в списке «Русский» и нажмите кнопку «Добавить» (Add). После этого русский язык появится в списке языков ввода, но не интерфейса.
- Нажмите «Параметры» (Options) напротив русского языка, в следующем окне будет выполнена проверка наличия русского языка интерфейса Windows 10 (компьютер должен быть подключен к Интернету)
- Если русский язык интерфейса доступен, появится ссылка «Загрузить и установить языковой пакет» (Download and install language pack). Нажмите по этому пункту (требуется быть администратором компьютера) и подтвердите загрузку языкового пакета (чуть больше 40 Мб).
- После того, как русский языковой пакет будет установлен и окно установки закрыто, вы вернетесь в список языков ввода. Снова нажмите «Параметры» (Options) рядом с «Русский».
- В разделе «Язык интерфейса Windows» будет указано, что русский язык доступен. Нажмите «Сделать основным языком» (Make this the primary language).
- Вам будет предложено выйти из системы и снова зайти, чтобы язык интерфейса Windows 10 изменился на русский. Нажмите «Выйти сейчас» (Log off now) или же позже, если нужно сохранить что-то перед выходом.
При следующем входе в систему язык интерфейса Windows 10 будет русским. Также, в процессе шагов выше был добавлен и русский язык ввода, если он не был установлен ранее.
Пакет русского языка – если ваша система оказалась «иностранкой»!
Иногда вследствие каких-либо манипуляций с системой на компьютере пропадает привычный для нас язык интерфейса. В таком случае не остаётся иного выбора, кроме как загрузить языковой пакет извне и установить его поверх ОС. Примечательно, что инсталлировать его следует через панель управления, а по-другому вряд ли получится сделать это правильно. Кстати говоря, о языковом пакете следует отметить следующее:
- Чтобы удалить языковой пакет, надо обладать правами администратора;
- Те пакеты языков, что установлены при помощи языковой панели, можно удалить в любой момент за ненадобностью;
- После деинсталляции ни один из пользователей ПК не сможет использовать его.
Из всего вышесказанного можно сделать вывод, что инсталляция пакета русского языка – процесс не сложный и никоим образом не вредящий операционной системе. Откатить внесённые изменения можно в любой момент.
Скачать Пакет русского языка бесплатно
Алгоритм установки ЯП через «Панель управления»
- Жмите кнопку «Добавить язык».
- Когда появится набор, состоящий из нескольких пакетов, выберите наиболее подходящий для себя вариант, а затем подтвердите свое действие, нажатием кнопки «Добавить».
- Если выполните это действие, то в разделе «Изменение языковых параметров» щелкните по «Параметрам», как показано на картинке.
Далее жмите по выделенной ссылке «Скачивание и установка языкового пакета».
Дождитесь полного завершения процесса скачивания, ничего не нажимайте. После этого, обновленный языковой пакет будет установлен на ваше компьютерное устройство.
Если у вас есть желание ознакомиться с подробной видеоинструкцией, то посмотрите небольшое видео. Автор потратит всего 10 минут вашего личного времени, чтобы научить вас инсталлировать пакет языков на Виндовс 10 правильно и без лишних трудностей. Если вдруг вам не понравится данный пакет, то его можно с легкостью удалить со своего компьютера — автор обязательно расскажет, как это сделать.
<center>Скачать Русский языковой пакет бесплатно</center>
- https://winda10.com/nastrojki/kak-rusifitsirovat-windows-10.html
- https://remontka.pro/russian-interface-windows-10/
- https://windows-ten.info/sistema/557-russkiy-yazykovoy-paket.html
Как изменить язык Windows 10 на русский
Параметры системы
С каждым обновлением расположение некоторых параметров меняется. Например, с версии 1803 April Update был раздел «Язык или Регион». Начиная с Windows 10 версии 2004 путь изменился. Добавление языков в классической панели управления давно уже недоступно.
Откройте Settings (Параметры) можно воспользоваться сочетанием Win+I. Перейдите в раздел Time & language (Время и язык) > Language (Язык). Выберите Add a language (Добавить язык) и в списке доступных найдите Russian (Русский). Нажмите Next (Далее) > Install (Установить).

В вышеуказанном разделе найдите Windows display language (отображаемый язык интерфейса). Со списка доступных выберите Русский. Для применения изменений и установки русского языка интерфейса нужно выйти из системы Yes, sign out now (Да, выйти сейчас).

Ранее языковые параметры были в расположении: Time & language > Region & language. Если же у Вас этот раздел не разделён, тогда можете обновить до последней версии Windows 10. Ещё раньше: кнопку Set a default (Использовать как основной язык). А для загрузки языка: Options (Параметры) и нажать Download (Загрузить) в Download language pack (Загрузить пакет).

Developer:
Microsoft Corporation
Price:
Бесплатно
Панель управления
В первых версиях системы можно было воспользоваться стандартной панелью управления. Ещё разработчики не успели перенести все настройки в новые параметры. Способ перешёл с предыдущей версии операционной системы Windows. Как и ранее нужен доступ к Интернету.
- Открываем стандартную панель управления выполнив команду control в окне Win+R.
- Дальше переходим в раздел Language (Язык) и нажимаем Add a language (Добавить язык).
- В списке доступных языков выделяем Russian (Русский) и нажимаем кнопку Add (Добавить).
- Напротив нажмите Options (Параметры) > Download and install language pack (Загрузить).
- После загрузки и установки языкового пакета повторно переходим в Options (Параметры) и нажимаем кнопку Make this the primary language (Сделать основным языком).
- Последним шагом пользователю будет предложено выйти из системы и зайти заново. Нажмите кнопку Log off now, чтобы выйти сейчас или же Log off later, чтобы выйти позже.
Даже в ОС Windows 10 версия 20H2 всё ещё остаётся эта панель управления. Её можно открыть как показано выше или, например, с помощью поиска. Хотя в скором будущем Майкрософт полностью избавится от неё. Смотрите ещё: как вернуть языковую панель в Windows 10.
Заключение
Нормальный интерфейс операционной системы является важным с точки зрения взаимодействия. А понятный его язык упрощает использование системы в целом. Бывает нужно добавить русский, поскольку не все пользователи свободно владеют английским языком.
Очень легко добавить русский язык интерфейса в последней версии Windows 10. Сам процесс добавления языков несложный. Для более наглядного ознакомления можете посмотреть видео. Сложнее добавить русский на китайском (новнейм) планшете с обрезанной версией ОС.
4. Как отобразить или скрыть языковую панель
Начиная с Windows 8, вместо языковой панели отображается новый индикатор переключения языка (на рисунке слева), а сама панель (на рисунке справа) — отключена.
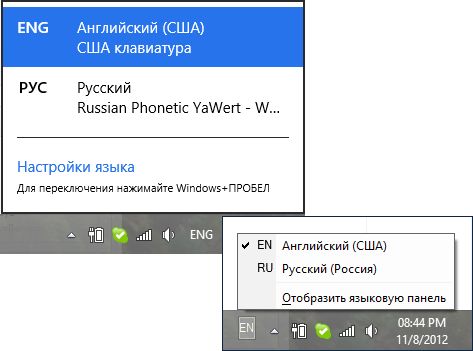
Чтобы полностью отключить любое отображение языка ввода в области уведомлений, нужно проделать не вполне очевидную операцию — включить языковую панель и сделать ее скрытой!
В дополнительных параметрах клавиатуры установите флажок «Использовать языковую панель, если она доступна», нажмите «Параметры языковой панели» и вуаля!

В дополнительных параметрах установите флажок «Использовать языковую панель, если она доступна», нажмите «Параметры» и вуаля!
Думаю, теперь уже несложно догадаться, как перейти от использования нового индикатора к языковой панели.
Русская локализация windows 10
За время эксплуатации уже были выявлены некоторые нестабильности в ее работе, но для процесса эксплуатации особой глобальной проблемы они не составили. Намного больше наших потребителей волнует русская локализация Windows 10 Technical Preview. Напомним, что на официальном сайте Microsoft ее можно скачать в английской, китайской и португальской версии.
Даже для пользователей, которые знают английский на высоком уровне, но привыкших работать с русскими версиями Windows, использование «десятки» на английском языке доставляет существенные неудобства, а что говорить про тех, кто владеет им на школьном уровне или не владеет вообще?
Ситуация в этом вопросе осложняется несколько пессимистичными предположениями о том, что русская Windows 10 и вовсе под большим вопросом. По слухам, в русском варианте будет представлена Consumer Preview, которая должна выйти в свет в начале 2015 года, правда, эта информация пока официально не подтверждена.
Но, к радости наших пользователей, о мелких деталях, которые не были учтены Microsoft, позаботились отечественные разработчики, создав неофициальные русификаторы, уже успешно применяемые на практике.
Как работает язык ввода по умолчанию на экране входа в систему
Исторически предпочтения языка ввода на экране приветствия задаются для всех пользователей в разделе HKEY_USERS (освежить память на предмет HKU vs HKCU вам поможет 2009 года).
"1"="00000409";EN "2"="00000419";RU
Однако начиная с Windows 8 поведение изменилось и теперь учитывает языковые предпочтения каждого пользователя, нежели форсирует один язык для всех сразу.
Когда вы явно указываете язык в дополнительных параметрах клавиатуры, изменение ожидаемо записывается в параметр раздела . Однако система также меняет значения параметров в разделе реестра .

Изменения в разделе HKCU означают, что конфигурация одной учетной записи не влияет на другие. Например, в системе две учетные записи – у первой язык ввода по умолчанию английский, а у второй — русский. Если на экране входа вы выберете первую, у нее будет английский язык, а если вторую – русский.
Поэтому только административным копированием () или внесением изменений в раздел реестра HKU (что одно и то же) у вас не получится задать единый язык на экране входа для всех пользователей.
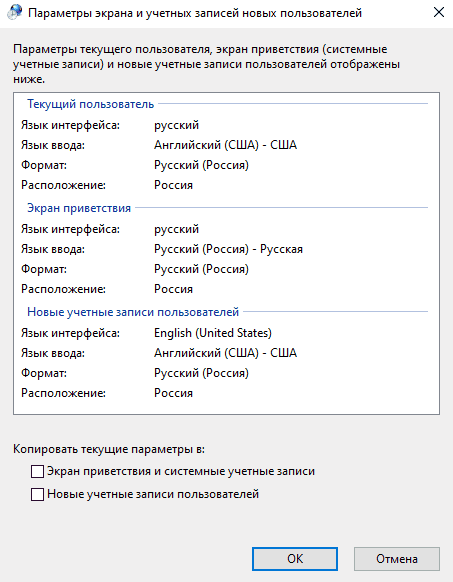
То же самое верно и для попыток настроить разные языки для одного пользователя.
Как включить русский язык интерфейса в приложениях Windows 10
Несмотря на то, что описанные ранее действия, меняют язык интерфейса самой системы, почти все приложения из магазина Windows 10, вероятнее всего, останутся на другом языке, в моем случае — английском.
Чтобы включить русский язык и в них тоже, выполните такие действия:
- Зайдите в панель управления — «Язык» и убедитесь, что русский язык стоит на первом месте в списке. Иначе — выделите его и нажмите пункт меню «Вверх» над списком языков.
- В панели управления зайдите в «Региональные стандарты» и на вкладке «Местоположение» в пункте «Основное расположение» выберите «Россия».
Готово, после этого, даже без перезагрузки, некоторые приложения Windows 10 также приобретут русский язык интерфейса. Для остальных запустите принудительное обновление через магазин приложений (Запустить магазин, нажать по значку профиля, выбрать пункт «Downloads and updates» или «Загрузки и обновления» и выполнить поиск обновлений).
Также в некоторых сторонних приложениях язык интерфейса может настраиваться в параметрах самого приложения и не зависеть от настроек Windows 10.
Ну вот и все, перевод системы на русский язык завершен. Как правило, все работает без каких-либо проблем, однако изначальный язык может сохраниться в предустановленных программах (например, имеющих отношение к вашему оборудованию).
Скачать Русский языковой пакет бесплатно |
Языковой пакет (ЯП) — это приложение, которое понадобится пользователю в том случае, если он захочет добавить дополнительные языки в интерфейс операционной системы Windows 10. Бывают такие случаи, когда человек приобретает компьютер или ноутбук в зарубежных магазинах. Разумеется, уже заранее понятно, что, скорее всего, иностранный продавец забыл добавить русский язык. По этой причине приходится прибегнуть к дополнительным манипуляциям.
Одни пользователи принимают решение полностью переустановить платформу и взамен установить операционку с русифицированным интерфейсом, а другие — инсталлируют языковой пакет. Кстати, у нас на сайте находится бесплатный набор языков для Windows 10, который можно скачать уже сейчас. Если не понимаете, как правильно установить его на собственном компьютере, то советуем ознакомиться с подробными инструкциями для решения этого вопроса.
Как установить английский язык системы на Виндовс 10, пошагово
Для работы в ОС пользователи чаще всего выбирают настройки по умолчанию для всей системы непосредственно в ходе установки. Но бывает и такое, что выбранные лингвистические настройки неверные, или пользователю понадобилось подключать другие гаджеты, работающие по другим критериям. В этом случае потребуется приложить небольшие усилия и попытаться исправить настройки заданные ранее.

Английская версия ОС Виндовс 10
Меню Пуск
Для открытия доступа к экрану пакетов, необходимо войти в системные программные настройки:
- Включить кнопку «Пуск», затем перейти на маленькую иконку шестеренки, которая расположена в левой части меню.
- После открытия окна «Параметры» войти в пункт «Время и язык».
- Отметить раздел «Регион и язык» находящийся слева, вторым снизу.
- Сделать щелчок по знаку «+» рядом с пунктом «Добавить язык».
- В появившемся списке лингвистических пакетов, которые встроены в операционную систему включить необходимый.
Обратите внимание! Все пакеты указаны с их собственными именами, с именами, которые заданы ОС. При наличии на устройстве непонятного пользователю пакета, он может найти в списке тот, на котором ему будет комфортно работать
Параметры Время и язык
Язык интерфейса Windows 10 можно сменить через пункт «Параметры» следующим образом:
- На панели задач, активировать соответствующую икону с: RU или ENG левой кнопкой мышки и появится меню. Перейти в пункт «Настройки языка» в меню.
- После этого откроется окошко «Параметры Windows» с лингвистическими настройками.
- Как перевести Виндовс 10 на русский язык? Для изменения интерфейса с русского на английский нужно найти строчку English и активировать ее или наоборот.
- Перейти в пункт «Параметров».

Параметры времени
Как добавить язык в Windows 10? Когда пакет английского не установлен, можно его загрузить, нажав на соответствующую икону в меню, после чего начнется загрузка. Дождавшись завершения скачивания, дополнительные манипуляции не понадобятся. Он установится автоматически, нужно лишь немного подождать. Также можно установить и настроить любой другой язык, например, украинский.
После установки открыть предыдущую страницу и в строке ввода «Язык интерфейса Windows» отметить английский язык. Появится сообщение, что выбранный лингвистический интерфейс будет активирован после перезапуска операционной системы. Это и следует сделать.
Обратите внимание! При последующем включении компьютера рекомендуется проверить, изменились ли настройки. Для этого надо нажать на комбинацию клавиш Win и i, чтобы произошел запуск меню «Параметры Windows» и станет видно, что язык интерфейса поменялся
Приветствие уже будет появляться на выбранном языке.
Регион языка English (United States)
Если пользователь изменил место проживания, появляется необходимость изменить используемый раньше язык интерфейса на новый. Переустановка ОС в этом случае не понадобится. Нужно лишь изменить часть настроек языковой платформы. Это поможет активировать правильный пакет, отключить языковую синхронизацию.
В пункте «Регион и язык», подраздел «Языки», где указаны все установленные навести курсор на только что добавленный язык.

Регион языка английский
Обратите внимание! Высветится подсказка «Доступен языковой пакет», его и необходимо активировать через «Параметры». Откроется окно «Языковые параметры», где будет рекомендовано загрузить «Языковой пакет», «Рукописный ввод» и «Речь»
Тут же есть возможность изменить раскладку клавиатуры
Откроется окно «Языковые параметры», где будет рекомендовано загрузить «Языковой пакет», «Рукописный ввод» и «Речь». Тут же есть возможность изменить раскладку клавиатуры.
Использовать как основной язык
Достаточно загрузить и установить пакет. Для использования в качестве основного по умолчанию нужно нажать на строчку «Регион и язык» и перейти в раздел «Установить по умолчанию». Далее нужно выйти из системы и заново войти, чтобы новинки вступили в силу. Сразу после внесения изменений, без перезагрузки, они не вступят в силу.

Использование в качестве основного языка
В случае если на мониторе, рядом с пунктом «Регион и язык» указывается пара пакетов, текущий по умолчанию будет отображаться в правой части панели задач, там же, где высвечивается дата и время.
Поменять язык в операционке Windows не так уж сложно. Достаточно внимательно изучить инструкции, описанные выше, а затем следовать им.
Как установить в Windows 10 русский язык
Windows 10 на большинстве распространенных языков мира доступна уже на протяжении многих месяцев. Трудно сказать, зачем может потребоваться русский язык отдельно, но если по какой-то причине у вас установлена именно оригинальная, то есть англоязычная версия Windows 10, которую вы решили русифицировать, то дальнейшая инструкция для вас.
Кстати: только в англоязычной Windows 10 полноценно работают некоторые компоненты системы, такие как, например, нашумевший голосовой помощник Cortana и некоторые другие функции. Так что, если у вас имеется устройство с предустановленной английской «десяткой», может быть, и не стоит спешить устанавливать на нее русский язык?
Правильная локализация системы
Но, многим из нас достаточно трудно пользоваться ОС на английском. Даже пятерка по этому предмету в школе или зачет в университете не всегда избавляет от дискомфорта в понимании некоторых уведомлений или сообщений об ошибках. Изначально на сайте Microsoft была представлена версия Windows 10 Technical Preview на английском, китайском и португальском. Если вы пользуетесь системой с тех самых пор и решили ее русифицировать, но не хотите переустанавливать с нуля, просто скачайте дополнительный языковой пакет с официального сайта windows.microsoft.com. Доверять «левым» сборкам не стоит.
Важный момент: редакция системы для одного языка не поддерживает такую установку. Дополнительно русский язык можно добавить в версии Профессиональная и Корпоративная.
Список языковых пакетов представлен в алфавитном порядке:
Первый пункт — это сам, в нашем случае, русский язык. Второй — само название, и третий — необходимый основной язык операционной системы. Скачать языковой пакет можно, открыв сайт, сидя с Windows 10. Загруженный файл должен иметь формат .cab. Далее:
- Откройте Командную строку с администраторскими правами.
- Введите команду lpksetup (имеется ввиду установка Language Pack) и нажмите Enter.
- В открывшемся окне выберите пункт установки.
- В следующем окошке укажите путь до файла .cab.
- Примите пользовательское соглашение, нажмите кнопку Next и подождите, пока русский язык установится.
Осталось только сделать так, чтобы необходимый язык стал основным в пользовательском интерфейсе. Для этого откройте классическую панель управления (Control Panel) и перейдите в раздел «Язык»:
Вы увидите список языков уже установленных в вашей Windows 10. Напротив каждого есть ссылка Options. Кликните по ней и нажмите на надпись Make this the primary language. Согласитесь с предложением перезапуска. Готово!
(Visited 6 080 times, 6 visits today)