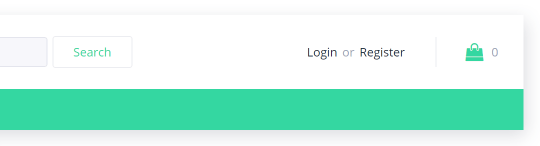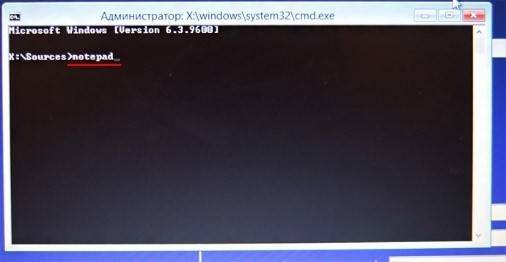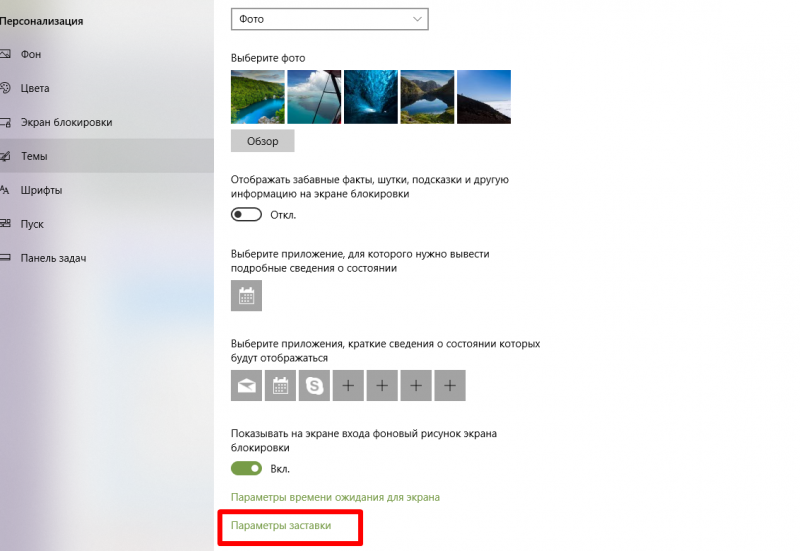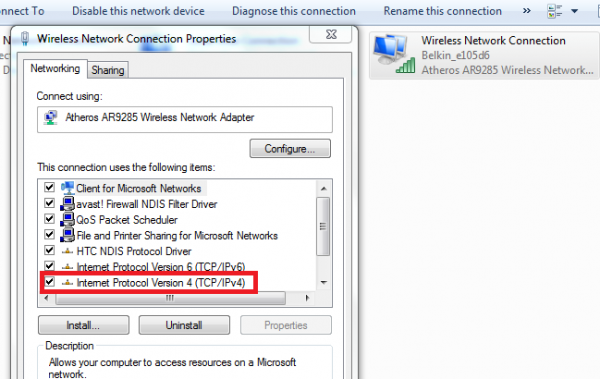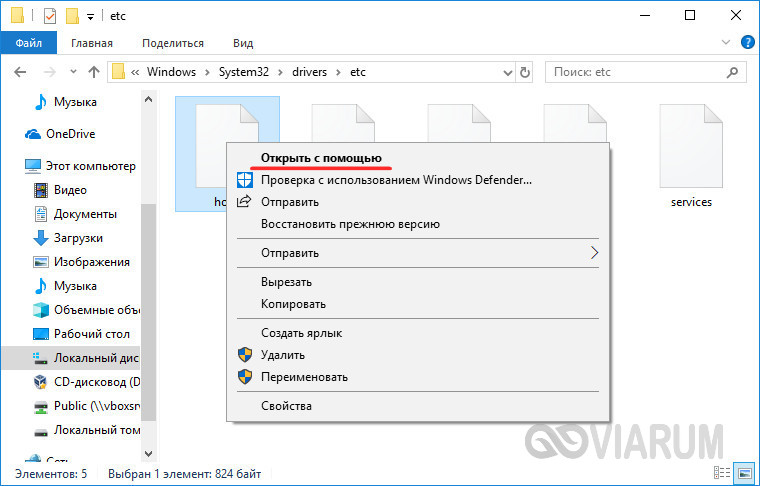Как изменить свое имя на экране входа в windows 10
Содержание:
- Введение
- А нужно ли это?
- Изменение имени папки администратора
- Как изменить имя учётной записи и папку пользователя в Windows 10
- Как изменить имя компьютера через реестр Windows
- Как сменить имя компьютера в Windows 10
- Для чего может потребоваться смена имени ПК
- Как изменить имя учётной записи и папку пользователя в Windows 10
- Как переименовать папку пользователя в Windows 10 Pro
- Как сменить имя компьютера в Windows 10
- Как изменить имя пользователя и компьютера в Windows 10
- Как узнать имя учетной записи Windows 10
- Создание, изменение новой учетной записи (с правами администратора)
- Нужно ли менять имя компьютера?
- Нужно ли менять имя компьютера?
Введение
Операционная система «Windows», представленная разработчиками корпорации «Microsoft», является программным инструментом управления разнообразными вариациями образцов современных персональных компьютерных устройств разно платформенного конечного исполнения. И на ряду с другими программными решениями сторонних разработчиков позволяет пользователям осуществлять различные трудоемкие и затратные операции мгновенно без ошибок и сбоев.
Функционал операционной системы регулярно дополняется новыми инструментами, позволяя конечным потребителям максимально задействовать предлагаемые возможности компьютерных устройств и существенно повысить производительность, за счет повышения скорости обработки информационных материалов и увеличения одномоментного исполнения большего количества запущенных процессов.
Помимо важных функциональных улучшений, в операционной системе «Windows», представленной на сегодняшний день в своей новейшей версии «Windows 10», доступны различные внутренние настройки, позволяющие персонализировать используемую версию системы и придать ей индивидуальный вид.
Так, например, на начальном экране входа в операционную систему полное регистрационное имя пользователя отображается над полем ввода парольной фразы. Но его можно изменить и задать настройки таким образом, чтобы указанные данные были разными на экране входа в систему и в приложении «Параметры».
Независимо от того, используют ли пользователи локальную учетную запись или учетную запись «Microsoft», легко изменить отображаемое имя, связанное с ней, при помощи нескольких простых шагов. И далее мы подробнее рассмотрим алгоритм исполнения данной востребованной операции.
А нужно ли это?
Аккаунты на ПК создаются для распознавания юзеров и устройств. Представляют собой профили с разными настройками, благодаря чему несколько людей могут работать с устройством. К каждому профилю можно ограничить права доступа, чтобы посторонние лица не могли войти в учетку. Операционка присваивает каждой из них идентификационный номер.
Если девайсом пользуются несколько человек, то для удобства создается несколько аккаунтов. Во избежание путаницы каждому из них присваивается свое наименование. Также имя учетной записи необходимо, если на цифровой технике ведется родительский контроль.
Смена имени пользователем выполняется также в случае покупки нового устройства после инсталляции ОС. Информация о смене имени в Виндовс 10 может понадобиться, если юзер забыл логин и пароль для входа в аккаунт.
В зависимости от того, какой тип аккаунта используется, будет выбран метод смены имени. Способ подбирается при установке операционки:
Изменение имени папки администратора
У администратора Windows 10, как и у любого другого зарегистрированного пользователя, имеется личная папка. Стоит учитывать, что при изменении имени профиля она не меняется, поэтому переименование нужно произвести самостоятельно. Более детально об этом мы предлагаем узнать в отдельном материале на нашем сайте, воспользовавшись приведенной ниже ссылкой.
Подробнее: Меняем имя папки пользователя в Windows 10
Это были все варианты, о которых мы хотели рассказать в рамках сегодняшнего материала. Вам остается только выбрать подходящий, чтобы следовать инструкциям и справиться с поставленной задачей без каких-либо трудностей.
Опишите, что у вас не получилось.
Наши специалисты постараются ответить максимально быстро.
Как изменить имя учётной записи и папку пользователя в Windows 10
Автор Владимир!При установке Windows мы создаём профиль пользователя: Имя, а также пароль (необязательно), при этом создаётся папка пользователя c именем, которое мы ввели.
Можно иконку папки пользователя разместить на рабочем столе.
Иногда по тем или иным причинам нужно изменить имя пользователя. Сделать это можно, но что-то может пойти не так. Поэтому перед работой с папкой создадим точку восстановления.Теперь можно изменить имя и переименовать папку пользователя в Windows 10.Запускаю командную строку от имени администратора или Windows PowerShell, ввожу команду netplwiz
Щёлкаем двойным щелчком левой мыши на имени пользователя и переименовываем его.
После этого выходим из системы или перезагружаемся и заходим с новым именем и старым паролем.
Имя папки на рабочем столе тоже изменилось,
но имя папки в проводнике осталось прежним.
Имя этой папки можно изменить, но есть программы, которые используют путь к этой папке. Например если у вас установлена виртуальная машина и в ней по умолчанию установлен путь к папке пользователя C:UsersВаше имя пользователяVirtualBox, то после переименования сама виртуальная машина перестанет корректно работать. Так что имейте ввиду, что переименование папки может иметь негативные последствия. Править реестр в этом случае занятие муторное и можно наисправлять так, что OS совсем рухнет. Без проблем эту папку можно переименовать в том случае, если мы только что установили Windows и перепутали букву при написании имени.Для переименовании папки заходим в среду восстановления и выбираем командную строку
В командной строке вводим notepad и переименовываем папку,
после этого перезагружаемся и входим в систему с временным профилем.
Запускаю командную строку от имени администратора или Windows PowerShell, ввожу команду regedit
Открываем куст реестра:HKEY_LOCAL_MACHINE SOFTWARE Microsoft Windows NT CurrentVersion ProfileListто что нам нужно обычно в последней строчке, открываем и редактируем.
После этого выходим из системы и заходим в систему.
Если ОС будет из-за переименования папки плохо работать, то делаем откат с помощью точки восстановления.
После восстановления папка Anatoliy останется, но в реестре записей о нейуже не будет и её можно удалить за ненадобностью.
Если вы завели учётную запись Microsoft, то имя пользователя изменить невозможно. Можно изменить только имя папки.
Внимательный читатель, прочитав статью, может заметить, что изменить имя пользователя в Windows 10 можно ещё с помощью панели управления. Да, это так но,
мне не нравиться, что после этого показывает netplwiz.
Статьи на эту тему:
Потребность сменить имя пользователя может возникнуть по разным причинам. Чаще всего это приходится делать из-за программ, которые сохраняют свою информацию в папку пользователя и чувствительны к наличию русских букв в учетной записи. Но встречаются случаи, когда людям просто не нравится название аккаунта. Как бы там ни было, есть способ, позволяющий изменить название папки пользователя и всего профиля. Именно о том, как осуществить подобное на Windows 10 мы и расскажем сегодня.
Как изменить имя компьютера через реестр Windows
Если вы хотите экзотики и легкого мазохизма, то можете попробовать выполнить изменение имени вашей системы через реестр Windows. Для этого вам придется воспользоваться утилитами поиска по нему, о которых я уже рассказывал. Я буду использовать Registry Finder, нас будут интересовать две ветки:
HKEY_LOCAL_MACHINESYSTEMCurrentControlSetControl ComputerNameComputerName
HKEY_LOCAL_MACHINESYSTEMCurrentControlSetControl ComputerNameActiveComputerName
HKEY_LOCAL_MACHINESYSTEMCurrentControlSetServices TcpipParametersHostname и NV Hostname
Вообще ключей содержащих имя вашего компьютера очень много, но менять нужно исключительно те два, что я описал выше, после манипуляций обязательная перезагрузка системы.
Проверяю результат и вижу, то что нужно W10-CL0177.
Как сменить имя компьютера в Windows 10
Изменить название своего компьютера вы можете, воспользовавшись стандартными инструментами самой Windows 10. Никаких посторонних программ вам скачивать и устанавливать для этих целей не потребуется. Однако для того, чтобы успешно изменить название компьютера, вам придётся авторизоваться в учётной записи с правами администратора. В противном случае система просто не даст вам выполнить данное действие.
В ходе этой статьи рассмотрим несколько вариантов смены имени компьютера с помощью инструментов операционной системы Windows 10.
Вариант 1: Изменение параметров Windows 10
Используя Windows 10 вы можете переименовать свой компьютер с помощью настройки «Параметров» операционной системы по следующей инструкции:



Вариант 2: Через Свойства системы
Вы можете сменить название своего компьютера, не используя системные настройки. Это вариант может показаться многим пользователям не таким очевидным, но он требует немного меньше телодвижений с вашей стороны. Настройка «Свойств системы» для смены имени компьютера производится по следующей инструкции:
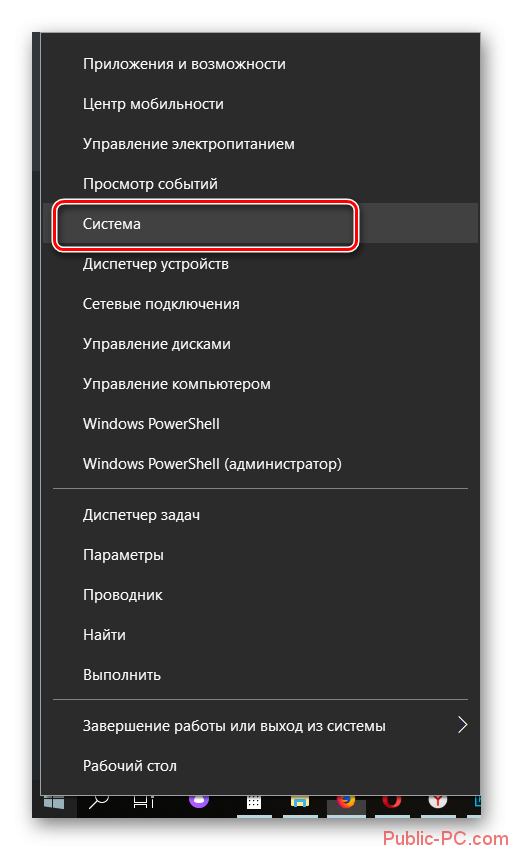


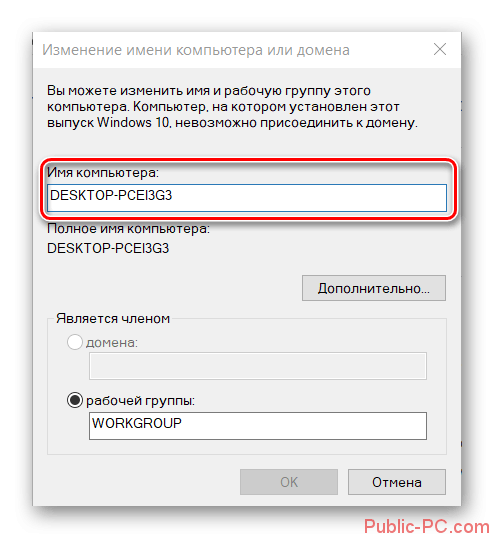
Вариант 3: «Командная строка»
С помощью «Командой строки» вы можете выполнить практически любые манипуляции в системе, в том числе и переименовать своё устройство. Однако этот вариант выглядит несколько сложнее предыдущих и по понятным причинам подойдёт только более-менее опытным пользователям ПК. Инструкция в этом случае имеет следующий вид:
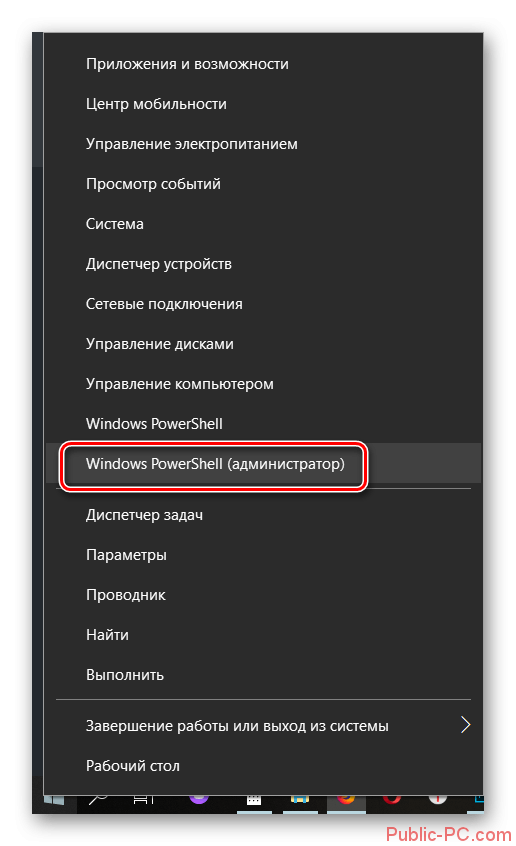
Стоит предупредить, что если компьютер подключён к какой-либо локальной сети, то его новое имя не должно дублировать имя любого другого компьютера в этой сети, то есть в рамках локальной сети не может находится несколько устройств с одинаковым именем. В таком случае вы получите сообщение об ошибке.
Как видите, процесс переименования компьютера достаточно прост, если пользоваться стандартными инструментами Windows 10. При смени имени ПК обычно не идёт каких-либо серьёзных последствий при работе с другими файлами операционной системы, поэтому если вам надоело старое имя или возникла необходимость его смени – меняйте.
Источник
Для чего может потребоваться смена имени ПК
У этого обстоятельства есть несколько распространённых причин:
- личное желание пользователя. Например, ему надоело или не нравится текущее название ноутбука, и он захотел его изменить;
- корректировка других параметров. При настройке функций и режимов операционной системы многие заодно решают поменять имя ПК. Особенно если в процессе настройки выполняются те же действия, что необходимы для изменения названия компьютера;
- переустановка операционной системы. Установщик изначально предлагает настроить данный параметр на собственное усмотрение. Это можно сделать либо из окна установки ОС, либо позднее при помощи стандартных средств;
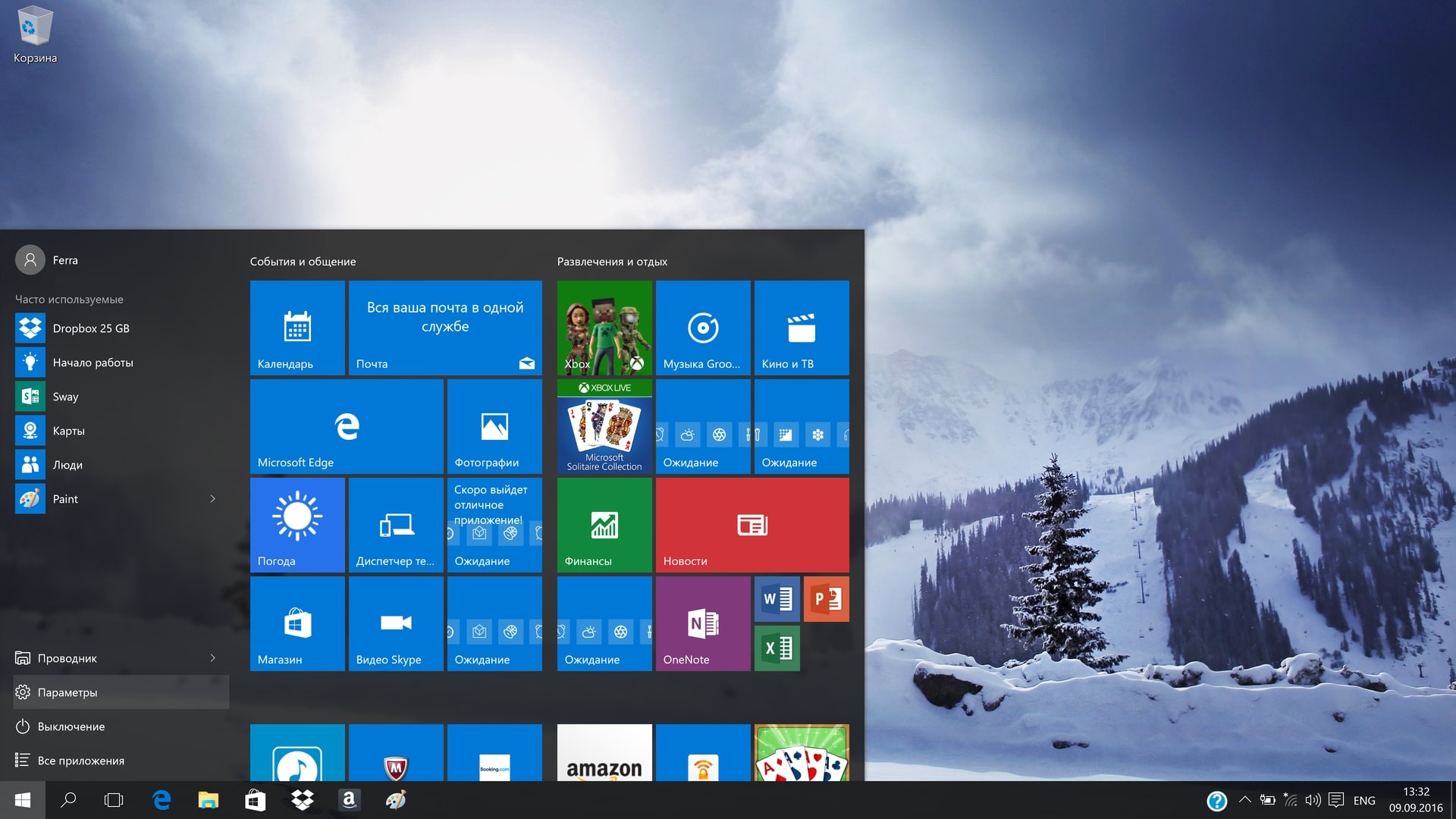
Внешний вид рабочего стола на операционной системе Windows 10
- вирусное заражение. Некоторое вредоносное программное обеспечение изменяет текущее название ноутбука. В итоге после удаления такого ПО пользователю приходится заново выставлять этот параметр;
- продажа компьютера. Продавая свой ПК, пользователь удаляет личную информацию или перемещает её на внешний накопитель, чтобы привести устройство в презентабельный вид. Он также меняет и имя ПК на стандартное, если не собирается переустанавливать операционную систему;
- скрытие информации от других людей, которые пользуются компьютером. Если ПК находится во владении нескольких пользователей одновременно, то есть смысл каждый раз после входа на рабочий стол (Desktop) менять его имя. Однако выполнять поставленную задачу не обязательно, т. к. это не повлияет на производительность и работоспособность ПК.

Установщик операционной системы Windows 10
Обратите внимание! При смене имени проще всего использовать встроенные в операционную систему средства, позволяющие сделать это в минимально короткие сроки. Применять сторонний софт, скачанный из домашней сети, не обязательно
Можно наткнуться на вирусы.
Как изменить имя учётной записи и папку пользователя в Windows 10
Автор Владимир!
При установке Windows мы создаём профиль пользователя: Имя, а также пароль (необязательно), при этом создаётся папка пользователя c именем, которое мы ввели.
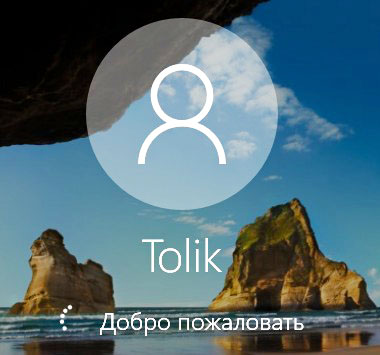
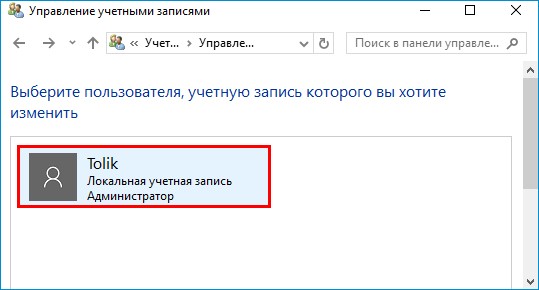

Можно иконку папки пользователя разместить на рабочем столе.
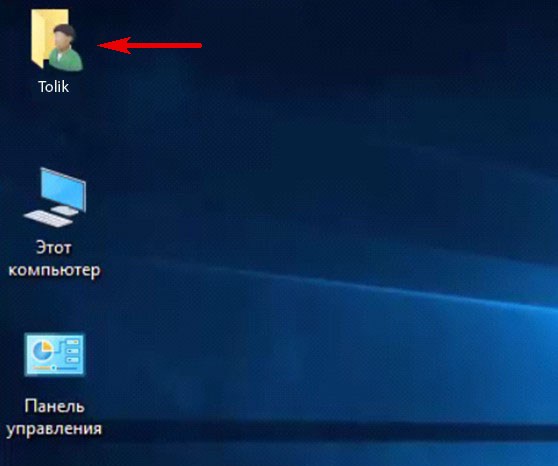
Иногда по тем или иным причинам нужно изменить имя пользователя. Сделать это можно, но что-то может пойти не так. Поэтому перед работой с папкой создадим точку восстановления.
Теперь можно изменить имя и переименовать папку пользователя в Windows 10.
Запускаю командную строку от имени администратора или Windows PowerShell, ввожу команду netplwiz
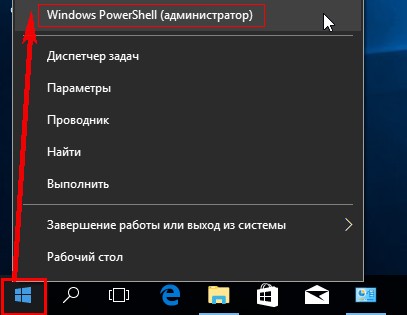
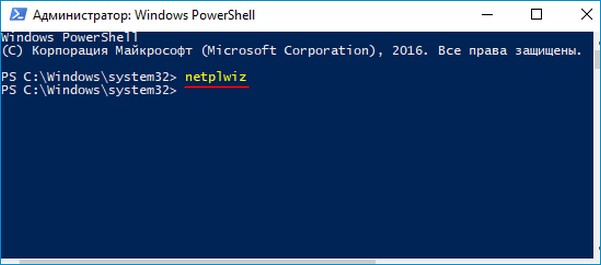
Щёлкаем двойным щелчком левой мыши на имени пользователя и переименовываем его.
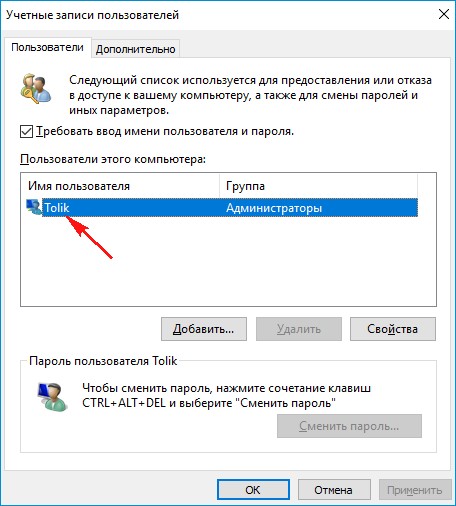
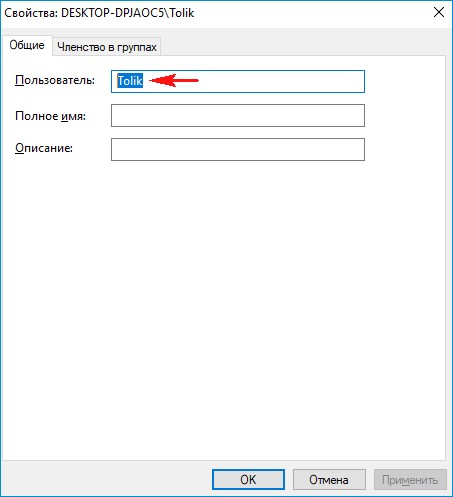
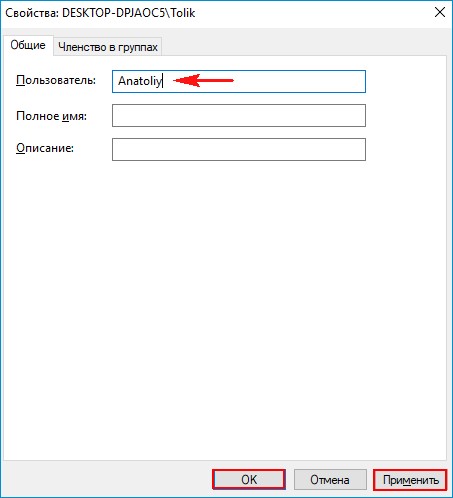
После этого выходим из системы или перезагружаемся и заходим с новым именем и старым паролем.

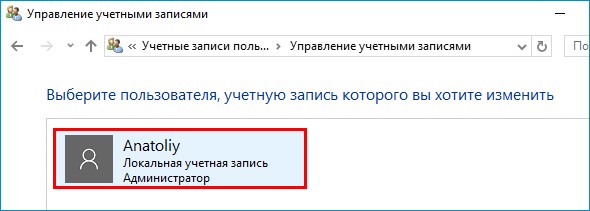
Имя папки на рабочем столе тоже изменилось,
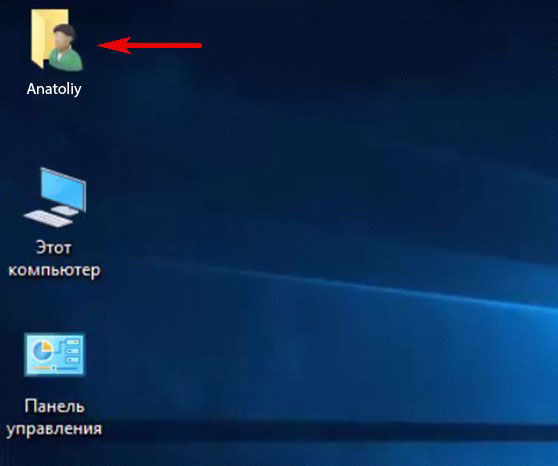
но имя папки в проводнике осталось прежним.
Имя этой папки можно изменить, но есть программы, которые используют путь к этой папке. Например если у вас установлена виртуальная машина и в ней по умолчанию установлен путь к папке пользователя C:\Users\Ваше имя пользователя\VirtualBox, то после переименования сама виртуальная машина перестанет корректно работать. Так что имейте ввиду, что переименование папки может иметь негативные последствия. Править реестр в этом случае занятие муторное и можно наисправлять так, что OS совсем рухнет. Без проблем эту папку можно переименовать в том случае, если мы только что установили Windows и перепутали букву при написании имени.
Для переименовании папки заходим в среду восстановления и выбираем командную строку
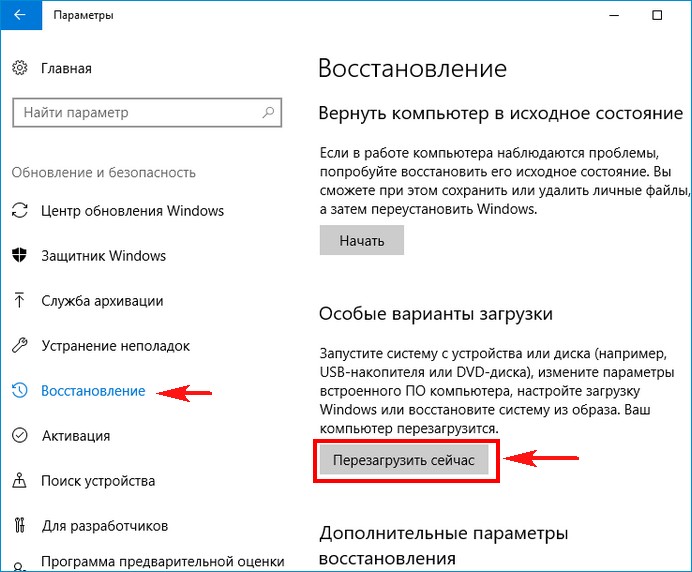
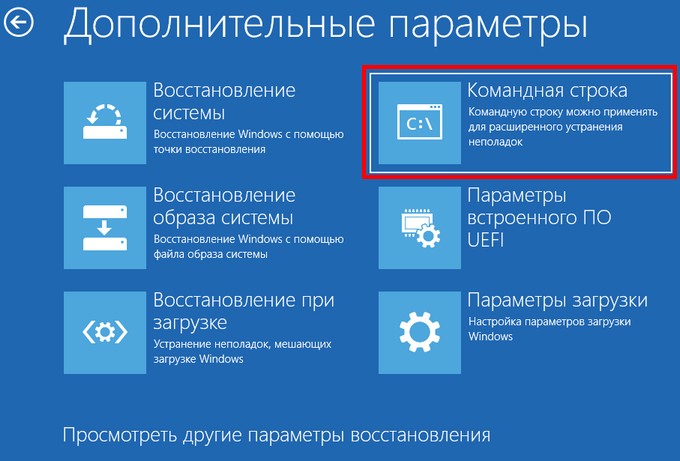
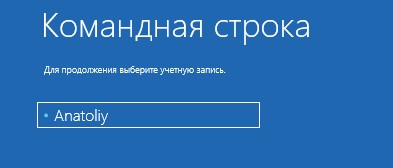
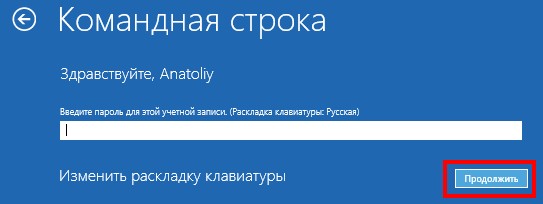
В командной строке вводим notepad и переименовываем папку,
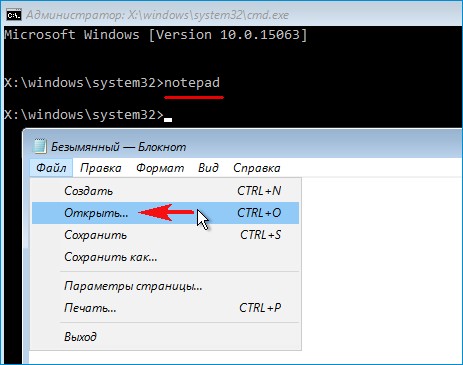
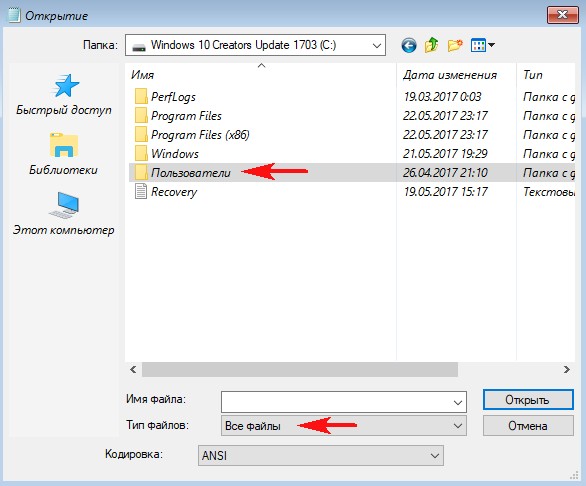
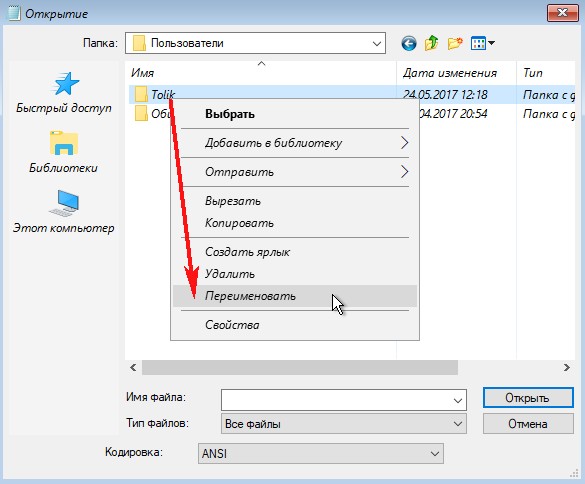
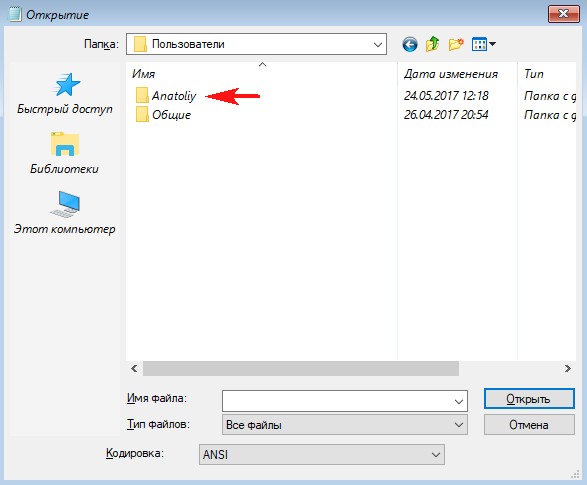
после этого перезагружаемся и входим в систему с временным профилем.
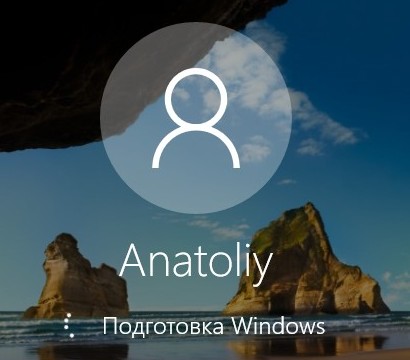

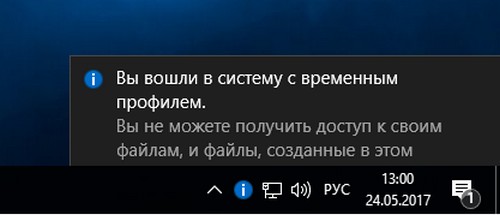
Запускаю командную строку от имени администратора или Windows PowerShell, ввожу команду regedit

Открываем куст реестра:
HKEY_LOCAL_MACHINE\ SOFTWARE\ Microsoft\ Windows NT\ CurrentVersion\ ProfileList
то что нам нужно обычно в последней строчке, открываем и редактируем.
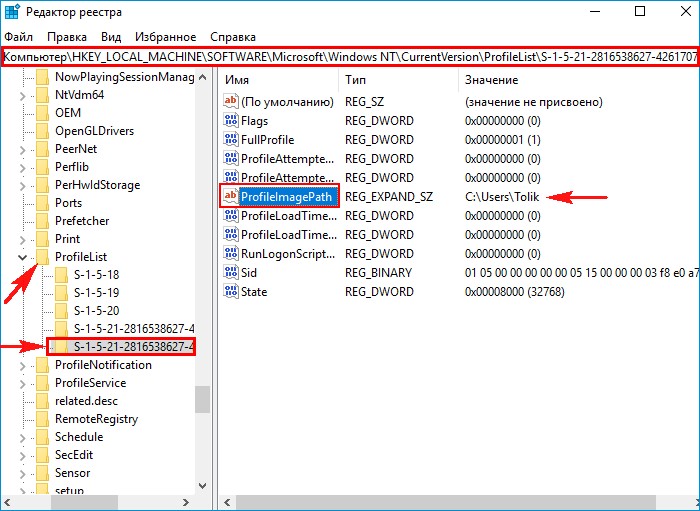
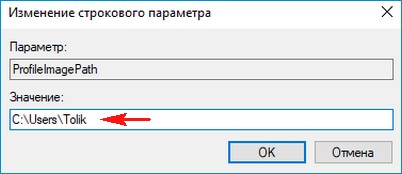
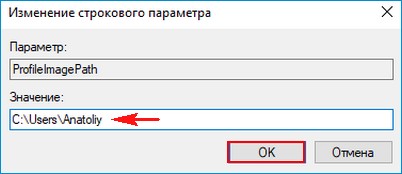
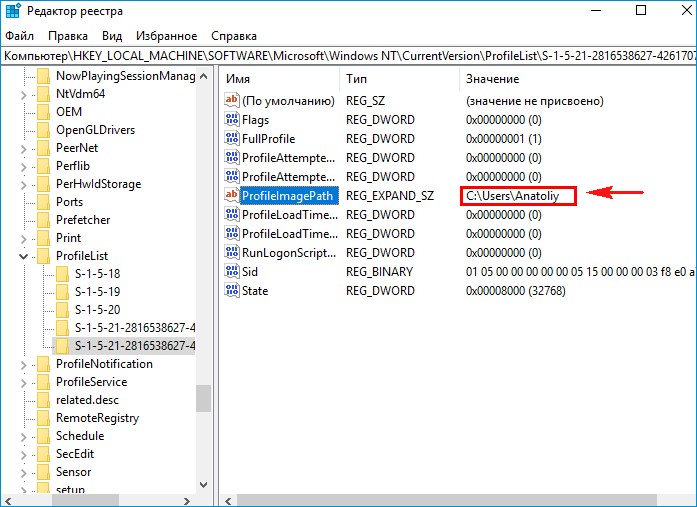
После этого выходим из системы и заходим в систему.
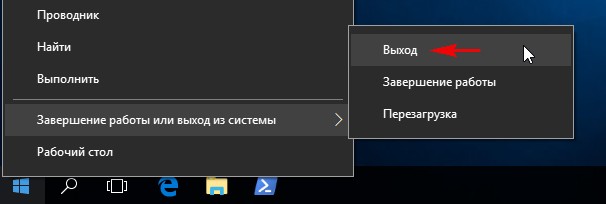

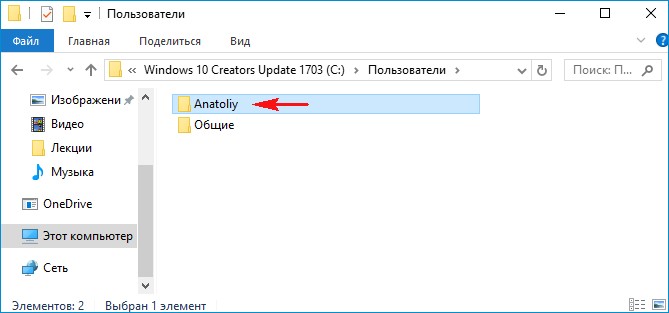
Если ОС будет из-за переименования папки плохо работать, то делаем откат с помощью точки восстановления.
После восстановления папка Anatoliy останется, но в реестре записей о нейуже не будет и её можно удалить за ненадобностью.
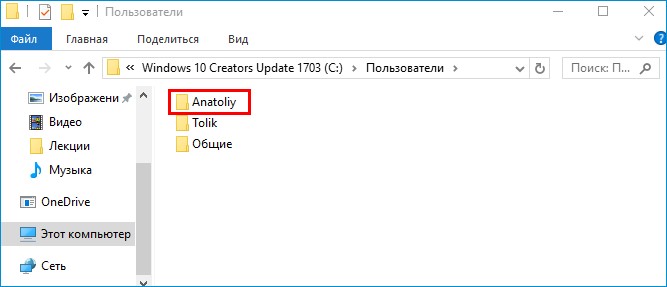
Если вы завели учётную запись Microsoft, то имя пользователя изменить невозможно. Можно изменить только имя папки.
Внимательный читатель, прочитав статью, может заметить, что изменить имя пользователя в Windows 10 можно ещё с помощью панели управления. Да, это так но,
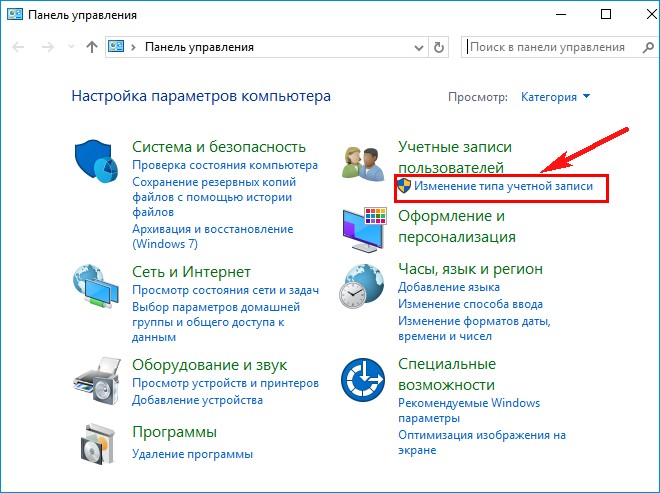

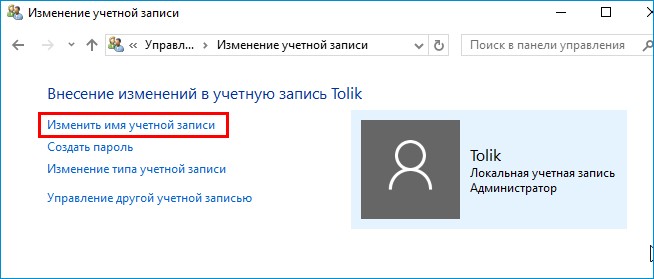
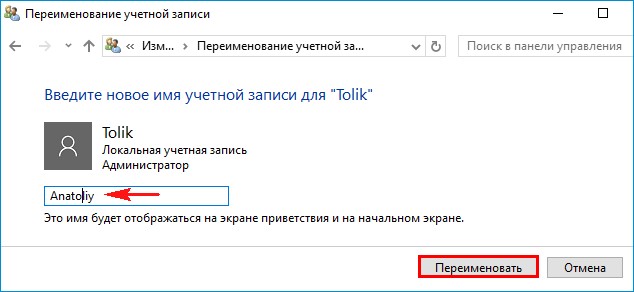
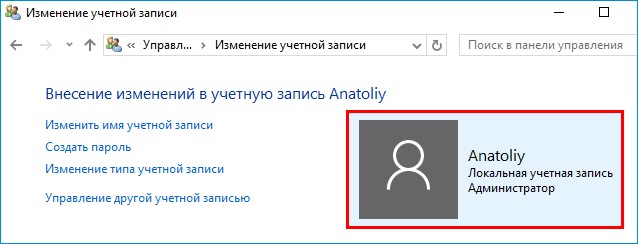
мне не нравиться, что после этого показывает netplwiz.
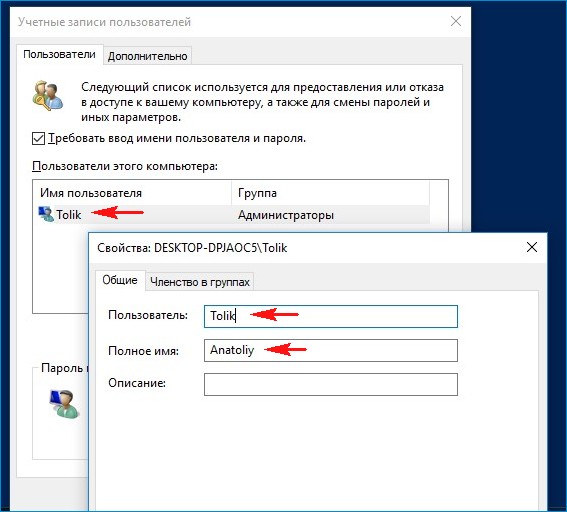
Статьи на эту тему:
- Как изменить имя компьютера в Windows 10
- Как переименовать папку профиля пользователя в Windows 10
Как переименовать папку пользователя в Windows 10 Pro
Рассмотрим алгоритм изменения имени учетной записи Windows 10. Для этого в самом начале нам нужно будет добавить еще один аккаунт пользователя в ОС.
- Мы можем даже не создавать новую учетную запись, а воспользоваться скрытой. Для этого нужно открыть командную строку с правами суперпользователя. Откройте поиск системы (нажав на иконку лупы в левой половине панели задач) и впишите в отмеченную строку оператор cmd. Далее кликаем по обозначенному на скриншоте результату правой клавишей мышки и жмем «Запустить от имени администратора».
- Вводим в черное окошко запись: net user Администратор /active:yes и жмем ввод. Если у вас не русская редакция Windows 10 или язык был установлен дополнительно, то введите вместо «Администратор» – Administrator.
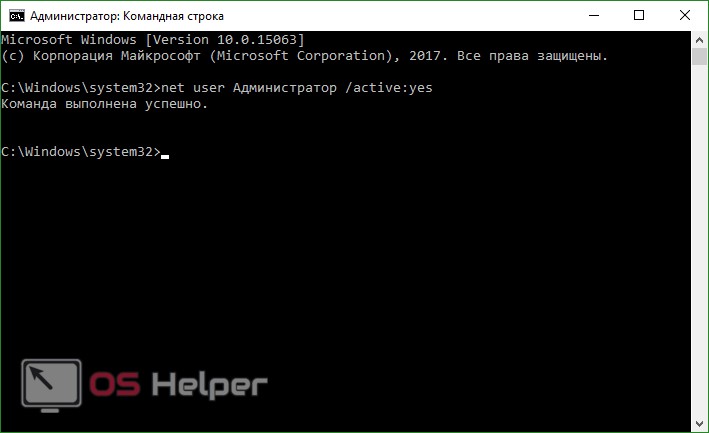
- Система уведомит нас о том, что команда выполнена успешно, а мы идем дальше. Теперь нужно выйти из Windows. Для этого открываем меню «Пуск», жмем по иконке пользователя (обозначена на скриншоте цифрой «2»), а затем кликаем по «Выход».

- Теперь жмем по появившейся записи, выделив ее, а потом выбираем «Войти».

Когда вы авторизуетесь в системе под именем администратора, сделайте следующее:
- Запустите инструмент «Управление компьютером», сделав правый клик по кнопке «Пуск».

- Переходим по пути «Локальные пользователи и группы», далее «Пользователи». Делаем правый клик по названию той учетной записи, которую нужно переименовать, и выбираем нужный пункт в контекстном меню.
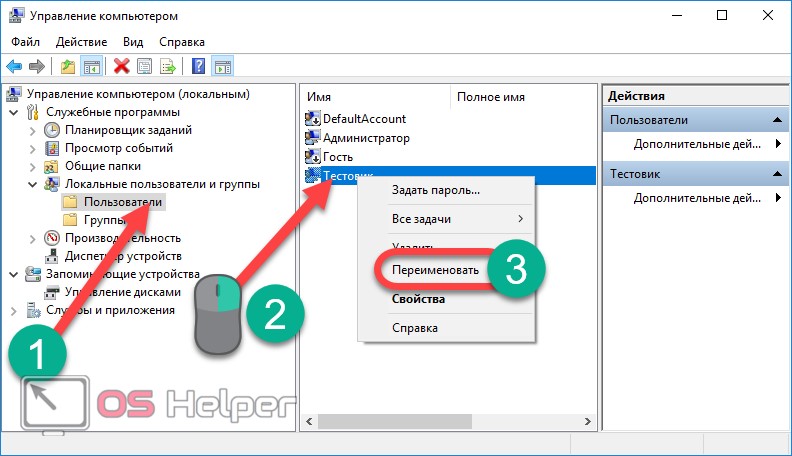
- Введите новое название, затем нажмите Enter.

- Закройте программу управления компьютером и перейдите в проводник Windows по пути C:\пользователи\имя вашего аккаунта. Вызовите контекстное меню папки, которую нужно переименовать, и введите новое название.
- Откройте редактор реестра. Для этого запустите утилиту «Выполнить» (одновременно жмем Win+R) и введите слово regedit в появившееся окно. Далее кликаем «ОК».
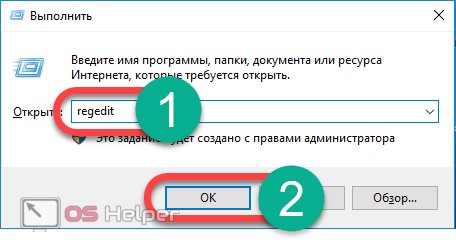
- Когда редактор реестра откроется, перейдите по пути, обозначенному цифрой «1». Затем нам нужно будет определить к какой из записей относится аккаунт, который мы переименовываем. Для этого кликайте поочередно по каждому пункту до тех пор, пока не найдете нужное имя в правом окне редактора.

- Когда нужный пункт будет найден, двойным нажатием левой клавиши мышки откройте ключ ProfileImagePath и переименуйте его (используйте то же имя, которое ввели при переименовании папки).
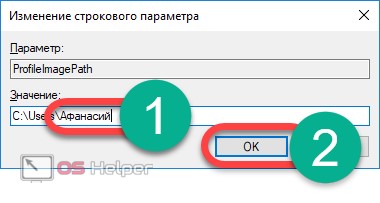
После того как вы выйдете из аккаунта администратора и вернетесь в свою учетную запись, ее имя, в том числе и папка, должны оказаться переименованными.
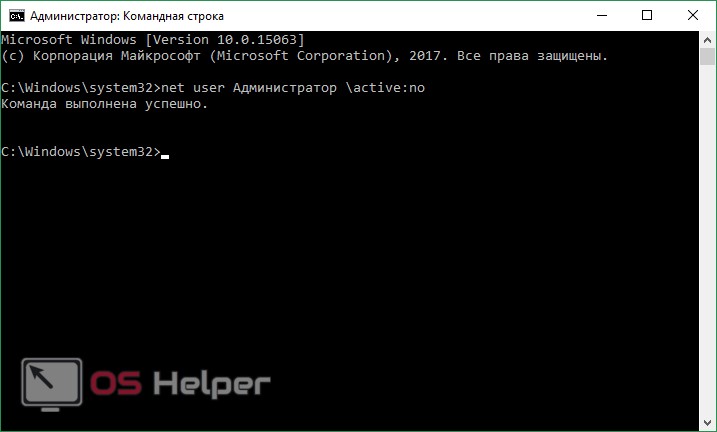
Как сменить имя компьютера в Windows 10
Изменить название своего компьютера вы можете, воспользовавшись стандартными инструментами самой Windows 10. Никаких посторонних программ вам скачивать и устанавливать для этих целей не потребуется. Однако для того, чтобы успешно изменить название компьютера, вам придётся авторизоваться в учётной записи с правами администратора. В противном случае система просто не даст вам выполнить данное действие.
В ходе этой статьи рассмотрим несколько вариантов смены имени компьютера с помощью инструментов операционной системы Windows 10.
Вариант 1: Изменение параметров Windows 10
Используя Windows 10 вы можете переименовать свой компьютер с помощью настройки «Параметров» операционной системы по следующей инструкции:
- Запустите окно «Параметров» любым удобным для вас способом. Например, вы можете воспользоваться комбинацией клавиш Win+I или нажать на иконку «Пуска» и в левой части выбрать иконку шестерёнки.
- Из доступных вариантов выберите «Система».

Обратите внимание на левую часть окна. Там вам нужно открыть раздел «О системе».
Откроется окошко, в котором будет отображена основная информация о вашем компьютере. Чтобы изменить его имя, вам нужно только воспользоваться кнопкой «Переименование компьютера».

Откроется окошко, куда нужно будет ввести новое имя для вашего компьютера. Рекомендуется использовать символы латинского алфавита. После того, как вы внесли новое имя, нажмите на «Далее».

Система оповестит вас о том, что внесённые вами изменения вступят в силу только после перезагрузки устройства. Воспользуйтесь кнопкой «Перезагрузить сейчас» или «Перезагрузить позже», если вы ещё не закончили работу с компьютером.
Вариант 2: Через Свойства системы
Вы можете сменить название своего компьютера, не используя системные настройки. Это вариант может показаться многим пользователям не таким очевидным, но он требует немного меньше телодвижений с вашей стороны. Настройка «Свойств системы» для смены имени компьютера производится по следующей инструкции:
- Вам нужно открыть окно «Система». Существует несколько способов сделать это, однако проще всего нажать правой кнопкой мыши по иконке «Пуска» и в контекстном меню выбрать вариант «Система».
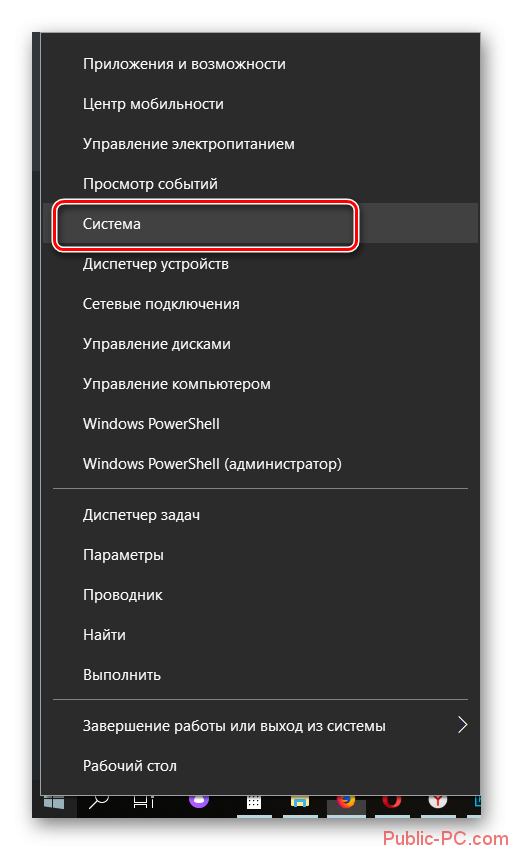
Откроется окошко с основными данными об операционной системе. Обратите внимание на левую часть этого окна. Там нужно будет кликнуть по пункту «Дополнительные параметры системы».

Будет запущено ещё одно окошко с названием «Свойства системы». В нём откройте вкладку «Имя компьютера», расположенную в верхнем меню.
Здесь вы можете задать описание для данного компьютера, просмотреть его имя и рабочую группу. Однако нам нужно изменить его имя, поэтому для этого воспользуйтесь кнопкой «Изменить».

В открывшемся окне впишите в поле «Имя компьютера» его новое название. Чтобы оно применилось, воспользуйтесь кнопкой «Ок».
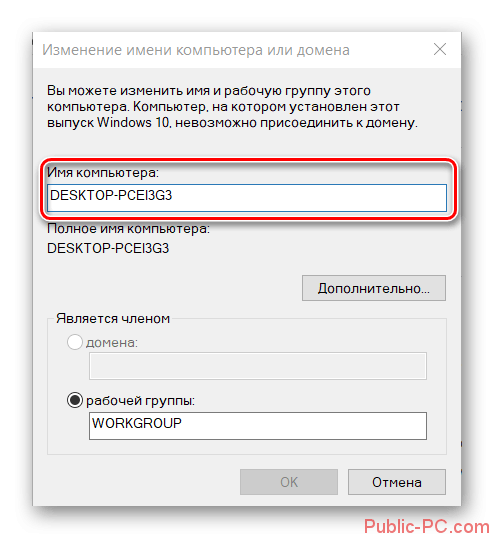
Для окончательной смены имени компьютера вам также придётся выполнить перезапуск системы. Только теперь уже вручную.
Вариант 3: «Командная строка»
С помощью «Командой строки» вы можете выполнить практически любые манипуляции в системе, в том числе и переименовать своё устройство. Однако этот вариант выглядит несколько сложнее предыдущих и по понятным причинам подойдёт только более-менее опытным пользователям ПК. Инструкция в этом случае имеет следующий вид:
- Выполните запуск «Командой строки» или PowerShell (практически одно и то же в Windows 10) от имени администратора. Это можно сделать несколькими способами. Например, кликнуть на иконку лупы в панели задач и ввести в поисковую строку наименование нужного объекта. Далее нажать по нему правой кнопкой мыши и выбрать пункт «Запуск от имени администратора».
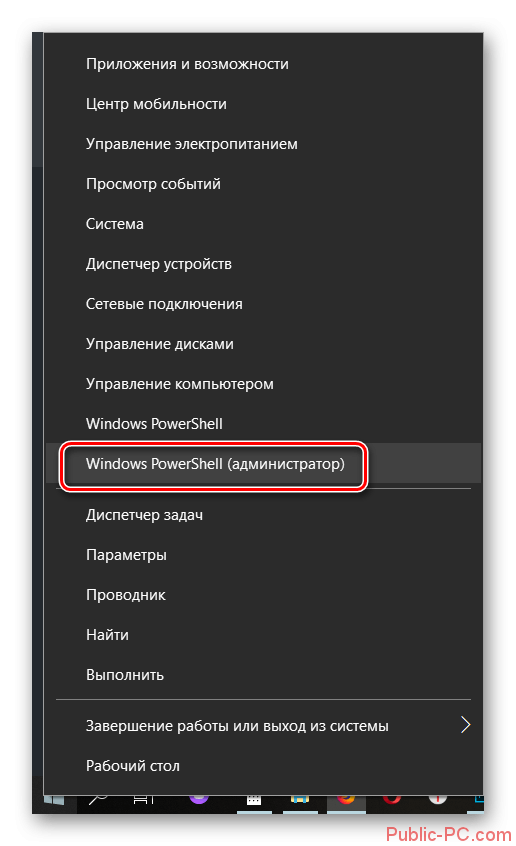
Теперь введите строку wmic computersystem where name=»%computername%» call rename name=»NewName» Вместо NewName прописывайте новое название вашего компьютера. Чтобы введённая вами команда применилась, нажмите Enter.
Вам осталось только перезагрузить компьютер для окончательной смены его имени.
Стоит предупредить, что если компьютер подключён к какой-либо локальной сети, то его новое имя не должно дублировать имя любого другого компьютера в этой сети, то есть в рамках локальной сети не может находится несколько устройств с одинаковым именем. В таком случае вы получите сообщение об ошибке.
Как видите, процесс переименования компьютера достаточно прост, если пользоваться стандартными инструментами Windows 10. При смени имени ПК обычно не идёт каких-либо серьёзных последствий при работе с другими файлами операционной системы, поэтому если вам надоело старое имя или возникла необходимость его смени – меняйте.
Как изменить имя пользователя и компьютера в Windows 10
Некоторые пользователи хотят переименовать свои существующие локальные учетные записи пользователей по разным причинам, без удаления существующей или создания новой. Для некоторых людей имя на экране входа, создает проблему конфиденциальности, если компьютер используется в общедоступных местах. К сожалению, Windows не позволяет вам устанавливать имя пользователя или псевдоним, сохраняя настоящее имя на своей учетной записи Microsoft, но мы пойдем обходным путем. Учетная запись Microsoft не является учетной записью локального пользователя, Windows 10 будет продолжать показывать ваше фактическое имя учетной записи Microsoft на экране входа в систему и в других областях операционной системы даже после переименования учетной записи в «Управление компьютером». Рассмотрим все в одном руководстве, как изменить имя пользователя, изменить имя администратора, убрать адрес почты с экрана входа в систему и изменить имя компьютера в Windows 10.
Как изменить имя пользователя в Windows 10
Теперь определимся, что вы используете. Это может быть учетная запись Microsoft или простая локальная. Разберем два варианта.
1. Использование учетной записи Microsoft
Единственный способ изменить имя, которое вы видите на экране входа в систему, если вы используете учетную запись Microsoft, — это изменить имя самой учетной записи.
Откройте Параметры >Учетные записи >Ваши данные > и справа выберите Управление учетной записью Майкрософт.
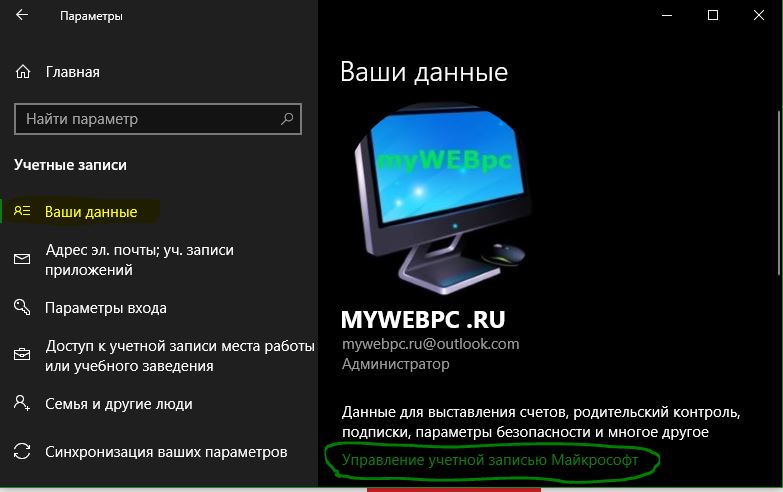
- Далее вас перекинет в браузер на сайт Microsoft. Вы должны быть там авторизированы атвоматически, если используете браузер Edge по умолчанию. Если нет, то войдите в свой аккаунт. Есть один ньюанс, пишите имя для входа правильно — ваше_имя@outlook.com.
- Когда вошли в аккаунт, нажмите на Дополнительные действия, сверху под вашим нынешним именем и выберите Редактировать профиль.
- Далее нажмите на Изменить имя и напишите свое. Помните, что изменение вашего имени влияет на ваш профиль во всех службах Microsoft.

Убрать свой адрес электронной почты на экране входа в систему
Если вы используете учетную запись Microsoft и хотите скрыть или убрать свой электронный адрес на экране входа в систему, то быстро рассмотрим, как это сделать.
Откройте Параметры >Учетные записи >Параметры входа > и отключите ползунок «Показать сведения об учетной записи на экране входа» в графе конфиденциальность.
2. Использование локальной учетной записи
Если у вас есть локальная учетная запись, процесс намного проще и быстрее.
Нажмите пуск и наберите в поиске Панель управления и откройте ее, далее нажмите на Учетные записи пользователей и выберите Изменение имени своей учетной записи.
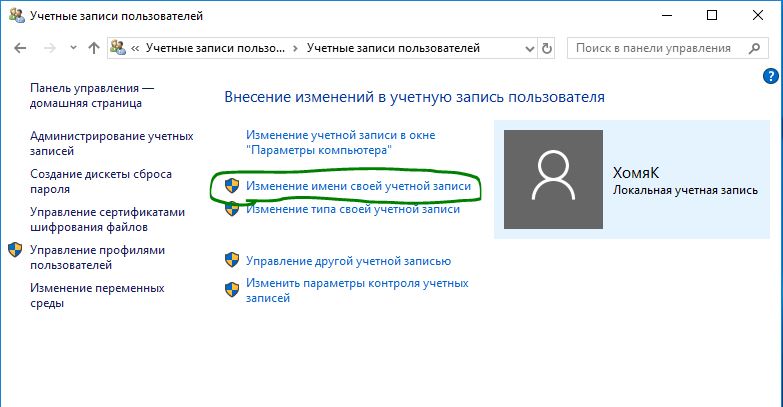
Как изменить имя компьютера в Windows 10
Новый компьютер с предварительно загруженной операционной системой поставляется с именем по умолчанию, которое состоит из вашей сборки и модели вашего ПК. Пользователи часто меняют имя своего компьютера на что-то приятное или интересное. Согласитесь, что имя компьютера myWEBpc куда приятнее будет чем DESKTOP-28L5FKH.
- Откройте Параметры >Система >О системе > справа пролистайте ниже и нажмите на Переименовать этот ПК.
- Если у вас Windows 7, то нажмите Win + R и введите Sysdm.cpl. Далее нажмите Изменить.
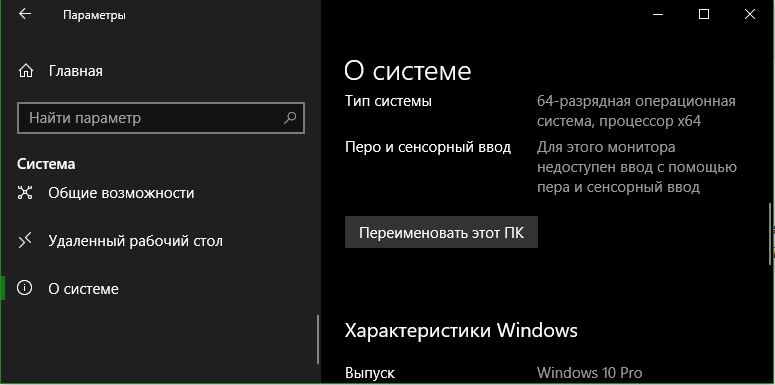
Как изменить имя администратора в Windows 10
Windows 10 включает в себя встроенную учетную запись администратора на которую часто ссылаются компьютерные хакеры и вредоносные программы с вредоносными намерениями. Поэтому может быть хорошей идеей переименовать администратора в вашей системе Windows. Также будет полезно системным администраторам, когда их в компании несколько и работают по сменно и рангово, т.е. есть эникейщик, стажер, которым нужно дать права админа, но при этом ограничить немного.
- Нажмите Win + R и введите gpedit.msc
- Далее перейдите Конфигурация компьютера > Конфигурация Windows > Локальные политики > Параметры безопасности > и справа найдите пункт Учетные записи: переименование учетной записи Администратор. Нажмите по ней два раза и переименуйте имя в появившимся новом окне.

Как узнать имя учетной записи Windows 10
В ранних версиях Винды, до «восьмерки» имя профиля отображалось в меню Пуск. После выпуска Windows 8 и последующих версий разработчики убрали эту возможность. В «десятке» предусмотрены иные способы просмотра данных учеток.
Командная строка
Создана для взаимодействия пользователя с гаджетом с помощью набора специальных команд в строку. Инструмент помогает юзеру управлять компьютером, в том числе с его помощью можно посмотреть имя учетной записи.
В результате откроется список учетных записей «Майкрософт», созданных на устройстве. Получение информации таким способом не всегда достаточно, так как утилита не показывает наименование активного аккаунта. Поэтому метод актуален для ПК с одним или двумя действующими профилями.
Панель управления
Интерфейс программы позволяет изменять аппаратные и программные настройки. С помощью инструмента пользователь может настраивать, управлять работой Виндовса в соответствии с собственными требованиями. Через утилиту можно посмотреть наименование созданных личных профилей в системе. Для этого требуются права Администратора. Использование Панели управления, так же, как и предыдущий способ, не покажет активный аккаунт.
В результате откроется окно, в котором можно увидеть все учетки, созданные на компьютере. С правой стороны от изображения будут написаны их названия.
Сведения о системе
Утилита также создана для предоставления юзерам полной информации об аппаратном обеспечении компьютера, ресурсов и его компонентов, настроек интернет-сети. Сведения о системе содержат информацию о профилях пользователей, где можно посмотреть и их наименования.
Чтобы воспользоваться инструментом, нужно выполнить следующее:
Откроется список с подробной информацией о ПК и системе. В строке «Имя пользователя» юзер увидит название активного аккаунта.
Узнать или поменять имя пользователя на ПК с операционной системой Виндовс 10 не составит труда. Для выполнения процедуры не требуются определенные навыки или знания. Поэтому посмотреть интересующую информацию может любой пользователь.
Источник
Создание, изменение новой учетной записи (с правами администратора)
Рассмотрим алгоритм действий.
- Через кнопку Пуска кликнуть на имени текущей записи и выбрать «Изменить параметры учетной записи».
- В параметрах нас интересует вкладка «Семья и другие пользователи».
- Нажимаем на строчку «Добавить пользователя для этого компьютера».
- На этом этапе требуется пояснение. Как известно, критика Виндовс 10 со стороны пользователей касается в основном механизма слежения, встроенного в эту ОС. Привязка к аккаунту Майкрософт при смене нового пользователя — первая ласточка на этом рискованном пути. Поэтому рекомендуем пункт «Добавить пользователя, у которого нет адреса электронной почты».
- Повторно система предложит создать пользователя с учетной записью от Майкрософт. Отказываемся, нажимая соответствующую строчку.
- После этого откроется окошко создания записи. Здесь надо указать новый логин, пароль и подсказку пароля. Нажимаем «Далее».
- Будет создана обычная учетная запись без прав администратора. Выбираем «Изменить тип учетной записи».
- В следующем окне появится выпадающее меню, где выбираем Администратор и нажимаем ОК.
Результат: создана новая учетная запись с другим именем и правом администрирования.
Удаление учетной записи
Удаление осуществляется из того же меню, что и при создании. Находясь в разделе «Семья и др. пользователи», выбираем нужную запись и нажимаем «Удалить». Система спросит, надо ли удалять все записи, с ней связанные? Подтверждаем.
Переименование учетной записи в Windows 10
Очевидный ход — изменить имя учетной записи стандартными средствами Виндовс через то же самое меню. Однако этот ход неправильный. Имя изменим, а название папки нет. Поэтому рассмотрим более сложный способ.
- Через Пуск переходим в Панель управления.
- Выбираем «Учетные записи пользователей», нажимаем «Изменить…».
- В появившемся поле вводим другое имя и подтверждаем переименование.
Процедура завершена.
Изменение имя компьютера и рабочей группы
Схожим образом меняются названия для этих двух категорий.
- Через Пуск выбираем систему.
- Отображены действующее имя ПК и рабочей группы.
- Нажимаем «Изменить параметры».
- Откроется меню Свойств. Делаем, как показано на скрине.
- Изменяем нужные параметры, подтверждаем ОК.
- Перегружаем ПК.
Все изменения работают, значит, наша цель достигнута.
Изменение пароля
Опишем последовательность действий, как изменить пароль учетной записи Windows 10. Сложность процедуры зависит от желаемого результата — поменять пароль для:
- учетной записи на компьютере.
- учетной записи аккаунта Майкрософт.
- локальных записей.
Итак, в первом случае:
- Через Пуск выбираем Параметры и переключаемся в учетные записи.
- Щелкаем на «Параметр входа» -> «Пароль. Изменить…».
- Сначала введите текущий пароль, потом укажите новый. Затем «Далее» и «Готово».
Важно! Если пользователь подключен к действующему аккаунту Майкрософт, для завершения процедуры смены пароля должно быть включено интернет-соединение
Пароль изменен. Перегружать ПК необязательно.
Важно! Если Вам надоело указывать пароль при каждом заходе в ОС, вместо добавления нового пароля укажите пин-код или графический ключ. Старый пароль останется, но система не будет требовать его при загрузке Виндовс
Во втором случае:
Для изменения пароля надо зайти онлайн в текущий аккаунт Майкрософт.
Внимание! Требуется интернет-соединение
Зайдите на начальную страницу аккаунта со своим старым паролем. Пароль меняется в Параметрах учетной записи. После сохранения изменения коснутся всех подсоединенных устройств.
В третьем случае:
Есть несколько способов изменить пароль для локальных учетных записей.
Первый способ.
- Через командную строку введите net users.
- Затем net user имя_пользователя новый_пароль, где имя_пользователя — выбранная запись, а пароль — новый пароль.
Готово.
Второй способ.
- Заходим в Панель управления, далее — в учетные записи.
- Выбираем «Управление другой учетной записью».
- Отмечаем нужного пользователя и нажимаем «Изменить пароль».
- Вводим новый пароль дважды и подтверждаем сменить.
То же самое делается через параметры пользователей в разделе «Управление компьютером».
В статье дана пошаговая инструкция, как менять имя пользователя в Windows 10, создать, удалить или переименовать. Также описаны способы, как поменять пароль для учетных записей. Пользуясь данными рекомендации, можно легко решить задачу
Нужно ли менять имя компьютера?
Такое понятие действительно существует и присваивается в автоматическом режиме ОС Виндовс. Это не просто наименование, а средство, используемое для доступа к ПК из локальной (домашней, корпоративной) сети. Чем оно проще, тем легче им пользоваться.
Название своего устройства можно найти в описании персонального устройства после слов: Computer Name, NETBIOS, DNS. Наименования, как правило, написаны на латыни, могут содержать буквенно-цифровые символы. Зная Computer Name, пользователь может заходить и работать на своем ПК через локальную сеть, не используя IP-адрес.
Правда, придуманное в случайном порядке слово от создателей ОС Win 10 лучше поменять. Ведь заводское название может содержать набор трудно запоминаемых и не произносимых символов. Нередко Win 10 присваивает нескольким устройствам одинаковые наименования. Работать с одноименными ноутбуками через локальную сеть неудобно. Пользователь может самостоятельно придумать своему ПК уникальное наименование, легко запоминающееся и отличное от других.
Важно! В случае использования учетной записи Microsoft после переименования ПК к онлайн-аккаунту пользователя привязывается еще один «new computer». Правда, на сайте «Майкрософта» можно удалить старые данные и оставить только новые
Нужно ли менять имя компьютера?
Когда вы устанавливаете Windows 10, то у вас после всех дополнительных настроек будет автоматически сформировано имя вашего ПК. Оно будет иметь кракозяброподобный вид, что-то вроде этого DESCTOP-193QATJ

Вроде бы ничего страшного, и для большинства людей это ни на что не влияет, так как они и не вспоминают об этом. Но так как компьютеры все больше и больше завязываются с всевозможными внешними сервисами, количество устройств в рядовой семье и доме становится все больше и больше, что ставит вопрос более удобного обнаружения, запоминания имени компьютера более остро. Простая ситуация вы хотите постримить видео с компьютера на телевизор, естественно по локальной сети, или хотите расшарить папку с файлами в вашей домашней или локальной сети, вариантов много, и логично, что использование красивого и легко запоминаемого имени лучше, нежели DESCTOP-193QATJ.
Если мы говорим про доменную сеть на предприятии, то там вообще более жесткие правила и есть специальные стандарты по именованию серверов, рабочих станций, точек доступа. У каждой компании это своя система, и призвана она для упрощения администрирования, со стороны инженеров, которые легко могут понимать, место расположение рабочей станции, принадлежность ее к отделу и многое другое, так же и с серверами.