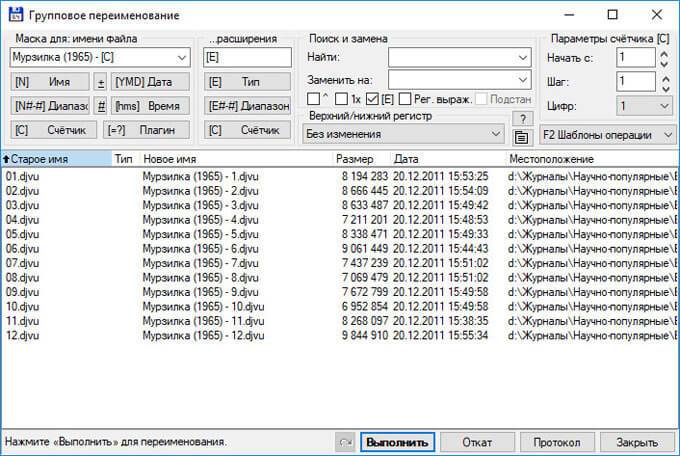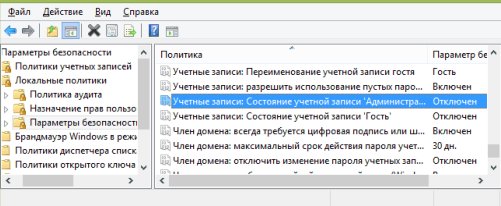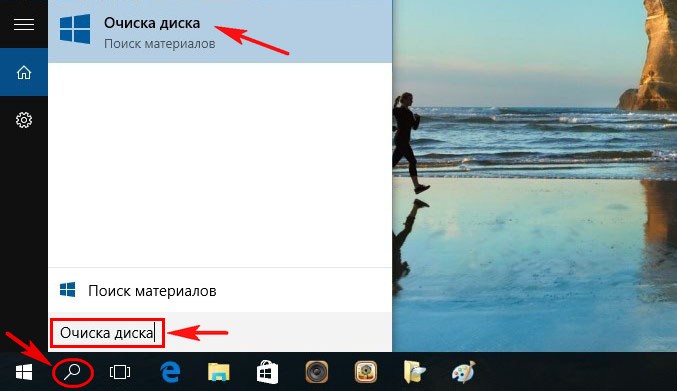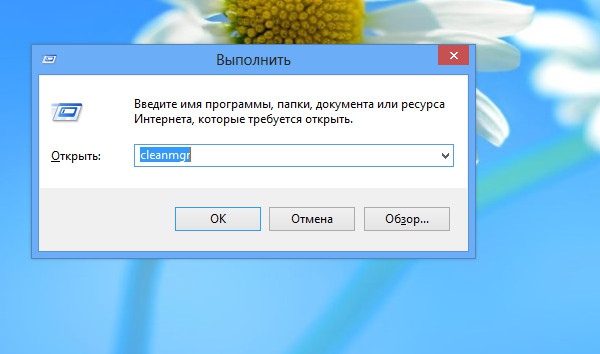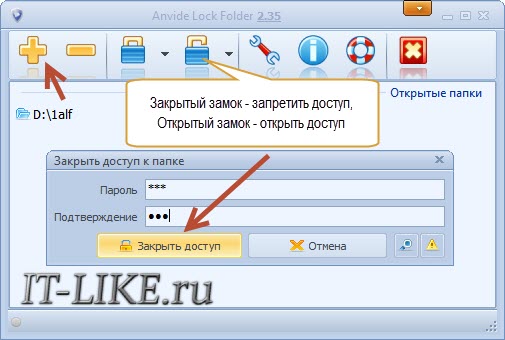Как в windows 10 правильно переименовать папку пользователя
Содержание:
- Дополнительные действия
- Проблемы
- Как изменить имя учетной записи Microsoft
- С помощью «netplwiz»
- Исправление путей в реестре
- Что такое папка пользователя и зачем менять ее имя
- Предотвращение возможных ошибок после
- Изменить имя компьютера через настройки системы
- Как переименовать персональную папку
- Создание, изменение новой учетной записи (с правами администратора)
- Как внести изменения в версиях Enterprise и Pro
- Как переименовать папку пользователя в Windows 10 Pro и Enterprise
- Как изменить название папки пользователя в Windows 10 Домашняя
- Исправление путей в реестре
- Как изменить имя компьютера в Windows 10
- Как изменить имя компьютера в windows 10 и рабочей группы
- «Локальная политика безопасности»
- Зачем решать эту проблему
- Как изменить имя учётной записи и папку пользователя в Windows 10
- Как на Windows 10 поменять имя владельца папки «Документы»
- Как переименовать папку пользователя в Windows 10
Дополнительные действия
Всё должно работать как надо, однако, остается одно маленькое «но». Некоторые программы по-прежнему могут использовать старые пути, прописанные в других ключах реестра, поэтому будет желательно проверить реестр на предмет таких путей и тоже их заменить. Особенно рекомендуется это сделать в домашней редакции Windows 10. Выделив для этого в редакторе реестра корневой раздел «Компьютер», нажмите F3 и вставьте в открывшееся поле старый путь, сняв галки с пунктов «Имена разделов» и «Имена параметров». Нажмите «Найти далее» или F3. Если старые пути будут найдены, замените их тоже. Что касается активированного ранее встроенного Администратора, если он вам более не нужен, можете отключить его командой:
Проблемы
Иногда название профиля не меняется, так как пользователю блокируется доступ к меню редактирования параметров. Это связано с отсутствием необходимых прав. Рекомендуется выполнять операцию через административный профиль, который защищен паролем. Если вы не знаете код доступа – изменить название УЗ не получится.

Также происходит ситуация, когда после изменения имени на экране включения продолжает высвечиваться старое название учетной записи. Здесь владелец компьютера должен вспомнить, какой параметр он переименовал: «Пользователь» или «Полное имя». В первом случае как раз-таки имеется в виду название профиля, а второе значение – это дополнительная информация, представленная именем владельца аккаунта.
Как изменить имя учетной записи Microsoft
Если вход в систему осуществляется через аккаунт Microsoft, необходимо:
- Зайти в «Параметры» с помощью комбинации Win+I, далее перейти в одноименный пункт.
- Клацнуть по кнопке управления аккаунтом Microsoft.
- В браузере откроется страница входа в аккаунт Microsoft. Нажать кнопку «Войти».
- Ввести е-мейл, номер телефона или логин Skype. Кликнуть «Далее».
- Ввести пароль и клацнуть по кнопке «Вход».
- Выходить из системы или нет – выбрать вариант действия, щелкнув по соответствующей кнопке.
- Откроется главная страница.
- Щелкнуть по своему текущему имени левой кнопкой мышки.
- Выбрать вариант «Изменить имя».
- Добавить новые данные: фамилию и имя, вписать капчу (буквы, цифры, символы, изображенные на картинке). Нажать «Сохранить».
При загрузке ОС на экране приветствия может отображаться е-мейл, который используется для входа в аккаунт Microsoft. Чтобы убрать его, нужно в разделе «Параметры» — «Учетные записи» выбрать вкладку «Варианты входа», проскролить вниз и передвинуть соответствующий ползунок в состояние «Откл.» в пункте «Конфиденциальность».

С помощью «netplwiz»
Каждая УЗ Windows 10 является локальным пользователем. Именно поэтому имя профиля высвечивается при включении на ноутбуке или компьютере. Чтобы поменять название, можно обратиться к инструменту изменения пользовательского имени:
- При помощи комбинации клавиш «Win» + «R» откройте окно «Выполнить».
- Введите запрос «netplwiz», а затем нажмите кнопку «ОК» или клавишу «Enter».
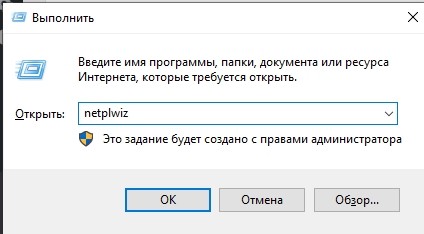
- В контекстном меню дважды щелкните ЛКМ по профилю, чье название требуется изменить.
- В строке «Пользователь» укажите новое имя.
- Сохраните изменения нажатием кнопки «Применить».
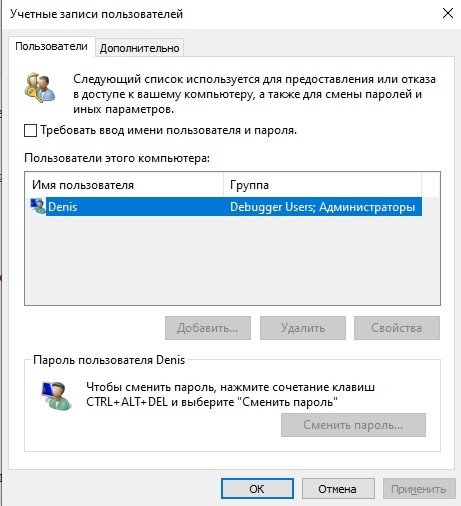
Также через указанное меню, по желанию пользователя, изменяется пароль для входа в УЗ. Но выполняется операция только после ввода текущего кода доступа.
Исправление путей в реестре
Для выполнения четвертого шага понадобится Редактор реестра. Для работы с ним потребуется:
Нажать комбинацию: «Win + R».

- В строке надрать команду: regedit.
- Нажать «Ввод».
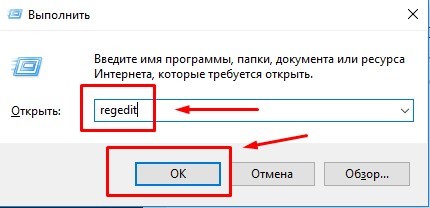
Ввести: HKEY_LOCAL_MACHINE\SOFTWARE\Microsoft\Windows NT\CurrentVersion\ProfileList.
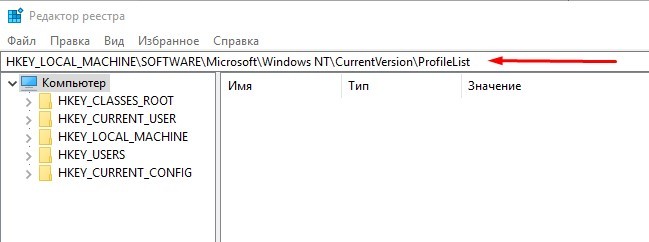
В списке каталогов слева просмотреть каждую папку в разделе «ProfileList». Нужно найти идентификатор, который имеет значение C:\Users, а далее имя профиля, где меняется название.

Тапнуть два раза ЛКМ по значению «ProfileImagePath».
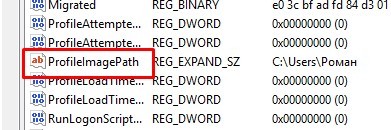
Переименовать.

Если на компьютере установлена Корпоративная или Профессиональная версия ОС, тогда выше описанных действий будет достаточно. В Домашней версии Винды дополнительно понадобится сделать следующее:
В реестре перейти «Правка/Найти».
Ввести: C:\Users и прежнее имя объекта. Начать поиск.

В списке выдачи в правом окне папка с прежним названием будет подсвечена синим или серым цветом.
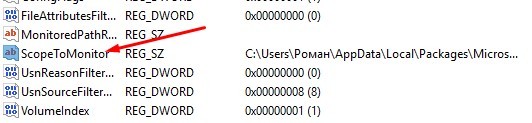
Задать новое имя, не изменяя остальную часть значения. Ошибки в названии могут привести к сбоям в работе системы.

Продолжить поиск нажатием клавиши F3 и продолжить поиск или снова перейти в раздел «Правка» и нажать кнопку «Найти далее».
Повторять все эти действия, пока не будут переименованы все папки юзера и не появится сообщение о завершении поиска.
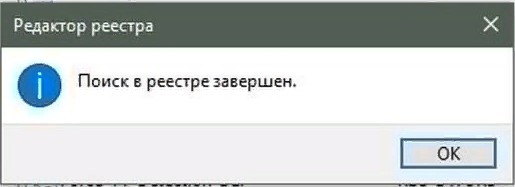
Что такое папка пользователя и зачем менять ее имя
Объект располагается в жестком диске C в подкатегории «Пользователи». Обычно название дублирует имя аккаунта. Чаще всего владельцы гаджетов ее переименовывают. Это делается, если цифровая техника досталась от другого пользователя.

Еще одной причиной смены имени пользовательской папки служит его неправильное написание. К примеру, если заданное имя состоит из русских букв. Многие приложения и программы не воспринимают русифицированные названия. В этом случае понадобится изменить параметр на английский язык и дать название на латинице.
При использовании аккаунта «Майкрософт» папка не переименовывается полным именем, система сокращает длинные значения для того, чтобы текст разместился в одной строке. Это не всегда устраивает владельцев гаджетов.
Предотвращение возможных ошибок после
Определенные программы часть данных сохраняют в пользовательской папке. После ее переименования эти утилиты могут функционировать с ошибками. Чтобы этого не произошло, нужно выполнить следующее:
Открыть Редактор реестра.
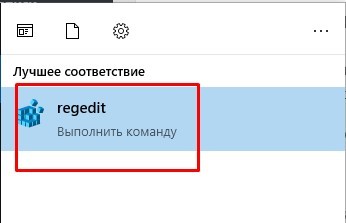
- Найти и нажать на вкладку «Правка».
- Тапнуть по разделу «Найти».
- Ввести путь к папке.
- Нажать «Найти далее».

Иконки в списке с указанной буквой выделятся серым цветом. Кликнуть по ним ЛКМ.
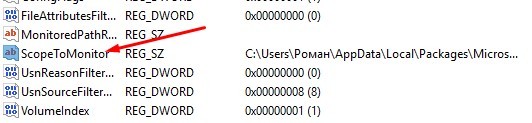
- В «Значении» изменить прежнее имя.
- Нажать «Ok».

Последнее действие нужно повторить для файлов, которые получится найти. Переименовывать папки следует предельно аккуратно, следя за тем, чтобы остальная информация в строке не поменялась. В итоге все папки будут работать без перебоев.
Таким способом можно поменять название пользовательских папок, при этом исключить появление ошибок в работе приложений Виндовс 10. Желательно не забыть сделать резервную копию файлов, на случай неудачной попытки. Но если следовать выше описанным инструкциям, то никаких проблем возникнуть не должно.
Изменить имя компьютера через настройки системы
Самый простой способ изменить имя компьютера на Windows 10 – это использовать стандартное меню «Параметры». Через него сменить название PC можно в несколько кликов. Для изменения имени компьютера через стандартные параметры системы в Windows 10 необходимо:
Нажать «Пуск» левой кнопкой мыши и перейти в меню «Параметры».
Далее выберите пункт «Система», чтобы зайти в основные настройки компьютера, через которые можно отключить уведомления, выбрать оптимальный режим потребления энергии и посмотреть ключевые параметры компьютера.
Следом в левом меню необходимо нажать на вкладку «О системе». Справа в графе «Имя компьютера» будет обозначено текущее название данного компьютера, а также указана другая информация – установленный процессор, разрядность операционной системы и прочее. Далее следует нажать кнопку «Переименование компьютера», чтобы открылось соответствующее меню.
Теперь пропишите название компьютера
Внимание: Имя PC должно быть написано латинскими буквами, цифрами или дефисами (другие знаки препинания использовать нельзя). После выбора нового названия, нажмите «Далее».
В следующем окне операционная система предложит перезагрузиться сейчас, чтобы изменения вступили в силу немедленно, или позже
После перезагрузки имя компьютера сменится на новое.
Данный способ очень наглядный, и если необходимо объяснить рядовому пользователю, как сменить имя компьютера в Windows 10, то более удобного варианта нет.
Как переименовать персональную папку
В Windows 10 нет специального интерфейса для того, чтобы изменить название своей личной папки. Если вам необходимо это сделать, самый простой способ — создать новый аккаунт с необходимым именем и перенести всю свою информацию на него:
- Вызовите меню «Пуск». Для этого можно щелкнуть по кнопке с логотипом Windows 10 внизу экрана или нажать клавишу на своей клавиатуре.
- Откройте раздел «Параметры».
- Перейдите в категорию «Учетные записи».
- В меню слева требуется выбрать закладку «Семья и другие пользователи».
- Кликните по значку в виде «плюсика» в разделе «Другие пользователи».
- Нажмите «У меня нет данных для входа этого человека».
- Щелкните по гиперссылке «Добавить пользователя без учетной записи Майкрософт».
- Введите логин и, при желании, пароль и нажмите . Помните, что вы сможете сменить их в любой момент.
После этого будет сознан новый аккаунт и новая персональная папка. Вы можете использовать их в качестве основных, скопировав все необходимо.
Чтобы сменить ее название, необходимо редактировать системный реестр. А это может повредить вашу операционную систему.
Создание, изменение новой учетной записи (с правами администратора)
Рассмотрим алгоритм действий.
- Через кнопку Пуска кликнуть на имени текущей записи и выбрать «Изменить параметры учетной записи».
- В параметрах нас интересует вкладка «Семья и другие пользователи».
- Нажимаем на строчку «Добавить пользователя для этого компьютера».
- На этом этапе требуется пояснение. Как известно, критика Виндовс 10 со стороны пользователей касается в основном механизма слежения, встроенного в эту ОС. Привязка к аккаунту Майкрософт при смене нового пользователя — первая ласточка на этом рискованном пути. Поэтому рекомендуем пункт «Добавить пользователя, у которого нет адреса электронной почты».
- Повторно система предложит создать пользователя с учетной записью от Майкрософт. Отказываемся, нажимая соответствующую строчку.
- После этого откроется окошко создания записи. Здесь надо указать новый логин, пароль и подсказку пароля. Нажимаем «Далее».
- Будет создана обычная учетная запись без прав администратора. Выбираем «Изменить тип учетной записи».
- В следующем окне появится выпадающее меню, где выбираем Администратор и нажимаем ОК.
Результат: создана новая учетная запись с другим именем и правом администрирования.
Удаление учетной записи
Удаление осуществляется из того же меню, что и при создании. Находясь в разделе «Семья и др. пользователи», выбираем нужную запись и нажимаем «Удалить». Система спросит, надо ли удалять все записи, с ней связанные? Подтверждаем.
Переименование учетной записи в Windows 10
Очевидный ход — изменить имя учетной записи стандартными средствами Виндовс через то же самое меню. Однако этот ход неправильный. Имя изменим, а название папки нет. Поэтому рассмотрим более сложный способ.
- Через Пуск переходим в Панель управления.
- Выбираем «Учетные записи пользователей», нажимаем «Изменить…».
- В появившемся поле вводим другое имя и подтверждаем переименование.
Процедура завершена.
Изменение имя компьютера и рабочей группы
Схожим образом меняются названия для этих двух категорий.
- Через Пуск выбираем систему.
- Отображены действующее имя ПК и рабочей группы.
- Нажимаем «Изменить параметры».
- Откроется меню Свойств. Делаем, как показано на скрине.
- Изменяем нужные параметры, подтверждаем ОК.
- Перегружаем ПК.
Все изменения работают, значит, наша цель достигнута.
Изменение пароля
Опишем последовательность действий, как изменить пароль учетной записи Windows 10. Сложность процедуры зависит от желаемого результата — поменять пароль для:
- учетной записи на компьютере.
- учетной записи аккаунта Майкрософт.
- локальных записей.
Итак, в первом случае:
- Через Пуск выбираем Параметры и переключаемся в учетные записи.
- Щелкаем на «Параметр входа» -> «Пароль. Изменить…».
- Сначала введите текущий пароль, потом укажите новый. Затем «Далее» и «Готово».
Важно! Если пользователь подключен к действующему аккаунту Майкрософт, для завершения процедуры смены пароля должно быть включено интернет-соединение
Пароль изменен. Перегружать ПК необязательно.
Важно! Если Вам надоело указывать пароль при каждом заходе в ОС, вместо добавления нового пароля укажите пин-код или графический ключ. Старый пароль останется, но система не будет требовать его при загрузке Виндовс
Во втором случае:
Для изменения пароля надо зайти онлайн в текущий аккаунт Майкрософт.
Внимание! Требуется интернет-соединение
Зайдите на начальную страницу аккаунта со своим старым паролем. Пароль меняется в Параметрах учетной записи. После сохранения изменения коснутся всех подсоединенных устройств.
В третьем случае:
Есть несколько способов изменить пароль для локальных учетных записей.
Первый способ.
- Через командную строку введите net users.
- Затем net user имя_пользователя новый_пароль, где имя_пользователя — выбранная запись, а пароль — новый пароль.
Готово.
Второй способ.
- Заходим в Панель управления, далее — в учетные записи.
- Выбираем «Управление другой учетной записью».
- Отмечаем нужного пользователя и нажимаем «Изменить пароль».
- Вводим новый пароль дважды и подтверждаем сменить.
То же самое делается через параметры пользователей в разделе «Управление компьютером».
В статье дана пошаговая инструкция, как менять имя пользователя в Windows 10, создать, удалить или переименовать. Также описаны способы, как поменять пароль для учетных записей. Пользуясь данными рекомендации, можно легко решить задачу
Как внести изменения в версиях Enterprise и Pro
Этот вариант подходит не только для Виндовс 10, но и для профиля «Майкрософт». Сначала потребуется создать учетку Администратора в ОС. Можно поступить проще: не создавая аккаунт, включить скрытую учетную запись.
Пошаговая инструкция:
Открыть Пуск.
Вызвать командную строку.

Ввести: net user Администратор /active:yes (в английской версии ввести значение на латинице).

Нажать «Enter».
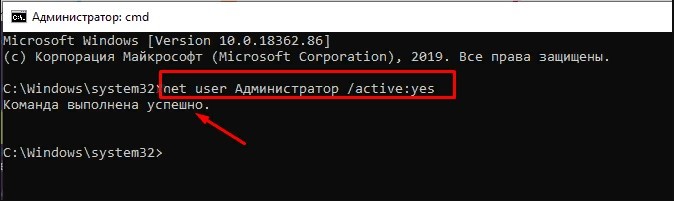
- Зайти в Пуск.
- Нажать на надпись «Выйти из системы».
Зайти под новым профилем Администратора.
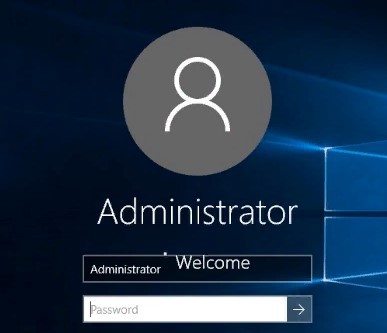
Если аккаунт не отображен в меню, потребуется перезагрузка устройства. После завершения подготовки ПК пользователю нужно зайти под новой учетной записью, выполнить пошагово:
Кликнуть ПКМ по Пуску.
Выбрать «Управление компьютером».
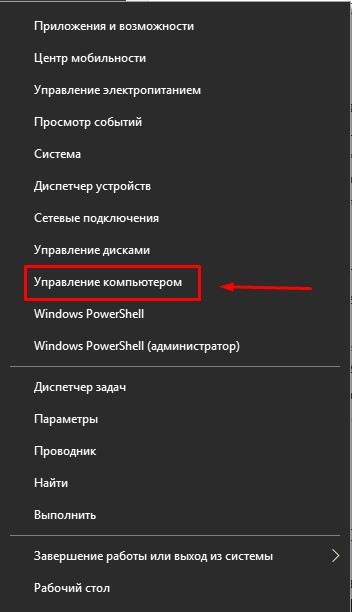
- Тапнуть по пункту «Локальные пользователи».
- Выбрать подраздел «Пользователи».

- Тапнуть ПКМ по имени, для которого требуется переименовать.
- Выбрать соответствующий пункт.
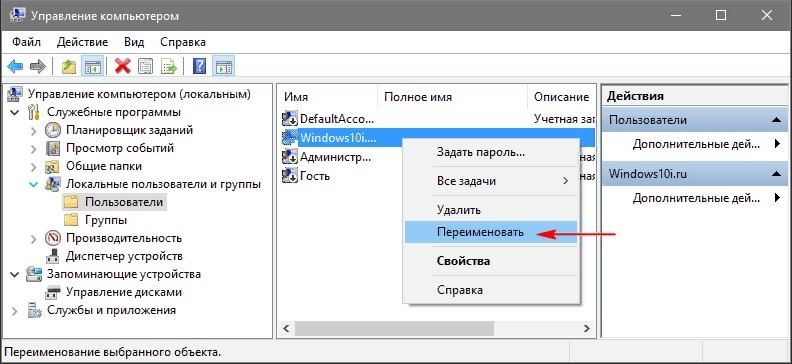
- Задать имя.
- Закрыть окно.
- Зайти в: C:Users (C:Пользователи).
- Переименовать объект, используя Проводник.
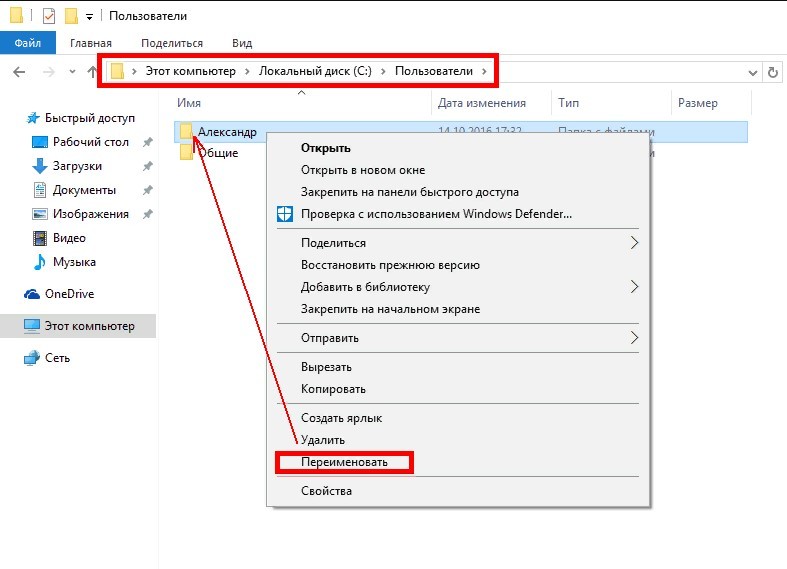
Нажать: «Win + R».

Набрать команду: regedit.
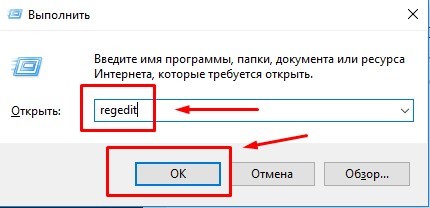
Ввести: HKEY_LOCAL_MACHINE SOFTWARE Microsoft Windows NT CurrentVersion ProfileL.
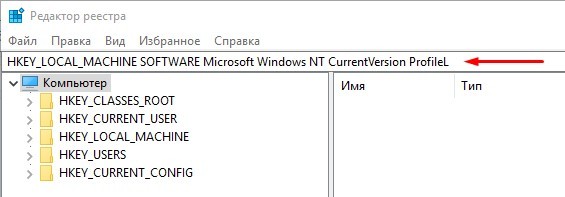
Найти нужный подраздел, нажать дважды ПКМ: ProfileImagePath.
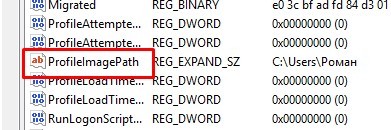
Изменить значение объекта.

Юзеру останется закрыть окно, выйти из учетки, зайти в личный аккаунт. В нем откорректированная папка должна функционировать в стандартном режиме.
Как переименовать папку пользователя в Windows 10 Pro и Enterprise
Приведённый ниже метод работает как с локальной учёткой системы, так и с аккаунтами Майкрософт. Первое, что нужно сделать, это добавить учетную запись администратора в Виндовс. Лучше всего не создавать новую УЗ, а активировать скрытую.
Чтобы это сделать, нужно от имени админа открыть командную строку. В командной строке следует ввести следующую комбинацию «net user administrator /active:yes» и нажать на «Интер». Также вместо «Administrator» можно ввести «Администратор». В Русской версии системы работают оба варианта, а в западной только с английским языком.

Ввод «net user administrator /active: yes» в командную строку
Теперь нужно совершить выход из ОС. Для этого требуется зайти в «Пуск»», щёлкнуть ЛКМ по имени и выбрать «Выйти». Теперь достаточно зайти в блокировочном экране в аккаунт администратора. В случае если его в списке нет, то требуется перезагрузить компьютер, чтобы система подготовилась.
После того как был выполнен вход в учетку админа, нужно проделать следующие шаги:
- Вызвать меню кнопками «Win» и «Х».
- Выбрать пункт «Управление компьютером.
- В левом меню окна управления компьютером требуется выбрать пункт «Локальные пользователи», в правой части щелкнуть ПКМ по названию личной директории.
- В появившейся панельке выбрать пункт «Переименовать» и ввести новое имя.
- Теперь нужно зайти в каталог с личной папкой и переименовать ее обыкновенным способом.
- Теперь нужно вызвать редактор реестра. Для этого требуется открыть окно «Выполнить», ввести там «regedit» и нажать Интер.
- В открывшемся редакторе следует пройти по следующему пути «HKEY_LOCAL_MACHINE\ SOFTWARE\ Microsoft\ Windows NT\ CurrentVersion\ ProfileList».
- Теперь нужно в правой части выбрать файл с прежним названием личной папки
- Выбрать «ProfileImagePath» и в поле со значением указать новое имя директории.

Изменение строкового параметра
Всё, теперь можно закрывать редактор и выходить с аккаунта админа. Зайдя в свою учетку, можно увидеть, что папка переименована. Также стоит скрыть УЗ администратора, для этого в командной строке нужно ввести комбинацию «net user Администратор /active:no». После этого рекомендуется завершить работу компьютера (ноутбука) и включить его снова.
Как изменить название папки пользователя в Windows 10 Домашняя
Пользователи, имеющие домашнюю версию «Десятки», даже могут не пытаться использовать выше указанный метод переименования. Он им не подойдет! Для «Домашней» Винды есть другой способ.
Внимание! Этот способ должен использоваться на чистой опирационке. После переименования этим методом некоторые приложения могут функционировать неправильно или вообще перестать работать
Как переименовать системную папку в Windows 10 Домашняя, пошаговая инструкция:
- Как и в случае с Pro и Enterprise нужно открыть учетку администратора и войти в нее.
- Теперь нужно переименовать директорию через ПРОВОДНИК(!).
- В редакторе реестра также внести изменения в параметре «ProfileList».
- Закрывать редактор реестра не стоит. Нужно пройти через него в папку «Компьютер» и нажать на «Поиск».
- В окне поиска вписать «C:\Users\ прежнее название папки».
- Во все найденных путях нужно поменять название директории на новое.
После каждого изменения нужно кликать по «Найти далее». Искать нужно до того момента, пока система ничего с именем старой папки не будет находить. Только после этого стоит закрывать редактор. Теперь можно выходить из учетки админа и заходить в пользовательскую. Все должно работать. Однако стоит помнить, что этот метод может «уничтожить» некоторые программы.
Исправление путей в реестре
Нажмите Win + R, введите в открывшееся окошко быстрых команд regedit и нажмите ввод. Откроется редактор реестра, в нём вам нужно перейти к ветке
HKLM\ SOFTWARE\Microsoft\Windows NT\CurrentVersion\ProfileList
Сделать это проще всего вставив ее в адресную строку редактора и нажав ввод. В последнем подразделе вы увидите несколько подразделов с длинными именами, нажимайте на них по очереди, пока не найдете подраздел с параметром ProfileImagePath, в качестве значения которого будет указан старый путь к папке профиля. Замените в нём старое название папки новым и сохраните настройки. В принципе, на этом процедуру переименования папки пользователя можно считать завершенной, можете перезагружать компьютер и заходить в свою обычную учетную запись.

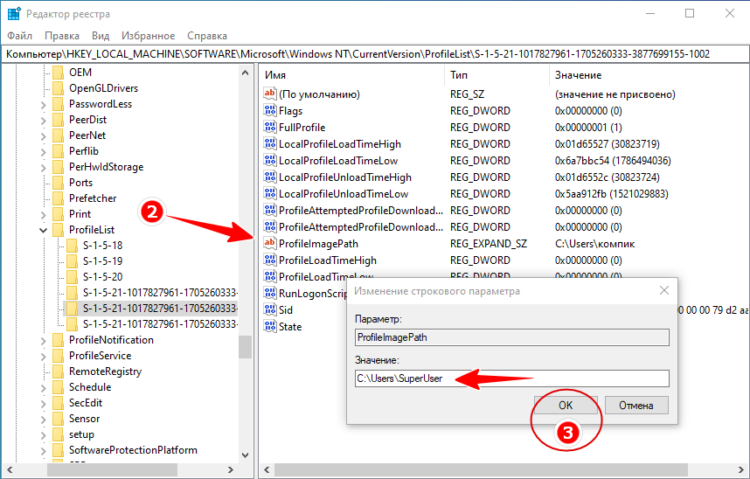

Как изменить имя компьютера в Windows 10
В данной статье показаны действия, с помощью которых вы сможете изменить имя компьютера (переименовать компьютер) в операционной системе Windows 10 Операционная система Windows 10 по умолчанию генерирует имя компьютера, однако при необходимости вы можете его изменить. Прежде всего изменение имени компьютера позволит вам проще идентифицировать его, особенно если речь идет о персональных компьютерах или ноутбуках в сети организации (т.е. в сети вы будете видеть имя и понимать, что это за компьютер). Чтобы изменить имя компьютера, необходимо войти в систему с правами администратора При переименовании компьютера нельзя использовать кириллицу, некоторые специальные символы и знаки препинания. Если вы ранее включили автоматический вход в систему, то временно отключите его, и после изменения имени компьютера и перезагрузки, при необходимости включите автоматический вход в систему. В противном случае иногда возможны проблемы, связанные с появлением новых учетных записей с тем же именем.Как изменить имя компьютера в приложении «Параметры Windows» Чтобы изменить имя компьютера (переименовать компьютер), откройте приложение «Параметры Windows», для этого нажмите на панели задач кнопку Пуски далее выберите Параметрыили нажмите на клавиатуре сочетание клавиш+ I
В открывшемся окне «Параметры Windows» выберите категорию Система
Затем выберите вкладку О системе, и в правой части окна в разделе Характеристики устройства нажмите кнопку Переименовать этот ПК
В окне Переименуйте компьютер введите новое имя компьютера и нажмите кнопку Далее
В следующем окне вам будет предложено перезагрузить компьютер, нажмите кнопку Перезагрузить сейчас. После перезапуска имя компьютера изменится.
Как переименовать компьютер в окне«Свойства системы» Чтобы переименовать компьютер данным способом, нажмите сочетание клавиш + R, в открывшемся окне Выполнить введите sysdm.cpl и нажмите клавишу Enter↵
В открывшемся окне Свойства системы нажмите кнопку Изменить…
Далее введите новое имя компьютера и нажмите кнопку ОK
Чтобы изменения вступили в силу, Вам будет предложено перезагрузить компьютер. Сделайте это, не забыв предварительно сохранить все открытые файлы и закрыть все программы, нажмите кнопку ОK, окно закроется.
Далее в окне Свойства системы нажмите кнопку Закрыть, это окно тоже закроется.
В следующем окне нажмите кнопку Перезагрузить сейчас. После перезагрузки изменения вступят в силу.
Как изменить имя компьютера в командной строке Чтобы изменить имя компьютера данным способом, запустите командную строку от имени администратора выполните команду следующего вида:wmic computersystem where name=»%COMPUTERNAME%» call rename name=»New_Name» Замените New_Name в команде выше новым именем компьютера. В данном примере команда выглядит следующим образом: wmic computersystem where name=»%COMPUTERNAME%» call rename name=»WINNOTE»
Как изменить имя компьютера в Windows PowerShell Чтобы изменить имя компьютера данным способом, откройте консоль PowerShell от имени администратора и выполните командe следующего вида:
Rename-Computer -NewName NewComputerName Замените NewComputerName в команде выше новым именем компьютера. В данном примере команда выглядит следующим образом: Rename-Computer -NewName WINNOTE
После выполнения команды, в окне консоли PowerShell появится предупреждение о том что изменения вступят в силу после перезагрузки компьютера. Закройте окно консоли PowerShell и перезагрузите компьютер.Изменение имени компьютера в Windows 10 при использовании учетной записи Microsoft приводит к тому, что к вашему онлайн-аккаунту привязывается «новый компьютер». Это не должно вызывать проблем, и вы можете удалить компьютер со старым именем на странице своей учетной записи на сайте Microsoft. Еще одна возможная проблема — появление в сети двух компьютеров: со старым и новым именем. В этом случае попробуйте при выключенном компьютере отключить питание маршрутизатора (роутера), а затем снова включить сначала роутер, а затем — компьютер.Администраторы
Как изменить имя компьютера в windows 10 и рабочей группы
Шаг 1: Имя компьютера и имя рабочей группы в Windows 10 меняются практически в одинаковой последовательности. Нажмите правой кнопкой мыши на кнопке «Пуск» и в контекстном меню выберите «Система».
Шаг 2: Вы увидите существующее имя компьютера и имя рабочей группы. Чтобы их поменять нажмите справа ссылку «Изменить параметры».
Шаг 3: Нажмите на кнопку «Изменить» как показано на изображении.
Шаг 4: Откроется окно, в котором можно одновременно поменять и имя компьютера и имя рабочей группы. В соответствующих полях введите необходимые имена и нажмите на Ок.
Шаг 5: Система предупредит вас что изменения вступят в силу только после перезагрузки.
Шаг 6: Соответствующий значек будет висеть в свойствах системы до перезагрузки. Пока вы не перезагрузитесь, вы не сможете в таком состоянии создавать, удалять и переименовывать пользователей.
Шаг 7: Перезагрузите компьютер сразу, чтобы не откладывать на потом.
«Локальная политика безопасности»
Операционная система, разработанная компанией «Майкрософт», обладает средствами контроля учетных записей, а меню локальной политики безопасности позволяет изменить имя текущего профиля. Данный метод сложно назвать рациональным, но в случае, когда предыдущие варианты работают с ошибками, только так можно внести необходимые изменения:
Найдите и запустите через поисковую строку Windows «Локальную политику безопасности».

Раскройте вкладку «Локальные политики», а затем – «Параметры безопасности».

- Двойным кликом ЛКМ откройте настройки политики «Переименование учетной записи».
- Установите новое имя и сохраните параметры.

Иногда, чтобы изменения вступили в силу, требуется перезагрузить компьютер. Обязательно выполните этот шаг для подтверждения новых настроек.
Зачем решать эту проблему
Ситуация, когда имя каталога и пользователя различны, возникает потому, что новый логин является по сути псевдонимом и не заменяет элементы в путях к профилю. Если вы хотите поменять еще и название каталога, придется немного потрудиться. Цели такого переименования могут быть не только эстетическими, но и чисто утилитарными, например, обеспечение нормальной работы установленной в каталог пользователя программы, требующей, чтобы пути к ее файлам были исключительно английскими.
Итак, предположим, что имя пользователя вы уже изменили и теперь желаете заняться его профильным каталогом. Начнем с того, что переименовать папку профиля пользователя так, как вы это привыкли делать с другими директориями и файлами, нельзя. В этом убедиться вы можете сами, вызвав ее контекстное меню. В нём просто нет опции переименования! И это понятно, ибо она содержит важные конфигурационные файлы, используемые программами и системой. Конечно, ничто не мешает вам зайти из-под загрузочного диска и переименовать ее и вообще что угодно, но в этом случае придется работать и с удаленным реестром. Мы предлагаем более простой способ.
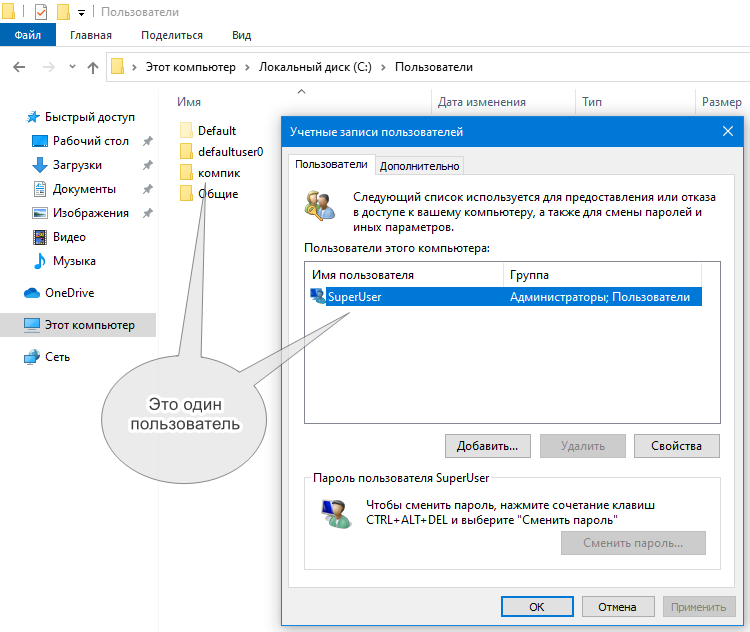
Как изменить имя учётной записи и папку пользователя в Windows 10
Автор Владимир!При установке Windows мы создаём профиль пользователя: Имя, а также пароль (необязательно), при этом создаётся папка пользователя c именем, которое мы ввели.
Можно иконку папки пользователя разместить на рабочем столе.
Иногда по тем или иным причинам нужно изменить имя пользователя. Сделать это можно, но что-то может пойти не так. Поэтому перед работой с папкой создадим точку восстановления.Теперь можно изменить имя и переименовать папку пользователя в Windows 10.Запускаю командную строку от имени администратора или Windows PowerShell, ввожу команду netplwiz
Щёлкаем двойным щелчком левой мыши на имени пользователя и переименовываем его.
После этого выходим из системы или перезагружаемся и заходим с новым именем и старым паролем.
Имя папки на рабочем столе тоже изменилось,
но имя папки в проводнике осталось прежним.
Имя этой папки можно изменить, но есть программы, которые используют путь к этой папке. Например если у вас установлена виртуальная машина и в ней по умолчанию установлен путь к папке пользователя C:UsersВаше имя пользователяVirtualBox, то после переименования сама виртуальная машина перестанет корректно работать. Так что имейте ввиду, что переименование папки может иметь негативные последствия. Править реестр в этом случае занятие муторное и можно наисправлять так, что OS совсем рухнет. Без проблем эту папку можно переименовать в том случае, если мы только что установили Windows и перепутали букву при написании имени.Для переименовании папки заходим в среду восстановления и выбираем командную строку
В командной строке вводим notepad и переименовываем папку,
после этого перезагружаемся и входим в систему с временным профилем.
Запускаю командную строку от имени администратора или Windows PowerShell, ввожу команду regedit
Открываем куст реестра:HKEY_LOCAL_MACHINE SOFTWARE Microsoft Windows NT CurrentVersion ProfileListто что нам нужно обычно в последней строчке, открываем и редактируем.
После этого выходим из системы и заходим в систему.
Если ОС будет из-за переименования папки плохо работать, то делаем откат с помощью точки восстановления.
После восстановления папка Anatoliy останется, но в реестре записей о нейуже не будет и её можно удалить за ненадобностью.
Если вы завели учётную запись Microsoft, то имя пользователя изменить невозможно. Можно изменить только имя папки.
Внимательный читатель, прочитав статью, может заметить, что изменить имя пользователя в Windows 10 можно ещё с помощью панели управления. Да, это так но,
мне не нравиться, что после этого показывает netplwiz.
Статьи на эту тему:
Потребность сменить имя пользователя может возникнуть по разным причинам. Чаще всего это приходится делать из-за программ, которые сохраняют свою информацию в папку пользователя и чувствительны к наличию русских букв в учетной записи. Но встречаются случаи, когда людям просто не нравится название аккаунта. Как бы там ни было, есть способ, позволяющий изменить название папки пользователя и всего профиля. Именно о том, как осуществить подобное на Windows 10 мы и расскажем сегодня.
Как на Windows 10 поменять имя владельца папки «Документы»
С персональным каталогом дела обстоят чуть по-другому. Стандартное переименование не только бесполезно, но может навредить системе Виндовс и нарушить установленные связи между файлами, ярлыками, приложениями.
К сожалению, пока разработчики не придумали метод, способный решить данную задачу. Единственный вариант – создание пользователя с подходящим наименованием и последующим переносом своих документов в новую директорию. Звучит запутанно? Сейчас разложим всё по полочкам.
Открываем «Параметры», кликнув по кнопке «Пуск», а затем нажав на значок «шестеренка»:

Идем в раздел «Учетные записи»:
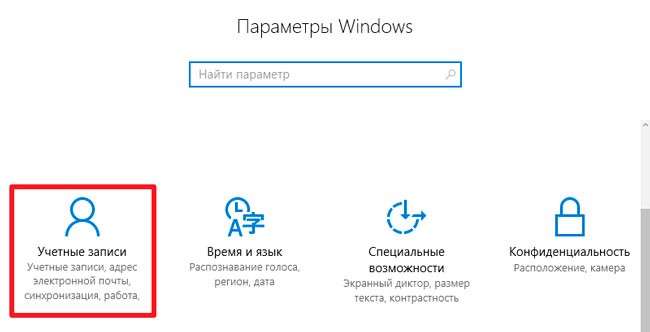
Слева видим перечень вкладок, нас интересует «Семья…». Теперь смотрим — справа есть «плюс» для добавления нового юзера:

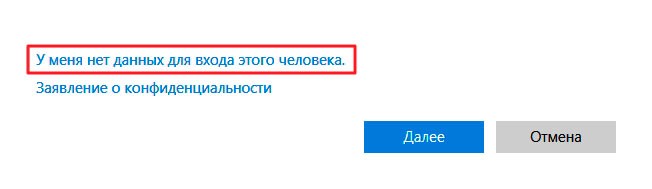
И снова отказываемся от создания учетки Майкрософт, нажав по надписи — «Добавить без…»:
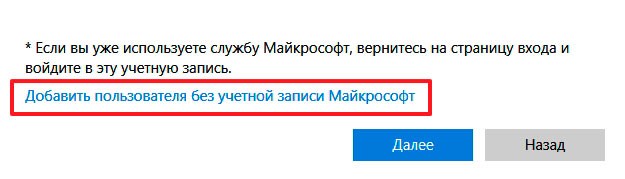
Осталось ввести нужное имя, которое соответствует новому названию пользовательской папки. Пароль придумывать не обязательно:
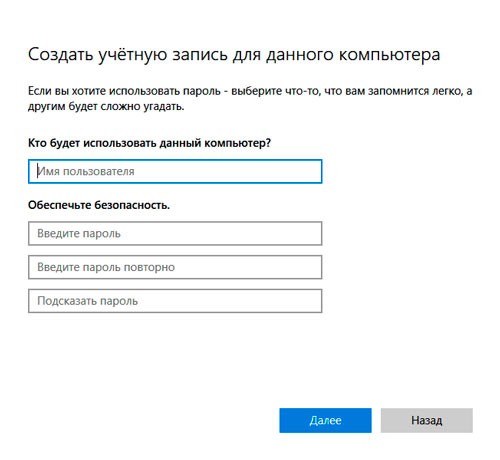
После завершения манипуляций на ПК появиться новый каталог, в который можете переместить все данные из прежнего каталога.
Как переименовать папку пользователя в Windows 10
Переименовывать папку необходимо, если программное обеспечение не может получить доступ к директории. Обычно некоторые утилиты сохраняют свои данные в папку с наименованием «User», которая находится на локальном системном диске. Чтобы переименовать каталог, необходимо воспользоваться редактором системного реестра.
Инструкция:
- Нужно открыть консоль командной строки.
- Ввести исполняемый код «net user /active:yes».
- Затем в диалоговом окне щелкнуть «Перезагрузка».
- Перейти в проводник и в поисковой строке записать «regedit».
- В левом столбце требуется выбрать пункт «SOFTWARE».
- После этого перейти в раздел «Microsoft»
- Требуется открыть «CurrentVersion» и «ProfileList».
- В системных параметрах найти файл конфигурации «ProfileList» и папку, где указаны символы «5-1-5-21».
- Раскрыть данный каталог и перейти в «ProfileImagePath».
- Требуется щелкнуть по нему правой кнопкой мыши и выбрать пункт «Изменить»
- Вписать новый путь и имя для папки. После этого данные на ноутбуке изменятся.
Важно! Запускать командную строку нужно только с расширенными правами, иначе данные не будут изменяться
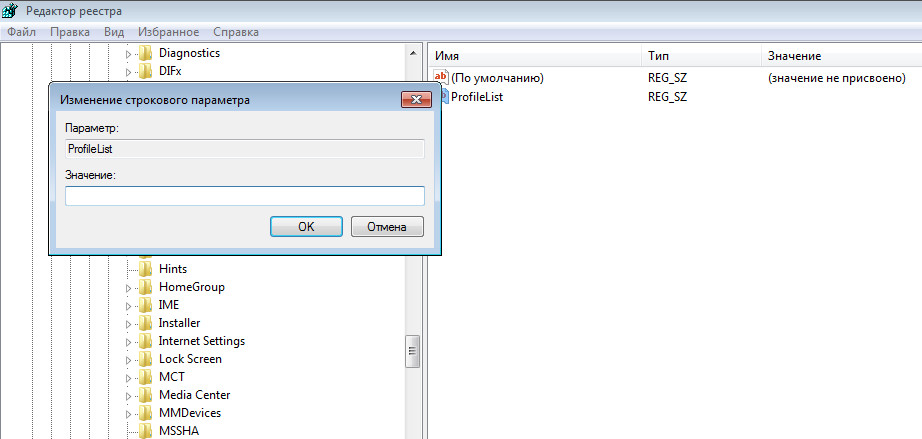
Изменение названия папки
Многие спрашивают, как переименовать пользователя в Windows 10. Для этого можно использовать штатные средства операционной системы. Изменение учетной записи поможет обезопасить свои персональные данные, если компьютер работает в сетях общего доступа или локальной сети. Помимо этого, можно избежать конфликта программного обеспечения.