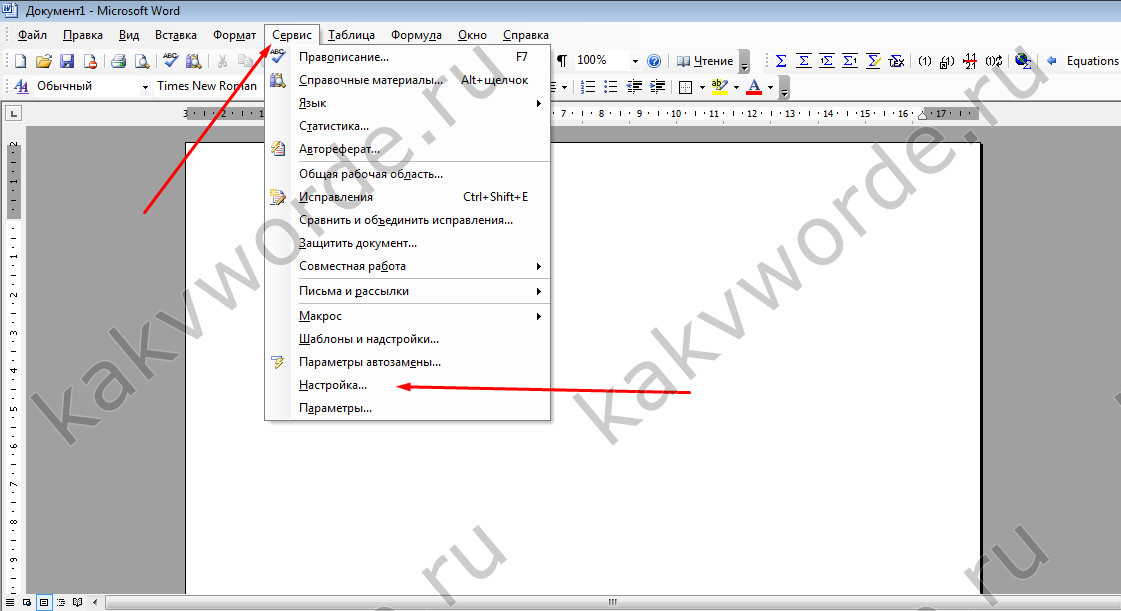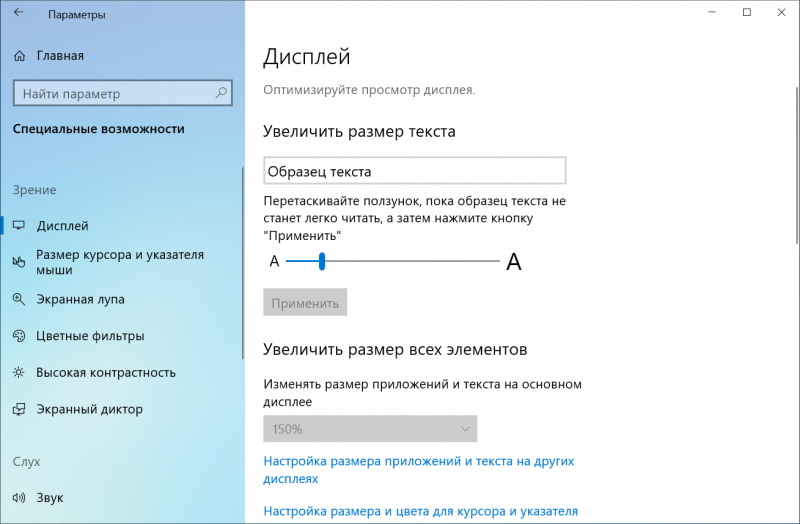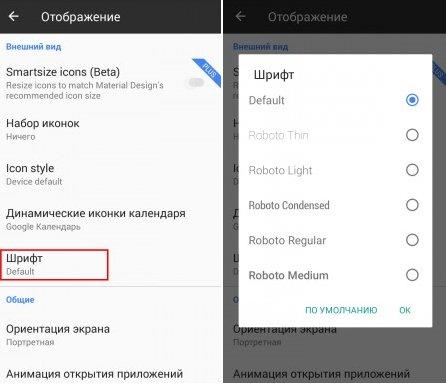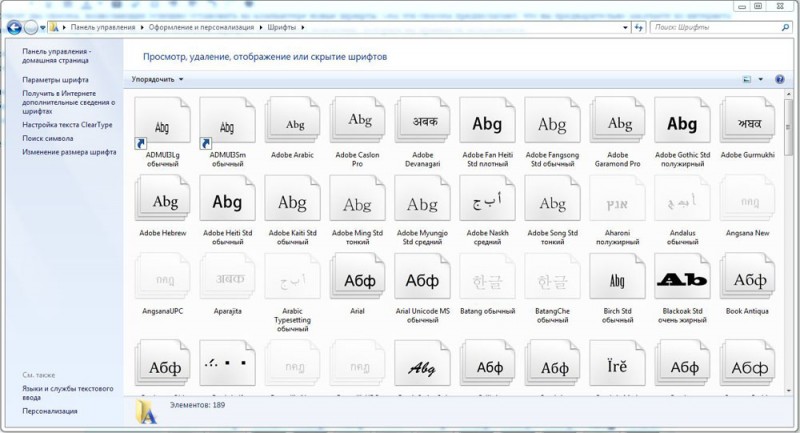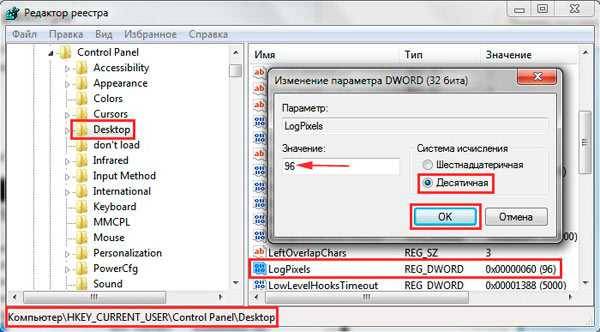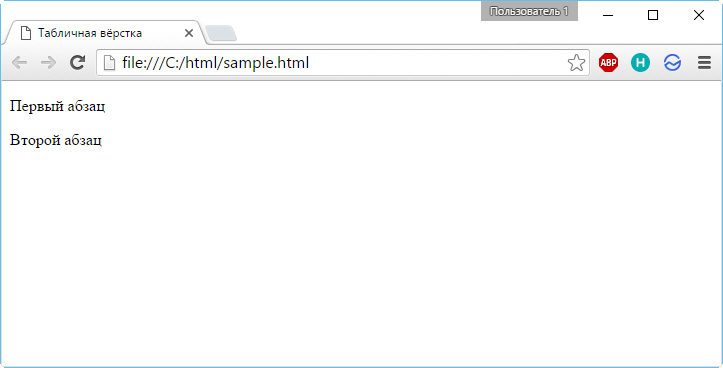Как в ворде установить шрифт
Содержание:
- Настройка шрифта по умолчанию в Microsoft Word
- Редактирование или удаление файла шаблона Word
- Какие другие настройки я могу изменить?
- Как установить красивые шрифты в Word
- Изменение шрифта по умолчанию в Microsoft Word
- Как в ворде настроить и установить шрифт по умолчанию
- Как установить Times New Roman в качестве шрифта по умолчанию
- Как изменить шрифт в Word
- Как вставить формулу в Word: подробная инструкция с примерами для новичков
- Как в ворде сделать шпаргалки?
- Как изменить цвет и фон шрифта?
- Основные возможности редактора формул
- Совместное использование файлов с разными шрифтами
- Добавление шрифта в Word
- Как выбрать шрифт
- Изменяем размер шрифта в Word, заданный по умолчанию
- Зачем Вам нужен рукописный шрифт для Word
Настройка шрифта по умолчанию в Microsoft Word
Настройка шрифта по умолчанию в Microsoft Word будет полезна тем, кто часто работает с документами и хочет сэкономить свое время и нервы.
Как и многие из вас я по роду своей деятельности часто работаю с документами (в том числе, выполняя контрольные, курсовые, дипломные и другие студенческие работы, а также составляя различные юридические документы), которые должны соответствовать определенным требованиям к шрифту и его размеру.
По этой причине, чем удобнее настроен редактор Word, тем меньше времени затрачивается на создание и оформления документов. А это, несомненно, сказывается на производительности труда, рациональном использовании времени и т.д.
Надеюсь, вы заметили, что в последних версиях Microsoft Word (в частности сейчас речь идет о Microsoft Word 2010) документ по умолчанию открывается со шрифтом – «Calibri» (Calibri — семейство шрифтов в стиле «гуманистический гротеск», входящий в шрифтовую коллекцию Microsoft ClearType Font Collection) и 11-м размером шрифта. Кстати, на сколько я помню, «Calibri» заменил «Times New Roman» в качестве шрифта по умолчанию еще в Microsoft Office 2007.
Беда в том, что шрифт «Calibri» и 11 размер никак не соотносятся с существующими требованиями. Так как зачастую, документы должны быть выполнены с использованием «Times New Roman» с 14 размером.
При желании, конечно же, шрифт и размер можно менять в каждом конкретном случае. Но, если таких документов 10 или 20 в день, или еще больше… Здесь нам на помощь и приходят настройки документа по умолчанию.
И так, чтобы поменять настройки по умолчанию, нам нужно сначала открыть документ. Затем открыть окошко со шрифтами, как показано ниже.

Появляется окошко с настройками шрифтов, где необходимо выбрать то, что приемлемо для вас. Когда нужные настройки выбраны, жмем на кнопку «По умолчанию».
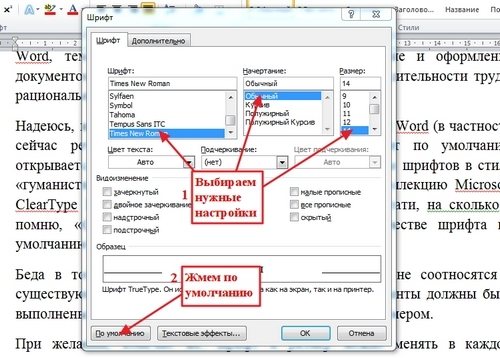
В появившемся окошке выбираем второй пункт «всех документов, основанных на шаблоне Normal?». И жмем «Ок».
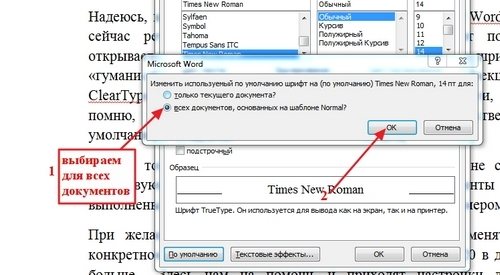
Нуу, вроде как, и все. Теперь во всех документах Word, открываемых после произведенных манипуляций, будут нужные нам настройки шрифта по умолчанию.
Всем хорошего настроения и успехов!
Редактирование или удаление файла шаблона Word
Если изменение шрифта Word по умолчанию не сработало, возможно, у вас нет разрешения на редактирование Normal.dotm файл шаблона. Это шаблон, который Word использует для создания новых документов, которые содержат настройки форматирования по умолчанию.
Доступ к этому файлу может быть ограничен в некоторых рабочих средах по соображениям безопасности. Возможно, вам придется разблокировать доступ для редактирования или удаления файла. Удаление файла шаблона восстановит ваши стандартные настройки форматирования Word, если вы захотите это сделать.
Вы можете начать с закрытия документа Word, открытия проводника Windows, ввода Normal.dotm в поле поиска, и нажав Enter.
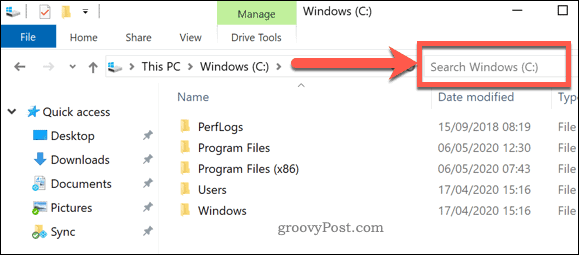
Windows выполнит поиск файла.
Чтобы внести изменения в файл шаблона Word, щелкните правой кнопкой мыши Нормальный файл и нажмите свойства,

в Нормальные свойства окно, убедитесь, что генеральный вкладка выбрана.
Снимите флажок Только для чтения флажок в Атрибуты раздел, позволяющий вносить изменения в файл.
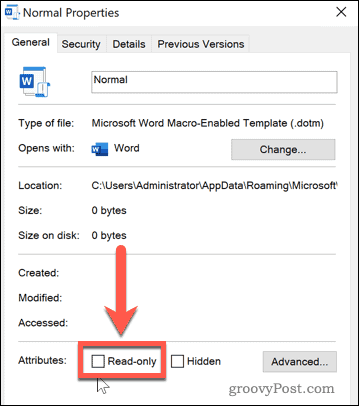
Сохраните настройки на этом этапе – теперь вы сможете вносить изменения в настройки форматирования Word по умолчанию. Если вы не можете изменить эти настройки, обратитесь к своему ИТ-администратору для получения доступа.
Если вы хотите сбросить файл шаблона Word, вы можете полностью удалить его. Это заставит Word воссоздать Normal.dotm шаблон документа с использованием его предустановленных настроек по умолчанию, включая выбор шрифта по умолчанию.
Как только вы искали файл, щелкните правой кнопкой мыши и нажмите удалять удалить это.

После удаления файла снова откройте Microsoft Word, чтобы восстановить шаблон и восстановить настройки по умолчанию.
Какие другие настройки я могу изменить?
Если вам часто приходится использовать настройки, отличные от настроек по умолчанию, корректировать документ может каждый раз, когда вам нужно что-то напечатать. По этой причине хорошо, что вы можете настроить документы в соответствии со своими потребностями. Вот что вы можете изменить, кроме шрифта: межстрочный интервал, интервал между абзацами, ориентация страницы, поля и многое другое.
Чтобы изменить любой из этих параметров, перейдите к стрелке в правом нижнем углу соответствующего раздела на панели инструментов. Во всплывающих диалоговых окнах вы сможете выбрать нужные настройки, а затем сохранить изменения, нажав «Установить по умолчанию».
Как установить красивые шрифты в Word
Если Вы собрались добавить шрифты в Word, то их необходимо сначала найти и скачать. Первое требование — шрифты должны поддерживать кириллицу. В качестве примера предлагаю найденную подборку неплохих художественных шрифтов.
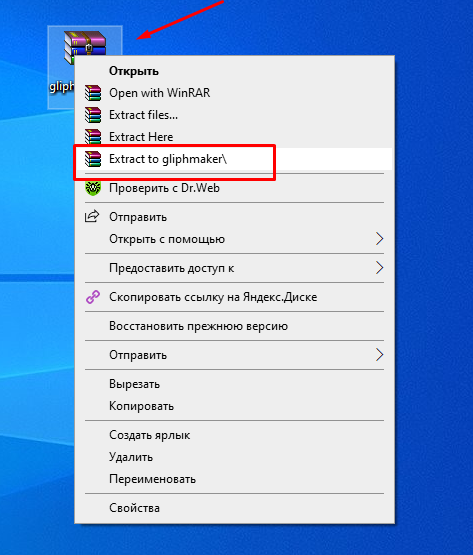
Кстати, после установки они будут доступны для работы в любой программы где их можно использовать (например в фотошопе). После установить их очень просто. Скачанный архив извлекаем в любую папку на жестком диске (у меня на рабочем столе).

В папке мы видим файлики со шрифтами; у каждого свое наименование. Если Вас интересует только некоторые и наименование Вам известно можно ставить их по одному. Для этого просто кликните мышью по выбранному… (булочки эти уже задрали за столько времени одна и та же фраза )…

..если вы хотите именно его, то нажимаем в кнопку «Установить». Шрифт будет установлен в систему.
Другой способ подходит если Вы захотели установить у себя все шрифты сразу. Нужно сочетанием клавиш Ctrl+A выделить все содержимое нашей папки со шрифтами и затем скопировать в папку c:WINDOWSFonts

В этой папке лежат системные шрифты и любая программа для Windows «смотрит» в эту папку, когда вы меняете один на другой. Кстати, в «Панели управления» так же можно производить операции со шрифтами:

Когда шрифты в системе можно работать с ними в Word.
Изменение шрифта по умолчанию в Microsoft Word
Чтобы изменить шрифт по умолчанию, вам нужно открыть документ Word и получить доступ к Шрифт диалоговое окно. Есть два способа сделать это.
Для начала откройте документ, щелкните правой кнопкой мыши в текстовом теле (не важно где) и нажмите Шрифт вариант
Кроме того, вы можете нажать Шрифт средство запуска диалогового окна.
Для этого выберите Дом на панели ленты, затем щелкните значок маленькой стрелки в нижнем правом углу Шрифт раздел.

После открытия диалогового окна вы можете выбрать шрифт, который вы хотите использовать. Помимо изменения самого шрифта, вы также можете изменить стиль, размер и цвет вашего текста.
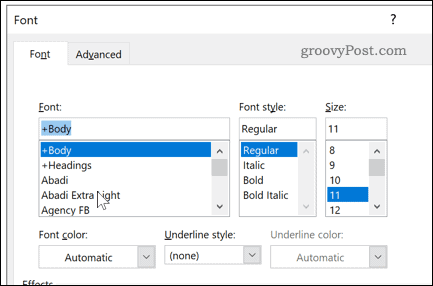
После внесения изменений нажмите Установить по умолчанию кнопка. Это установит шрифт, который вы выбрали в качестве шрифта по умолчанию для всех будущих документов.

Выбрать Все документы основаны на шаблоне Normal.
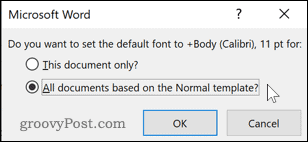
щелчок Хорошо подтвердить ваш выбор. После подтверждения выбранный вами шрифт должен появиться в качестве нового шрифта по умолчанию в любом новом документе.
Как в ворде настроить и установить шрифт по умолчанию
В текстовой программе Word по умолчанию стоит шрифт Calibri, который не очень удобен для работы и неприятен глазу. Я думаю, что многие меняют его на Times New Roman. Лично я работаю именно с этим шрифтом. Поменять на Таймс не очень сложно:
- Прямо в Ворде на панели инструментов, в главной вкладке Шрифт в нижнем правом углу есть стрелочка – нажимаем на нее. Если проще, то открыв программу, набираем комбинацию клавиш Shift+Ctrl+F.
- У вас появится диалоговое окно, в котором можно установить необходимый шрифт, его начертание, цвет и размер.
- Внизу окошка вы увидите кнопку «По умолчанию» – после настройки нажмите ее.
- Программа задаст вам вопрос «Изменить для текущего или для всех документов?». Выбираете «для всех» и нажимаете «Ок».
Все замечательно! Вы избавились от надоедливого Calibri. Но если у вас стоит не Word 2007, то настройки могут и не сохранится. Тогда можно использовать другой вариант для того, чтобы убрать стандартный шрифт и поставить свой по умолчанию вместе с изменением настроек форматирования текста в ворде:
- Опять возвращаемся к вкладке Главная и ищем функцию Стили, нажимаем стрелочку в нижнем углу окошка.
- Появится диалоговое окно стилей, где внизу, возле Параметров, вы увидите 3 кнопки. Нажимаем третью – «Управление стилями».
- Здесь выбираем «Обычный» и клацаем «Изменить». Тогда выставляем желаемые настройки – шрифт Times New Roman, устанавливаем междустрочный интервал, размер шрифта, способ выравнивания и отступы, если необходимо.
- Обязательно отмечаем «Использовать в новых документах» и нажимаем «Ок».
По идее в семерке и десятке проблем возникнуть с изменением стандартного шрифта не должно. А вот в XP в ворде иногда бывают глюки и приходится тогда лезть в реестр:
- Одновременное нажатие клавиш Win+R.
- В появившемся диалоговом окне набираем regedit.
- Находим папку HKEY_CLASSES_ROOT, а в ней папку «.docx». Переходим в ней в Word.Document.12 и затем в ShellNew.
- Справа вы увидите ключ реестра NullFile. Нажимаем на нем и клацаем правой клавишей мыши – выбираем «Удалить».
- Вместо NullFile создаем свой ключ. Называем его Filename (или как угодно). В его значении прописываем Wordshablon.docx.
- Теперь переходим по пути C:WindowsShellNew и создаем вордовский файл с таким же названием Wordshablon.docx, где можно установить по умолчанию все настройки – от шрифта до цвета текста. Сохраняем все и пользуемся.
В последнем варианте настройки уж точно сбоев никаких быть не должно. Если вы измените на Times, то он так и останется для всех документов.
Как установить Times New Roman в качестве шрифта по умолчанию
Начиная с версии Microsoft Office 2010 шрифтом по умолчанию в этом замечательном редакторе является Calibri. Не сказать, что данный шрифт плох – нет, он вполне себе симпатичен, однако, большинство пользователей очень привыкли ко всеми любимому шрифту Times New Roman.
Хорошо, если дело было бы только в привычке, ведь можно привыкнуть и к новому шрифту, но, как оказалось, старый добрый Times New Roman очень хорошо себя зарекомендовал, как официальный шрифт заполнения документов, составления отчетов, создания бланков и прочих офисных бумаг. Во всех университетах, школах, государственных учреждениях вышеупомянутый шрифт является шрифтом по умолчанию.
Однако, развитие текстовых редакторов не стоит на месте. Компания Microsoft уже давно представила пользователям версию Office 2013 года, не за горами выход следующей версии. Поэтому, чтобы раз и навсегда разобраться в этой проблеме, ниже предлагаю простой способ ее решения.
Итак, чтобы установить Times New Roman в качестве шрифта по умолчанию, для начала нужно открыть любой текстовый документ. У меня это будет просто пустой документ.
После создания нового документа, необходимо правой кнопкой мыши кликнуть на белом поле и выбрать пункт «Шрифт»:
Перед вами откроется окно следующего вида:

Здесь можно выбрать текущий шрифт, посмотреть его отображение, выбрать стиль, размер и другие параметры. Как видно на скриншоте выше, в данный момент выбран шрифт Times New Roman. Скорее всего, у вас это будет Calibri. Чтобы сделать так, как на скриншоте, необходимо в списке шрифтов найти нужный, а затем нажать на кнопку «По умолчанию».
После нажатия, появится такое окошко:
Где вам предлагается установить шрифт по умолчанию только для текущего документа или же для всех документов. Выбираем второй пункт, далее жмем «Ок» до закрытия всех окон.
Вот и все, операция по установке основного шрифта успешно выполнена! В следующий раз, при открытии нового документа, вам не придется вручную менять размер и тип шрифта
Конечно, сделать это не сложно, но в разгар рабочего дня в офисе, даже такая простая мелочь может стать ложкой дегтя в важном проекте
- Данный простой гайд будет также работать и в предыдущих версиях текстовых редакторов.
- Рубрики: Office
Как изменить шрифт в Word
После того, как вы откроете программу MS Office Word можно будет увидеть вкладки основной панели управления: Файл, Главная, Вид и т. д. Подробнее о них в статье Возможности Microsoft Word.
Нам нужна вкладка Главная, именно там расположена группа Шрифт. В ранних версиях программы ворд отдел «ШРИФТ» располагается во вкладке Разметка страницы.
Как изменить шрифт?
- Перейдите в группу “Шрифт”, как было описано выше. Нажмите на выпадающее меню с названием шрифта. Чтобы открыть выпадающий список шрифтов достаточно кликнуть по маленькому треугольнику по правую сторону от названия. В списке выберите необходимый вам.
-
Примечание 1.
В нашем примере шрифт по умолчанию — Arial, у вас он может быть другим, к примеру, Open Sans или, например, Times New Roman. - Примечание 2. Большинство шрифтов поддерживают только английские буквы.
- После того, как вы выберете шрифт, можно начать печатать. Или, если у вас уже есть готовый текст, выделите его и пока он выделен поменяйте шрифт.
Примечание 3: Чтобы понять, какой шрифт выбрать, ориентируйтесь по самому названию. Название шрифта прописано таким образом, как он выглядит на письме при печатании.
Как изменить размер шрифта?
Чтобы изменить размер шрифта действуйте так же, как и при изменении стиля самого шрифта выше. То есть, если есть готовый набранный текст, выделите его и поменяйте размер.
Инструкция по изменению размера шрифта:
Для того чтобы выделить весь текст в документе зажмите комбинацию клавиш “Ctrl+A”. Либо воспользуйтесь мышью. Если вы только создали новый документ и хотите набирать текст с размером шрифта 14, тогда надо выбрать размер и нет необходимости что-то выделять.
- Найдите в группе ШРИФТ выпадающее меню с цифрам;
- Выберите подходящий размер шрифта;
- Размер шрифта изменится.
Совет: Помимо выбора чисел, соответствующие определенному размеру букв, цифр и других символов. Вы можете регулировать размер шрифта при помощи двух кнопок с буквой “А” — одна из них больше, другая меньше. Кликая по большой, шрифт на один уровень увеличивается, нажимая на маенькую букву-кнопку шрифт на один размер уменьшается.
- Еще правее есть кнопка — “Аа” — она позволяет выбрать подходящий тип написания текста.
Как изменить толщину и наклон шрифта?
В Microsoft Office Word, кроме как менять размер шрифта можно выделять текст жирным, курсивом (пропись с наклоном), и подчеркнутым.
При изменении на жирный, курсив или подчеркнутый, вы должны выделить часть нужного текста и нажать на соответствующую кнопку. Если хотите начать вводить текст жирным курсивом… то достаточно просто нажать на кнопку и вводить с клавиатуры.
В группе “Шрифт” все эти кнопки присутствуют.
- Кнопка с буквой “Ж” позволяет печатать текст жирным (включить данный режим можно и при помощи комбинации клаивш “Ctrl+B”);
- “К” — курсив (комбинация “Ctrl+I”);
- “Ч” — подчеркивание (“Ctrl+U”).
Примечание: Буква “Ж” означает полужирный, но ворд говорит нам, что жирный.
- Вы одновременно можете сделать текст жирным, курсивом и подчеркнутым.
- Кнопка с перечеркнутыми буквами «abc» дает возможность выделить текст и сделать его зачеркнутым.
Как изменить цвет и фон шрифта?
Стиль шрифта также важно научиться менять, и это можно сделать в той же группе вкладки «Главная». Что значит изменить стиль? Это значит сменить цвет, фон, или все вместе
Как поменять стиль шрифта
В группе “Шрифт” во вкладке Главная или во вкладке “Формат”, а может и “Разметка страницы” кликните по треугольнику по правую сторону от полупрозрачной буквы “А”.
Появится выпадающее окно с буквами «А», и каждая из них будет отличаться уникальным дизайном.
Не забываем: при изменении внешнего вида уже готового текста перед выбором стиля выделите фрагмент текста или целиком весь документ.
Выбрав один из представленных вариантов вы сразу же сможете изменить не только цвет шрифта, но и добавить ему контур, тени, подсветку, отражение и многое другое. Так что, с уверенностью говорю, что данный инструмент является многозадачным.
Как изменить фон за текстом
Открываем группу “Шрифт” во вкладке «Главная», как и много раз делали до этого выше в статье. Найдите кнопку по правую сторону от прозрачной буквы «А».
От вас требуется выделить нужный текст, после чего кликните, как показано на рисунке выше. Осталось выбрать цвет фона. Выше был выбран желтый, вы выберите тот, который необходим Вам.
Изменяем цвет текста
Изменить цвет текста просто. Выделите фрагмент и нажмите на букву «А», как на рисунке ниже. После чего выберите подходящий цвет.
Заключение
Рекомендации:
- Как включить линейку в Ворде
- Как написать формулу в ворде
- Как сделать колонки в Ворде
- Как разделить таблицу в Ворде
- Как скопировать таблицу в Ворде
- Как удалить пустую страницу в ворде
Как вставить формулу в Word: подробная инструкция с примерами для новичков

В студенческие годы мне тяжело давалась работа с текстом, лабораторные и особенно курсовые проекты. Курсовую по программированию мне возвращали 3 или 4 раза из-за недоработок именно в тексте, а не в программе. Я терпеть не могла этот Word и требования к оформлению документов: то поля не такие, то шрифт, то отступы.
Но времена меняются, и сейчас текстовый редактор от компании Microsoft стал моим лучшим помощником, и я с радостью поделюсь с вами навыками работы в нем. Мы уже говорили о том, как делать таблицы и гиперссылки в тексте, а сегодня разберемся, как вставить формулу в Word, отредактировать ее и перенести в другое место, создать свои шаблоны для упрощения работы.
Как в ворде сделать шпаргалки?

Во время учебы в институте или в школе каждый из нас сталкивается с такими предметами или объемами информации, которые выучить и запомнить практически нереально. Но тем не менее, сдавать экзамены надо, что же делать в таком случае? У нас есть один метод, который может вам в этом помочь. В нашей жизни каждый когда-то, но делал «шпаргалки» или «шпоры», писал их вручную перед днем сдачи — именно они и помогут вам в этом. Учитывая, что технический прогресс все время шагает вперед, то сегодня мы можем смело использовать все новинки для их изготовления. Особенно это касается доступности принтеров и домашних компьютеров с установленными на них текстовыми редакторами. Именно о том, как сделать в «ворде» шпаргалки, и пойдет речь в нашей статье. Что же до моральной части статьи, то мы считаем «списывание» — это решение каждого, и вы сами решаете будете вы учить или понадеетесь на удачи.
Учитывая, что мы будем использовать бумажные шпаргалки, то наша задача будет заключаться в том, чтобы разместить как можно больше текста на листике меньшего размера. Поэтому мы будем использовать различные методы: уменьшение шрифта, изменение междустрочного интервала и многое другое.
Как изменить цвет и фон шрифта?
Помимо внешнего вида шрифта в MS Word можно также изменить его стиль (текстовые эффекты и оформление), цвет и фон, на котором текст будет находиться.
Изменяем стиль шрифта
Чтобы изменить стиль шрифта, его оформление, в группе “Шрифт”, которая расположена во вкладке “Главная” (ранее “Формат” или “Разметка страницы”) нажмите на небольшой треугольник, расположенный справа от полупрозрачной буквы “А” (“Текстовые эффекты и оформление”).
В появившемся окошке выберите то, что бы вы хотели изменить.
Как видите, один этот инструмент уже позволяет изменить цвет шрифта, добавить к нему тень, контур, отражение, подсветку и другие эффекты.
Изменяем фон за текстом
В группе “Шрифт” рядом с кнопкой, рассмотренной выше, находится кнопка “Цвет выделения текста”, с помощью которой можно изменить фон, на котором находится шрифт.
Просто выделите фрагмент текста, фон которого хотите изменить, а затем нажмите на треугольничек возле этой кнопки на панели управления и выберите подходящий фон.
Вместо стандартного белого фона, текст будет находиться на фоне того цвета, который вы выбрали.
Урок: Как убрать фон в Ворде
Изменяем цвет текста
Следующая кнопка в группе “Шрифт” — “Цвет шрифта” — и, как понятно из названия, она позволяет этот самый цвет изменить.
Выделите фрагмент текста, цвет которого необходимо изменить, а затем нажмите на треугольник возле кнопки “Цвет шрифта”. Выберите подходящий цвет.
Цвет выделенного текста изменится.
Как установить понравившийся шрифт в качестве используемого по умолчанию?
Если вы часто используете для набора текста один и тот же, отличный от стандартного, доступного непосредственно при запуске MS Word, шрифт, не лишним будет установить его в качестве используемого по умолчанию — это позволит сэкономить немного времени.
1. Откройте диалоговое окно “Шрифт”, нажав на стрелочку, расположенную в правом нижнем углу одноименной группы.
2. В разделе “Шрифт” выберите тот, который вы хотите установить в качестве стандартного, доступного по умолчанию при запуске программы.
В этом же окне вы можете установить подходящий размер шрифта, его начертание (обычный, полужирный или курсив), цвет, а также многие другие параметры.
3. Выполнив необходимые настройки, нажмите на кнопку “По умолчанию”, расположенную в нижней левой части диалогового окна.
4. Выберите, как вы хотите сохранить шрифт — для текущего документа или для всех, с которыми будете работать в дальнейшем.
5. Нажмите кнопку “ОК”, чтобы закрыть окно “Шрифт”.
6. Шрифт по умолчанию, как и все дополнительные настройки, которые вы могли выполнить в этом диалоговом окне, изменится. Если вы применили его для всех последующих документов, то при каждом создание/запуске нового документа Ворд сразу же будет установлен ваш шрифт.
Как изменить шрифт в формуле?
Мы уже писали о том, как в Microsoft Word добавлять формулы, и как с ними работать, более подробно об этом вы можете узнать из нашей статьи. Здесь же мы расскажем о том, как изменить шрифт в формуле.
Урок: Как в Ворде вставить формулу
Если вы просто выделите формулу и попробуете изменить ее шрифт точно так же, как вы это делаете с любым другим текстом, ничего не получится. В данном случае действовать необходимо немного иначе.
1. Перейдите во вкладку “Конструктор”, которая появляется после клика по области формулы.
2. Выделите содержимое формулы, нажав “Ctrl+A” внутри области, в которой она находится. Для этого также можно использовать мышку.
3. Откройте диалоговое окно группы “Сервис”, нажав на стрелочку, расположенную в правой нижней части этой группы.
4. Перед вами откроется диалоговое окно, где в строке “Шрифт по умолчанию для областей формул” можно изменить шрифт, выбрав понравившийся из доступного списка.
На этом все, теперь вам известно, как изменить шрифт в Ворде, также из этой статьи вы узнали о том, как настроить другие параметры шрифта, в числе которых его размер, цвет и т.д. Желаем вам высокой продуктивности и успехов в освоение всех тонкостей Microsoft Word.
Опишите, что у вас не получилось.
Наши специалисты постараются ответить максимально быстро.
Основные возможности редактора формул
Мы рассмотрели с вами самые простые примеры использования редактора уравнений. Давайте теперь подробнее остановимся на доступных опциях. Добавляем новую формулу и смотрим на меню вкладки “Конструктор”.
Слева есть вкладка “Уравнение”, в ней собраны стандартные математические выражения и дополнительные материалы с сайта office.com. Просмотрите их, возможно, какие-то шаблоны вам пригодятся, и не надо будет набирать их вручную.
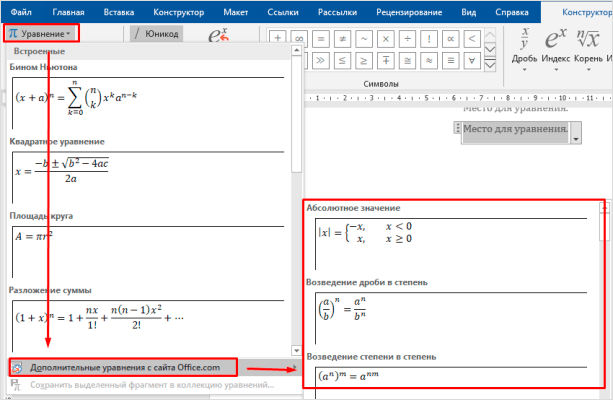
В том же левом углу есть опция, которая позволяет написать выражение вручную, как в тетради, а редактор сделает из нашей “писанины” печатные символы. Классная функция, но пока не до конца доработана, так что будьте внимательны. Если требуется строгое оформление документа, лучше все-таки набрать уравнение с использованием встроенных операторов или подправить его при необходимости.
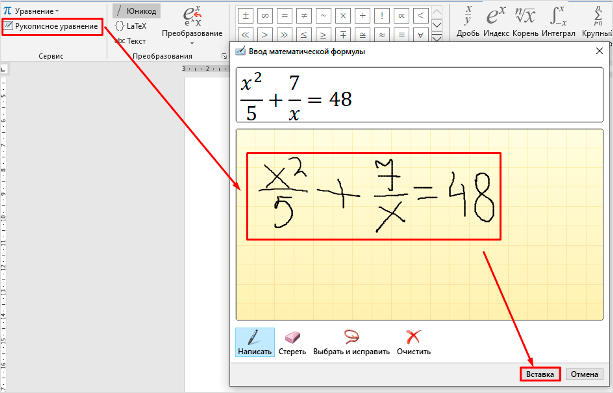
С доступными математическими символами мы уже знакомились, тут есть весь необходимый набор: от сложения и умножения до знака бесконечности и оператора “не равно”.

Чтобы раскрыть полный перечень и выбрать соответствующую категорию букв и знаков, нажмите сначала на стрелочку вниз, а затем на надпись “Основные математические символы”.
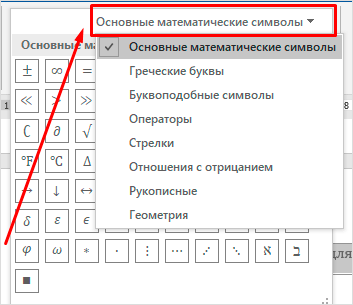
Идем дальше вправо по панели инструментов. Теперь посмотрим, какие типичные выражения встроены в программу:
- простые дроби;
- значения с одинарными и двойными индексами, что позволяет легко сделать не только математическую или физическую, но и химическую формулу;
- кубические, квадратные и любые другие корни;
- обычные, двойные, тройные и контурные интегралы (о последних я, к счастью, мало что знаю, а вы?);
- операторы суммы, произведения и пересечения (последний, насколько я понимаю, применяется для множеств);
- всевозможные скобки, которые позволяют, например, записывать системы уравнений;
- тригонометрические функции;
- диакритические знаки, которые могут быть вам знакомы, если вы изучали логику или дискретный анализ в институте;
- логарифмы и пределы;
- различные операторы, отличные от стандартных “умножить”, “сложить”, “равно”;
- матрицы – моя любимая тема из высшей математики.
Все эти шаблоны собраны в подразделе “Структуры”.
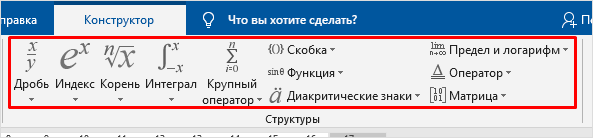
Совместное использование файлов с разными шрифтами
Последние версии Microsoft Word разрешают предоставлять коллегам дистанционный доступ к документам. Корпоративное дистанционное взаимодействие позволяет экономить время: после каждой правки совсем необязательно передавать файл со всей информацией заново по почте или через социальные сети – достаточно разблокировать доступ конкретному пользователю и настроить необходимые правила, ограничения. Хотя совместная работа обладает определенными недостатками: по сети не передаются некоторые параметры оформления документов, включая шрифты.
Итог предсказуем: коллега вместо до мелочей продуманного дизайна всего текста столкнется с проблемой, когда Microsoft Office из-за недостатка шрифтов сбрасывает оформление макета либо портит заранее подготовленную структуру (съехавшие заголовки, потерявшие абзацы, сбившиеся пункты оглавления).
Избежать недопонимания, свести к минимуму дальнейшие согласования или доработки несложно: через «Настройки» Microsoft Word предусмотрен параметр, разрешающий «вшивать» в документы файлы с расширением OTF/ TTF. Выставляется необходимый параметр через раздел «Сохранение» (а «Параметры» вызываются посредством контекстного меню, появляющемся при нажатии на пункт «Файл» в верхнем левом углу интерфейса).
Выставляется необходимый параметр через раздел «Сохранение» (а «Параметры» вызываются посредством контекстного меню, появляющемся при нажатии на пункт «Файл» в верхнем левом углу интерфейса).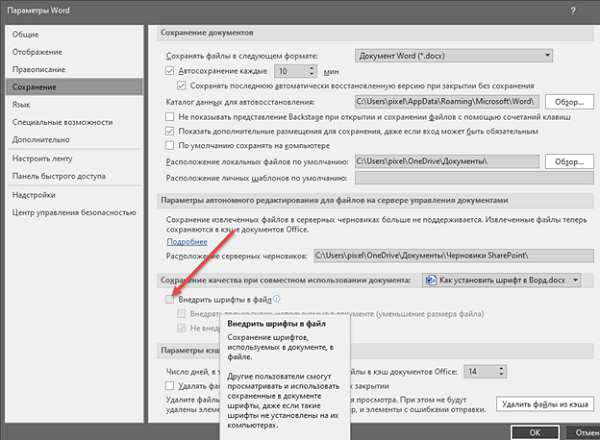 После перехода во вкладку раздела, посвященного совместному взаимодействию, появится пункт «Внедрить шрифты в файл». Благодаря этому пользователи, просматривающие документ, не заметят различий с оригиналом, не столкнутся с необходимостью загружать совместимые или похожие шрифты из сети из непроверенных источников с сомнительной репутацией. Word даже разрешит воспользоваться оформлением документа без дополнительных действий.
После перехода во вкладку раздела, посвященного совместному взаимодействию, появится пункт «Внедрить шрифты в файл». Благодаря этому пользователи, просматривающие документ, не заметят различий с оригиналом, не столкнутся с необходимостью загружать совместимые или похожие шрифты из сети из непроверенных источников с сомнительной репутацией. Word даже разрешит воспользоваться оформлением документа без дополнительных действий.
Внимание! Параметр поддерживается лишь новыми версиями офисного набора от Microsoft. Сборка старых сильно ограничена функционально, а настройка недоступна
Также возможно возникновение проблем в файлах с расширением DOC, которое применялось раньше. Полная поддержка доступна для DOCX.
Добавление шрифта в Word
Включаем программу Word. При необходимости, на нашем сайте можно скачать последнюю версию программы, в материале: «Как установить Microsoft Office».
В панели по настройке внешнего вида символов, открываем контекстное меню. Здесь перечислены все установленные в Windows шрифты. Вводим в строке название нужного набора символов и нажимаем Enter. Он будет автоматически применён на выбранный текст.
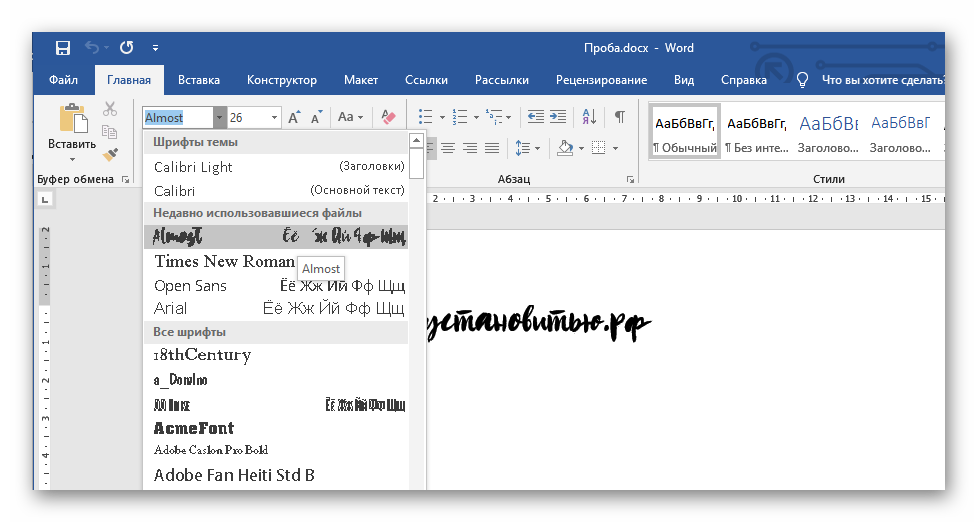
Другой способ
Встроенный поиск, выстроен таким образом, чтобы сразу предлагать возможный вариант названия. Это не всегда удобно, расширенный функционал доступен в панели настроек. Для этого кликаем на кнопку, выделенную на скриншоте.
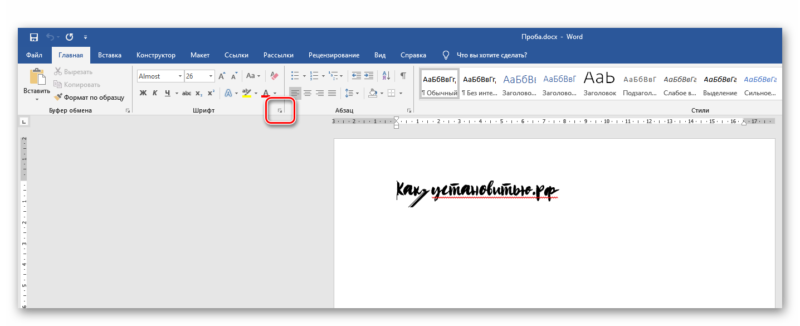
Откроется раздел с настройками шрифта. В поисковой форме вводим нужное наименование. Дополнительные функции позволяют изменить стиль начертания, размер, зачеркнуть или подчеркнуть текст. Также, здесь можно увидеть, как установить новый шрифт в ворд по умолчанию. Для этого нажимаем на кнопку «По умолчанию» в левом нижнем углу. Основной набор символов будет изменён. Нажимаем «ОК», после чего настройки применятся на выделенный элемент.
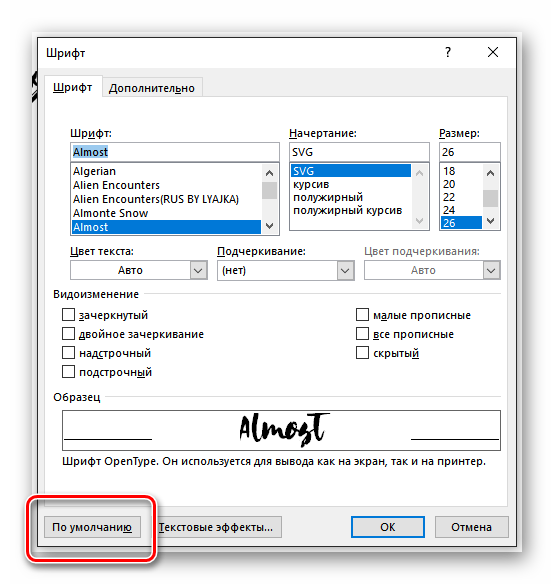
Далеко не все наборы поддерживают дополнительные параметры. В некоторых нет функции курсива или жирного текста. Иногда дизайнеры разделяют разные типы начертания в несколько файлов, которые необходимо устанавливать отдельно.
Как выбрать шрифт
Для настройки вида букв в программе Microsoft Word есть специальное поле. Находится оно в верхней части с левой стороны.
или
В конце этого поля есть небольшая кнопка со стрелкой. Если вы нажмете на нее, откроется список шрифтов, установленных на ПК.
Их довольно много. Чтобы в этом убедиться, можно покрутить колесико на мышке или потянуть вниз ползунок с правой стороны. Выбрав название из списка, все буквы, цифры и знаки будут печататься именно этим видом.
Как изменить шрифт набранного текста
Даже если документ уже набран каким-то видом шрифта, его всегда можно поменять. Но для этого текст необходимо предварительно выделить.
Рассмотрим на примере. Напечатайте пару предложений
Обратите внимание: буквы будут набираться тем видом, которой показан в поле со шрифтами в данный момент. В моем случае это Calibri
Чтобы изменить этот вид, текст нужно выделить. Для этого наведите курсор (стрелку или палочку) в самое начало или в самый конец текста. Затем нажмите левую кнопку мыши и, не отпуская ее, тяните в другой конец. Когда слова закрасятся серым или синим цветом, это будет означать, что они выделены.
Теперь осталось настроить шрифт. Нажмите на маленькую стрелку в конце поля с названием текущего вида. Откроется список, из которого выберите нужный.
Вид букв должен поменяться. Если этого не произошло, значит, вы выбрали неподходящий тип – тот, который не работает с русским языком.
На заметку. Шрифт, которым принято печатать документы, называется Times New Roman.
Изменяем размер шрифта в Word, заданный по умолчанию
Вас раздражает необходимость каждый раз изменять размер шрифта при создании документа в Word? Хотите узнать способ, как покончить с этим раз и навсегда и установить Ваш любимый размер шрифта по умолчанию для всех документов?!
Корпорация Microsoft установила в Word 2007 шрифт Calibri размером 11 после того, как долгие годы в этой роли был Times New Roman размером 12. Хоть к этому и легко привыкнуть, тем не менее в Microsoft Word можно изменить практически все настройки, заданные по умолчанию. Например, Вы можете использовать шрифт Calibri размером 12 или Comic Sans размером 48 – как Вам угодно! Далее Вы узнаете, как изменить настройки шрифта, заданные по умолчанию, в Microsoft Word 2007 и 2010.
Зачем Вам нужен рукописный шрифт для Word

Бывают ситуации, когда пользователям нужен уникальный рукописный шрифт для Word. Этот шрифт в тексте отличается от остальных шрифтов тем, что он имеет вид рукописи. Как будто его написал от руки человек. Зачем он вообще нужен, если можно писать любые документы в Ворде со стандартным шрифтом?
Иногда возникает такая необходимость. Например, в школьных заведениях или в Институтах задают домашние задания, которые нужно выполнить написав их от руки. А если преподаватель заметит, что эта работа была сделана с помощью компьютера, по этой причине может понизить оценку. Или эти шрифты хорошо подойдут для какой-либо книги.
Эту проблему можно решить, если использовать бесплатные рукописные шрифты. Об этом, мы поговорим подробно.