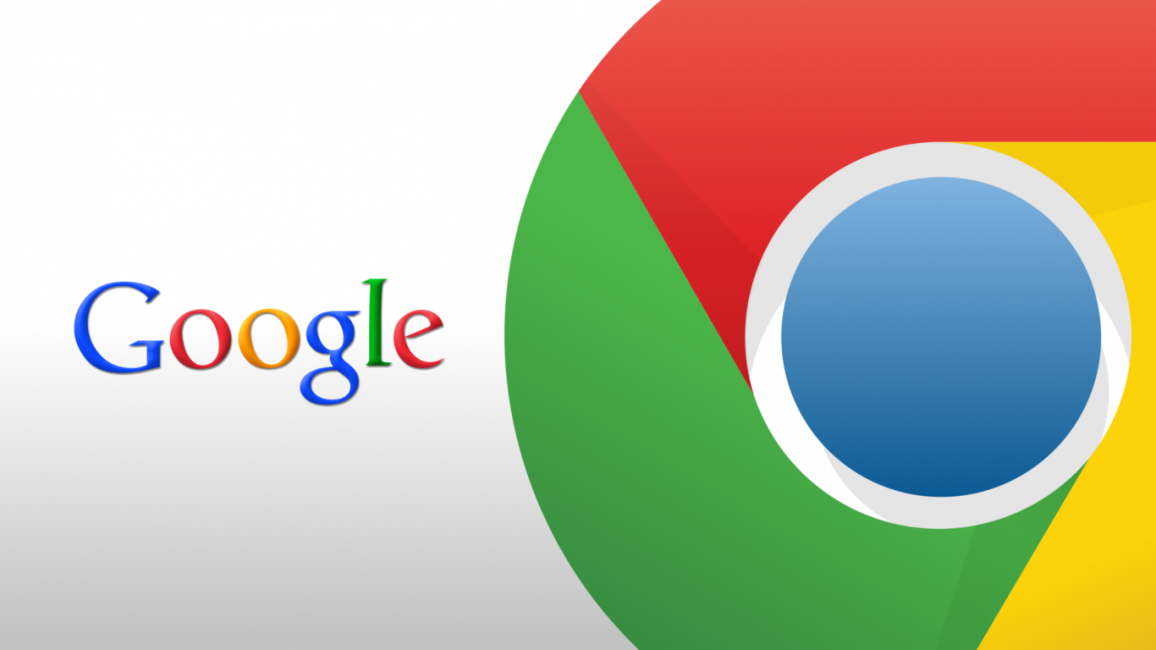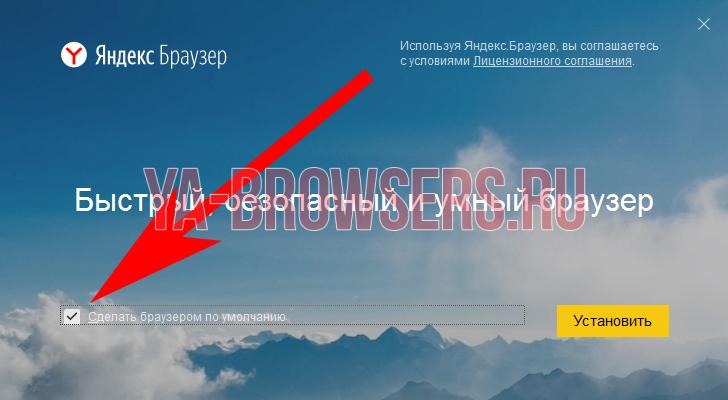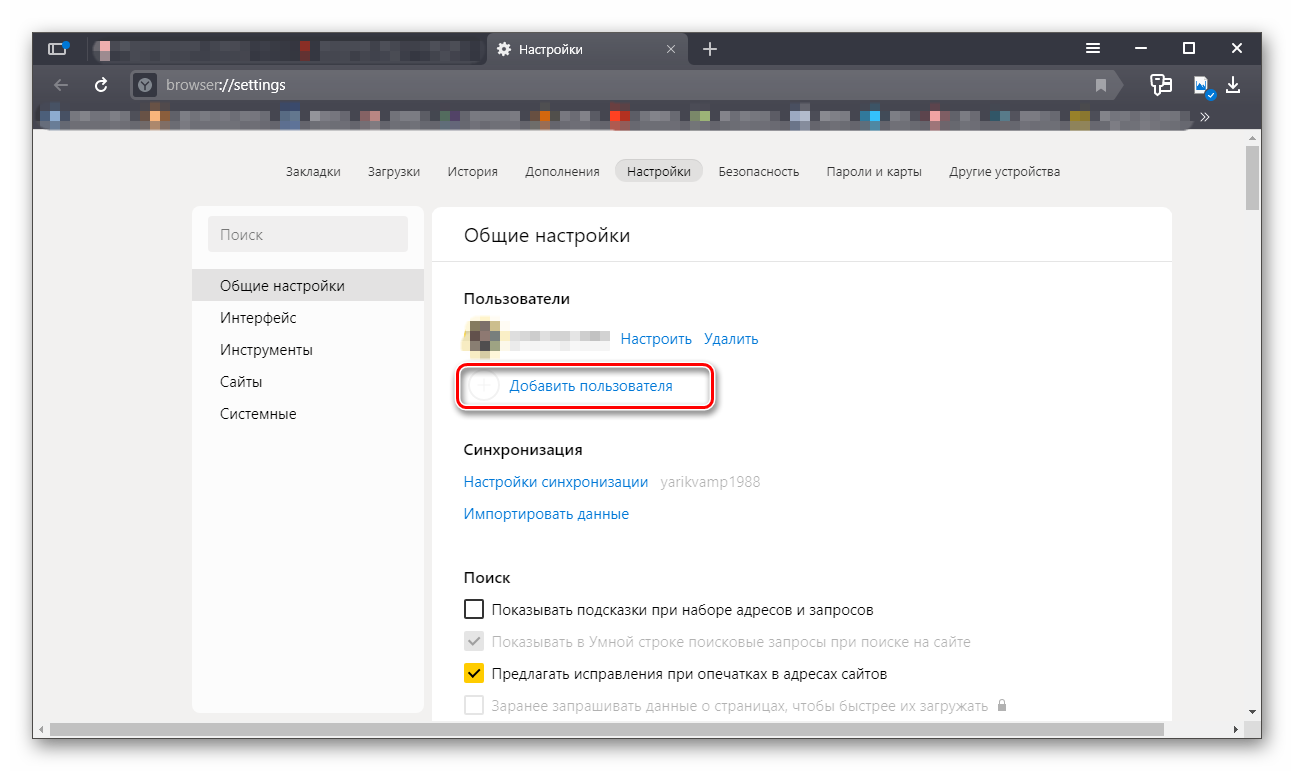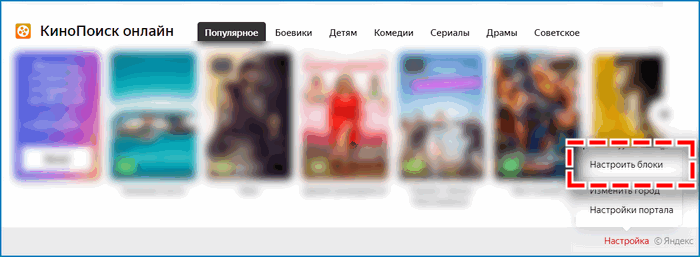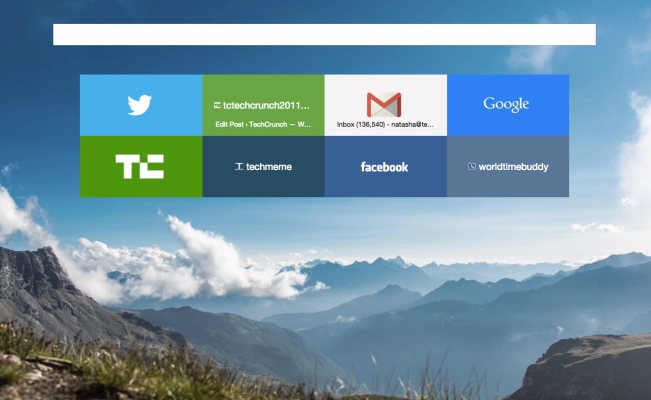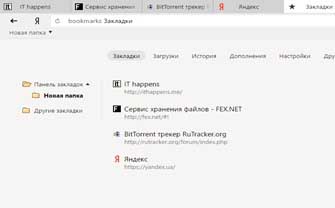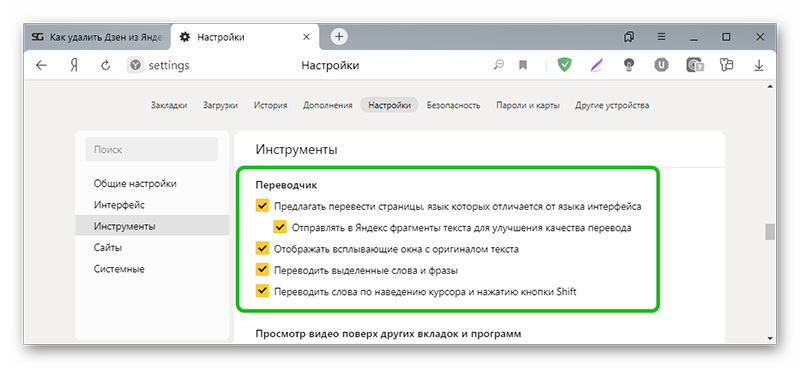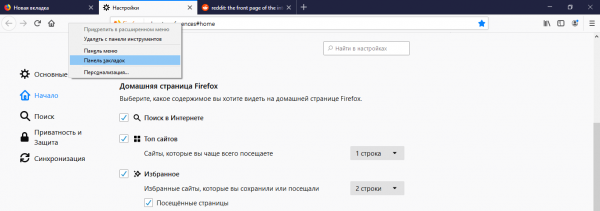Как поменять стартовую страницу в яндекс браузере
Содержание:
- Функциональные кнопки на умной строке
- Настройка
- Установка Яндекса стартовой страницей
- Можно ли сделать свою стартовую страницу в Яндекс браузере
- Алгоритм по удалению сервис Яндекс Дзен с экрана
- Как сделать аналог домашней страницы в Яндекс Браузере
- Установка стартовой страницы в Mozilla FireFox
- Экстравагантный вариант № 4. Влиятельная индивидуальность
- Как установить
- Домашняя страница в Яндекс браузере
- Когда стоит удалить стартовую страницу в Гугл Хром
- Как настроить домашнюю страницу
- Как сделать стартовой страницу Яндекса в Хроме
Функциональные кнопки на умной строке
Справа и слева на умной строке есть всегда или появляются при переходе на сайт несколько функциональных кнопок:
- Открытый или закрытый замок (защита Protect) – степень безопасности сайта, основанная на уровне криптографического шифрования SSL. Безопасность сайта отображается и в идентификаторе домена: надёжный – https (протокол 443, высокий уровень конфиденциальности), обычный – http (протокол 80, без встроенного шифровальщика данных). Нажатие на иконку значка приводит к раскрытию окошка с подробной информацией и дополнительными настройками защиты.

- Буква Я в кружке – переход на стартовую страницу Яндекса.
- Круговая стрелка – обновление текущей страницы.
- Стрелка влево – возврат на предыдущую страницу.
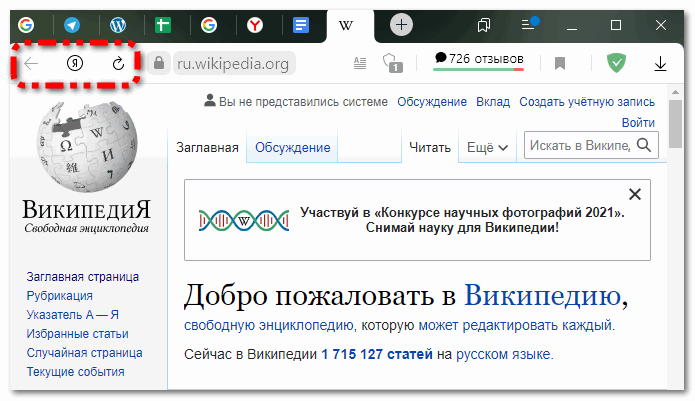
- Наушники – звуковое воспроизведение статьи голосовым помощником Алиса.
- Текст – переход в режим чтения.
- Щит с цифровым индикатором – блокировка рекламы и защита отслеживания.

- Красно-зелёная полоска с цифрами над ней – количество положительных (зелёный цвет) и отрицательных (красный цвет) отзывов о сайте, цифры – общее число отзывов.
- Флажок – добавление ресурса в коллекцию или закладки.
- Две буквы со стрелкой (появляются при посещении иностранного сайта) – перевод страницы на русский язык.
- Окошко с ключом – менеджер сохранённых паролей.
- Стрелка вниз над чертой – переход к загрузкам.
Кроме перечисленных, справа от умной строки отображаются значки установленных расширений – Instagram, AdGuard, Alitools и других.
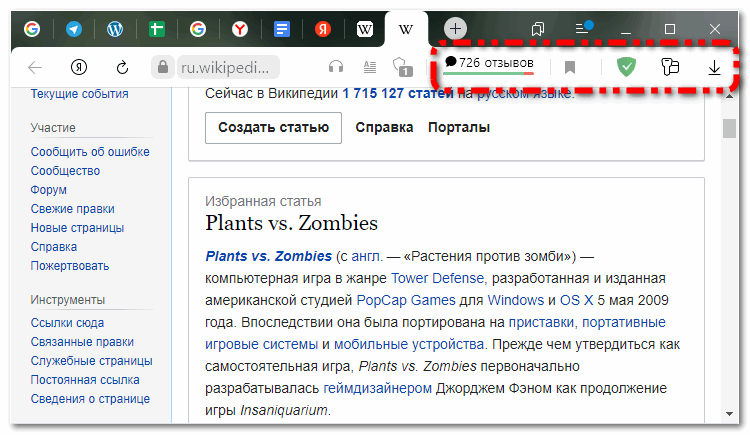
Настройка
Google Chrome самый простой и удобный браузер. Более 63% пользователей отдали ему своё предпочтение. По умолчанию при открытии новой вкладки запускается стартовая страница. Здесь мы видим только периодически меняющийся логотип, умную строку и несколько, часто посещаемых сайтов. Также здесь у нас есть быстрый доступ к почте и другим сервисам. Стартовую Гугл можно персонализировать по своему усмотрению. Но если при открытии новой вкладки или запуске обозревателя открывается «вирусный» сервис Yandex, это несложно исправить.
- Открываем меню параметров Гугл Хром.
- Дальше выбираем пункт «Настройки».
- В разделе «Поисковая система» кликаем по стрелочке и нажимаем на .
- В разделе «Запуск Chrome» выбираем «Ранее открытые вкладки».
Удаление расширения «Стартовая Яндекс»
Бывает что в Google Chrome каким-то неведомым образом установилось расширение «Стартовая — Яндекс». Так случается при невнимательной установке различных бесплатных программ и приложений, у которых в комплекте есть дополнительные сервисы Yandex. Это расширение меняет параметры поисковой системы.
- В адресную строку вводим chrome://extensions/ и жмем <keybtn>Enter</keybtn>.
- Кликаем на «Удалить» напротив лишнего плагина.
- Подтверждаем выполнение процедуры.
Сброс настроек по умолчанию
Если не получается вручную изменить параметры поисковой системы по умолчанию в Google Chrome не получилось можно восстановить исходные параметры браузера.
- Открываем страницу chrome://settings/resetProfileSettings?origin=userclick.
- Жмем на синюю кнопку.
По окончании процедуры параметры будут сброшены все настройки, в том числе и стартовая страница.
Установка Яндекса стартовой страницей
Произвести установку Яндекса стартовой страницей в Android в настоящее время можно несколькими способами, сводящимися преимущественно к изменению внутренних параметров приложения вручную. Иногда также можно воспользоваться автоматическими средствами, но, как правило, зависит это именно от используемого браузера.
Способ 1: Стартовая страница браузера
Наиболее доступный способ из существующих заключается в использовании внутренних параметров браузера, напрямую связанных со стартовой страницей. Мы продемонстрируем лишь некоторые из вариантов, в то время как большинство аналогичных приложений имеют похожие интерфейс и параметры.
Стандартный браузер
- Несмотря на возможные отличия приложения Браузер в зависимости от версии Android и производителя устройства, установка стартовой страницы происходит одним и тем же способом. Для этого первым делом разверните главное меню кнопкой в правом верхнем углу и выберите пункт «Настройки».
Из представленного списка зайдите в подраздел «Общие» и тапните по строке «Стартовая страница».</li>
Во всплывающем окне «Стартовая страница» установите маркер рядом с пунктом «Другая» и в появившееся поле введите . Для завершения необходимо нажать кнопку «ОК» и перезапустить браузер.</li>
</ol>
Google Chrome
- Как и ранее, откройте Google Chrome, разверните главное меню в правом верхнем углу и нажмите «Настройки». Здесь необходимо найти блок «Основные» и выбрать «Поисковая система».
Через появившийся список поменяйте поиск по умолчанию на «Яндекс» и снова вернитесь в раздел «Настройки».</li>
В блоке «Основные» выберите «Главная страница» и коснитесь строки «Открыть эту страницу».</li>
Заполните текстовое поле в соответствии с официальным адресом — yandex.ru, нажмите «Сохранить», и на этом процедура завершается.</li>
</ol>
Mozilla Firefox
- Несмотря на поддержку магазина расширений, в Mozilla Firefox на Android установить Яндекс стартовой страницей можно только через параметры, как и в других случаях. Для этого откройте главное меню, выберите раздел «Параметры» и перейдите в «Основные».
Здесь необходимо выбрать пункт «Дом» и тапнуть по строке «Установка домашней страницы».</li>
Через открывшееся окно выберите вариант «Другая», укажите официальный адрес yandex.ru и нажмите «ОК» для сохранения. В результате после повторного запуска программы Яндекс будет установлен в качестве начальной страницы.</li>
</ol>
Данных действий на примере всех основных браузеров будет вполне достаточно, чтобы установить Яндекс стартовой страницей. В то же время стоит учитывать, что некоторые приложения нужных настроек не предоставляют.
Способ 2: Установка Яндекс.Браузера
Еще одно достаточно простое решение заключается в загрузке специального браузера от данной компании. Этот вариант по сути является автоматическим, так как по умолчанию в веб-обозревателе используются виджеты и сервисы Яндекса. К тому же только здесь стартовая страница имеет уникальное оформление со вспомогательными функциями.
Скачать Яндекс.Браузер из Google Play Маркета
- Из-за того что стартовый экран Яндекса в данном браузере используется по умолчанию, изменение настроек не требуется. При этом через параметры все же стоит отключить функцию сохранения сессии, чтобы при повторном открытии приложения была именно нужная страница, а не старые вкладки.
Для этих целей разверните главное меню, выберите «Настройки» и найдите блок «Дополнительно». Здесь необходимо включить функцию «Закрывать вкладки при выходе из браузера» и «Старт браузера с экрана новой вкладки».</li>
</ol>
Этого должно быть достаточно для автоматического появления стартовой страницы Яндекса при каждом повторном открытии браузера. В остальном же он не имеет настроек начальной страницы.
Способ 3: Сервисы Яндекса
Скачать Яндекс из Google Play Маркета
Нами были разобраны все существующие способы использования Яндекса стартовой страницей в Android, включая самостоятельное изменение настроек и автоматическую установку. Каждый способ имеет ряд особенностей, делающих его незаменимым в определенных ситуациях. Мы рады, что смогли помочь Вам в решении проблемы.Опишите, что у вас не получилось. Наши специалисты постараются ответить максимально быстро.
Помогла ли вам эта статья?
- https://helpad.ru/kak-yandeks-sdelat-startovoj-stranicej-na-androide/
- https://siteproandroid.ru/startovaya-stranitsa-yandeks-na-androide/
- https://lumpics.ru/how-to-make-yandex-start-page-in-android-automatically/
Можно ли сделать свою стартовую страницу в Яндекс браузере
Домашняя или начальная страница в веб-обозревателе – это какой-либо веб-сайт, который запускается при открытии браузера и при закрытии всех вкладок. Такая функция есть практически везде, поэтому в детальном описании не нуждается. Несмотря на распространённость функции, поставить собственную стартовую страницу в Яндекс браузере не представляется возможным.
Веб-обозреватель не поддерживает установку каких-либо сайтов в качестве домашней страницы. Эту роль выполняет табло. На табло размещается ряд полезных виджетов:
- Панель веб-ресурсов для быстрого доступа;
- Погода в регионе;
- Данные с сервиса Яндекс.Пробки;
- Интересные пользователю передачи;
- Различные уведомления о нашумевших событиях в городе или стране;
- Промо фильмов и других событий;
- Новостная лента.
Разработчики Яндекс браузера взяли на себя ответственность сделать универсальную стартовую страницу, которая бы пригодилась каждому. В целом, это получилось, табло действительно справляется со своей задачей и показывает всю необходимую информацию. Однако, бывают исключения, когда пользователю нужна другая начальная страница. Например, владельцу сайта, активному форумчанину, разработчику, менеджеру проектов и т.п.
И всё же такой функции не предусмотрено. Значит ли это, что нет никакой возможности изменить домашнюю страницу в Yandex веб-обозревателе и придётся всё время пользоваться табло? Не совсем. Выход из положения найти реально, но это будет не совсем стартовая страница, в привычном смысле этой фразы. Всё, что сегодня под силу сделать рядовому пользователю, описали в следующей главе.
Алгоритм по удалению сервис Яндекс Дзен с экрана
Естественно, варианты действий того, как убрать Дзен со стартовой страницы определенного браузера могут несколько отличаться. Кроме того, существуют и отличия в методике, которая подойдет для персонального компа, от варианта, применимого на смартфоне. Разберем их все по отдельности.
На компьютере
Существует три интернет-браузера, где чаще всего можно встретить подобную систему. Следовательно, нужно знать возможности по избавлению от нее в каждом из них:
«Яндекс. Браузер»
- Перейти на главную страничку этого ПО;
- Кликнуть на три горизонтальных полоски, расположенные в правом верхнем углу программы;
- Осуществить переход в «Настройки», затем – в настройки внешнего вида;
- Появится новое окошко с небольшим списком. В нем найти пункт, который предлагает показывать в каждой новой вкладочке этот интернет-сервис;
- Необходимо снять галочку и сохранить изменения.
В некоторых ситуациях подобная методика не срабатывает. Если это действительно так, то рекомендует полностью снести с жесткого диска онлайн-браузер, выполнить его чистую инсталляцию и повторит выше описанный способ.
Кстати, можно также выйти из собственного профиля Yandex, но это приведет к ограничению функционала, который может быть полезен пользователю.
Это ПО являлось когда-то основой для интернет-браузера от Яндекса, поэтому методика избавления от Dzen не сильно отличается:
Дальше рекомендуется вернуться в основное меню параметров, где активировать вкладку с расширениями. В них следует поискать все, что связано с инструментами от отечественного поиска – деактивировать их работу.
Можно вообще деактивировать работу визуальных закладок. Но тогда это уберет все, а не только один Dzen. Поэтому лучше сделать таким образом:
- В параметрах Гугл Хрома выбрать пункт «При запуске открывать»;
- Далее – кликнуть на добавить рядом с заданными страницами;
- Удалить все предложенные варианты поисковиков, прописать только предпочитаемый;
- Его же выставляем в качестве приоритетной поисковой системы и в рядом расположенных настройках убираем все лишнее;
- Остается только воспользоваться системной функцией «удаление программ», чтобы избавиться от кнопочки Yandex.
Кстати, Dzen-ленту можно не только удалять, но и корректировать ее по собственному усмотрению. Например, если некоторые записи не нравятся, то можно нажать на «дизлайк» (палец вниз). Это позволит меньше показывать именно подобные публикации. Избавиться от них полностью, заменив на другие? Тот же «дизлайк» с дополнительным нажатием на «заблокировать» – больше этот канал вы не увидите.
Mozilla Firefox
На первом этапе необходимо почистить главную страничку программы от тех публикаций, которые добавил туда Yandex.Dzen. После этого – повторение все тех же действий:
- Переход в параметры;
- Затем – в дополнительные;
- Снятие галочки напротив соответствующего пункта из предложенного списка доступного функционала.
Все это прекрасно работает на ПК. А как дело обстоит на смартфонах с этой проблемой?
На телефоне
В этом случае методика также не должна вызывать особых проблем:
- От юзера требуется перейти в настроечное меню используемого веб-браузера;
- Найти в нем аналогичный функционал, добавляющий «дзеновскую» ленту;
- Выставить ползунок в запрещающее положение.
Способ прекрасно работает на всех основных мобильных операционных системах. То есть, как на ОС Андроид, так и на ОС iOS.
Естественно, чтобы вернуть возможность просмотра рекомендательной ленты от Яндекса, достаточно, как на ПК, так и на мобильном устройстве, вернуть сделанные изменения в первоначальный вариант. Конечно же, не забывая сохранять их после процедуры изменения.
Как сделать аналог домашней страницы в Яндекс Браузере
Основная роль изначальной страницы браузера – это быстрый доступ к необходимому функционалу сайтов. Несмотря на отсутствие нужной функции, мы всё же можем ускорить доступ к некоторому материалу. В этом нам помогут следующие способы.
Способ 1: Фиксация вкладки
Пожалуй, это лучший метод сменить стартовую страницу Yandex browser. Мы можем закрепить абсолютно любую вкладку в веб-обозревателе в пару кликов. Что нам это даёт? Закреплённая вкладка не закрывается стандартными способами, до момента её открепления. Можем смело использовать инструмент «Закрыть другие вкладки», а наша закреплённая страница останется. Она всегда находится в крайней левой позиции по сравнению с прочими вкладками, но в то же самое время не мешает ими пользоваться, ведь имеет меньший размер и не перемещается.
Таким образом поменять стартовую страницу в браузере от Яндекса не слишком сложно:
- Открываем желаемую страницу в веб-обозревателе.
- Нажимаем на вкладку правой кнопкой мыши и выбираем пункт «Закрепить вкладку».
Для примера, можем сделать Гугл стартовой страницей в Яндекс браузере. Такой способ помогает достаточно комфортно пользоваться Google как после первого запуска браузера, так и во время его длительной эксплуатации.
Теперь эта вкладка всегда будет доступна всего за один клик, и она не исчезнет даже в случае экстренного закрытия браузера. Если данная вкладка когда-то станет неактуальной, жмём на неё ПКМ и выбираем «Открепить вкладку». После этого действия её можем закрыть любым удобным способом.
Способ 2: Установка автозапуска для любого сайта
Ещё одна альтернатива помогает вместе с браузером запустить нужный веб-сайт. Стандартные настройки подразумевают запуск страницы yandex.ru, при условии, что другие вкладки отсутствуют. Если изменить начальную страницу в Yandex веб-обозревателе этим методом, при каждом пуске браузера с ярлыка, будет открываться любой сайт, установленный нами. Запуск нашего веб-сайта не зависит от количества прочих страниц. Более того, таким же способом можем настроить автозапуск нескольких стартовых страниц в Яндекс браузере.
Всё, что нам для этого нужно – задать правильные ключи ярлыку:
- Открываем браузер, переходим на подходящий в роли изначальной страницы сайт и копируем его URL-адрес.
- Находим на рабочем столе ярлык Яндекс браузера, зажимаем кнопку Alt и жмём Enter.
- Добавляем скопированный URL в конец строки «Объект» разделив путь с адресом сайта через пробел.
- Нажимаем кнопку «Применить» и закрываем свойства ярлыка.
- Запускаем браузер через данный ярлык.
Если есть желание открыть сразу 2 или больше сайтов, вставляем ссылки на них через пробел между собой. Теперь указанные сайты начнутся открываться при каждом запуске браузера. Чтобы сменить домашнюю страницу в Яндекс веб-обозревателе, придётся также перейти в свойства ярлыка браузера и редактировать строку «Объект».
Способ 3: Использование расширения
К сожалению, нет дополнения в Google Extensions, которое бы позволяло устанавливать любой сайт первой страницей после открытия браузера. Зато есть расширение, способное заменить табло. После клика на него открывается вкладка дополнения с массой полезных виджетов, их можем настраивать по собственному усмотрению.
Самые полезные виджеты:
- Запланированные дела (стандартный органайзер);
- Gmail;
- Быстрые ссылки (доступ к самым полезным сайтам в один клик);
- Курс валют;
- Заметки;
- Календарь;
- Закладки;
- Новости;
- Быстрый перевод и прочее.
За счёт всего этого расширение может стать достойной альтернативой табло. Хоть этот способ и не позволяет полностью заменить стартовую страницу в Яндекс Браузере, но дарит массу полезных возможностей.
Что нужно делать:
- Переходим на страницу расширения «iChrome — Продуктивная домашняя страница».
- Нажимаем кнопку «Установить».
- Жмём на клавишу в уведомлении «Установить расширение».
- Нажимаем на зелёный значок дополнения, который расположен правее от «Умной строки».
Это функциональное расширение имеет и несколько минусов:
- Не открывается автоматически после закрытия вкладок, нужно всегда запускать вручную;
- Показывает рекламу, её не будет только в Pro-версии;
- В качестве поисковой системы используется Bing, которым мало кто пользуется.
В остальном это удобный органайзер для быстрого доступа к сайтам и другой базовой информации. Вполне может стать заменой традиционной домашней странице.
Установка стартовой страницы в Mozilla FireFox
Браузер Mozilla — свободно разрабатываемый веб-обозреватель и поставляется пользователям без предустановленной стартовой страницы (в случаях скачивания программы с официального сайта).
Для установки Яндекса в качестве таковой, проделайте следующие действия:
1. Откройте Мазилу и перейдите в настройки.
2. В разделе «Основные» выберите «Показывать домашнюю страницу» и ниже введите её адрес – https://www.yandex.ru.
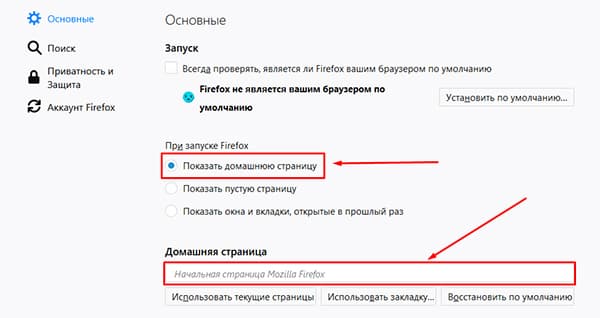
Изменения вступят в силу при следующем запуске FireFox, и Яндекс станет новой домашней страницей.
Версия Mozilla для мобильных телефонов
Хотите, чтобы Яндекс открывался при старте FireFox и на вашем телефоне, без проблем.
1. Откройте «Параметры» и перейдите на вкладку «Основные».
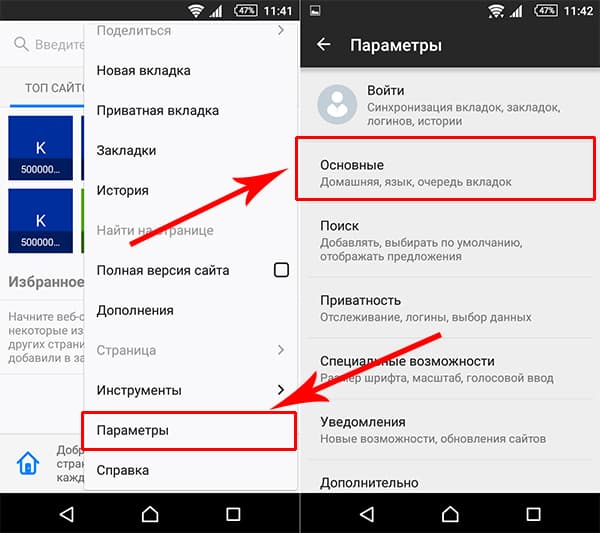
2. В разделе «Дом», выберите «Установка домашней страницы».
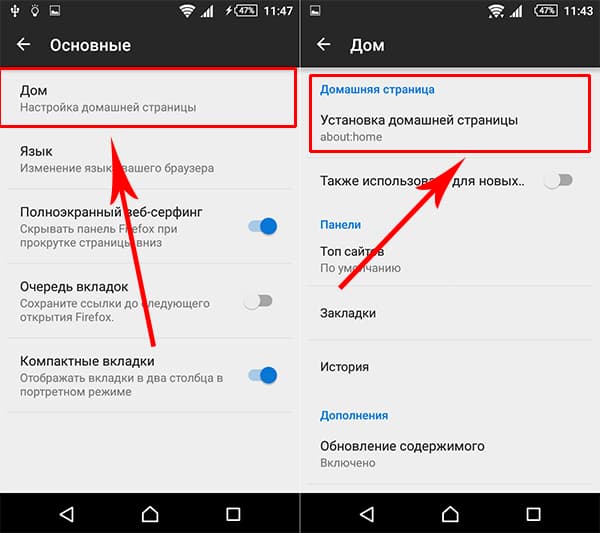
3. Во всплывшем окне, введите адрес поисковика и нажмите «Ok».

Убедиться в правильности выполненных действий, можно просто перезапустив браузер.
Экстравагантный вариант № 4. Влиятельная индивидуальность
Если ни один из вышеописанных методов не возымел должного действия, и все остается, как и прежде («незваный гость» не покидает обозреватель), вероятнее всего, вопрос о том, браузера, требует «расширенного» рассмотрения.
Google Chrome
- Заходим в настройки.
- В левой части интерфейса нажимаем «Расширения».
Mozilla Firefox
- Меню «Настройки».
- Затем «Дополнения»-«Расширения».
Внимание
: усматривая сложность понимания, для чего то или иное приложение установлено, а иногда «вредитель» может маскироваться подо что угодно, просто методично отключайте их, анализируя результат ваших действий с перезапуском браузера. Обнаружив «виновника» ваших злоключений, удалите
Как установить
Существует два варианта решения проблемы, не считая установщиков: ручной и автоматический.
При инсталляции многих приложений предлагается изменить стартовую страницу на yandex.ru и установить иные приложения, например, Яндекс.Браузер.
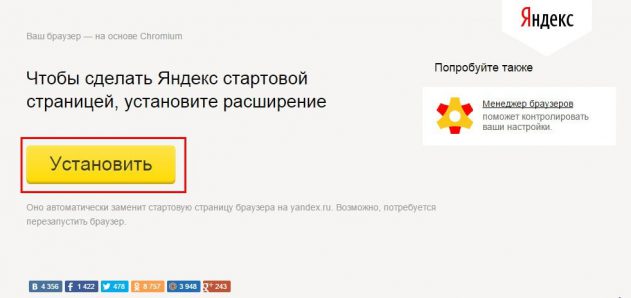
Вручную
В интернет-обозревателях на различных движках процесс незначительно отличается.
- В программах на движке Chromium для замены домашней (стартовой) странички открываем настройки приложения, кликнув по иконке с тремя точками под крестиком выхода из программы.
- Пролистываем список параметров до раздела «При запуске открывать».
- Переносим триггер в положение «Заданные…».
- Кликаем «Добавить страницу» и вводим её адрес: yandex.ru.
- Жмем «Добавить» и перезагружаем веб-обозреватель.
3 полоски — настройки
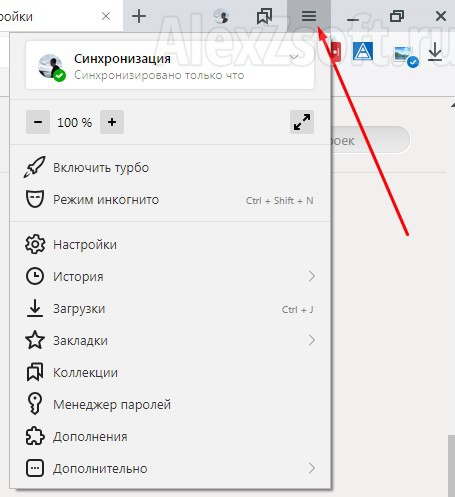
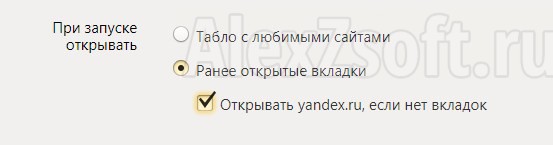
3 точки — настройки
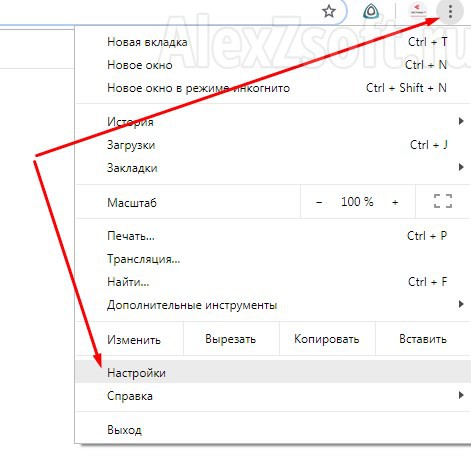
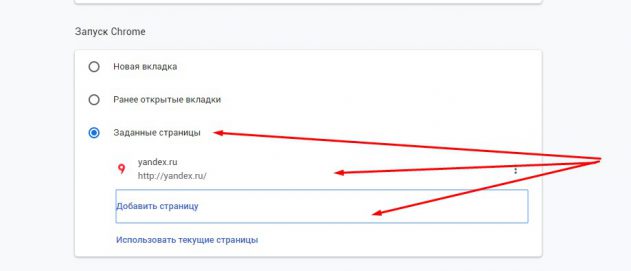
После его запуска загрузится нужный сайт.
В Firefox названия пунктов отличаются.
- Открываем «Настройки» через главное меню.
- Переходим во вкладку «Начало».
- В первом разделе значение параметра «Домашняя страница и новые окна» выбираем равным «Мои URL».
- Указываем целевой адрес и закрываем вкладку. Настройки сохраняются автоматически.
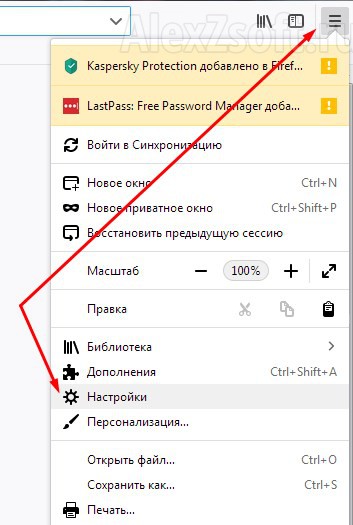
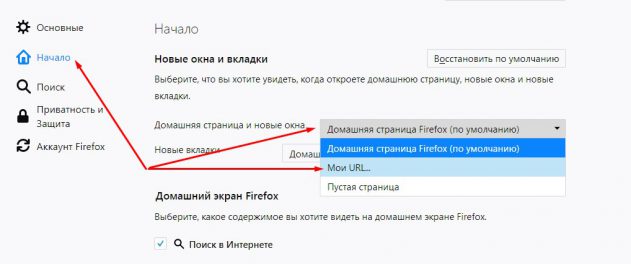

Для Edge – интегрированного в Windows 10 браузера – последовательность действий следующая.
- Открываем параметры программы и переходим в раздел «Показывать в новом окне…».
- Выбираем вариант с конкретной страницей.
- Вводим ссылку yandex.ru и кликаем по дискете правее от этой формы для сохранения конфигурации.
Автоматически
Это более простой и быстрый метод. Заходим на сайт Яндекс и кликаем «Сделать стартовой» во всплывающем баннере в верхней части окна. Подходит для всех веб-обозревателей, но окошко с предложением появляется не всегда. Чтобы сделать это вручную, устанавливаем расширение для Chrome и его аналогов https://chrome.google.com/webstore/detail/lalfiodohdgaejjccfgfmmngggpplmhp или для Firefox https://addons.mozilla.org/ru/firefox/addon/yandex-homepage/.

Перейдём к главному.
Домашняя страница в Яндекс браузере
Все уже давно поняли на собственном опыте, что этот браузер не отличается скоростью работы. Это является причиной того, что эту программу используют лишь ограниченное число пользователей. При этом по наполнению и дизайну Яндекс браузер уж очень похож на Хром.
В этой программе, хотя она сделана на основе движка Хрома, выбрать стартовую страницу через настройки нельзя. Браузер может или показать ее с закладками или открыть те кладки, которые были открыты с прошлого входа. Поисковая система открывается, только если все вкладки в прошлый раз перед выходом из браузера были закрыты. Присутствует возможность настроить стартовую страницу путем ручного форматирования некоторых файлов программы, однако тем людям, которые в этом не разбираются лучше воздержаться от такого способа настроек.
Однако, есть и другие варианты. Чтобы сделать стартовой страницей необходимый сайт следует выполнить такие действия:
- во время открытия программы можно выполнить настройку показа страницы для быстрого доступа. Итак, браузер запущен, теперь нужно отыскать пункт «Настройка Яндекс» (обозначается тремя полосками), кликаем на него и оказываемся в настройках. Далее возле надписи «Открытие страницы быстрого доступа» ставим точку. Дальнейшие действия не требуется, происходит авто сохранение настроек;
- также существует еще один вариант настройки домашней страницы. Для этого заходим в интернет, набираем адрес сайта, который станет нашей стартовой страницей. Теперь легким нажатием кликаем на вкладку сайта на панели браузера. Далее закрепляем вкладку. Теперь, после открытия программы всегда автоматически будет появляться закрепленная вкладка.
Когда стоит удалить стартовую страницу в Гугл Хром
Есть ряд ситуаций, в которых разумно полностью убрать начальную страницу:
- Открывается малополезный сайт. Им может быть редко используемая поисковая система, социальная сеть, информационные веб-ресурсы и т.п.
- Во время запуска отображается ошибка. Если неправильно установлена ссылка на сайт, вместо ожидаемого результата появляется страница с кодом сбоя.
- Отображаются рекламные сайты. Их может генерировать предустановленное приложение, расширение или что-то подобное.
- Появляются веб-ресурсы 18+ или неудовлетворительного содержимого.
Если после открытия браузера от Google в нем отображаются любые страницы, не несущие пользы, их лучше удалить. В дальнейшем уже можем переключиться к режиму работы по загрузке «Ранее открытых вкладок» или установить правильную домашнюю страницу.
Как настроить домашнюю страницу
Табло в Яндекс Браузере – это альтернатива стандартной домашней странице, которая открывается автоматически при запуске. Рассмотрим способы, как настроить ее привычный вид, не меняя скрытые параметры.
Способ 1. Изменить настройки браузера
При запуске браузера будет открываться сайт Яндекса. Но это сложно назвать полноценной стартовой страницей. Если в других браузерах стандартный поисковик – это Google. После смены настроек станет домашняя страница в Яндекс Браузере. Поменять нужно стандартные параметры, поэтому с этим способом справятся новички.
Для этого:
- Нажимаем на изображение трех горизонтальных полосок. Откроется главное меню, в котором выбираем раздел «Настройки».
- Находим блок «Интерфейс» и кликаем по строке «Вкладки».
- Выделяем пункт «При запуске». После этого появится строка «Открывать yandex.ru, если нет вкладок».
- Перезапускаем браузер.
Если все сделано правильно, будет открываться поисковая строка Яндекса. Этот вариант подходит тем, кто часто пользуется этим сайтом. Чтобы убрать стартовую страницу, возвращаемся в настройки и отключаем выбранные пункты.
Способ 2. Закрепляем вкладки
Изменить стартовую страницу в Яндекс Браузере можно, зафиксировав вкладки. Недостаток этого варианта – браузер будет загружаться дольше. Закрепить вкладки – несложно, нет необходимости менять настройки.
- В адресной строке вводим нужный адрес – yandex.ru.
- После перехода на стартовую страницу, кликаем по вкладке правой кнопкой мыши. Откроется контекстное меню.
- Выбираем опцию «Закрепить вкладку».
Закрепленная вкладка переместится в начало. При последующих запусках домашняя страница будет открываться автоматически. Таким способом можно настроить не только стартовую страницу, но и другие важные сайты.
Способ 3. Корректируем свойства ярлыка
Можно добавить нужный ресурс, отредактировав ярлык, через который открываем Яндекс Браузер. После работы со свойствами не нужно закрывать другие вкладки.
- Копируем адрес нужной страницы.
- На рабочем столе находим ярлык для запуска Яндекс Браузера. Кликаем по нему правой кнопкой мыши и выбираем строку «Свойства».
- Переходим в раздел «Ярлык» и работаем со строкой «Объект». Переходим в конец строки и, поставив пробел, вставляем ранее скопированный адрес сайта. Обязательно ставим кавычки.
- Подтверждаем изменения и запускаем браузер.
Если все сделано правильно, при запуске браузера откроется начальная страница Яндекс. Таким способом можно добавить разные адреса для других браузеров.
Способ 4. Смена настроек табло
Отредактировать получится только фон и сайты быстрого доступа. Пошаговая инструкция, как закрепить сайт для быстрого перехода:
- Запускаем браузер и под виджетами находим опцию «Добавить». Если были открыты другие вкладки, открываем новую и попадаем на страницу с табло.
- Появится меню, в котором выбираем «Сайт». При желании можем добавить папку, объединив интернет-ресурсы одной тематики.
- Пишем URL-адрес или выбираем его из списка недавно просмотренных страниц.
После этого сайт появится в списке виджетов. Можно удалить страницу, нажав на «крестик» в правом углу на виджете.
Также есть возможность поменять фон браузера. В магазине расширений и дополнений можно скачать понравившиеся обои. Под виджетами находится сноска «Галерея фонов», откуда их можно загрузить.
Рядом расположена кнопка «Настроить экран». Кликнув по ней, увидим настройки смены фонов. Если нравится разнообразие, выбираем автоматическую смену обоев. Справа от «Галереи» находятся «иконка» с тремя вертикальными точками. Кликнув по ним, сможем загрузить картинку с компьютера.
Способ 5. Настройка домашней страницы в других браузерах
Не все активные пользователи сайта Яндекс установили одноименный браузер. Чтобы сделать его начальной страницей, скачиваем расширение.
Если не хочется менять настройки и устанавливать расширения, проще установить Яндекс Браузер. Можно поменять настройки табло с учетом своих предпочтений. Это смена фона и добавление часто посещаемых сайтов. Но изменить поисковик не получится: в этом случае придется использовать другой браузер.
Как сделать стартовой страницу Яндекса в Хроме
- Домашняя страница. Если есть желание сделать страницу Яндекса домашней в браузере Хром, то для этого его необходимо запустить и найти в правом верхнем углу меню настроек. В настройках внешнего вида ищем функции отображения внешнего вида и там уже возможность включить отображение значка домашней страницы. После его активации появятся дополнительные параметры, в которых требуется ввести адрес этой самой домашней страницы. Вводим адрес Яндекса и сохраняем настройки. Собственно, и все. Теперь, нажав на соответствующую иконку, которая появилась на панели управления, пользователь автоматически попадет на страницу Яндекса. Тем не менее, в зависимости от того, какие настройки выставлены, автоматически при запуске браузера переход совершаться не будет. Если нужно именно это — смотрите пункт 2.
- Запускающаяся страница. Общие действия несколько схожи с предыдущим пунктом, однако в настройках надо найти не внешний вид, а начальную группу, в которой нужно активировать пункт «Следующие страницы». Потом появятся настройки, в которых и вводится требуемый адрес. Теперь, после запуска браузера, страница Яндекса будет загружаться автоматически. Следует отметить, что туда же можно ввести множество других страниц, и все они будут запускаться при пуске браузера.