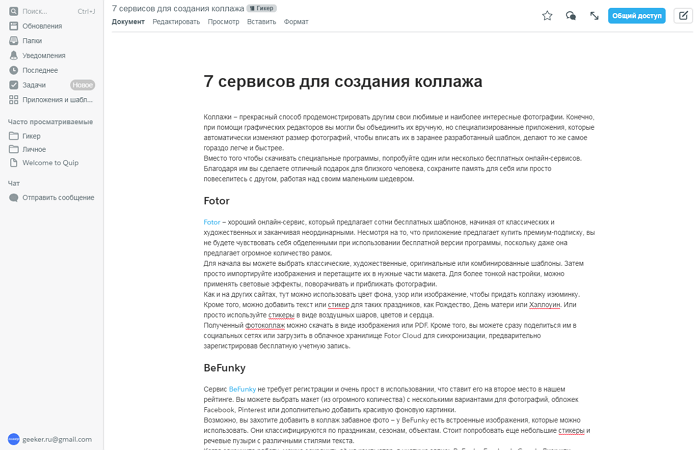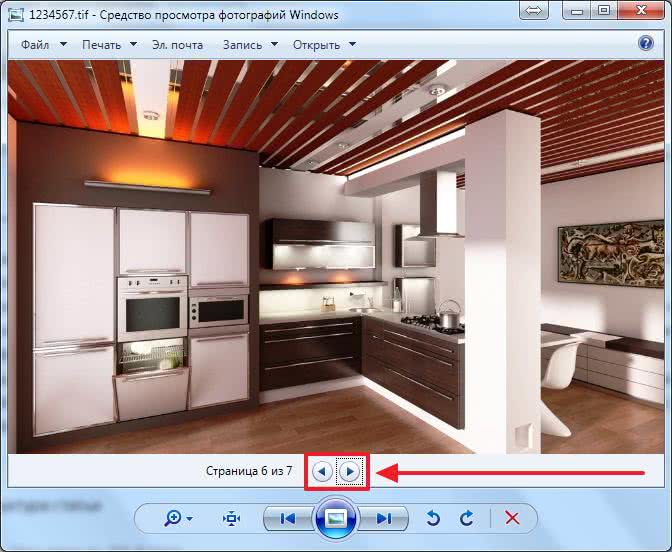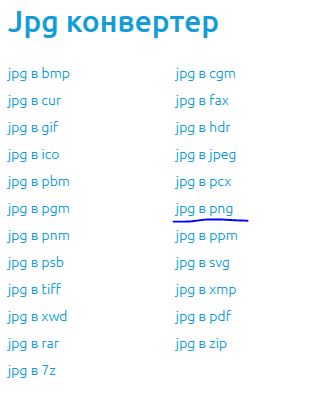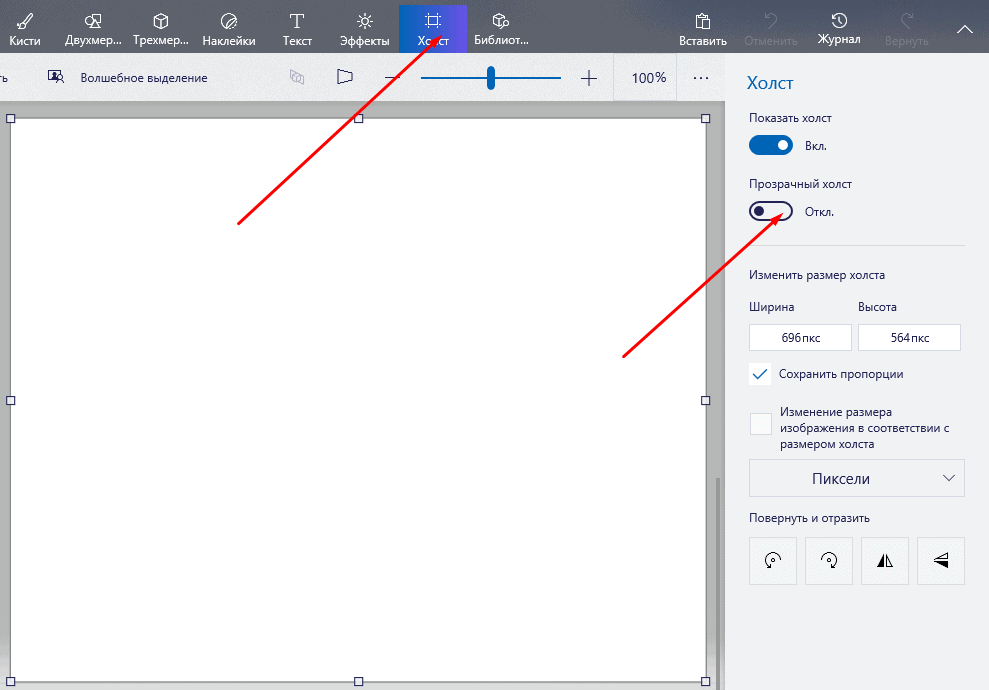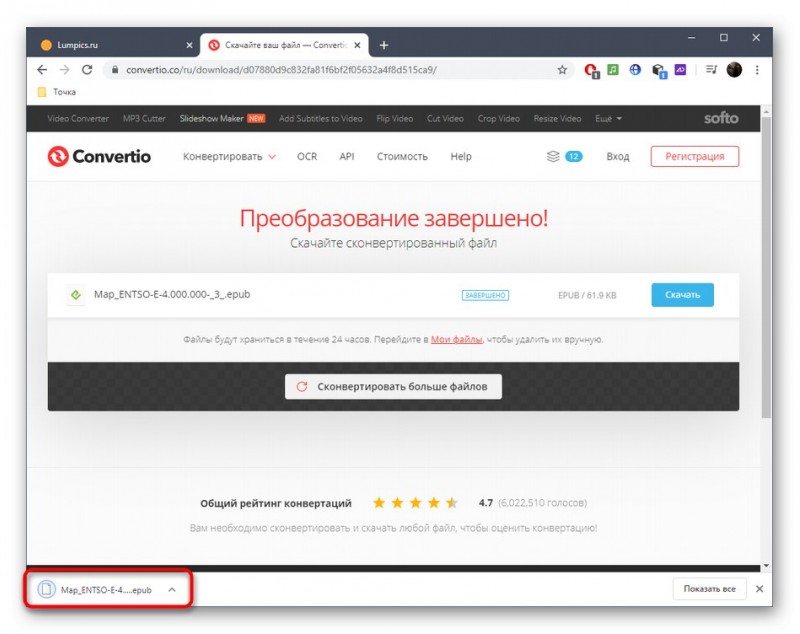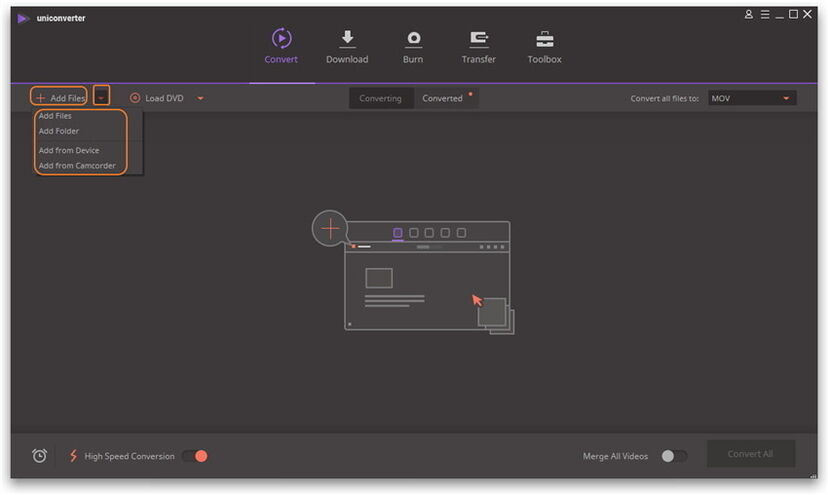Бесплатный pdf-конвертер
Содержание:
- Вариант 2. PDF 2 Go
- Вариант 2. PDF 2 Go
- Псевдоредакторы
- Как в PDF выделить текст цветом
- Редактирование PDF документа при помощи бесплатного офисного пакета LibreOffice
- Разбираемся, как редактировать текст в PDF файле с помощью PDFXEdit
- Как отредактировать PDF через Paint
- Как вставить PDF в Word как объект
- Вариант 1. Использование Adobe Acrobat
- Использование браузеров
- Infix PDF Editor
- Microsoft Word
- Как редактировать отсканированный PDF в Windows 10
- Программы для редактирования PDF
Вариант 2. PDF 2 Go
Веб-приложения предоставляют множество быстрых возможностей редактирования PDF, как правило, бесплатно. Хотя эти инструменты более ограничены, чем предложение Adobe, они являются идеальным решением для более простых изменений или редактирования, когда нет других вариантов. Есть много приложений с возможностями редактирования PDF, например PDF 2 Go.
- Шаг 1. Перейдите на сайт программы. Регистрироваться на нем не нужно. Загрузите свой документ. Как только он загрузится, на экране откроется поле, в котором можно редактировать документ, а именно, «замазывать» ненужные элементы, редактировать текст, вставлять изображения.
Редактирование документа с помощью PDF 2 Go
- Шаг 2. Отредактируйте файл по своему усмотрению. По окончанию работы нажмите на кнопку «Сохранить изменения» и скачайте измененный документ.
Вариант 2. PDF 2 Go
Веб-приложения предоставляют множество быстрых возможностей редактирования PDF, как правило, бесплатно. Хотя эти инструменты более ограничены, чем предложение Adobe, они являются идеальным решением для более простых изменений или редактирования, когда нет других вариантов. Есть много приложений с возможностями редактирования PDF, например PDF 2 Go.
-
Шаг 1. Перейдите на сайт программы. Регистрироваться на нем не нужно. Загрузите свой документ. Как только он загрузится, на экране откроется поле, в котором можно редактировать документ, а именно, «замазывать» ненужные элементы, редактировать текст, вставлять изображения.
- Шаг 2. Отредактируйте файл по своему усмотрению. По окончанию работы нажмите на кнопку «Сохранить изменения» и скачайте измененный документ.
Псевдоредакторы
Я заметил, что многие любят перечислять огромный список приложений и онлайн-сервисов по редактированию текста в ПДФ-документах, но на деле это оказывается не совсем тем, на что рассчитывают конечные пользователи. Как правило, там можно вставить новые изображения, написать новый текст, но редактировать уже имеющийся контент там не представляется возможным.
В общем, по моим наблюдениям, те способы, что я описал выше, наиболее хорошие для наших нужд, поэтому предлагаю вам воспользоваться ими. Хотя на этом мои поиски не заканчиваются, и если я найду что-либо новенькое, то я с вами обязательно поделюсь этой информацией.
Как в PDF выделить текст цветом
Для использования заливки следует:
Перейти на вкладку «Инструменты» и выбрать пункт «Добавить комментарий».

Появится панель с инструментами: заливка, подчеркивание, вычеркивание, рисование.

Выделение текста цветом – второй значок слева (в виде маркера). Кликнуть по нему. Значок станет желтым, а справа на панели инструментов отобразится выбор цвета (также непрозрачности) и толщины линии.

После выбора цвета левой кнопкой мышки выделить нужную фразу слева направо или дважды клацнуть по конкретному слову.

Чтобы подчеркнуть или зачеркнуть слово, нужно выделить его и клацнуть по иконке в виде буквы «Т».

Опция доступна в бесплатной версии программы Adobe Acrobat Reader DC.
Редактирование PDF документа при помощи бесплатного офисного пакета LibreOffice
LiberOffice, как я уже выше упоминал — бесплатный аналог пакета Microsoft Office, который содержит аналогичные программы, т. е. замену таким известным программам, как Word, Excel, PowerPointи другим. Он также поддерживает и редактирование PDF файлов. Конечно не особо то хочется устанавливать целый офисный пакет ради редактирования, к примеру, одного PDF файлика, но другого бесплатного и одновременно хорошего решения качественно выполнить редактирования, пожалуй и нет. Если вам нужно выполнить простейшее редактирование в PDF файле, например, затереть какие-то куски текста, то проще воспользоваться онлайн редактором, о котором пойдёт речь ниже.
Если же вам нужно заменить какой-то текст, перенести какие-то элементы выше-ниже, что-то ещё добавить, то лучше установить для этого LibreOffice, тем более что потом быстро сможете удалить.
Загрузка и установка LibreOffice
Прямая ссылка для загрузки последней на сегодняшний день (август 2016 г.) версии программы с официального сайта:
Проверить наличие более свежей версии и скачать её вы всегда можете на официальном сайте, в разделе «Загрузить»:
Установка программы проста, ничего в ней настраивать не нужно, поэтому рассмотрю её кратко.
Нажмите «Далее» в первых двух окнах установки:
В последних окнах нажмите «Установить» и «Готово»:
На этом установка LibreOffice завершена.
Как открыть PDF документ для редактирования в LibreOffice и сохранить снова в тот же формат
Для того, чтобы выполнить редактирование документа PDF при помощи офисного пакета LibreOffice, никаких сложных действий не требуется, всё очень просто!
Запустите программу LibreOffice и нажмите «Открыть файл».
В открывшемся окне (проводнике Windows) найдите на компьютере тот PDF файл, который хотите отредактировать, например:
В результате выбранный вами PDF файл будет открыт для редактирования:
Теперь вы можете вносить любые изменения в файл также как вы бы делали это при простом изменении текстового документа. К примеру, вы можете легко изменить или удалить любой текст, изображения, добавить ссылки, в общем сделать любой оформление для документа.
После того как вы внесёте изменения в документ, его нужно обратно сохранить в том же формате PDF (если вам конечно не нужен какой-то другой). Если просто нажать кнопку «Сохранить» в программе, то сохранение будет выполнено в стандартных форматах программы LibreOffice.
Чтобы сохранить в PDF, выберите меню «Файл» (1), затем «Экспорт в PDF» (2).
В окне настроек можно всё оставить по умолчанию и нажать «Экспорт», после чего выбрать папку на компьютере для сохранения файла.
Если вам нужно защитить отредактированный PDF документ, например, запретить копирование информации или вовсе поставить пароль на открытие документа. Всё это можно сделать на вкладке «Безопасность» (1). Там нажмите «Установить пароли» (2).
В окне вы можете указать 2 разных пароля: для открытия документа и для ограничения прав (например, на запрет редактирования, копирования информации). Вы можете указать и то и другое или оставить что-то одно. Введите пароли для нужной защиты и нажмите «ОК» (2).
В примере выше выставлен пароль только для ограничений внутри документа, а при открытии файла пароль спрашиваться не будет.
Теперь станут доступны опции для настройки ограничений и вы можете выставить нужные параметры защиты документа.
После экспорта вы увидите новый PDF файл в той папке, куда его сохраняли, со всеми внесёнными вами изменениями.
Разбираемся, как редактировать текст в PDF файле с помощью PDFXEdit
Из главных отличий PDFXEdit от исторического лидера рынка Adobe Acrobat Pro — ориентация продукта на простого пользователя, с понятным набором задач и большим количеством инструментов по редактированию текста, которыми легко можно менять как сам текст, шрифты, вставлять новые и удалять уже существующие картинки, страницы и любые элементы оформления, как в обычном офисном пакете.
Отсутствие инструментов для сетевой работы, загрузки файлов в облачные хранилища и разграничений прав пользователей, воспринимается скорее как плюс — благодаря этому программа работает очень быстро, интерфейс абсолютно не перегружен дополнительными пунктами и позволяет держать в памяти местонахождение основных меню.
Все команды сосредоточены в верхней панели и разбиты на несколько понятных разелов по выполняемым задачам — Редактирование, Вид, Документ, Комментарии, Форма, Объект, Инструмент. Теперь давайте помотрим, как всё работает.
Как в PDF редактировать текст через PDFXEdit?
- Откройте файл кликнув по кнопке Открыть после чего укажите путь к PDF файлу.
- Используйте кнопку «Редактировать содержимое» для выделения текстового фрейма, в котором находится редактируемый текст, как это показано на скриншоте (все функции по распознаванию текста, если это понадобится, будут выполнены в автоматическом режиме).
Как вы видите на скриншоте, возможности PDFXEdit по добавлению комментариев и выделению текста, очень напоминают такие же в Foxit:
Теперь останется сохранить PDF файл комбинацией кнопок Ctrl + S.
Как редактировать PDF файл и вставить в него несколько страниц?
После открытия нужного файла, перейдите в раздел Документ — Вставить страницы — Вставить пустые страницы
В открывшемся меню выбираем количество и номер страницы, после какой будет добавлена новая пустая страница. В нашем примере добавляем пустую страницу с размещением после последней.
Результат вставки пустых страниц:
Как отредактировать PDF через Paint
Способ 1: перевести в JPG
Для начала конвертируем необходимые страницы из PDF в JPG. Сделать это можно через тот же smallpdf.com.
Затем открываем программу Paint: Пуск → Стандартные Windows → Paint.
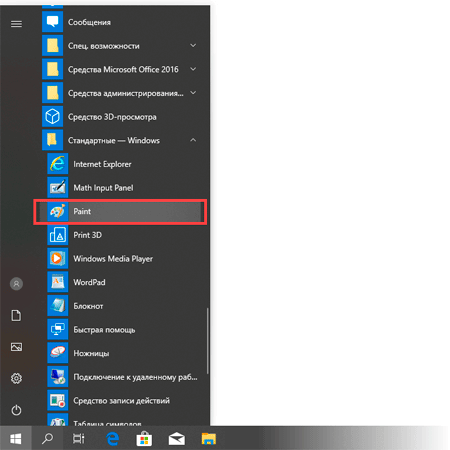
И в ней открываем полученный jpg: Файл → Открыть. Затем редактируем его и сохраняем: Файл → Сохранить.
Способ 2: сделать скриншот
Суть этого способа в том, что мы делаем снимок видимой части экрана и вставляем его в Paint. А там уже редактируем и сохраняем в нужном формате: jpg, png, gif или другом.
Принцип следующий:
- Открываем pdf файл.
- Нажимаем клавишу Print Screen на клавиатуре.
- Открываем программу Paint (Пуск → Стандартные Windows → Paint).
- Нажимаем кнопку «Вставить» вверху программы или сочетание клавиш Ctrl + V.
- Сохраняем (Файл → Сохранить).
Минус этого способа в том, что изображение вставляется с лишними элементами: рабочим столом, панелью задач и пр. Но их можно убрать – обрезать при помощи инструментов «Выделить» и «Обрезать» вверху программы.
Как вставить PDF в Word как объект
Вы можете вставить свой PDF в Word как объект. Это означает, что вы можете легко получить доступ к PDF из вашего документа Word. Кроме того, в зависимости от выбранных параметров PDF может автоматически обновляться.
Для этого откройте Word и перейдите на вкладку «Вставка» на ленте. В разделе «Текст» нажмите «Объект».

В открывшемся окне перейдите на вкладку «Создать из файла». Нажмите Обзор …, найдите и выберите свой PDF, затем нажмите Вставить.
На данный момент, вы можете просто нажать кнопку ОК. Это вставит статический захват первой страницы PDF в документ Word. Если дважды щелкнуть этот снимок, PDF откроется.
Кроме того, вы можете поставить галочку Ссылка на файл. Хотя при этом по-прежнему вставляется только первая страница PDF-файла, любые изменения, которые происходят в этом PDF-файле, автоматически отражаются в документе Word.
Если вы не хотите, чтобы отображалась первая страница, установите флажок Отображать как значок. По умолчанию будет отображаться значок Adobe PDF и название вашего PDF. Вы можете нажать Изменить значок …, если вы хотите отобразить другой значок.
Вариант 1. Использование Adobe Acrobat
Формат PDF был создан компанией Adobe, поэтому при редактировании PDF-файлов имеет смысл обратиться к приложениям Adobe Acrobat. Есть множество преимуществ этого метода, поскольку инструменты редактирования Adobe, как правило, являются самым мощным и простым способом быстрого внесения изменений. Тем не менее доступ к этим инструментам со временем усложнился, так как Adobe перешла к своей текущей модели подписки и заблокировала большинство инструментов, получить доступ к которым теперь можно только за отдельную плату.
Чтобы использовать этот метод, вам понадобится доступ к Adobe Document Cloud (DC). Если у вас только один PDF-документ, который вам действительно нужно изменить, вы можете скачать бесплатную пробную версию Adobe DC и получить временный доступ к инструментам, которые вам нужны, не оплачивая пакет инструментов.
-
Шаг 1. Скачайте и установите пробную версию программы. В Adobe Acrobat перейдите в раздел «Файл» и откройте файл PDF, который вы хотите отредактировать. Содержимое должно появиться в окне Acrobat.
-
Шаг 2. Найдите инструмент «Редактировать PDF». Выберите его, чтобы перейти в интерактивный режим, который позволяет вам изменять PDF-контент.
- Шаг 3. Внесите свои изменения. Вы можете редактировать текст, искать орфографические ошибки, изменять размеры большинства элементов (используйте здесь инструменты Objects) и многое другое. Также стоит отметить, что Adobe имеет версии программного обеспечения для мобильных приложений, если вам нужно работать в дороге.
Использование браузеров
Самый долгий и неудобный способ состоит в том, чтобы открыть PDF-файл в любом веб-браузере, затем сохранить страницу в формате HTML (или использовать просмотр исходного кода), после чего открыть в том же редакторе Word или в обычном «Блокноте» и произвести редактирование. Правда, в этом случае придется потратить достаточно много времени, поскольку нужно будет удалять соответствующие команды языка программирования. Как уже понятно, метод не самый лучший, но если под рукой нет абсолютно никаких других инструментов, использовать его можно (хотя крайне сомнительно, что у пользователя на компьютере нет того же «Офиса»).
Infix PDF Editor
Стоит сразу оговориться: редактировать ПДФ с помощью привычного и, несомненно, удобного Adobe Reader не выйдет. Эта программа позволит лишь открыть PDF и сохранить содержащийся в документе текст в формате TXT; чтобы изменить содержимое, придётся воспользоваться более серьёзными продуктами — однако и устанавливать ради этого тяжеловесный и медлительный Acrobat вовсе не обязательно.
Скачать (ссылка — iceni.com), инсталлировать и запустить приложение. Вызвать выпадающее меню «Файл», кликнув по заголовку слева вверху, и выбрать опцию «Открыть».
Найти в «Проводнике» свой PDF-файл и открыть его.
Задать удобный для чтения масштаб, выбрав в левом нижнем углу вариант из выпадающего списка или нажимая на «плюс» и «минус».
Включить режим правки текста, нажав на кнопку «Т» на консоли PDF Editor.
Кликнуть по любому месту страницы, желательно не слишком далеко от подлежащего редактированию фрагмента, и приступить к внесению изменений.
Выделяя символы или слова (по отдельности или сразу несколько), пользователь этого лучшего в своём роде редактора сможет.
Вызывая контекстное меню щелчком правой клавишей мыши, вырезать или копировать текст.
Вставлять его в любом другом месте, применяя комбинации клавиш Ctrl + C и Ctrl + V.
Изымать его без возможности восстановления.
Оставляя в PDF-файле соответствующую отметку.
И, разумеется, редактировать текст, исправляя явные ошибки набора.
Самый простой способ изменить начертание шрифта — выделить нужный отрывок текста, кликнуть по панели в левом верхнем углу.
Выбрать подходящий вариант, просмотрев новый стиль в нижней части диалогового окошка, и нажать на кнопку «Применить».
Аналогичным образом, используя кнопки правее.
Можно сделать текст полужирным.
Курсивным.
Подчёркнутым.
Зачёркнутым.
Надстрочным.
Подстрочным.
А также выделить его цветом в качестве пометки.
С помощью меню «Междустрочный интервал» можно сделать текст в PDF более «сжатым» или, напротив, «расширить» его.
И, разумеется, пользователь этого замечательного редактора может применить выравнивание: по ширине, слева, справа или по центру.
Чуть сложнее изменить цвет самого текста: для этого потребуется открыть меню «Цвет».
Перейти на вкладку HSB — здесь для своего ПДФ-документа можно найти больше вариантов, чем на соседней RGB.
И, передвигая ползунки, выбрать подходящий оттенок, после чего нажать на кнопку «ОК».
И убедиться, что новый цвет больше подходит концепции PDF-файла.
Продолжая редактировать документ, пользователь может, нажав на кнопку «Т с плюсом».
Добавить на страницу новый текстовый блок.
И, по необходимости изменив его размер перетаскиванием за квадратики по периметру, дополнить файл новыми данными.
А выбрав в качестве указателя стрелку на той же панели и нажав на клавишу Delete, можно удалить любой отдельный блок — свой или добавленный другим человеком.
С помощью меню «Объект можно вставить в ПДФ изображение.
Подогнать его по размеру, таща за квадратики по углам.
С целью экономии места на жёстком диске — снизить разрешение.
Указав в новом окошке максимальное допустимое значение.
И, разумеется, владелец компьютера, уже научившийся редактировать PDF-файл в лучшем редакторе, может удалить любую картинку из готового документа, воспользовавшись клавишей Delete или опцией «Вырезать».
При помощи соответствующих кнопок юзер сможет, кроме того, повернуть страницу на 90 или 180 градусов — каждую в отдельности.
Или, выбрав опцию «Все», — для документа PDF целиком. Сделать это проще, чем отыскать в магазинах самый лучший планшет.
Нажав на пиктограмму «Страница с плюсиком», можно добавить в файл новые страницы.
Указав их количество и расположение относительно уже существующих.
И выбрав формат листа.
Соседняя кнопка позволяет извлечь одну или несколько страниц в отдельный ПДФ-документ.
А самая правая на панели — удалить из PDF текущую страницу.
Или несколько, в том числе с сортировкой на чётные и нечётные.
Наконец, в меню «Документ» пользователь может добавить на страницы водяной знак в виде изображения или текста.
Разделить файл PDF на части (опция «Разбить»).
И защитить получившийся в результате внесения изменений документ паролем, выбрав уровень шифрования.
И задав пароли для открытия файла и внесения в него новых изменений.
Готовый ПДФ можно сохранить, нажав на пиктограмму дискеты в левом верхнем углу окна Infix PDF Editor и подтвердив изменение исходных данных — или выгрузить его на жёсткий диск под другим именем, выбрав в меню «Файл» опцию «Сохранить как».
Microsoft Word
Удивительно, но Microsoft Word 2013 и 2016 позволяют открывать PDF документы без всяких ручных конвертаций – все происходит в автоматическом режиме!
Такой вариант позволяет приобрести лицензионную версию.
Но и без этого в интернете можно найти огромное количество пиратских версий с тем же функционалом.
В любом случае, чтобы отредактировать документ, который имеет формат PDF, необходимо сделать следующее:
Нажать в верхнем меню кнопку «Файл».
№7. Кнопка «Файл» в Microsoft Word 2013
Выбрать в выпадающем меню команду «Открыть» (выделена красной рамкой на рисунке №8). После этого при помощи кнопки «Обзор» (выделена зеленым) выбрать нужный файл в формате PDF.
№8. Кнопки «Открыть» и «Обзор» в Microsoft Word 2013
После этого программа выдаст сообщение о том, что Word немного изменит содержимое документа. Это подразумевает, что распознанный документ может не в полной мере соответствовать оригиналу.
Но выбора у нас нет, поэтому нажимаем кнопку «ОК», немного ждем и получаем готовый документ, готовый для редактирования.
№9. Предупреждение Microsoft Word 2013 при распознавании документы PDF
Как редактировать отсканированный PDF в Windows 10
Технология распознавания текста может показаться чересчур сложной, но на самом деле она очень проста в использовании с интерфейсом лучшей программы для редактирования отсканированных PDF-файлов в Windows 10.
Шаг 1. Импорт PDF-файла в PDFelement
Запустите PDFelement и нажмите кнопку «Открыть файл…», расположенную в нижнем левом углу окна. Выберите файл и нажмите «Открыть» для загрузки файла в программное обеспечение.
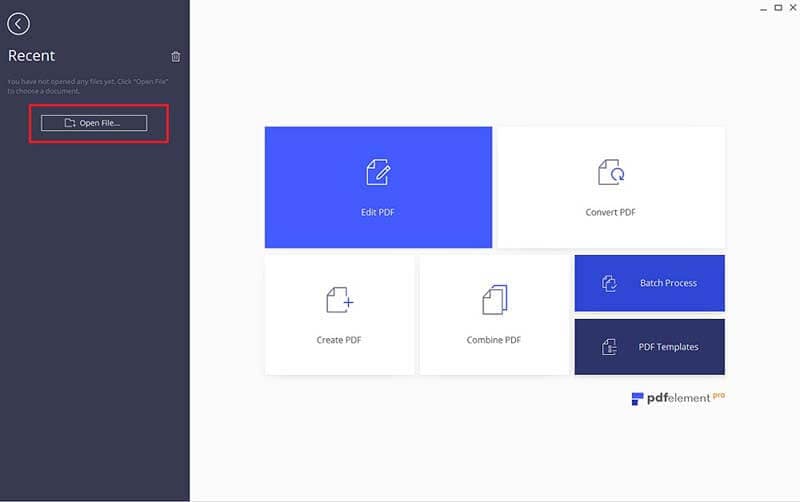
Шаг 2. Выполнение распознавания отсканированного документа
В появившемся всплывающем сообщении вы увидите напоминание о необходимости выполнить распознавание текста в отсканированном PDF-файле. Нажмите кнопку «Выполнить распознавание текста», и программное обеспечение автоматически запросит указать языка PDF-файла, который будет использован для распознавания текста.
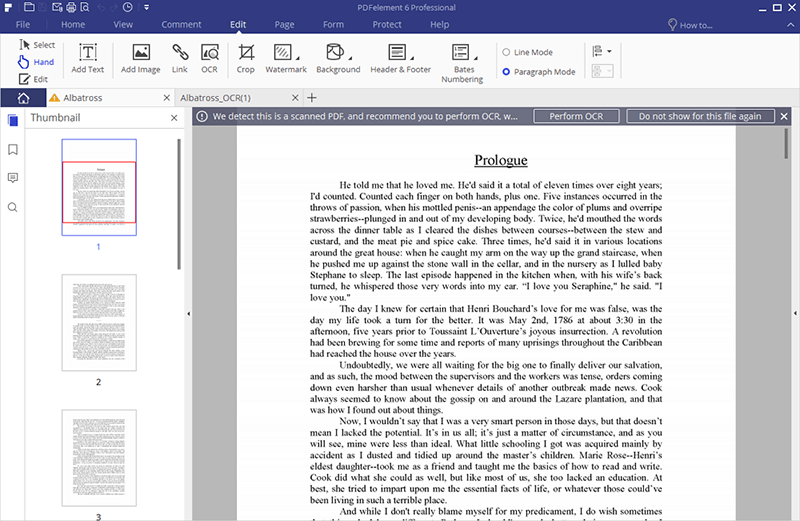
Шаг 3. Редактирование отсканированного PDF-файла
Как только распознавание текста будет завершено, вы сможете приступить к редактированию вашего PDF-файла. Откройте вкладку «Редактировать» для просмотра доступных действий, которые вы можете применить в отсканированном PDF-файле.
Измените текст в PDF, нажав «Изменить». Щелкните в любом месте документа для добавления, удаления или изменения существующего текста. Добавьте новый набор текстов, нажав кнопку «Добавить текст».
Нажмите «Редактировать объекты» для редактирования изображений и диаграмм. Вы можете удалить объект, щелкнув на нем правой кнопкой мыши и выбрав опцию «Удалить». Вы также можете вырезать или копировать объекты на данном этапе. Выберите объект, чтобы переместить его в необходимую область вашего документа. Для добавления нового изображения в документ, нажмите кнопку «Добавить изображение».
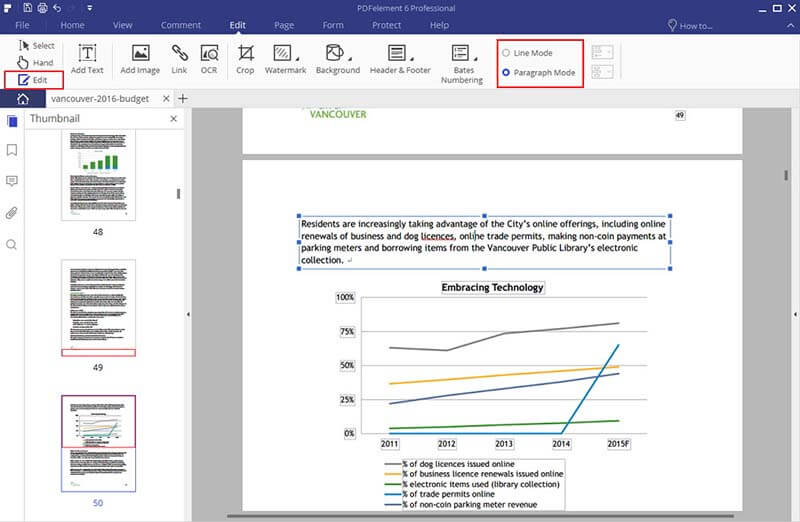
Шаг 4. Сохранение отсканированного и отсканированного PDF-файла
На протяжении всего процесса редактирования не забывайте периодически нажимать «Ctrl + S» для сохранения выполенных действий. По завершении редактирования, перейдите в «Файл» и нажмите «Сохранить как». Выберите выходную папку и нажмите кнопку «Сохранить».
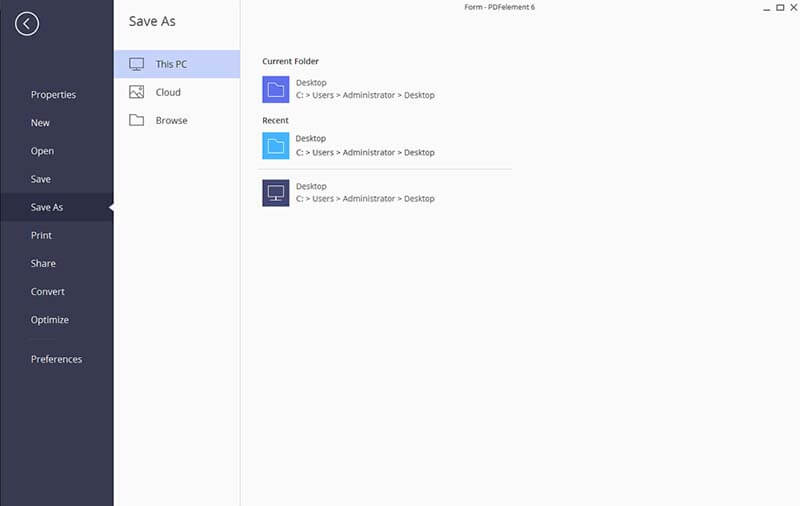
Возможно, вы задаетесь вопросом, как конвертировать отсканированный PDF в редактируемый PDF-файл. Профессиональный инструмент для редактирования отсканированных PDF-файлов способен редактировать, конвертировать, создавать, защищать, подписывать и печатать PDF-файлы, а также заполнять PDF-формы без необходимости распечатывать их. Плагин по распознаванию текста PDFelement – это очень полезная функция. Он позволяет сохранять внешний вид документа при преобразовании его в доступный для чтения, редактирования и поиска PDF-файл. PDFelement поддерживает распознавание текста на самых разных языках (английский, корейский, итальянский, индонезийский, французский, немецкий, русский, чешский, турецкий, арабский, португальский и т.д.), благодаря чему вы можете использовать данную функцию независимо от того, какой язык вы используете.
Программы для редактирования PDF
— условно бесплатный редактор. Пробную версию можно скачать на сайте компании Adobe и пользоваться ею 30 дней.
В дальнейшем нужно приобрести данный продукт либо воспользоваться альтернативными инструментами.
Рассмотрим подробнее, как изменить PDF файл в данной программе.
Запустите программу и выберите задачу «Редактировать PDF».
Затем укажите путь к требуемому файлу.
Чтобы отредактировать текст, щелкните левой кнопкой мыши и меняйте его на свое усмотрение. Изменение местоположения выполняется перетаскиванием фрагмента на нужное место документа.
Изменение формата шрифтов доступно на вкладке «Инструменты», активируйте её и укажите необходимые параметры.
Поиск нужных слов в тексте и замена одних на другие выполняется с помощью меню «Редактирование» — «Найти» или сочетанием клавиш Ctrl + F.
Чтобы отредактировать изображение, кликните по нему мышкой и активируйте область с рисунком.
Для изменения размера картинки, щелкните по её углу и перетащите изображение на нужную высоту и ширину.
Чтобы обрезать рисунок, отразить по вертикали или горизонтали, на панели инструментов активируйте вкладку «Инструменты» и выберите нужное действие.
— ещё один условно бесплатный инструмент. Свободно пользоваться им можно первые 30 дней.
Запустив программу, вы увидите рабочее окно. Чтобы открыть документ, зайдите в меню «File» — «Open» и укажите путь к файлу.
Рабочая область Foxit Advanced интуитивно понятна, несмотря на англоязычный интерфейс.
Чтобы отредактировать текст, активируйте его щелчком мыши и внесите изменения.
Обратите внимание на панель инструментов, здесь можно изменить размер и шрифт выделенной фразы, указать ей выравнивание: по левому краю, по центру, по правому краю, а также задать начертание: полужирный или курсив. Чтобы изменить изображение, нажмите по нему мышью компьютера
По краям рисунка отобразятся специальные ползунки, перемещение которых меняет размер картинки. Дополнительные функции находятся в меню Object
Чтобы изменить изображение, нажмите по нему мышью компьютера. По краям рисунка отобразятся специальные ползунки, перемещение которых меняет размер картинки. Дополнительные функции находятся в меню Object.
Вставка нового рисунка происходит через вкладку меню «Edit» — «Images» — «Insert» или нажатием Ctrl + Shift +D. Выделите загруженное изображение и переместите его в нужное на странице место.
— графический редактор, умеющий работать с ПДФ файлами. Данный продукт бесплатный.
Программа поддерживает работу с текстурами, контурами, текстом, маркерами, градиентами и другими объектами.
Так выглядит рабочее окно Inkscape.
Как видите, в ней удалось изменить текст и добавить надпись.