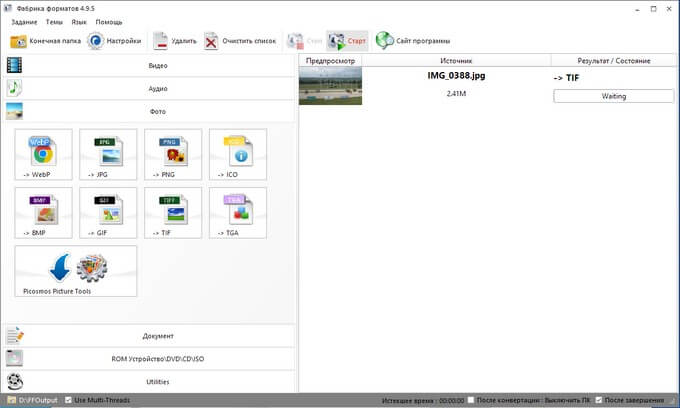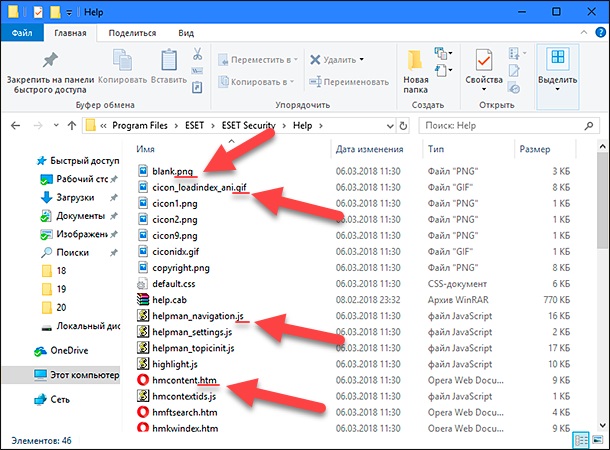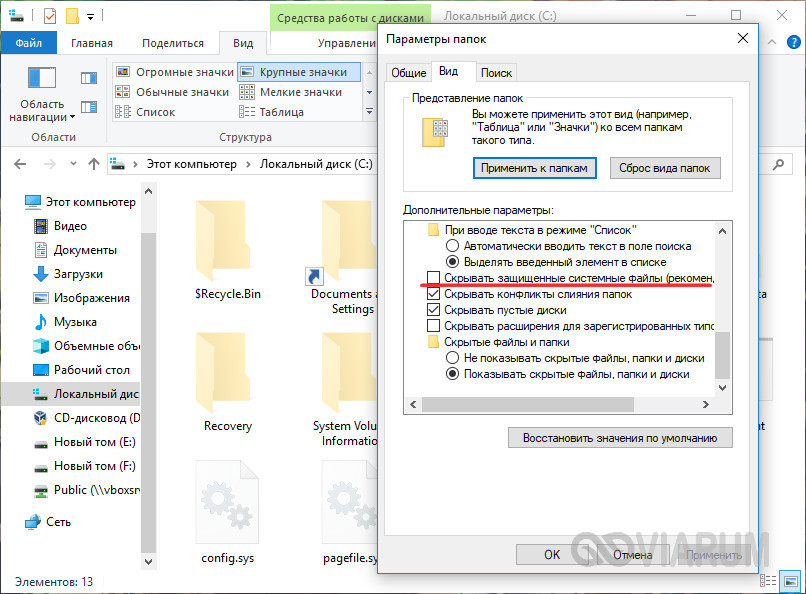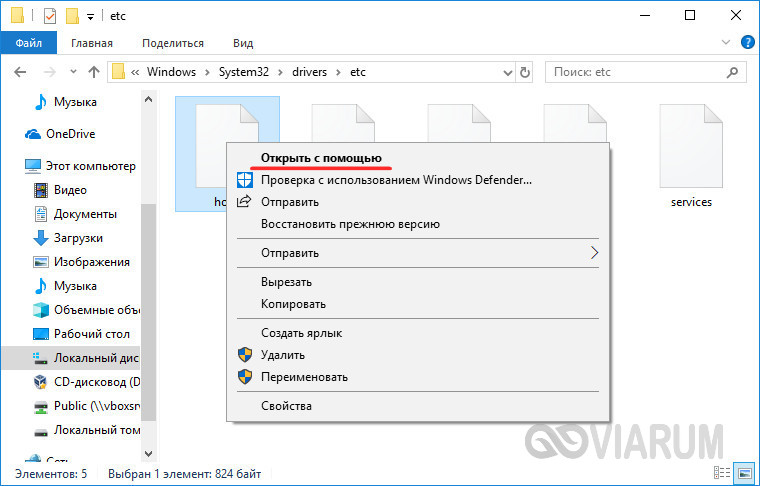Как изменить или распознать формат файла в windows
Содержание:
- Как изменить формат файла на Виндовс 7, 8 и XP через командную строку
- Как изменить тип файла
- Как включить отображение
- Расширение файлов: для чего используют
- Как изменить формат фото онлайн в jpeg или другой? Метод 2. Использование стороннего программного обеспечения для преобразования изображений
- Как изменить формат фотографии на jpg или другой? Метод 1. Использование программного обеспечения для редактирования изображений
- Что такое формат файла
- Зачем может понадобиться менять расширение файла
- Как переименовать расширение у нескольких файлов сразу
- Как изменить формат файла на Виндовс 7
- Зачем меняют расширения
- Как изменить формат файла на Виндовс 10
- Онлайн
- Принцип работы Progressive JPEG
- Как изменить формат изображения на компьютере в программе Фотоальбом — 2 способ
- Смена при помощи конвертора
- Как сменить формат файла через программу
- Изменяем расширение
- Заключение
Как изменить формат файла на Виндовс 7, 8 и XP через командную строку
Для смены формата в Windows 7 достаточно открыть папку, после чего изменить параметры папок и поиска. В Виндовс ХР нужно:
- Открыть папку.
- Сделать щелчок ЛКМ по наименованию сервис, оно находится в верхней части окошка.
- Появится список, в котором следует активировать строку свойств папок.
Обратите внимание! Кроме этого можно сделать щелчок ПКМ по документу и перейти в пункт переименовывания
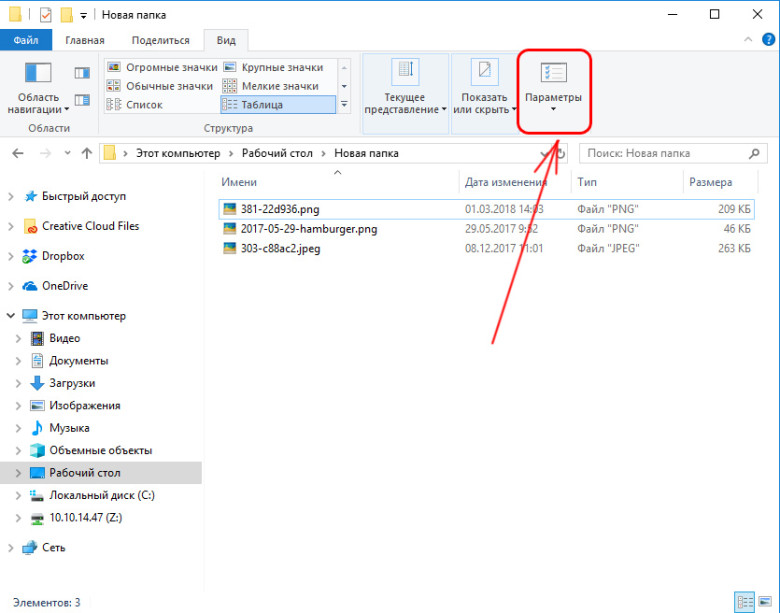
Смена формата в Виндовс 8
Этот способ позволяет изменить формат сразу нескольких файловых документов определенного формата, находящихся в папке. Для этого нужно:
- Нажать одновременно на сочетание клавиш R и Win.
- Появится утилита выполнения, тут нужно ввести команду cmd, вызвать консоль.
- Открыть в командной строке каталог, где потребуется изменить формат.
- Ввести и запустить команду ren, указать новый формат.
Чтобы выполнить смену формата на Виндовс 8 через панель управления, потребуется:
- На главном экране активировать шестеренку, расположенную в левом нижнем углу.
- Перейти в панель управления.
- Выбрать мелкие значки для показа.
- Открыть параметры папок и перейти в пункт вида.
- В возникшем списке найти скрыть расширение для зарегистрированных типов файлов и убрать рядом с этой строкой знак.
- Нажать на применение изменений и подтвердить свои действия.
Как изменить тип файла
Изменить тип файла в Windows 10 можно через графический интерфейс операционной системы, выполнив сохранение данных с определенным расширением при работе в приложении или с помощью стороннего программного обеспечения. Варианты:
- « Командной строкой »;
- с помощью переименования документа;
- через « Блокнот »;
- конвертацией;
- изменить во время сохранения;
- использовать сторонние программы.
«Командной строкой»
С помощью « Командной строки » можно внести коррективы в принцип работы компьютера с данными, в том числе заменять тип используемых файлов. Способ удобен, если манипуляцию необходимо провести с большим количеством информации. Чтобы изменить расширение, нужно:
- Выполнить поиск « Командная строка », открыть от имени администратора в случае нахождения файла в системной папке.
- Ввести cd . Например: cd c:\program files\.
- С помощью команды dir посмотреть содержимое выбранной папки.
- Для смены типа файлов выполнить ввод ren * * . Например, ren *.txt *.html.
- После выполненной процедуры все документы в указанной папке поменяют расширение.
С помощью переименования файла
Одним из способов смены формата является переименование с помощью интерфейса операционной системы. Метод удобен в случае смены расширения небольшого количества данных. Нужно:
- Кликнуть правой кнопкой мыши по документу, который необходимо изменить.
- В выпавшем окне выбрать « Переименовать ».
- Выделить область, написанную после имени файла.
- Удалить исходный тип нажатием клавиши Backspace .
- Ввести необходимый для чтения и редактирования формат.
Через «Блокнот»
С помощью текстового блокнота, встроенного в Windows, можно менять расширение файла, используя сохранение. Необходимо:
- Выбрать документ для редактирования, кликнуть правой кнопкой мыши.
- В выпавшем окне нажать « Открыть с помощью… ». Среди списка выбрать « Блокнот ».
- Перейти в пункт « Сохранить как… » во вкладке « Файл ».
- В поле « Имя файла » после наименования документа поставить точку и ввести необходимый формат, выбрав в « Типе файла » пункт « Все файлы ».
Конвертацией
Можно воспользоваться онлайн-ресурсами для конвертации необходимых данных. Информация преобразуется в другой формат, даже если изначально было предусмотрено чтение и редактирование определенными приложениями. Нужно:
- Перейти на онлайн-ресурс с наличием услуг по конвертации данных. Например, online-convert.com.
- Загрузить исходную информацию, выбрать необходимый тип преобразования.
- Дождаться окончания процесса.
- Скачать отредактированный документ.
Изменить во время сохранения
Большинство приложений в процессе работы над данными позволяют выбрать тип сохраняемой информации при экспорте на носитель. Например, в программе Adobe Photoshop можно выбрать необходимое расширение. Чтобы поменять формат используемой информации после редактирования, нужно:
- Открыть документ с помощью приложения, используемого в процессе редактирования.
- В левом верхнем углу выбрать вкладку « Файл ».
- Нажать « Сохранить как… » или « Экспорт… » — пункт может отличаться.
- Экспортировать данные, выбрав путь на носителе и необходимый формат.
Использовать сторонние программы
С помощью стороннего программного обеспечения можно изменить расширение файлов. Существует большое количество приложений для конвертации, редактирования и чтения данных.
First PDF является конвертером для преобразования типа текстовых данных и изображений. Существует в платной и бесплатной версии. Для смены расширения, нужно:
- Скачать и установить приложение с официального сайта, открыть.
- Нажать Добавить файл(ы) , выбрать необходимые текстовые документы или изображения.
- В графе Формат указать нужный тип для конвертации.
- Кликнуть Конвертировать . Дождаться окончания процесса.
Free FLV Converter — утилита для смены формата видеозаписей и прочих мультимедийных документов. Программа условно-бесплатная, работает на нескольких платформах. Чтобы поменять расширение, нужно:
- Нажать Add video , выбрать видео для конвертации.
- Во вкладке All profiles выбрать необходимое расширение.
- Нажать Convert , дождаться окончания процесса.
При необходимости можно воспользоваться онлайн-ресурсами для смены типа данных.
Как включить отображение
Есть несколько методов, позволяющих просмотреть расширения файлов. Это реализовано за счёт встроенных функций операционной системы.
Здесь можно воспользоваться реестром, вкладкой «Вид», либо же параметрами папок.
Чтобы включить отображение с помощью реестра, необходимо:
- нажать на клавиатуре комбинацию клавиш Win и R;
- откроется окно, где нужно прописать regedit, и нажать ОК;
- отыскать корневой каталог с названием Advanced, который находится по пути Software-Microsoft-Windows-CurrentVersion-Explorer;
- найти файл под названием HideFileExt;
- кликнуть правой кнопкой и нажать «Изменить»;
- текущее значение (1) поменять на ноль (0).
Но это достаточно рискованный метод, поскольку потенциально можно нанести вред системным данным.
Куда проще воспользоваться вкладкой «Вид». Тут на помощь приходит «Проводник».
Фактически достаточно сделать следующее:
- найти «Проводник»;
- либо нажать по значку папки слева на «Панели задач»;
- кликнуть по вкладке «Вид»;
- с правой стороны поставить галочку напротив «Расширения имён файлов».
Либо же можно через «Проводник» открыть параметры папок. Для этого следует зайти на панель задач, кликнуть на «Вид», затем на «Параметры» и перейти в раздел изменения параметров папок и поиска. Далее снова идёт окно «Вид» и в графе с дополнительными параметрами убрать галочку с пункта «Скрывать расширения». Подтвердите внесённые изменения.
Расширение файлов: для чего используют
Разные типы файлов, будь то текстовые документы, аудиозаписи или видео имеют различные расширения. Например, текстовые файлы обозначаются расширением .doc или .txt, звуковые записи — .mp3 или .wav, а видео — .avi, .wmv или .mkv.

Главная функция расширения — это предоставление возможности операционной системе подобрать подходящую программу для открытия конкретного типа файла. Благодаря этому программа запускается автоматически, и пользователю не приходится искать и настраивать нужный софт вручную.
Есть еще одна полезная фишка: каждый пользователь видит расширение файла, а это помогает идентифицировать потенциально вредоносный документ и вовремя нейтрализовать его.
Как изменить формат фото онлайн в jpeg или другой? Метод 2. Использование стороннего программного обеспечения для преобразования изображений
Найдите нужное программное обеспечение. Для конвертирования изображений в наиболее распространенные форматы вполне подходят графические редакторы. Также можете поискать подходящее программное обеспечение в интернете. Например, по запросам «doc в pdf» или «jpg в gif» мы находим сразу несколько онлайн-конвертеров.
Загрузите файлы изображений. Большинство сервисов для изменения формата изображения онлайн предлагают свои услуги бесплатно и не требуют загрузки программного обеспечения на жесткий диск
В первую очередь обращайте внимание на сервисы, которые предлагают инструкцию по загрузке и преобразованию файлов:
- Следуй инструкциям. Иногда на таких сайтах запрашивают адрес электронной почты, а затем после завершения преобразования отправляют готовый файл вам на этот адрес. В других случаях нужно подождать несколько секунд, а затем скачать готовые файлы:
- Остерегайтесь сайтов, требующих от вас оплаты или предоставления личных данных. Помните: есть много бесплатных сервисов, на которых не нужно предоставлять ничего, кроме адреса электронной почты.
Как изменить формат фотографии на jpg или другой? Метод 1. Использование программного обеспечения для редактирования изображений
Откройте файл изображения. Когда вам нужно конвертировать изображение в другой формат, самое простое решение — использовать программное обеспечение для редактирования изображений, входящее в состав вашей операционной системы
В Windows — это «Paint«, а в Mac — «Preview«:
Обратите внимание, что JPG и JPEG — это разные названия одного и того же расширения файла;
Также для открытия файла изображения можно использовать программы сторонних разработчиков. Если вы не уверены, попробуйте дважды кликнуть по изображению, чтобы оно открылось программой, заданной по умолчанию для этого типа файлов:
Перед тем, как изменить формат изображения на jpg, выберите пункт «Файл» в главном меню. На экране должно появиться выпадающее меню параметров для изображения:
- Сохраните или экспортируйте файл изображения. Изменение формата будет происходить одновременно с сохранением новой версии файла. Это полезно: исходный файл остается без изменений, и если что-то пойдет не так, вы всегда сможете к нему вернуться. На Mac нужно выбрать пункт «Сохранить как» или «Экспорт», чтобы продолжить процесс:
- В некоторых версиях программного обеспечения вам, потребуется сначала «Дублировать» файл (то есть сделать его копию), а затем «Сохранить». Таким образом файл сохранится в новом формате:
- Измените имя и расширение файла. В появившемся окне вы сможете изменить имя, а также расширение (формат) файла. В выпадающем меню «Формат» или «Сохранить как» должно быть около 12 вариантов, в том числе и «.jpeg«:
- Перед тем, как изменить формат изображения на png, поменяйте имя файла или место его размещения, если это необходимо. Например, можно разместить его на рабочем столе для быстрого доступа;
- Если расширение, которое вам нужно, отсутствует в выпадающем меню, попробуйте другое программное обеспечение для редактирования изображений (например, Photoshop):
- Сохраните файл. После того, как вы зададите нужное имя, расширение и местоположение файла, нажмите кнопку «Сохранить». Таким образом вы сконвертируете файл в новый формат, сохранив оригинал:
- Такое программное обеспечение, как Preview могут пакетно обрабатывать преобразование файлов. Для этого выделите файлы, которые необходимо преобразовать, и кликните по ним правой кнопкой мыши, чтобы увидеть доступные опции.
Что такое формат файла
Информация о содержании документа для вас и операционной системы персонального компьютера – и есть формат файла. Когда вы видите определенное название документа, то уже представляете, что это такое – музыка, картинка, книга, текст, видеофайл. Операционная система Windows работает по такому же принципу: определив формат, она открывает файл с помощью конкретной автоматически установленной программы. Данная информация отделяется точкой в имени документа. В более старых версиях вы могли это заметить, но в новых ОС такие данные скрыты.
Текстовые документы могут быть таких видов: txt, doc, docx, пдф, excel, fb2, epub, djvu. Некоторые создаются с помощью Microsoft Word, годны для написания статей, рефератов, дипломов. Остальные форматы больше походят для чтения книг в электронном режиме. Виды графических документов – jpg, jpeg, png, rav. Первая пара подходит для просмотра обычных растровых, пиксельных изображений на компьютере, телефоне, а вторая – для широкоформатной печати. Видеофайлы могут иметь вид: avi, mp4, flv, mpeg, wmv. Звуковые аудио дорожки – mp3, wav, la (Lossless), m4a (Apple Lossless).
Зачем может понадобиться менять расширение файла
Работая с большими объемами информации в различных форматах, пользователю для удобства может понадобиться поменять разрешение документов для открытия их в одной программе. Это поможет объединить информацию из различных документов в один.

Операционная система Виндовс 7
Обратите внимание! При работе с видео-файлами определенного формата их качество может отличаться, например flv хуже воспроизводит видео, чем mp4.
Редактируя цветовой профиль принтера, также необходимо изменять файловый формат, в противном случае приложение не сможет увидеть и открыть его.
Опытные юзеры знакомы с самыми популярными форматами, с их расширением, что позволяет благодаря грамотной смене оптимизировать работоспособность операционки, программ и приложений.
Однако стоит обратить внимание на то, что простая смена разрешения не позволяет изменить тип и файловую структуру. Если переименовать docx на xls, то автоматическая смена на таблицу не произойдет
Для этого потребуется процедура конвертации.

Типы различных форматов файлов
Как переименовать расширение у нескольких файлов сразу
Если возникла необходимость переименовать расширение нескольких файлов одновременно – перевести несколько десятков файлов из .txt в .html, изменить расширения изображений и т. д. – следует обзавестись специальным софтом. Для этих целей хорошо подходит программа Total Commander. Она имеет удобный интерфейс и распространяется бесплатно — использовать ее можно даже не зарегистрировав. Скачать программу можно здесь: ghisler.com/download.htm.
Процедура изменения формата при помощи Total Commander предельно проста:
-
выделяем нужные документы при помощи сочетания кнопок CTRL+A;
-
нажимаем CTRL+M – сочетание, активирующее групповое переименование;
-
указываем нужный формат, названия, нумерацию и другие интересующие вас параметры;
-
после этого выбранные значки преобразуются в необходимый вам формат
Как изменить формат файла на Виндовс 7
По умолчанию расширения файлов скрыты от пользователей. Разработчики Windows сделали это специально, дабы пользователи по своей неопытности не наломали бы дров, меняя расширения, удаляя «лишние» файлы и приводя систему в нерабочее состояние.
- Наведите мышь на кнопку «Пуск»,
- затем перейдите в меню «Панель управления»,
- там нажмите на «Мелкие значки»,
- после чего остановитесь на пункте «Параметры папок».
- Далее высветится окошко «Параметры папок», где необходимо выбрать вкладку «Вид» (1 на рис. 2).
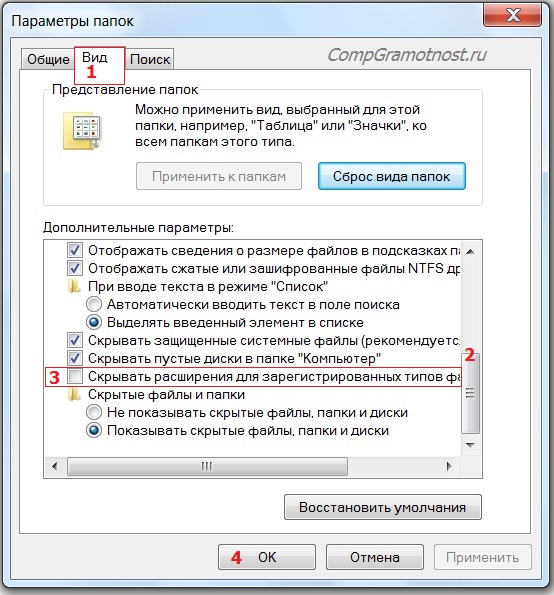
Рис. 2. Как разрешить системе Windows 7 показывать расширения файлов
- Спуститесь ниже, перемещая бегунок (2 на рис. 2).
- Остановитесь на фразе «Скрывать расширения для зарегистрированных типов файлов» (3 на рис. 2).
- Отметки галкой быть не должно, ее необходимо снять, если она есть, после чего подтвердить действие кнопкой «OK» (4 на рис. 2), чтобы изменения сохранились.
Делаем копию файла для подстраховки
Допустим, у вас видеофайл формата avi (title.avi), а Вы хотите преобразовать его в формат mpeg (будет title.mpeg). Так как после изменения формата файла, теоретически он может стать недоступным (перестанет открываться), то в связи с этим рекомендую для подстраховки сделать копию файла.
- Для этого по файлу надо кликнуть ПКМ (правой кнопкой мыши), после чего появится меню, в котором делаем клик по «Копировать».
- Затем на свободном месте снова щелкнуть ПКМ, а в появившемся меню выбрать «Вставить».
- Появится такой же файл с приставкой к имени слова «копия», точнее говоря, «title – копия.avi» (1 на рис. 3).
- Ниже приведен пример на основе Windows 7, для остальных версий Windows (8, 10, XP) действия точно такие же.
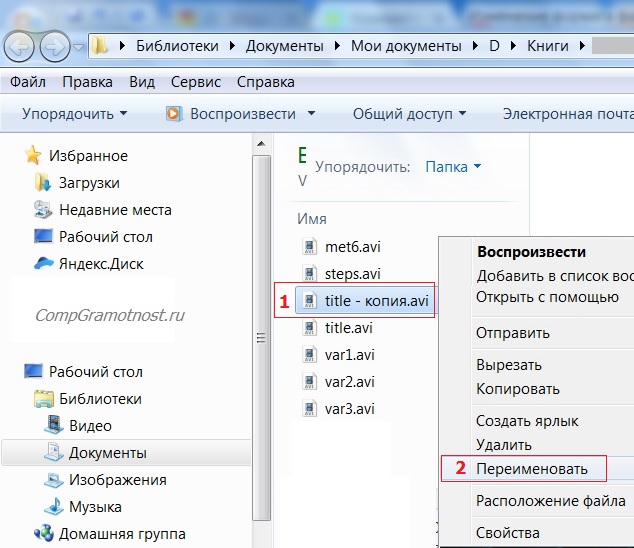
Рис. 3. Делаем копию файла, после чего кликаем «Переименовать»
Для этого нового скопированного файла мы и будем делать изменение расширения.
- Кликаем по имени «title – копия.avi» (1 на рис. 3) правой кнопкой мыши,
- затем нажимаем «Переименовать» (2 на рис. 3).
- А теперь, не меняя имени файла, изменяем только его расширение, то есть, после точки пропишите тот формат, который Вам нужен, в моем случае это «title – копия.mpeg».
- После данной операции нажмите «Enter», в итоге получим (рис. 4) дубликат-двойник файла, а точнее, его копию:
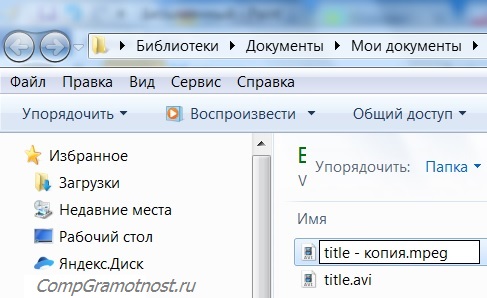
Рис. 4. Изменили формат файла «title – копия.avi» на формат «title – копия.mpeg»
Далее высветится окно «переименование»:

Рис. 5. Предупреждение о последствиях изменения расширения файла
Если Вы уверены, то Вам остается нажать «Да». Завершив данные действия, осталось проверить, что файл с новым расширением открывается. Тогда можно удалить лишний файл, который был сохранен под старым именем, в данном примере, – это файл title.avi.
Зачем меняют расширения
Расширениями являются приставки к названию документов, которые имеют небольшую длину. Обычно состоят буквально из 2-3 символов. Они позволяют операционной системе распределять файлы и относить их к взаимодействию с теми или иными программами, приложениями. Это как идентификатор файла. Открывая документ с определённым расширением стандартным двойным кликом, ОС учитывает его тип и тем самым понимает, каким именно инструментом нужно осуществлять запуск.
Важно понимать, что изменение формата не во всех ситуациях выступает как конвертация. При определённых изменениях могут возникать ошибки, наблюдаться некорректная работа

Изменение типа файла обусловлено необходимостью внести те или иные корректировки, открыть документ с помощью определённой программы или приложения.
Те же программисты часто используют текстовые документы, преобразую их в HTML формат, что даёт возможность применять данные на сайтах.
Как изменить формат файла на Виндовс 10
Чтобы операционная система Windows 10 показывала расширения, а не скрывала их, можно включить эту опцию, проделав следующие шаги.
Кликаем «Пуск» (1 на рис. 6), затем – «Панель управления». Откроется окно «Настройка параметров компьютера», в котором щелкаем команду «Параметры Проводника» (2 на рис. 6):
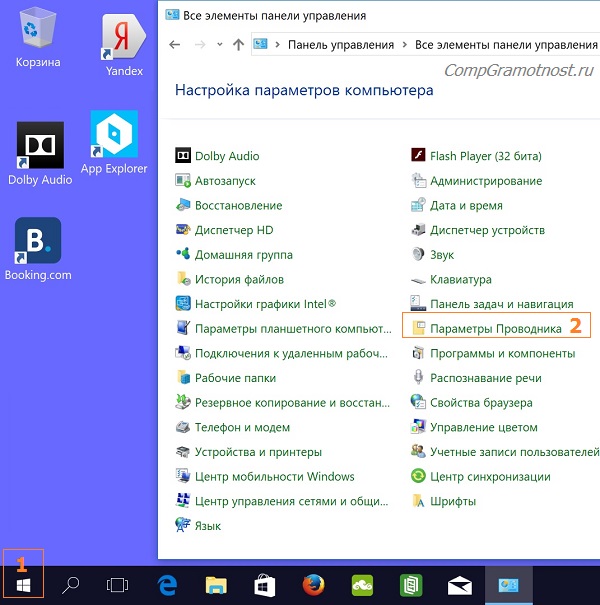
Рис. 6. Открываем Панель управления Windows 10
Откроется окно «Параметры Проводника» (рис. 7), в котором:
- открываем вкладку «Вид» (1 на рис. 7),
- с помощью бегунка (2 на рис. 7) ищем опцию «Скрывать расширения для зарегистрированных типов файлов»,
- убираем галку или убеждаемся, что ее нет (3 на рис. 7) напротив строки «Скрывать расширения …»,
- кликаем «ОК» (4 на рис. 7):

Рис. 7. Открываем расширения файлов Windows 10
После того, как расширения файлов стали видны, можно менять формат файла на Виндовс 10 также, как описано
Онлайн
Интернет представляет множество специализированных сайтов, которые позволяют сменить расширение автоматически в режиме реального времени. В качестве иллюстрации — сайт doc.investintech.com/ предоставляет пользователям возможность переконвертировать текстовые файлы формата .docx в .doc, читаемые большим количеством текстовых редакторов. Исполнять процедуры смены формата на подобных сайтах можно следующим образом:
-
при помощи кнопки «Обзор» или «Browse» выбирается нужный файл;
-
в соответствующем окне указывается его расширение;
-
нажимается кнопка подтверждения операции;
-
файл нового формата скачивается на жесткий диск компьютера
После смены формата при помощи онлайн-конвертера рекомендуется проверить, верно ли прошла процедура, попробовав открыть обновленный документ при помощи нужного приложения. Если он открывается без проблем — все прошло правильно. Его свойства не были повреждены, и вам удалось сменить расширение документа без ошибок. Это говорит о том, что онлайн-конвертер вы можете использовать и в дальнейшем.
Принцип работы Progressive JPEG
Это для тех, кому интересен именно технический аспект.
При декодировании используется алгоритм Discrete Cosine Transform. Он конвертирует каждый блок пикселей 8 на 8 единиц в 64 коэффициента. Первый из них содержит общую информацию об изображении, то есть данные обо всех пикселях, формирующих картинку. Это DC-коэффициент. Еще есть 63 AC-коэффициента, содержащих подробные данные – вертикальные и горизонтальные детали на низких частотах (градиенты) и высоких частотах (более четкие детали).
Далее разберем непосредственное взаимодействие с прогрессивными JPEG-изображениями.
Алгоритм конвертации изображений на сайте
Протестируем ваш ресурс с помощью сервиса WebPageTest, чтобы выяснить, какие изображения поддерживают прогрессивный формат. Затем конвертируем те картинки, которые не попали в список прогрессивных. Скопом выгружаем их на свой сайт, а затем снова проводим тестирование. Для этого:
- Заходим на WebPageTest и указываем адрес страницы, которую надо проверить.
- Кликаем по кнопке START TEST.
- Смотрим результаты тестирования. Напротив стандартных JPEG появится запись FAILED.
- Открываем конвертер RIOT или любой аналог (Optimizilla, ShortPixel).
- Загружаем в него неоптимизированные изображения.
- Результат работы конвертера переименовываем так, чтобы названия новых файлов совпадали с теми, что загружены на сайт.
- Выгружаем продукт конвертации в файловое хранилище своего сайта.
- Снова открываем WebPageTest и повторно проверяем сайт на наличие стандартных JPEG. Теперь их быть не должно.
Другие способы конвертировать JPEG в Progressive JPEG
Первый способ — сохранение через Photoshop. Надо открыть картинку в приложении, затем выбрать меню «Файл». Потом выбрать пункт «Сохранить для веб». В ходе сохранения надо поставить галочку напротив строки «Прогрессивный формат».
Второй — использование конвертеров из стандартного JPEG в прогрессивный. Есть парочка онлайн-сервисов для выполнения этой задачи: JPEG.io и IMGOnline. А еще есть RIOT — офлайн-оптимизатор для Windows с той же функциональностью.
Третий — автоматизация процесса конвертации форматов с помощью плагинов для вашей CMS. Если сайт работает на базе WordPress, то проще всего установить Kraken.io Image Optimizer или его аналог ShotrPixel Optimizer.
Четвертый — можно установить пакет JPEGTran в Linux или macOS. После его установки нужно выполнить команду:
jpegtran -copy none -progressive путь до изображения, которое нужно конвертировать путь до папки, куда надо экспортировать конвертированный файл
Пятый — использовать ImageMagick, который по умолчанию встроен во все Linux-дистрибутивы. Для его работы надо просто запустить команду:
mogrify -interlace plane путь до директории, изображения в которой надо экспортировать
Используем на сайте стандартный и прогрессивный формат
Выбирать между двумя типами декодирования не всегда обязательно. Скрипт сканирования картинок можно модифицировать, объединив два подхода. Модифицированная версия скрипта будет использовать обе технологии попеременно, достигая наиболее высоких результатов с точки зрения экономии пространства, времени и ресурсов. Вы не получите сразу всех преимуществ Progressive JPEG. Это будет некий баланс между двумя «мирами»: стандартным и прогрессивным.
Из недостатков объединения двух методов можно выделить некорректно отображающиеся первые итерации изображения и небольшую задержку загрузки в сравнении со стандартными JPEG-файлами. Чтобы реализовать именно такой подход, следует воспользоваться декодером MozJPEG при конвертации изображений на компьютере. Но перед этим нужно:
Создать файл scanscript.txt, сохранив туда следующий текст:
0 1 2: 0 0 0 0; 0: 1 9 0 0; 2: 1 63 0 0 ; 1: 1 63 0 0 ; 0: 10 63 0 0;
Потом ввести в терминал команду:
cjpeg -scans scanscript.txt путь до файла, который надо конвертировать путь до директории, куда надо импортировать конвертированный файл
Также для этого можно воспользоваться сервисами компании Cloudinary, помогающими оптимизировать медиаконтент в сети.
На этом все. Теперь вы знаете, что представляет собой прогрессивный формат JPEG и как внедрить его на свой сайт. Возможно, именно вы позитивно повлияете на его популярность в интернете.
Как изменить формат изображения на компьютере в программе Фотоальбом — 2 способ
Бесплатная программа Фотоальбом входит в состав пакета программ «Основные компоненты Windows Live». В настоящее время Microsoft прекратила развитие программы и распространение основных компонентов, но программу Фотоальбом можно скачать и установить на свой компьютер.
Для изменения формата изображения, пройдите следующие шаги:
- Откройте фотографию в программе Фотоальбом.
- В меню «Файл» нажмите на пункт «Создать копию…».
- В окне Проводника присвойте имя файлу, а в поле «Тип файла:» выберите подходящий формат: «JPG», «PNG», «TIFF», «WMPHOTO».
- Сохраните файл на компьютере.
Подробнее о работе в Фотоальбоме Windows Live смотрите тут.
Смена при помощи конвертора
При изменении расширения содержимое объекта остаётся нетронутым. Если требуется модифицировать и то, и другое, то это можно сделать специальной программой — конвертором. Для каждого типа существует свой преобразователь. Например, формат документа MS Office изменяется в самом приложении Word при выборе команды «Сохранить как…» и нужного типа. Можно преобразовать DOCX (Word 2007+) в DOC (более ранние версии) и обратно.
Существует также немало мультимедийных конверторов для звуковых и видеофайлов. Многие из них распространяются бесплатно. Функции преобразования есть и в программах-редакторах. Один из них — это Audacity. С его помощью можно сменить тип и качество аудиофайлов. Это приложение также извлекает звуковые дорожки из различных видеороликов (AVI или MP4 в MP3). Изменить формат файла в Windows 10 можно также и с помощью соответствующих доверенных приложений, распространяемых через Microsoft Store.
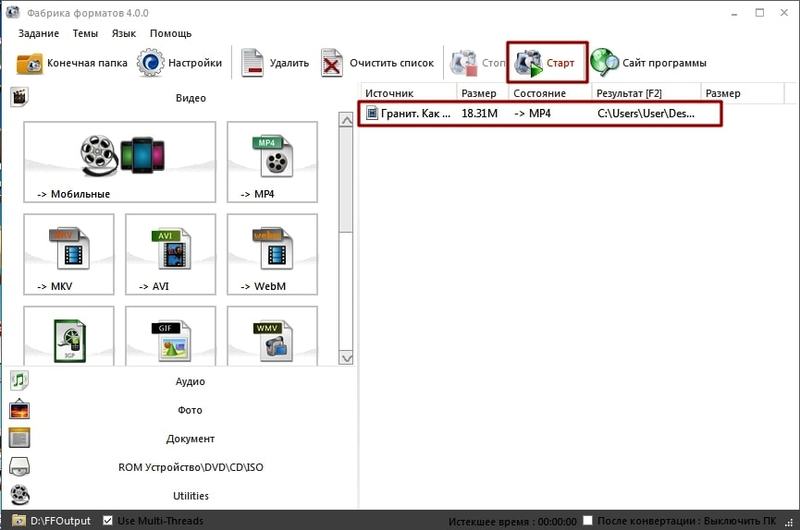
Разрешение (ширину и высоту компьютерного изображения или видео) меняется в соответствующем редакторе. Можно снизить размеры картинки, песни или ролика для облегчения передачи по медленному интернету. Одним из наиболее востребованных мультимедийных конвертеров является FormatFactory. Он способен преобразовывать формат и качество графики, звуков, видео и документов, а также имеет дополнительные инструменты для сшивки и смешивания.
Обратная операция преобразования не повлечёт за собой улучшение или возвращение исходного качества картинок или видео. Чтобы избежать последствий, надо хранить их оригинальные резервные копии. Это позволит аннулировать нежелательные модификации.
Как сменить формат файла через программу
При необходимости часто конвертировать документы следует воспользоваться специальной программой, установленной в операционную систему. Выбор софта зависит от исходного типа файла:
- Изображения формата PNG, JPG, BMP, GIF и т.д. конвертируются в любом графическом редакторе и в большинстве программ для просмотра картинок. К первой группе можно отнести Paint, Adobe Photoshop, Picasa. Ко второй: XnView, ACDSee, IrfanView и прочие. Нужное расширение выбирается в момент сохранения картинки – под именем следует раскрыть выпадающий список и выбрать желаемый вариант.
Музыкальные треки можно преобразовать через Free Audio Converter, Any Audio Converter, Total Audio Converter и другие подобные программы.
Видеоролики получится переформатировать в Movavi, Wondershare Video Converter, Xilisoft Video Converter.
Обратите внимание
Чтобы не засорять ОС множеством программ для отдельных типов файлов, следует воспользоваться универсальными конвертерами. Утилита под названием Format Factory способна справиться с видео, аудио и фото. Any Video Converter Free, Any Audio Converter и ImBatch выполняют не только преобразование разных типов документов, но также поддерживают пакетную обработку.
Изменяем расширение
Переименование файла
После появления расширения в имени, его можно изменить вручную. Сделать это довольно просто:
- навести курсор на выбранный файл;
- вызвать контекстное меню кликом по правой кнопке мыши;
- выбрать пункт «Переименовать» в нижней части;
- произвести необходимые изменения;
Теперь за чтение этого файла будет отвечать программа, предназначенная для работы с тем форматом, который был указан в качестве расширения. Если вдруг оказалось, что файл перестал открываться, это не значит, что он испортился, а то, что выбранная программа не умеет с ним работать. Ведь изменить расширение еще не значит изменить тип – для этого требуется конвертация. Если вернуть все как было, данными снова можно будет пользоваться как прежде.
Используем консоль
Данный интерфейс дает возможность изменить сразу все файлы с конкретным расширением в выбранном каталоге. Для этого необходимо:
- сочетанием клавиш Win + R вызвать утилиту «Выполнить»;
- ввести команду cmd для вызова консоли;
- в командной строке перейти в ту директорию, где нужно произвести изменения;
- прописать команду ren с указанием расширения.
Способы обучения слепой печати на компьютере
При выполнении команды на вышеуказанной иллюстрации все изображения поменяют свое расширение с .jpg на .png. Изменения касаются только той папке, из-под которой производилась конфигурация.
Сохранение с другим расширением
Переопределить расширение возможно и при помощи некоторых программ. Например, docx можно заменить на txt или даже pdf, открыв его в родной программе – Microsoft Word.
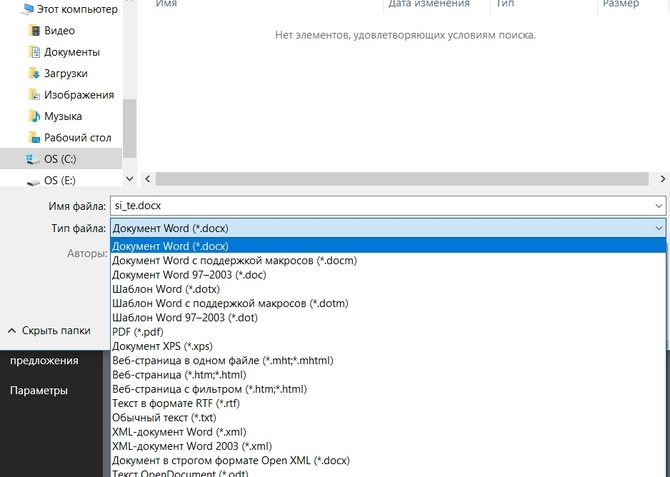
Кроме того, подобный подход также предполагает структурные изменения для дальнейшей корректной работы.
Конвертация
Изменения расширения далеко не всегда оказывается достаточно, потому что внутреннее строение одного файла отличается от другого. Например, psd изображение нельзя переформатировать в jpg, потому что оно поддерживает слои, коих в jpg нет. Существует и ряд других причин, ко которым стандартное решение Windows «Фотографии» сообщит, что ему «Не удается открыть файл». Здесь потребуется специализированное программное обеспечение, такое как Photoshop. Он содержит в себе алгоритмы конвертации, позволяющие менять тип файла для работы в разных приложениях, а расширение перепишется автоматически.
В зависимости от выбранного файла, могут потребоваться различные программные решения для их конвертации. Стоит отдельно отметить, что сейчас в сети находится множество онлайн конвертеров, поэтому специально для этих нужд скачивать тяжеловесные программы не всегда обязательно.
Заключение
Как видно из вышеизложенного материала, смена формата и расширения файла осуществляется буквально за несколько действий. Главное – это знать, какой именно результат вы желаете получить.
Вам так же будет интересно:
- Забыл пароль от компьютера что делать? Как войти в учетную запись
- Windows 10 убрать пароль при входе в систему
- Неопознанная сеть — как исправить
- Лучшие бесплатные программы для Windows 10 (Офисные пакеты, Фоторедакторы, Видеоредакторы)
- Бесплатные программы для Windows 10 (очистка и оптимизация ПК, антивирусы, программы для работы с почтой)
- Как создать загрузочную флешку windows 10 rufus
- Как снять защиту от записи на флешке — 4 самых надежных способа
- Как запаролить папку на компьютере — 4 оптимальных способа установки пароля на папку