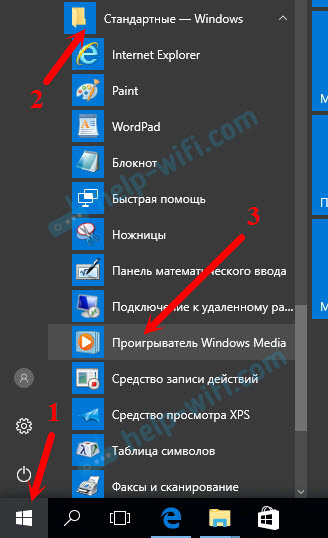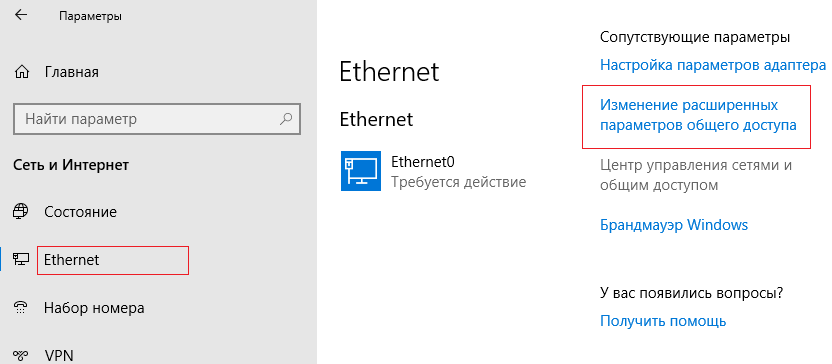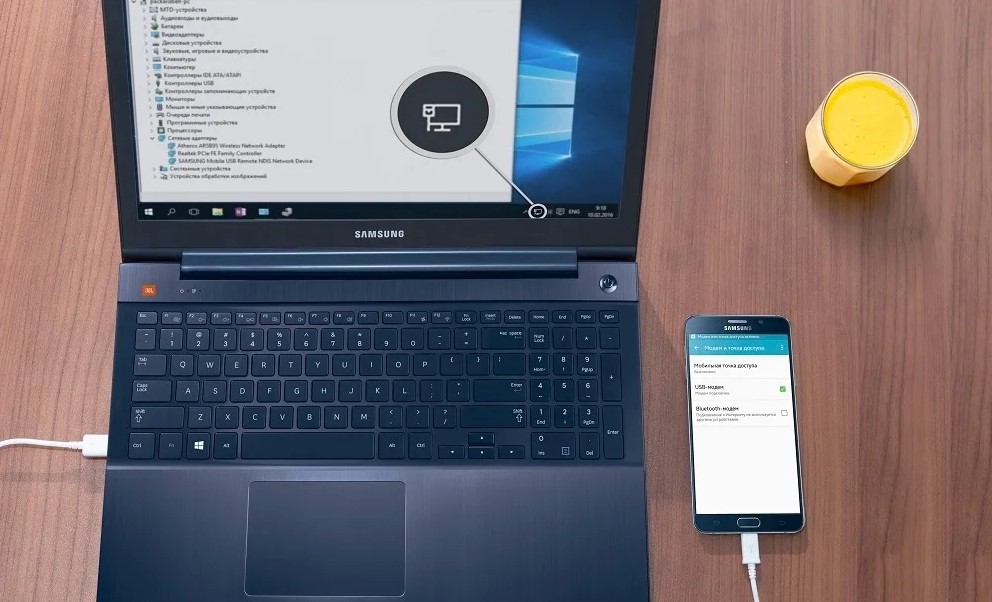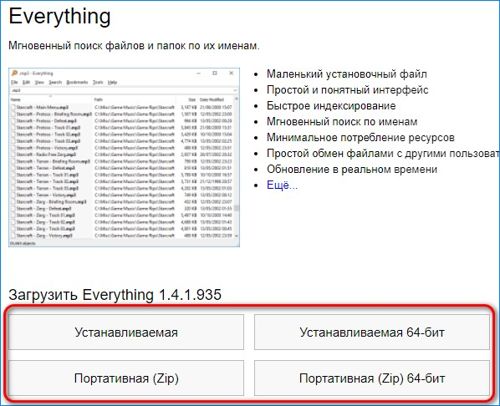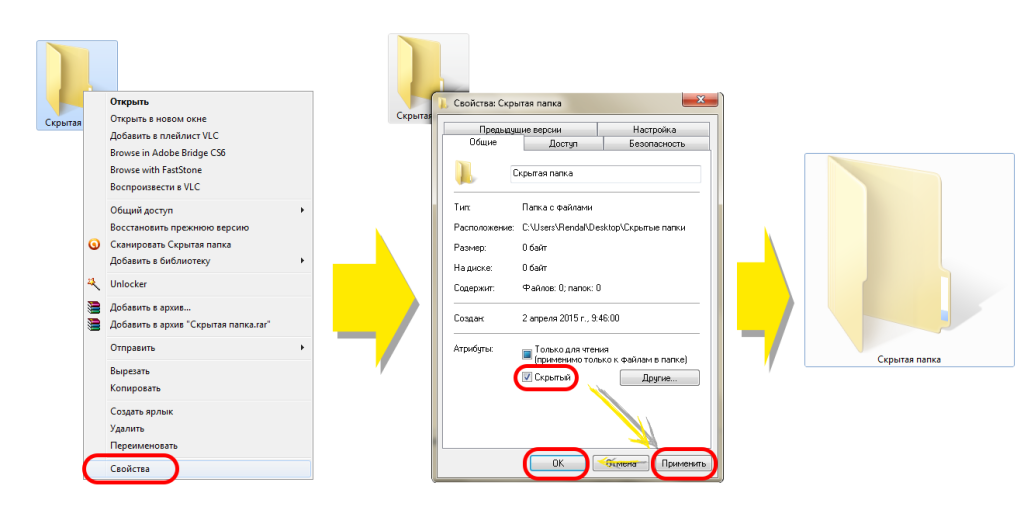Почему не меняется значок папки в windows 10
Содержание:
- Как изменить значок в Windows
- Дополнительная информация
- Как изменить иконки ярлыка файла или папки
- Как изменить значки на рабочем столе в Windows 10
- Как восстановить удалённые и почему они пропали с рабочего стола
- Как изменить иконку папки.
- Программы для изменения системных значков Windows 10
- Как изменить значки Windows 7 на папках и ярлыках?
- Значки всех ли ярлыков можно изменять?
- Как изменить вид иконок на Windows 10
- Где брать значки, какие размеры, формат?
Как изменить значок в Windows
17 Декабрь 2013 Юрий Хрипачев страница » Windows 5049
Приветствую Вас на своем блоге!Прочитав эту статью, вы узнаете, как изменить значок в Windows.
Когда настраиваешь систему под себя, иногда хочется сделать ее красивой и уникальной. Замена значков, это один из вариантов такой настройки Windows.
Иконку можно изменить не только для ярлыка или каталога, но и для таких элементов, как “Корзина”, “Мои документы”, “Мой компьютер” и “Сетевое окружение”.
Как изменить значок элемента “Мой компьютер” в Windows XP
Чтобы изменить значки для таких элементов, как “Мои документы”, “Сетевое окружение”, “Мой компьютер” в Windows XP, откройте окно “Свойства экрана”.
Далее перейдите во вкладку “Рабочий стол” и нажмите кнопку “Настройка рабочего стола”.
В этом окне перейдите во вкладку “Общие”. Здесь в верхнем разделе, мы можем указать, какие значки нужно отображать на рабочем столе, а какие нет.
Ниже можно изменить значок для любого элемента из тех, что мы видим. Для этого нужно выделить элемент, для которого мы хотим заменить значок, и нажать на кнопку “Сменить значок”.
Затем выбрать новый значок из предложенных.Так же тут можно запустить мастер очистки рабочего стола. Для этого нажмите на кнопку “Очистить рабочий стол” и следуйте инструкциям.
Как изменить значок папки в Windows XP
Для папки в Windows так же можно выбрать оригинально изображение. Для того, чтобы поменять значок папки, нажмите на нее правой кнопкой мыши и выберите “Свойства”.
Перейдите во вкладку “Настройка”. Здесь можно выбрать рисунок для папки, который будет отображаться при просмотре проводника, как эскиз. Так же тут можно выбрать любое изображение для папки. Например фотоаппарат для папки с фотографиями.
Для этого нажмите на кнопку “Сменить значок” и выберите любой из понравившегося. В Windows есть своя коллекция значков, но если она вам не понравится, то можно найти в интернете любые другие значки и иконки.
Как изменить значок элемента “Мой компьютер” в Windows 7
Чтобы установить новый значок для элементов “Компьютер”, “Сеть”, “Корзина” в Windows 7, нужно открыть окно “Параметры значков рабочего стола”.
Для этого откройте свойства экрана и выберите пункт “Персонализация”. В самых младших версиях этой ОС такого пункта к сожалению нет.
Затем в левой разделе нового окна выбрать “Изменение значков рабочего стола”.В новой окне будет всего одна вкладка “Значки рабочего стола”, где можно указать, какие значки из представленных элементов, отображать на рабочем столе.
А самое главное, тут можно сменить значок для любого из этих элементов. Просто выделите нужный элемент и нажмите кнопку “Сменить значок”Как вариант, можно разрешить темам Windows менять значки на свои.
Если вам не понравятся стандартные значки, то их также можно установить из файла Shell32.dll, который находится в каталоге: \Windows\System32\Shell32.dll.Или установить любой другой значок.
Как изменить значок папки в Windows 7
Чтобы изменить значок папки, зайдите в свойства нужной вам папки и перейдите во вкладку “Настройка”.
Здесь также можно выбрать рисунок для значка папки и сменить сам значок. Для того, чтобы сменить значок, нажмите на кнопу “Сменить значок” и выберите любой, который вам понравится. Например для папки с музыкой можно выбрать соответствующий рисунок.
По умолчанию нам предлагают выбрать значок все из того же каталога Shell32.dll, если он вас не устроит, то можете загрузить свои изображения значков.
Как изменить значок ярлыка в Windows
Замена значка для ярлыка одинакова для всех версий Windows, поэтому я расскажу, как это сделать, на примере Windows XP.Чтобы поменять значок для для ярлыка, нажмите на него правой кнопкой мыши и выберите в меню “Свойства”.
Затем откройте вкладку “Ярлык” и нажмите на кнопку “Сменить значок”.
Выберите новый значок и нажмите “ОК”. Если стандартный набор значков вас не устроит, то нажмите на кнопку “Обзор” и выберите любой другой значок.Надеюсь эта статья вам поможет разобраться с настройкой значков на рабочем столе вашего компьютера.
Если у вас вдруг отказала мышь, а работать за компьютером нужно, то вам поможет управление указателем с помощью клавиатуры.Удачи!
С уважением Юрий Хрипачев
Дополнительная информация
При изменении размеров значков на рабочем столе и в проводнике Windows 10 описываемыми способами, подписи к ним остаются прежнего размера, а горизонтальные и вертикальные интервалы задаются системой. Но при желании это можно изменить.
Самый простой способ для этого — использовать бесплатную утилиту Winaero Tweaker, в которой в разделе Advanced Appearance Setup (дополнительные настройки оформления) присутствует пункт Icons, позволяющий настроить:
- Horizontal spacing и Vertical Spacing — горизонтальный и вертикальный интервалы между значками соответственно.
- Шрифт, используемый для подписей к иконкам, где возможно выбрать сам шрифт, отличный от системного, его размер и начертание (полужирный, курсив и т.п.).
После применения настроек (кнопка Apply Changes) потребуется выйти из системы и снова зайти, чтобы сделанные изменения отобразились. Подробнее о программе Winaero Tweaker и о том, где её скачать в обзоре: Настройка поведения и оформления Windows 10 в Winaero Tweaker.
Как изменить иконки ярлыка файла или папки
На экране Вашего монитора расположено большое количество разных папок и иконок, имеющих стандартный вид. Возможно, вам надоел их привычный вид, и вы захотели бы его сменить. Это возможно! Но для того чтобы это сделать, надо скачать некоторую коллекцию разных иконок для файлов и папок. Например эту.
Скачать набор иконок. В данном наборе иконки в двух форматах.
Как изменить иконку папки
Для замены значка папки, наводим курсор на нужную папку и нажимаем правую кнопку мышки. Появится некоторый список. Выбираем в нем «Свойства».
Далее надо перейти на вкладку «Настройка» и нажать «Сменить значок».
Появится окно с иконками. Вы можете выбрать понравившуюся иконку для папки с этого списка или выбрать иконку среди скаченных иконок.
Если вы хотите выбрать иконку среди скаченных вами иконок, то для этого нажмите кнопку «Обзор», зайдите в папку с иконками, выберите среди них понравившуюся и нажмите «Открыть», потом в появляющихся окнах нажимайте «ОК» . Понравившаяся иконка применится для папки.
К примеру, привожу папку, которая у меня получилась.
Как изменить иконку файла?
Поступаем аналогичным способом! Кликаете по файлу правой кнопкой мыши, заходите в раздел «Свойства», но здесь переходите на вкладку «Ярлык», нажимаете «Сменить значок».
Следуя этим не сложным правилам, Вы можете постепенно сменить все значки папок и файлов на те, которые вам больше нравятся. Значки папок все одинаковые, поэтому они чаще всего подлежат замене. Тогда Вы сможете отличать их не только по названию, но и по цвету и форме.
Создаем ярлык с относительным путем до программы на Windows
Теперь, когда вы навели порядок в значках для папок, нужно разобраться и с удобством их применения. Некоторые программы лучше использовать в портативной версии, чтобы в случае крайней нужды всегда иметь их под рукой, а именно: на флешке.
Однако при этом папки с программами становятся похожими на свалку, а искать в них файл .exe для запуска становится неудобным. Решить эту проблему можно созданием отдельных ярлыков, размещенных в корне флешки.
Эти «умные ребята» самостоятельно запускают все необходимые программы абсолютно на любом компьютере, вне зависимости от того, куда бы вы не поставили запоминающее устройство.
1. Итак, мы хотим создать ссылку на определенный файл X-ApacheOpenOffice.exe. Он находится в папке под названием «флеш-карта:\Soft\OpenOffice». Именно этот ярлык вам и нужен в самой флешке.
2. Вернитесь в ее корень и нажмите по пустому месту правой клавишей мышки. Теперь выберите функции «Создать» и «Ярлык».
3. После этого нам нужно указать путь к нему подобным образом:
%windir%\system32\cmd.exe /C start /B /D \*путь до папки с программой* \*путь до папки с программой*\*название файла.exe*
Когда будете его прописывать, не забудьте указать и обратный слеш «\«. В нашем случае это выглядит так:
%windir%\system32\cmd.exe /C start /B /D \Soft\OpenOffice \Soft\OpenOffice\X-ApacheOpenOffice.exe
Небольшая сноска: если вы решили расположить все ярлыки в отдельной папке, создав для этого в корне флешки дополнительную, укажите в командной строке, что ей нужно будет вернуться назад, на эту папку. Просто поставьте первым слешом точку «.». В нашем конкретном случае это выглядит так:
%windir%\system32\cmd.exe /C start /B /D .\Soft\OpenOffice .\Soft\OpenOffice\X-ApacheOpenOffice.exe
4. Переходим в «Далее», затем вводим имя, предназначенное для нового ярлыка, и жмем «Готово».
5. Далее нужно открыть свойства нового ярлыка и перейти на вкладку «Ярлык«. Сразу же удалите содержимое «Рабочей папки».
6. Чтобы окно командной строки не отображалось при запуске, выберите в поле «Окно» функцию «Свернутое в значок»:
7. Прямо на вкладке внизу окна нажимайте кнопку «Сменить значок», а потом в появившемся окошке откройте исполняющий файл программы, поскольку именно на нее мы и создаем ярлык. Отмечаем его и нажимаем «ОК» — так же, как и на окне свойств.
8. Теперь ярлык самостоятельно сменит значок, а мы сможем запустить программу из корня флешки. Эту папку, вместе с программой и ярлыком, вы с легкостью перенесете в любое удобное место. При этом они будут нормально работать с сохранением относительного пути от ярлыка к рабочему исполняющему файлу.
Надеемся, что каждая наша статья помогает вам стать уверенней и не бояться никаких действий в работе с компьютером. Позитивного вам трудового настроения!
Вам понравился материал?Поделитeсь: Поставьте оценку: (3,32 из 5, оценок: 19) Загрузка…
Вернуться в начало статьи Как изменить иконки ярлыка файла или папки
Как изменить значки на рабочем столе в Windows 10
В новой операционной системе Microsoft переработала дизайн каждого элемента интерфейса и позволила пользователю выполнять персонализацию внешнего облика каждого из них. Изменению поддались и иконки рабочего стола. Желающих привыкать к новому виду иконок десктопа при переходе с Windows 7 немного, потому разработчики позаботились о функции замещения их значков.
В связи с этим рассмотрим, как в Windows 10 изменить значки рабочего стола на собственные или присутствующие в системе.
Изменение вида основных иконок десктопа
К основным иконкам относятся те, что отображаются на рабочем столе сразу после инсталляции операционной системы. Дабы заменить одну из них, выполняем приведенную ниже цепочку действий.
1. Вызываем меню «Параметры» при помощи сочетания клавиш Win→I.
2. Переходим в раздел персонализации.
3. Активируем вкладку «Темы».
Вышеприведенные действия можно заместить кликом по пункту «Персонализация» в контекстном меню рабочего стола.
4. Нажимаем по предпоследней в списке ссылке «Параметры иконок рабочего стола».
5. В одноименном окошке выбираем элемент, иконку которого следует изменить, и жмем «Сменить значок».
6. Выбираем понравившуюся пиктограмму из доступных в системе или указываем свой файл значков в формате ico или dll.
Для совершения последнего архив со значками следует распаковать, кликнуть по кнопке «Обзор» и задать место расположения библиотеки пиктограмм.
7. Заменив все пиктограммы, жмем «Принять» и подтверждаем действие.
Значки всех ли ярлыков можно изменять?
Иконку любого элемента рабочего стола, будь это системная директория или ссылка на приложение/каталог, можно заменить на собственную. Исключением являются файлы, расположенные в каталоге «Desktop», который относится к текущей учетной записи.
Рассмотрим процесс изменения внешнего облика ярлыка приложения (на примере популярного интернет-обозревателя от Google).
1. Открываем контекстное меню ярлыка и жмем по последнему пункту «Свойства».
Окно открывается и посредством комбинации клавиш Alt+Enter.
2. Активируем вкладку «Ярлык».
3. Жмем по расположенной в последнем ряду кнопке «Изменить значок…».
4. Указываем понравившуюся пиктограмму из предложенных.
5. Жмем «OK» и сохраняем новые настройки.
Если кликнуть «Обзор», появится возможность выбрать любой файл со значками, расположенный на ПК и указать в качестве иконки приложения одно из запакованных в нем пиксельных изображений в формате ico.
Отличий от указания нового облика для ярлыка и папки фактически нет.
1. Открываем окно «Свойств» директории (применимо к любой папке, кроме системных).
2. Активируем вкладку «Настройка».
3. В форме «Значки папок» нажимаем «Сменить значок…».
4. Указываем свою или понравившуюся иконку и сохраняем изменения.
Как создать значок самостоятельно?
Если хотите быть оригинальным, а не пользоваться чужими идеями, потратьте несколько десятков минут на работу над собственными иконками для значков, расположенных на рабочем столе. Для этого лучше всего подходит мощная утилита IcoFX. Загрузить ее можно с официального ресурса pixabay.com. На этом же сайте размещены тысячи изображений в свободном доступе, которые можно конвертировать в файлы формата ico.
1. Запускаем инсталлированную утилиту и открываем растровое изображение, которое будет основой будущей иконки.
Выбираем второй пункт «Create an icon from the image».
Ненужные размеры значков можно удалить, к примеру, 16×16 и 256×256 рядовому пользователя понадобятся вряд ли.
2. Сохраняем готовую пиктограмму в формате ico через меню «File».
При помощи редактора можно легко создать собственный значок фактически с любого цифрового изображения. Он же позволяет накладывать дополнительные эффекты и изменять облик исходной иконки.
Изменяем размеры иконок
Уменьшить или увеличить размер значков на рабочем столе в Windows 10 можно так же, как и в прошлых версиях операционной системы.
Увеличить или же уменьшить значки на рабочем столе Windows 10 позволяет колесо мыши с зажатой клавишей Ctrl. Каждой вращение колеса в ту или иную сторону изменяет размер пиктограмм на несколько пикселей в соответствующую сторону.
Второй вариант изменения размера иконок заключается в следующем:
- вызываем контекстное меню декстопа;
- в выпавшем меню выбираем пункт «Вид»;
- жмём по подходящему пункту для указания размера пиктограмм.
Таким образом можно изменять масштаб иконок в трех позициях: мелкие, крупные и средние изображения. Функция необходима для подбора оптимального размера значков для различных условий работы и размеров мониторов.
Как восстановить удалённые и почему они пропали с рабочего стола
Удалённые обычным образом ярлыки помещаются в Корзину. Это даёт возможность в случае необходимости восстановить их в том же порядке, что и остальные файлы. Если же Корзина была очищена или значок был удалён без помещения в неё (Shift+Del), то восстановить его не получится. Придётся заново создать ярлык или воспользоваться резервной точкой восстановления системы.
Но иногда виновницей является сама операционная система. Windows 7 воспринимает ярлык, который указывает на несуществующий или недоступный файл, как повреждённый. Как правило, такой подход оправдан. Повреждённая иконка может указывать на некорректно удалённую программу или отключённый диск, то есть быть бесполезной. Система еженедельно проверяет себя и удаляет подобные значки. Однако иногда пользовательский ярлык может ссылаться на ресурс, который используется реже, чем раз в неделю, но всё же необходим. Например, на сетевое хранилище, находящееся в офисе постоянного клиента. В этом случае удаление значка создаёт лишние трудности.
Самым простым способом решения проблемы является уменьшение количества значков на рабочем столе. Если их будет меньше четырёх, то Windows 7 не станет удалять даже, по её мнению, повреждённые. Остальные ярлыки можно разместить по отдельным папкам. Недостаток этого способа очевиден — редко можно обойтись всего 4 ярлыками.
Другим решением будет отключить соответствующую функцию системы. К сожалению, это можно сделать только со всей службой автоматического устранения проблем.
Отключение службы обслуживания может послужить причиной нестабильной работы системы, поэтому такой способ следует рассматривать лишь как временное решение.
Редактирование ярлыков относится к области настроек интерфейса и определяется вкусом и задачами пользователя
Windows 7 и твикеры предоставляют различные способы организации и изменения значков, но некоторые подразумевают снижение уровня защиты системы, поэтому применять их следует с осторожностью
Как изменить иконку папки.
Для замены значка папки, наводим курсор на нужную папку и нажимаем правую кнопку мышки. Появится некоторый список. Выбираем в нем «Свойства».
Появится окно с иконками. Вы можете выбрать понравившуюся иконку для папки с этого списка или выбрать иконку среди скаченных иконок.
Если вы хотите выбрать иконку среди скаченных вами иконок, то для этого нажмите кнопку «Обзор», зайдите в папку с иконками, выберите среди них понравившуюся и нажмите «Открыть», потом в появляющихся окнах нажимайте «ОК» . Понравившаяся иконка применится для папки.
К примеру, привожу папку, которая у меня получилась.
Программы для изменения системных значков Windows 10
В сети доступно достаточно много программ, способных изменять системные иконки Windows 10 путем редактирования файлов ресурсов.
Это не то, что я рекомендовал бы начинающему пользователю, так как потенциально способно привести к проблемам (например, при проверке целостности системных файлов, тест обнаружит, что она нарушена), но, просто для информации, продемонстрирую одну такую программу — CustomizerGod, доступную на сайте www.door2windows.com/customizergod/
Другие разделы программы позволяют изменить значки для специфичных индикаторов и панелей инструментов системы, например, ниже вы видите возможность изменения значка батареи (правда с ним не всё так просто: это не простые иконки, а графические файлы, содержащие сразу несколько индикаторов заряда).
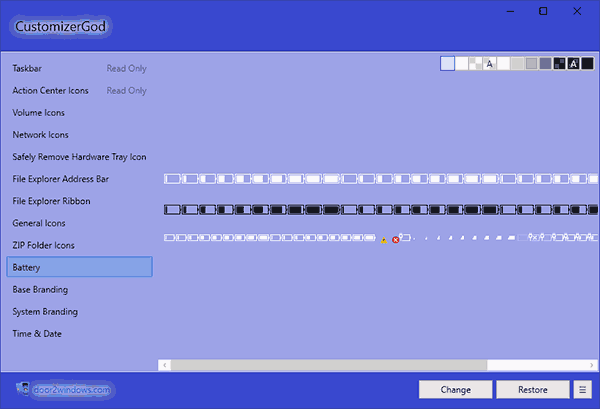
Само использование программы для большинства элементов простое: выбрали иконку, которую нужно поменять, нажали кнопку Change, указали свой файл и применили настройки. Для того, чтобы изменения вступили в силу, потребуется перезапустить проводник: сделать это можно прямо внутри программы: нажмите по кнопке меню и в разделе «Explorer» нажмите «Restart».
В этом же меню можно очистить кэш иконок, экспортировать ресурсы выбранной вкладки для редактирования (может пригодиться, например, когда меняем значок батареи), восстановить изначальные иконки, настроить параметры подгонки размера изображений.
А вдруг и это будет интересно:
Почему бы не подписаться?
Есть ещё очень хорошая утилитка: AdSevenDriveIconChanger
Помогите мне, пожалуйста вернуть системные обычные иконки на музыкальные файлы. Теперь вместо обычной голубой нотки во всех музыкальных файлах отображается музыкальный плеер. Я перерыла весь интернет, сама всё перепробовала, но результат нулевой. ОС — Виндовс 10. Очень жду Вашей помощи.
Здравствуйте. Думаю, вот это поможет (рекомендую использовать способ с редактором реестра для нужных типов файлов) — https://remontka.pro/file-associations-windows-10/
Здоров, здоров… Может мне уже на людской «Привет» перейти.
Есть TXT. У него иконка чистого листа, это дефолт. Но я сменил запуск по умолчанию из Блокнота на Notepad++. И теперь на TXT иконка N++.
Как вернуть стандартную, не выставляя Блокнот обратно?
Хочу уточнить свои попытки…
Я не понимать. Станд. иконка стоит, но я в Проводнике вижу другую… Почему всегда всё так. Где копать.
Поискать в разделе HKCR указатели на Notepad++ и посмотреть, может он этот тип файла еще как-то где-то зарегистрировал.
Че так сложно? просто скачайте картинки в образе ISO подходящего размера и меняйте.
Источник
Как изменить значки Windows 7 на папках и ярлыках?
Существует множество способов изменения значков на Windows 7. Некоторые из них требуют от пользователя более глубокого знания принципов работы ПК, а некоторые работают в 2 клика.
Стоит отметить, что всегда можно скачать готовые темы оформления с измененными иконками, фоновыми изображениями, визуальным оформлением окон и т. д. прямо с официального сайта Microsoft.
Процесс изменения иконок Windows 7 для папок
- Для начала найдите папку, иконку которой вы хотите сменить;
- Нажмите на ней правой кнопкой мыши и в появившемся контекстном меню выберите самый нижний пункт «Свойства»;
- Перед вами появится окно свойств папки, в котором необходимо перейти на вкладку «Настройки»;
- После этого вам следует нажать на кнопку с надписью «Сменить значок»;
- Перед вами откроется диалоговое окно для выбора изображения, в нем будут показаны все картинки, хранящиеся в системной библиотеке ОС;
- Теперь вам необходимо выбрать изображение, кликнуть по нему и нажать кнопку «ОК»;
- Изображение изменено.
Если вы захотите установить иконку из сторонней библиотеки или какого-либо *.exe 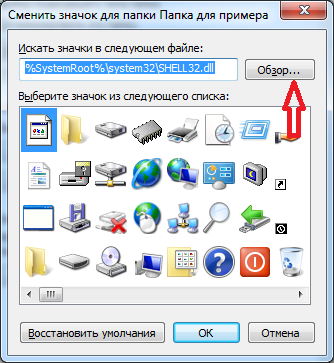 файла, тогда вам потребуется нажать на кнопку «Обзор» в диалоговом окне выбора изображения. После чего нужно выбрать файл с картинками (обычно он имеет расширение *.dll). Теперь картинки из данного файла будут отображаться в диалоговом окне выбора.
файла, тогда вам потребуется нажать на кнопку «Обзор» в диалоговом окне выбора изображения. После чего нужно выбрать файл с картинками (обычно он имеет расширение *.dll). Теперь картинки из данного файла будут отображаться в диалоговом окне выбора.
В том случае, если вам не понравится, как смотрится новое изображение, вы всегда можете вернуть стандартное, нажав на кнопку «Восстановить умолчания» в диалоговом окне выбора изображения.
Где можно найти дополнительные иконки?
Для тех, кто хочет максимально изменить облик интерфейса ОС, необходимо
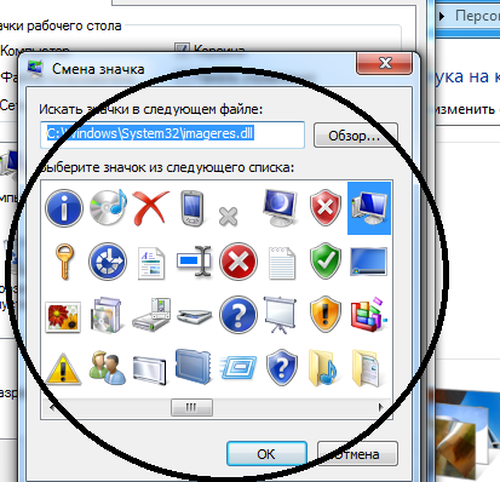 воспользоваться сторонними библиотеками изображений. Их можно найти в своем компьютере, зайдя в папку «C:WindowsSystem32». Здесь хранятся такие файлы, как «shell32.dll», «ddores.dll», «shell32.dll» и т. д., которые содержат в себе самые различные картинки. Кроме того, если поискать в папках с установленными программами и играми, также можно найти их иконки в ресурсах с расширением *.dll и *.exe.
воспользоваться сторонними библиотеками изображений. Их можно найти в своем компьютере, зайдя в папку «C:WindowsSystem32». Здесь хранятся такие файлы, как «shell32.dll», «ddores.dll», «shell32.dll» и т. д., которые содержат в себе самые различные картинки. Кроме того, если поискать в папках с установленными программами и играми, также можно найти их иконки в ресурсах с расширением *.dll и *.exe.
Изменение иконок для ярлыков
Процесс изменения иконок ярлыков мало чем отличается от папок:
- Сначала вам необходимо клацнуть правой кнопкой мыши по ярлыку и выбрать пункт «Свойства»;
- Здесь вам потребуется перейти на вкладку «Ярлык» и нажать на кнопку «Сменить значок»;
- После этого откроется уже известное вам диалоговое окно выбора изображения;
- Теперь достаточно выбрать необходимую картинку и нажать на кнопку «ОК»;
- Готово!
Познакомились в социальной сети, она была словно ангелок среди невзрачного мира. С каждым новым сообщением, мы становились ближе друг к другу и вот наступил завершающий аккомпанемент «я пригласил её в ресторан». Наше реальное знакомство оказалось куда хуже, девушка оказалась не прекрасной феей, мы абсолютно не подходим друг к другу.
Почему такое происходит? Влюблённый человек не может оценить ситуацию реально! Он порхает, не замечает плохих вещей своей спутницы, но как и любые «розовые очки» и эти приходят в негодность.

Несоответствие, вот эта тема! Вы согласны сударь? Когда мы видим папку на рабочем столе, мы можем не понять – что внутри этой коробки или ярлык не способен отразить всего внутреннего совершенства программы, игры или фильма.
Значки всех ли ярлыков можно изменять?
Рассмотрим процесс изменения внешнего облика ярлыка приложения (на примере популярного интернет-обозревателя от Google).
1. Открываем контекстное меню ярлыка и жмем по последнему пункту «Свойства».
Окно открывается и посредством комбинации клавиш Alt+Enter.
2. Активируем вкладку «Ярлык».
3. Жмем по расположенной в последнем ряду кнопке «Изменить значок…».
4. Указываем понравившуюся пиктограмму из предложенных.
5. Жмем «OK» и сохраняем новые настройки.
Если кликнуть «Обзор», появится возможность выбрать любой файл со значками, расположенный на ПК и указать в качестве иконки приложения одно из запакованных в нем пиксельных изображений в формате ico.
Как изменить вид иконок на Windows 10
Сменить вид ярлычков в Виндовс 10 можно, воспользовавшись внутренними настройками системы или с помощью специальных софтов, скачанных с интернета. В сети предлагается несколько ресурсов с большим коллекционным набором значков. Рассмотрим подробнее, как воспользоваться встроенными инструментами и сторонними утилитами для смены ярлыков в «десятке».
Через Параметры
Основные значки при запуске ОС – «Мой компьютер», «Панель управления» и «Корзина» – можно поменять через панель «Параметры». Этот способ считается самым простым и доступным.
Пакет с основными картинками хранится по адресу: C:\Windows\System32. Для изменения внешнего вида других папок в Виндовс 10 процесс нужно повторить.
Сторонние утилиты
Для пользователей, которым надоели стандартные картинки, предлагаемые операционной системой, разработчики создали различные утилиты. С их помощью можно изменять ярлыки папок, иконки дисков. В программах есть возможность смены одного значка или сразу всех картинок.
IconPackager
Программа для установки иконок в интерфейсе Виндовс создана компанией Stardock. Поддерживается в седьмой редакции и выше. В утилите предусмотрена возможность изменения одного изображения на рабочем столе или сразу группы ярлыков операционной системы. В приложении также имеется функция добавления или создания собственных уникальных картинок.
Воспользоваться программой можно, скачав ее с официального сайта разработчика. Далее установить утилиту, следуя инструкциям. Для изменения ярлыков файлов потребуется выполнить следующее:
Через Проводник останется найти файл с темами иконок, нажать «Открыть». В меню отобразится новая добавленная коллекция. Особенность IconPackager заключается в том, что софт бесплатный только 30 дней, далее придется оплачивать подписку.
Se7en Theme Source Patcher
Пользователям доступен бесплатный инструмент с расширенным функционалом. С помощью него можно менять значки папок на Рабочем столе, в жестких дисках. Среди особенностей программы юзеры отмечают то, что пакеты с иконками отсутствуют в первоначальной версии. Их придется скачивать и устанавливать отдельно с того же сайта.
Замена значков в операционной системе выполняется в следующем порядке:
Пользователю останется закрыть программу и перезапустить систему, чтобы картинки в Виндовс 10 изменились. Главное условие для работы с инструментом, чтобы значок в «десятке» имел первоначальный вид. Если ранее юзер менял его вид, потребуется поставить вариант ОС.
IconTo
Бесплатная утилита для смены системных значков, ярлыков папок. В софте, кроме встроенных наборов иконок, можно добавлять собственные коллекции. Русифицированный интерфейс делает программу простой и понятной для пользователя.
Чтобы заменить старые значки файлов или элементов системы, нужно:
После выполнения всех действий иконка файла или папки поменяется.
Где брать значки, какие размеры, формат?
- Можете указать путь к EXE или DLL файлу, Windows 10 автоматически подхватить иконку с другого формата файла. Это не всегда работает, к примеру локальные диски таким методом не работают, так как там нужен формат .ICO.
- Нет ограничения на размер, но рекомендую делать не менее 128×128.
- Рекомендую использовать формат ICO. Вы с легкостью найдете в интернете сервисы по конвертации файлов.
- Иконки можете посмотреть на https://www.iconfinder.com/. Там можно выбрать сразу скачать в ICO формате.
1. Изменить значок ярлыка и папки
Если вы хотите изменить значок для определенного ярлыка или папки, то:
- Нажмите правой кнопкой мыши по объекту и выберите «Свойства».
- Перейдите во вкладку «Ярлык». Если эта папка, то во вкладку «Настройка».
- Ниже нажмите на кнопку «Сменить значок» и укажите путь к своей иконке нажав на «Обзор».
- Вы также, можете указать путь к EXE или DLL файлу существующих на ПК.
Примечание: Если вы хотите использовать стандартные значки, но другие, то укажите путь %SystemRoot%\System32\SHELL32.dll, чтобы они отобразились в списке.
2. Изменить значки для рабочего стола
Если вы хотите изменить значки «Этот компьютер», «Корзина», «Сеть» или пользовательскую папку, то:
- Нажмите Win+i и выберите «Персонализация» > «Темы» > справа нажмите на «Параметры значков рабочего стола».
- В появившимся окне нажмите на «Сменить значок».
- Далее вы можете указать на свой или выбрать другой из списка.
3. Изменить значки дисков
С дисками не все так гладко и изменить их нельзя привычным способом, который имеется по умолчанию. Но мы решим эту задачу при помощи реестра. Для этого нажмите Win+R и введите , чтобы открыть редактор реестра. Далее перейдите по пути:
- Нажмите правой кнопкой мыши по папке DriveIcons и «Создать» > «Раздел».
- Назовите новый раздел буквой диска, где хотите сменить значок. К примеру, E.
- Далее нажмите правой кнопкой мыши по созданному Е и «Создать» > «Раздел».
- Назовите новый раздел DefaultIcon.
- Справа дважды нажмите на значение «Default» и укажите путь к иконке в формате .ICO.
4. Изменить значки для формата файла
Шаг 1. Если вам нужно изменить массового значки для определенного типа файлов, к примеру «.txt», то нажмите нажмите Win+R и введите regedit, чтобы открыть редактор реестра. Далее перейдите по пути:
- HKEY_CURRENT_USER\SOFTWARE\Microsoft\Windows\CurrentVersion\Explorer\FileExts\
- Так как я буду меня иконку в формате txt для всех файлов, то выбираю .txt\UserChoice
- Справа запишите, какое значение имеет файл ProgId. В моем случае это txtfile.
Если у вас путь не найден по каким-либо причинам, то можно посмотреть и другим способом. Перейдите по пути
- HKEY_CLASSES_ROOT\.txt
- Справа (По умолчанию) будет программное значение txtfile.
Шаг 2. Далее переходим по пути:
- HKEY_CLASSES_ROOT\txtfile\DefaultIcon
- Если папки DefaultIcon нет, то нажимаем правой кнопкой мыши по txtfile и «Создать» > «Раздел».
- Справа, дважды щелкаем (По умолчанию) и задайте путь к своей иконке в формате ICO.
Смотрите еще:
- Как скрыть значки рабочего стола windows 10
- Как исправить черный фон за иконками папок в windows 10
- Пропал значок WiFi на ноутбуке Windows 10
- Пропал значок громкости звука с панели задач Windows 10
- Как в ISO образе Windows 10 узнать версию, выпуск и сборку
Загрузка комментариев